Paano Magdagdag ng Signature sa Outlook (Ultimate Guides)
Ang mga pirma sa email ay isang mahusay na paraan upang mabilis na idagdag ang iyong impormasyon sa pakikipag-ugnayan at iba pang mahahalagang detalye sa isang mensahe sa Outlook. Ang pagdaragdag ng lagda sa Outlook ay naging lalong mahalagang bahagi ng pang-araw-araw na gawain ng mga tao.
Bilang isa sa mga pinakasikat na email client, pinapayagan ka ng Outlook na lumikha at magdagdag ng mga personalized na lagda na ginagawang mas kapani-paniwala at propesyonal ang iyong mga mensaheng email at hinahayaan ang iyong mga tatanggap ng email na madaling makipag-ugnayan sa iyo.
Sa gabay na ito, ipapakita namin sa iyo kung paano lumikha ng transparent na lagda online at kung paano magdagdag ng lagda sa Outlook, sa gayo'y pinapahusay ang impluwensya ng iyong brand at kahusayan sa komunikasyon. Gumagamit ka man ng Outlook sa web, Windows, Mac, o mobile, matututunan mo kung ano ang kailangan mo.
Magsimula na tayo!
MGA NILALAMAN
Paghahanda: Gumawa ng Handwritten Signature para sa Outlook
Bago magdagdag ng lagda sa Outlook, maaaring kailanganin mong maghanda ng sulat-kamay na lagda. Magdaragdag ito ng personal na ugnayan sa mga mensaheng ipinapadala mo, na gagawing mas propesyonal ang iyong mga email at namumukod-tangi sa karamihan.
Sa katunayan, ang pag-aaral kung paano gumawa ng isang sulat-kamay na lagda ng email sa Outlook ay napakasimple. Una, maaari mong isulat ang iyong lagda sa isang piraso ng papel, pagkatapos ay kumuha ng larawan upang makuha ang iyong lagda ng larawan. Ngunit magmumukha itong hindi propesyonal at impormal na may background sa iyong Outlook signature.
Samakatuwid, kinakailangang gawing transparent na PNG na larawan ang iyong lagdang larawan. Dito, inirerekumenda namin ang isang online na signature background remover: AnyEraser Digital Signature Maker. Pagkatapos nito, maaari mong idagdag ang transparent na handwritten signature sa iyong email signature sa Outlook.
Paano magdagdag ng sulat-kamay na lagda sa Outlook? Sundin lamang ang mga simpleng hakbang:
Hakbang 1. I-upload ang iyong signature picture sa AnyEraser E-Signature Maker.
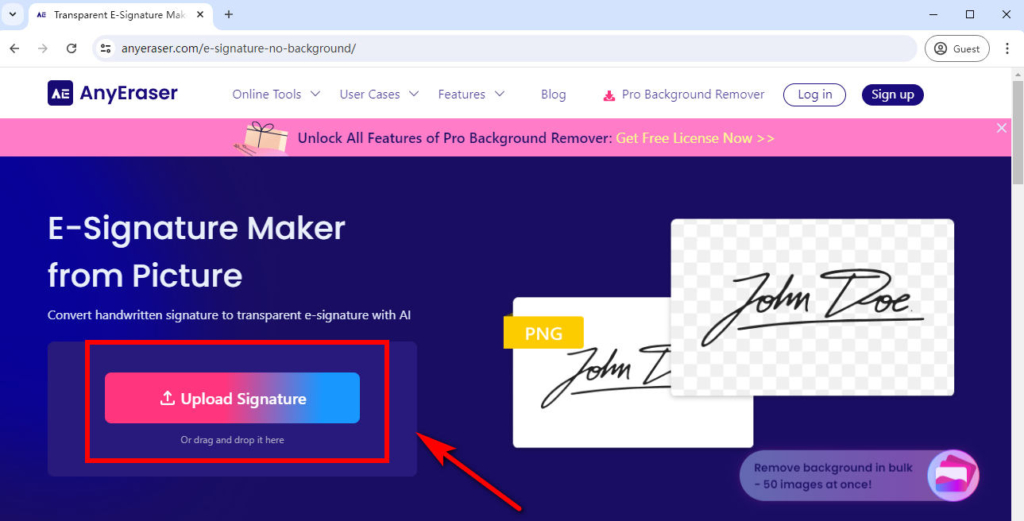
Hakbang 2. Pagkatapos nito, awtomatikong tatanggalin ng AnyEraser ang background mula sa iyong lagda sa loob ng ilang segundo nang hindi nawawala ang kalidad.
Hakbang 3. I-download ang transparent na lagda sa isang PNG na larawan. Ngayon, maaari mong madaling idagdag ang sulat-kamay na lagda sa iyong Outlook signature.
Paano Magdagdag ng isang Email Signature sa Outlook Web?
Nagtataka ka ba kung paano magdagdag ng pirma sa Outlook online? Ipapakita namin sa iyo kung paano ito gagawin hakbang-hakbang.
Lumikha ng Lagda sa Outlook
Narito kung paano madaling gawin at idagdag ang iyong lagda Outlook.com:
Hakbang 1. Pumunta sa iyong Tanawan, at i-click ang icon na gear sa kanang sulok sa itaas ng page para sa mga setting.
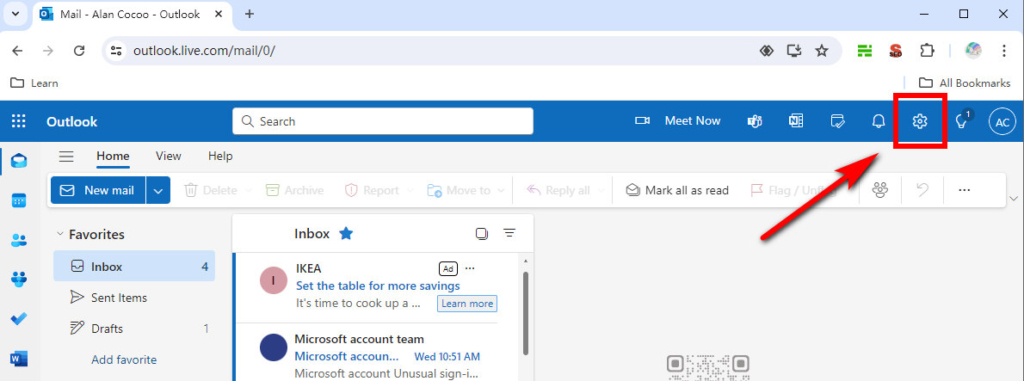
Hakbang 2. Sa window ng mga setting ng pop-up, piliin ang "Mail" at piliin ang "Bumuo at tumugon."
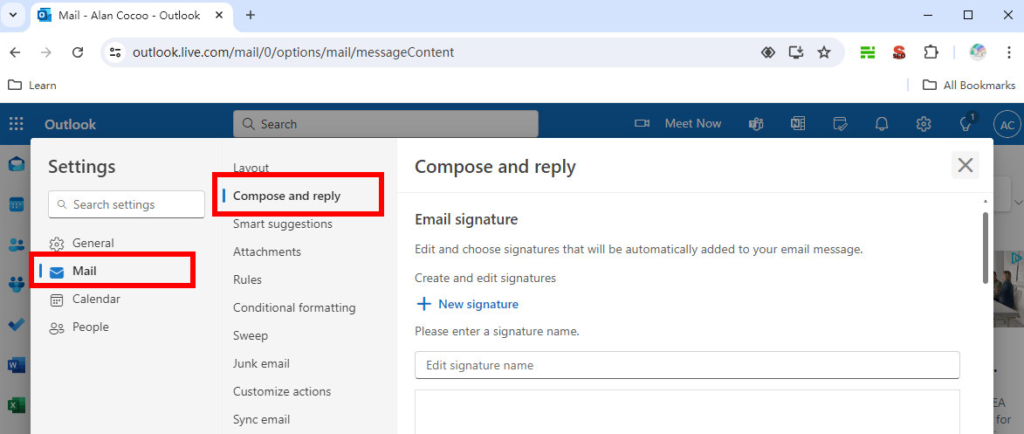
Hakbang 3. Sa ilalim ng seksyong “Lagda sa email,” pangalanan ang iyong bagong lagda at i-type ang impormasyon ng iyong lagda sa text box. Gayundin, maaari mong baguhin ang laki ng font, uri, kulay, at higit pa gamit ang mga available na opsyon sa pag-format.
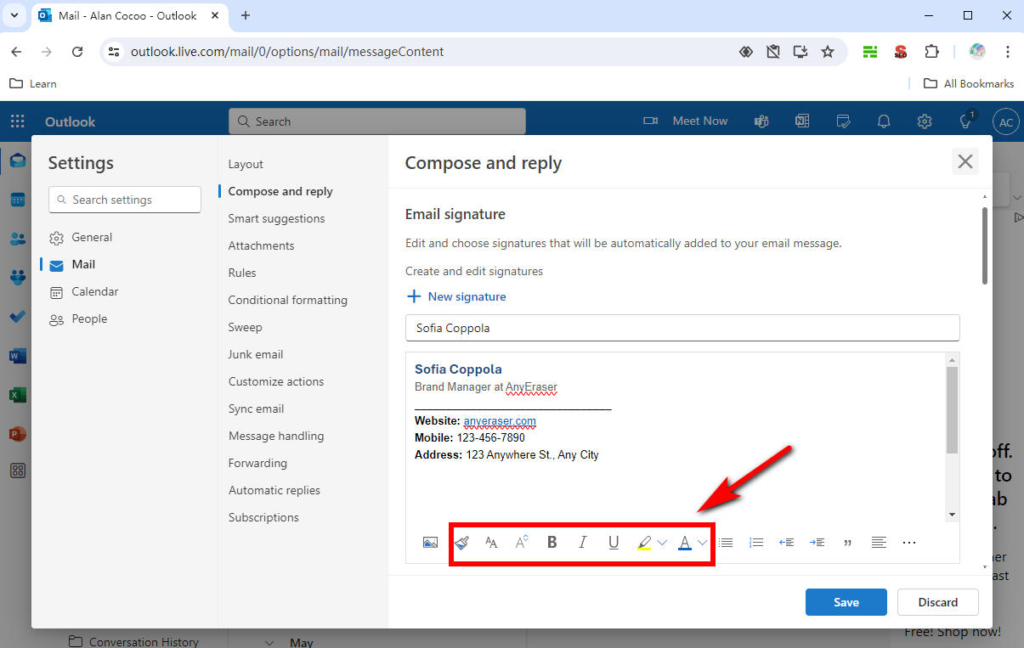
Hakbang 4. Kapag nasiyahan ka na sa iyong email signature, mag-navigate sa “Pumili ng mga default na lagda.” Dito, maaari mong piliing awtomatikong ipakita ang iyong lagda para sa mga bagong mensahe, tugon, o pagpapasa. Piliin ang "I-save" upang i-save ang iyong lagda para sa Outlook kapag tapos ka na.
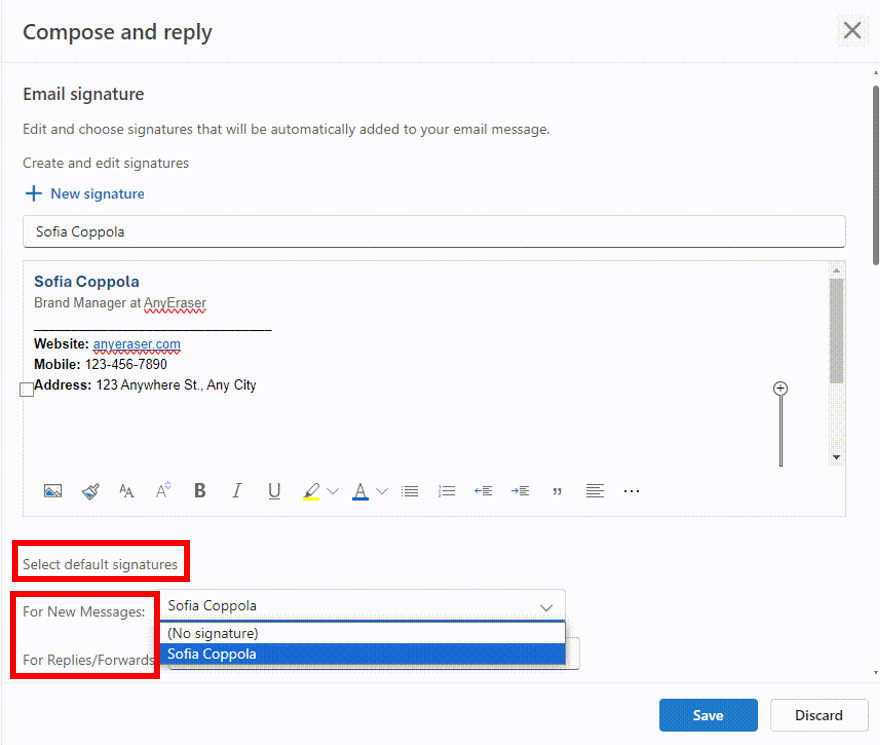
Magdagdag ng Larawan sa Email Signature
Pinapadali ng Outlook ang pagpasok ng isang imahe sa iyong email signature. Halimbawa, ang pagdaragdag ng isang sulat-kamay na signature na larawan, headshot, logo ng kumpanya, mga icon, atbp., sa iyong email signature ay maaaring mag-personalize ng iyong mga mensahe at gumawa ng malalim na impression sa iyong mga tatanggap ng email.
Paano magdagdag ng imahe sa pirma ng Outlook? Kunin natin ang isang sulat-kamay na lagda bilang isang halimbawa:
Hakbang 1. Ilagay ang iyong cursor kung saan mo gustong lumabas ang sulat-kamay na lagda. Piliin ang icon ng imahe at i-upload ang lagda na ginawa gamit ang AnyEraser Digital Signature Maker.
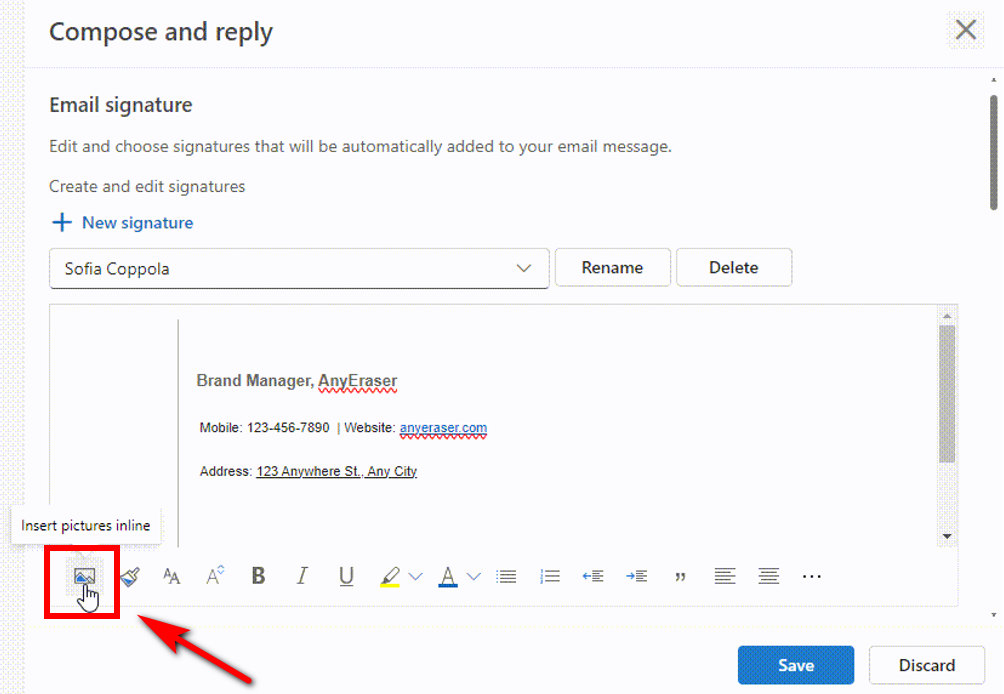
Hakbang 2. I-right-click ang ipinasok na larawan ng lagda upang baguhin ang laki nito.
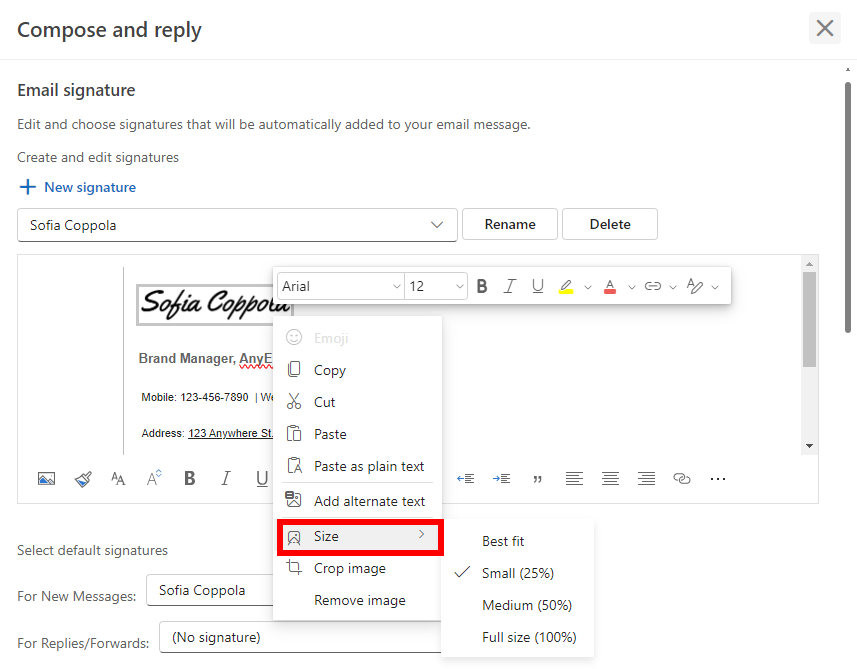
Hakbang 3. Pagkatapos ay maaari ka ring magdagdag ng headshot gamit ang mga hakbang sa itaas. Itakda ang default na lagda at i-click ang "I-save" upang i-save ang mga pagbabago.
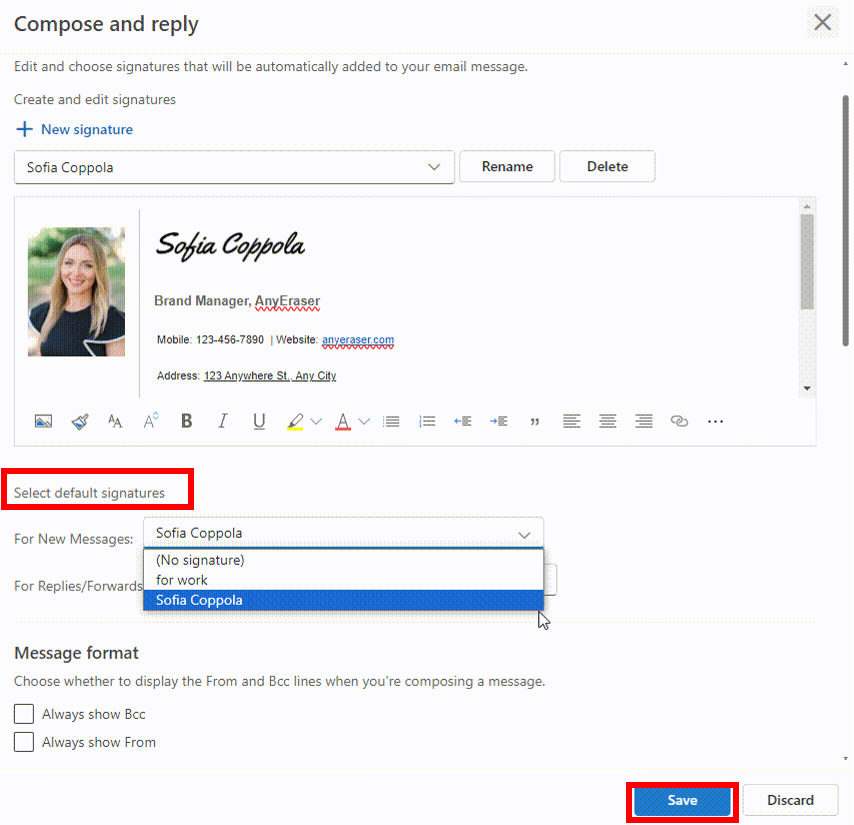
Baguhin ang Signature sa Outlook
Sa Outlook, maaari kang lumikha ng isa o maramihang mga personalized na lagda para sa iyong mga mensaheng email. Ang isang mahusay na email signature ay nagbibigay sa iyong negosyo at brand ng kredibilidad at mga pagkakataon sa marketing. Ngunit kung luma na ang iyong email signature, pagpapalit man ng numero ng telepono o bagong titulo sa trabaho, napapalampas mo ang malalaking pagkakataon.
Kaya, alamin natin kung paano baguhin ang signature sa outlook sa web:
Hakbang 1. Piliin ang email signature na gusto mong i-update, at pagkatapos ay i-edit ito sa signature edit box.
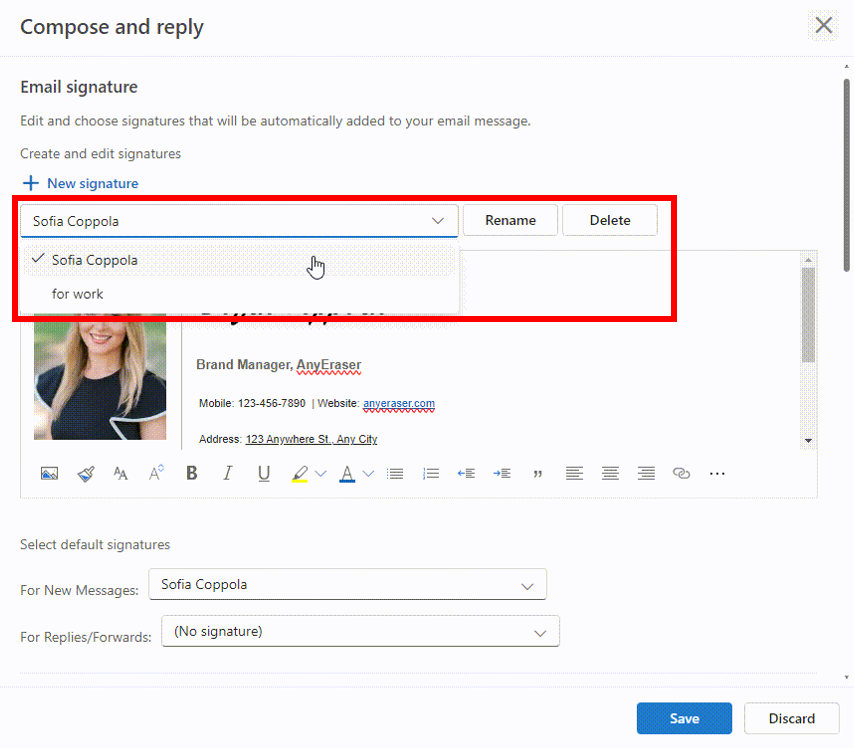
Hakbang 2. Kapag tapos ka na, piliin ang "I-save" upang i-save ang mga pagbabago.
Paano Gumawa ng Lagda sa Outlook para sa Desktop?
Kung ginagamit mo ang Outlook app upang magdagdag ng mga lagda sa Windows o Mac, ang proseso ay katulad ng sa Web.
Paano Gumawa ng Lagda sa Outlook para sa Windows
Narito ang mga hakbang na maaari mong i-set up ang lagda sa Outlook Windows app:
Hakbang 1. Buksan ang Outlook Windows app at i-click ang "Bagong mail" upang magbukas ng bagong mensaheng email.
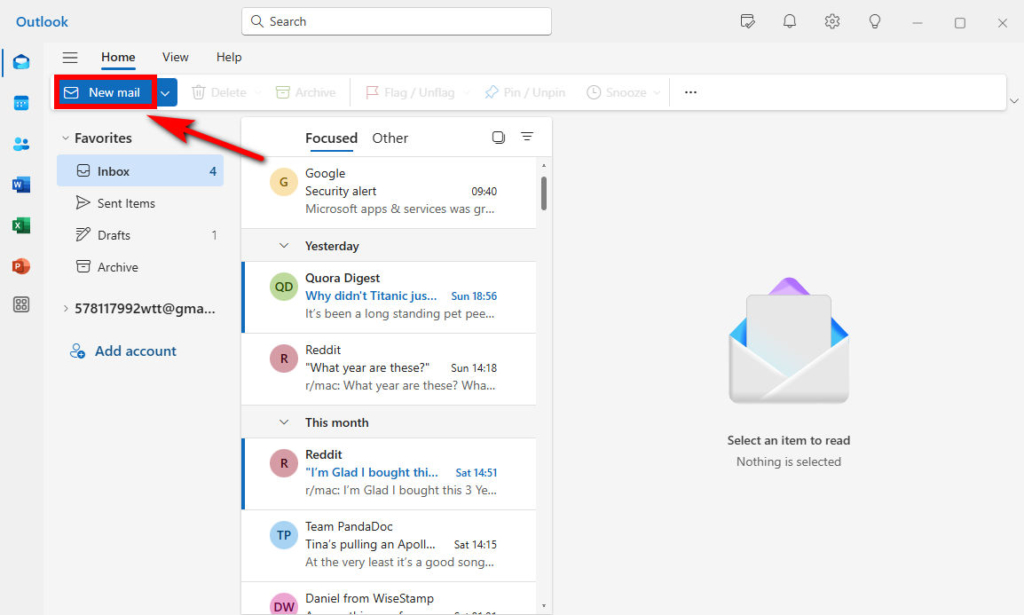
Hakbang 2. Piliin ang icon na “Lagda” at piliin ang “Mga Lagda…” upang ilakip ang isa sa iyong mga lagda sa email sa mensaheng ito.
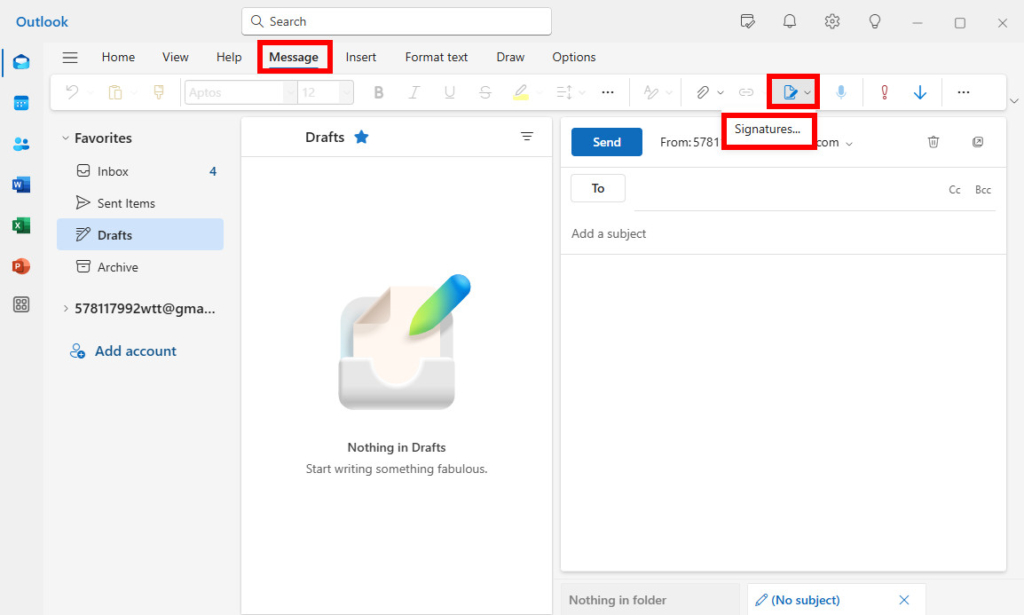
Hakbang 3. Sa pop-up na page na "Setting", piliin ang "+ New signature" at mag-type ng pangalan para sa bagong signature. Sa kahon sa pag-edit, maaari mong i-type ang iyong impormasyon ng lagda o i-paste ang iyong nilikha na lagda. I-click ang "I-save" upang i-save ang lagda.
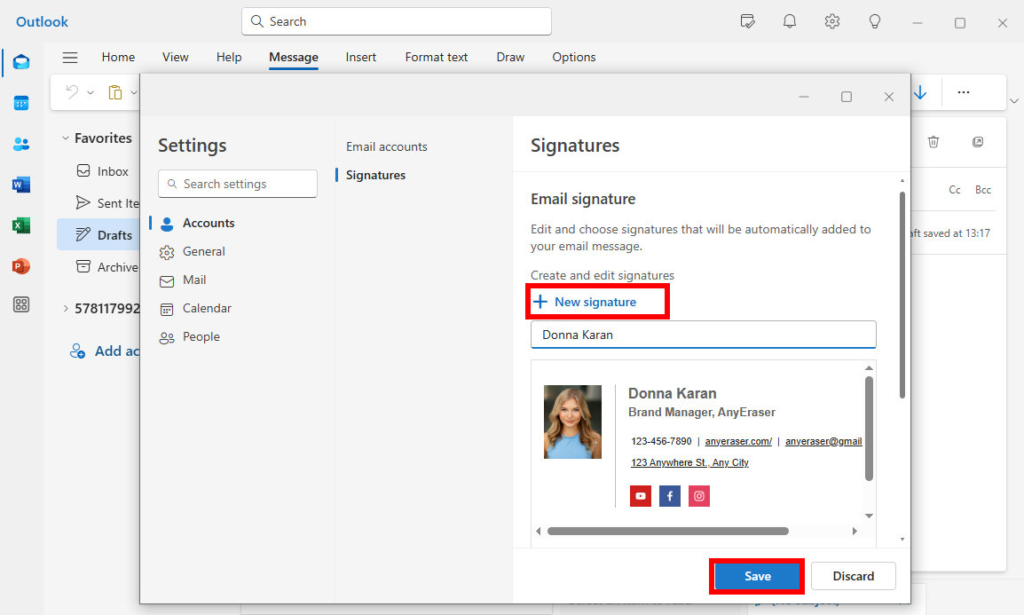
Hakbang 4. Sa ilalim ng kahon sa pag-edit, hanapin ang seksyong "Pumili ng mga default na lagda." Kung gusto mong awtomatikong lumitaw ang lagda sa iyong mga bagong email, piliin ang lagda sa listahan ng Mga Bagong Mensahe. Kung gusto mong lumabas ang lagda sa mga mensaheng tinutugunan mo o ipinapasa, pagkatapos ay piliin ang lagda sa listahan ng Mga Tugon/Ipasa. I-click ang "I-save" upang i-save ang iyong mga setting.
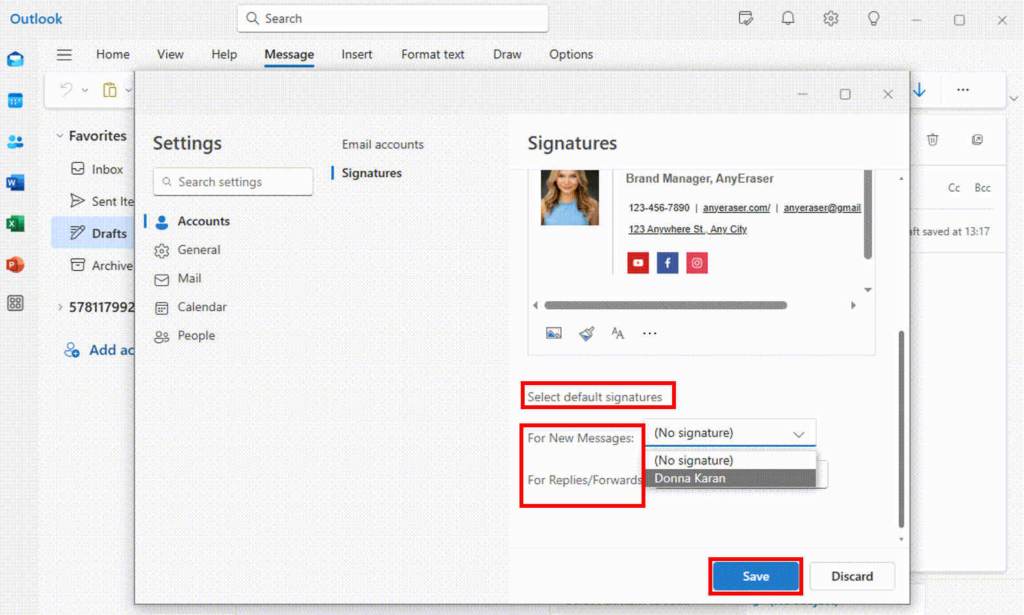
Hakbang 5. Ngayon, maaari mong subukan ang iyong lagda sa pamamagitan ng pagbubuo ng bagong email.
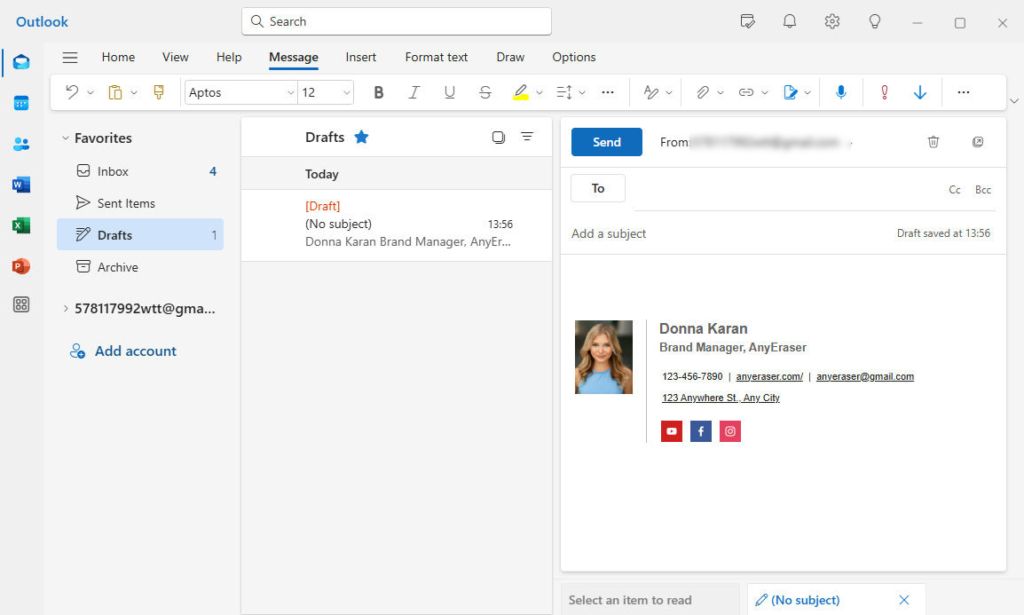
Paano Magdagdag ng Email Signature sa Outlook para sa Mac
Upang magdagdag ng lagda sa Outlook sa Mac desktop, maaari mong gawin ang mga sumusunod na hakbang:
Hakbang 1. Piliin ang “Bagong Mail” para magbukas ng bagong email.
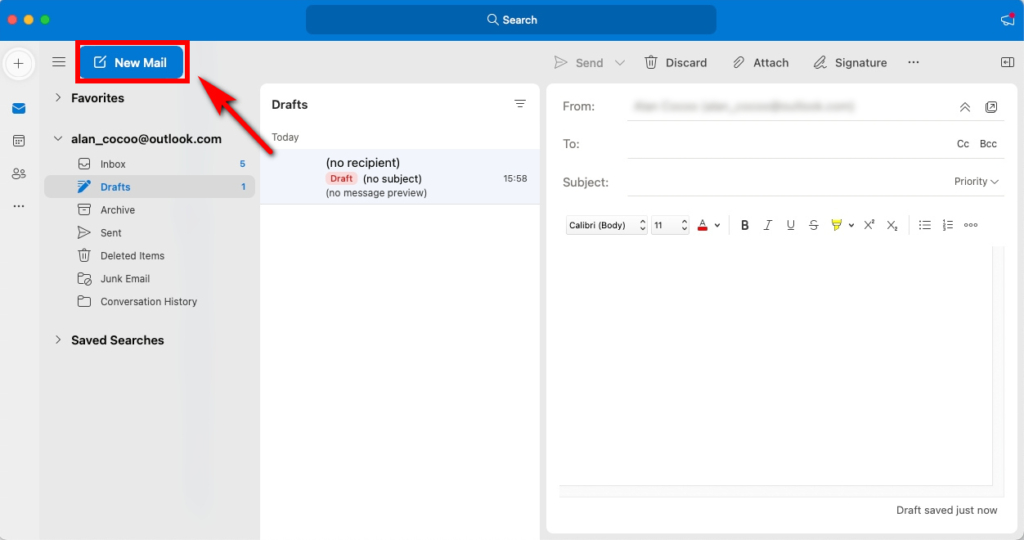
Hakbang 2. Piliin ang "Lagda" sa toolbar, at piliin ang "Pamahalaan ang Mga Lagda."
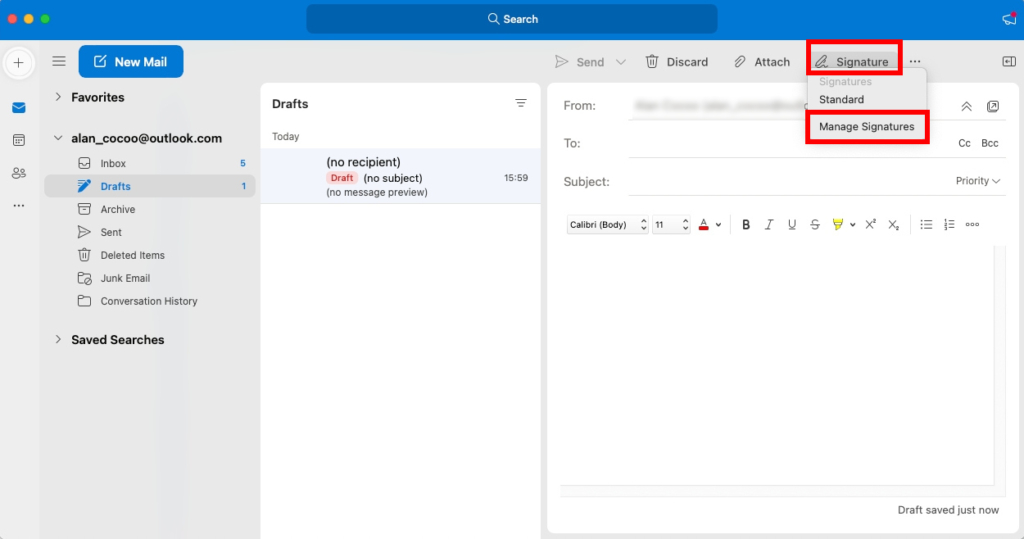
Hakbang 3. Piliin ang "+" at mag-type ng pangalan para sa lagda.
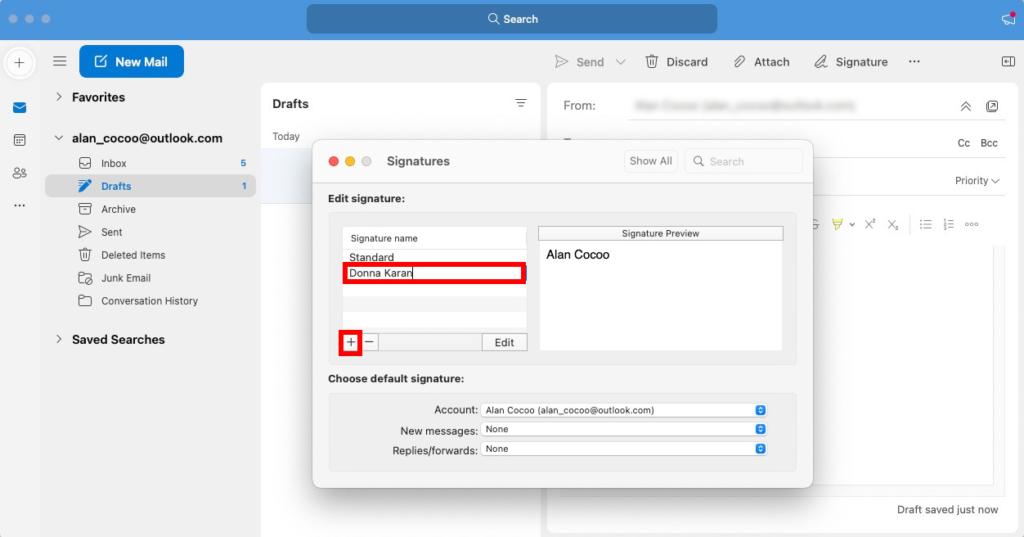
Hakbang 4. Sa kahon sa pag-edit, i-type ang iyong impormasyon sa lagda at i-format ito sa paraang gusto mo. Pagkatapos, i-click ang "I-save" upang i-save ang lagda.
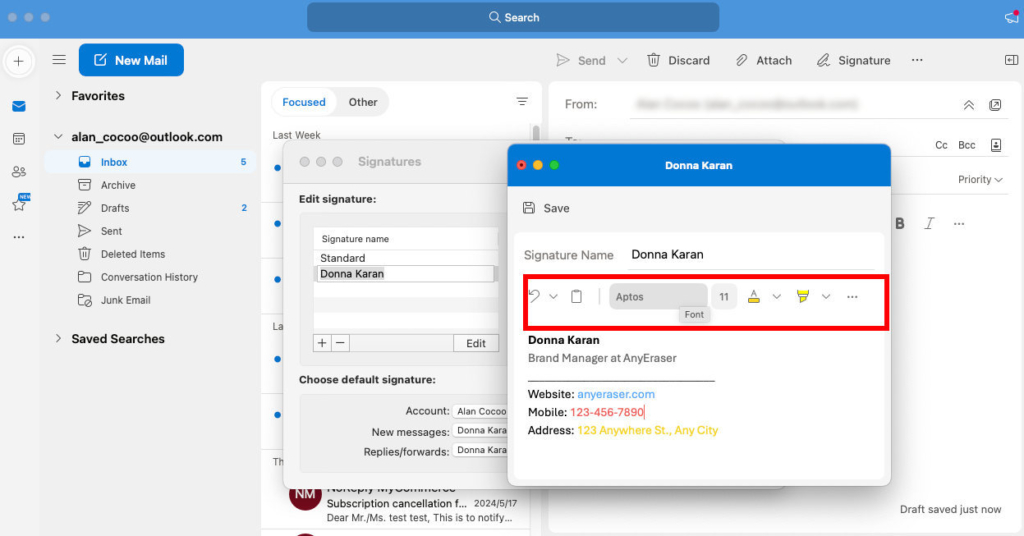
Hakbang 5. Sa ilalim ng "Pumili ng default na lagda," isama ang iyong bagong idinagdag na lagda para sa mga bagong mensahe o mga tugon/pagpasa.
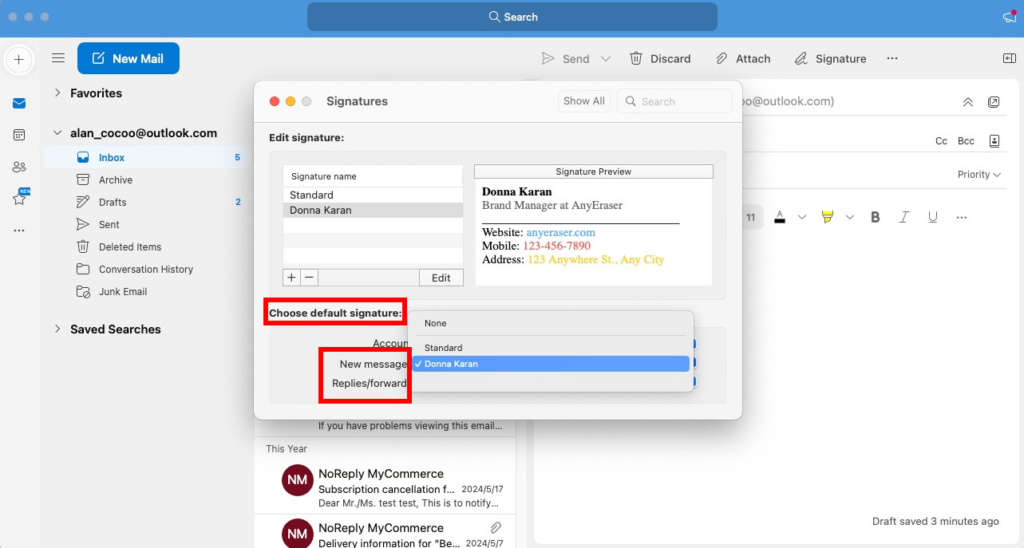
Hakbang 6. Piliin ang "Bagong Email" upang magbukas ng bagong email at suriin ang pirma na iyong ginawa.
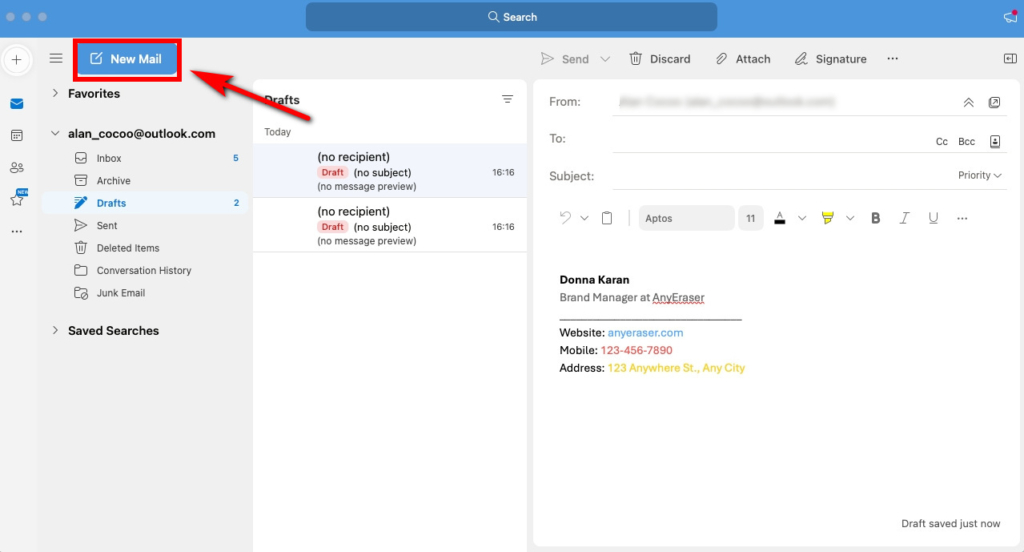
Paano Mag-set Up ng Lagda sa Outlook Mobile App?
Madalas mo bang ginagamit ang iyong mobile device para magpadala ng mga email message? Kung gayon, kailangan mong malaman kung paano gumawa ng email signature sa Outlook mobile app. Ang auto signature sa Outlook ay tumutulong sa iyong mabilis na lagdaan ang iyong mga email at gumawa ng magandang impression sa tatanggap.
Upang mag-set up ng lagda sa Outlook sa mga Android o iPhone device, mangyaring sundin ang mga hakbang sa ibaba:
Hakbang 1. Buksan ang iyong Outlook mobile app at i-tap ang icon ng iyong profile sa kaliwang sulok sa itaas.
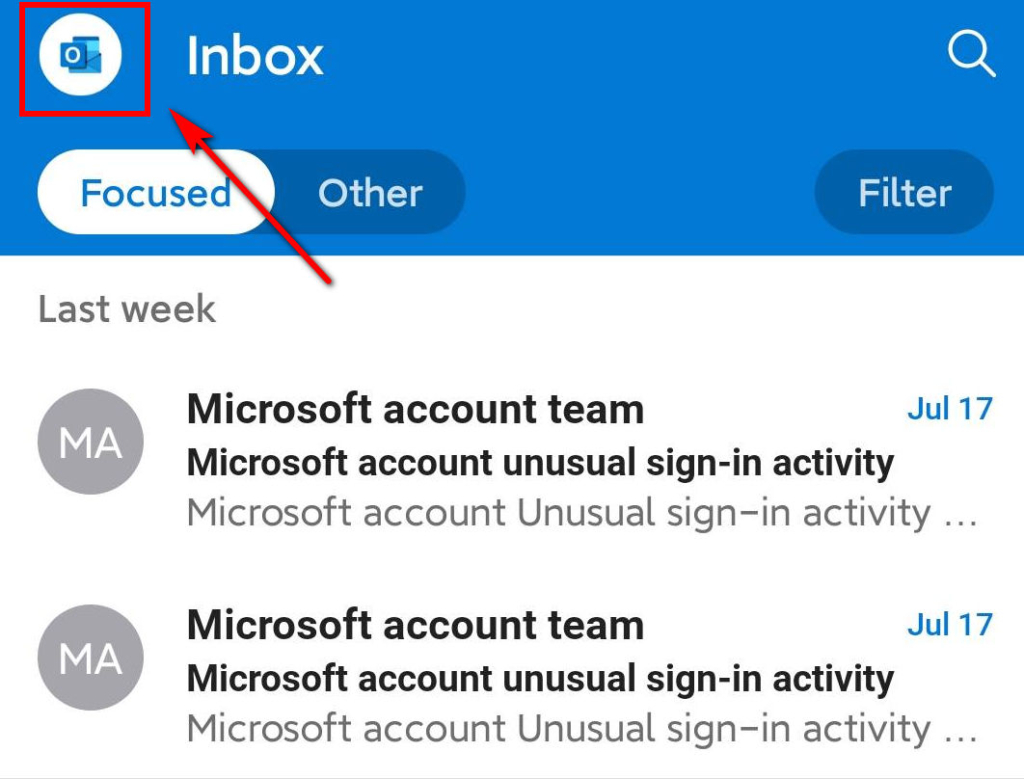
Hakbang 2. I-tap ang icon na gear sa kaliwang sulok sa ibaba para sa mga setting.
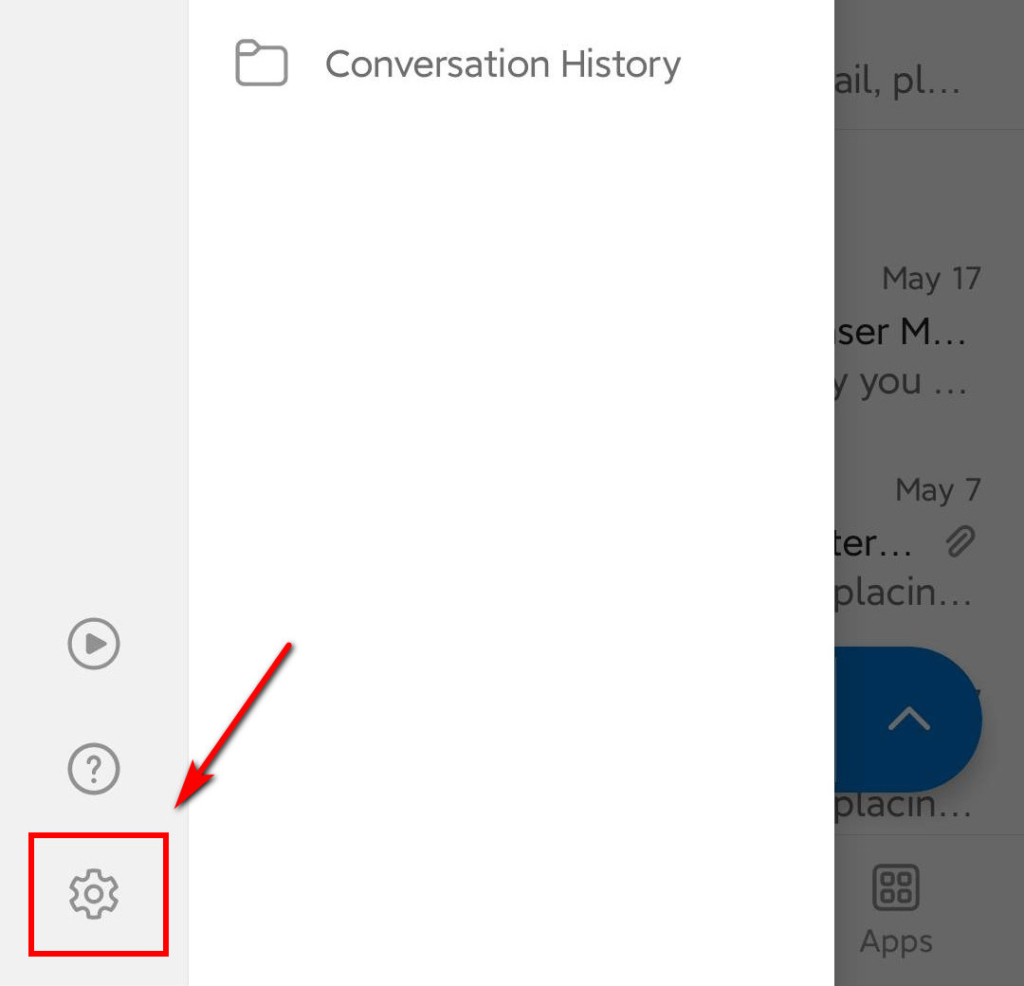
Hakbang 3. Piliin ang "Mga Lagda."
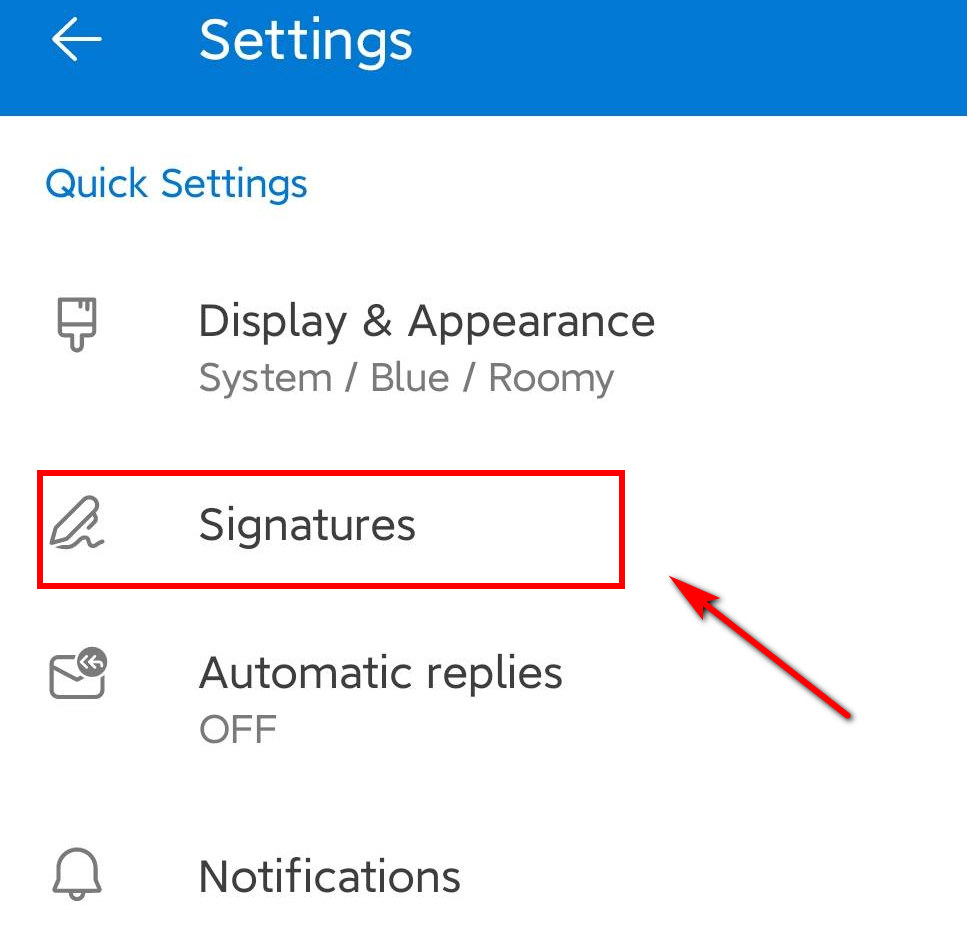
Hakbang 4. I-type ang iyong email signature na impormasyon. Pagkatapos, maaari kang magdisenyo ng isang plain text signature gamit ang mga available na opsyon sa pag-format. Susunod, pindutin ang checkmark sa kanang tuktok upang makumpleto ang pag-setup.
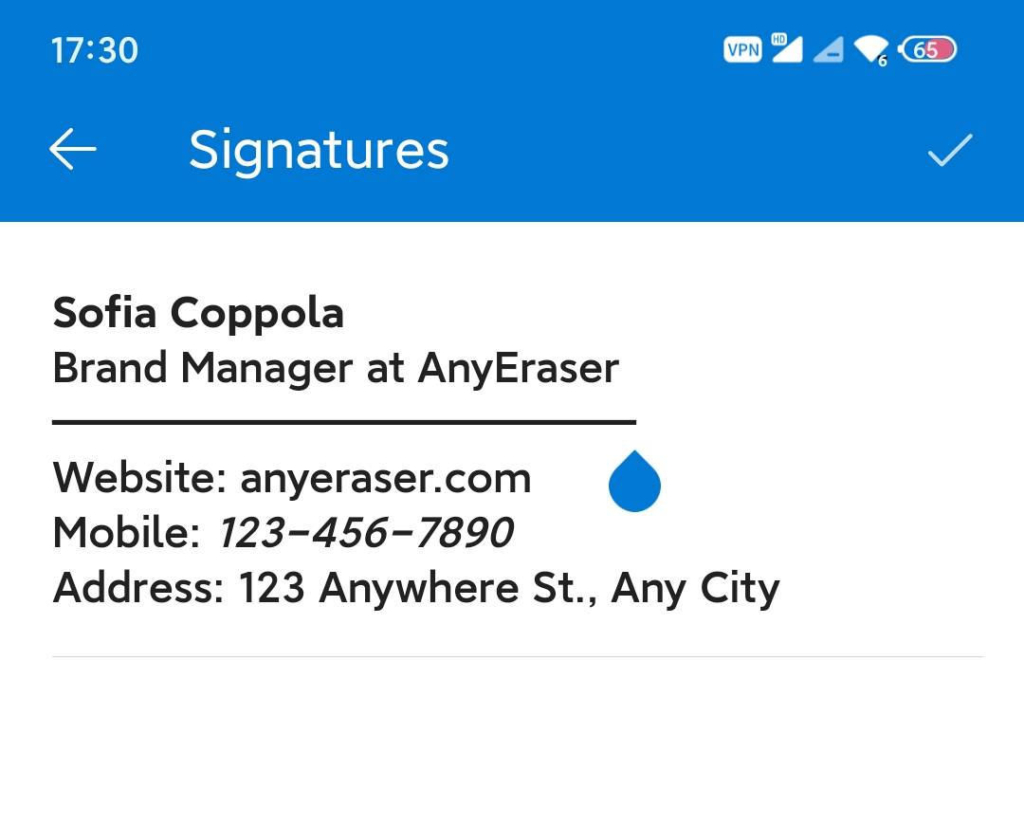
Hakbang 5. Magbukas ng bagong mensaheng email para tingnan kung idinagdag ang lagda sa footer ng bagong mensahe.
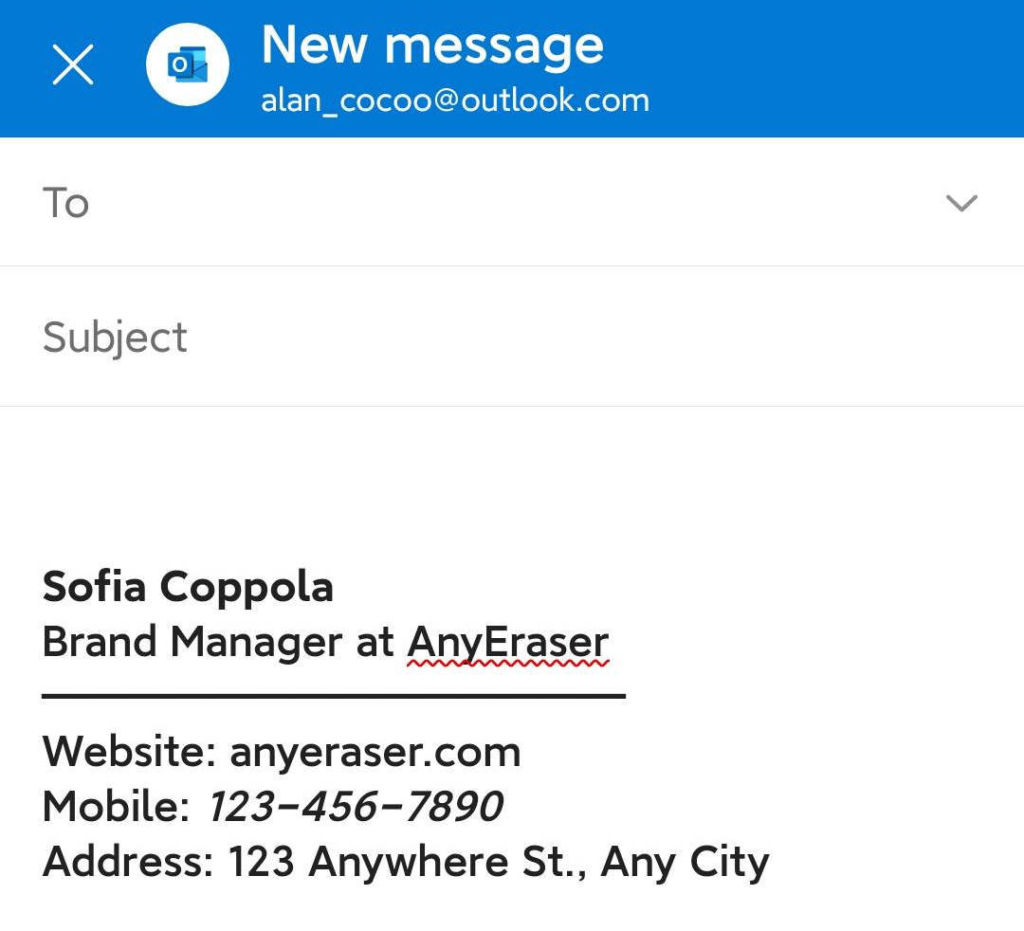
Tip:
Ang tutorial na ito ay nakuha sa bersyon ng Android ng Outlook mobile app, ngunit maaari mong sundin ang mga katulad na hakbang upang magdagdag ng lagda sa iPhone.
Konklusyon
Sa buod, ang pagdaragdag ng lagda sa Outlook ay simple. Makakatipid din ito ng oras sa manu-manong pagpasok ng iyong impormasyon sa pakikipag-ugnayan sa tuwing magpapadala ka ng email.
Ngayon alam mo na kung paano magdagdag ng lagda sa Outlook sa web, desktop, at mobile. Dagdag pa, natutunan mo kung paano lumikha ng isang sulat-kamay na lagda para sa Outlook gamit ang AnyEraser online signature background remover tool, dinadala ang iyong email signature sa susunod na antas.
Makakatulong sa iyo ang AnyEraser Digital Signature Maker na makuha ang perpektong transparent na larawan sa background sa ilang segundo, hindi lamang para sa isang sulat-kamay na lagda, kundi pati na rin sa isang headshot at isang logo ng kumpanya. Kaya, maaari kang mag-set up ng isang propesyonal at kapani-paniwalang lagda sa Outlook.
Simulan ang paggamit ng AnyEraser upang lumikha ng iyong bagong email signature at idagdag ito sa Outlook ngayon!
FAQ
Paano Gumawa ng Lagda sa Outlook 365?
1. Gumawa ng Bagong Email, pagkatapos ay piliin ang Lagda sa toolbar, at piliin ang Mga Lagda... sa dropdown na menu.
2. Pagkatapos, i-click ang New button para gumawa ng email signature.
3. Idagdag ang iyong lagda sa lugar ng teksto ng lagda.
4. Piliin ang lagda na gusto mong gamitin para sa iyong mga bagong email, pati na rin ang mga tugon/pagpasa. Kung hindi, i-click ang (wala).
5. I-click ang OK kapag tapos ka na.
Paano Mag-set up ng Signature sa Outlook Desktop?
1. Patakbuhin ang Outlook sa iyong Windows at gumawa ng bagong mensaheng email.
2. I-click ang drop-down na arrow ng Signature icon, at piliin ang Signatures... na opsyon.
3. I-click ang +Bagong lagda. Pangalanan ang iyong bagong lagda at i-paste ang mga detalye ng iyong lagda sa textbox. Pagkatapos, i-click ang I-save.
4. Piliin ang lagda bilang default para sa mga bagong mensahe o mga tugon/pagpapasa.
Paano Mag-edit ng Lagda sa Outlook Online?
1. Mag-sign in sa Outlook sa web at piliin ang icon na gear para sa Mga Setting.
2. Piliin ang Mail at piliin ang Mag-email at tumugon.
3. Sa ilalim ng Email signature, gamitin ang mga opsyon sa pag-format upang baguhin ang hitsura ng iyong lagda.
4. Piliin ang I-save kapag tapos ka na.


