Paano Magdagdag ng Lagda sa Google Docs (3 Epektibong Paraan)
Ang Google Docs ay isang kapaki-pakinabang at maginhawang tool para sa amin upang maproseso ang mga digital na dokumento sa digitalized na edad. Minsan, gayunpaman, maaari kang makaramdam ng problema pagdating sa pag-sign sa isang Google Doc. Tulad ng para sa pisikal na dokumento, madali tayong makakasulat ng isang lagda, ngunit upang pumirma sa isang e-document, maaaring kailanganin natin ang isang digital na lagda.
Sa sumusunod na nilalaman ay ipapakita namin sa iyo kung paano magdagdag ng lagda sa Google Docs. Maaari mong gamitin ang built-in na tool ng Google Docs, gumamit ng isang third-party na tool na AnyEraser upang gumawa ng isang transparent na lagda para sa anumang kaso, o gumamit ng mga addon. Tara na.
Bahagi 1. Paano Maglagay ng Lagda sa Google Docs
Upang mag-sign in sa Google Docs, maaari kang lumikha ng isang transparent na lagda gamit ang ilang mga tool at ipasok ito sa isang Google Docs file. Dito kami kukuha AnyEraserNi online na background remover para sa isang halimbawa at ipakita sa iyo kung paano magpasok ng signature line sa Google Docs gamit ang simpleng mahusay na tool na ito.
Hakbang 1. Gumawa ng Transparent na Lagda para sa Anumang Kaso
- Hakbang 1. Una, sulat-kamay ang iyong lagda, kunan ito ng larawan.
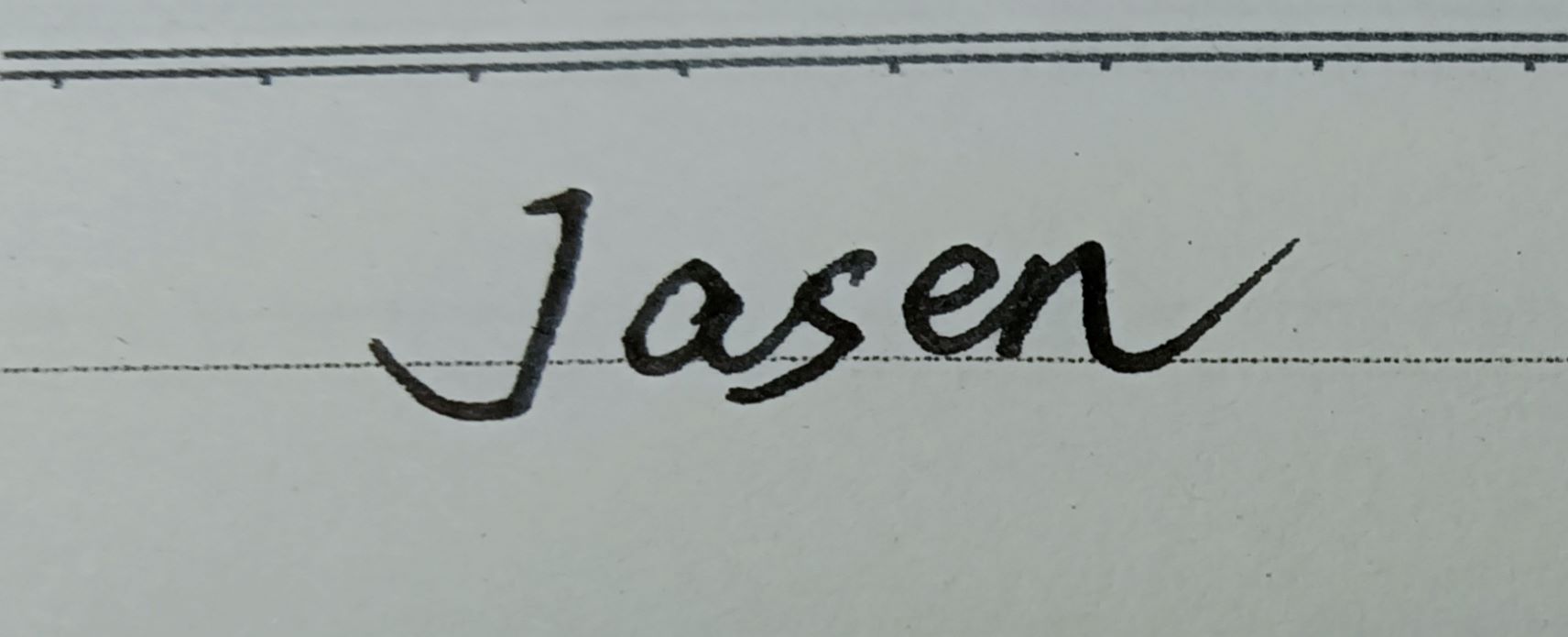
- Hakbang 2. Pagkatapos, pumunta sa AnyEraserwebsite ni, i-click ang “Mag-upload ng Larawan” upang i-upload ang iyong signature na larawan o maaari mo itong i-drag at i-drop doon.
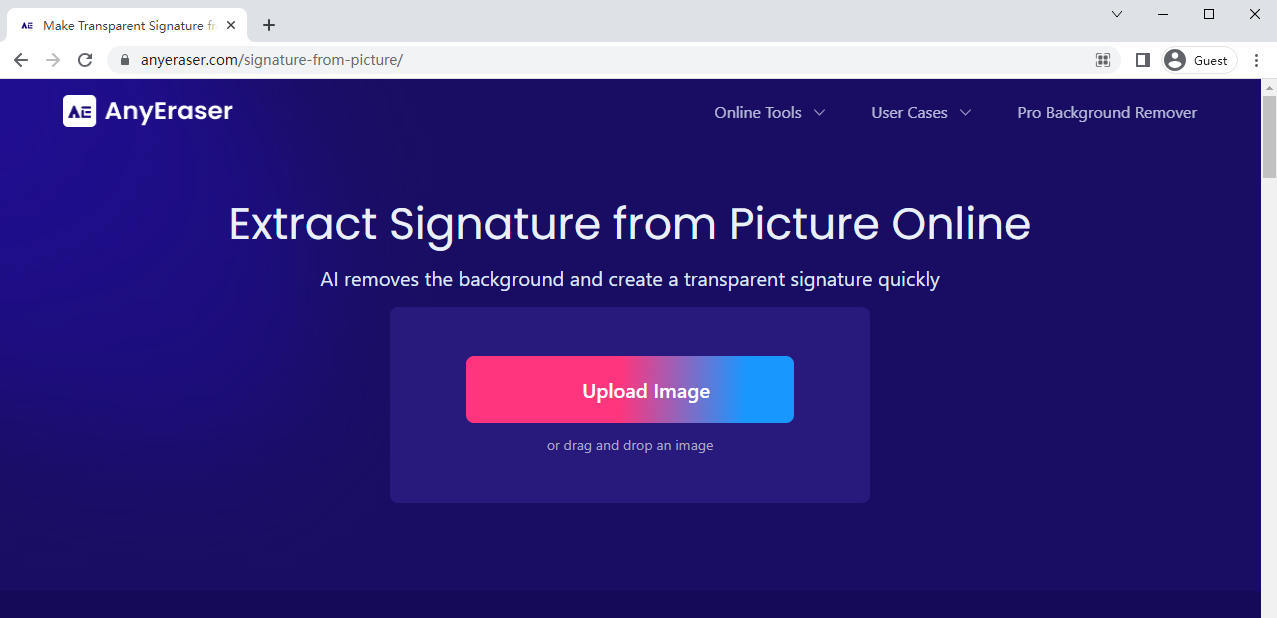
- Hakbang 3. Pagkatapos, sa mga 5-10 segundo AnyEraser gagawa ng transparent na lagda para sa iyo. I-click ang "I-download" upang i-save ito sa iyong device.
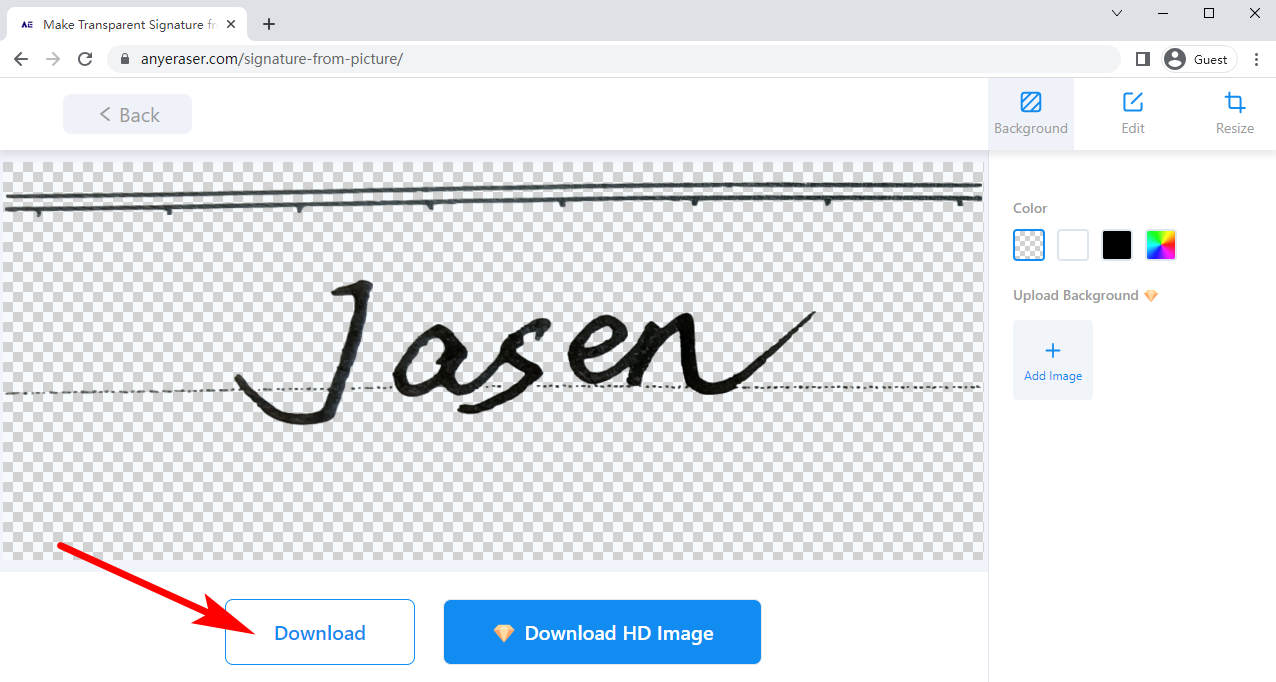
Ngayong handa na ang transparent na lagda, maaari mo na itong ipasok sa Google Docs ngayon. Sa pamamagitan ng paraan, maaari kang gumamit ng AnyEaser signature extractor sa magdagdag ng sulat-kamay na lagda sa salita.
Hakbang 2. Ipasok ang Iyong Signature Image sa Google Docs
Ngayon ay mayroon ka nang digital signature at magagamit mo ito upang pumirma sa isang Google Doc sa pamamagitan ng pagsunod sa mga hakbang.
- Hakbang 1. Una, magbukas ng dokumentong gusto mong lagdaan sa Google docs, maghanap ng lugar kung saan mo gustong maglagay ng pirma at ilagay ang iyong cursor doon.
Pagkatapos, mag-click "Ipasok" sa itaas na toolbar at may lalabas na pop-up menu. Magpatuloy sa pagpili "Larawan" at i-click ang "Mag-upload mula sa computer" para piliin ang iyong signature na larawan.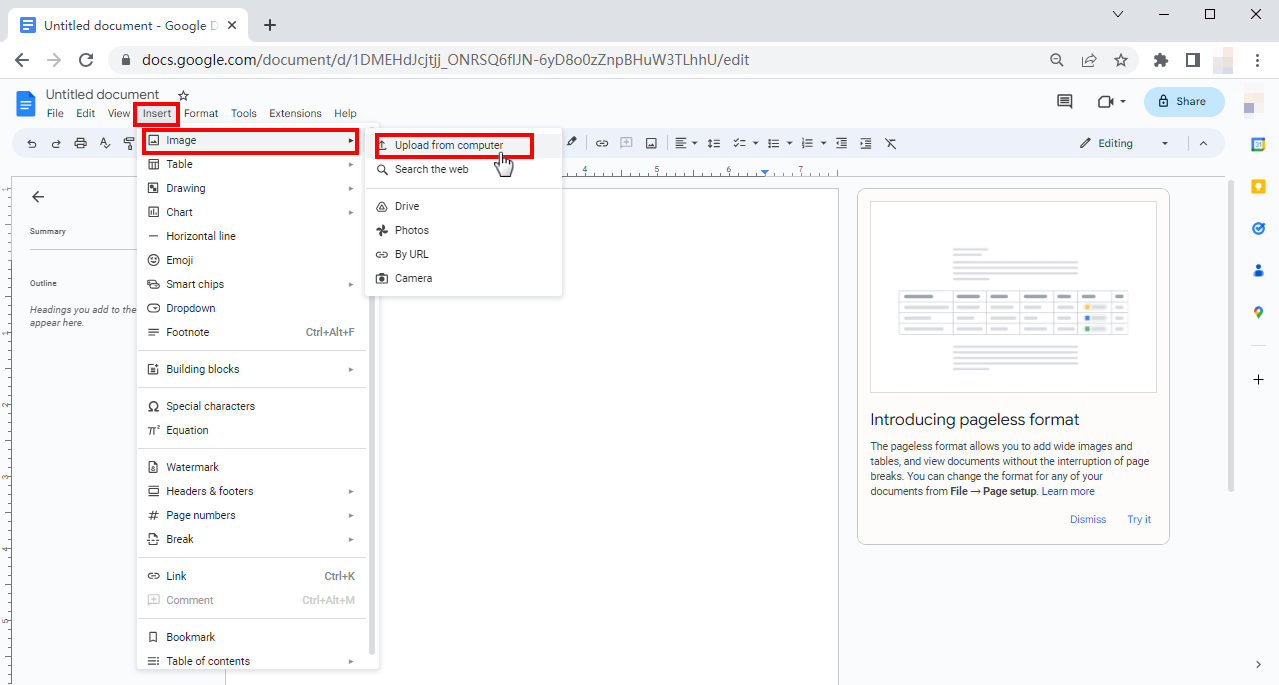
- Hakbang 2. Ngayon ay nagdagdag ka ng lagda sa iyong Google Doc. Para sa karagdagang pagbabago, maaari mong piliin ang iyong lagda sa pamamagitan ng pag-click dito, at pagkatapos ay maaari mo itong ilipat sa lugar na gusto mo, baguhin ang laki nito o piliin kung paano ito inilalagay sa teksto.
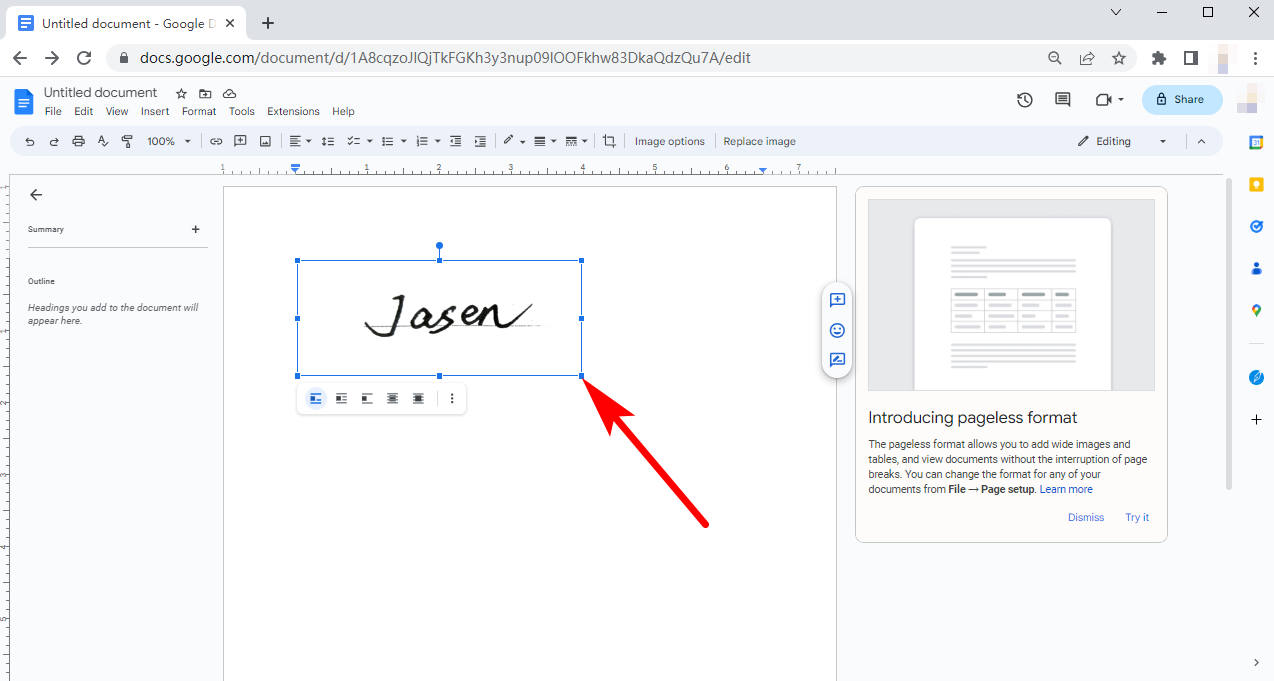
Kung gusto mo ang kapaki-pakinabang na tool na ito, maaari mong subukan ang application nito AnyErase para sa mas malakas na pag-andar.
Ligtas na Pag-download
Bahagi 2. Paano Magdagdag ng Signature Line sa Google Docs na may Drawing
Kung gusto mong malaman kung paano magsulat ng isang lagda sa Google Docs nang hindi umaalis sa pahina ng dokumento, ito ay isang piraso ng magandang balita na ang Google Docs ay may sariling built-in na tool sa pagguhit upang sumulat ng kamay ng isang lagda. Maaaring mahirap sa pakiramdam na gumuhit gamit ang mouse kaya inirerekomenda namin na gumamit ka ng trackpad o touchscreen na computer, ngunit ok lang na gumamit ng mouse.
- Hakbang 1. Magbukas ng dokumento ng Google Docs at ilagay ang cursor kung saan mo gustong magdagdag ng signature line. I-click ang "Ipasok" sa itaas na toolbar at may lalabas na menu. Pagkatapos, piliin “Pagguhit” at pagkatapos ay "Bago" mula sa menu.
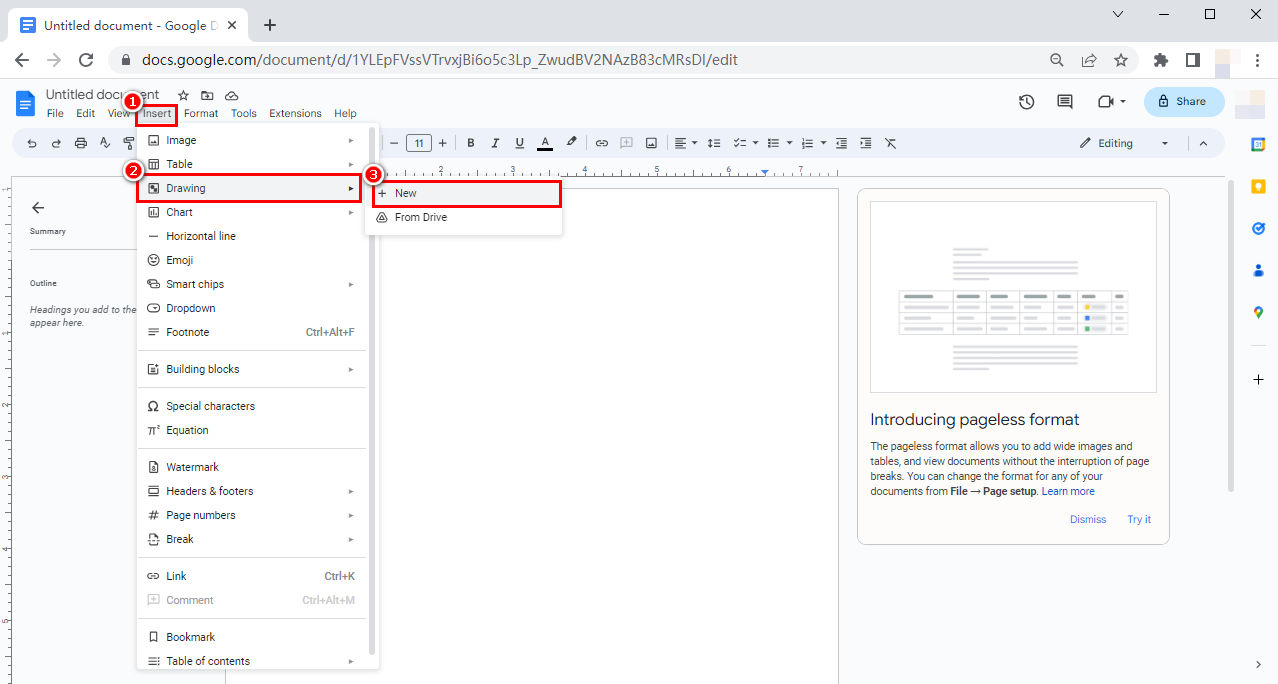
- Hakbang 2. Sa window ng pagguhit, mag-click sa icon ng linya at magkakaroon ng drop-down na menu. Mayroong pitong pagpipilian para sa iyo at kabilang sa mga ito ang dapat mong piliin “Scribble.”
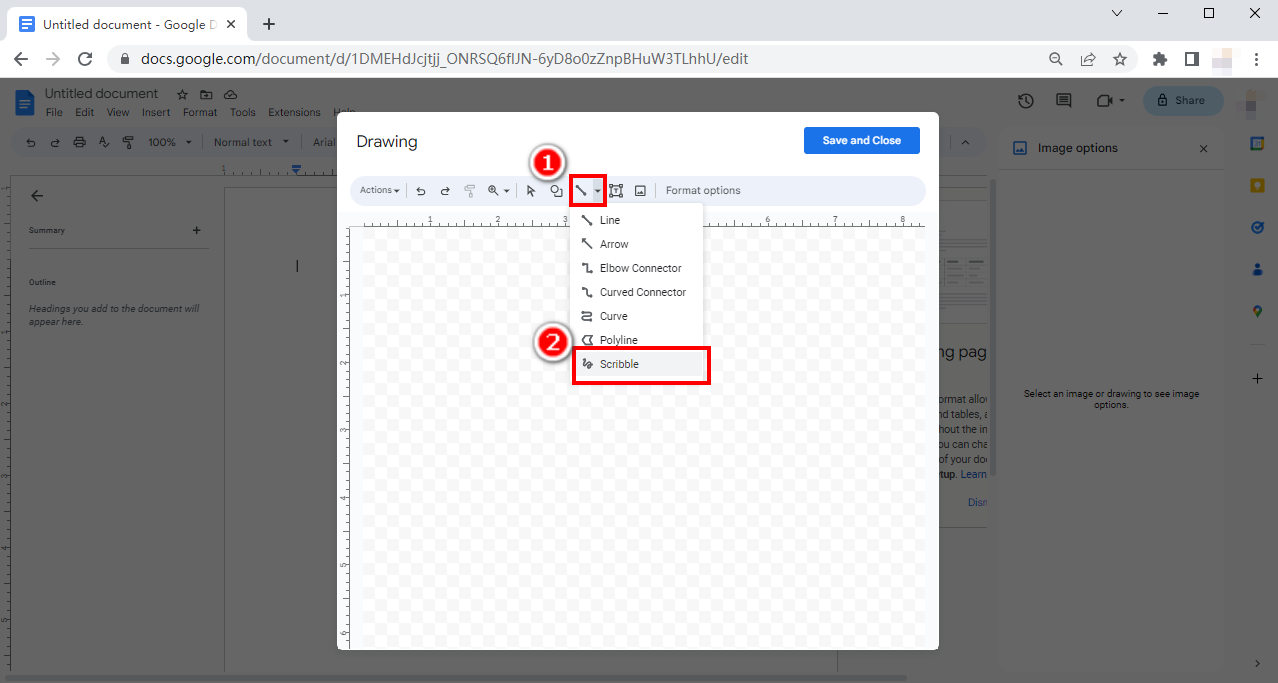
- Hakbang 3. Iguhit ang iyong lagda gamit ang isang mouse, trackpad o touchscreen. Maaari mong baguhin ang kulay ng linya sa pamamagitan ng pag-click sa icon ng kulay ng linya, o i-click ang icon na "I-undo" upang i-undo ang iyong huling bahagi ng pagguhit.
Maaari mo ring baguhin ang line weight sa pamamagitan ng pag-click sa line weight icon.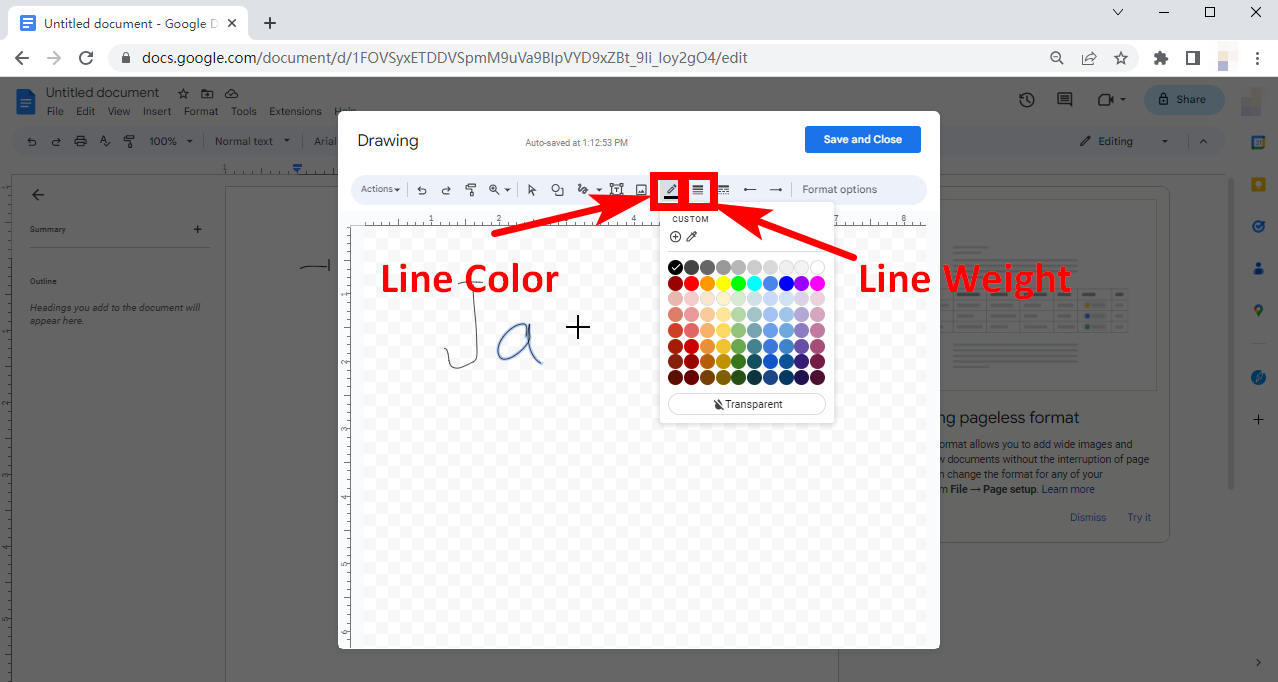
- Hakbang 4. Kapag natapos mo na, i-click "I-save at Isara" at ang iyong lagda ay idaragdag sa iyong Google Docs.
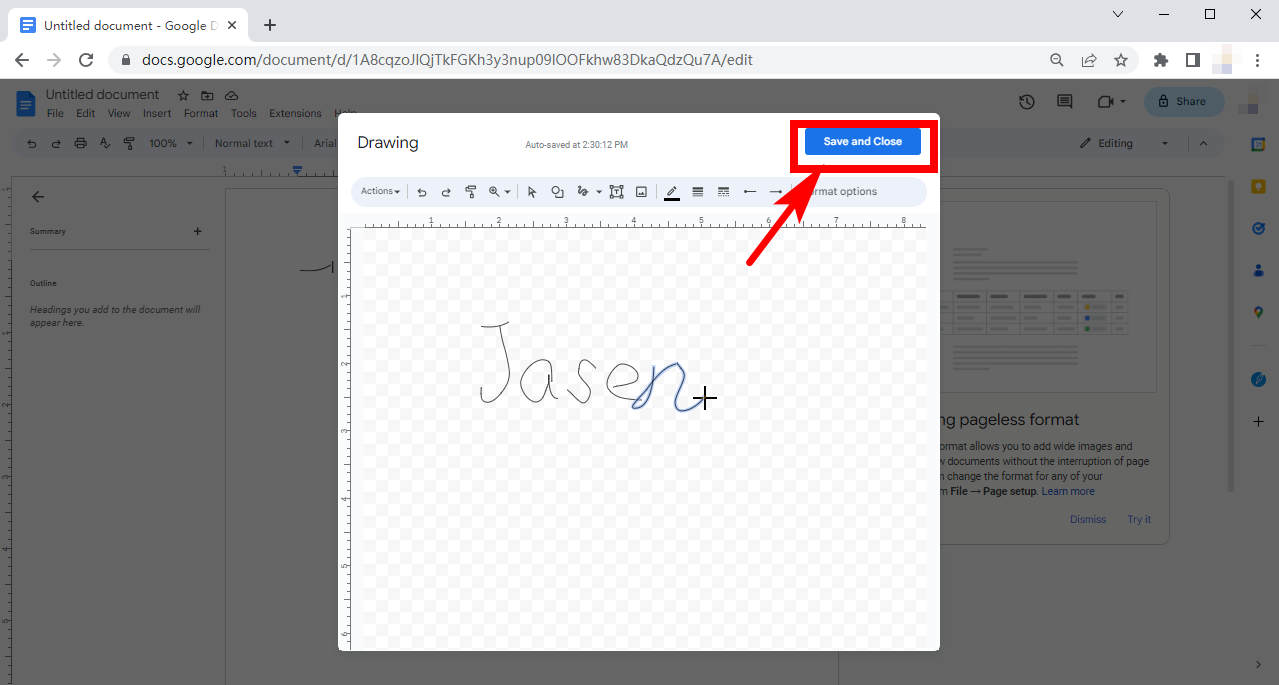
Bahagi 3. Paano Lagdaan ang Iyong Google Docs gamit ang mga Add-on
Sinusuportahan ng Google Docs ang napakalaking bilang ng mga Add-on na makakapagbigay sa iyo ng mga karagdagang gamit at mahusay na kaginhawahan. Kabilang sa mga add-on na iyon ay maraming mga tool sa lagda na magagamit namin upang magpasok ng mga linya ng lagda sa Google Docs. Lumipat sa susunod na teksto at ipapakita namin sa iyo kung paano gumuhit ng lagda sa Google Docs gamit ang isang add-on.
Hakbang 1. Paano Mag-download ng Mga Add-on ng Google Docs
- Hakbang 1. Magbukas ng dokumento sa Google Docs. Pagkatapos, sa itaas na toolbar ay makikita mo ang isang "Mga Extension" na bar. I-click ang "Mga Extension," piliin ang "Add-on" sa pop-up na menu at i-click ang "Kumuha ng mga add-on."
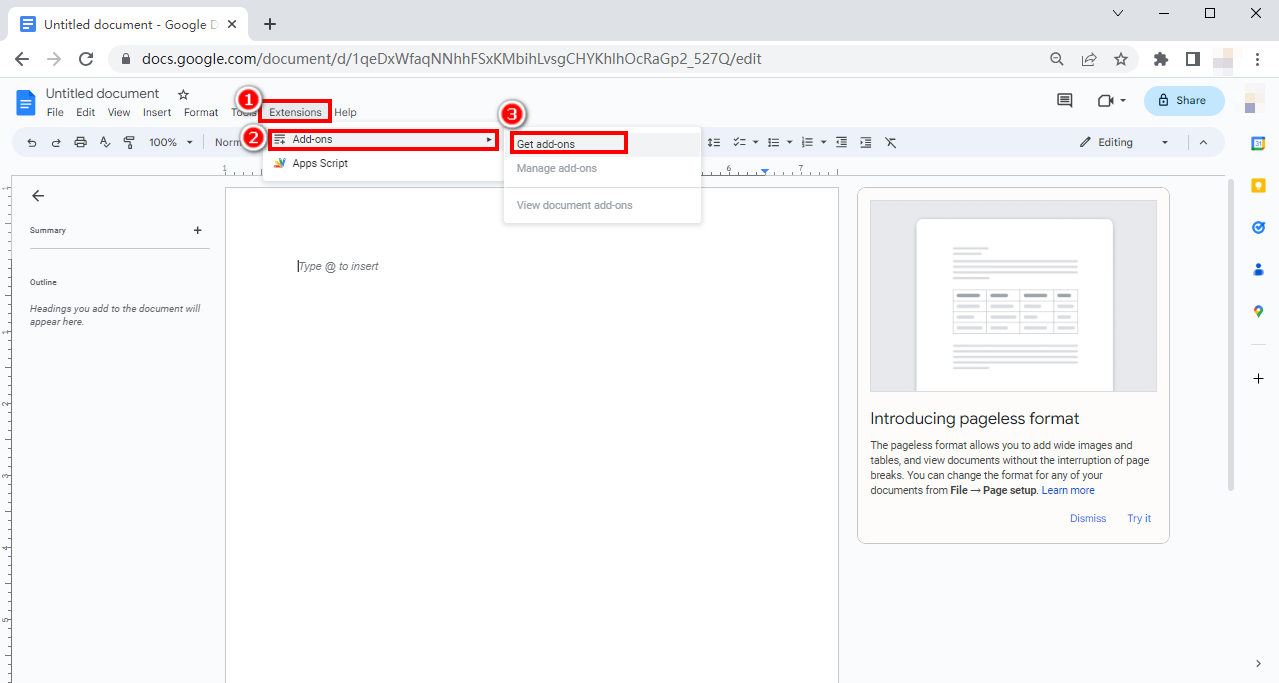
- Hakbang 2. Sa pop-up window ng “Google Workspace Marketplace,” i-explore ito para sa anumang maginhawang add-on na gusto mo.
Bilang kahalili, maaari kang maghanap ng isang partikular na add-on sa box para sa paghahanap.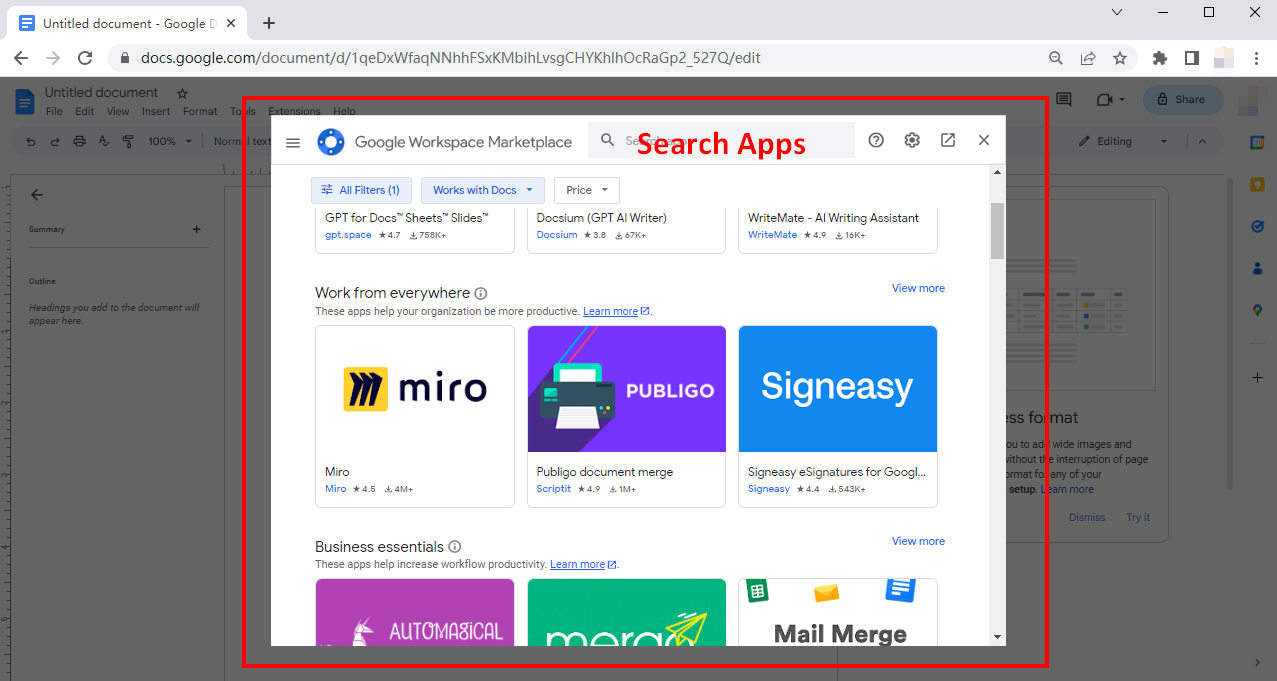
- Hakbang 3. Kapag nakakita ka ng nakakaakit na add-on, sa pamamagitan man ng paghahanap o simpleng pag-browse, i-click ang icon nito upang pumunta sa pahina ng pag-install at i-click ang "I-install" upang simulan ang pag-install. Dito kukuha ako ng Simple Signature bilang isang halimbawa.
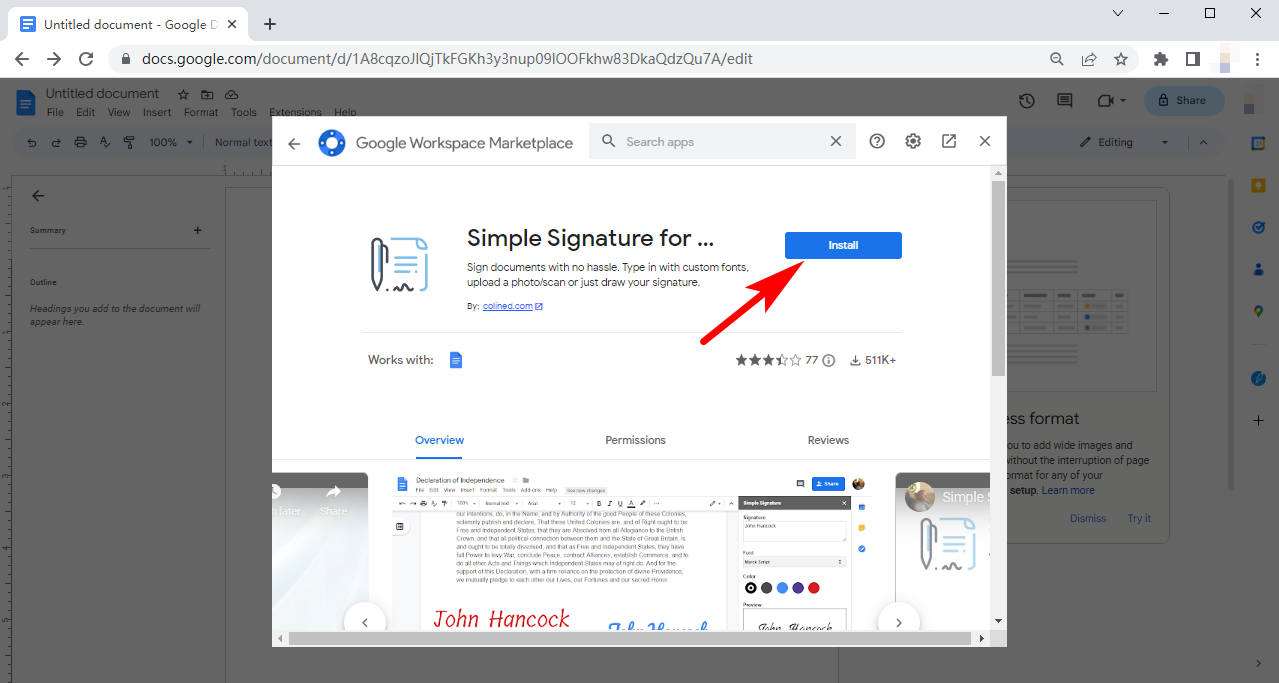
Hakbang 2. Paano Mag-sign ng Google Doc gamit ang Add-on
Dito kukuha kami ng Simple Signature para sa isang halimbawa upang ipakita sa iyo kung paano magdagdag ng signature line sa Google Docs na may add-on.
- Hakbang 1. Pagkatapos mong gawin ang pag-install, mag-click "Mga Extension". Sa drop-down na menu, i-hover ang iyong mouse sa ibabaw “Simple Signature para sa Google Docs,” at i-click ang "Ipasok ang Lagda."
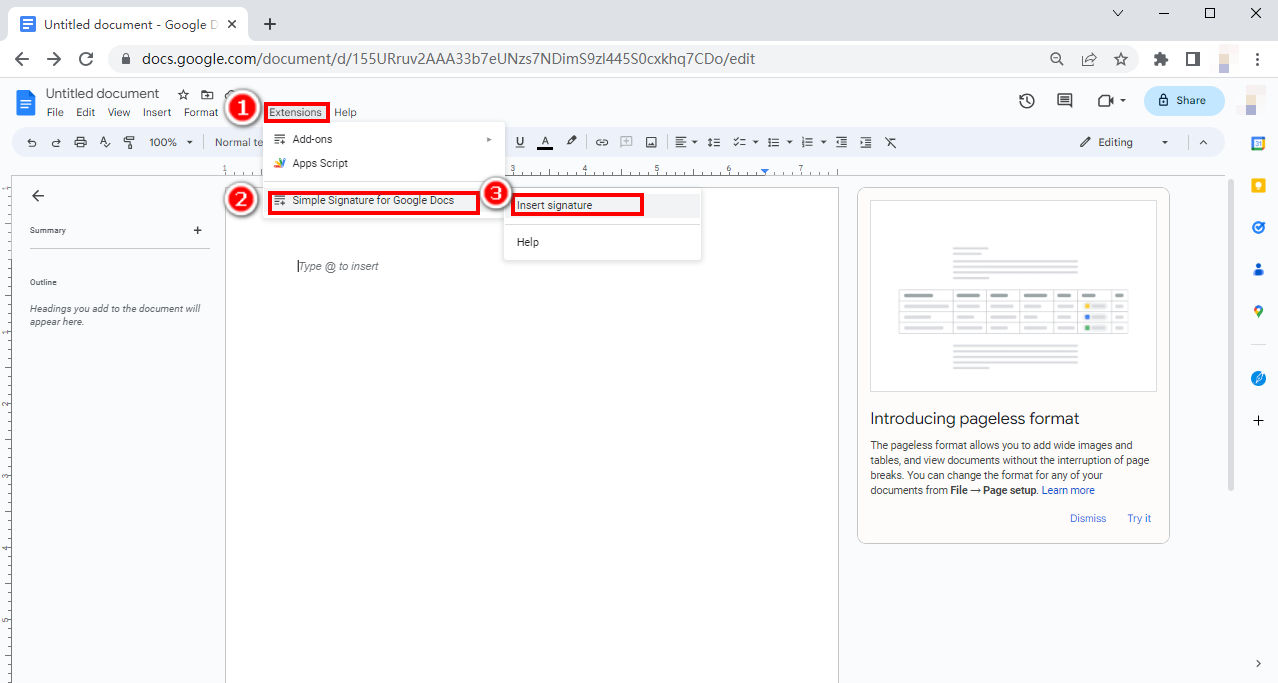
- Hakbang 2. Pagkatapos ay magkakaroon ng pop-up na interface sa kanan ng iyong pahina, kung saan maaari mong i-type o iguhit ang iyong personal na lagda.
Maaari mong i-type ang iyong pangalan o iba pa sa textbox, pumili ng font at kulay at pagkatapos ay makikita mo ang iyong lagda sa preview. I-click ang “Insert Signature” para idagdag ito sa iyong mga dokumento.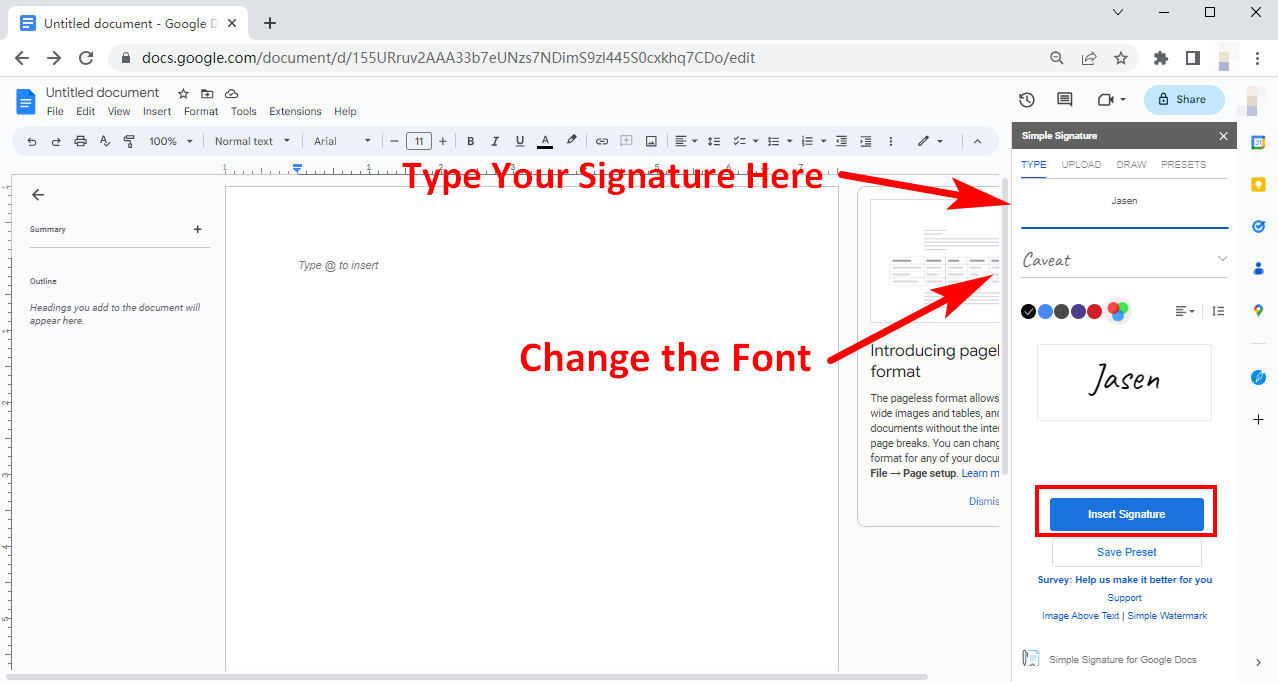
- Hakbang 3. Maaari mo ring iguhit ang iyong lagda. I-click ang "Draw" bar sa itaas, pumili ng kulay ng linya at lapad ng linya at pagkatapos ay maaari mong iguhit ang iyong lagda. Pagkatapos, maaari mong ipasok ang iyong lagda sa iyong Google Doc.
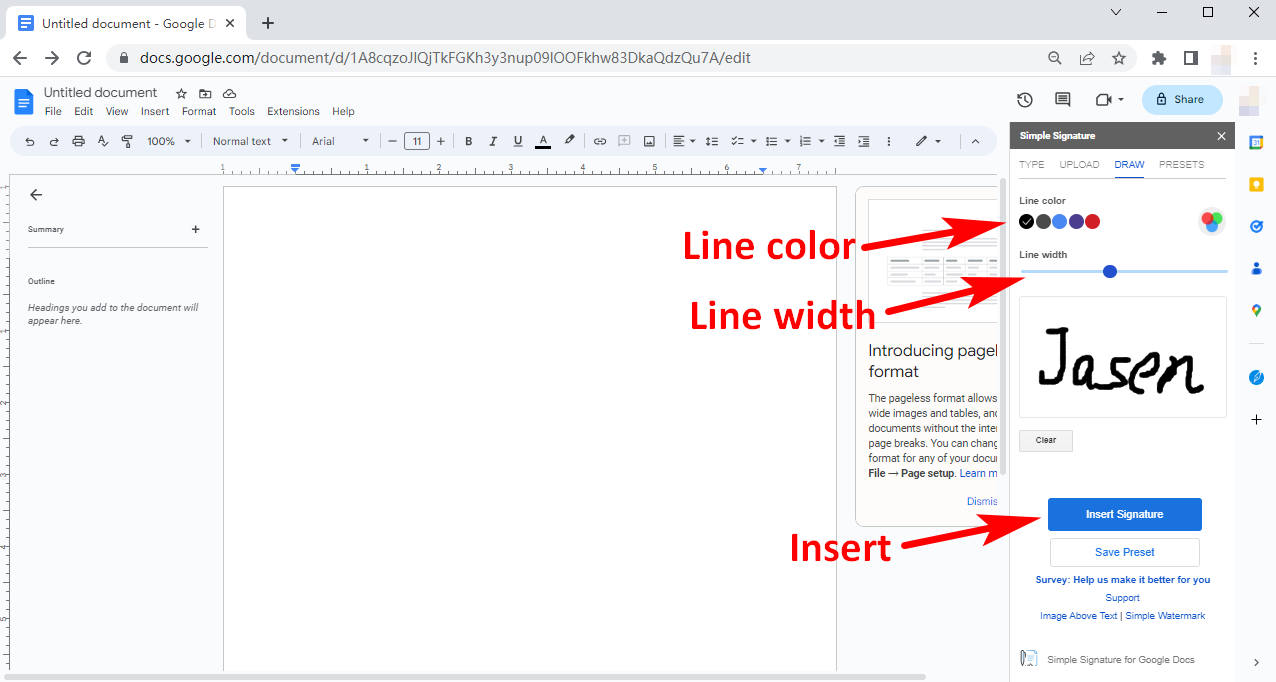
Konklusyon
Ito ay digital age na ngayon at maraming bagay na nakakaharap natin ay digital. Tumatanggap o gumagawa kami ng mga digital na dokumento at kung minsan ay kailangang maglagay ng mga digital na lagda sa mga ito.
Sa artikulong ito ipinakita namin sa iyo kung paano magdagdag ng lagda sa Google Docs sa tatlong paraan, gamit ang online transparent na gumagawa ng lagda, na may Google Drawing o isang add-on. Sana ito ang magiging solusyon sa iyong mga digital na problema.
Mga Kaugnay na Mga Katanungan
Paano magdagdag ng lagda sa Google Docs sa iPhone?
Sa una, buksan ang Google Drive upang mahanap ang dokumentong gusto mong lagdaan. Pagkatapos ay buksan ang dokumento at subukang i-edit ito sa pamamagitan ng pag-tap sa icon sa kanang ibaba.Sa Google Docs, hanapin ang lugar kung saan mo gustong magdagdag ng lagda, i-tap ang icon na Magdagdag, (isang simbolo ng plus) at piliin ang larawan, at pagkatapos ay Mula sa Mga Larawan. Pagkatapos ay maaari mong idagdag ang iyong signature na larawan sa iyong Google Docs file.
Paano magpasok ng lagda sa Google Docs?
Una, buksan ang iyong Google Doc. Pagkatapos, mag-click sa Insert, Drawing, New upang simulan ang pagsulat ng isang lagda, o maaari kang mag-click sa Insert Image upang magdagdag ng isang transparent na larawan ng lagda.


