Paano Magdagdag ng Lagda sa Gmail (Step-by-Step na Gabay)
Bagama't may iba't ibang paraan ng komunikasyon, ang email ay nananatiling pinakadirekta at maaasahang paraan upang makuha ang buong atensyon ng iyong tatanggap, at ito ay isang mahalagang bahagi ng pagpapalitan ng negosyo.
Pagdating sa email, ang Gmail ang pinakasikat na serbisyo ng email para sa mga user sa buong mundo, dahil libre ito, madaling gamitin, at nag-aalok ng iba't ibang feature. Bilang isang madalas na gumagamit ng Gmail, maaaring may posibilidad kang maglagay ng lagda sa Gmail kapag nagpapadala ka ng mga pang-promosyon na email o nakikipag-ugnayan sa mga prospective na kasosyo.
Ang pagdaragdag ng lagda sa Gmail ay hindi lamang nakakatulong sa iyong tatanggap ng email na malaman ang tungkol sa iyo nang mabilis ngunit pinapataas din nito ang iyong propesyonal na katauhan, at nakakagawa ito ng magandang impression sa mga potensyal na kliyente o koneksyon.
Ngayon, matututunan mo kung paano magdagdag ng lagda sa Gmail gamit ang pinakakomprehensibong gabay.
Magsimula na tayo!
Part 1. Paano Magdagdag ng Email Signature sa Gmail?
Ang kahalagahan ng email signature ay hindi maaaring bigyang diin dahil nagdaragdag ito ng kredibilidad sa iyong sarili at sa iyong negosyo. Sa katunayan, madaling magdagdag ng email signature sa Gmail gamit ang mga sumusunod na hakbang.
Lumikha ng Lagda sa Gmail
Paano magdagdag ng pirma sa Gmail? Magsimula tayo sa paggawa ng bagong email signature sa Gmail:
- Hakbang 1. Buksan ang iyong Gmail, i-click ang icon na gear para sa mga setting sa kanang tuktok ng screen ng Gmail, at piliin ang "Tingnan ang lahat ng mga setting."
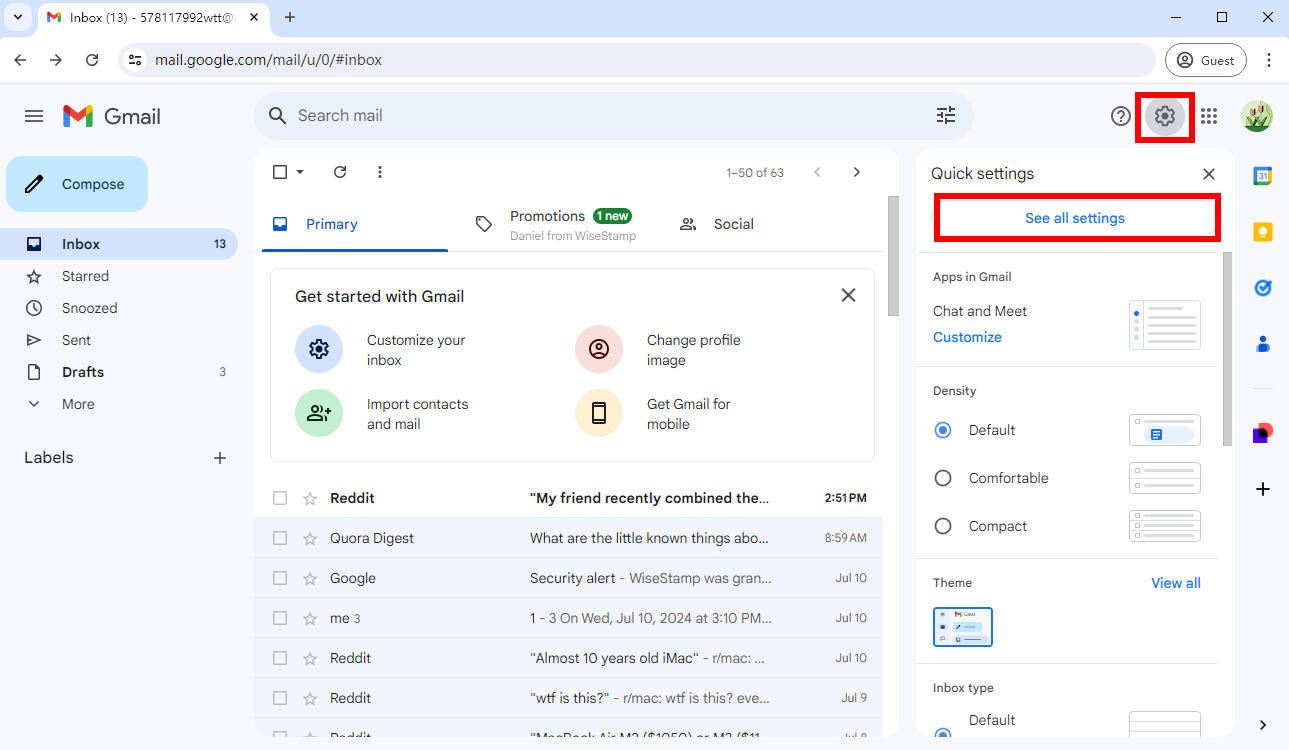
- Hakbang 2. Mag-scroll pababa sa tab na Mga Setting at hanapin ang seksyong "Lagda", pagkatapos ay i-click ang pindutang "+ Lumikha ng bago".
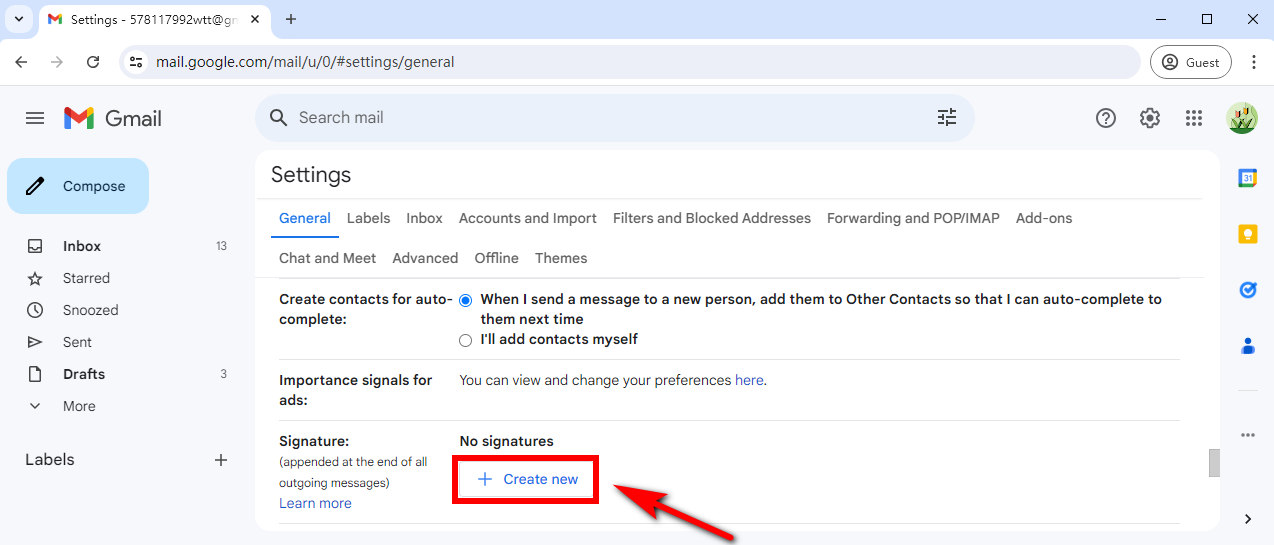
- Hakbang 3. Pangalanan ang iyong bagong lagda. Halimbawa, maaari mong i-type ang "trabaho" upang ipahiwatig na ginagamit mo ang lagda na ito para sa trabaho. Pagkatapos ay mag-click sa "Lumikha."
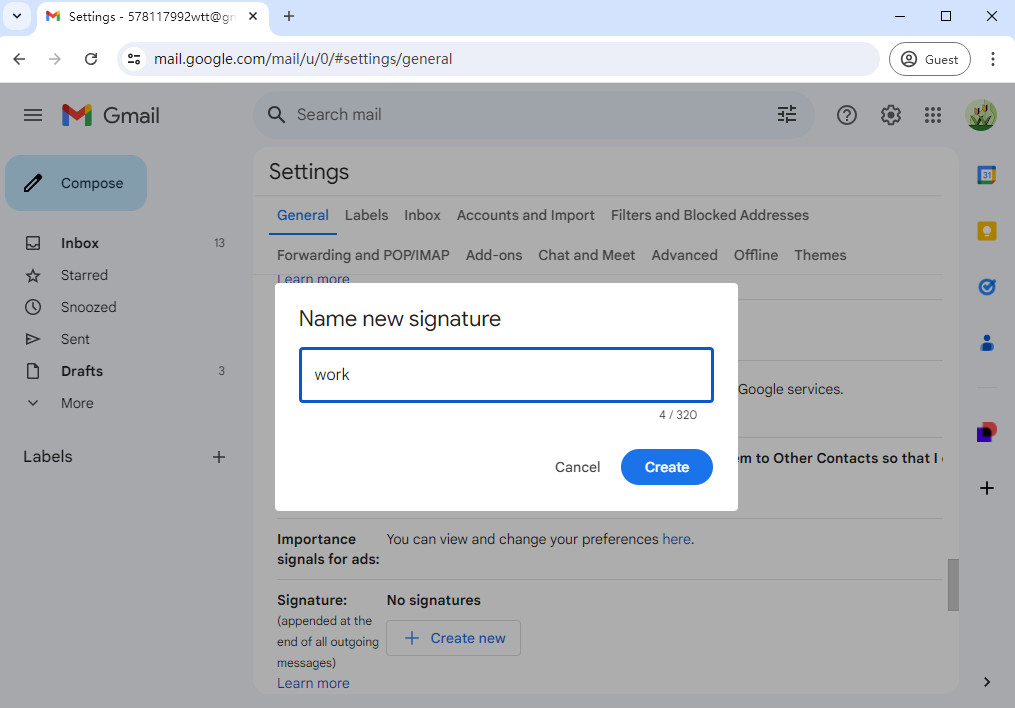
- Hakbang 4. Idagdag ang iyong mga detalye ng lagda: mag-click sa loob ng text box ng signature editor upang i-type ang iyong buong pangalan, titulo sa trabaho, pangalan ng kumpanya, at impormasyon sa pakikipag-ugnayan.
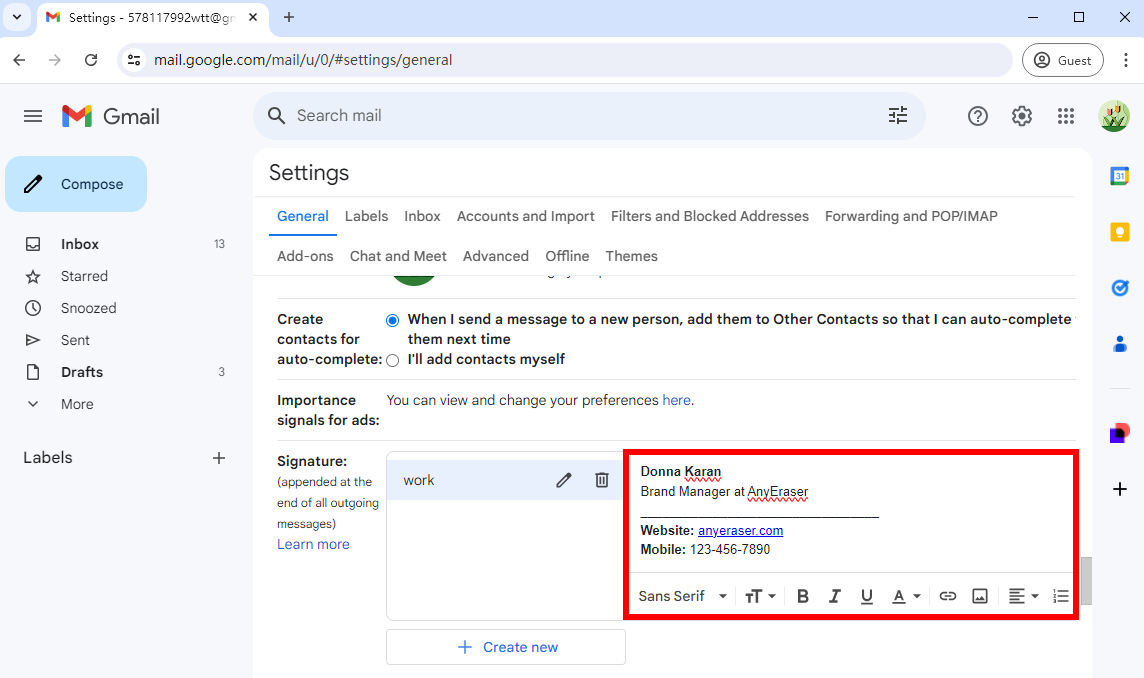
- Dito, nagbibigay kami ng karaniwang halimbawa ng lagda ng Gmail para sa sanggunian, maaari mong kopyahin at i-paste ito sa iyong Gmail signature editor:
Donna Karan
- Brand Manager sa AnyEraser
- ------------
- Website: anyeraser.com
- Mobile: 123-456-7890
- Address: 123 Anywhere St., Any City
Mga Tip: Ang paghiwalayin ang text sa mga divider ay gagawing mas propesyonal ang iyong email signature. Maaari kang gumamit ng magkakasunod na mga salungguhit upang gumawa ng linya ng separator sa pagitan ng iyong titulo sa trabaho at ng iyong impormasyon sa pakikipag-ugnayan.
- Hakbang 5. Magtakda ng mga awtomatikong signature sa Gmail pagkatapos gumawa ng email signature: I-click ang dropdown na menu sa ibaba ng Gmail signature editor, at piliin ang signature na gusto mong itakda bilang iyong default na signature. Kapag sinagot/ipasa mo ang iyong email sa isang tao, nasa iyo na kung gusto mong ipakita ang iyong pirma.
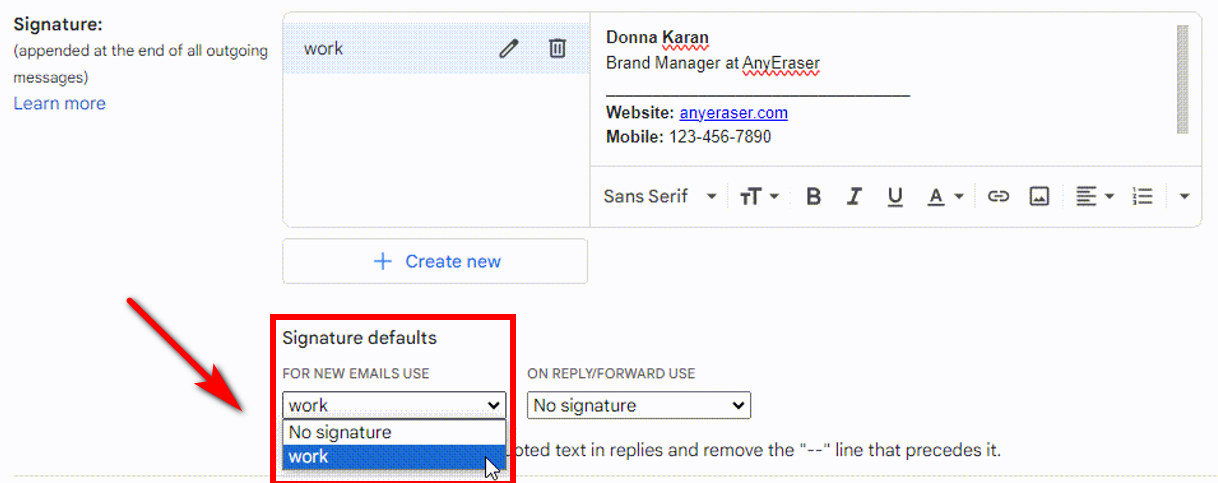
- Hakbang 6. Kapag kumpleto na, i-click ang "I-save ang Mga Pagbabago" sa ibaba ng page.
Paano Mag-edit ng Lagda sa Gmail
Maaari mong i-customize ang disenyo ng iyong signature sa email sa pamamagitan ng pagsasaayos ng laki, mga font, o mga kulay upang gawin itong mas propesyonal.
Baguhin ang font ng lagda: Mag-click sa kung saan nakasulat ang "San serif" upang piliin ang font na gusto mong gamitin para sa iyong lagda.
Baguhin ang laki ng font: Piliin ang tekstong gusto mong i-edit, at pindutin ang “TT” na icon para piliin ang laki ng text na gusto mong gamitin (Maliit, Normal, Malaki, o Malaki).
Baguhin ang kulay ng teksto: Mag-click sa "A” icon at piliin ang kulay ng teksto na gusto mo.
Magdagdag ng Larawan sa Iyong Gmail Signature
Ang pagdaragdag ng isang larawan sa iyong email signature, tulad ng isang logo o isang headshot, ay maaaring mag-personalize ng iyong mga mensahe at gumawa ng isang pangmatagalang impression sa iyong mga tatanggap.
Paano magsingit ng larawan sa email signature sa Gmail? Sundin ang mga simpleng hakbang:
- Hakbang 1. Sa text area ng email signature, ilagay ang iyong cursor kung saan mo gustong idagdag ang larawan, pagkatapos ay mag-click sa icon na "Ipasok ang larawan".
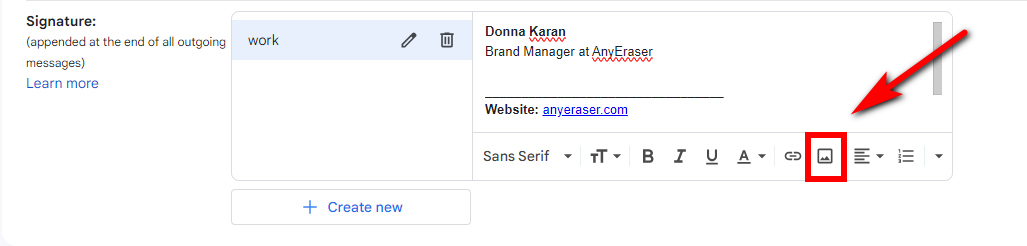
- Hakbang 2. Mag-upload ng larawan mula sa iyong device.
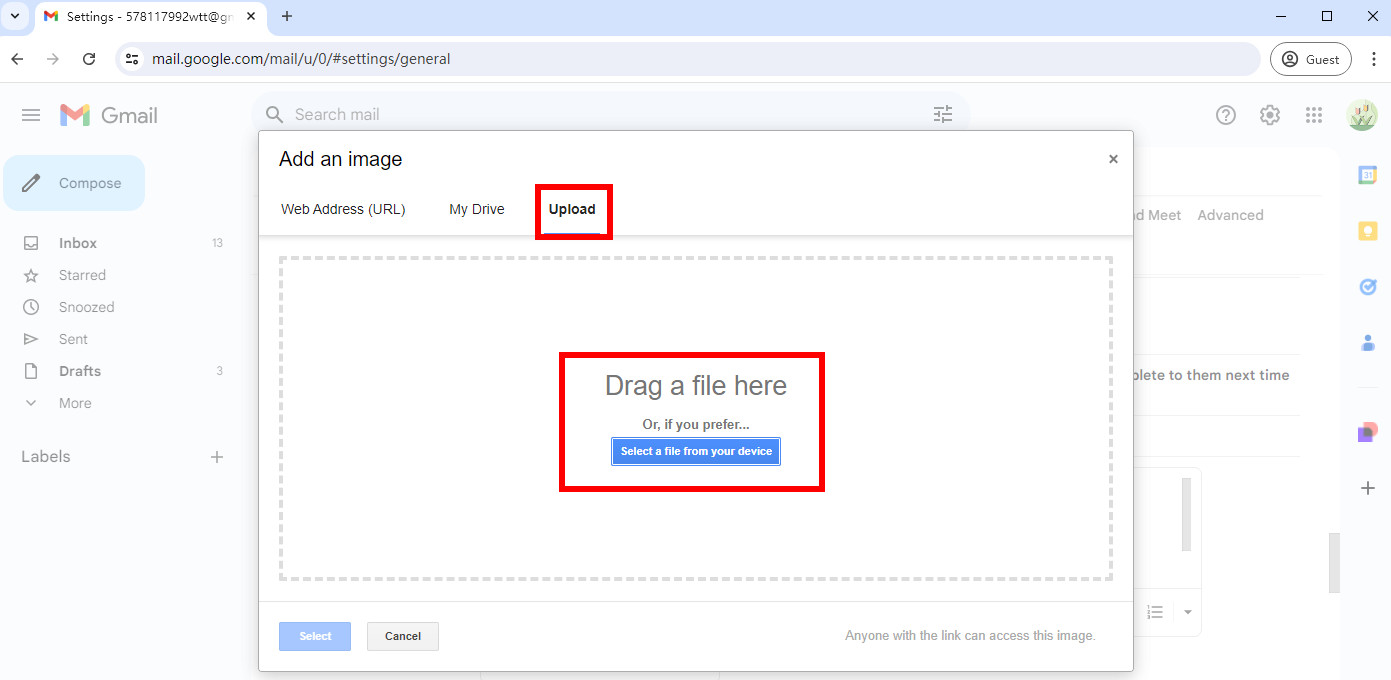
- Hakbang 3. Maaari mong baguhin ang laki ng imahe sa pamamagitan ng pag-click sa larawan, at piliin ang mga opsyon sa popup menu kung kinakailangan.
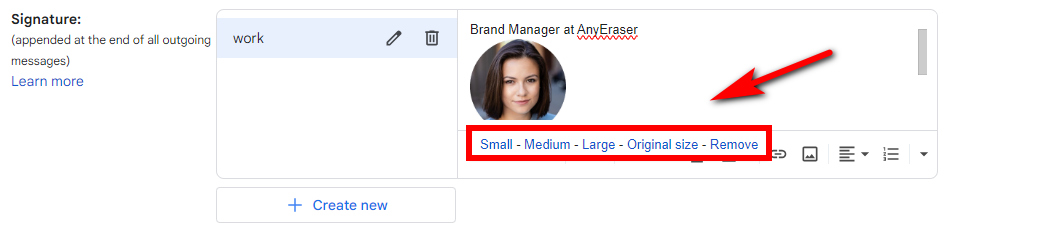
Kung gusto mong magdagdag ng larawan sa kaliwa ng text sa isang Gmail signature, kakailanganin mong gumawa ng table para sa iyong larawan at signature sa Google docs o World, pagkatapos ay kopyahin at i-paste ito sa Gmail, dahil hindi pinapayagan ng Gmail magdagdag ka ng table. Ito ay kumplikado.
Ngunit huwag mag-alala, mayroong isang mahusay na paraan upang madaling malutas ang problema. Iyon ay upang magdagdag ng HTML signature sa Gmail.
Paano Magdagdag ng HTML Signature sa Gmail?
Para madaling makagawa ng HTML signature, ipinapayo namin ang paggamit ng libreng Gmail signature generator – Wisestamp. Maaari mong ilagay ang iyong personal na impormasyon at mga feature ng lagda tulad ng URL ng social media, headshot, mga banner, atbp. sa tool na ito. Pagkatapos ay bubuo ito ng personalized at propesyonal na Gmail HTML signature. Pagkatapos nito, awtomatikong ipapadala at i-install ng Wisestamp ang lagda sa iyong Gmail account.
Napakadaling gamitin at tinutulungan kang makatipid ng oras at pagsisikap sa disenyo ng email signature.
Sundin ang mga hakbang upang magdagdag ng HTML signature sa Gmail:
- Hakbang 1. Pumunta sa Wisestamp Gmail Signature Creator, mag-sign in sa Wisestamp gamit ang iyong Gmail account. Pagkatapos ay maaari kang lumikha ng HTML signature para sa Gmail sa pamamagitan ng pagpuno sa iyong personal na impormasyon.
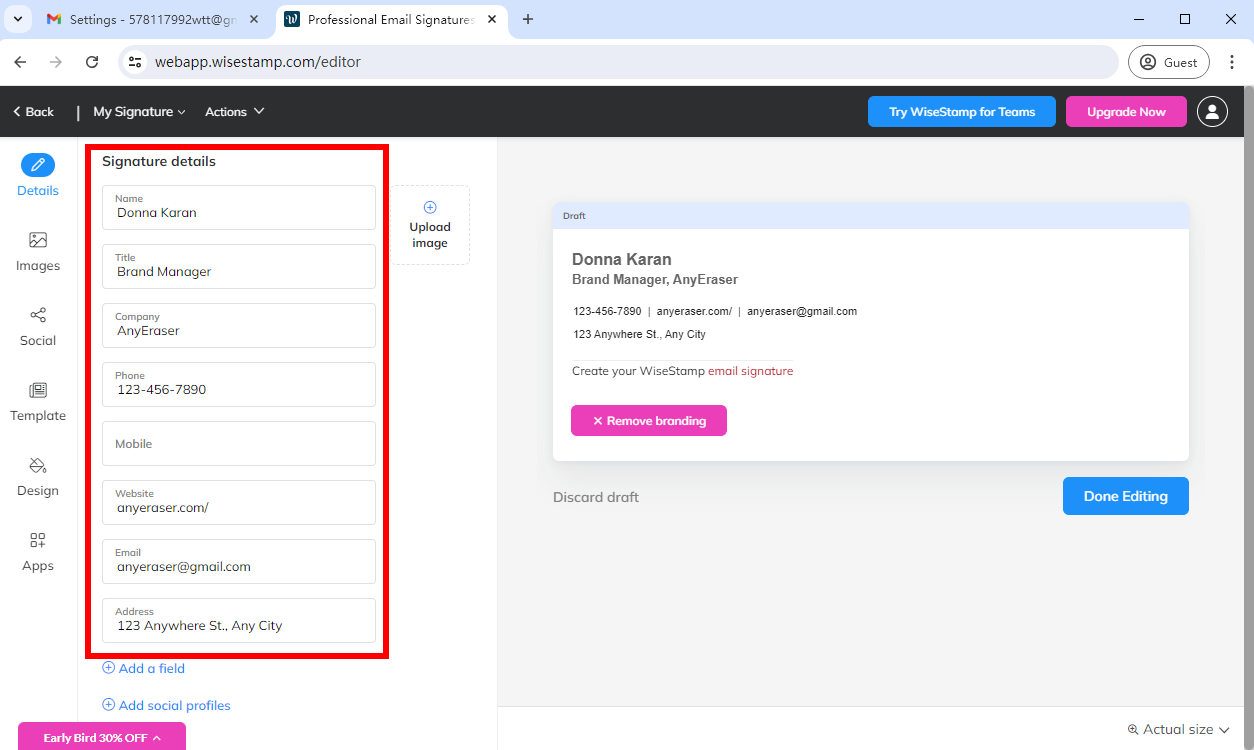
- Hakbang 2. Mag-upload ng larawan o logo mula sa iyong device.
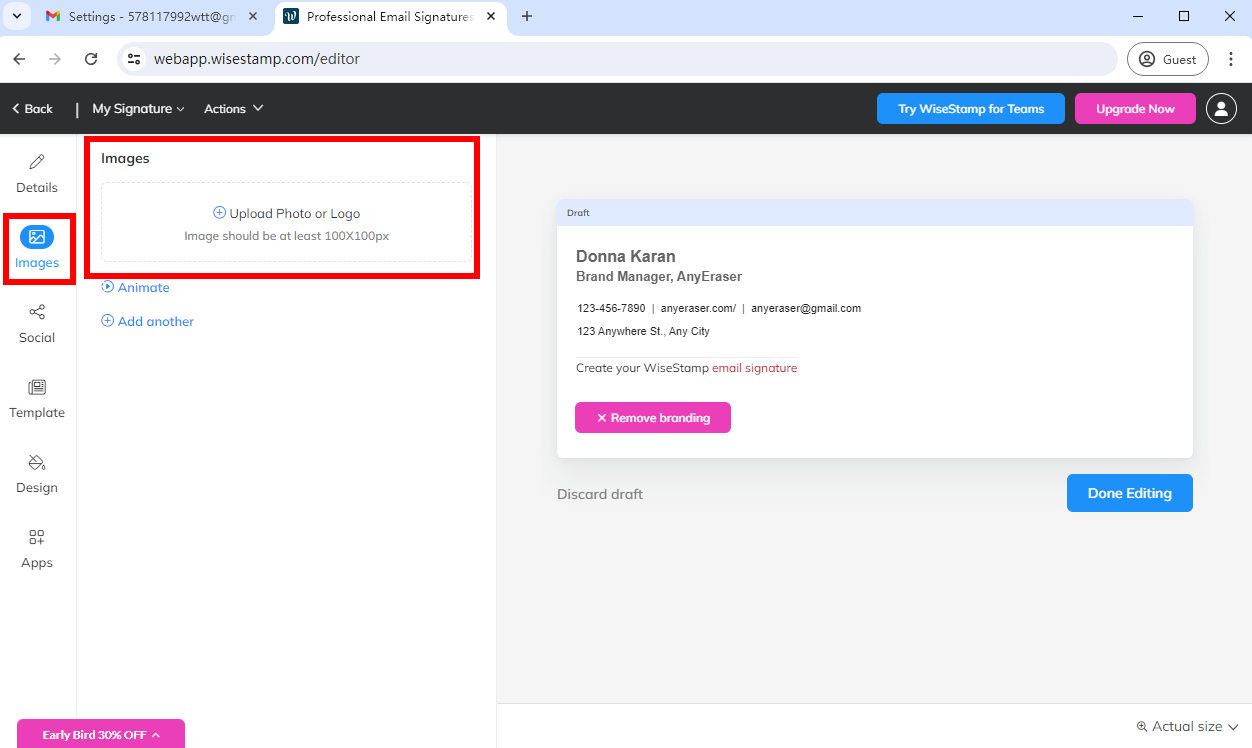
- Hakbang 3. Idagdag ang iyong mga social profile. Kapag nakumpleto mo na ang iyong personal na impormasyon, ang tool na ito ay awtomatikong bubuo ng isang email signature para sa iyo. Pagkatapos ay mag-click sa "Tapos na sa Pag-edit."
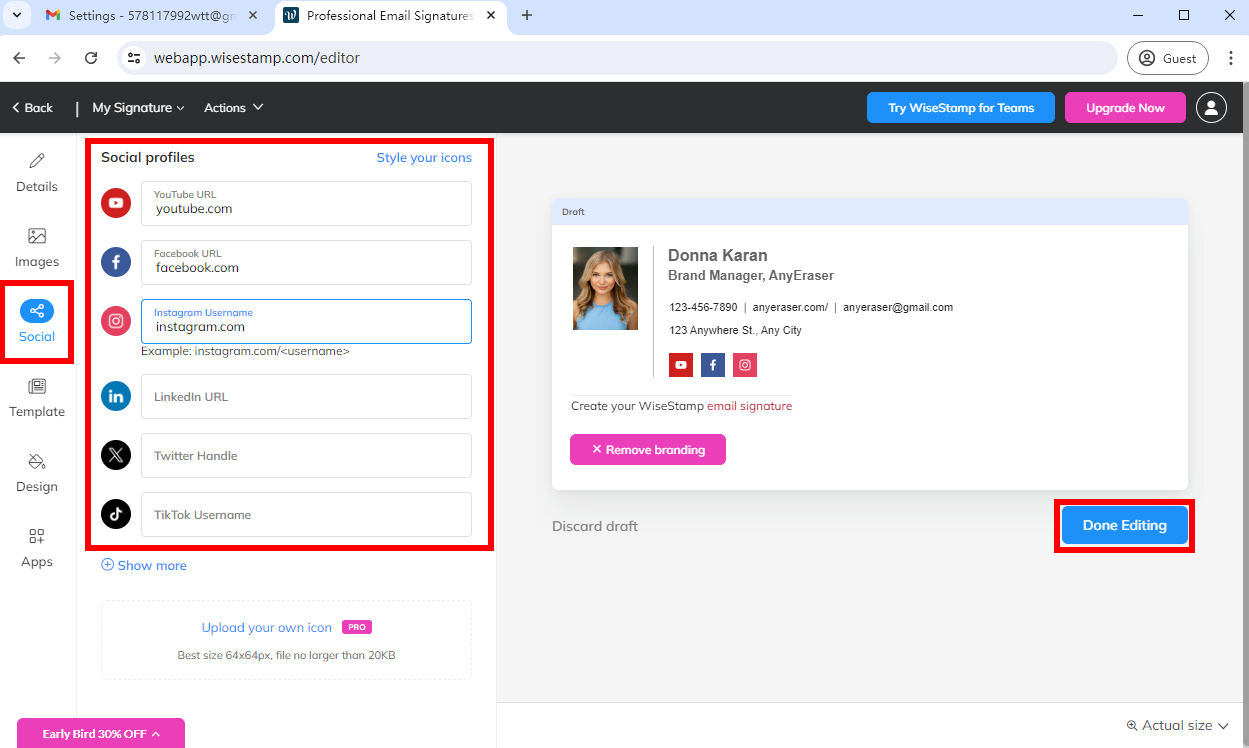
- Hakbang 4. Pagkatapos, ang ginawang email signature ay awtomatikong idaragdag sa iyong Gmail account.
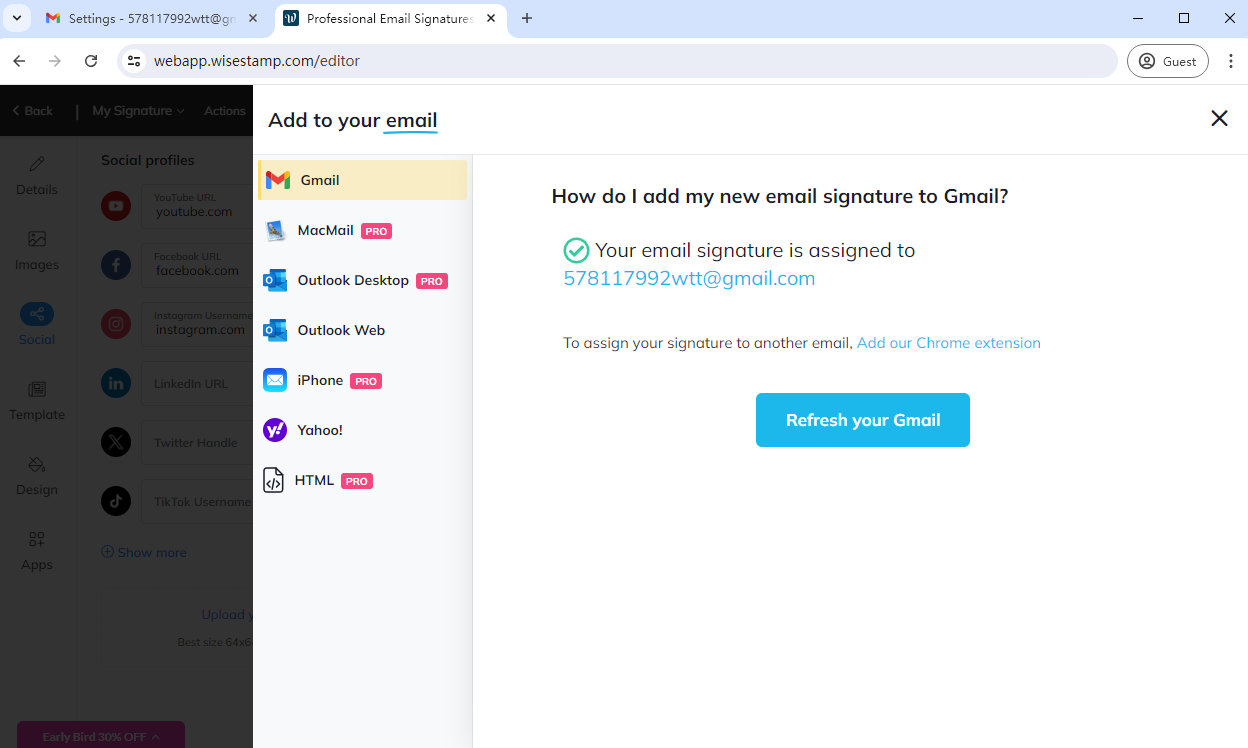
- Hakbang 5. Pumunta sa Gmail at itakda itong bagong HTML signature bilang default para sa mga bagong email. At siguraduhing i-save ang iyong mga pagbabago kapag tapos ka na sa pag-setup.
Paano Magdagdag ng Handwritten Signature sa Gmail?
Nagpadala ka na ba ng email at gustong mag-sign off gamit ang isang sulat-kamay na lagda? Marahil ito ay isang mahalagang email na nangangailangan ng sulat-kamay na lagda, o marahil ay gusto mong magdagdag ng personal na ugnayan sa iyong email.
Sa totoo lang, madaling magdagdag ng sulat-kamay na lagda sa iyong Gmail signature. Maaari mong gamitin ang simpleng paraan tulad ng pagsusulat ng iyong lagda sa isang piraso ng papel at pagkatapos ay kunan ito ng larawan para makuha ang iyong signature na larawan, ngunit magmumukha itong hindi propesyonal sa iyong Gmail signature.
Samakatuwid, kinakailangang gawing transparent na PNG file ang iyong lagdang larawan. Dito inirerekumenda namin sa iyo ang isang online na background remover - AnyEraser Digital Signature Maker para magawa ito. Pagkatapos, maaari mong idagdag ang transparent na handwritten signature sa iyong Gmail signature.
Sundin lang ang mga hakbang na ito sa ibaba, madali mong matutunan kung paano magdagdag ng sulat-kamay na lagda sa Gmail sa ilang mga pag-click:
- Hakbang 1. Pumunta sa AnyEraser Digital Signature Maker at i-upload ang iyong sulat-kamay na larawan ng lagda.
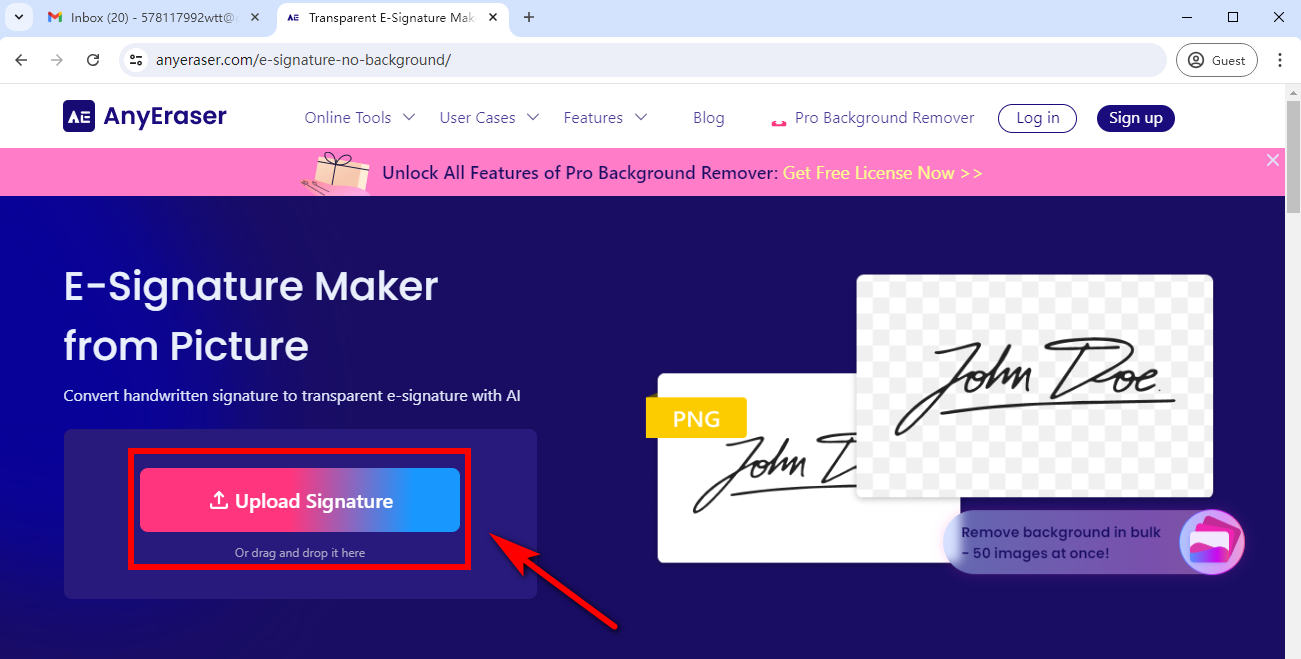
- Hakbang 2. AnyEraser Gmail signature generator ay awtomatikong aalisin ang background ng signature sa isang iglap.
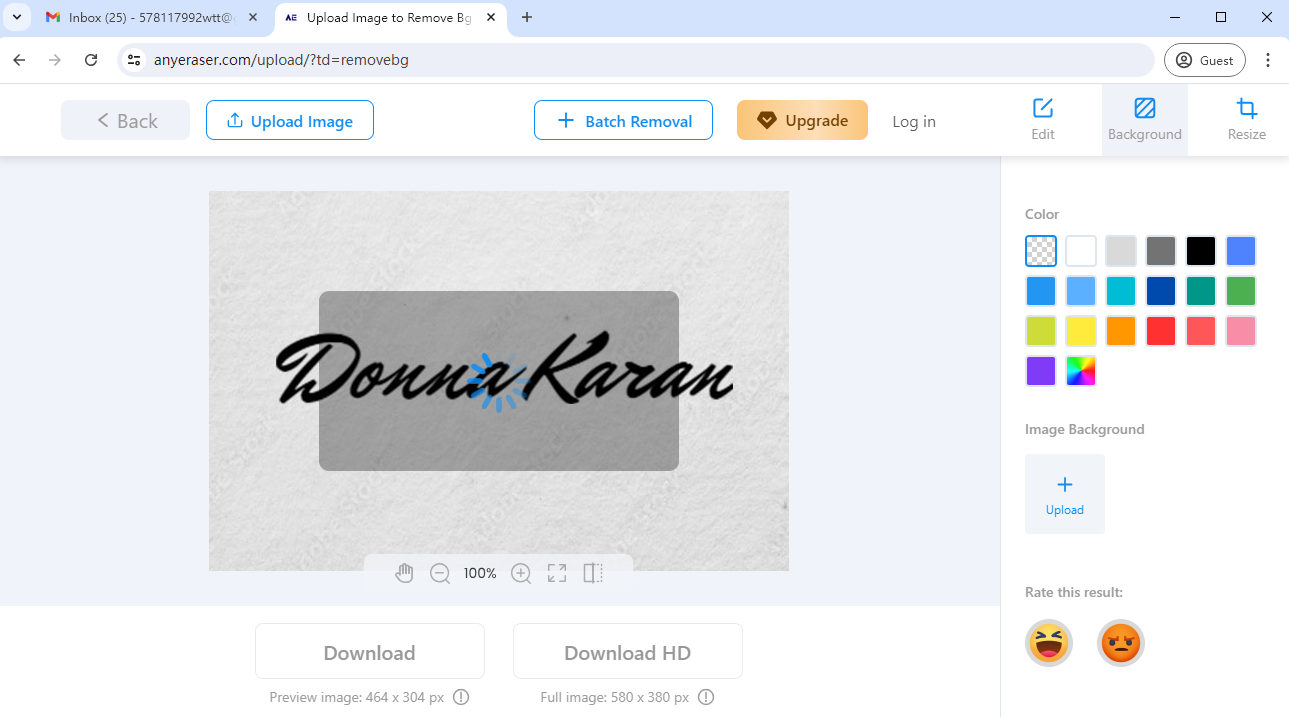
- Hakbang 3. I-download ang transparent na lagda sa PNG na format.
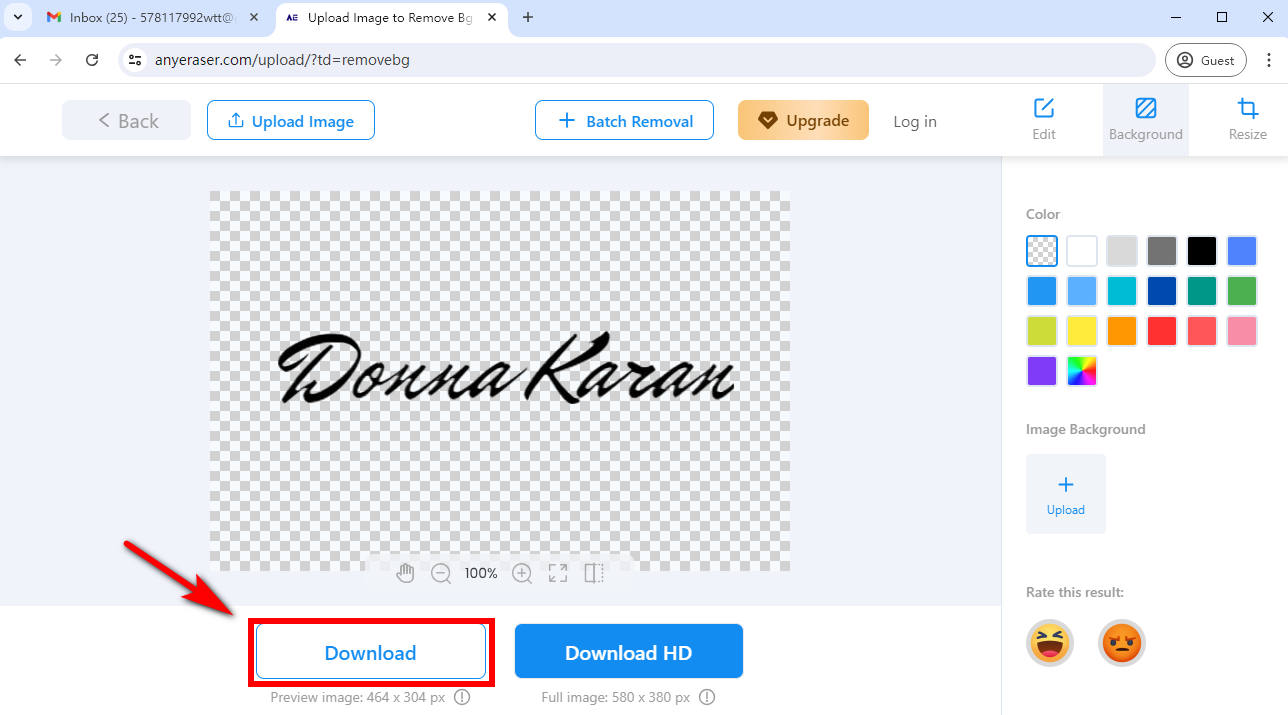
- Hakbang 4. Ngayon, maaari mong idagdag ang sulat-kamay na lagda sa iyong Gmail signature editor. Pumunta sa iyong Gmail, i-click ang icon na gear sa kanang sulok sa itaas, pagkatapos ay piliin ang “Tingnan ang lahat ng setting > Lagda.” Ilagay ang cursor kung saan mo gustong magpasok ng isang sulat-kamay na lagda, pagkatapos ay mag-click sa "ipasok ang larawan" at i-upload ang lagda na ginawa gamit ang AnyEraser.
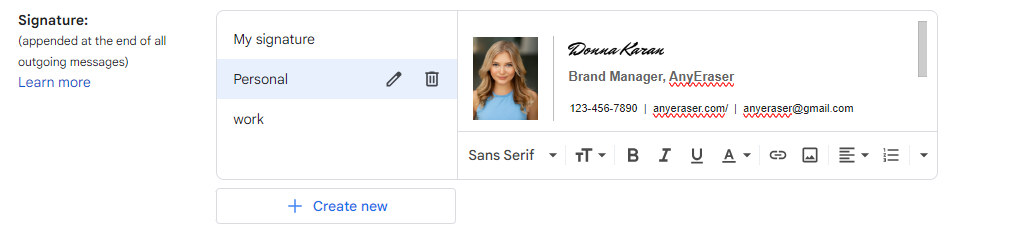
- Hakbang 5. I-click ang "I-save ang Mga Pagbabago" kapag nakumpleto mo na ito.
Konklusyon
Sa kabuuan, ang pagdaragdag ng signature sa Gmail ay mahalaga para sa pag-personalize ng iyong mga email at gawing mas propesyonal ang mga ito.
Sa artikulong ito, na-explore namin ang 3 iba't ibang paraan kung paano magdagdag ng signature sa Gmail. Tinitingnan din namin kung paano i-edit at i-customize ang iyong Gmail signature, at gumawa ng handwritten signature para sa Gmail gamit ang AnyEraser.
Ngunit hindi iyon ang lahat! AnyEraser Electronic Signature Maker ay hindi lamang angkop para sa pag-alis ng background ng isang sulat-kamay na lagda, ngunit para din sa isang logo ng kumpanya o headshot. Kaya, maaari mong ganap na magamit ang tool na ito upang matulungan kang lumikha ng isang propesyonal at tunay na Gmail signature!
FAQ
Paano Magdagdag ng Signature sa Gmail sa Mobile?
1. Buksan ang Gmail app at i-tap ang Menu sa kaliwang bahagi sa itaas.
2. Mag-scroll sa ibaba, pagkatapos ay i-click ang Mga Setting.
3. Piliin ang Google Account kung saan mo gustong magdagdag ng lagda.
4. Piliin ang Lagda sa mobile, pagkatapos ay ipasok ang teksto para sa iyong lagda.
5. I-click ang OK kapag tapos ka na.
Paano Ko Babaguhin ang Aking Lagda sa Gmail?
1. Buksan ang Gmail, i-click ang icon na gear ng Mga Setting sa kanang sulok sa itaas, at piliin ang Tingnan ang lahat ng mga setting.
2. Mag-scroll pababa sa seksyong Signature sa General tab. Pagkatapos ay i-click ang + Lumikha ng bagong lagda.
3. Pangalanan ang iyong bagong lagda.
4. Sa text box, idagdag ang iyong lagda, kasama ang iyong pangalan, titulo sa trabaho, impormasyon sa pakikipag-ugnayan, at iba pang mga detalye.
5. I-format ang iyong lagda sa pamamagitan ng pagdaragdag ng mga larawan o pagbabago ng istilo ng teksto.
6. I-click ang I-save ang Mga Pagbabago sa ibaba ng pahina.
Paano Magdagdag ng Lagda sa Gmail na may Logo?
1. Buksan ang iyong Gmail. I-click ang tool na Mga Setting sa kanang sulok sa itaas, at piliin ang Tingnan ang lahat ng mga setting.
2. Mag-scroll pababa sa seksyong Lagda, i-click ang Lumikha ng bago, at pangalanan ang iyong bagong lagda.
3. Ilagay ang iyong signature text sa kahon, pagkatapos ay ilagay ang iyong cursor kung saan mo gustong lumabas ang logo, at i-click ang icon ng Insert image sa toolbar.
4. Mag-upload ng larawan ng logo mula sa iyong computer, at i-resize ito kung kinakailangan.
5. Mag-scroll sa ibaba ng pahina at i-click ang I-save ang mga pagbabago.
Bakit Hindi Lumalabas ang Aking Gmail Signature?
Dahil ang lagda ay hindi nakatakda bilang default. Sa Gmail, maaari kang pumunta sa Mga Setting, pagkatapos ay piliin ang Tingnan ang lahat ng mga setting, pagkatapos ay hanapin ang seksyong Lagda. Tiyaking nakatakda ang iyong lagda para sa mga bagong email o paggamit ng mga tugon/pagpasa, at hindi ang opsyong Walang lagda.


