6 na Paraan sa GIMP para Tanggalin ang Background: Comprehensive Guide
Kung madalas kang kumukuha ng mga larawan, malamang na pakiramdam mo ang mga background ng ilang mga larawan ay nagbibigay ng kakaibang vibes o nakakagambala sa atensyon ng mga tao mula sa mga paksa. Ang isang magandang solusyon sa mga problemang ito ay ang pag-alis ng mga background na may angkop na editor ng graphics.
Sasabihin sa iyo ng artikulong ito kung paano gawing transparent ang background sa GIMP, isang malakas na editor ng graphics at alternatibong freeware sa Photoshop. Mayroong anim na paraan sa GIMP upang alisin ang background mula sa iba't ibang uri ng mga larawan, at ipapakita namin ang kanilang mga hakbang nang detalyado gamit ang mga larawan. Kung mas gusto mo ang mga simpleng hakbang, narito rin ang isang pag-click online na background remover.
Magsimula na tayo.
Bahagi 1. Alisin ang Simpleng Background sa GIMP
Maraming mga tool ang maaaring mag-alis ng background sa GIMP. Tatalakayin ng bahaging ito ang tatlong tool sa pagtanggal ng background ng GIMP para sa mga larawang may simpleng background. Ipapakita namin sa iyo kung anong uri ng larawan ang pinakamainam para sa bawat tool at ang mga detalyadong hakbang ng bawat tool.
Let's dive in.
Fuzzy Select: Subject na may High-Contrast Edges
Ang Fuzzy Select tool ay pinakamainam para sa mga larawang may simpleng background at high-contrast na mga gilid ng paksa. Ang pamamaraan ay pinili mo at pagkatapos ay tanggalin ang background sa GIMP. Kapag nag-click ka sa isang lugar sa isang imahe, ang tool na ito ay awtomatikong gagawa ng patuloy na pagpili ng mga kulay na katulad ng lugar, at maaari mong piliin ang buong background na may maraming mga pag-click.
Ngayon, tingnan natin kung paano tanggalin ang background sa GIMP gamit ang Fuzzy Select tool.
- Hakbang 1. Buksan ang isang larawan sa GIMP. Pumunta sa panel ng mga layer sa kanang ibaba, i-right-click ang kasalukuyang layer, at piliin Magdagdag ng Alpha Channel. Ang hakbang na ito ay kinakailangan dahil ang mga larawan lamang na may mga alpha channel ang sumusuporta sa transparency.
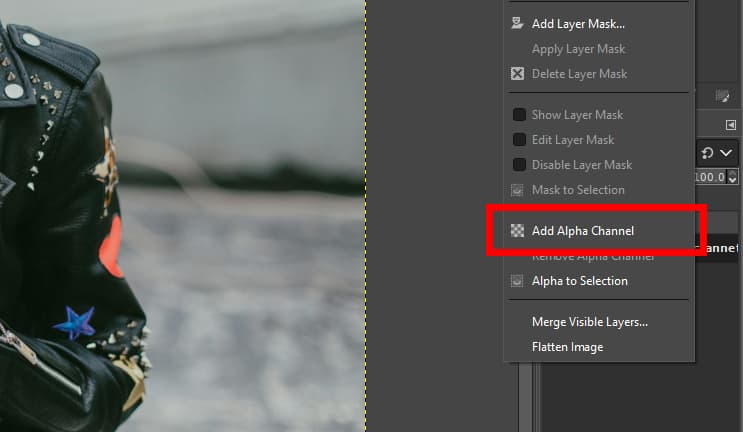
- Hakbang 2. Ngayon, piliin ang Fuzzy Select tool sa toolbox, na nakapangkat sa tool na Select by Color.
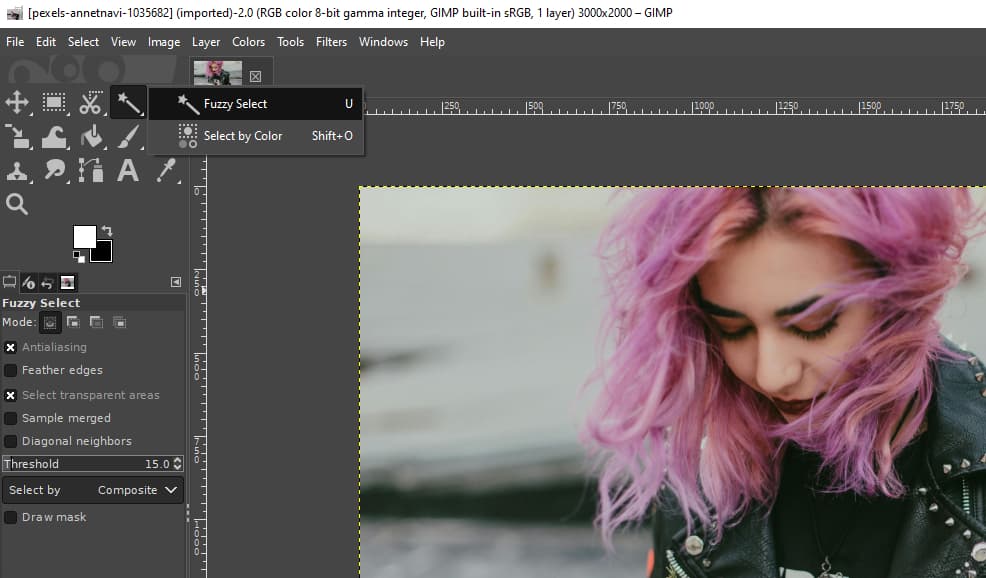
- Hakbang 3. I-click upang pumili ng lugar sa background. Maghintay ka Ilipat at i-click ang isang lugar upang idagdag ito sa pagpili; hawakan mo Ctrl at i-click ang isang lugar upang ibawas ito sa pinili.
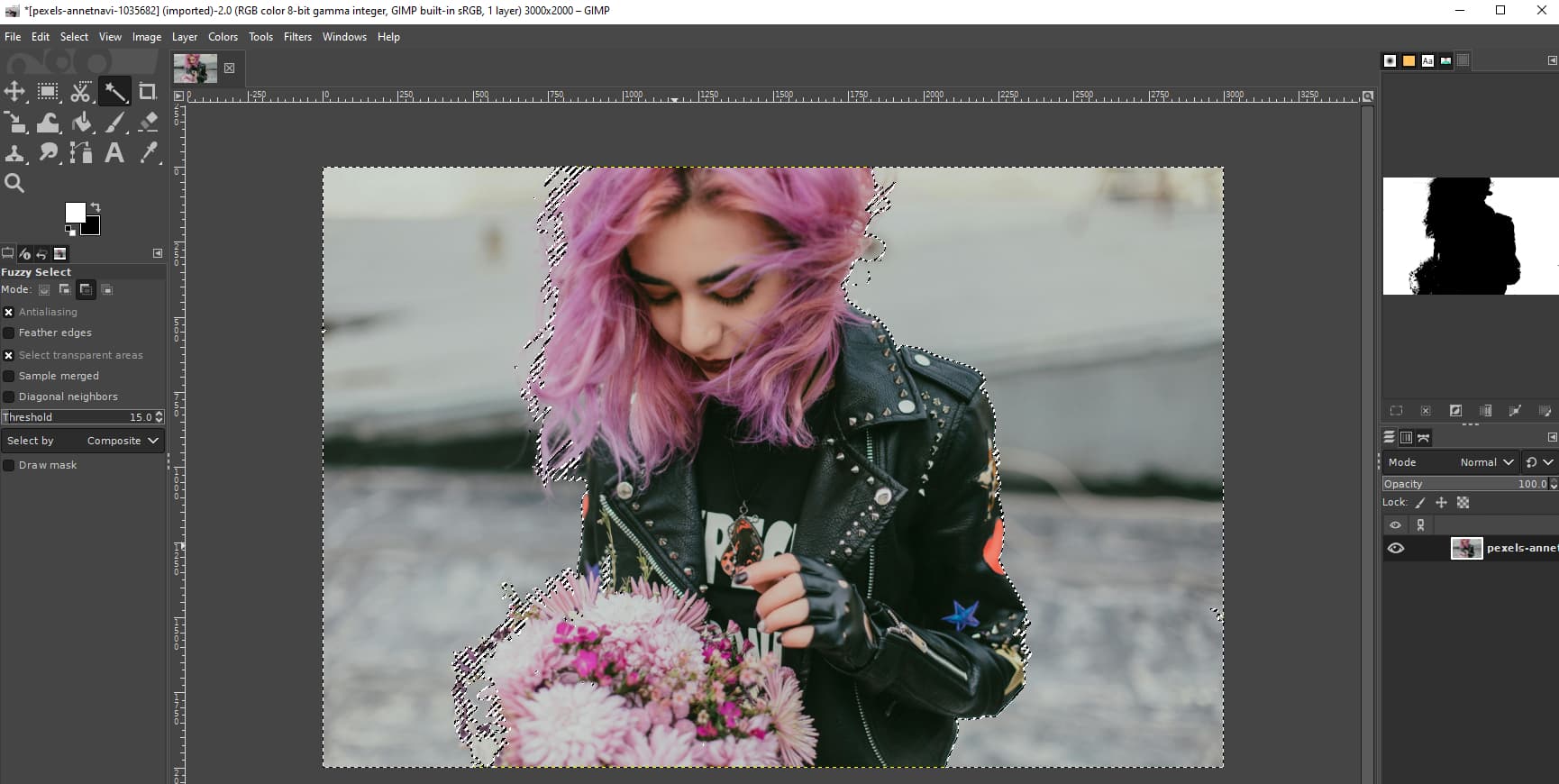
- Hakbang 4. Panghuli, pindutin alisin upang alisin ang background mula sa imahe sa GIMP. Pagkatapos, i-click talaksan > I-export Bilang at i-save ang output bilang isang transparent PNG file.
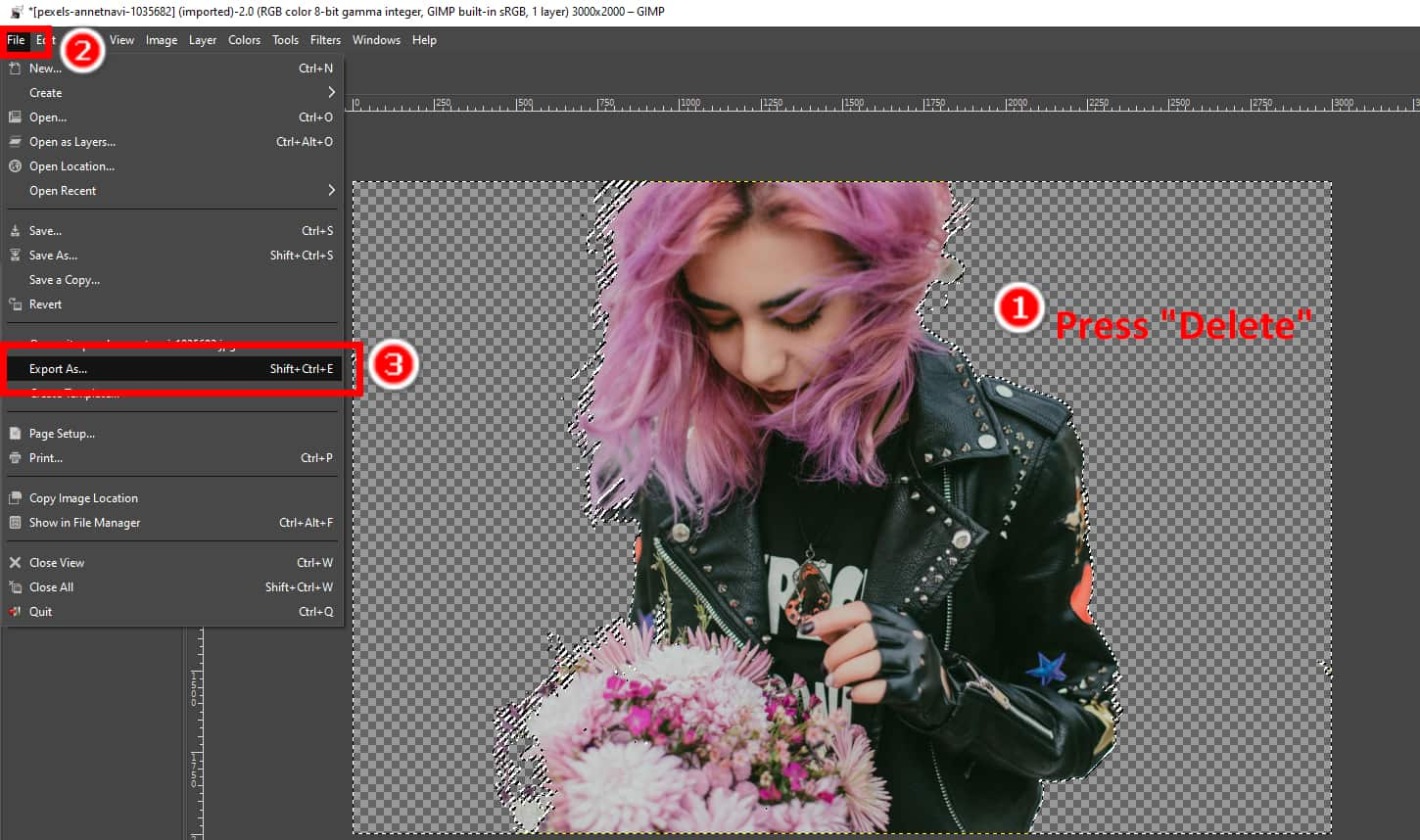
Piliin ayon sa Kulay: Hindi Tuloy-tuloy na Solid na Background
Tulad ng Fuzzy Select tool, ang Piliin ayon sa Kulay Pinipili ng tool ang mga katulad na kulay sa isang imahe. Ang pagkakaiba ay ang pagpili ng dating tool ay medyo tuluy-tuloy, habang ang huli ay maaaring hindi tuloy-tuloy. Kaya, kung ang isang imahe ay may hindi tuloy-tuloy na solid na background, tulad ng isang imahe ng mga bakod o mga dahon, maaari mong gamitin ang tool na ito sa GIMP upang alisin ang background mula sa larawan.
Susunod, ipapakita namin sa iyo kung paano ginagawang transparent ng tool na ito sa GIMP ang background.
- Hakbang 1. Magbukas ng larawan sa GIMP at i-right-click ang kasalukuyang layer sa Magdagdag ng Alpha Channel dito.
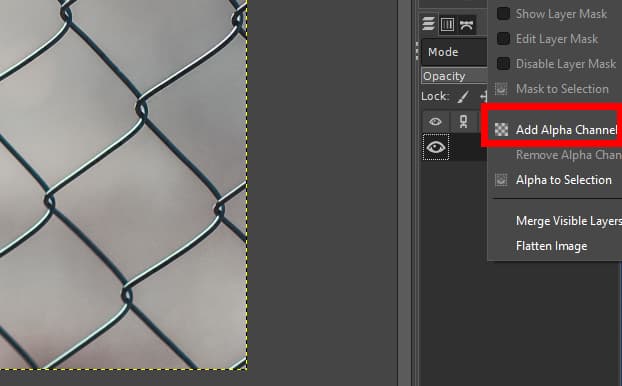
- Hakbang 2. Pumunta sa toolbox at piliin ang Piliin ayon sa Kulay tool, na nakapangkat sa Fuzzy Select tool.
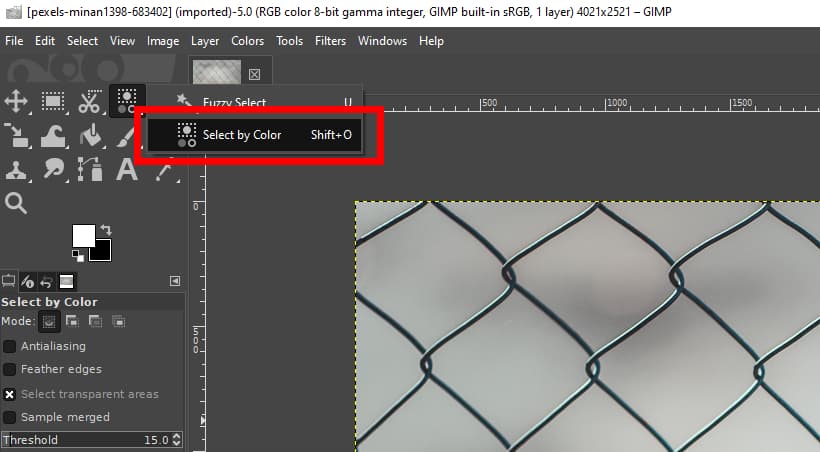
- Hakbang 3. Ngayon, i-click ang isang lugar sa background upang piliin ang lahat ng magkatulad na kulay ng background. Kung hindi napili ang ilang bahagi, i-click ang mga bahaging ito nang paisa-isa hanggang sa piliin mo ang buong background.
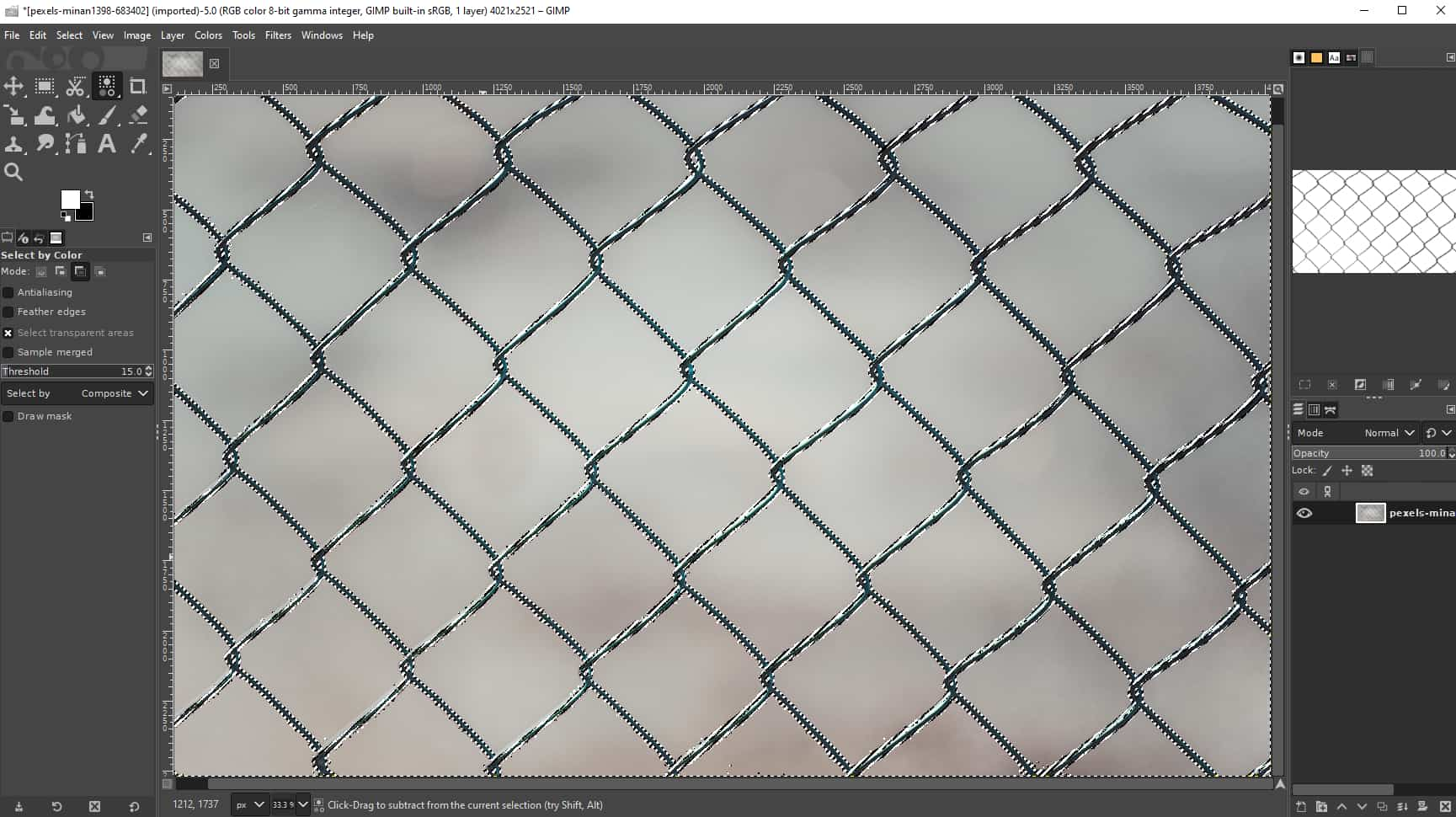
- Hakbang 4. Panghuli, pindutin ang alisin key upang alisin ang background sa GIMP. Pagkatapos, i-click talaksan > I-export Bilang upang i-save ang output. Tandaan na dapat mong i-save ito bilang PNG file na sumusuporta sa transparency.
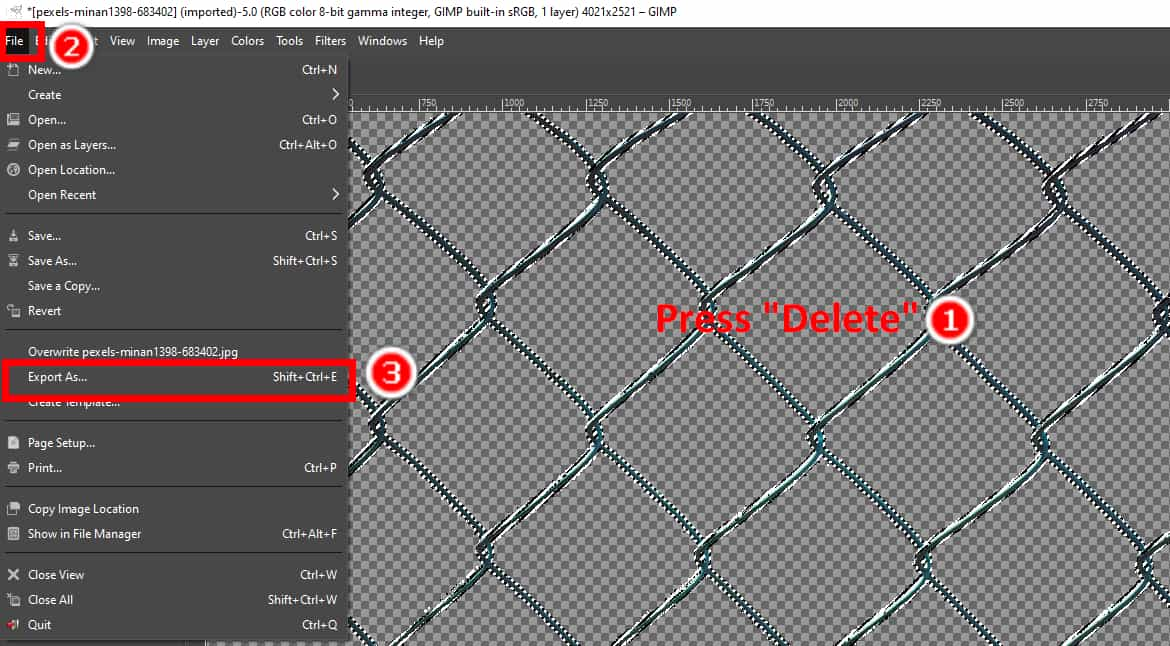
Layer Mask: Paksa na may Masalimuot na Detalye
Ang layer mask ay mabuti para sa mga paksang may masalimuot na detalye tulad ng mga balahibo o hibla ng buhok. Bukod dito, ito ay isang hindi mapanirang tool sa GIMP upang gawing transparent ang background. Maaari mong itago o ibunyag ang background sa pamamagitan lamang ng pagdaragdag o pagtanggal ng layer mask nang hindi naaapektuhan ang orihinal na larawan.
Ngayon, ipapakita namin sa iyo kung paano gawing transparent ang background sa GIMP gamit ang tool na ito.
- Hakbang 1. Magbukas ng larawan sa GIMP, i-right-click ang kasalukuyang layer at piliin Dobleng Layer.
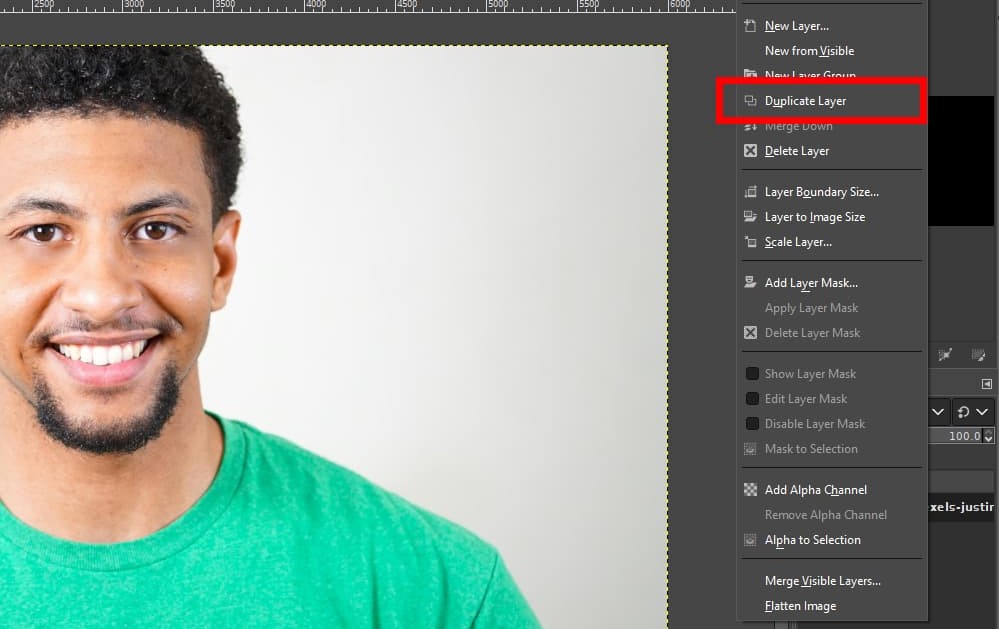
- Hakbang 2. Tamaan Kulay > Pagbababad, at may lalabas na pop-up window. I-drag ang iskala sa zero at i-click OK.
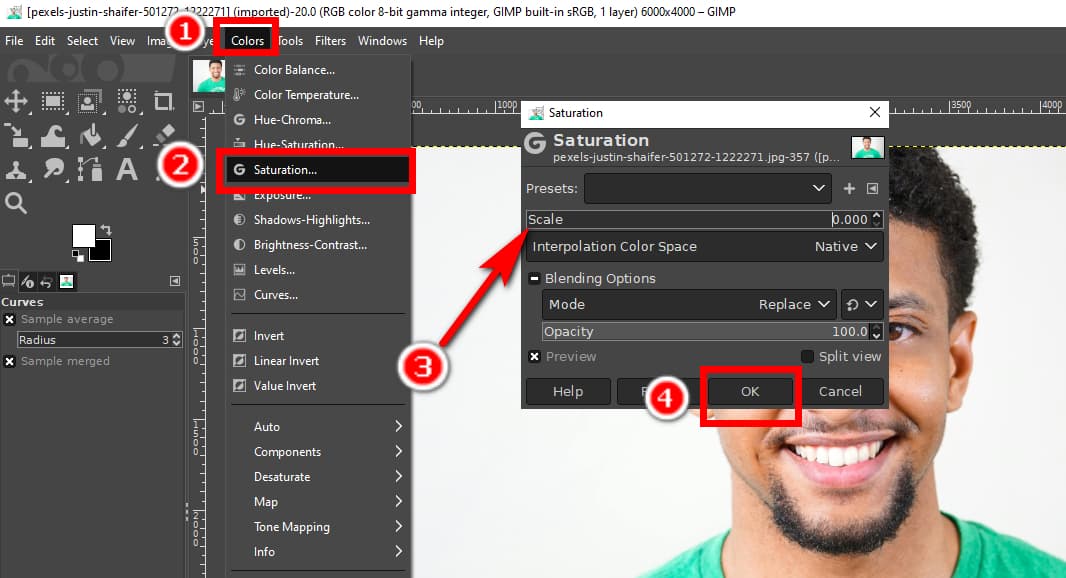
- Hakbang 3. I-click ang Kulay > curves. Ayusin ang curve ng kulay sa pop-up window hanggang ang paksa ay ganap na itim, at ang background ay halos puti.
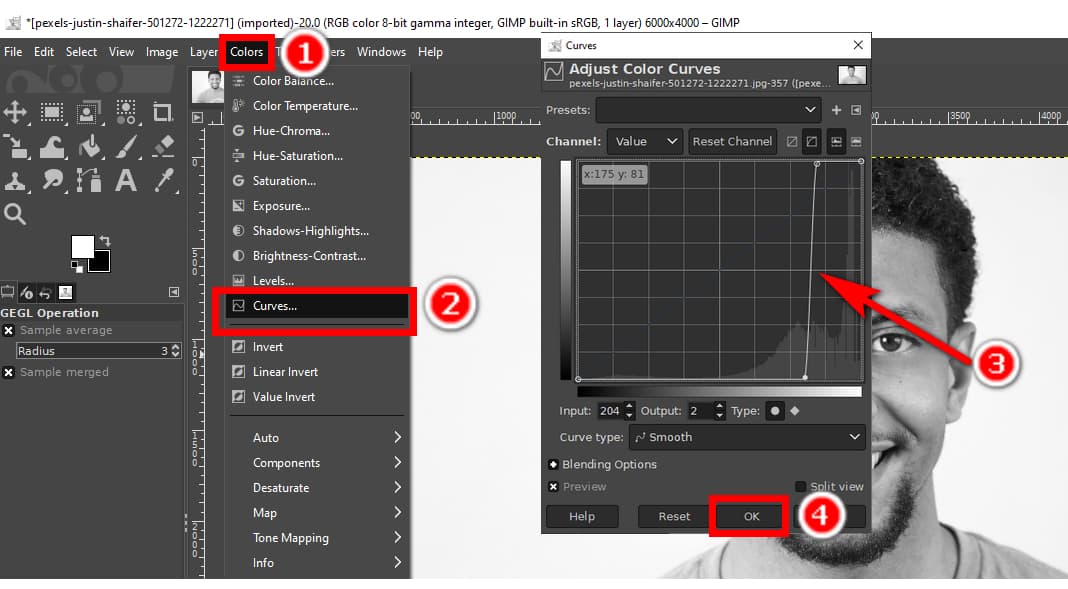
- Hakbang 4. I-click ang Kulay > Saliwain.
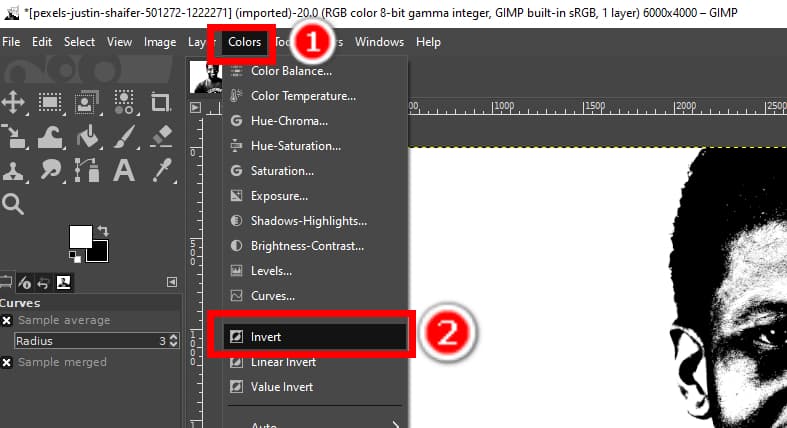
- Hakbang 5. I-click ang Patnugutan > Nakikita ang Kopya.
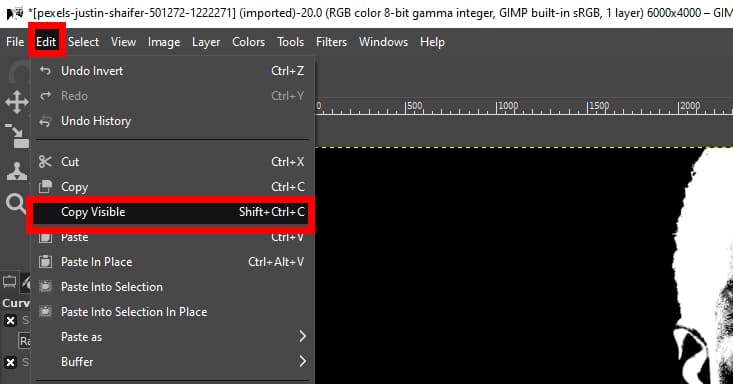
- Hakbang 6. Pumunta sa panel ng mga layer at i-click ang icon ng visibility sa kasalukuyang layer upang gawin itong invisible.
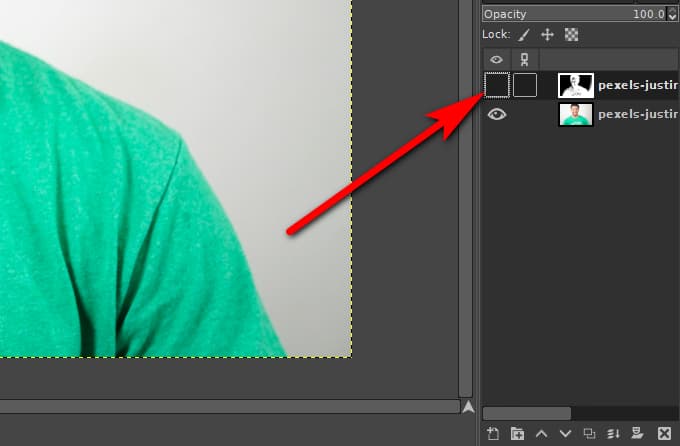
- Hakbang 7. I-right-click ang orihinal na layer, pindutin Magdagdag ng Layer Mask, at i-click OK sa pop-up window.
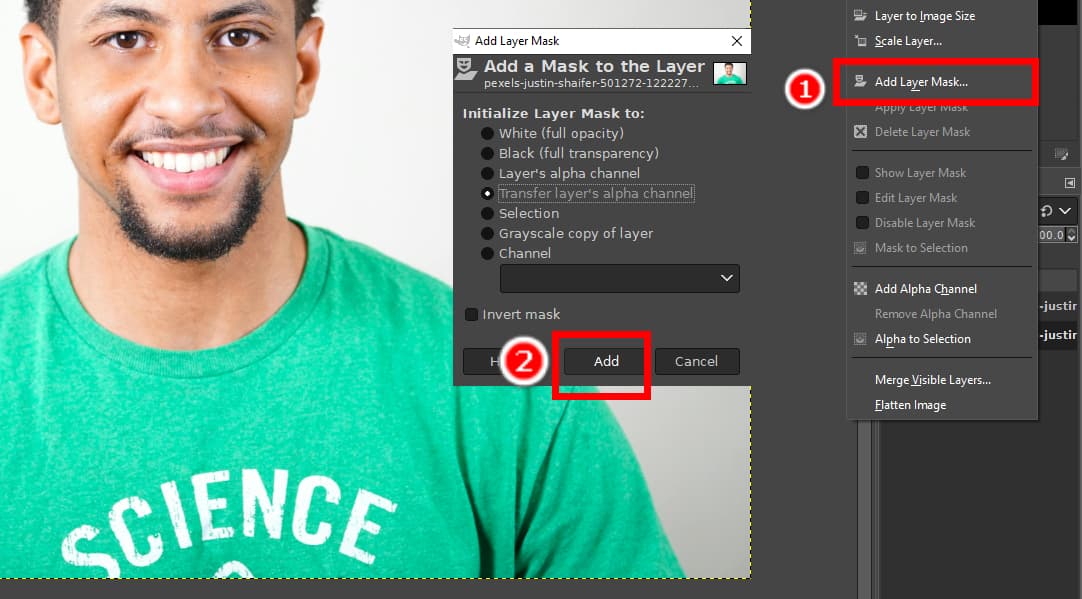
- Hakbang 8. I-click ang Patnugutan > Ilagay.
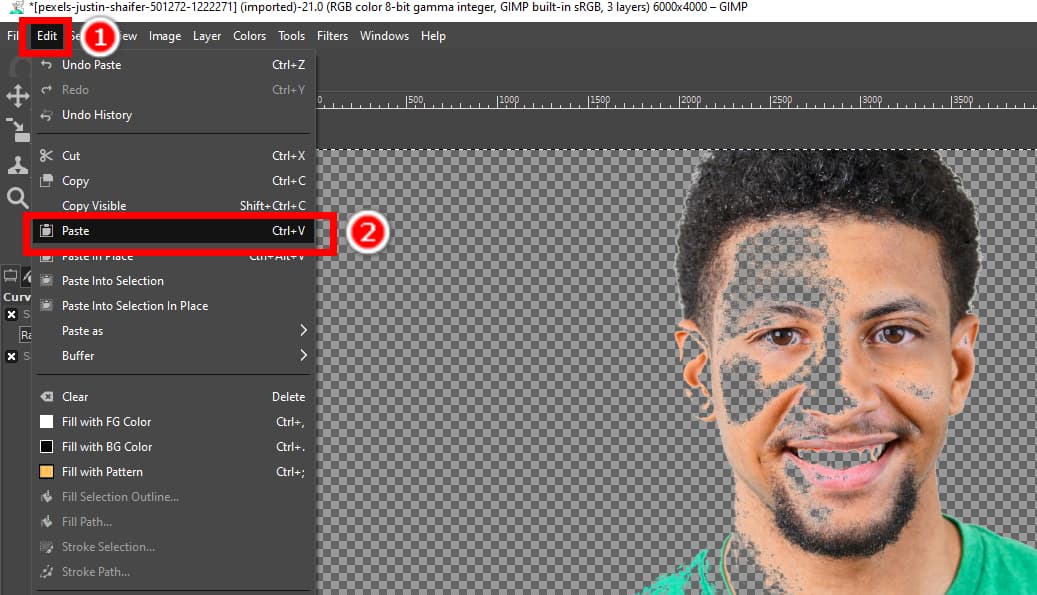
- Hakbang 9. Panghuli, alisin ang mga di-kasakdalan sa Sipilyo kasangkapan. Ang puting brush ay para sa pagbawi at ang itim ay para sa pagtanggal. Pagkatapos, i-save ang output.
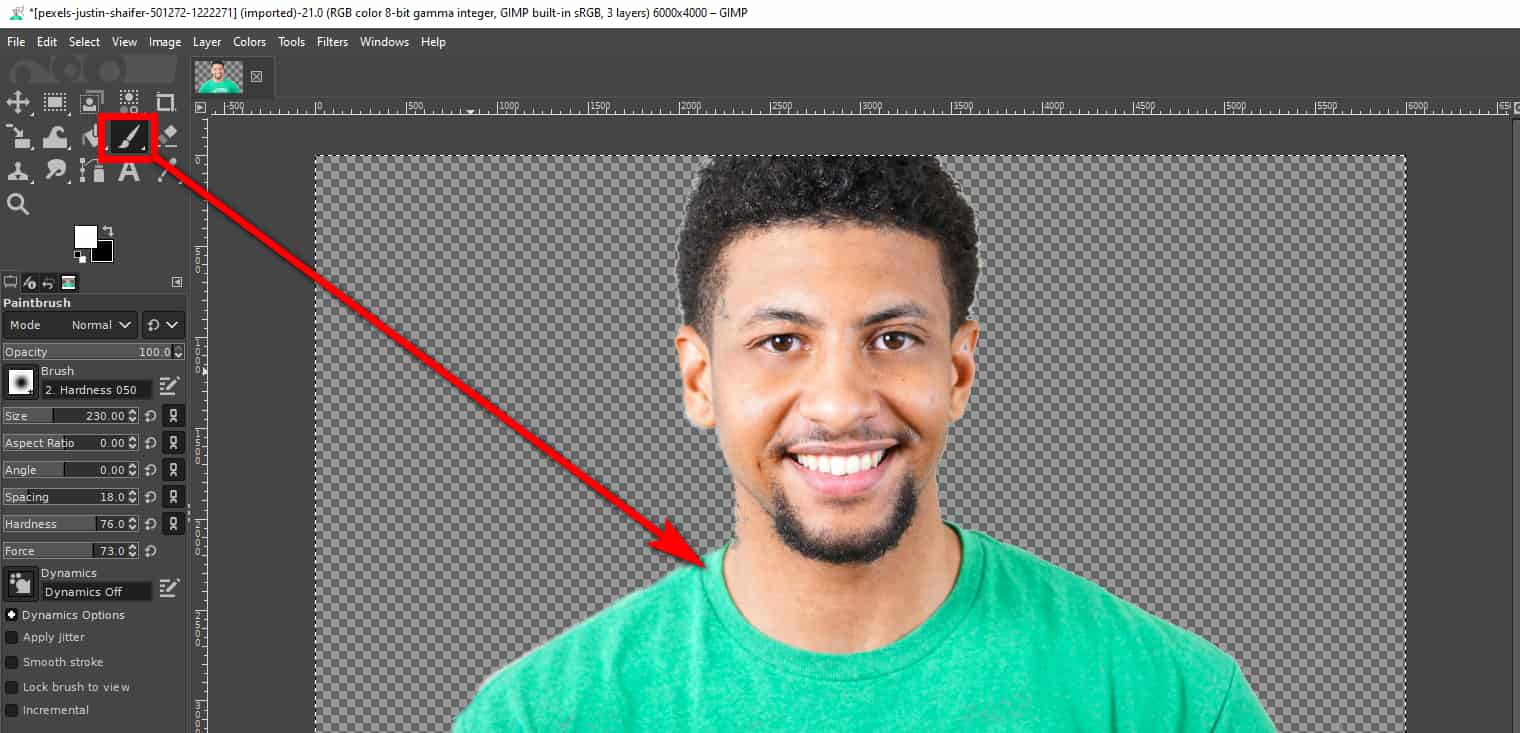
Bahagi 2. Alisin ang Complex Background sa GIMP
Tulad ng para sa mga simpleng background, maaari mong direktang piliin at alisin ang background sa GIMP nang madali gamit ang mga nabanggit na tool. Gayunpaman, kung ang mga larawan ay may masalimuot na background, ang pagpili sa buong background ay kukuha ng maraming oras, lakas, at pasensya. Sa kasong ito, maaari mong piliin ang foreground sa halip at baligtarin ang pagpili sa ibang pagkakataon.
Ang bahaging ito ay nagpapakilala ng tatlong tool sa GIMP upang tanggalin ang mga background ng masalimuot na mga kulay. Sasabihin namin sa iyo ang kanilang mga tampok, pakinabang, at hakbang. Tara na.
Piliin ang Gunting: Intelligent Edge-Detection Algorithm
Kung ang isang imahe ay may mataas na contrast na mga gilid sa pagitan ng paksa at background, maaari mong gawing transparent ang background sa GIMP gamit ang isang maginhawang tool, Scissors Select. Mayroon itong intelligent na edge-detection algorithm, na sumusubok na awtomatikong magkasya sa hangganan sa paligid ng paksa.
Nasa ibaba ang mga hakbang ng tool na ito sa GIMP upang alisin ang background.
- Hakbang 1. Magbukas ng larawan sa GIMP, i-right-click ang kasalukuyang layer, at piliin Magdagdag ng Alpha Channel.
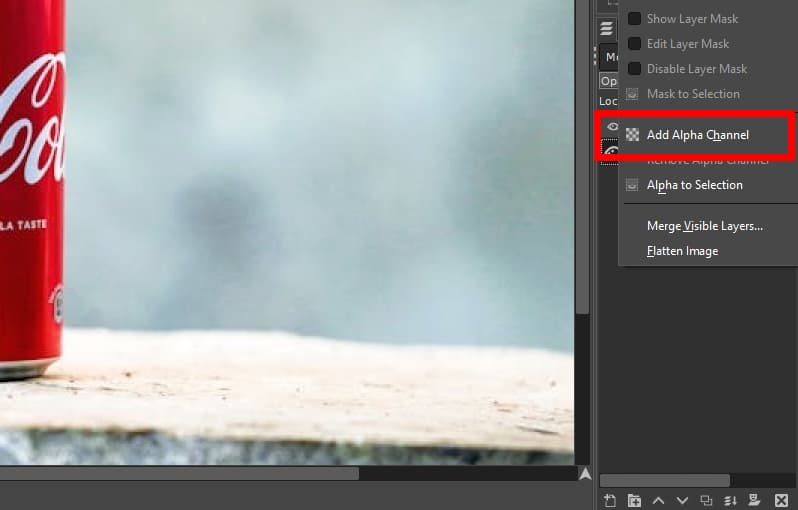
- Hakbang 2. Piliin ang Piliin ang Gunting tool sa toolbox. Nakapangkat ito sa Free Select tool at Foreground Select tool.
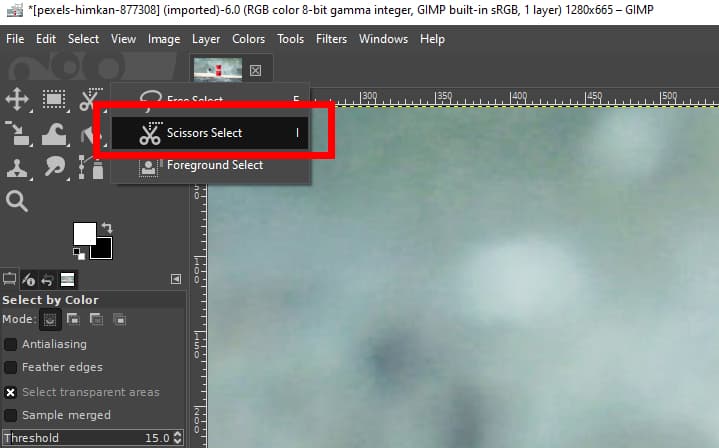
- Hakbang 3. Ngayon, simulan ang pagbalangkas ng paksa. Una, mag-click ka upang maglagay ng isang punto sa paligid ng hangganan ng paksa, at pagkatapos ay maglagay ng isa pang punto sa hangganan. Ang dalawang punto ay iuugnay sa pamamagitan ng isang kurba na sumusubok na sundan ang mga gilid ng paksa. Magdagdag ng mga puntos nang paisa-isa hanggang sa mapili mo ang buong paksa. Maaari mong pindutin ang Backspace para kanselahin ang huling segment.
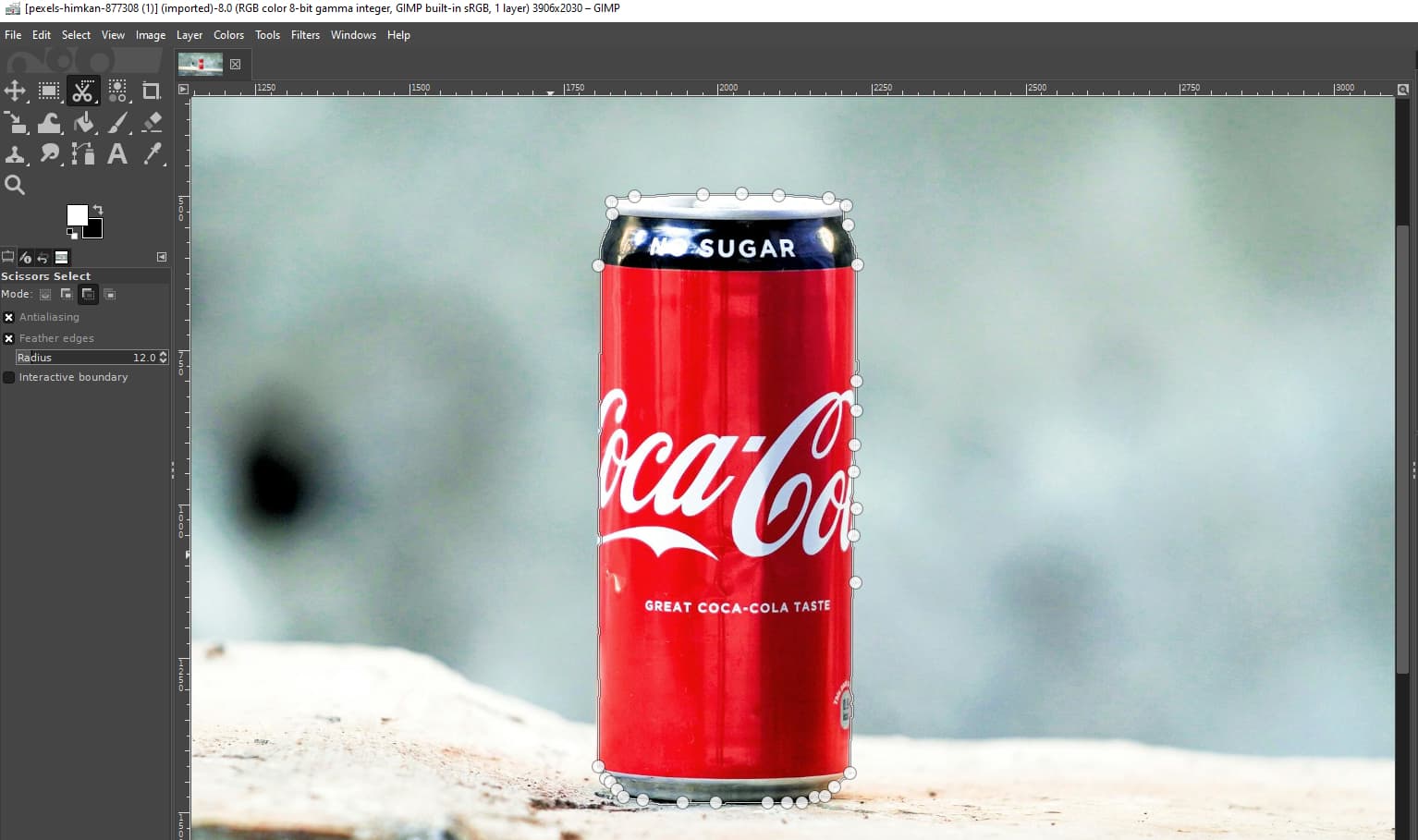
- Hakbang 4. Ngayon, pindutin Magpasok upang kumpirmahin ang pagpili. Pagkatapos, i-right-click ang larawan at piliin piliin > Saliwain upang piliin ang background.
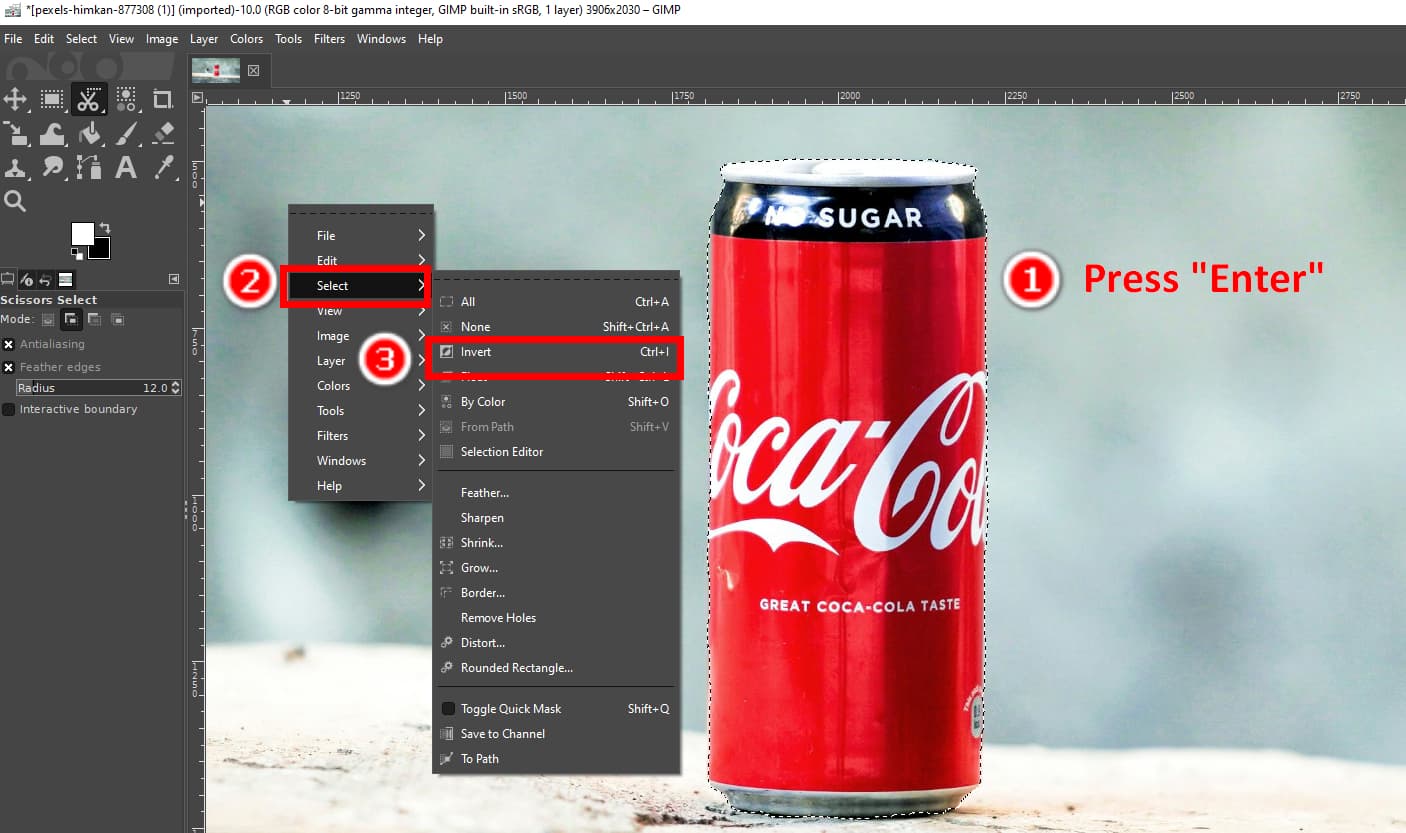
- Hakbang 5. Panghuli, pindutin ang alisin key upang tanggalin ang background sa GIMP. I-click talaksan > I-export Bilang para i-save ang output bilang PNG na may transparent na background.
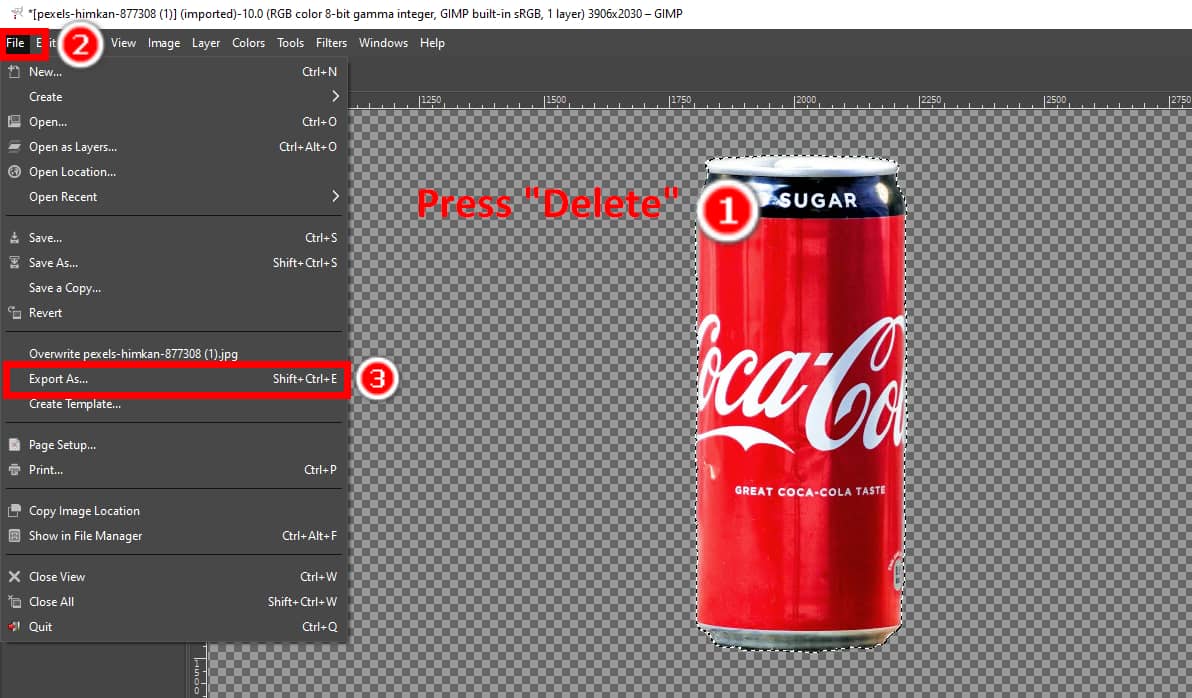
Paths Tool: Output na may Crisper Edges
Binabalangkas ng Paths tool ang paksa ng isang imahe na may mga adjustable na linya at kurba sa pagitan ng mga anchor point. Pinakamainam ito para sa mga paksang may pantay na mga gilid at hindi angkop para sa mga paksang may tulis-tulis ang mga gilid tulad ng mga buhok o balahibo.
Magpatuloy tayo para matutunan kung paano mag-alis ng background ng imahe sa GIMP gamit ang Paths tool.
- Hakbang 1. Magbukas ng larawan sa GIMP. I-right-click ang layer at piliin Magdagdag ng Alpha Channel.
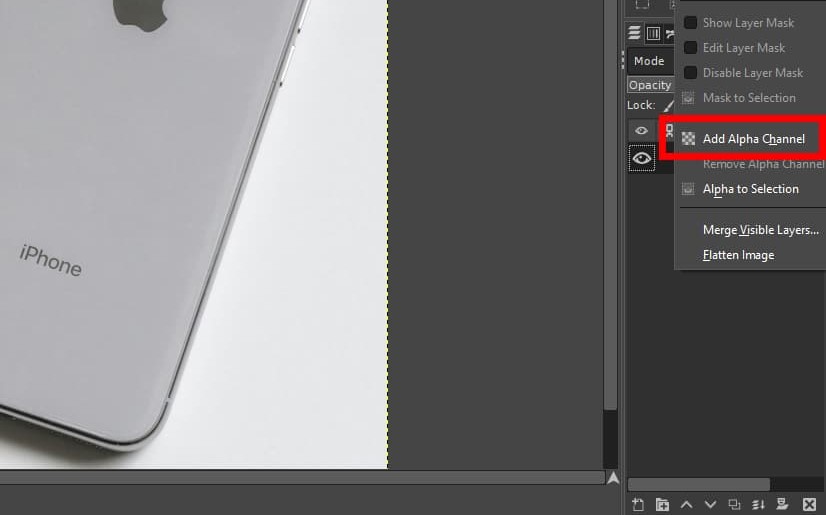
- Hakbang 2. Ngayon, iguhit ang balangkas ng paksa na may mga linya at kurba. I-click upang magdagdag ng dalawang anchor point, at may lalabas na linya sa pagitan ng dalawang puntos.
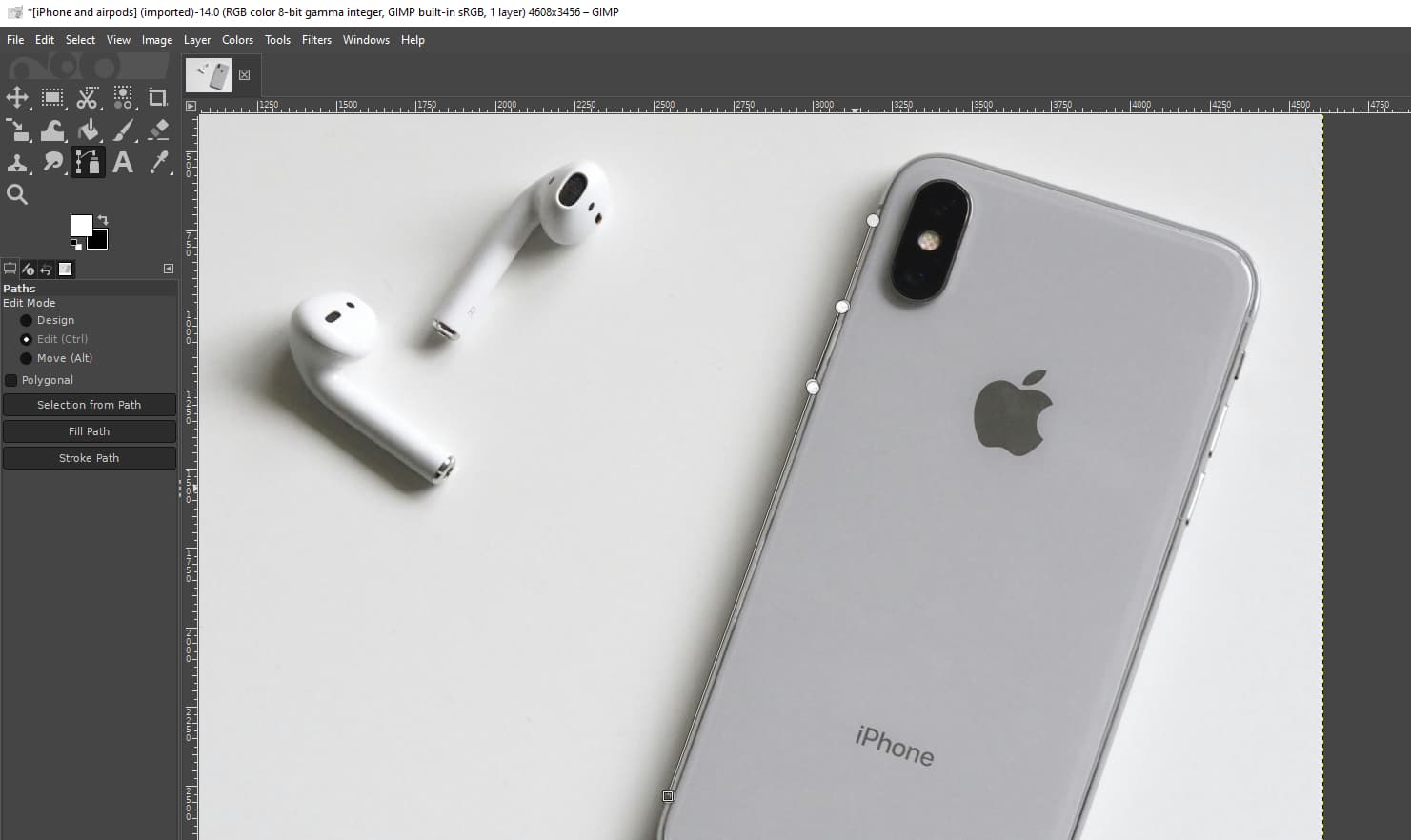
- Hakbang 3. Ang paglikha ng mga curve ay nangangailangan ng bahagyang higit pang mga hakbang. Ctrl-click ang isang anchor point at i-drag ang iyong cursor upang gumawa ng dilaw na linya ng direksyon na kumokontrol sa haba at hugis ng isang curve. Pagkatapos, magdagdag ng isa pang punto upang makagawa ng isang kurba. Upang baguhin ang curve, i-click ang paunang punto ng isang curve upang ayusin ang linya ng direksyon at i-click ang end-point upang matukoy ang pagsasaayos.
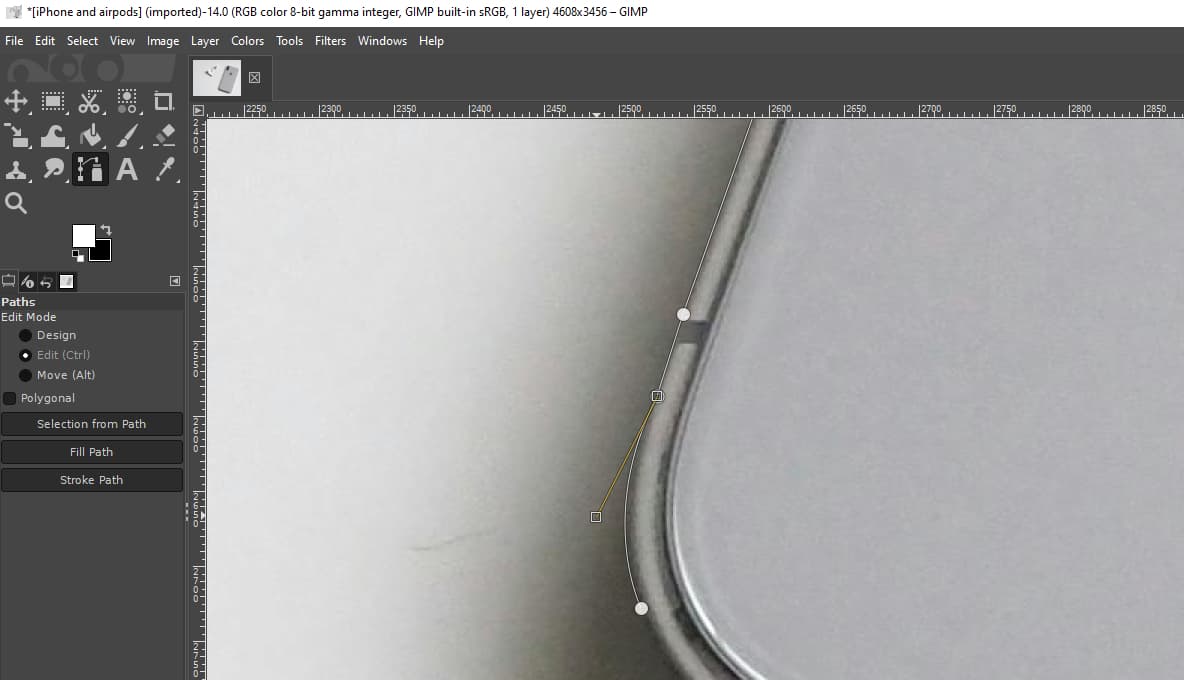
- Hakbang 4. Gumuhit ng mga linya at kurba upang balangkasin ang paksa. Kapag tinatapos ang balangkas ng isang paksa, i-click ang panimulang punto upang isara ang landas.
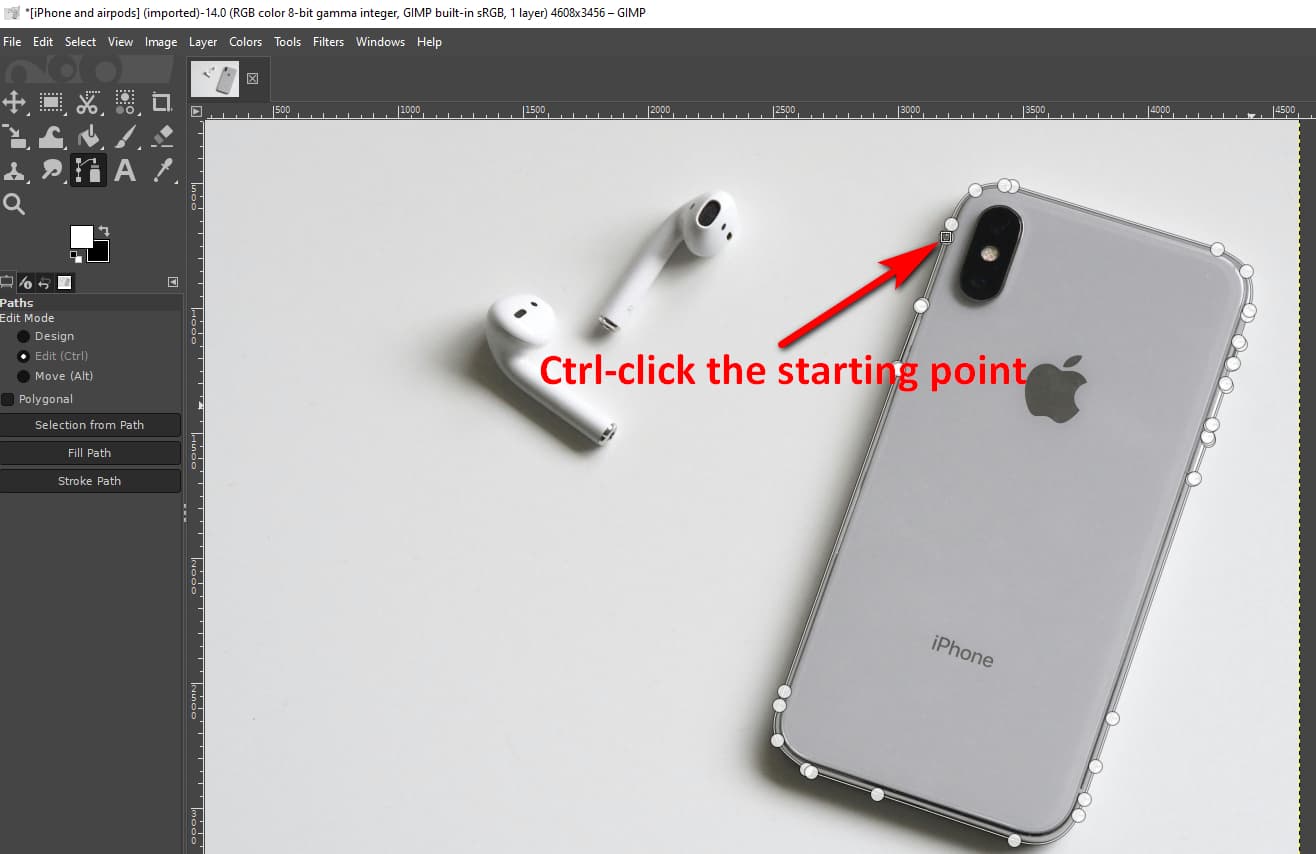
- Hakbang 5. Pagkatapos mong balangkasin ang lahat ng mga paksa sa isang imahe, pindutin ang Magpasok upang i-convert ang landas sa isang seleksyon. Pagkatapos, i-right-click at piliin piliin > Saliwain upang piliin ang background.
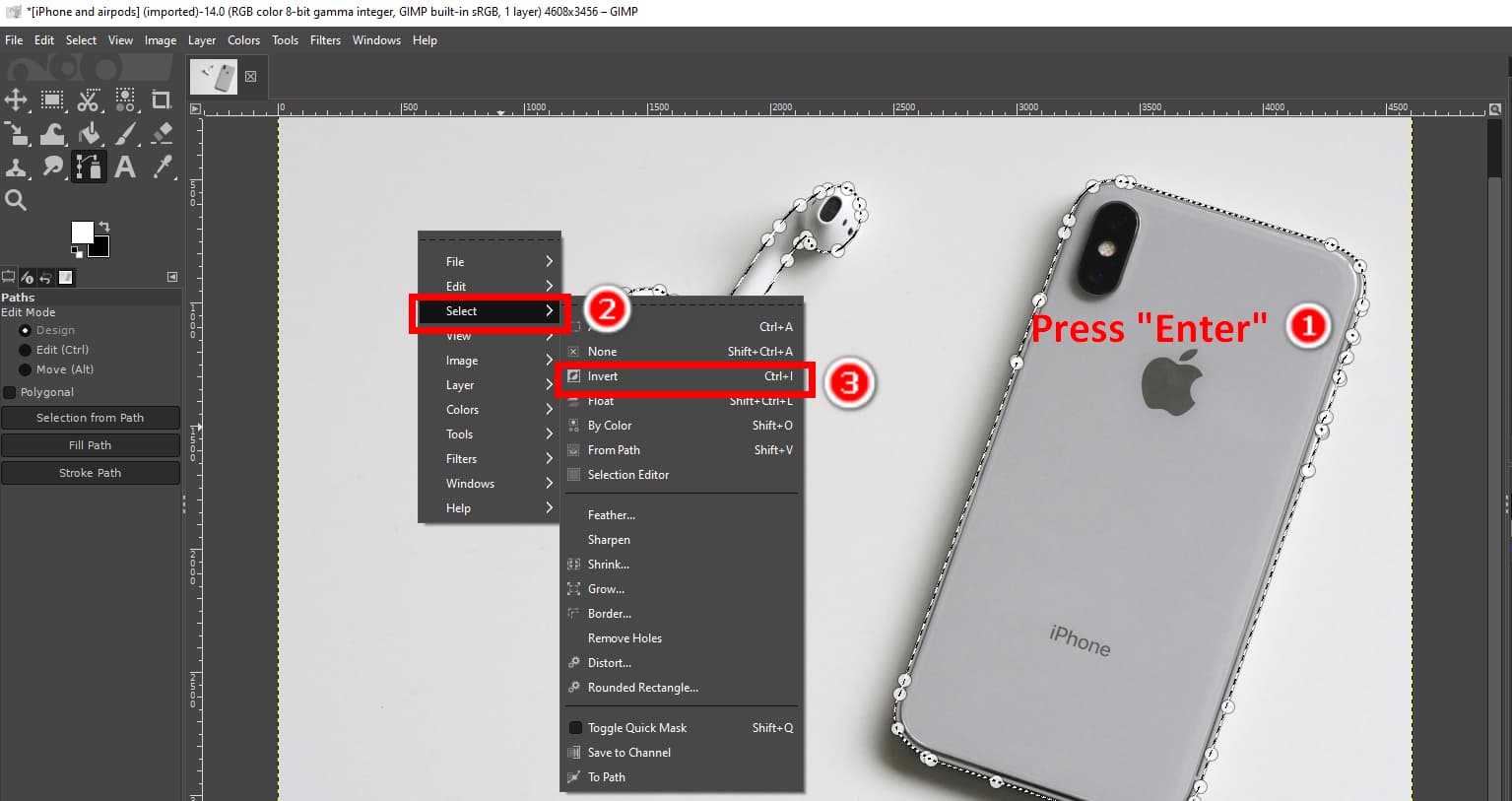
- Hakbang 6. Panghuli, pindutin alisin upang gawing transparent ang background sa GIMP. Pagkatapos, i-click talaksan > I-export Bilang at i-save ang output bilang PNG na may transparent na background.
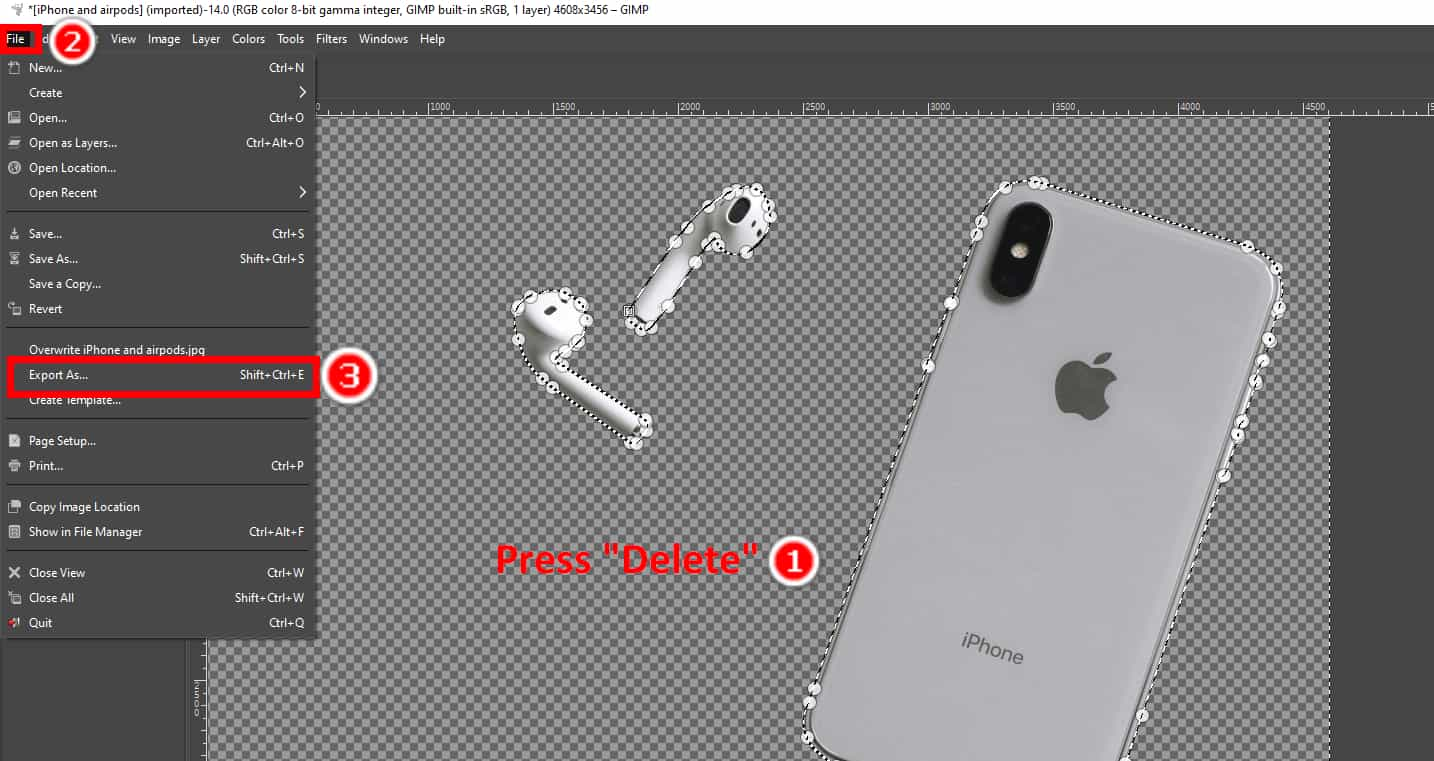
Foreground Select: Pinakamakaunting Kakayahan at Pinakamadaling Hakbang
Ang Foreground Select ay isang maginhawang tool sa GIMP upang gumawa ng transparent na background na may kaunting mga kasanayang kinakailangan. Ito ay isang semiautomatic na tool na ginagawang isang tumpak na seleksyon ang iyong tinatayang pagmamarka ng isang paksa.
Ngayon, alamin natin itong mahusay na paraan ng pag-alis ng background ng GIMP.
- Hakbang 1. Magbukas ng larawan at magdagdag ng alpha channel sa kasalukuyang layer.
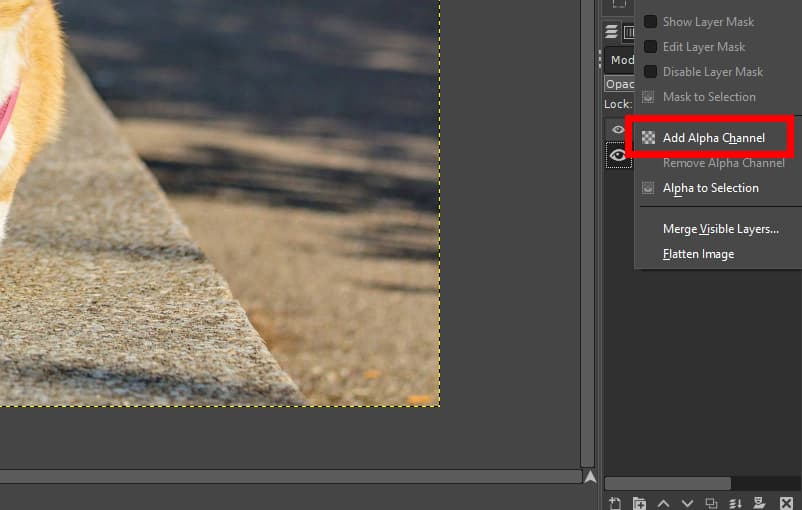
- Hakbang 2. Piliin ang Foreground Select tool sa toolbox.
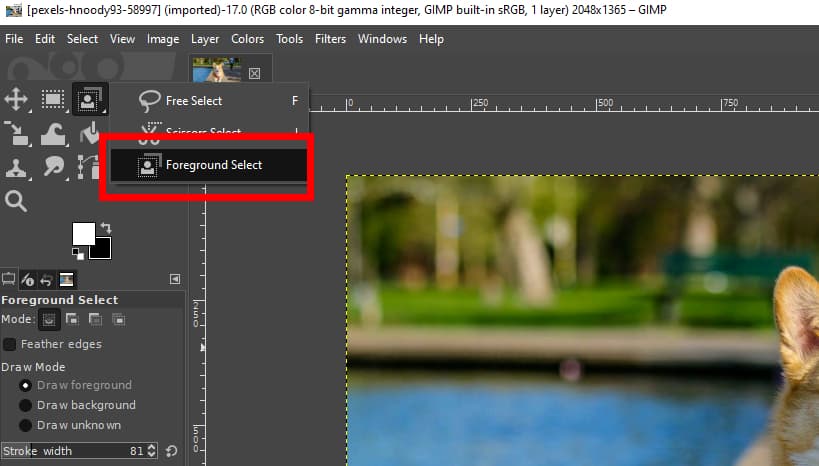
- Hakbang 3. Ibalangkas ang paksa. Hindi ito kailangang maging tumpak; tiyaking naglalaman ito ng buong paksa.
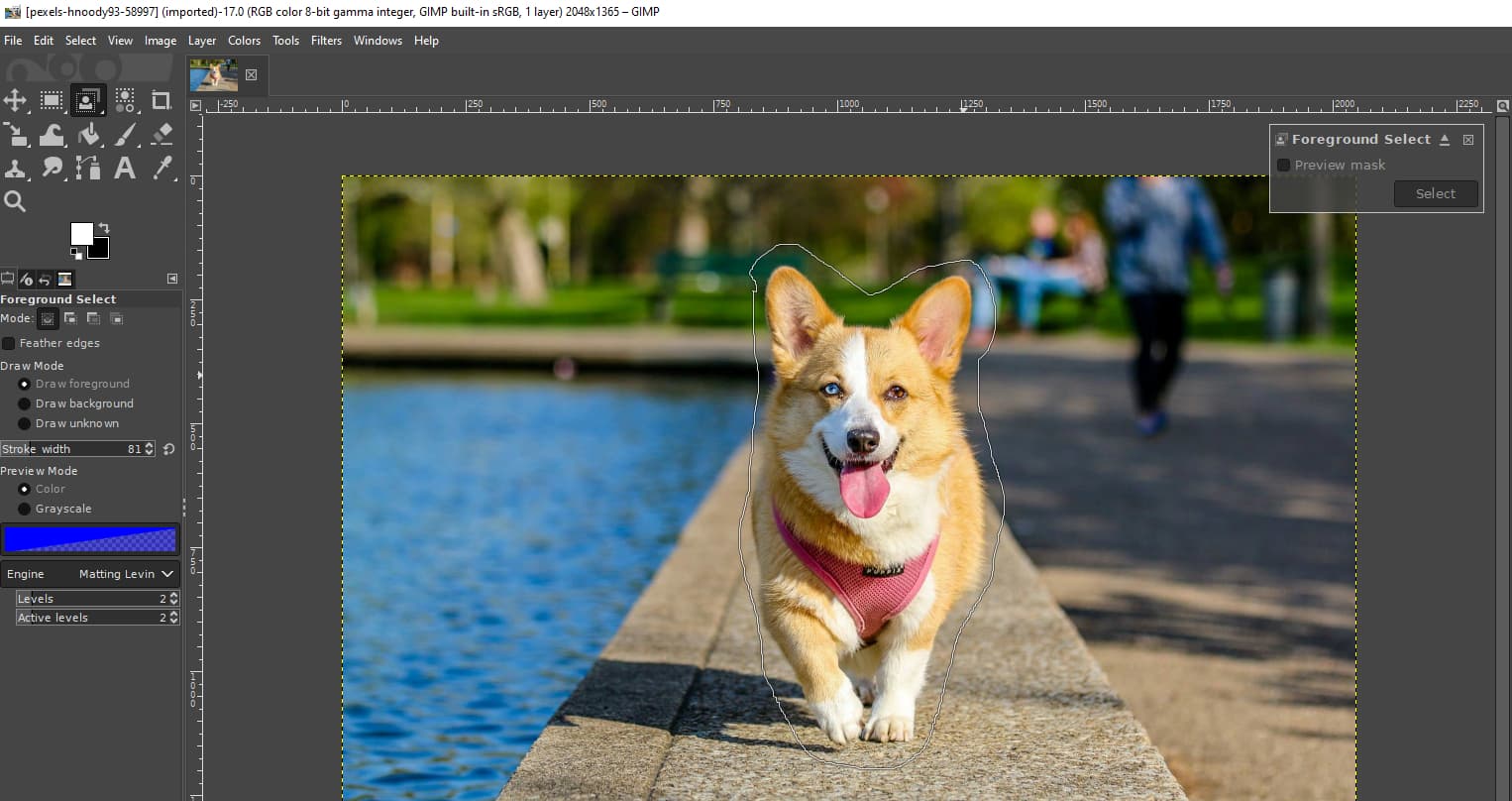
- Hakbang 4. Pindutin ang Enter, at makikita mo ang background sa dark blue at foreground sa light blue. Alisin ang mapusyaw na asul na kulay gamit ang iyong cursor (ngayon ay isang brush tool) sa loob ng paksa para mas makilala ng GIMP ang foreground. Tiyakin na manatili ka sa loob ng mga gilid ng paksa.
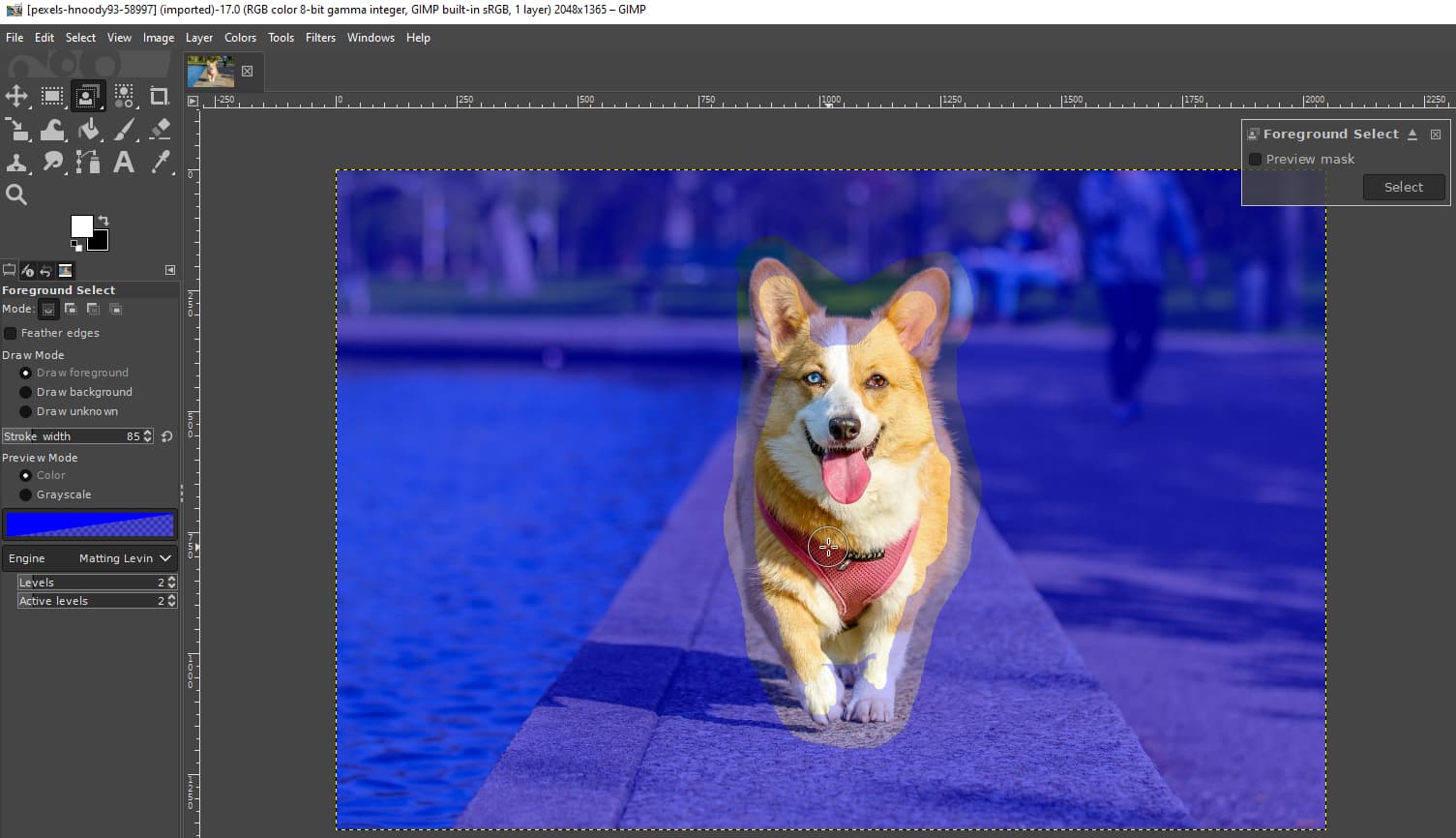
- Hakbang 5. pindutin Magpasok at i-click ang piliin sa kaliwang tuktok upang matukoy ang pagpili.
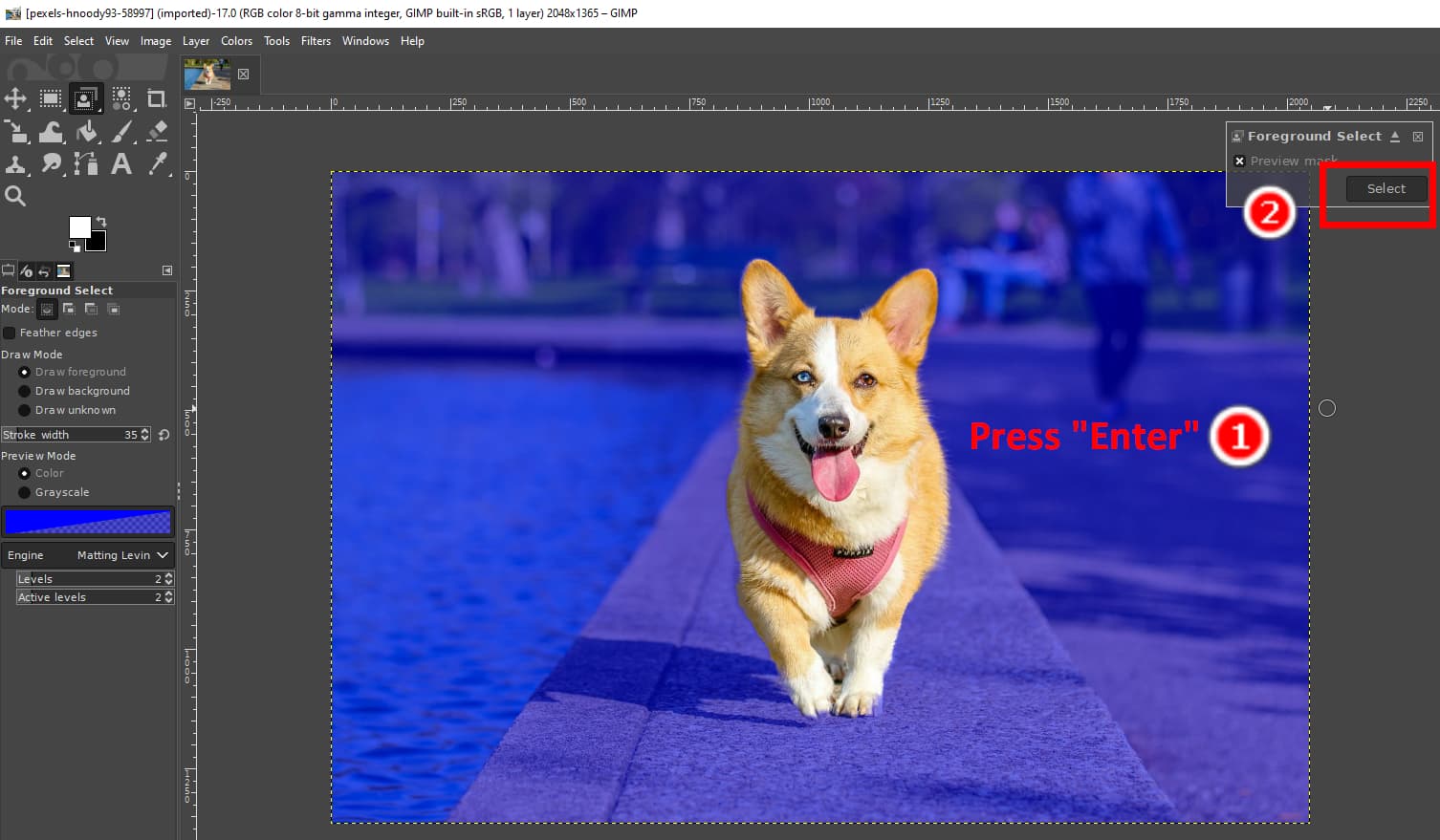
- Hakbang 6. I-right-click at piliin piliin > Saliwain upang piliin ang background.
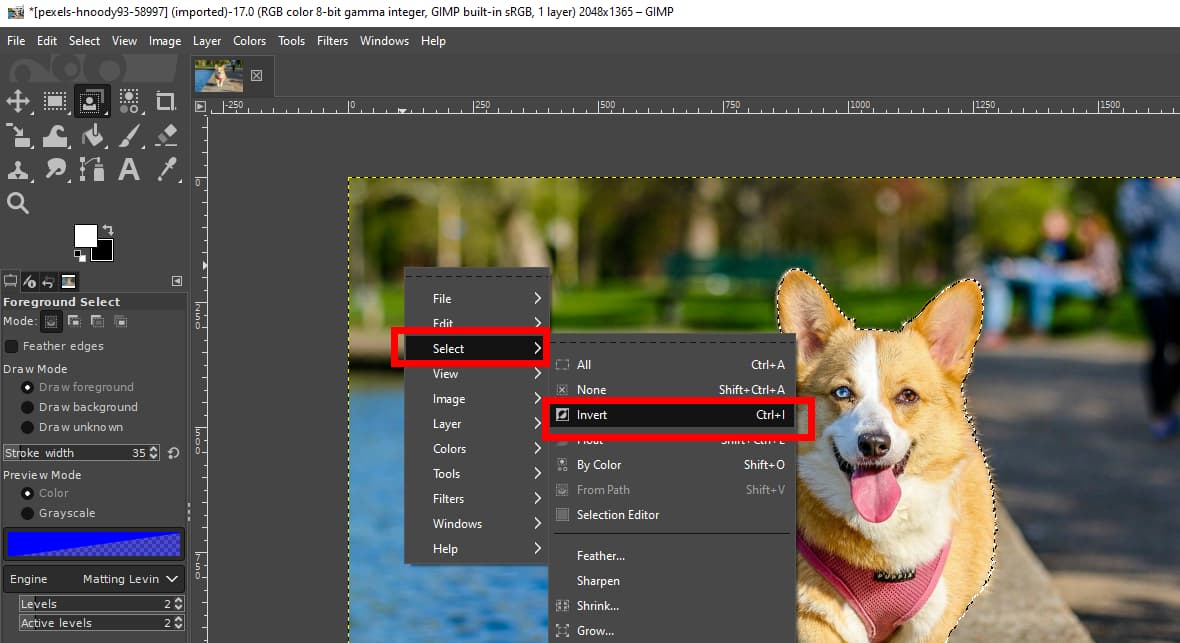
- Hakbang 7. pindutin alisin upang burahin ang background sa GIMP. Pagkatapos, pindutin talaksan > I-export Bilang upang i-save ang output bilang isang PNG na imahe.
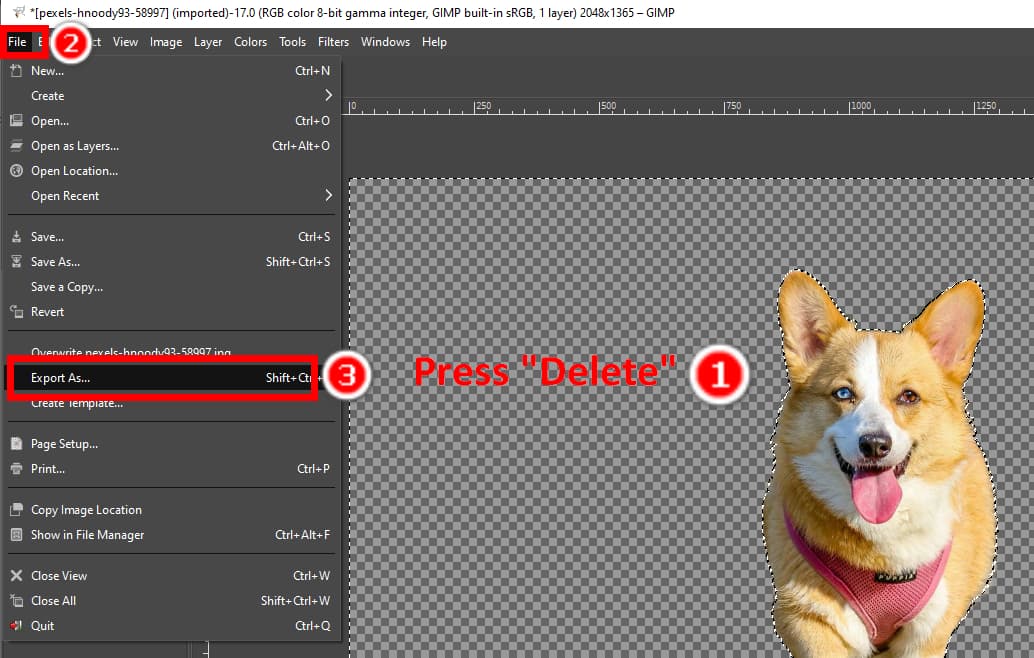
Bahagi 3. Libreng Online na Awtomatikong Background Remover
Nangangailangan ito ng maraming oras at kadalubhasaan upang gawing transparent ang background sa GIMP gamit ang iba't ibang mga tool at kumplikadong pamamaraan. AnyEraser Online na Background Remover ay isang mas maginhawa at mahusay na tool.
AnyEraser ay isang libreng online na awtomatikong pag-alis ng background. Mayroon itong intuitive na interface at isang algorithm na nakabatay sa AI; kailangan mo lang Isang klik para gawing transparent ang mga background. Nilagyan ng matalinong algorithm, maaaring alisin ng AnyEraser ang mga background mula sa mga larawan sa loob lima hanggang sampung segundo. Kung ang iyong mga larawan ay simple, kumplikado, o may nakakalito na mga detalye tulad ng mga buhok, balahibo, mababang contrast na mga gilid, atbp., AnyEraser ay gagawa ng mga perpektong cutout na may malinis na mga gilid.
Sundan kami upang basahin kung paano tanggalin ang mga background ng mga larawan sa AnyEraser.
- Hakbang 1. Pumunta sa AnyEraser Libreng Background Remover, I-click ang upload ng Larawan, at pumili ng larawan sa iyong device.
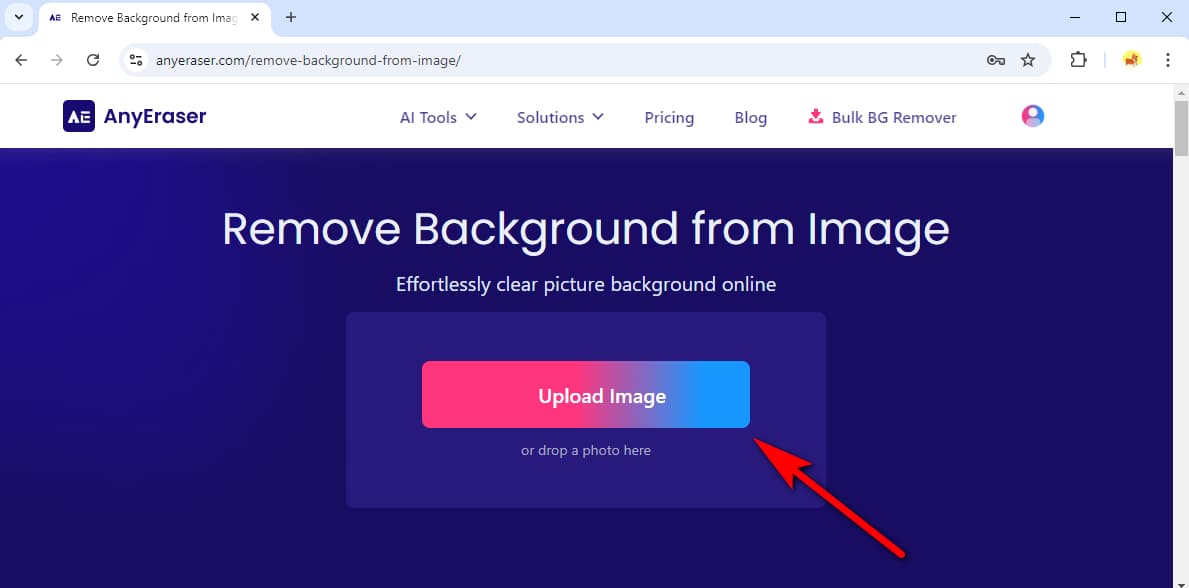
- Hakbang 2. Aalisin ng AnyEraser ang background sa ilang segundo. Tapos, tamaan Download upang i-save ang imahe na may transparent na background.
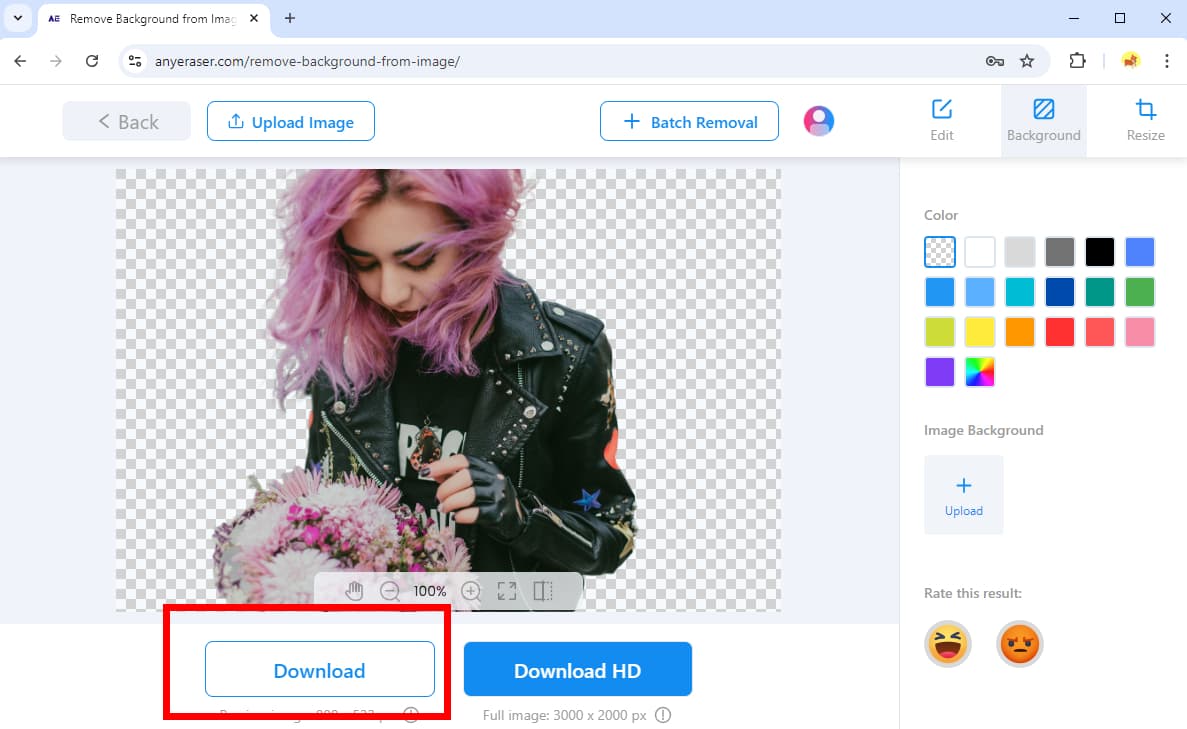
Konklusyon
Ang artikulong ito ay nagtuturo sa iyo ng anim na paraan sa GIMP upang alisin ang background. Ang bawat pamamaraan ay humahawak ng isang partikular na uri ng imahe. Ipinakita namin sa iyo ang kanilang mga tampok, mga pakinabang, at mga hakbang, na naglalayong lutasin ang lahat ng mga problemang matutugunan mo.
Kung mukhang masyadong kumplikado ang mga hakbang, maaari mo ring subukan ang AnyEraser, isang libreng online awtomatikong pangtanggal ng background na ginagawang transparent ang mga background sa isang click.
Salamat para sa pagbabasa.
FAQ
1. Paano ko maaalis ang mga background sa mga larawan sa GIMP nang madali?
Maaari mong gamitin ang Foreground Select tool. Magbukas ng larawan, i-right-click ang layer, at piliin Magdagdag ng Alpha Channel. Piliin ang Foreground Select tool sa toolbox, gumuhit ng magaspang na seleksyon ng paksa, at pindutin Magpasok. Pagkatapos, gumuhit sa loob ng paksa, pindutin Magpasok, at tinamaan OK sa kanang tuktok. Susunod, i-right-click at piliin Saliwain. Sa wakas, pindutin alisin para tanggalin ang background.
2. Ano ang pinakamadaling paraan upang alisin ang mga background ng larawan?
Ang pinakamabilis at pinakatumpak na paraan ay lumingon sa AnyEraser libreng online na background remover. Mayroon itong matalinong algorithm upang awtomatikong alisin ang mga background mula sa mga larawan, at ang kailangan mo lang ay isang pag-click.


