Isang Madaling Gabay sa GIMP: Paano Gawing Transparent ang Background
Ang GIMP, ang acronym ng GNU Image Manipulation Program, ay isang libreng open-source image retouching software. Ito ay libre, compact ang laki, at may iba't ibang madalas na ginagamit na function na katulad ng nakikita natin sa Photoshop. Samakatuwid, hindi nakakagulat na maraming mga tao ang gumagamit nito bilang isang kapalit para sa Photoshop. Kung kailangan mong hawakan nang madalas ang mga larawan, inirerekumenda namin na matutunan mo ang tungkol sa maginhawang programang ito, at para dito ang page na ito.
Sa pahinang ito, ipapakilala namin sa iyo ang isang paggamit ng GIMP: kung paano gawing transparent ang background gamit ang iba't ibang tool ng GIMP. Irerekomenda din namin ang isang libreng background remover para madaling gawing transparent ang background ng larawan. Sa susunod na gusto mo ng transparent na logo, kailangan ng larawan ng produkto o gusto mong gumawa ng compound na imahe, makakatulong ang gabay na ito. Tara na.
MGA NILALAMAN
- Bahagi 1. Mga Tool na Nag-aalis ng Mga Background sa GIMP
- ● 1. Fuzzy Select – Tanggalin ang Simple Solid na Background
- ● 2. Path Tool – Manu-mano at Tumpak na Piliin ang Background
- ● 3. Eraser Tool – Pinakamadaling Paraan, Ngunit Hindi ang Pinakamahusay
- Bahagi 2. AI Background Remover – Mabilis at Tumpak
Bahagi 1. Mga Tool na Nag-aalis ng Mga Background sa GIMP
Mayroong ilang mga paraan sa GIMP upang gawing transparent ang background. Ang paraan na pipiliin mo ay depende sa uri ng background na mayroon ang isang larawan. Dito, pag-uusapan natin ang tungkol sa 3 mga paraan upang gawing transparent ang isang imahe sa GIMP, na ang bawat pamamaraan ay iniayon sa iba't ibang uri ng background. Pagkatapos basahin ang bahaging ito, maaari mong tanggalin ang background mula sa anumang larawang mayroon ka.
Bago ka magsimulang mag-edit ng isang larawan, dapat gawin ang ilang mga paunang hakbang. Mag-click sa talaksan > Pagbubukas upang magbukas ng larawan sa iyong device. Mag-right-click sa layer ng imahe sa kanang ibaba at pindutin Magdagdag ng Alpha Channel. Sa mga hakbang na ito, gagawing transparent ang background sa sandaling alisin mo ang background sa isang larawan.
Pagkatapos, maaari tayong magpatuloy upang basahin kung paano alisin ang background sa GIMP. Dito na tayo.
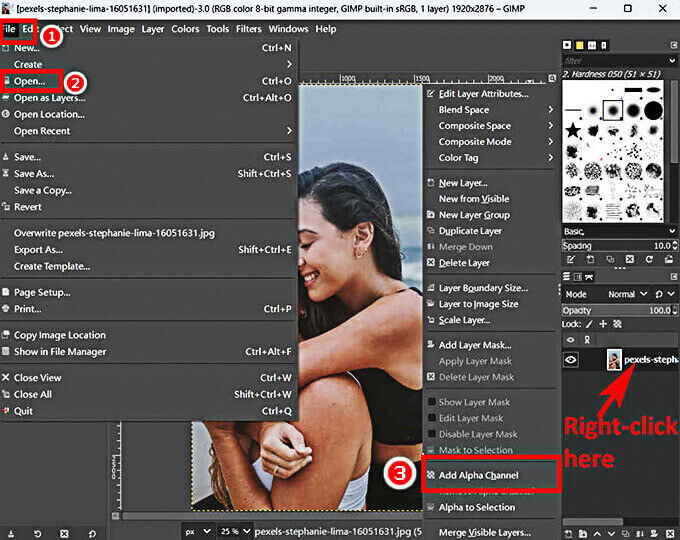
1. Fuzzy Select – Tanggalin ang Simple Solid Background
Ito ang pinakamabilis na paraan sa GIMP upang alisin ang background ng isang imahe. Sa isang pag-click lamang, awtomatiko itong pipili ng tuluy-tuloy na lugar batay sa pagkakatulad ng kulay. Samakatuwid, kung ang iyong mga imahe ay may solidong background ng kulay, ang tool na ito ay ang pinakamahusay na paraan upang gawing transparent ang kulay sa GIMP. Gayunpaman, hindi nito makayanan ang mga kumplikadong background na may maraming kulay. Ang mga hakbang ay ipinaliwanag sa ibaba.
- Hakbang 1. Piliin ang Fuzzy Select tool sa Kagamitan > Mga Tool sa Pagpili > Fuzzy Select.
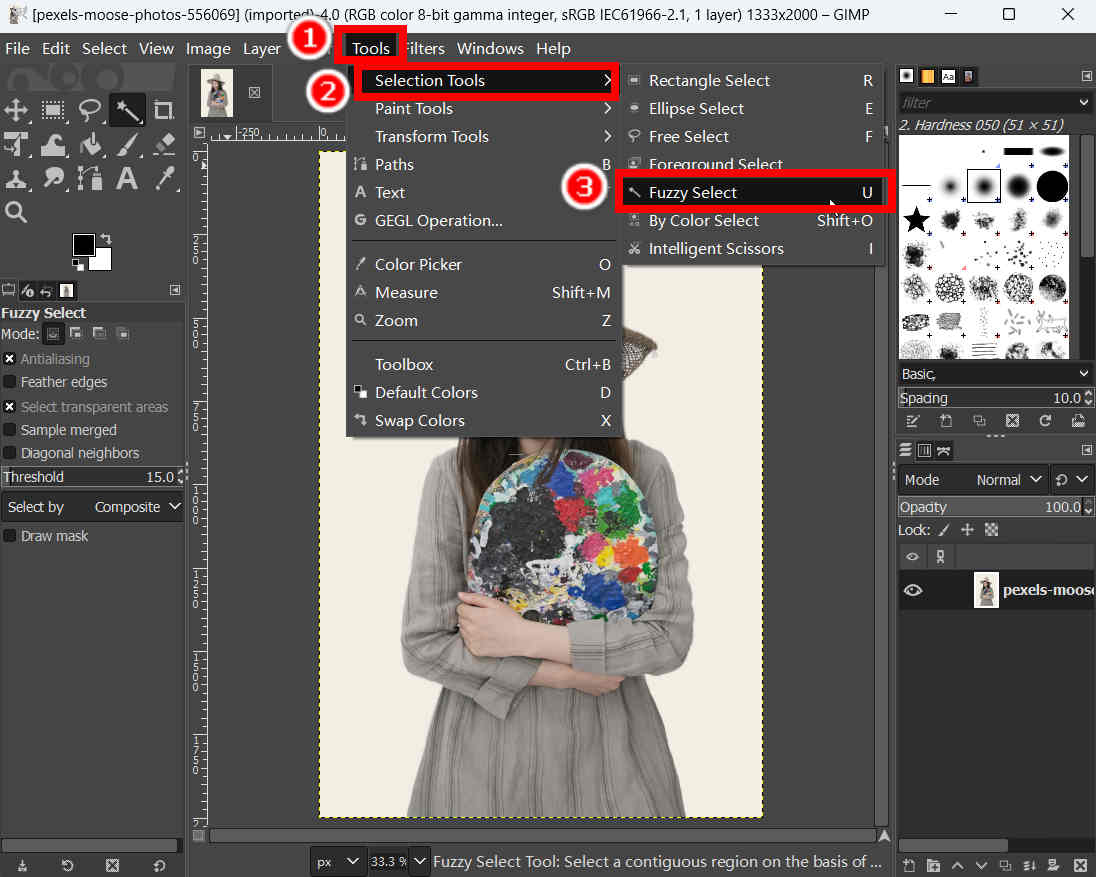
- Hakbang 2. Piliin ang background sa pamamagitan ng pag-click dito.
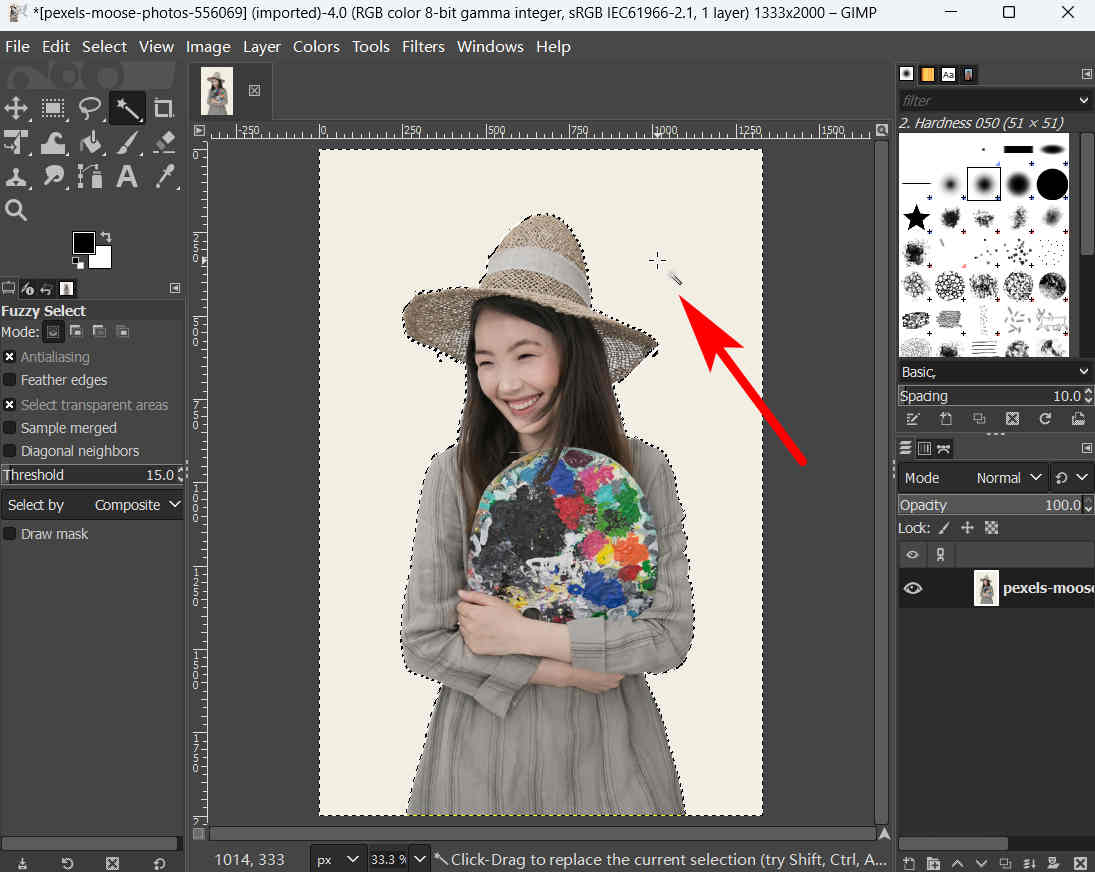
- Hakbang 3. Ngayon, pindutin ang alisin key upang hayaan ang GIMP na alisin ang background para sa iyo. Bilang kahalili, maaari kang mag-click sa Patnugutan > malinaw upang gawin ang parehong.
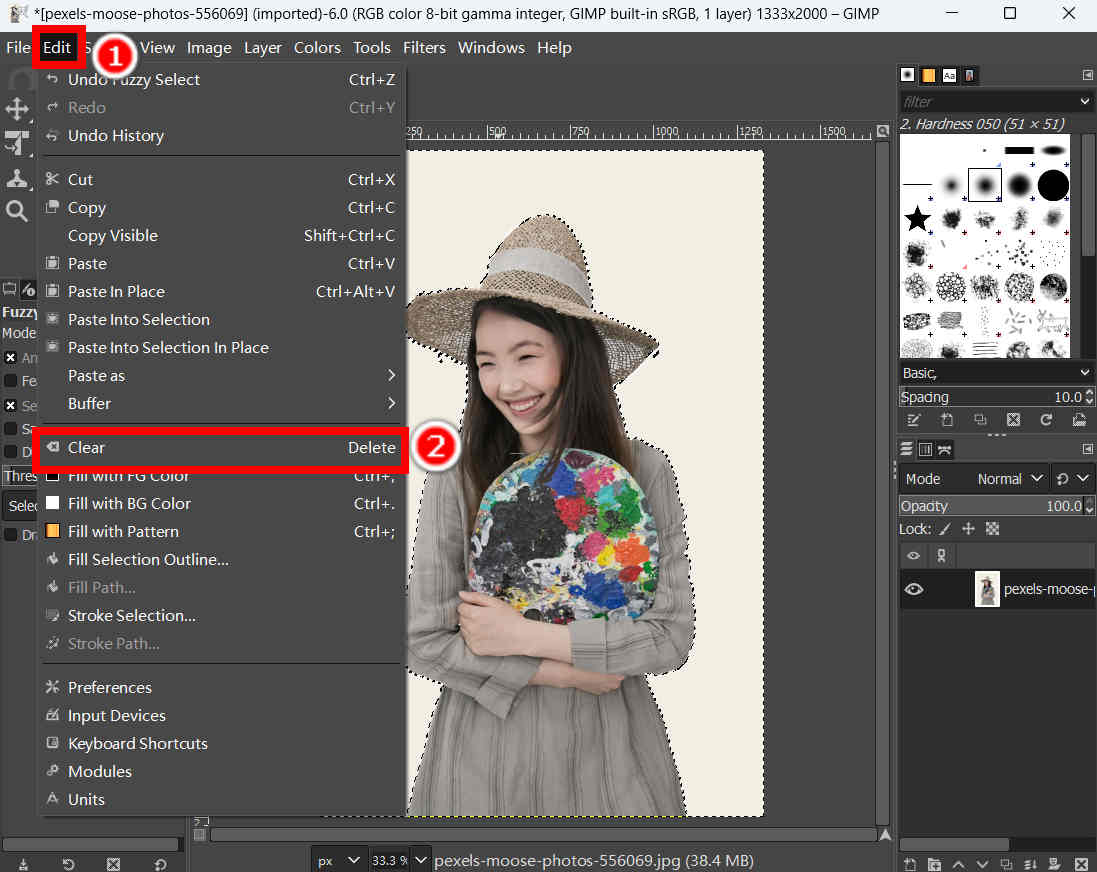
- Hakbang 4. Panghuli, mag-click sa talaksan >I-export Bilang upang i-export ang resulta sa isang format na sumusuporta sa transparency, tulad ng PNG.
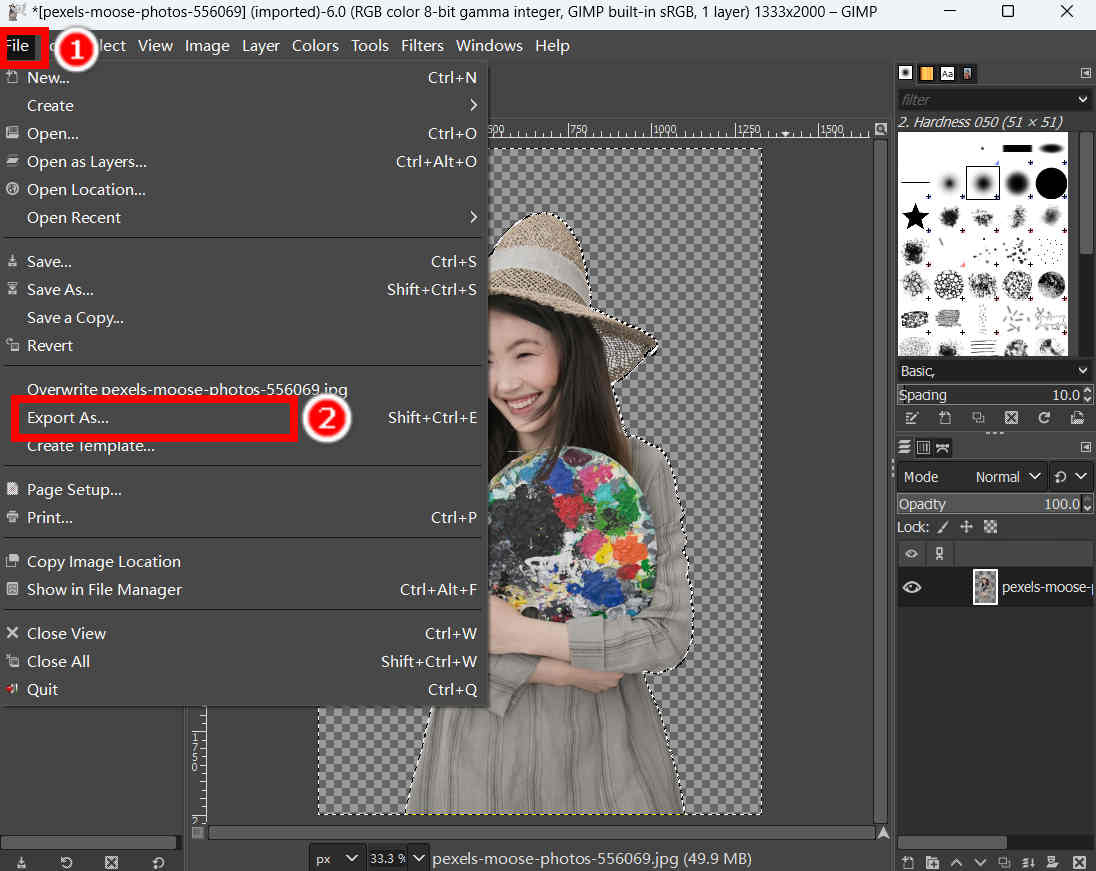
2. Path Tool – Manu-mano at Tumpak na Piliin ang Background
Binibigyang-daan ka ng Path tool na manu-manong piliin ang foreground na paksa gamit ang mga pinpoint. Maglagay ng mga punto sa paligid ng paksa, at iuugnay ng GIMP ang mga puntong iyon sa mga linya, na gagawa ng balangkas ng paksa. Ang pamamaraang ito ay magtatagal ng mas mahabang oras at mas maraming pagsisikap, ngunit ito ay isa sa mga pinakatumpak na pamamaraan ng pag-alis ng background ng GIMP. Panatilihin ang pagbabasa upang malaman kung paano alisin ang background sa GIMP.
- Hakbang 1. Hanapin ang Path tool sa Kagamitan > Mga landas.
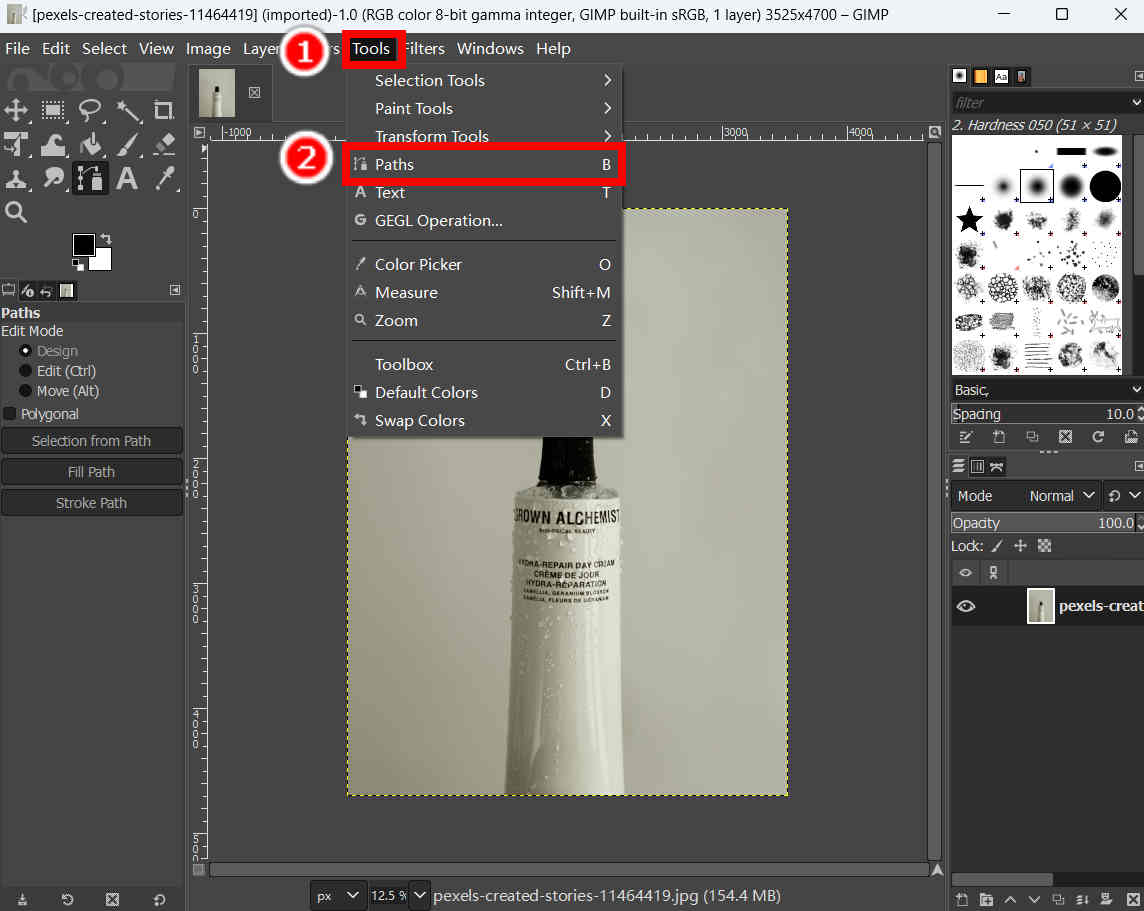
- Hakbang 2. I-click upang magdagdag ng panimulang punto, at pagkatapos, ilagay ang mga punto sa paligid ng paksa. Kung mas maraming puntos ang ilalagay mo, magiging mas tumpak ang pagpili. Kapag tapos ka na, pindutin ang Magpasok susi upang kumpirmahin ang pagpili.

- Hakbang 3. Ngayon, kailangan mong mag-right-click sa imahe at pindutin piliin > Saliwain upang baligtarin ang pagpili. Kaya, pipiliin mo ang lugar ng background.
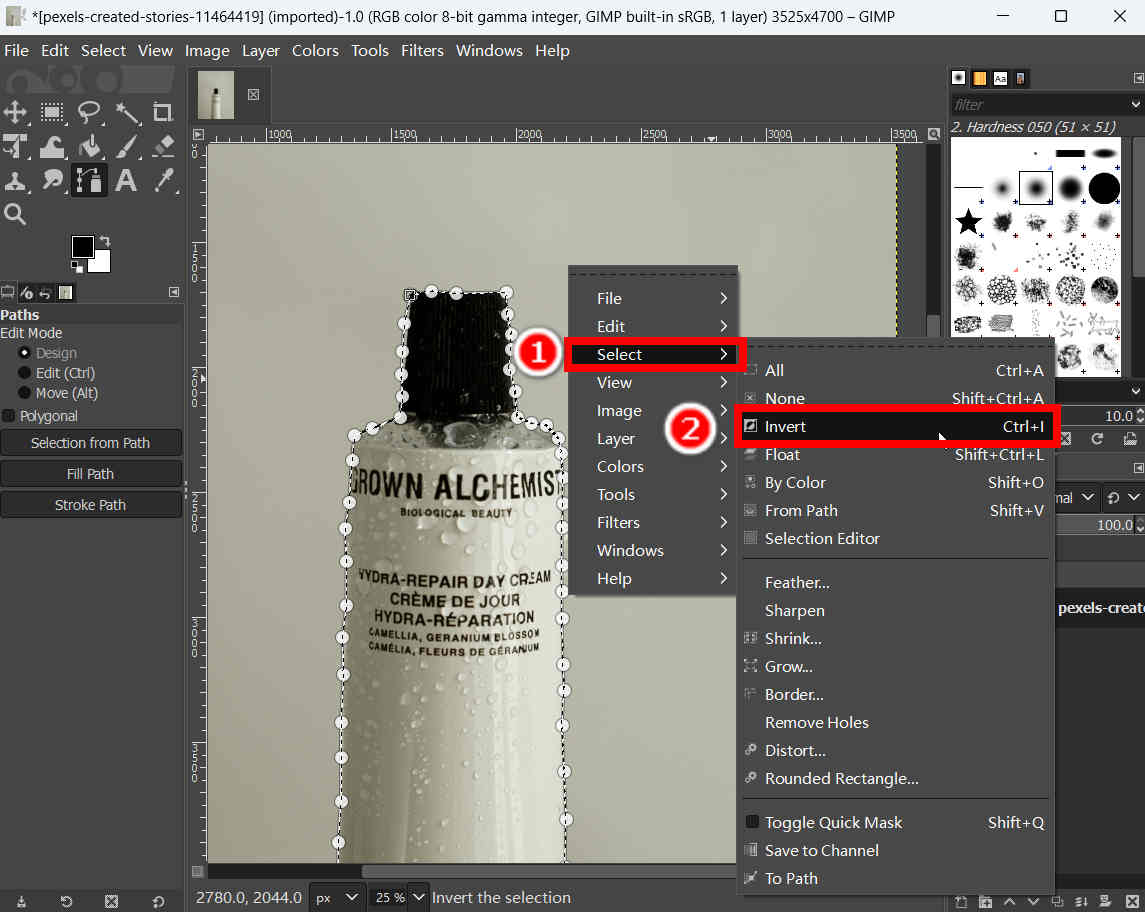
- Hakbang 4. Panghuli, pindutin ang alisin key upang alisin ang background sa GIMP. Bilang kahalili, maaari mo ring pindutin Patnugutan > malinaw. Pagkatapos, i-save ang resulta sa PNG na format.
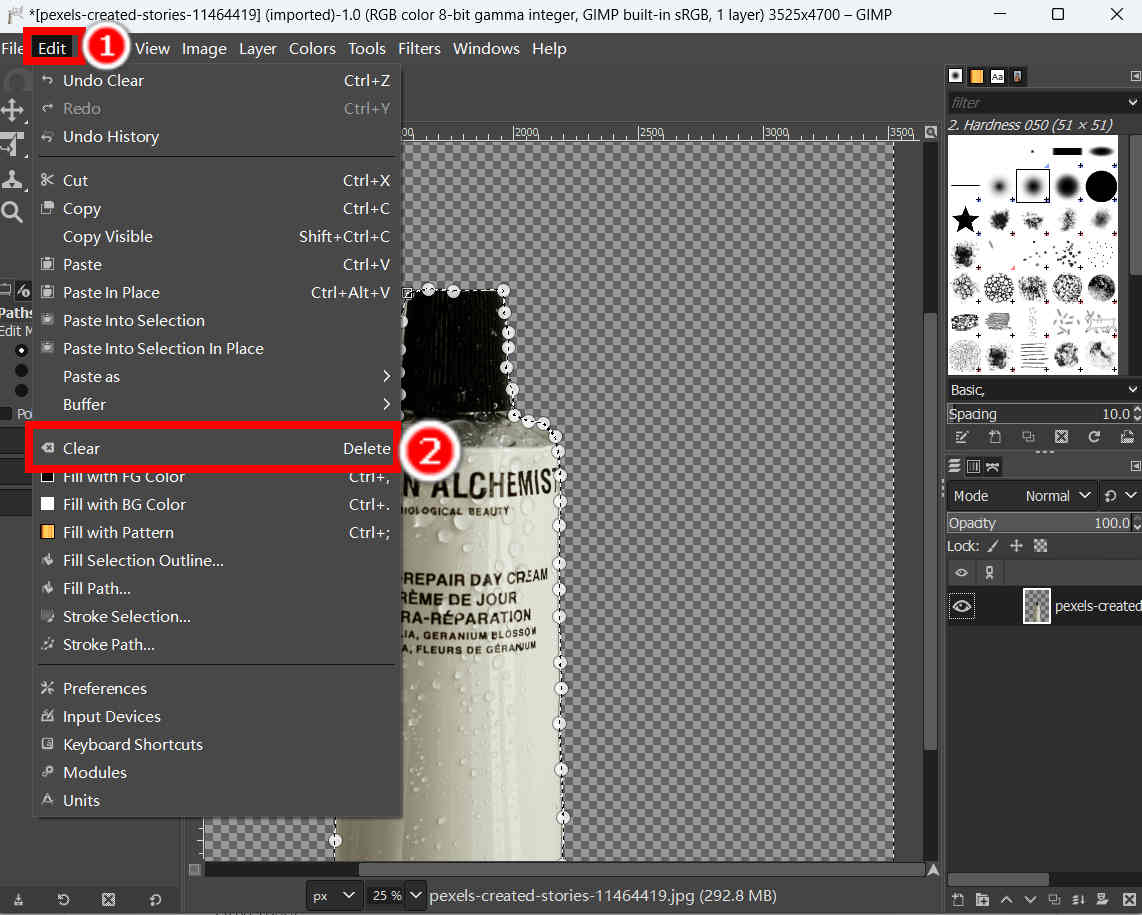
3. Eraser Tool – Pinakamadaling Paraan, Ngunit Hindi ang Pinakamahusay
Ang Eraser Tool ay isang simple at madaling gamitin na tool para sa pag-alis ng background sa GIMP na kahit isang tech-savvy ay kayang hawakan ito. Isipin na lang kung paano mo i-clear ang mga marka sa isang papel gamit ang isang pambura, at maaari mong alisin ang background gamit ang Eraser tool sa parehong paraan. Ipinapakita sa iyo ng mga sumusunod na hakbang ang mga hakbang upang magamit ang madaling tool na ito sa GIMP para gawing transparent ang kulay.
- Hakbang 1. Tamaan Kagamitan > Mga tool sa pintura > Pambura.
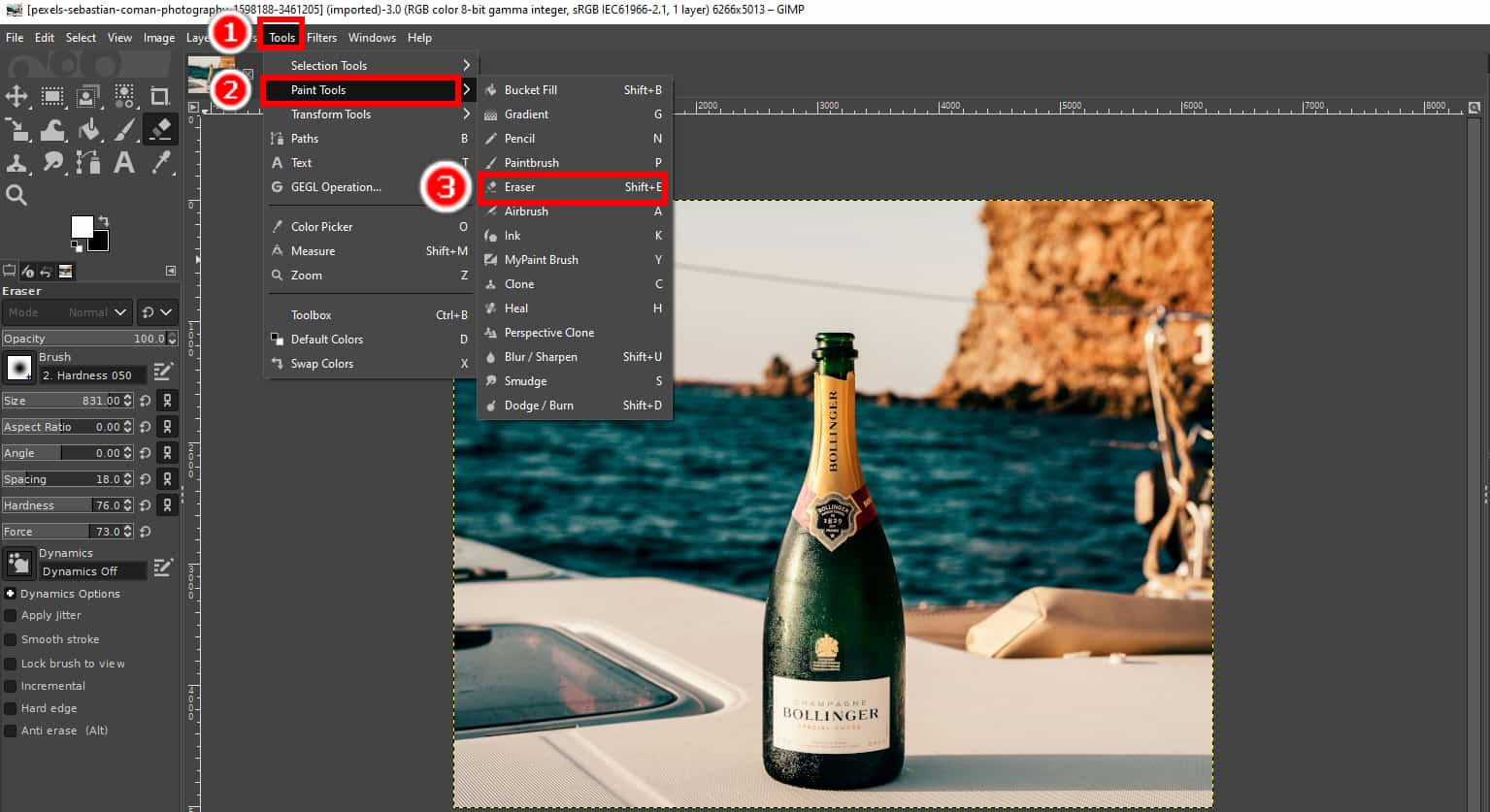
- Hakbang 2. I-drag ang Pambura sa lugar ng background upang gawing transparent ang isang imahe sa GIMP. Kapag tapos na ang lahat, i-save ang resulta sa iyong computer.
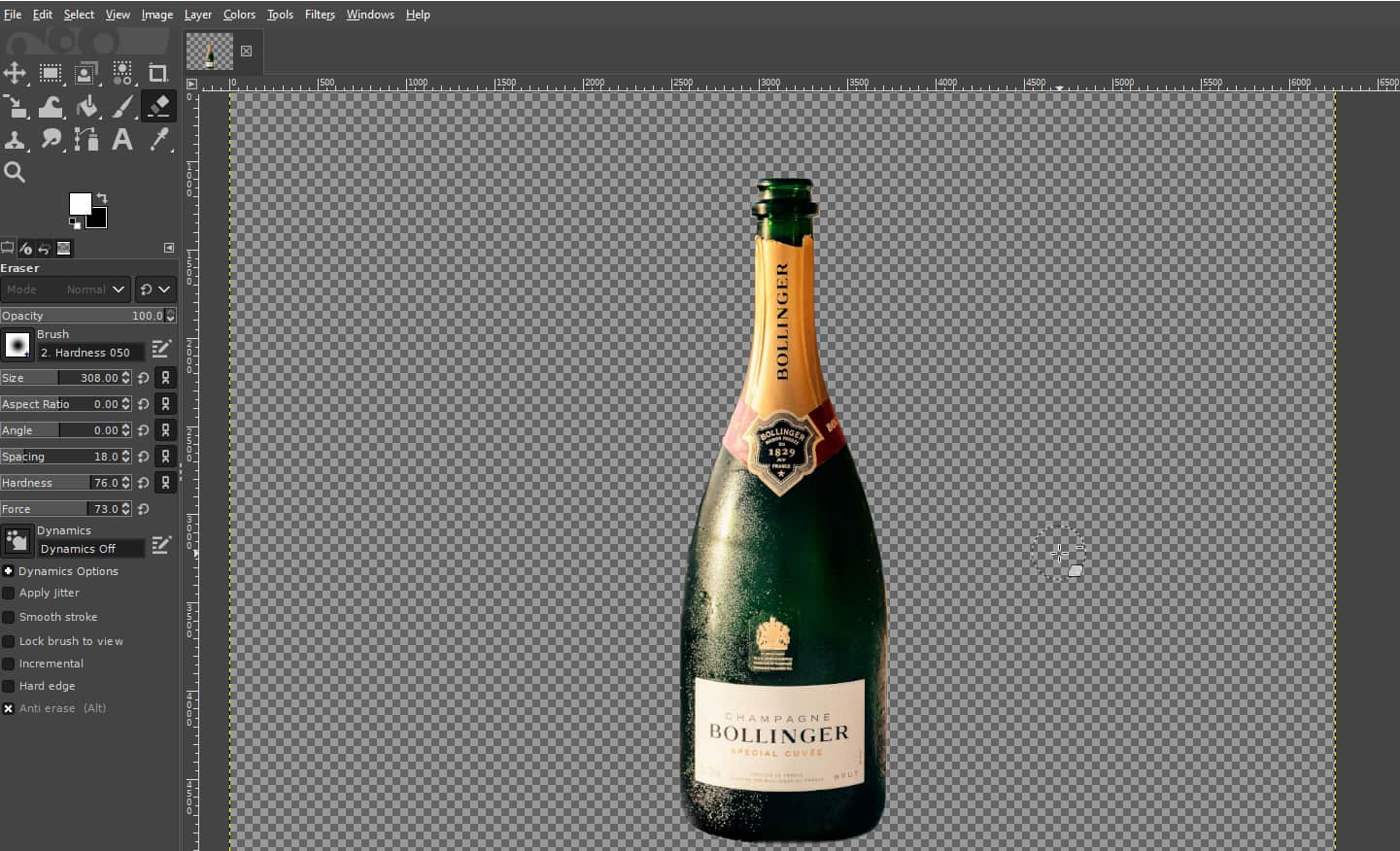
Bahagi 2. AI Background Remover – Mabilis at Tumpak
Kung ayaw mong gumastos ng masyadong maraming oras at lakas sa pag-alis ng background, narito ang isang online na transparent na background remover na nagse-save sa iyo mula sa manu-manong pagpili ng pixel sa pag-alis ng background.
AnyEraser transparent na tagalikha ng background ay isang mabilis at epektibong background remover. Pinapatakbo ng isang matalinong algorithm ng AI, maaari nitong tumpak na makilala ang background mula sa foreground, at awtomatikong alisin ang transparent na background sa ilang segundo. Maaari mong matutunan kung paano gawing transparent ang background ng larawan sa AnyEraser pagkatapos basahin ang sumusunod na nilalaman.
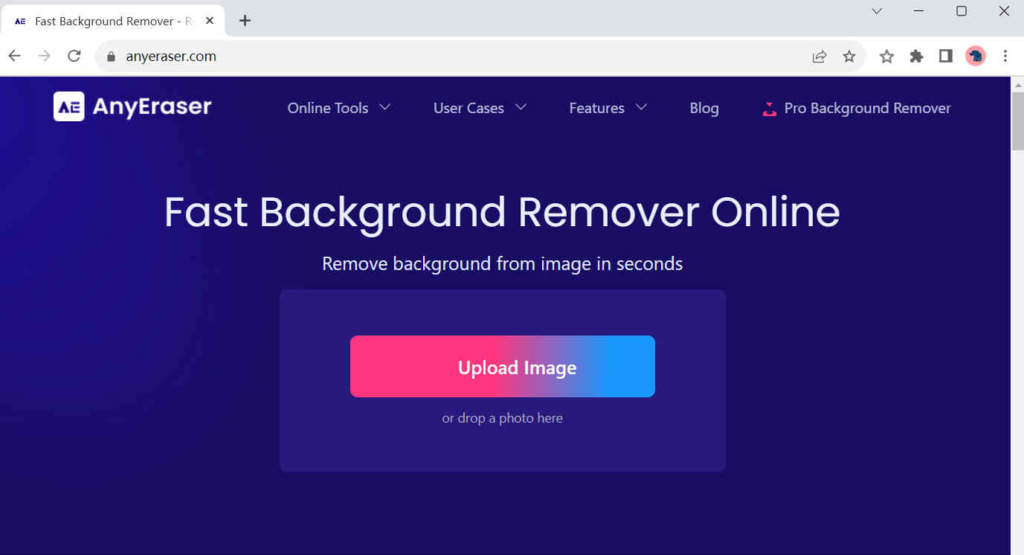
- Hakbang 1. pagbisita AnyEraser, at tinamaan upload ng Larawan upang mag-import ng larawan sa iyong device. Bilang kahalili, maaari mong direktang i-drag at i-drop ang isang file ng imahe sa zone na ito.
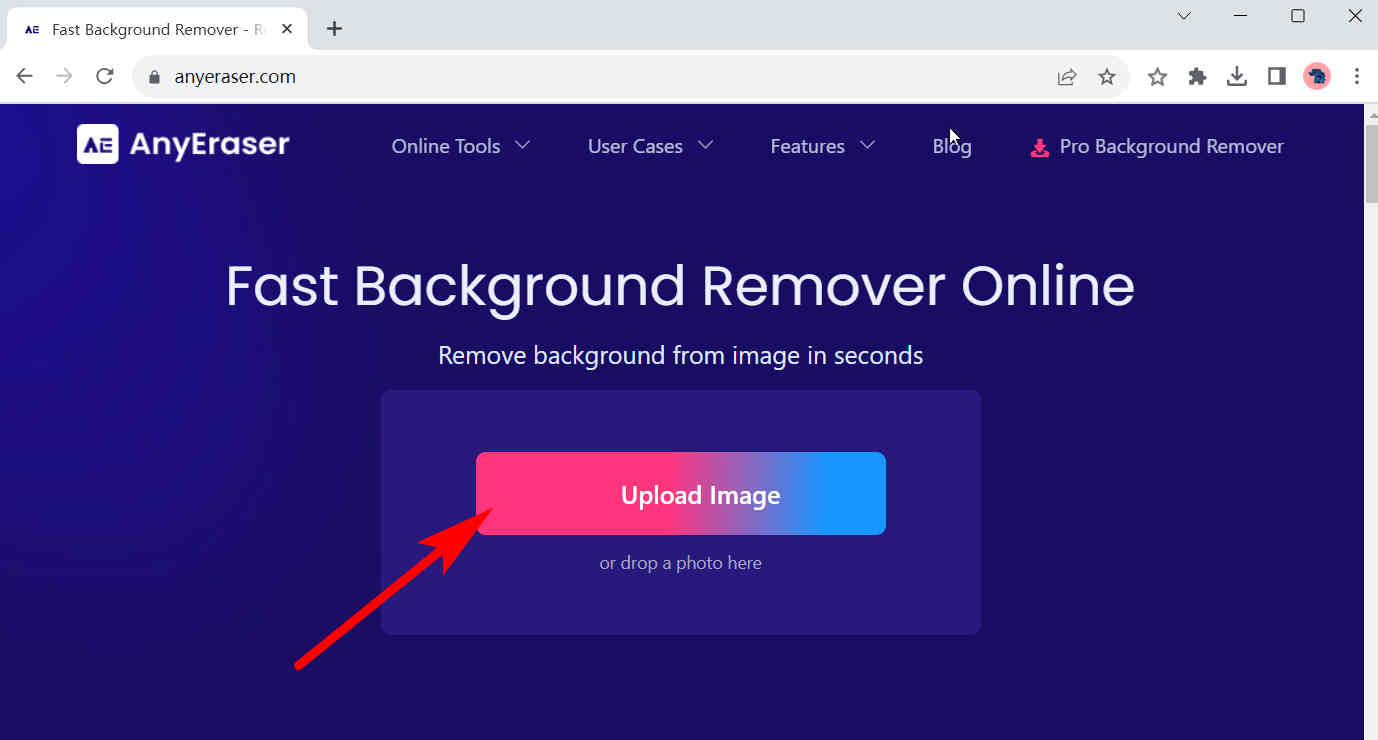
- Hakbang 2. Maghintay ng ilang segundo at makikita mo ang background ng orihinal na nagiging transparent. Pagkatapos, mag-click sa Download upang i-save ang resulta.
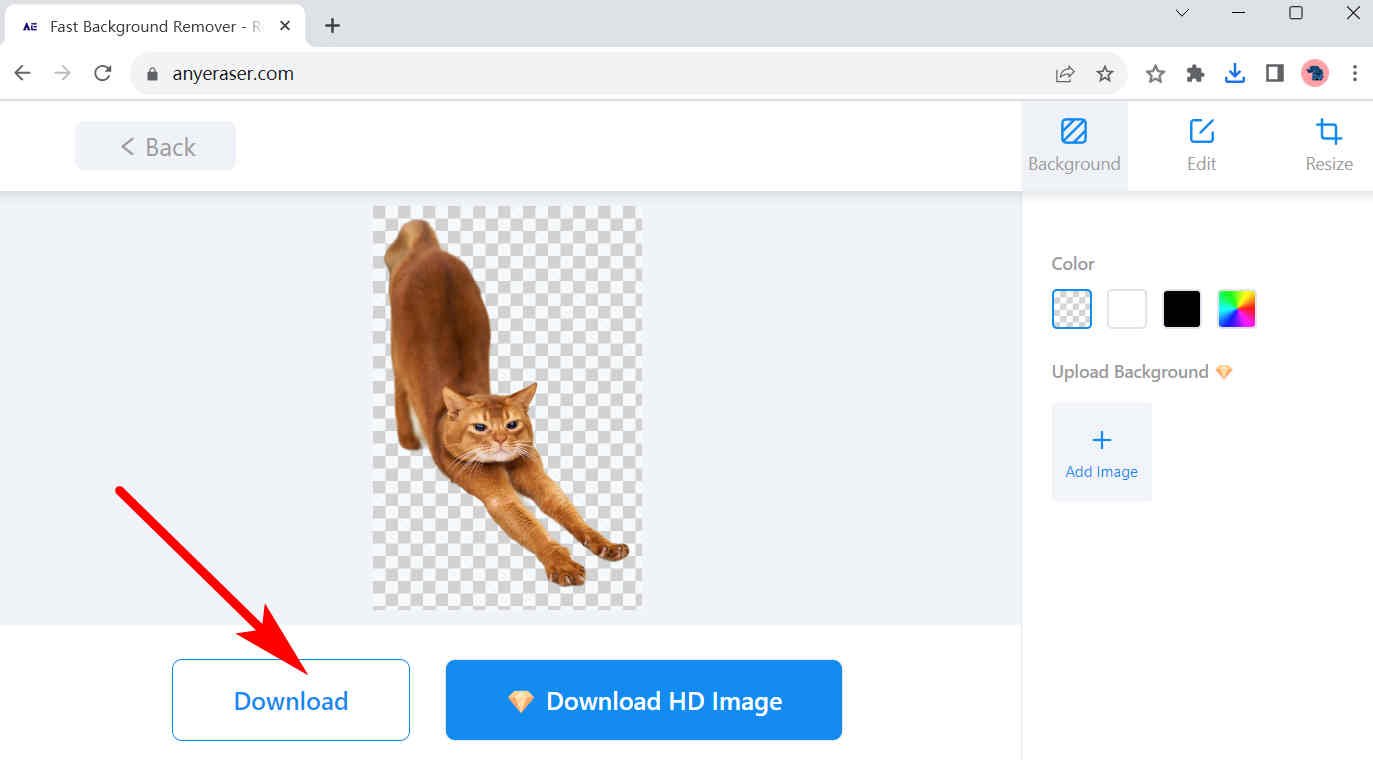
Konklusyon
Sa panahong ito, ang mga larawang may transparent na background ay malawakang ginagamit sa visual na paglikha ng disenyo ng logo, pagtatanghal ng produkto at mga collage, atbp. Kaya't isinusulat namin ang pahinang ito upang ituro sa iyo ang paggamit ng GIMP: kung paano gawing transparent ang background sa kapaki-pakinabang na programang ito, at sabihin din tungkol sa isang maginhawang online na background remover, AnyEraser transparent na gumagawa ng background, na nakakatipid ng maraming oras at lakas mo.
Sana may matutunan kang kapaki-pakinabang sa page na ito.
FAQs
1. Maaari mo bang gawing transparent ang mga larawan sa GIMP?
Siguradong kaya mo. 1. Magbukas ka ng isang imahe sa GIMP, mag-right click sa layer ng imahe, at pumili Magdagdag ng Alpha Channel.2. Pindutin ang Kagamitan, Mga tool sa pintura, Pambura upang gamitin ang Eraser tool upang i-clear ang hindi gustong lugar ng larawang iyon.
2. Paano gawing transparent ang background ng imahe?
AnyEraser transparent na gumagawa ng larawan ay magiging isang mahusay na pagpipilian para sa iyo. Bisitahin ang AnyEraser sa isang browser, pindutin upload ng Larawan upang mag-import ng isang imahe, at isang imahe na may transparent na background ay lalabas sa loob ng ilang segundo. Pagkatapos, pindutin Download upang i-save ang resulta.


