Blur Tool sa Photoshop: Tutorial para sa Mga Nagsisimula
Ang Blur tool ng Photoshop ay isang versatile na tool na maaaring magamit sa maraming paraan upang mag-retouch ng mga larawan. Mayroong isang hanay ng iba't ibang mga blur na filter para sa iba't ibang paggamit. Maaari mong i-blur ang isang partikular na bahagi ng isang imahe upang itago ang ilang pribadong impormasyon, o i-blur ang background upang iguhit ang focus ng mga tao sa isang bagay. O baka gusto mong pagandahin ang kalidad ng isang imahe, tulad ng pagdaragdag ng paggalaw sa isang larawan ng paglambot sa mga tulis-tulis na gilid ng isang bagay.
Ang tool sa blur ng Photoshop ay makapangyarihan. Gayunpaman, kapag sinubukan mong gamitin ang multi-functional na tool na ito, maaaring maguluhan ka sa iba't ibang uri ng mga filter at gamit nito. Aling filter ang dapat gamitin? Para sa anong layunin ginagamit ang isang filter? Sa tutorial na ito, ipapakita namin sa iyo kung paano i-blur ang imahe sa Photoshop sa komprehensibo at simpleng mga salita.
Paano I-blur ang Background sa Photoshop
Ang Photoshop ay nagbibigay sa amin ng maraming paraan upang i-blur ang background ng isang imahe. Maaari kang pumili ng tool na Blur sa panel ng mga tool at gumuhit ng isang lugar upang i-blur ito gamit ang blur brush, o pumili ng isang lugar na may mga piling tool at maglapat ng iba't ibang Blur Filter dito. Magpatuloy upang basahin ang mga detalyadong hakbang.
Paraan 1. Gamitin ang Blur Tool para Palabuin ang Background
Binibigyang-daan ka ng Photoshop Blur Tool na gumuhit ng lugar kung saan mo gustong i-blur gamit ang blur brush. Maari mo itong gamitin para i-blur ang anumang lugar nang maginhawa, ngunit ito ay maguubos ng oras at monotonous na gamitin. Ang mga sumusunod na hakbang ay nagpapakita sa iyo kung paano gamitin ang Blur Tool sa Photoshop. Lumipat lang para magbasa.
- Hakbang 1. Piliin ang Blur brush sa kaliwang panel ng mga tool. Pagkatapos, ang iyong cursor ay magiging bilog at sa itaas ay isang panel para mabago mo ang iyong blur na dulo ng brush, tulad ng laki o tigas nito.
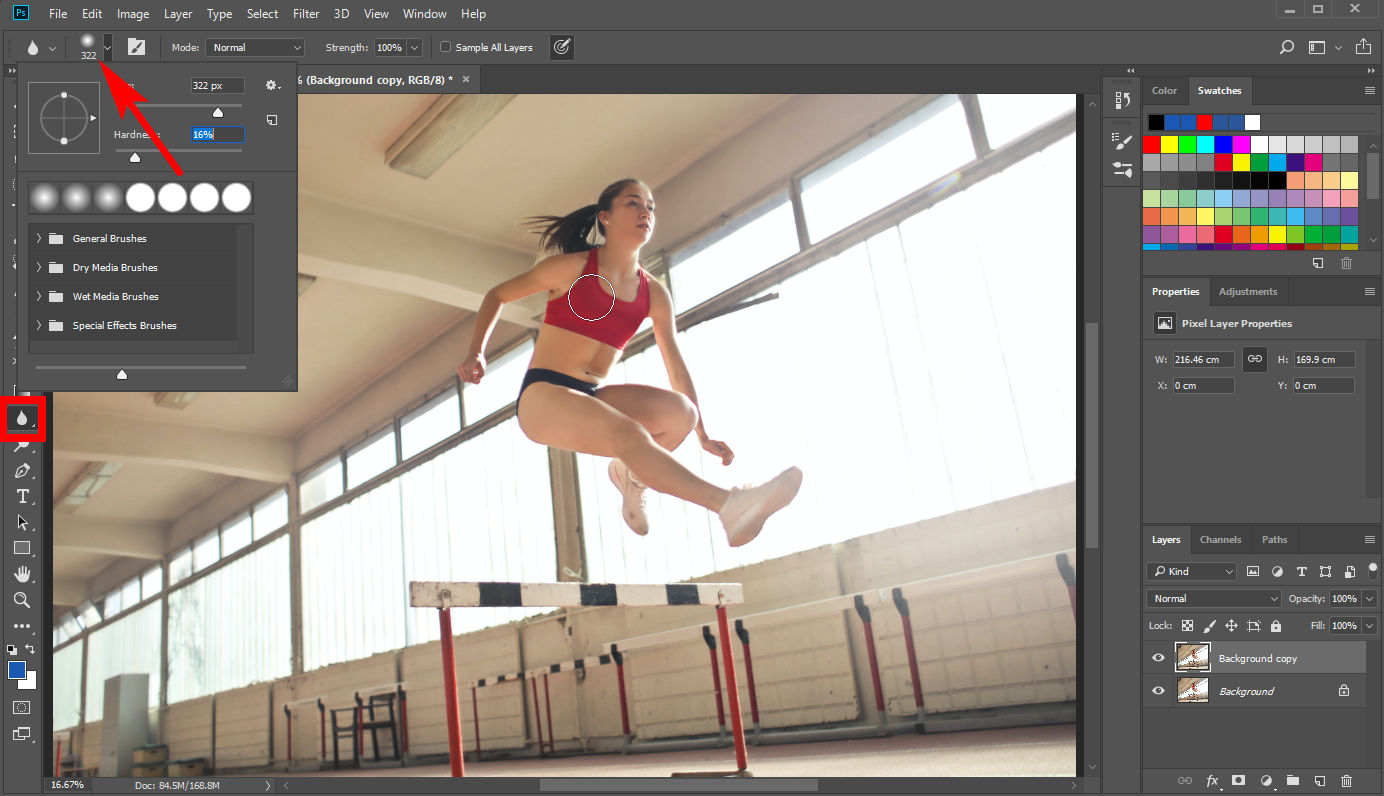
- Hakbang 2. Pagkatapos, ilipat ang iyong cursor sa paligid ng lugar ng background na gusto mong i-render na malabo. Tandaan na ang mga pagbabagong ginawa ng Photoshop blur tool ay napakahusay na maaaring hindi mo mapansin ang mga ito, at maaari mong i-blur ang isang lugar nang paulit-ulit upang makakuha ng isang kasiya-siyang resulta.
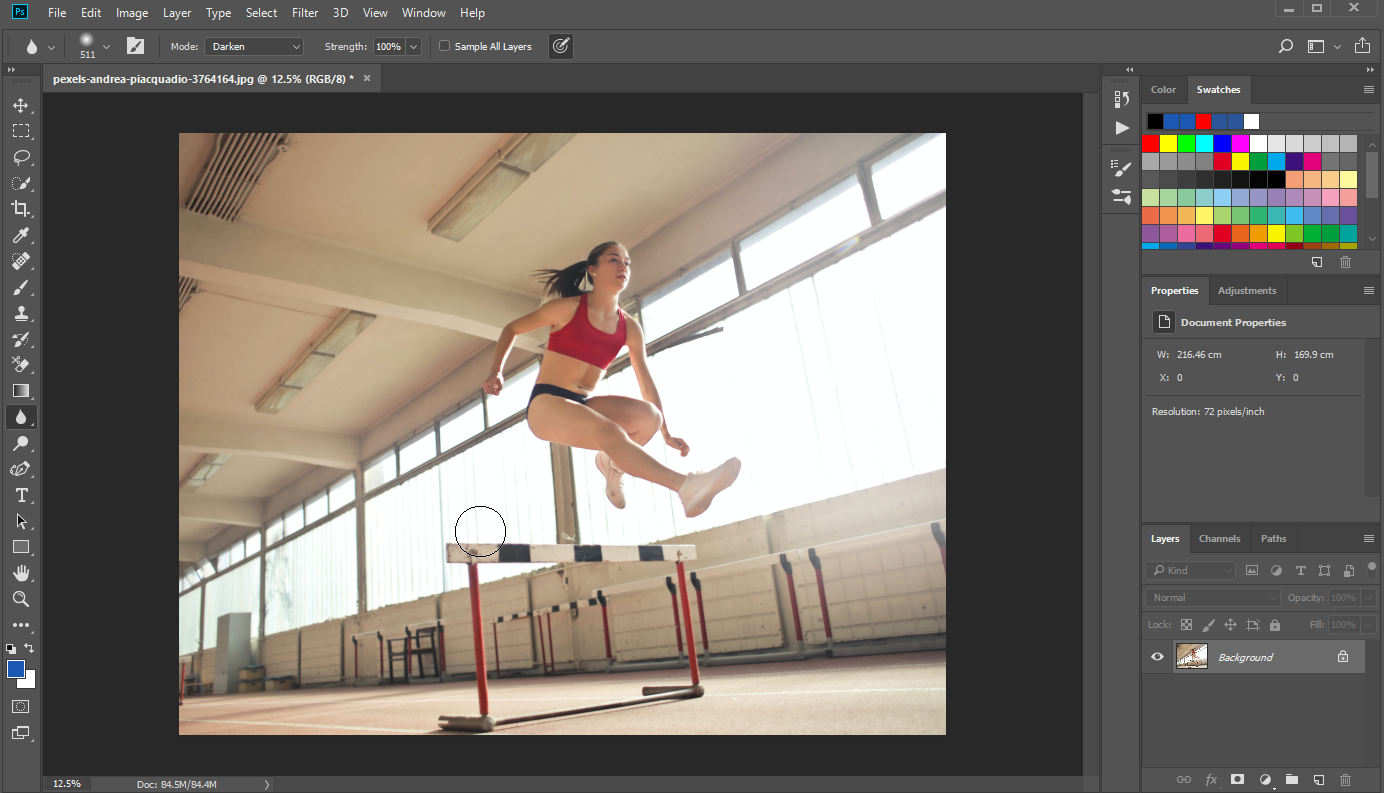
Paraan 2. Gamitin ang Box Blur o Gaussian Blur para Palabuin ang Background
Bilang karagdagan sa direktang paggamit ng tool na Blur upang i-blur ang background sa Photoshop, maaari mo ring gamitin ang ilang mga blur na filter upang makamit ang layunin.
- Hakbang 1. Sa una, kailangan mong piliin ang background. Ang Photoshop ay may iba't ibang mga tool para sa pagpili at irerekomenda ko ang Lasso tool dito. Mag-click sa Lasso tool sa kaliwang panel ng mga tool at pagkatapos ay gumuhit ng outline ng object. Maaari mong pinuhin ang iyong pinili gamit ang tool na "Idagdag sa Pinili" o "Bawasan mula sa Pinili" sa itaas na panel. Pagkatapos, i-right-click at piliin ang "Select Inverse" upang piliin ang background.
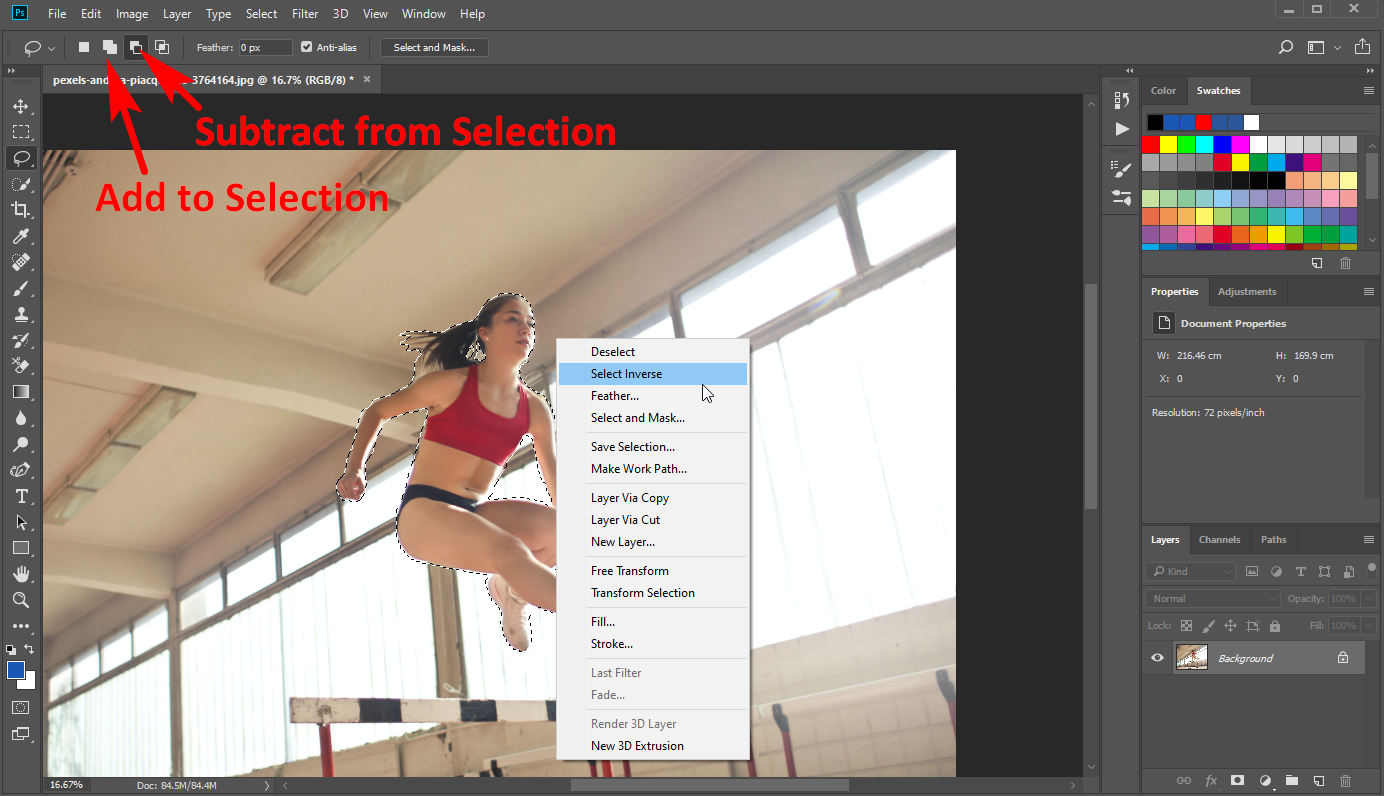
- Hakbang 2. Pagkatapos, mag-click sa "Mga Filter" > "Blur," at makakakita ka ng isang menu ng iba't ibang mga blur na filter, kung saan karamihan sa mga tao ay madalas na gumagamit ng "Box Blur" o "Gaussian Blur" upang i-blur ang imahe sa Photoshop.
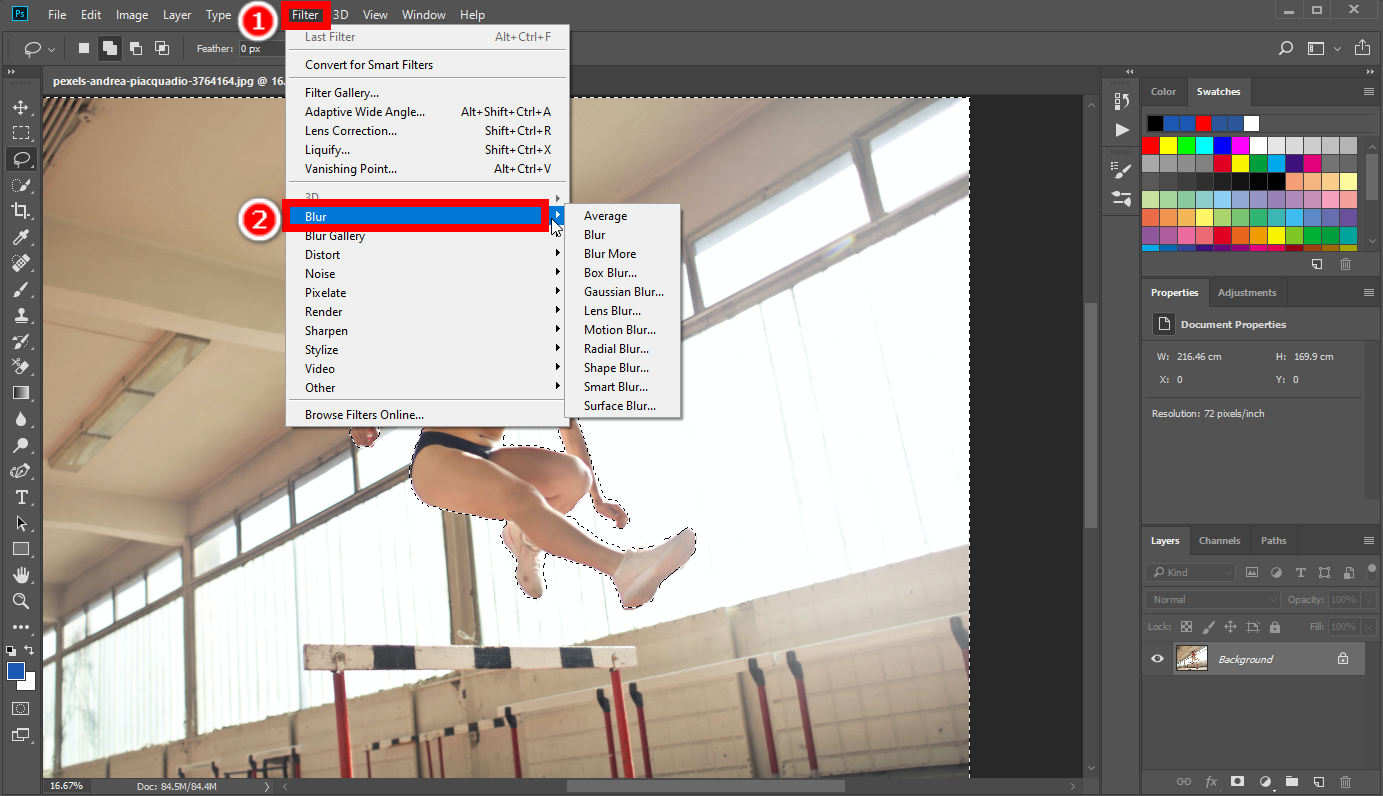
- Hakbang 3. Kung pipiliin mo ang Box blur, ang resulta ay ipinapakita sa ibaba.
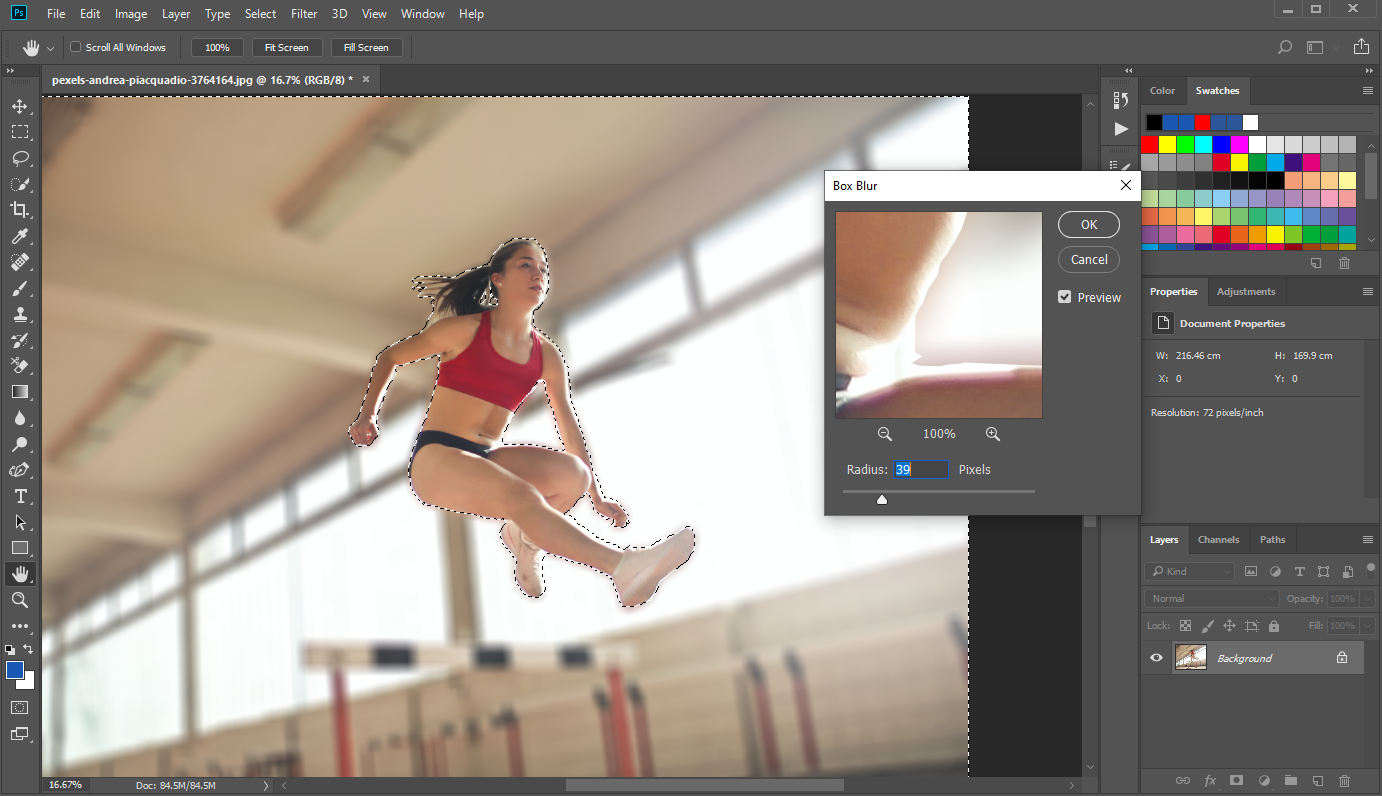
- Hakbang 4. Ang Gaussian Blur ay mukhang tumitingin ng isang bagay sa pamamagitan ng isang translucent na screen.
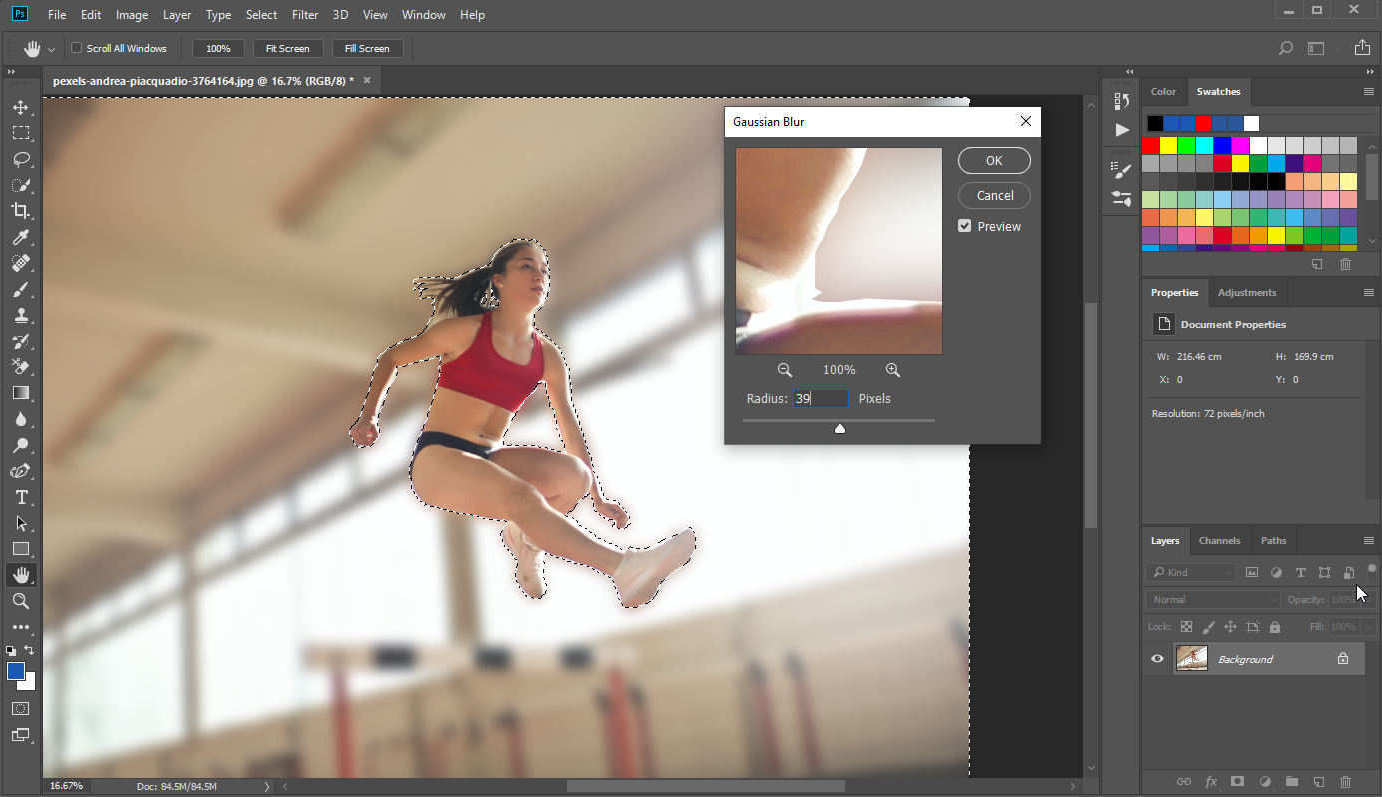
Pagkakaiba sa pagitan ng Box Blur at Gaussian Blur
Ang pag-blur ay ang paghahalo ng pixel sa mga kulay ng kalapit na lugar na may espesyal na algorithm. Ang Box Blur ay naghahalo ng isang pixel sa average na kulay ng mga kalapit na pixel, habang ang Gaussian Blur ay gumagamit ng tinatawag na Gaussian function na nagbibigay ng iba't ibang weighting sa mga pixel ayon sa kanilang distansya mula sa isang partikular na pixel.
Bahagi 2. Higit pang Blur Effects sa Photoshop
Bilang karagdagan sa Box Blur at Gaussian Blur, may iba pang makapangyarihang blur filter sa Photoshop. Magagamit namin ang mga ito para maglapat ng magkakaibang mga blur effect sa isang larawan. Magpatuloy sa pagbabasa para sa karagdagang paglalarawan ng mga ito.
karaniwan
Kung pipiliin mo ang "Average," susubukan ng Photoshop na kalkulahin ang isang average na kulay ng lahat ng mga kulay sa isang lugar at punan ang buong lugar ng average na kulay na iyon.
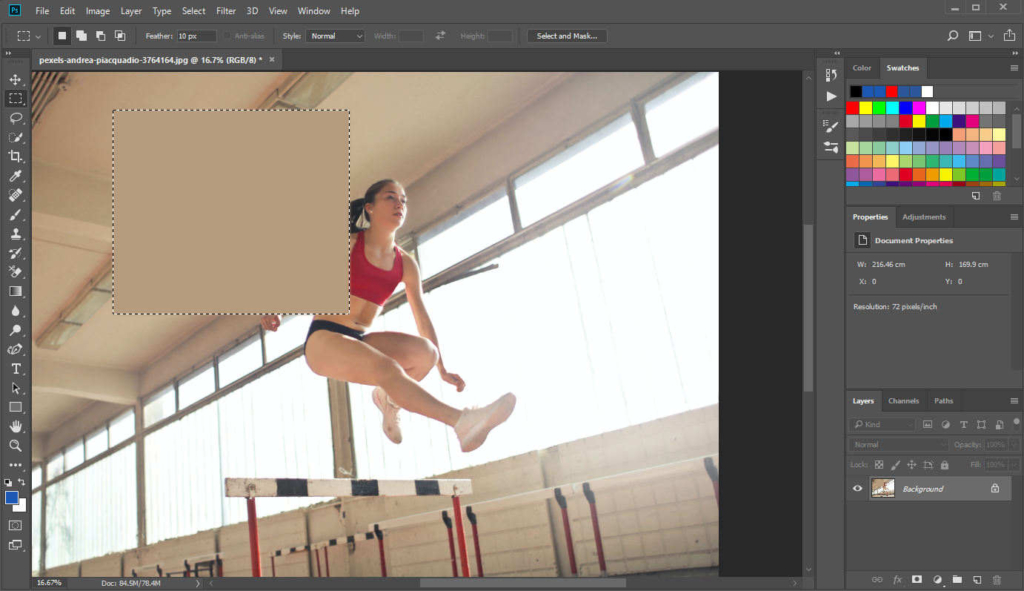
Lens Blur
Sa Lens Blur maaari kang magdagdag ng ilang lalim ng field sa isang larawan, na nangangahulugang isang pakiramdam ng paghihiwalay ng background mula sa bagay. Nangangailangan ito ng ilang hakbang upang mailapat ang blur na filter na ito.
- Hakbang 1. Una, pumunta sa panel ng Mga Layer, i-right click sa orihinal na layer at "Duplicate Layer" upang lumikha ng kopya nito.
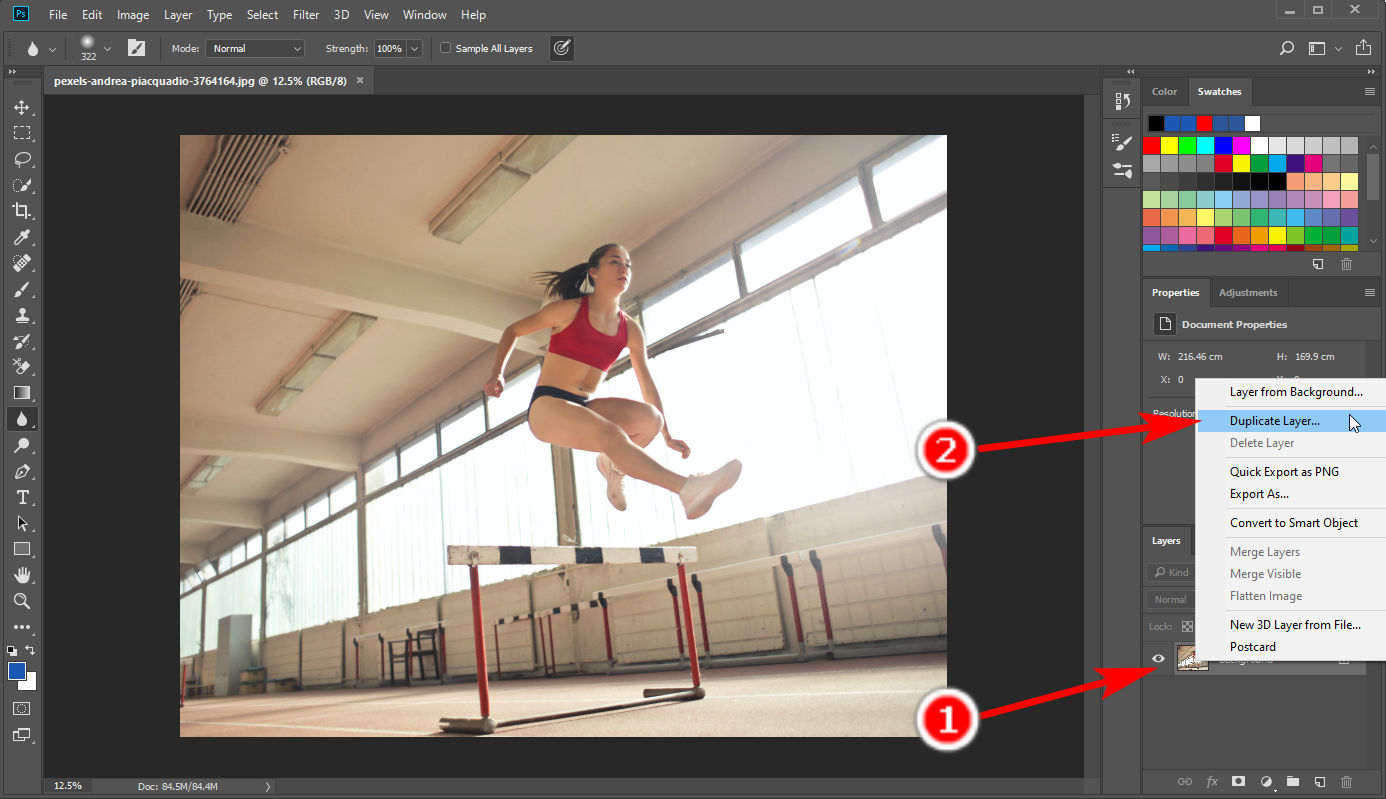
- Hakbang 2. Sa bagong layer, piliin ang bagay at i-right click sa "Select Inverse" upang pumili ng background. Pagkatapos, mag-click sa "Piliin at Mask" sa itaas na panel.
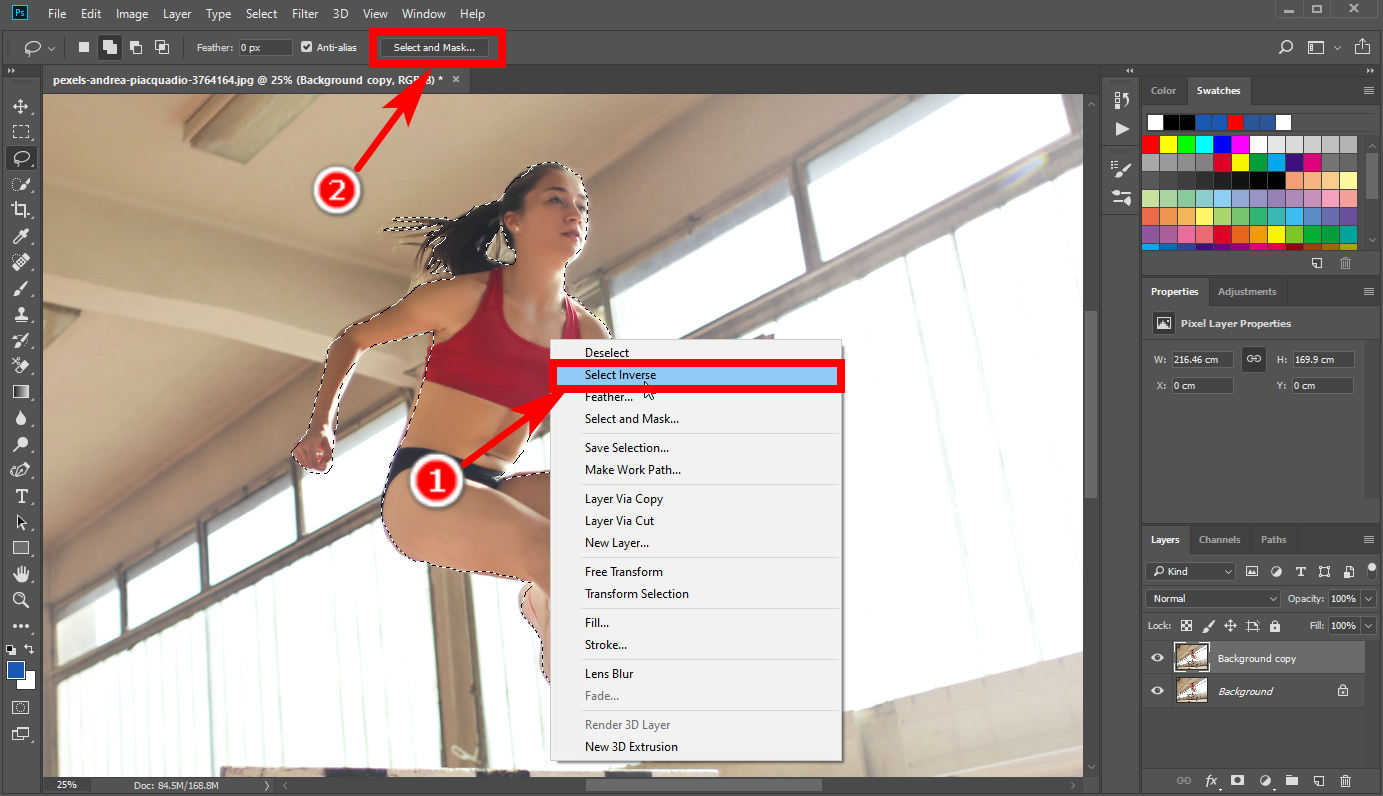
- Hakbang 3. Pagkatapos, sa Select and Mask interface, baguhin ang "Output To" na opsyon sa "Layer Mask."
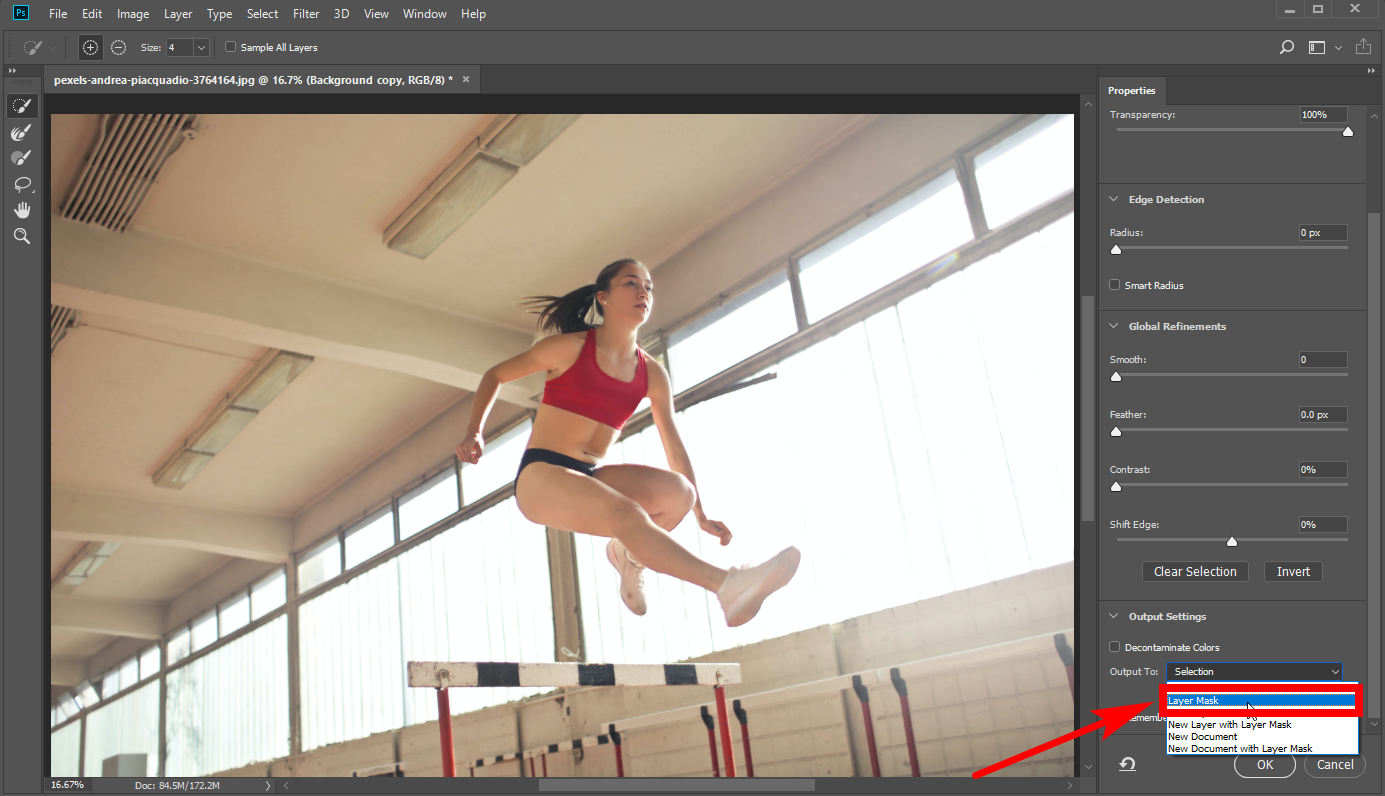
- Hakbang 4. Panghuli, mag-click sa layer (hindi ang mask) at piliin ang "Filter" > "Blur" > "Lens Blur." May lalabas na window para sa pag-edit. Baguhin ang mga feature ng blur dito para makakuha ng kasiya-siyang resulta. Ito ay isang kapaki-pakinabang na tool para sa iyo na i-blur ang background sa Photoshop.
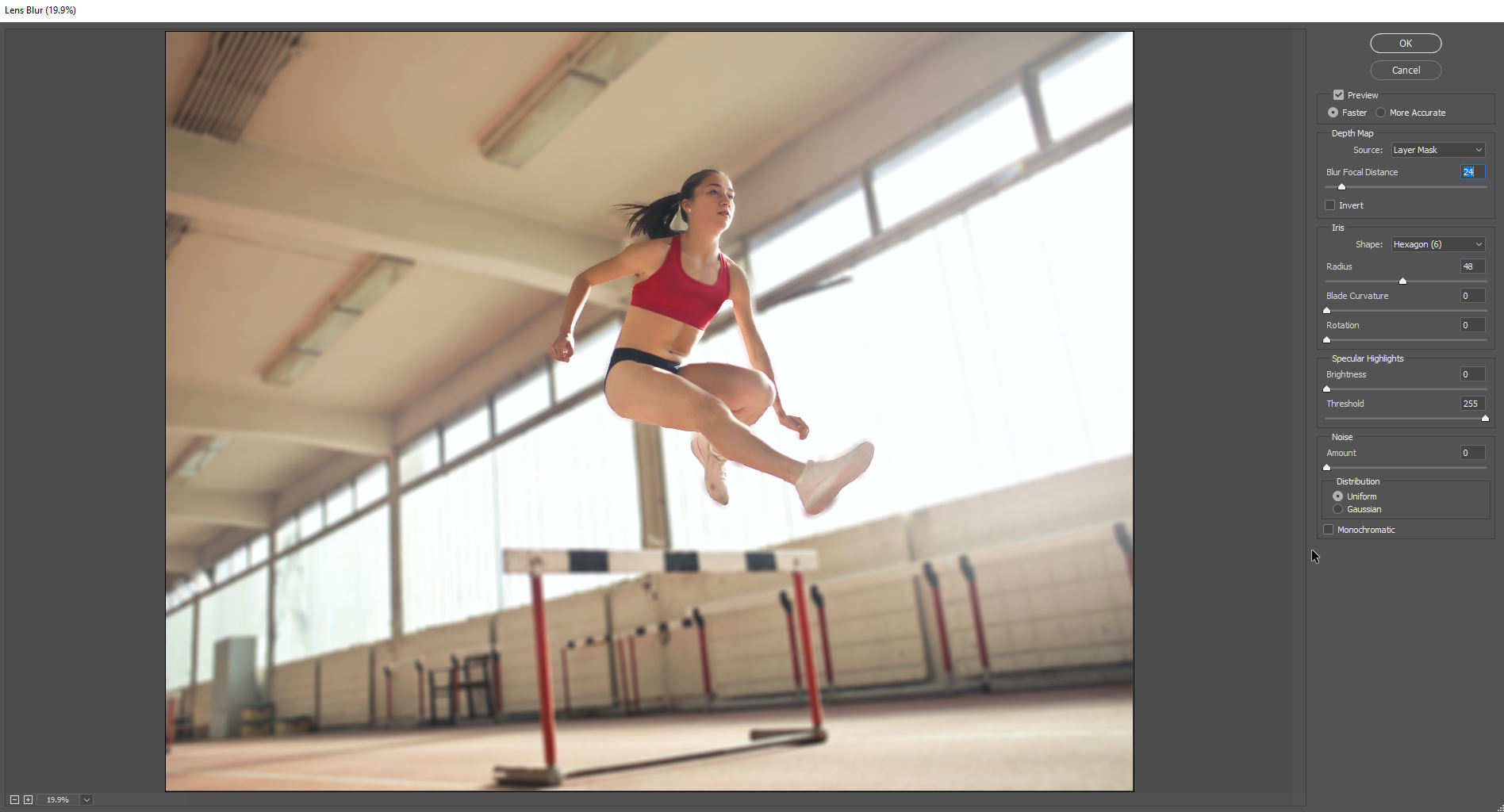
Paggalaw ng Paggalaw
Kung gusto mong magbigay ng pakiramdam ng paggalaw sa isang bagay, ang Motion Blur ang pipiliin, na maaaring magdagdag ng epekto ng pag-blur ng direksyon sa isang bagay upang gawin itong tila gumagalaw. Gumawa ng pagpili ng bagay at pagkatapos ay mag-click sa "Filter" > "Blur" > "Motion Blur" upang makuha ang resulta.
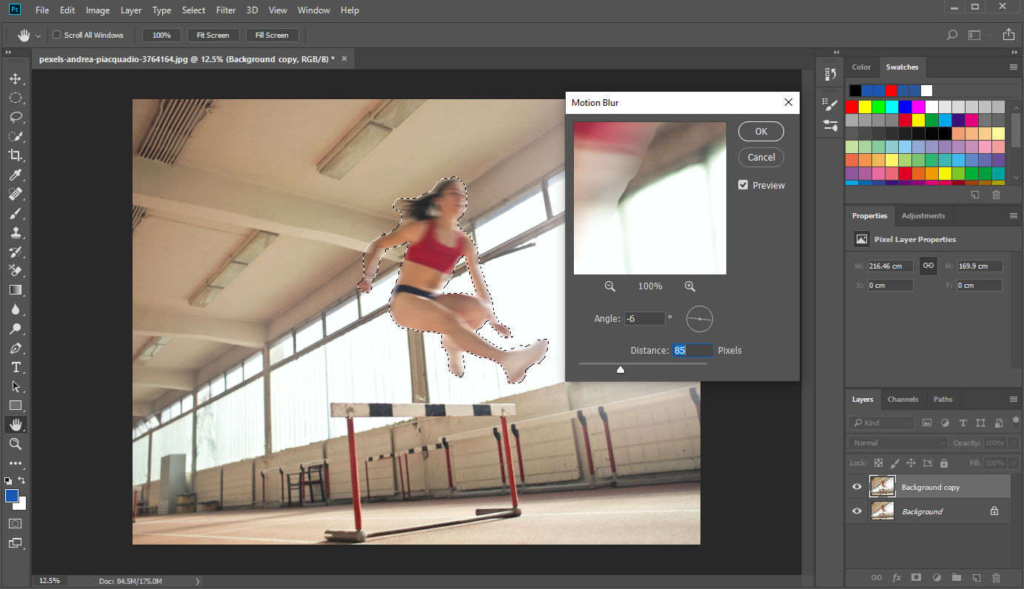
Radial Blur
Ginagamit ang Radial Blur para i-distort at i-blur ang isang bilog na lugar. Mayroong dalawang paraan ng pag-blur sa Radial blur: Paikutin (pag-blur sa mga concentric na pabilog na linya) o Pag-zoom (pag-burring sa mga linya ng radial).
Kung gusto mong magdagdag ng pakiramdam ng pag-ikot sa isang pabilog na bagay, piliin ito gamit ang isang Elliptical Marquee tool at i-blur ito gamit ang Spin method ng Radial Blur.
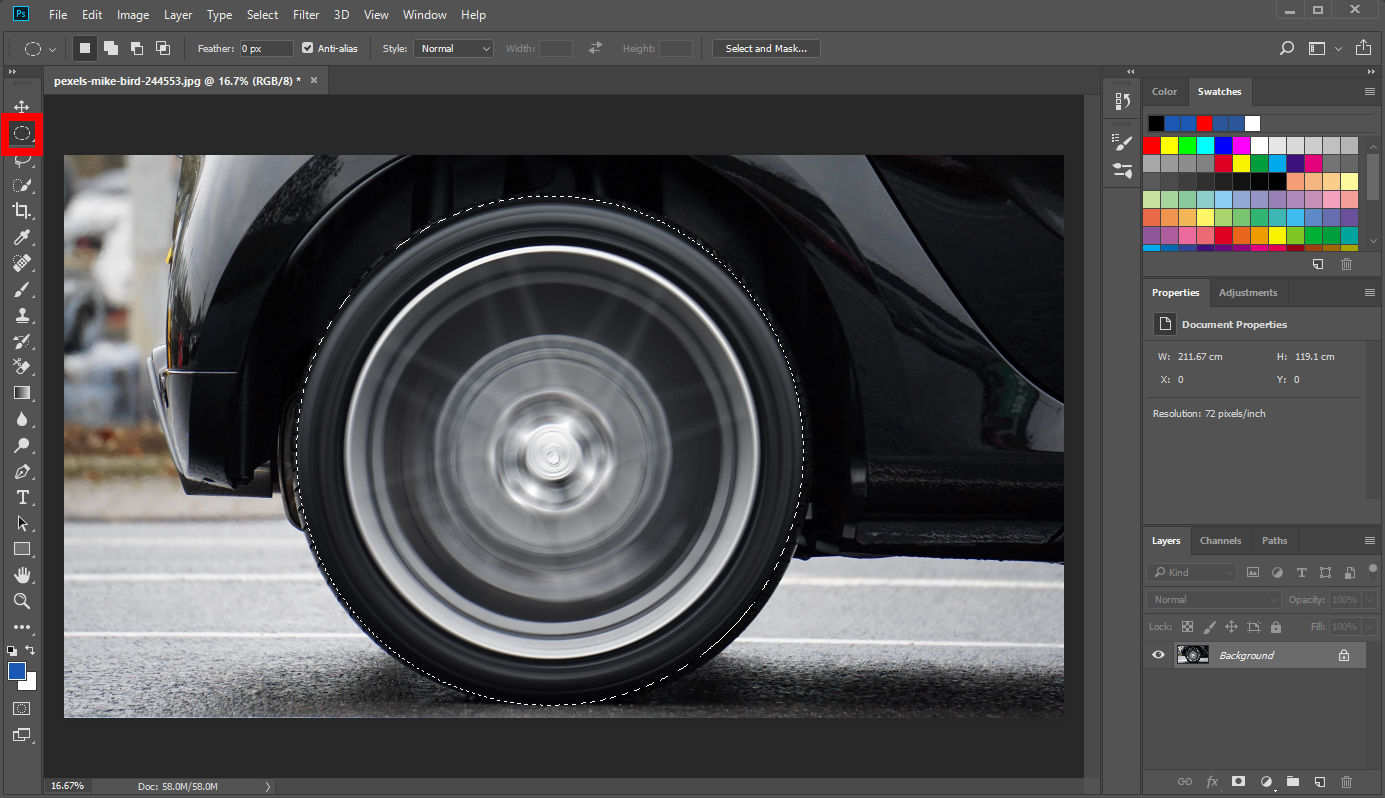
O maaari kang magdagdag ng isang Zoom blur filter sa background ng isang larawan upang gawing mas kapansin-pansin ang bagay.
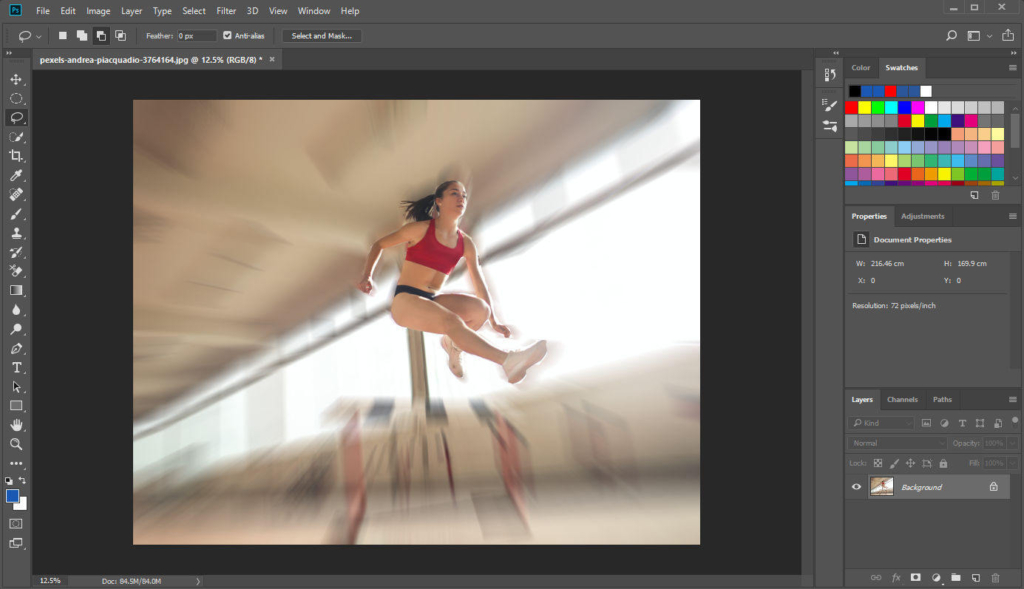
Hugis sa Hugis
Gumagamit ito ng iba't ibang itim at puting hugis bilang convolution matrix (o "kernel") upang makagawa ng mga convoluted blur effect. Ang hugis ay magdaragdag ng mga partikular na pattern sa blur na lugar, na magbubunga ng magkakaibang epekto ng blur. Mukhang tumitingin ng isang bagay sa pamamagitan ng isang nakakubling salamin na may espesyal na pattern.
Sa ibaba ay ipinapakita ang blur effect ng hugis ng chessboard.
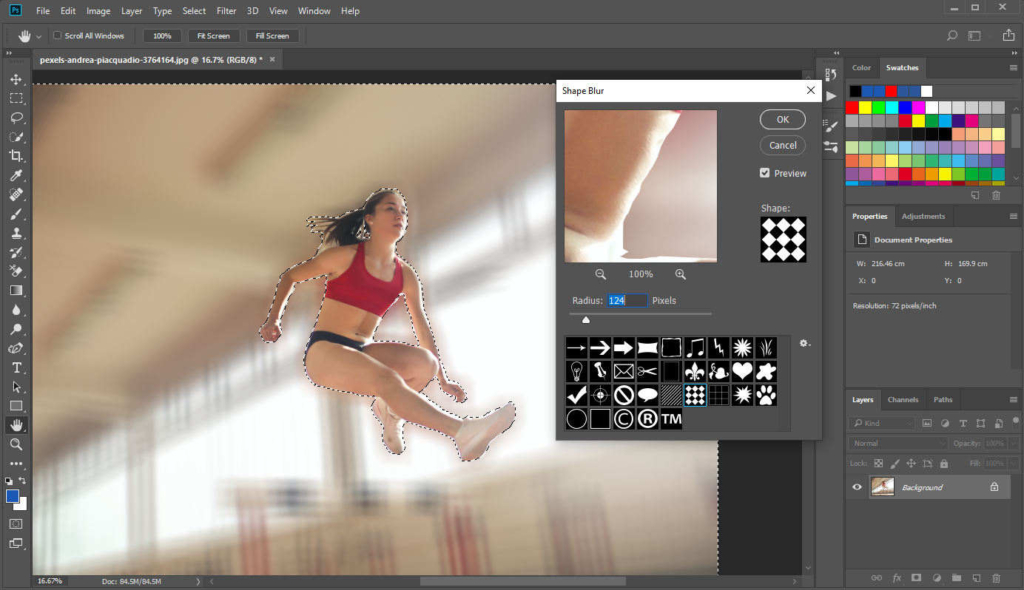
Smart Blur
Ito ay ginagamit upang i-blur ang imahe sa photoshop nang tumpak sa pamamagitan ng paggamit ng maselang katumpakan batay sa hindi magkatulad na mga pixel.
Maaari mong baguhin ang "Radius," "Threshold" at "Mode" o "Blur Quality" para makontrol ang epekto.
Baguhin ang "Radius" upang magpasya sa laki ng lugar at sa gayon ang antas ng pag-blur. Baguhin ang "Threshold" para makontrol kung gaano dapat i-blur ang mga pixel.
Tulad ng para sa "Mode," mayroong tatlong mga pagpipilian, Normal, Edge Only at Overlay Edge. Ang "Normal" ay bumubuo ng literal na normal na paglabo. Minarkahan ng "Edge Lang" ang mga gilid ng mga transition ng kulay na may puting kulay at ang background na may itim na kulay, habang inilalapat lang ng "Overlay Edge" ang puting kulay sa gilid.
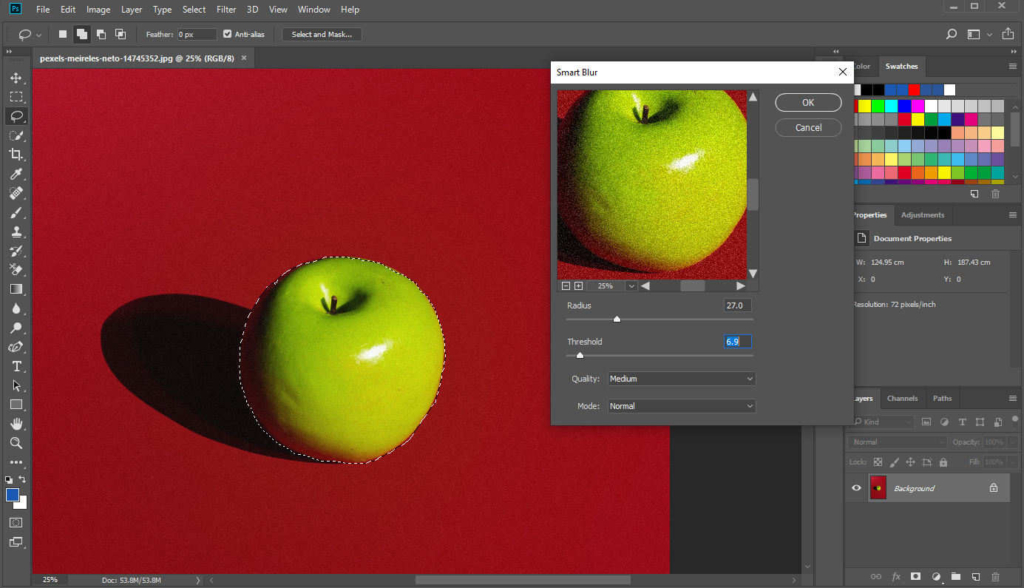
Lumabo ang Ibabaw
Ang Surface Blur ay kadalasang ginagamit upang bawasan ang ingay o graininess ng isang larawan upang gawing mas makinis ang isang magaspang na ibabaw. Nasa ibaba ang isang halimbawa ng larawan ng marmol na may magaspang na texture. Pumili ng lugar na gusto mong gawing mas makinis, mag-click sa "Filter" > "Blur" "Surface Blur" at lalabas ang isang pop-up window upang baguhin ang epekto. Tinutukoy ng "Radius" ang laki ng lugar at ang mas mataas na figure nito ay nangangahulugan ng blurrier effect. Kinokontrol ng "Threshold" ang mga tonal value ng mga katabing pixel at ang mas mataas na figure ay nangangahulugan na ang mga kulay sa blur area ay magiging mas katulad sa average na kulay.
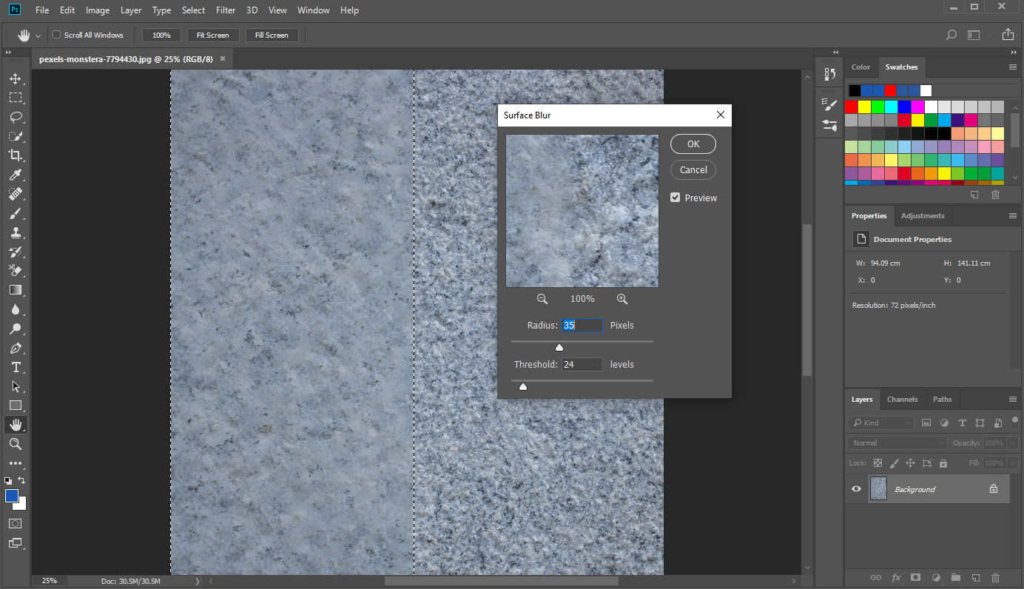
Konklusyon
Ipinakita namin sa iyo kung paano i-blur ang imahe sa Photoshop gamit ang iba't ibang makapangyarihang mga tool sa blur. Kaya, maaari mong gawing mas matingkad o kaakit-akit ang iyong larawan, na nakakatulong dahil, alam mo, mas mahusay na magkaroon ng magagandang larawan para sa iba't ibang mga senaryo sa kasalukuyan.
Dapat mong tandaan na ang bawat tool sa blur ng Photoshop ay naiiba sa epekto mula sa iba. Piliin ang isa na pinakamahusay na nakakatugon sa iyong pangangailangan, o maaari kang gumamit ng maraming blur na filter nang sabay-sabay.
FAQs
Paano ko i-blur ang background sa Photoshop?
Maaari mong gamitin ang Blur tool sa kaliwang tool panel at gumuhit ng malabong lugar gamit ang blur brush. Kung hindi, mag-click sa Filter, Blur at pumili ng blur filter na gusto mo mula sa iba't ibang blur filter.
Paano gawing malabo ang background?
Magbukas ng larawan sa Photoshop, at pagkatapos, gumawa ng pagpili ng background gamit ang Lasso tool o Quick Selection tool. Maaari mong piliin muna ang bagay at i-right-click upang Piliin ang Inverse upang piliin ang background.Pagkatapos, mag-click sa Filter, Blur, Gaussian Blur para magkaroon ng larawan na may malabong background.


