3 maneiras no Photoshop para remover fundo para iniciantes
No dia a dia, podemos nos deparar com algumas tarefas que nos obrigam a obter uma imagem sem fundo e, na maioria das vezes, o Photoshop é o primeiro programa que nos vem à mente.
Neste tutorial passo a passo, mostraremos com recursos visuais três maneiras de o Photoshop remover o fundo de uma imagem: Ferramenta Apagador de Fundo, Selecione a ferramenta e Pen Tool. Se você ainda sente que consome muito tempo e energia para remover o fundo no Photoshop, também apresentamos a você uma alternativa profissional – Qualquer Apagar, que é muito mais fácil de usar e possui o resultado de alta precisão. Vamos começar.
Parte 1. Como o Photoshop remove o fundo da imagem
Existem muitas abordagens para remover o fundo no Photoshop e, nesta página, apresentaremos três delas a você. Você pode remover diretamente a cor de fundo com o Photoshop Borracha de fundo ferramenta, selecione a área de fundo com Selecione Ferramentas e remover o fundo, ou você pode usar a ferramenta Caneta para desenhar o contorno de um objeto e eliminar o fundo no Photoshop. Vá em frente para as etapas detalhadas.
Ferramenta Apagador de Fundo
Background Eraser Tool pode ser a ferramenta mais fácil de usar para remover fundo no Photoshop. É uma espécie de ferramenta de pincel. Você só precisa desenhar uma área com o pincel e as cores dessa área serão apagadas. Vamos em frente para ler as etapas detalhadas de remoção de fundo do Photoshop.
- Passo 1. Inicie o Photoshop e abra uma imagem. Em seguida, vá para a barra de ferramentas à esquerda, clique com o botão direito do mouse no Ferramenta de apagar (um ícone de borracha) e escolha Ferramenta Apagador de Fundo. Você verá seu ponteiro se transformar em um pincel (um círculo com uma mira dentro).
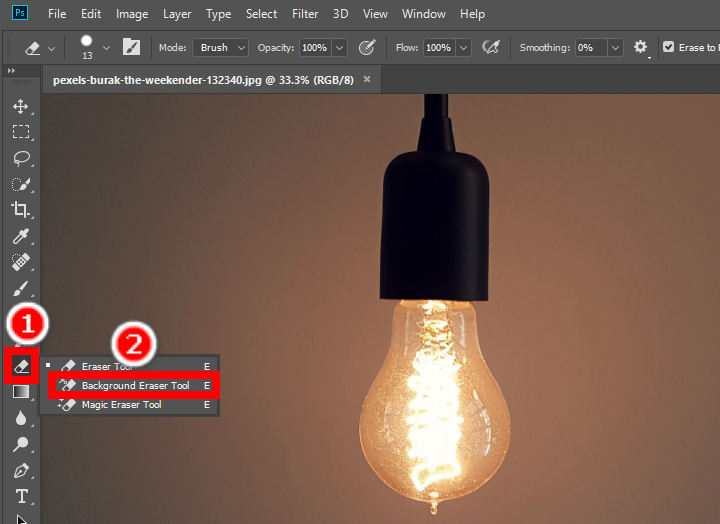
- Passo 2. Em seguida, mantenha o botão pressionado e mova o pincel pelas áreas de fundo para remover a cor de fundo no Photoshop. A ferramenta Borracha de plano de fundo do Photoshop tornará essas áreas transparentes. Você pode alterar o Tamanho, Dureza, Espaçamento e modos de Limites do seu pincel no painel superior.
Repita a ação até se livrar totalmente do fundo no Photoshop.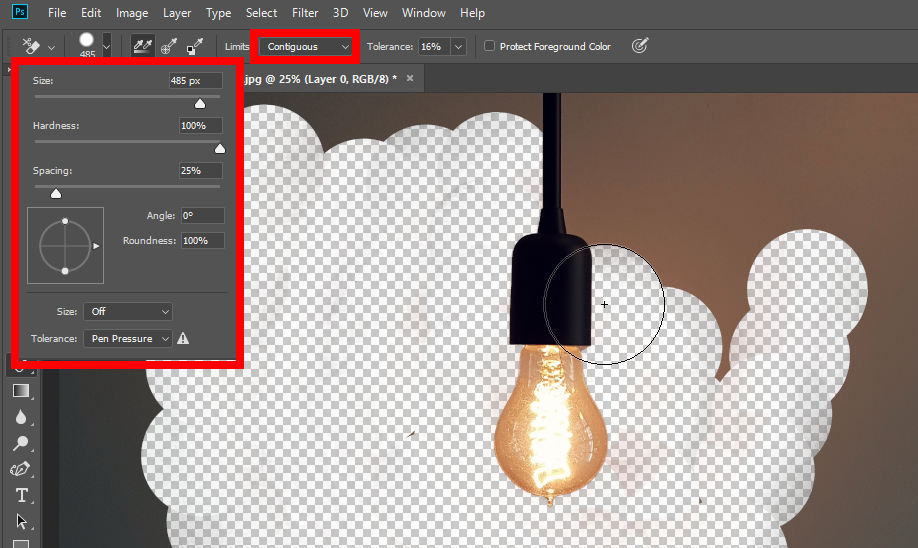
- Passo 3. Quando terminar, clique Envie o > Salvar como para salvar seu resultado. Observe que você deve salvá-lo como arquivo PNG, pois apenas este formato suporta fundo transparente.
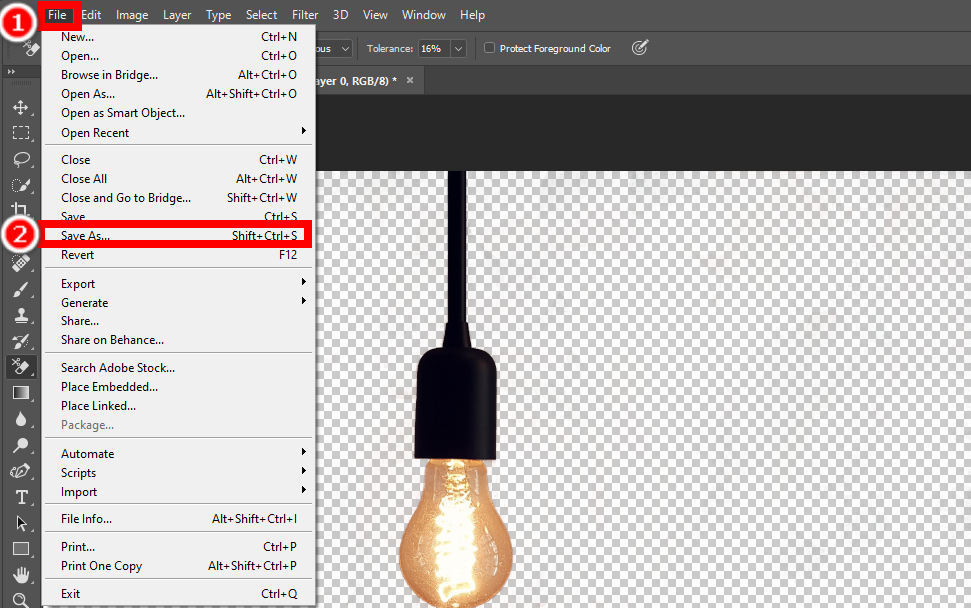
Dicas sobre o modo Limits
No painel superior estão três modos de limites: Contíguo, descontínuo e Encontre Bordas. descontínuo O modo remove as cores onde quer que o pincel de borracha cubra. Contíguo O modo detecta a cor ao redor da mira e remove as cores conectadas (cores semelhantes). Encontre Bordas O modo tenta selecionar as bordas do objeto e manter o objeto intocado.
Selecione a ferramenta
O Photoshop fornece várias ferramentas de seleção que podem fazer uma seleção do objeto. Aqui vamos dizer-lhe para selecionar uma área com dois mais populares: Seleção Rápida or Ferramenta laço. Então, use Selecionar e mascarar para remover a cor de fundo no Photoshop. Falaremos sobre como selecionar o objeto primeiro.
1. Ferramenta de Seleção Rápida
A Ferramenta de Seleção Rápida pode selecionar de maneira inteligente uma área com cores semelhantes e, portanto, é frequentemente usada para fazer uma seleção de um objeto com bordas nítidas. As etapas são as seguintes:
- Passo 1. Primeiro, você deve escolher Ferramenta de Seleção Rápida. É a quarta ferramenta de cima para baixo na barra de ferramentas à esquerda. Se a quarta ferramenta for Magic Wand, clique com o botão direito nela e escolha Ferramenta de Seleção Rápida no menu pop-up.
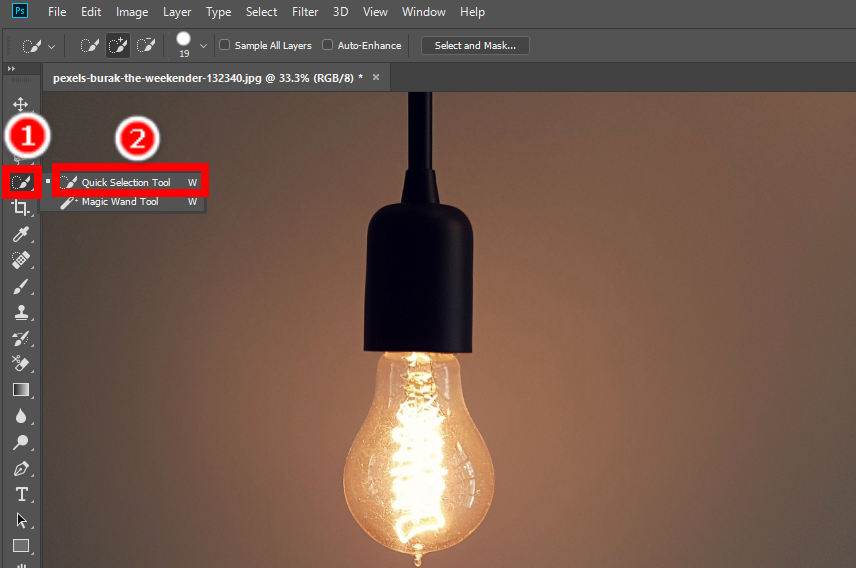
- Passo 2. Em segundo lugar, mova o ponteiro sobre o objeto enquanto pressiona o mouse esquerdo e o Photoshop selecionará automaticamente o objeto. Se você não estiver satisfeito com a seleção automática, poderá editá-la com o Adicionar à seleção ou de Subtrair da seleção ferramenta no painel superior.
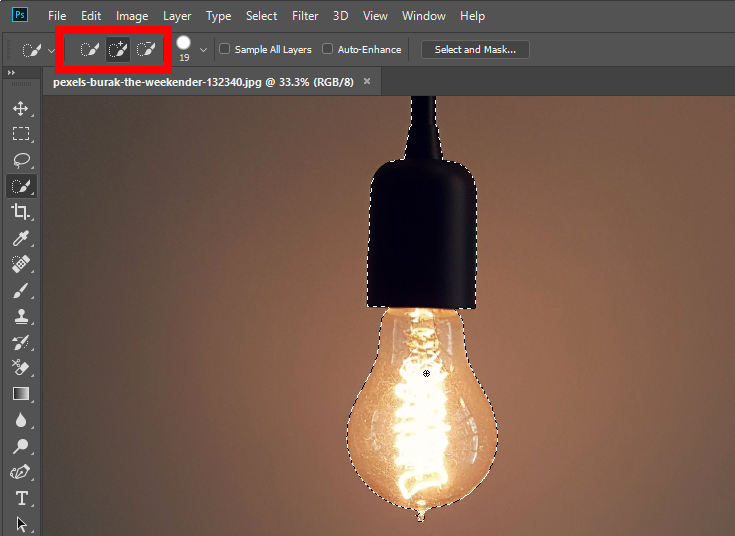
2. Ferramenta Laço
Lasso Tool permite desenhar o contorno de um objeto livremente e, portanto, é usado para fazer uma seleção mais precisa. A seguir estão as etapas:
- Passo 1. Clique para usar o Ferramenta laço, a terceira ferramenta na barra de ferramentas à esquerda. Caso não o encontre, clique com o botão direito do mouse no terceiro ícone da barra de ferramentas e selecione Ferramenta laço no menu.
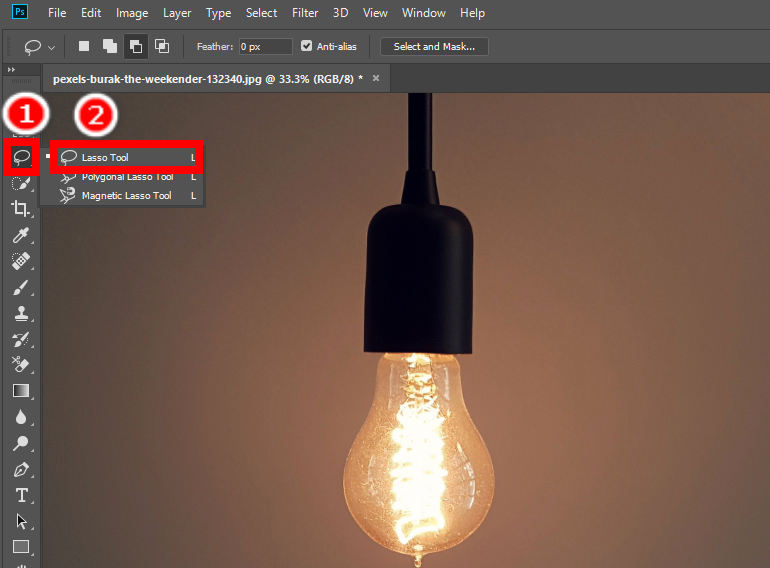
- Passo 2. Em seguida, você deve desenhar cuidadosamente o contorno do objeto com o mouse. No painel superior há duas ferramentas que você pode usar para Adicionar à seleção or Subtrair da seleção para refinar a área selecionada. Desenhe o contorno o mais cuidadosamente possível para obter o melhor efeito de remoção de fundo do Photoshop.
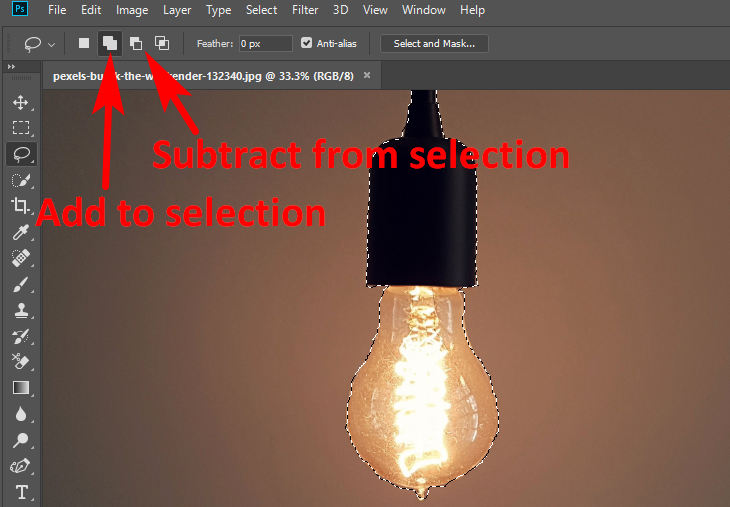
OK, agora você manuseou as duas ferramentas de seleção e fez uma seleção perfeita do objeto. Agora, é hora de se livrar do fundo no Photoshop com Selecionar e mascarar função. É rápido e fácil e você só precisa de alguns cliques para remover o fundo da imagem no Photoshop. Vamos a seguir.
- Passo 1. Com o objeto perfeitamente selecionado, aperte Selecionar e mascarar opção no painel superior.
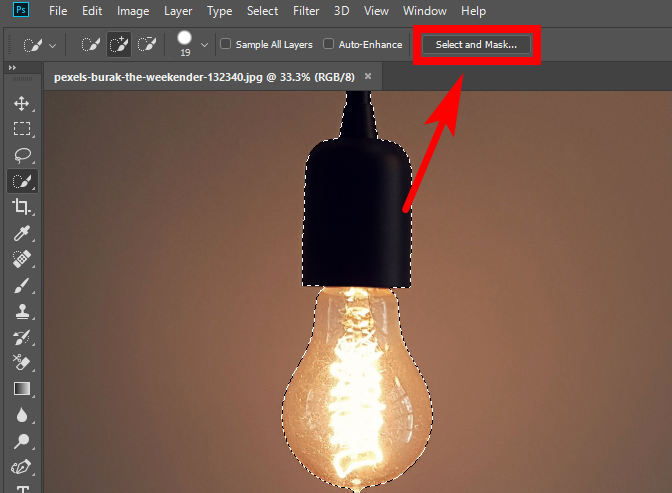
- Passo 2. Na janela Selecionar e mascarar, você pode alterar aqui os recursos da imagem resultante. Depois de alterar o resultado para um estado adequado, escolha Saída para > Nova camada.
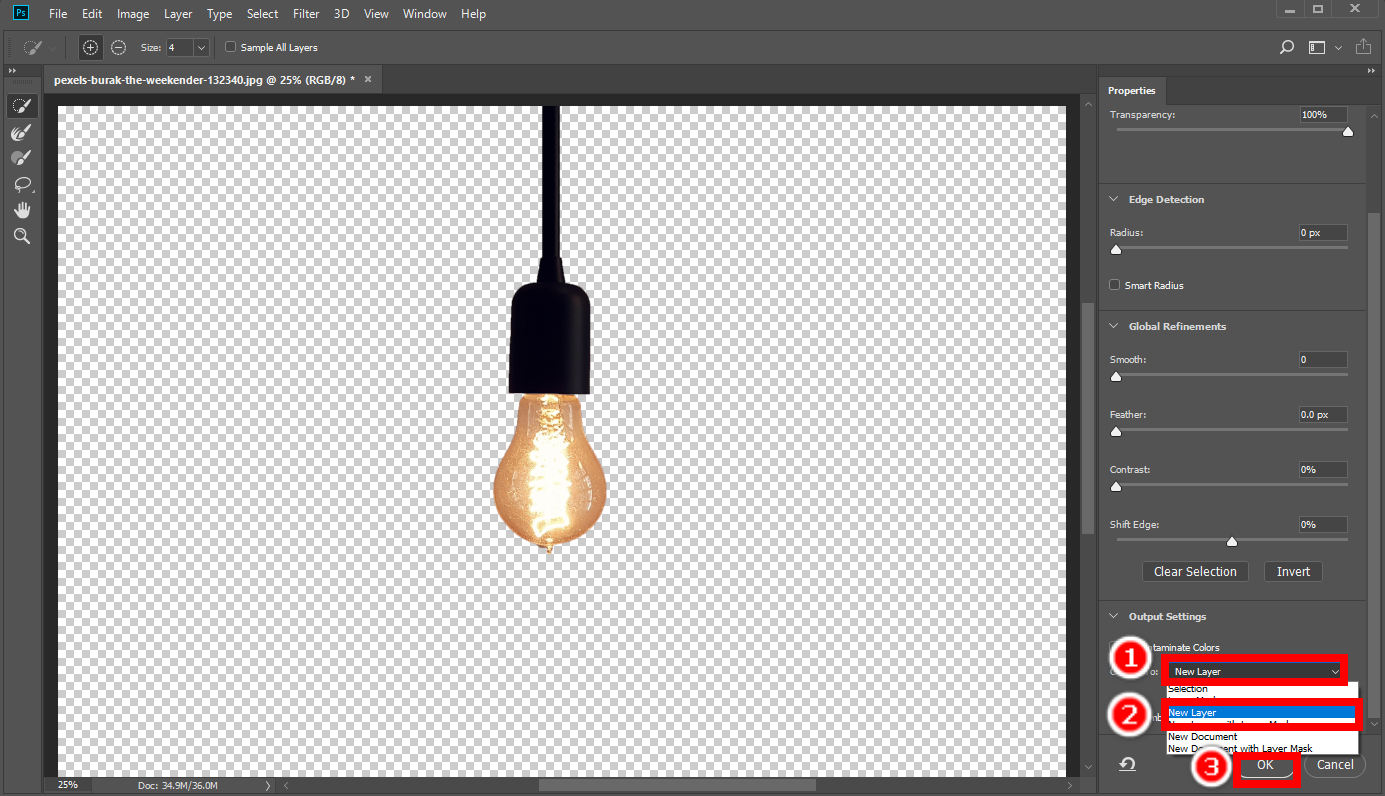
- Passo 3. Clique em Envie o > Salvar como para salvar o resultado em seu dispositivo.
Pen Tool
A ferramenta Caneta é frequentemente usada para marcar o contorno de um objeto ou algo e, portanto, também é uma boa ferramenta pela qual o Photoshop pode remover o fundo de uma imagem com precisão. Ele utiliza pontos de ancoragem para rastrear um objeto com precisão.
- Passo 1. Primeiro, clique para escolher a ferramenta caneta (um ícone de caneta) na barra de ferramentas à esquerda. Em seguida, comece a marcar o contorno do objeto. Clique em um ponto para colocar um ponto de ancoragem aqui, em seguida, coloque outro ponto de ancoragem e o Photoshop traçará uma linha desse ponto até o anterior. Coloque pontos de ancoragem nas bordas de um objeto para marcar seu contorno. As bordas complicadas requerem mais linhas e, portanto, mais pontos de ancoragem.
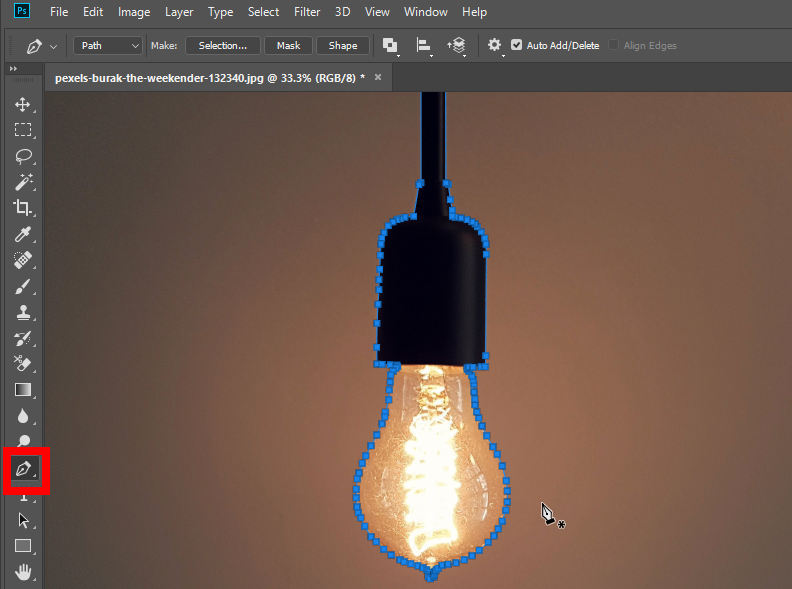
- Passo 2. Agora, clique com o botão direito na imagem. Um menu pop-up aparecerá e, em seguida, escolha Make Selection. Você pode alterar o efeito de renderização da seleção em uma janela pop-up e clicar em OK para salvar a seleção.
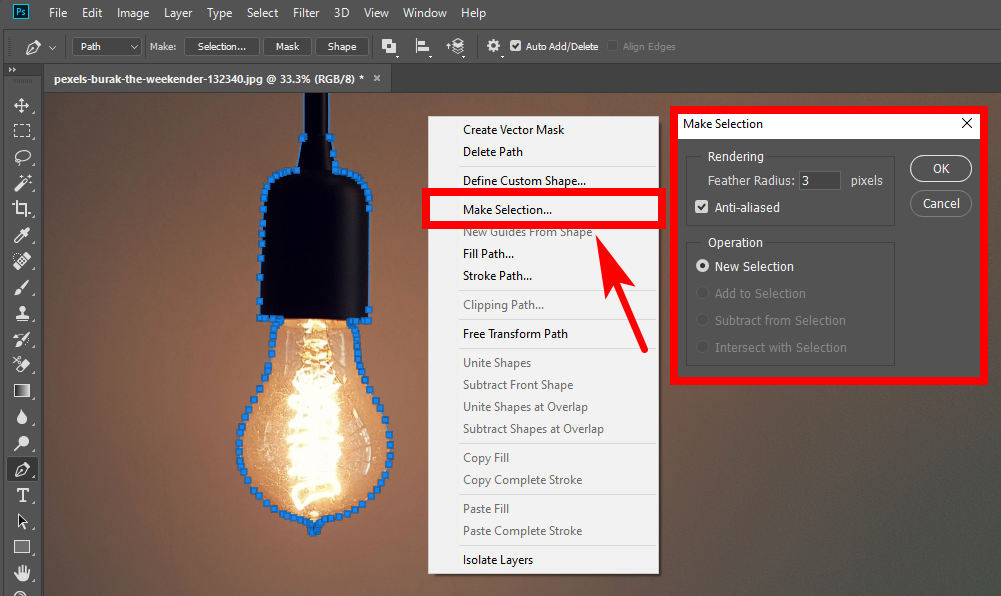
- Passo 3. Vá para a barra de opções superior e clique em Selecionar > Selecionar e mascarar.
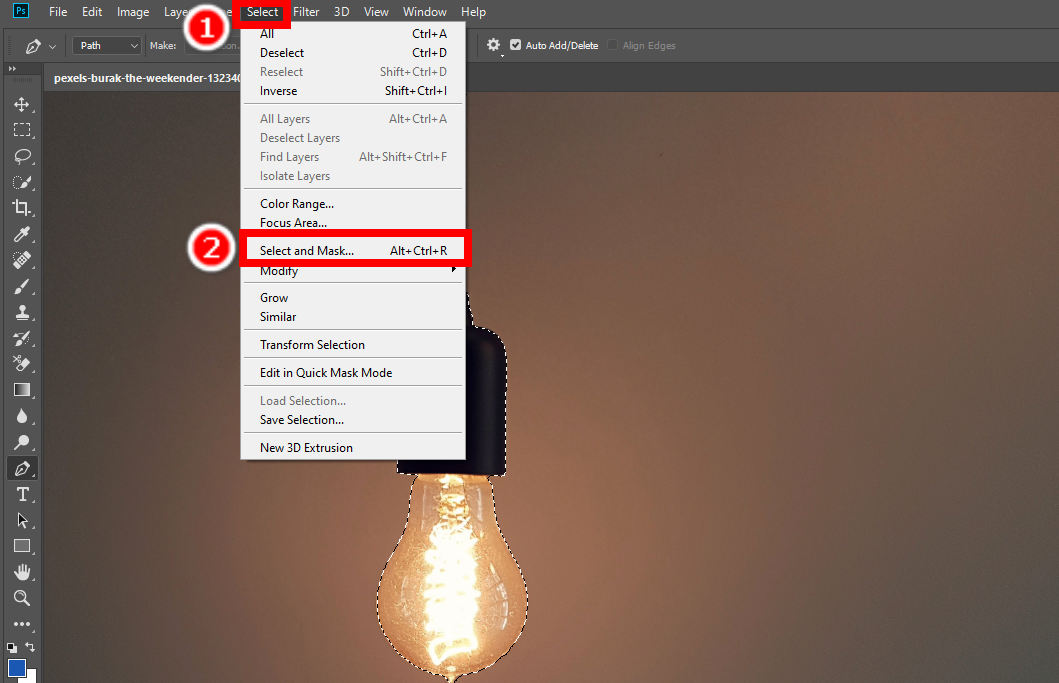
- Passo 4. Altere os recursos da imagem resultante na janela Selecionar e mascarar e, a seguir, vá para Saída para > Nova camada para finalizar o procedimento de remoção do fundo do Photoshop. Em seguida, salve sua imagem com fundo transparente pressionando Envie o > Salvar como.
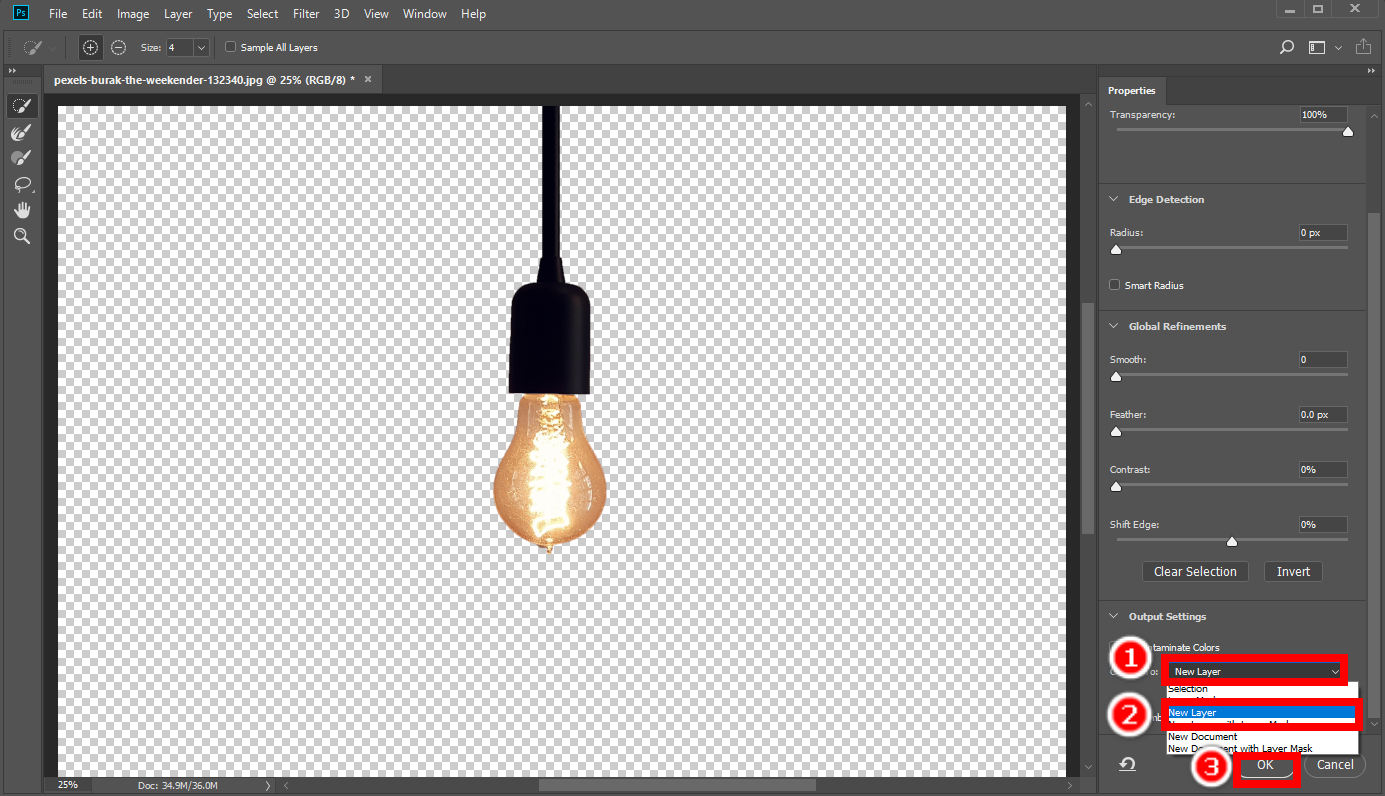
Parte 2. Remova o fundo com uma alternativa fácil de usar – AnyErase
Na página acima, mostramos como remover o fundo no Photoshop de três maneiras. No entanto, custa relativamente muito tempo e energia para obter um resultado preciso de remoção de fundo do Photoshop. Existe alguma ferramenta alternativa que possa remover o fundo de uma imagem com rapidez e precisão?
A resposta é sim. Qualquer Apagar é um removedor de fundo poderoso e profissional que permite apagar o fundo da imagem com apenas um clique. Você também pode modificar ainda mais o plano de fundo, como alterar a cor do plano de fundo ou adicionar um novo plano de fundo. Siga em frente para ler como usar este poderoso programa.
- Passo 1. Primeiro, inicie o AnyErase e você verá uma janela como a mostrada abaixo. Então, bata Remover o fundo da imagem. Você pode escolher o modo de recorte específico de acordo com o tipo de sua imagem, desfrutando de um resultado impecável.
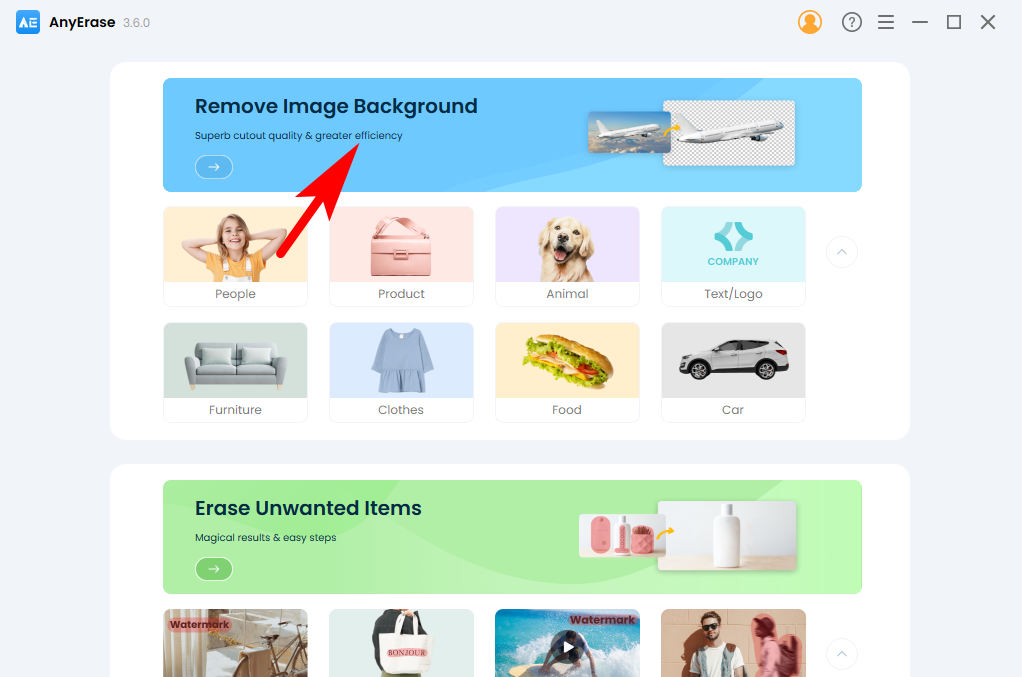
- Passo 2. Em segundo lugar, bata + Adicionar arquivo para escolher uma foto do seu dispositivo. Como alternativa, você pode arrastar e soltar uma foto aqui. Suporta os formatos PNG, JPEG, JPG, WebP, TIFF e BMP.
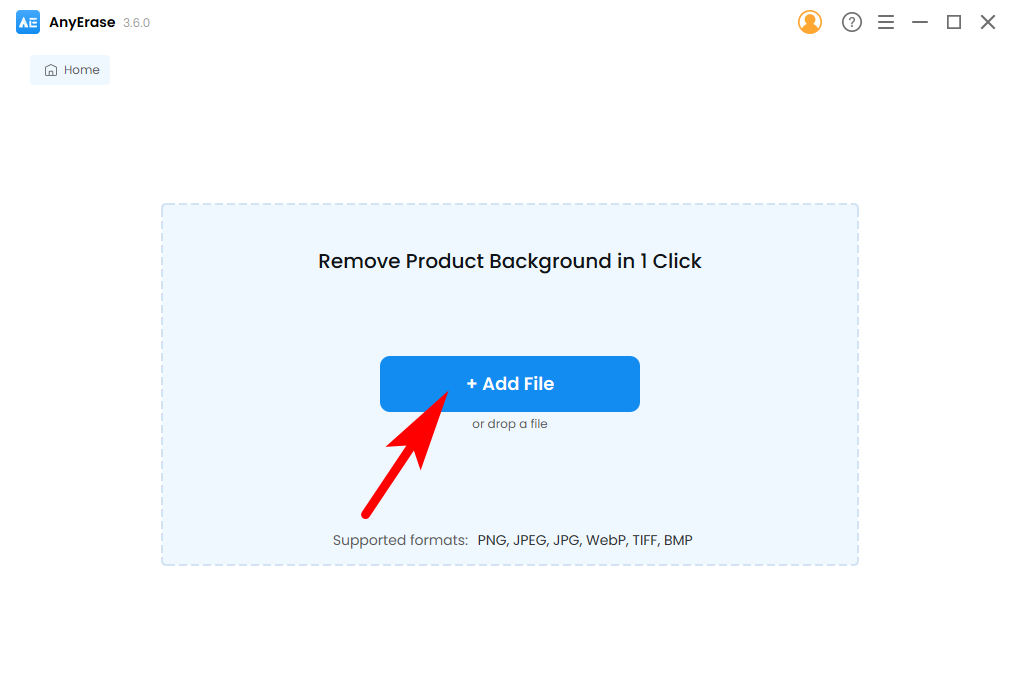
- Passo 3. Por fim, o fundo foi perfeitamente removido de sua imagem e clique em Exportar para salvar a saída HD em seu dispositivo. Você pode fazer outras modificações no painel direito, como adicionar uma cor de fundo ou um novo fundo.
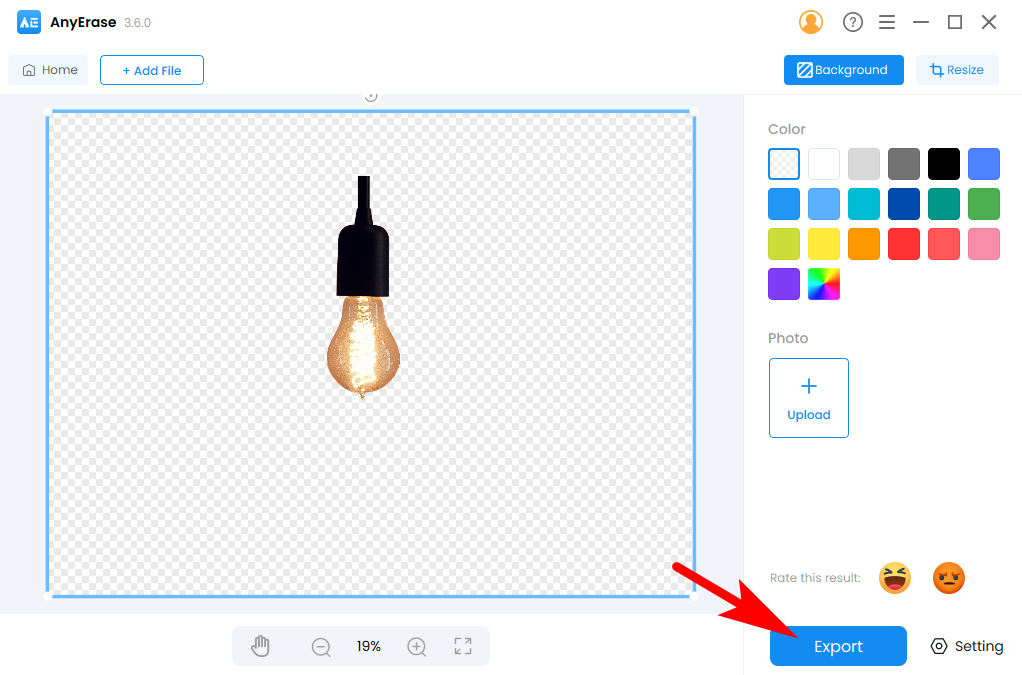
Conclusão
Esta página é um tutorial passo a passo de remoção de fundo do Photoshop com recursos visuais e apresentamos principalmente três maneiras pelas quais o Photoshop remove o fundo de uma imagem com precisão. Da próxima vez que você precisar remover o fundo da imagem, basta iniciar o Photoshop e usar as três ferramentas poderosas – Ferramenta Apagador de Fundo, Selecione a ferramenta e Pen Tool – para fazer o trabalho.
Também recomendamos que você experimente Qualquer Apagar. É um removedor de fundo profissional que remove o fundo da imagem em 1 clique. Possui alta precisão, velocidade rápida e resultado de qualidade HD. Clique no botão de download abaixo para instalar este programa útil em seu dispositivo.
Espero que você obtenha ajuda desta página!
Download seguro
Perguntas Frequentes:
1. Como remover fundo no Photoshop com a ferramenta de seleção de objetos?
Existem várias ferramentas selecionadas no Photoshop. Você pode usar Ferramenta laço para traçar diretamente o contorno de um objeto, ou mova o mouse sobre o objeto com Ferramenta de Seleção Rápida para permitir que o Photoshop selecione o objeto automaticamente. Haverá duas ferramentas no painel superior esquerdo que permitem adicionar ou subtrair uma área da seleção. Depois de terminar a seleção, pressione Selecionar e mascarar no painel superior, escolha Nova camada in Saída para opção e salve o resultado.
2. Como remover facilmente o fundo no Photoshop?
Você pode usar Ferramenta Apagador de Fundo para remover diretamente o fundo. É a terceira ferramenta de cima para baixo na barra de ferramentas e fácil de entender. Basta segurar o clique e passar o mouse sobre o fundo, que a borracha eliminará qualquer pixel daquela área.


