Como remover o fundo branco da imagem no PowerPoint
Devemos ter encontrado esse problema: ao preparar uma apresentação, descobrimos que a imagem poderia combinar bem com o conteúdo da apresentação, mas o fundo da imagem não combinava com o estilo do slide. O que você faria então?
Não se preocupe; O PowerPoint fornece ferramentas que facilitam a eliminação de fundos de imagens. Ao remover o fundo, você pode dar um efeito visual limpo e consistente ao longo do slide, ajudando a tornar sua apresentação mais envolvente.
Aqui, iremos orientá-lo sobre como remover o fundo branco da imagem no PowerPoint. Vamos!
CONTEÚDO
Remova o fundo branco com a ferramenta Definir cor transparente
A melhor ferramenta para remover o fundo branco de uma imagem no PowerPoint é a ferramenta Definir cor transparente. A ferramenta pode tornar transparente uma cor da imagem atual. Ele identificará o pixel na imagem atual em que você clicou e, em seguida, tornará transparentes todos os pixels da cor específica. Aqui estão as etapas para remover o fundo branco da imagem no PowerPoint.
Passo 1. Insira a imagem. Abra o PowerPoint, encontre inserção na barra de ferramentas superior, clique em FOTOSe escolha Este aparelho. Em seguida, clique duas vezes na imagem para abri-la.
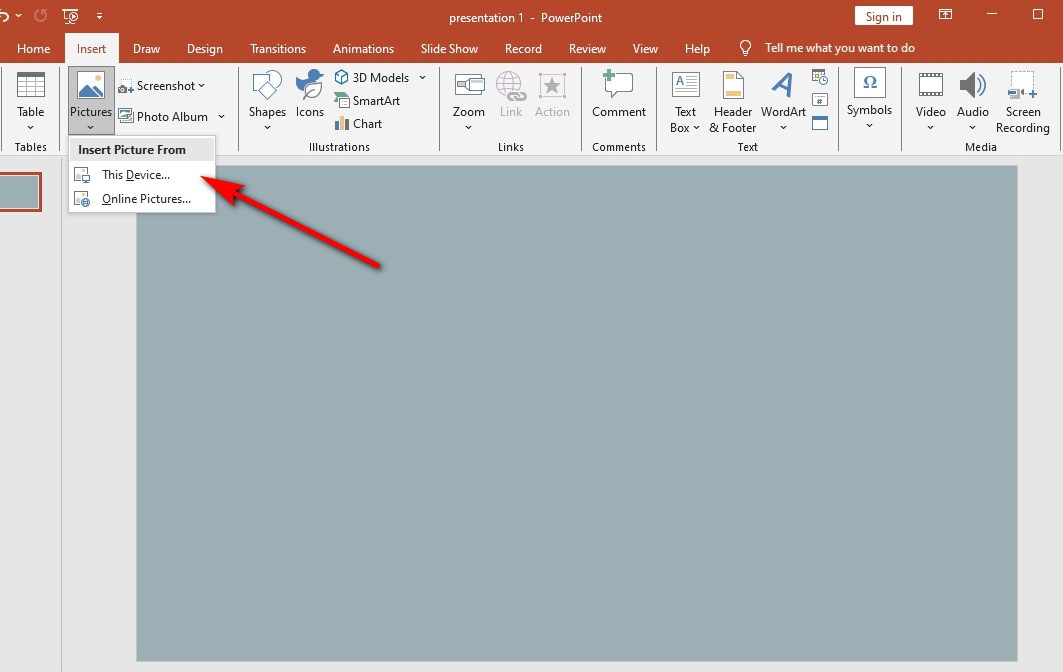
Passo 2. Encontre a ferramenta Definir cor transparente. Selecionar Formato de imagem na barra de ferramentas, clique em Core escolha Definir cor transparente.
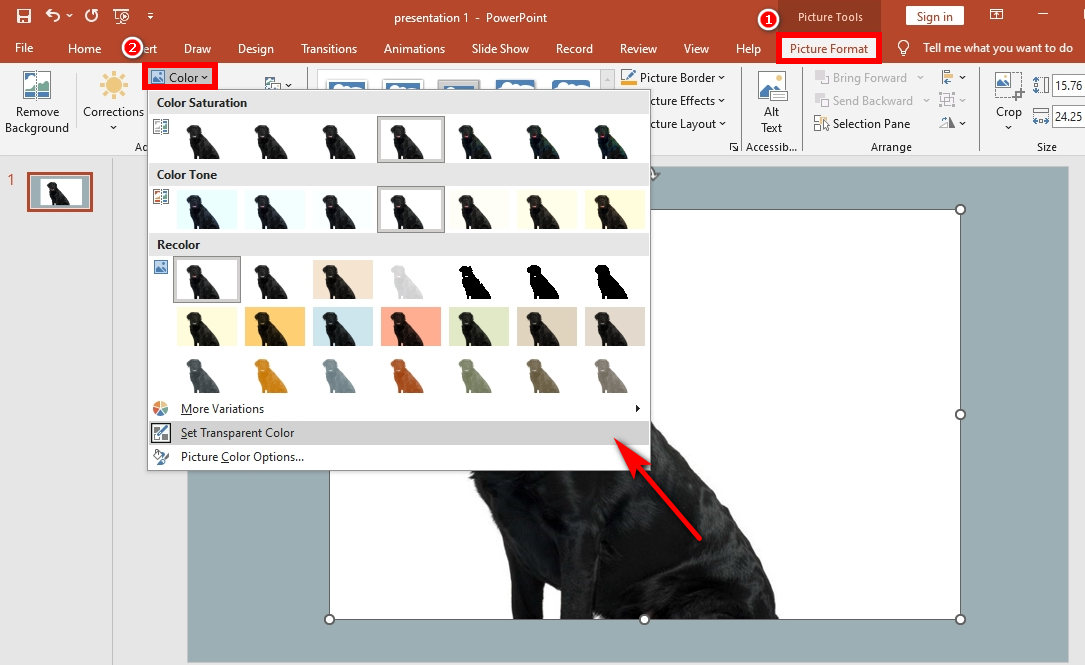
Passo 3. Defina uma cor transparente no fundo. Mova o cursor para a imagem e clique no fundo branco. Agora você pode ver que a cor de fundo branco em que você clica se torna transparente.
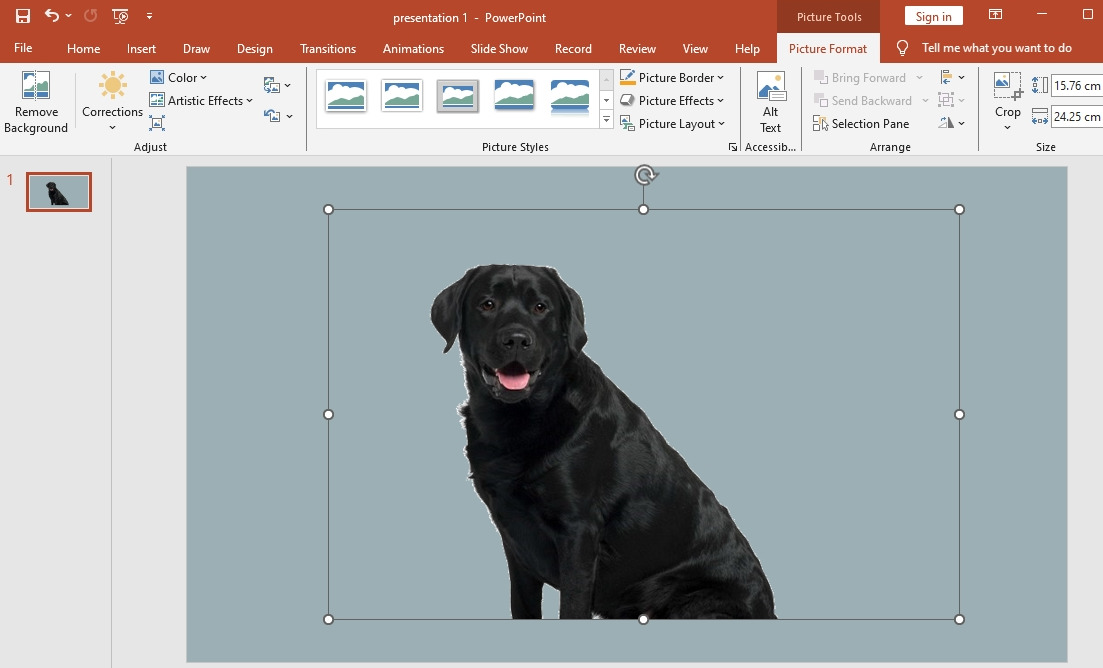
Remova fundo complexo com a ferramenta Remover fundo
Depois de ler o guia acima, você aprendeu como remover o fundo branco da imagem no PowerPoint. Agora, vamos mais longe e ver como nos livramos de fundos complexos.
A segunda ferramenta é Remover Fundo, que é mais adequada para imagens com fundos relativamente complexos. Ele pode remover automaticamente partes indesejadas da imagem. Você pode usar marcas para selecionar áreas a serem mantidas ou removidas da imagem, se necessário.
Passo 1. Insira a imagem. Execute o PowerPoint e vá para inserção > FOTOS > Este aparelho.
Passo 2. Use a ferramenta Remover plano de fundo. Acesse Formato de imagens e clique Remover imagem de fundo. Às vezes, esta ferramenta não consegue distinguir com precisão o assunto e o fundo. Conforme mostra a figura abaixo, ele ignorou uma pequena parte do fundo e retirou o corpo do cachorrinho.
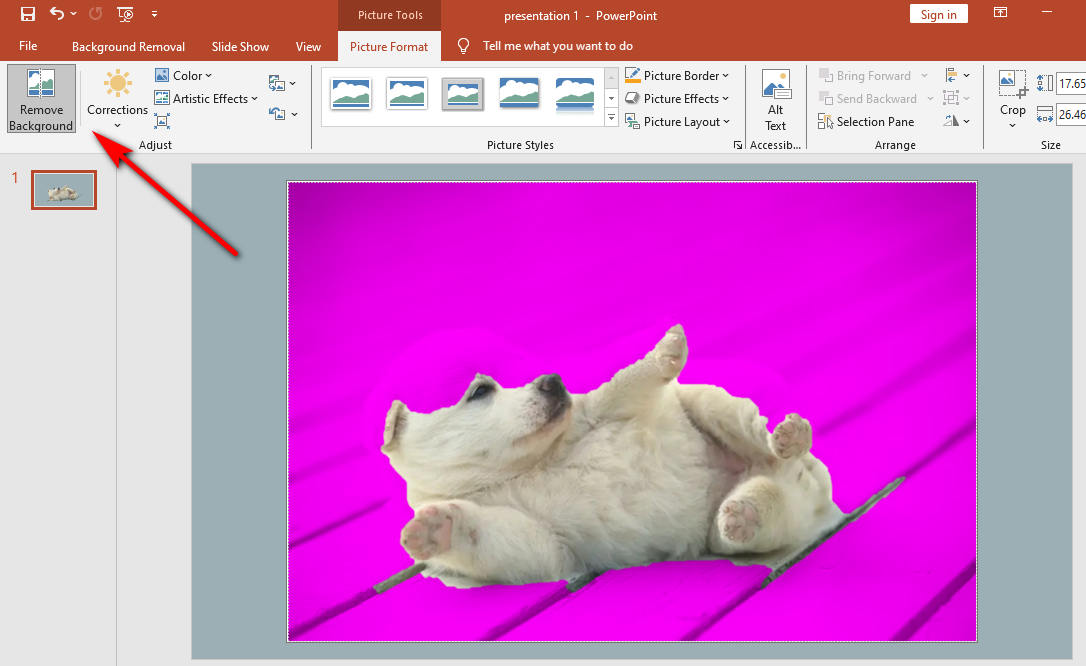
Passo 3. Use Marcar Áreas para manter ou remover. Clique Remoção de fundo e escolha Marcar áreas para manter. Use o lápis de desenho para marcar as áreas que deseja manter. Para selecionar uma pequena peça, basta clicar; para selecionar uma área maior, clique e arraste para desenhar a forma. A propósito, você pode escolher Marcar áreas para manter e use o lápis de desenho para escolher os restos do fundo, garantindo que o fundo possa ser excluído com clareza. Quando terminar, pressione Manter alterações botão.
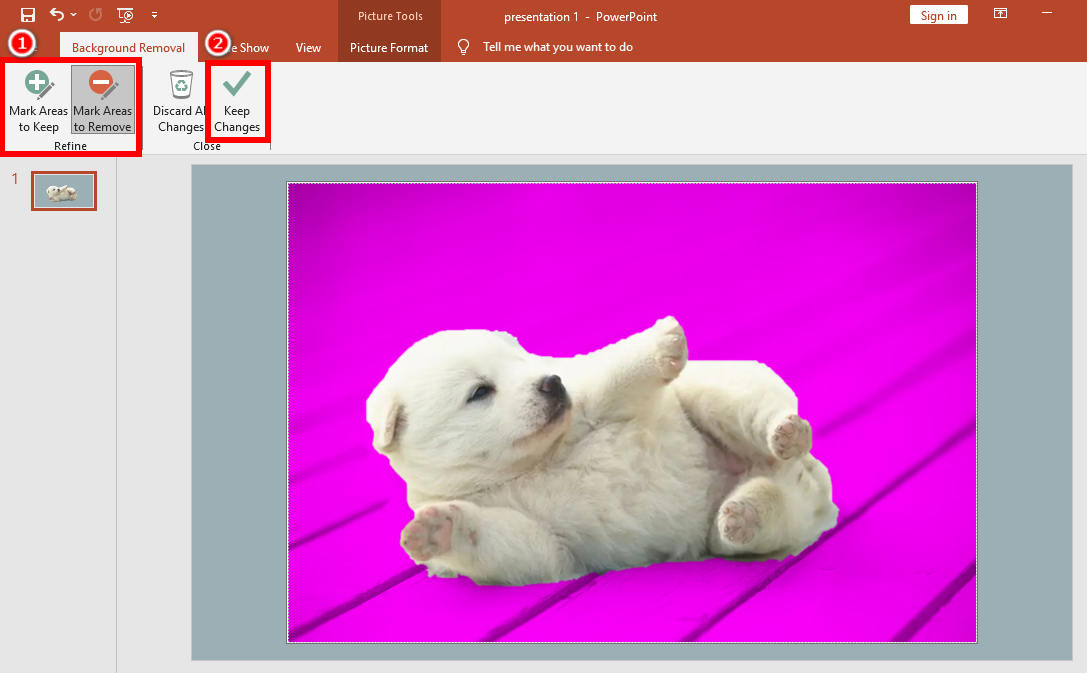
Passo 4. Pressione o botão Manter alterações. Como mostra o resultado, o corpo do filhote é totalmente preservado e o fundo é totalmente removido após o processamento com as ferramentas.
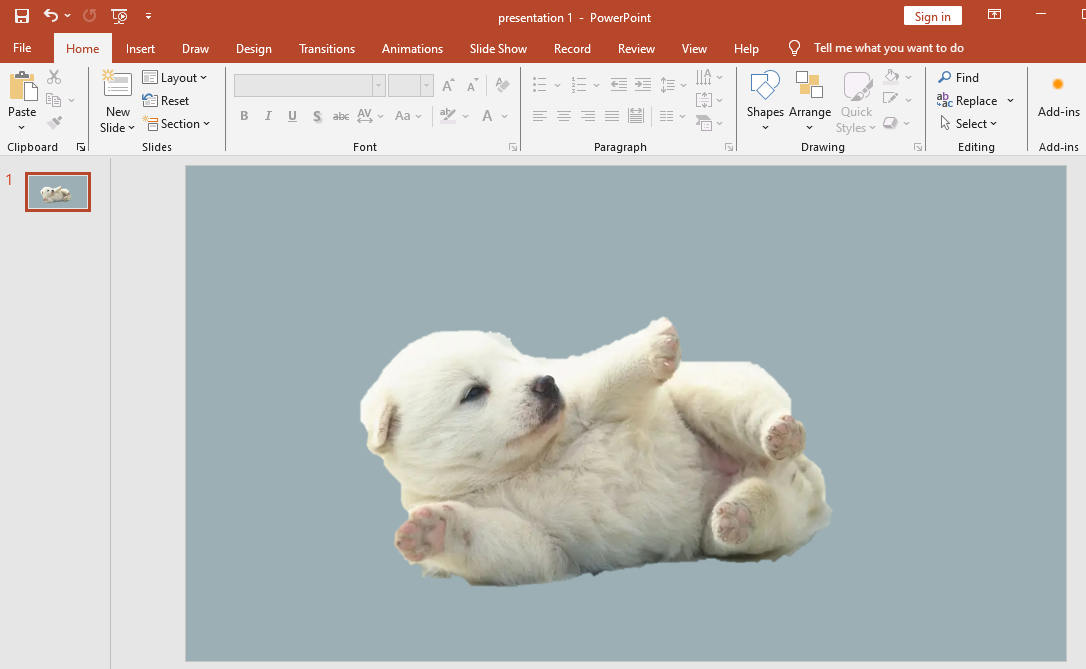
As limitações da remoção de plano de fundo no PowerPoint
Embora o PowerPoint forneça muitas ferramentas para remover fundos, não é um editor profissional de manipulação de imagens. Portanto, ainda é possível cometer erros no processamento de algumas imagens com fundos complexos, o que pode impactar negativamente na sua apresentação. Por exemplo, ao manipular imagens com tons de cores semelhantes com a ferramenta PowerPoint, você pode obter um resultado insatisfatório com a maior parte do fundo permanecendo. Na parte seguinte, explicamos com dois exemplos.
Imagens em tons de cores semelhantes
Devido às sombras e cores semelhantes na imagem, não é fácil para o PowerPoint determinar quais partes da imagem devem ser mantidas ou removidas. Voltemos à imagem de exemplo da ferramenta Remover Fundo. Você pode ver que o cachorrinho e o fundo têm um tom de cor semelhante, o que torna difícil para o PowerPoint distinguir exatamente todo o assunto ao identificá-lo. Obviamente, podemos perceber que algumas partes do chão foram mantidas enquanto algumas partes do corpo do cachorrinho foram removidas.
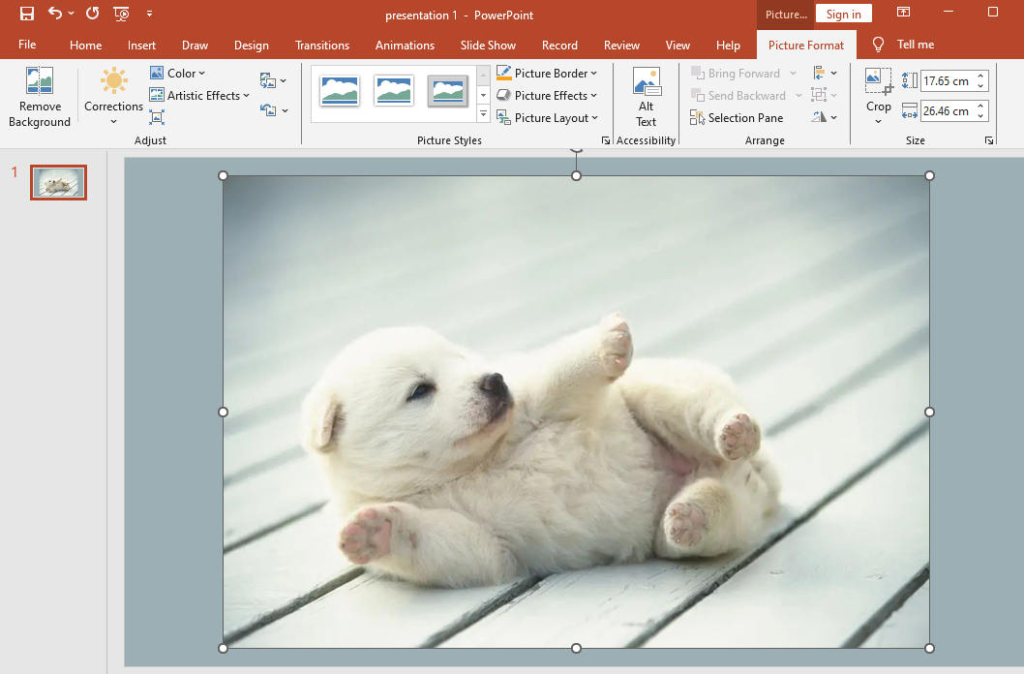
Imagens com linhas finas
Além disso, o PowerPoint não é capaz de lidar com precisão com pequenos detalhes, como cabelo, pele ou outros elementos nas bordas do assunto. Vamos ver como fica o cabelo da menina depois de usar a ferramenta Remover Fundo.
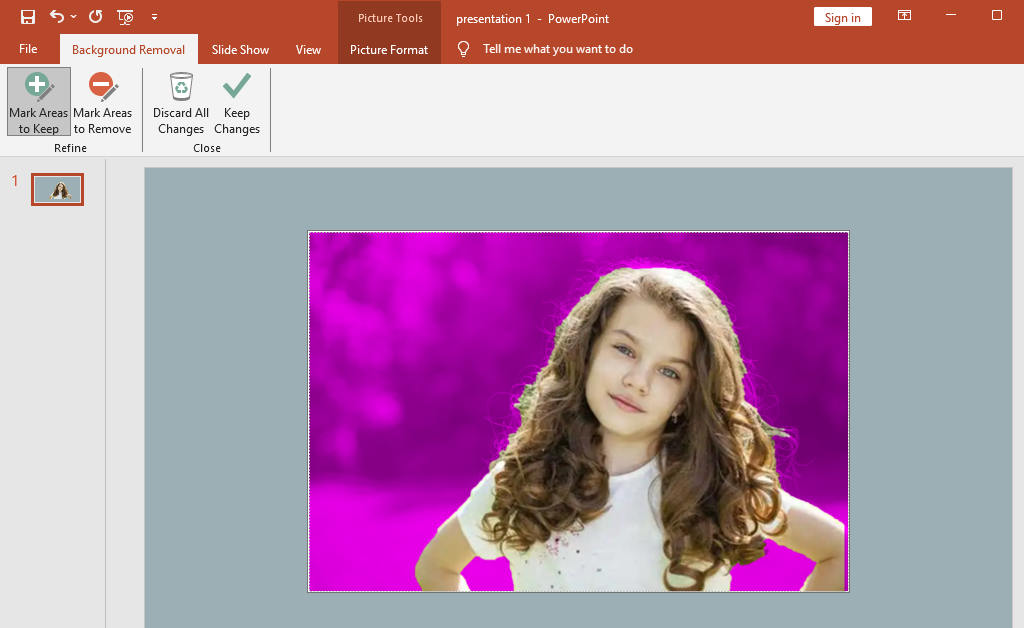
Na imagem, parte do cabelo da menina foi retirada junto com o fundo. E não é fácil usar o Mark para manter os cabelos finos. Então, o que devemos fazer nesta situação? Continue lendo.
3 removedores de fundo gratuitos que funcionam perfeitamente com qualquer imagem
Como o PowerPoint não pode remover exatamente o fundo, você precisa encontrar outras ferramentas para ajudar a remover o fundo da imagem. Deixe-me recomendar três removedores de fundo gratuitos para você.
Qualquer Apagar
Qualquer Apagar, um poderoso e profissional programa de desktop para edição de fundo de fotos, irá ajudá-lo. Ele pode lidar com fotos nos formatos JPG, JPEG, PNG, TIFF, BMP e WebP. Com o suporte da tecnologia de inteligência artificial, AnyErase pode distinguir rapidamente o fundo do assunto com um estalar de dedos e tornar o fundo transparente instantaneamente. Além do mais, você pode usar o programa para editar ou alterar livremente o plano de fundo da imagem para ajudar sua apresentação a se tornar mais marcante. Continue para obter etapas detalhadas sobre como usá-lo.
Download seguro
Passo 1. Inicie o AnyErase e você verá uma janela. Clique em Remover fundo da imagem.
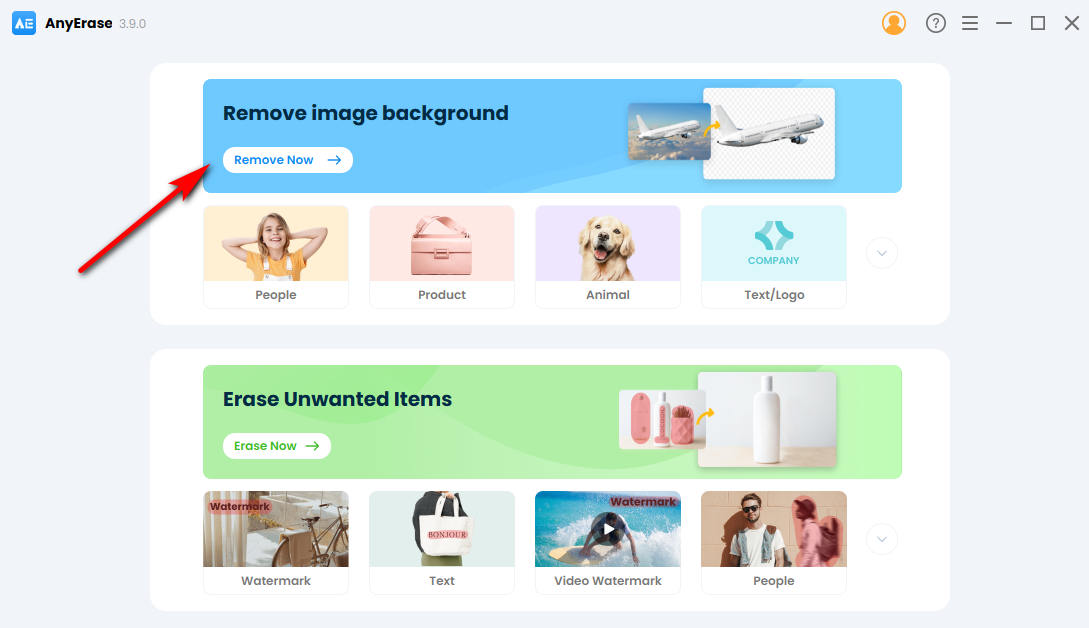
Passo 2. Clique no botão para fazer upload da imagem ou arraste-a para a caixa.
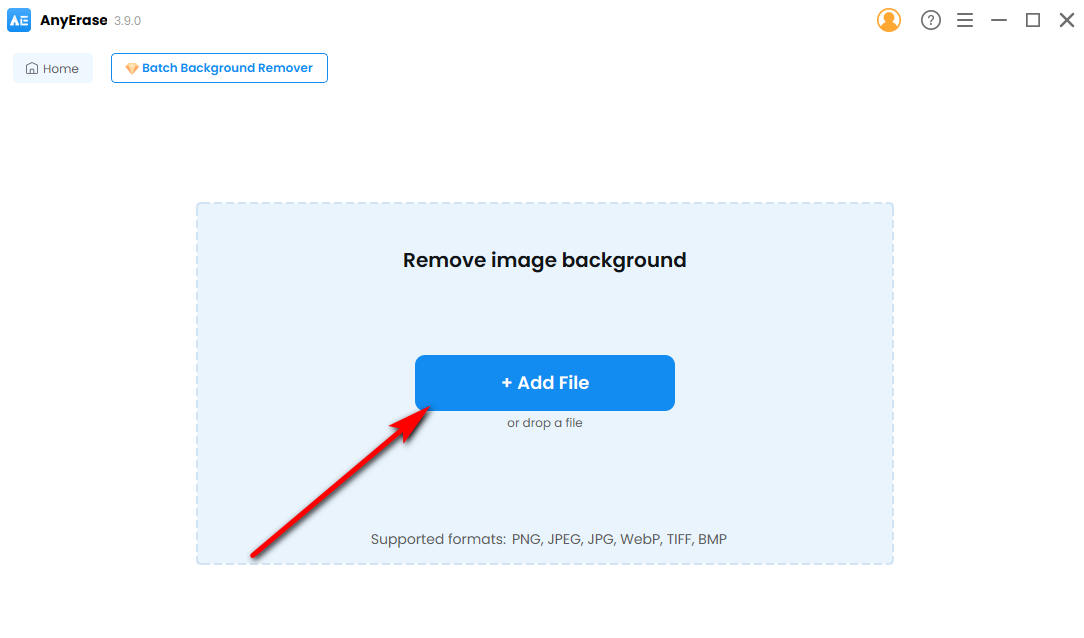
Passo 3. Agora você pode descobrir que o fundo da imagem foi removido. Você pode personalizar a cor de fundo na barra de ferramentas direita de acordo com suas necessidades. Por fim, clique no botão Exportar para baixar e salvar o resultado.
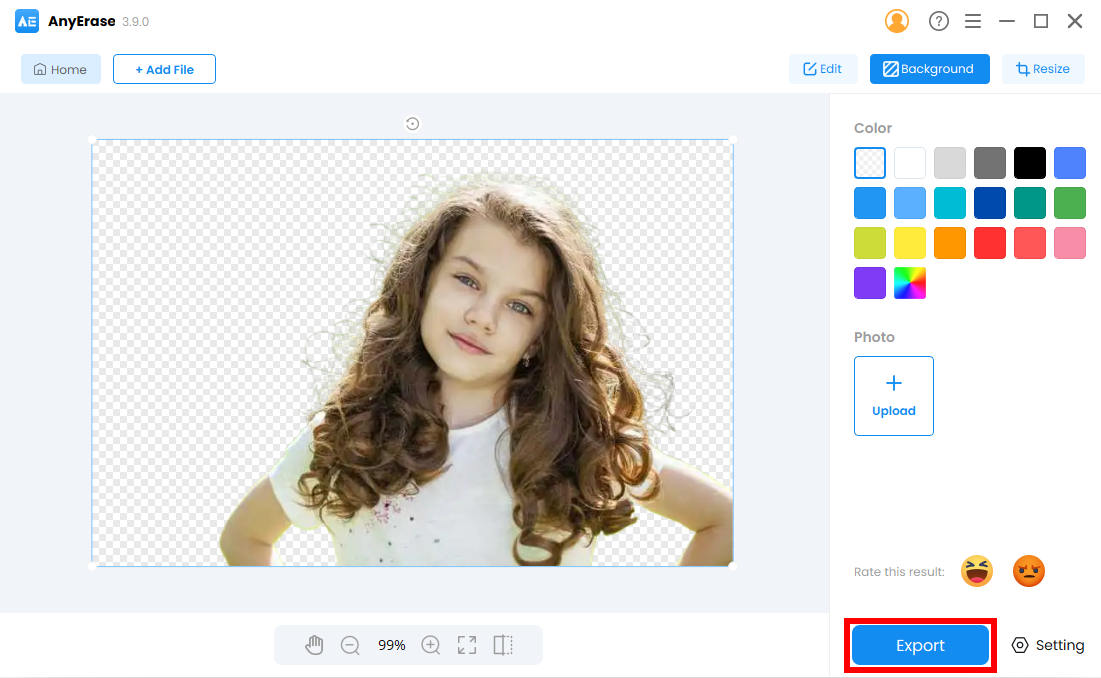
PicWish
PicWish é um poderoso editor de fotos. É rico em funções e oferece diversas ferramentas baseadas no processamento de IA, como Blur to Clear, Remove BG, etc. Vale ressaltar que também suporta a remoção de fundo em massa, ajudando a livrá-lo da remoção manual do fundo.
Passo 1. Abra o PicWish e vá para Remover BG.
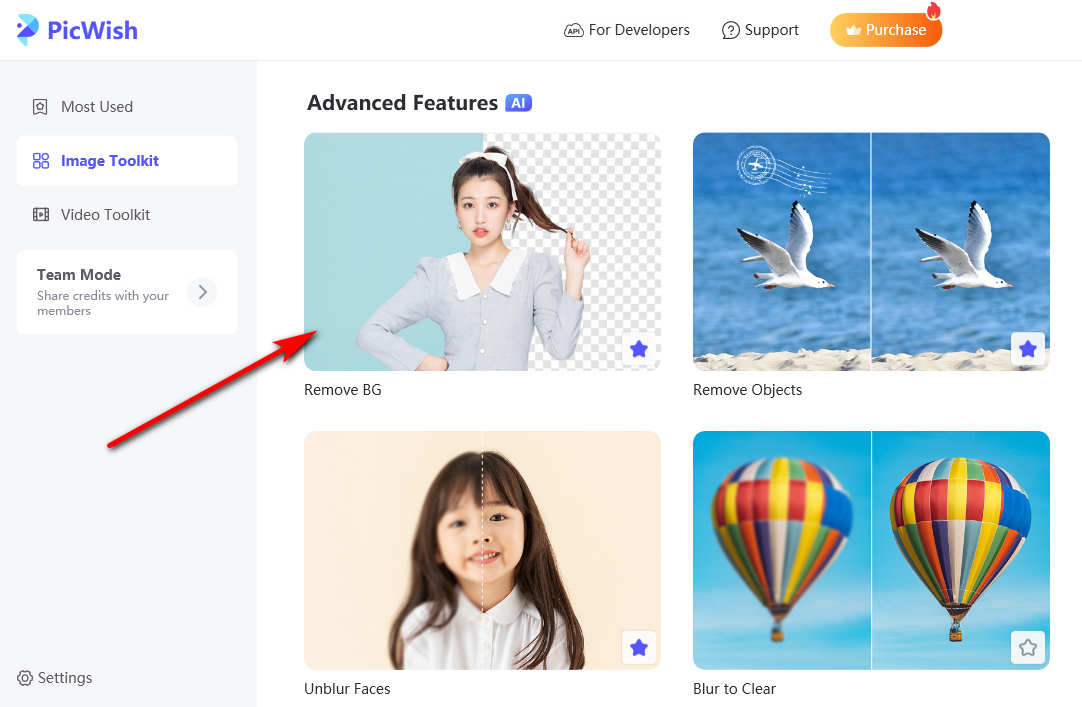
Passo 2. Arraste ou carregue a imagem para a janela pop-up.
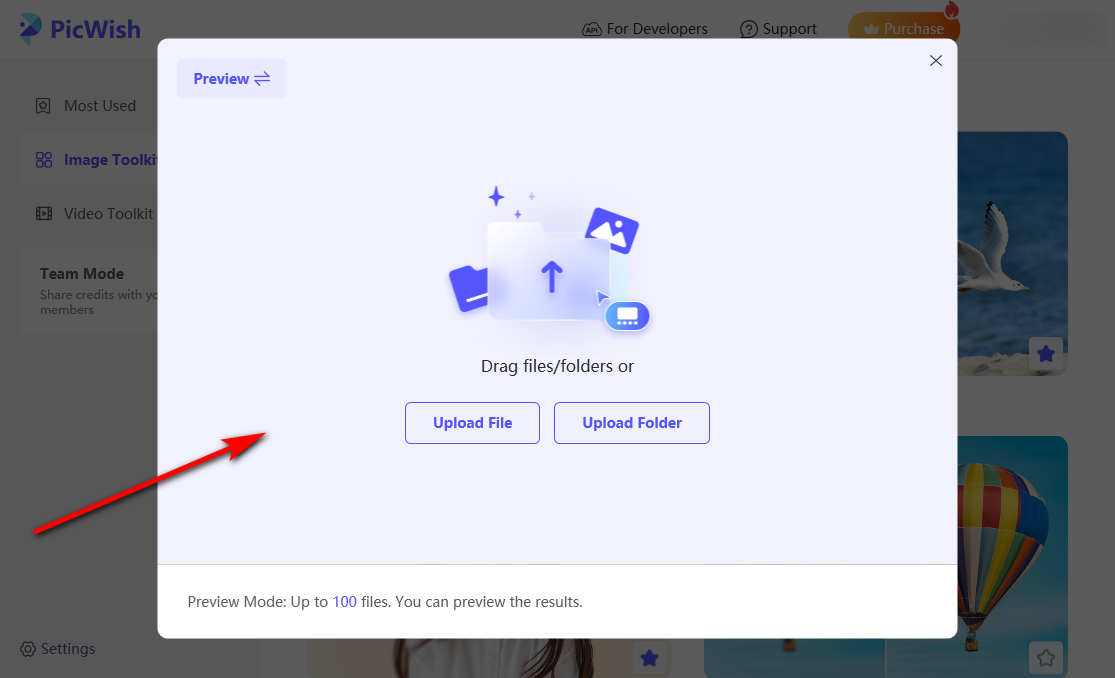
Passo 3. A ferramenta removerá automaticamente o fundo original. Se ainda restarem alguns pixels de fundo indesejados, você pode clicar manualmente para removê-los ainda mais. Até ficar satisfeito com o resultado, clique Salve Todos botão para fazer o download.
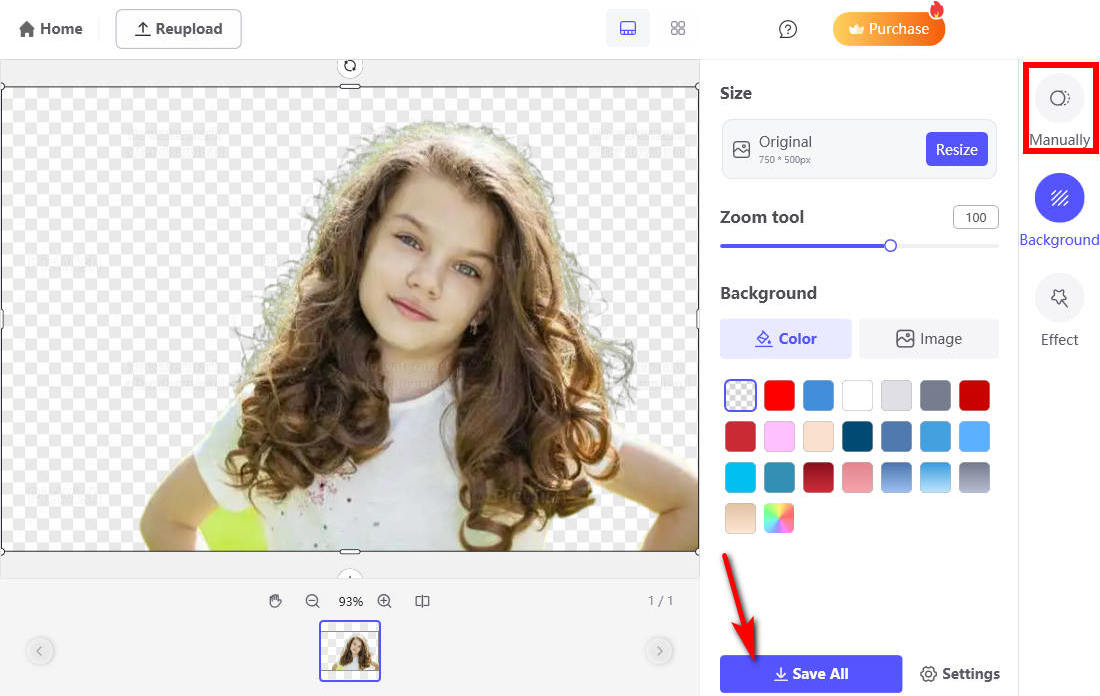
Fotor
Fotor é um software de edição de imagens abrangente que oferece uma série de funções de edição de imagens, como cortar, retocar, redimensionar, colagem, etc. Veja o Removedor de fundo como exemplo. Esta ferramenta não apenas ajuda a remover o fundo automaticamente, mas também permite fazer edições adicionais, como adicionar filtros e redimensionar o recorte.
Passo 1. Abra o Fotor e clique Removedor de fundo.
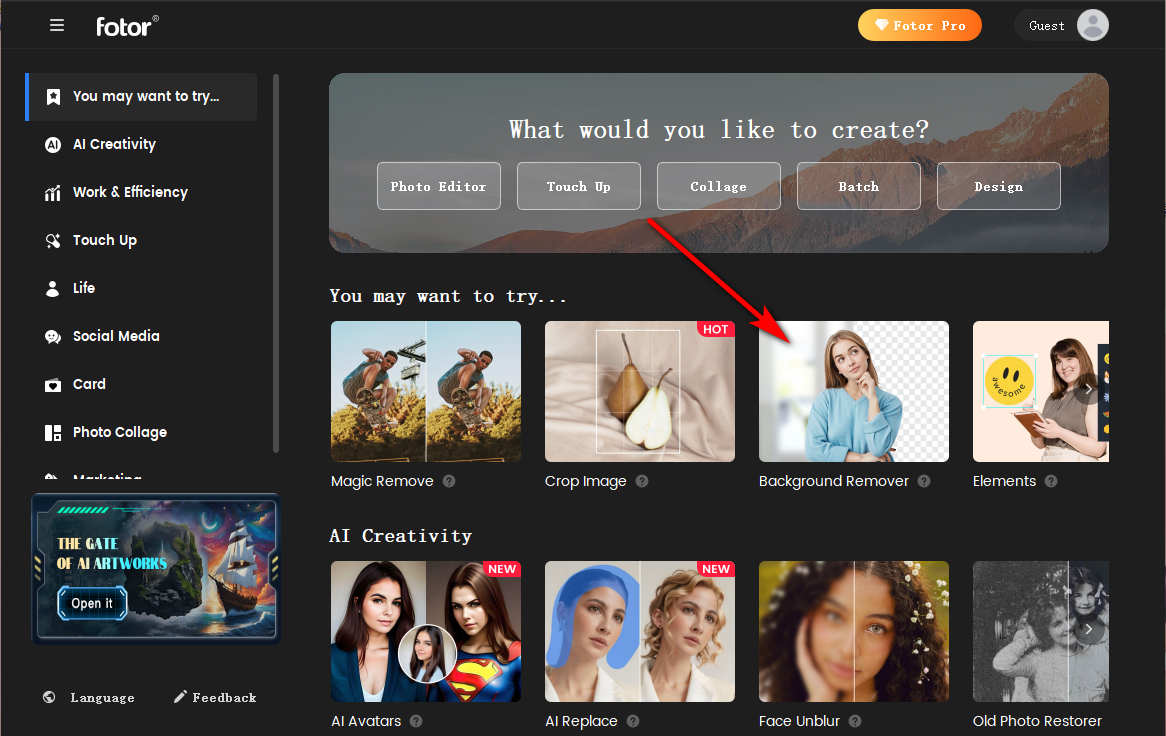
Passo 2. Clique no ícone “+” ou arraste a imagem para fazer upload.
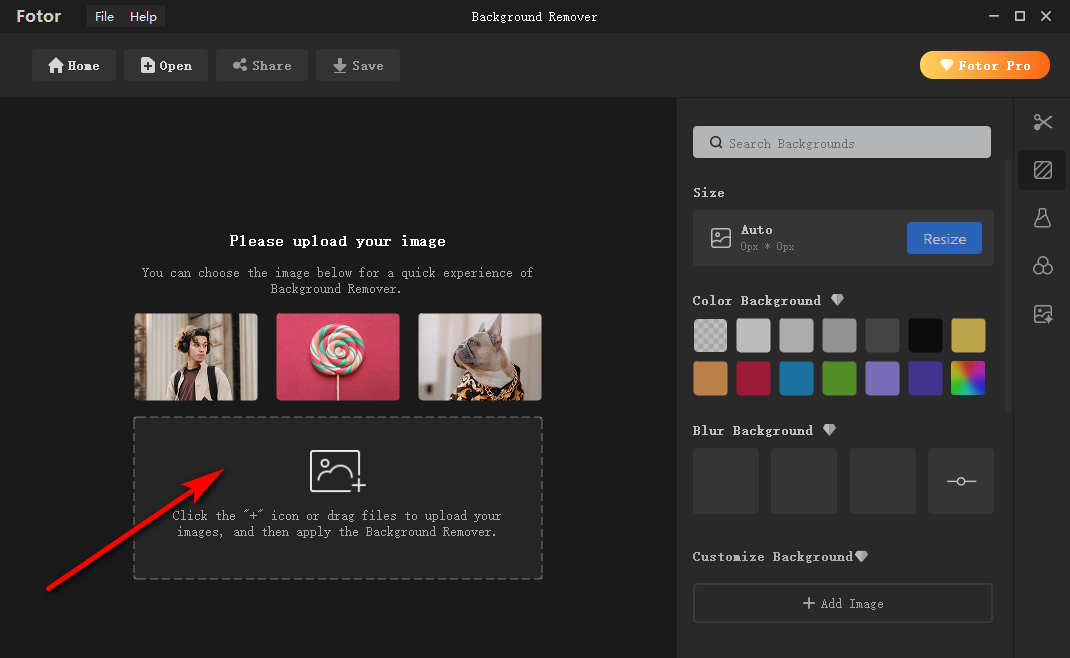
Passo 3. Aguarde alguns segundos; você descobrirá que o fundo ficou transparente. Então clique Salvar para baixar o resultado.
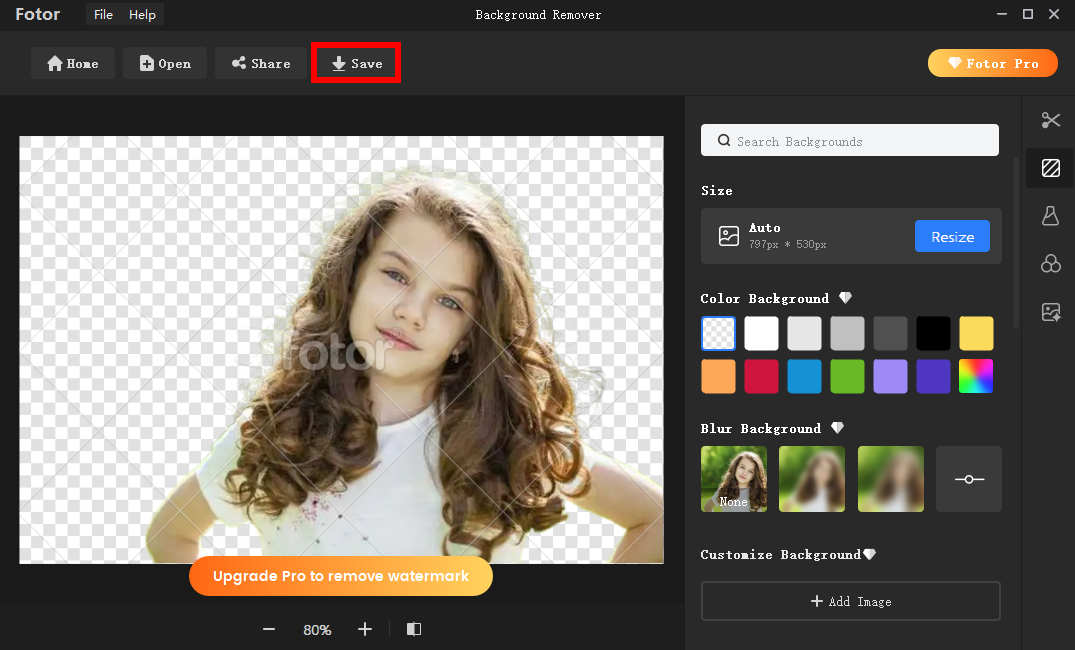
Conclusão
Acreditamos que depois de ler este post, você aprendeu como remover o fundo branco de uma imagem no PowerPoint.
As apresentações se tornaram onipresentes atualmente. Precisamos disso em apresentações de produtos, palestras, aulas, etc. Portanto, é particularmente importante dominar as habilidades de fazer boas apresentações. Esta página tem como objetivo fornecer tutoriais sobre como remover fundos de imagens no PowerPoint. Além disso, também recomendamos alguns editores de fundo de fotos AI, como Qualquer Apagar, o que evita a remoção manual do plano de fundo. Esperamos que esta postagem possa ajudá-lo.
Download seguro
Perguntas Frequentes:
1. Como insiro uma imagem no PowerPoint sem fundo?
Execute o PowerPoint, vá em Inserir, clique em Imagens e escolha Este dispositivo. Ou você pode arrastar a imagem para o slide. As imagens inseridas podem colidir com o conteúdo do slide. Você pode usar Definir cor transparente ou Remover plano de fundo para remover seus planos de fundo.
2. Como eliminar o fundo branco da imagem?
Você pode usar a ferramenta PowerPoint Set Transparent Color para se livrar do fundo branco da imagem. Abra o PowerPoint, carregue a imagem e escolha a ferramenta Definir cor transparente. Mova o cursor para a imagem e clique no fundo branco.


