Como remover facilmente o fundo de uma imagem no Word
Quando editamos um documento no Word, é frequente inserir algumas imagens para exibir informações que dificilmente podem ser explicadas em palavras. Mas às vezes queremos tirar o fundo e manter apenas o objeto. Existe alguma maneira de remover o fundo do Word, podemos nos perguntar?
Sim, existe uma maneira e é muito fácil. No conteúdo a seguir, mostraremos como remover o fundo de uma imagem no Word em etapas simples. Além disso, também apresentamos a você um removedor de fundo profissional, Qualquer Apagar, que fornece tecnologia mais avançada para remover o fundo da foto, eliminando as falhas na remoção do fundo do Word.
Parte 1. Como remover o fundo de uma imagem no Word
Microsoft Word é o software de processamento de texto mais popular em todo o mundo, que equipa muitas ferramentas integradas poderosas para facilitar a edição de seus documentos. Agora, vamos lhe ensinar como remover o fundo da imagem no Word com uma de suas ferramentas integradas. Vamos em frente.
- Passo 1. Abra um documento no Word e mova o cursor até o local onde deseja adicionar uma imagem. Vá até a barra de opções na parte superior e clique em “inserção""FOTOS""Este aparelho”Para inserir uma imagem lá.
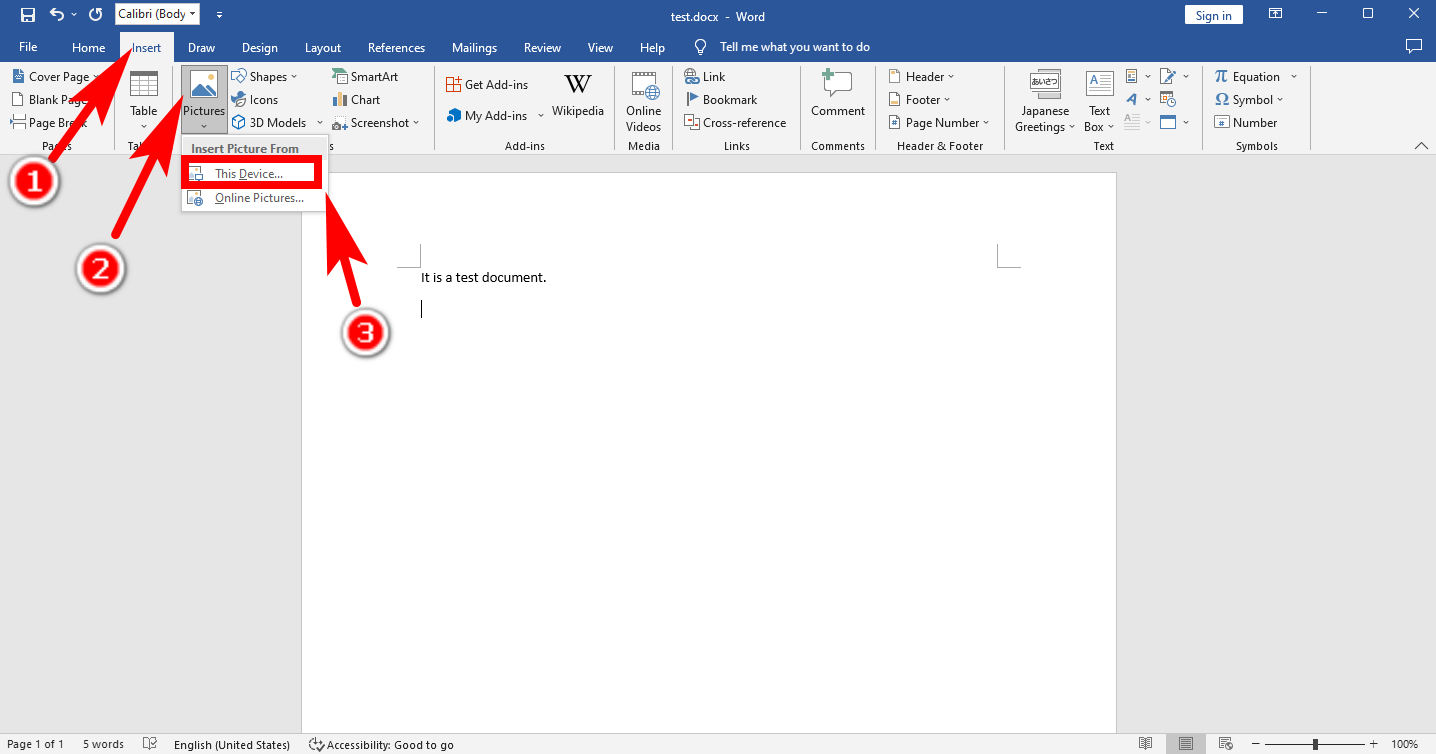
- Passo 2. Clique na imagem para selecioná-la, encontre e clique em “Formato de imagem" no topo. Então, clique em “Remover imagem de fundo”No canto superior esquerdo. É uma função integrada para você remover o plano de fundo do Word.
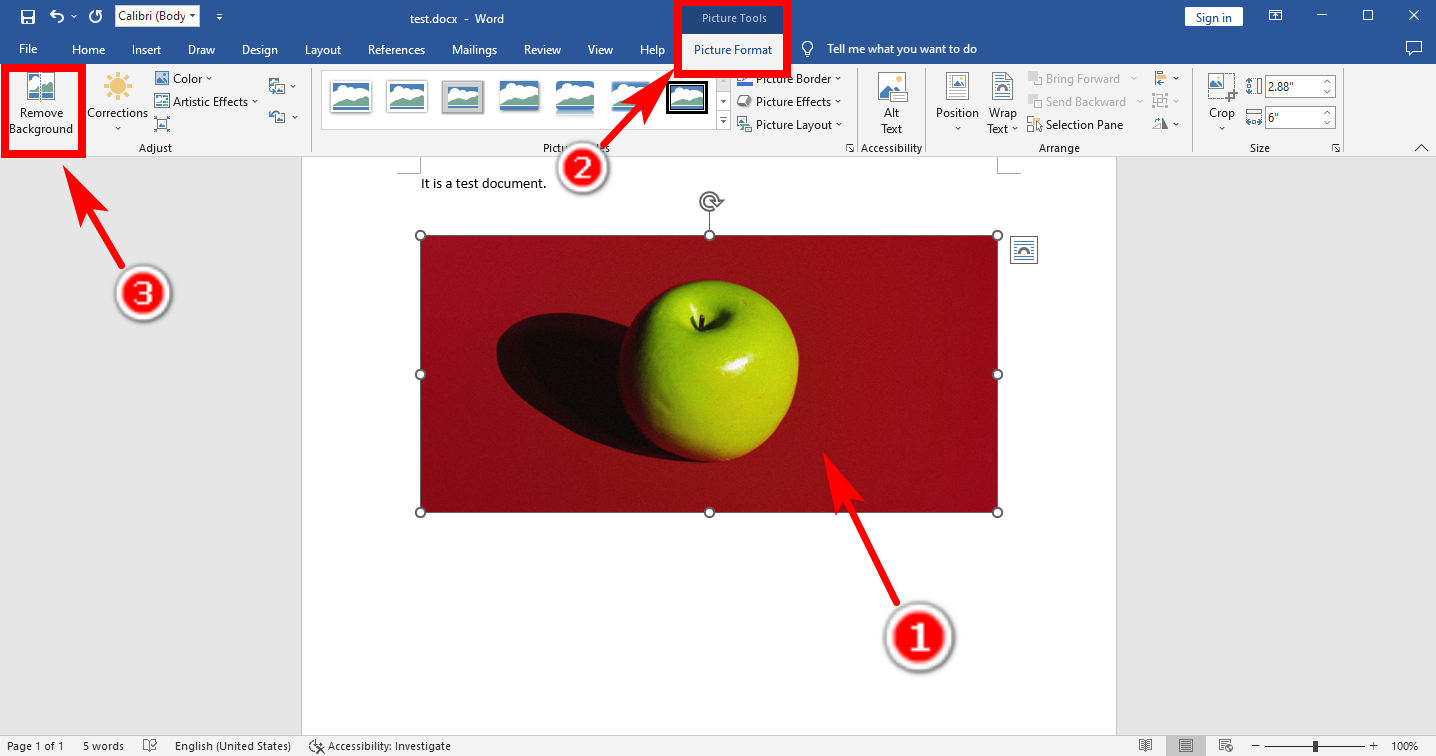
- Passo 3. Se você seguir as etapas acima, o Word tentará distinguir o fundo do objeto e marcará o fundo com a cor roxa. Se você não estiver satisfeito com a área selecionada automaticamente, vá para o painel superior esquerdo e escolha “Marcar áreas para removerouMarcar áreas para manter”Para editar ainda mais a seleção de áreas de fundo.
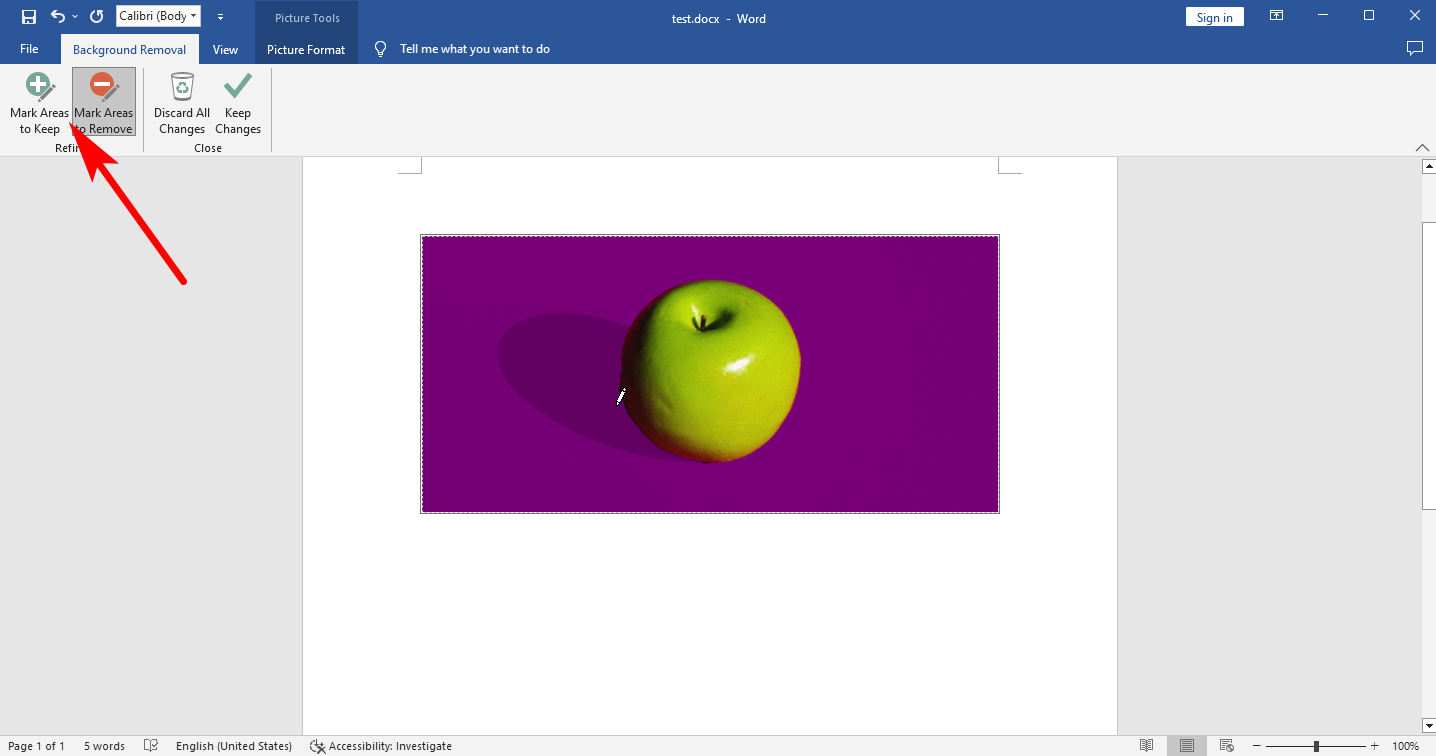
- Passo 4. Quando terminar, clique em “Manter alterações.” Agora, voilá! Você removeu com êxito a cor de fundo do Word.
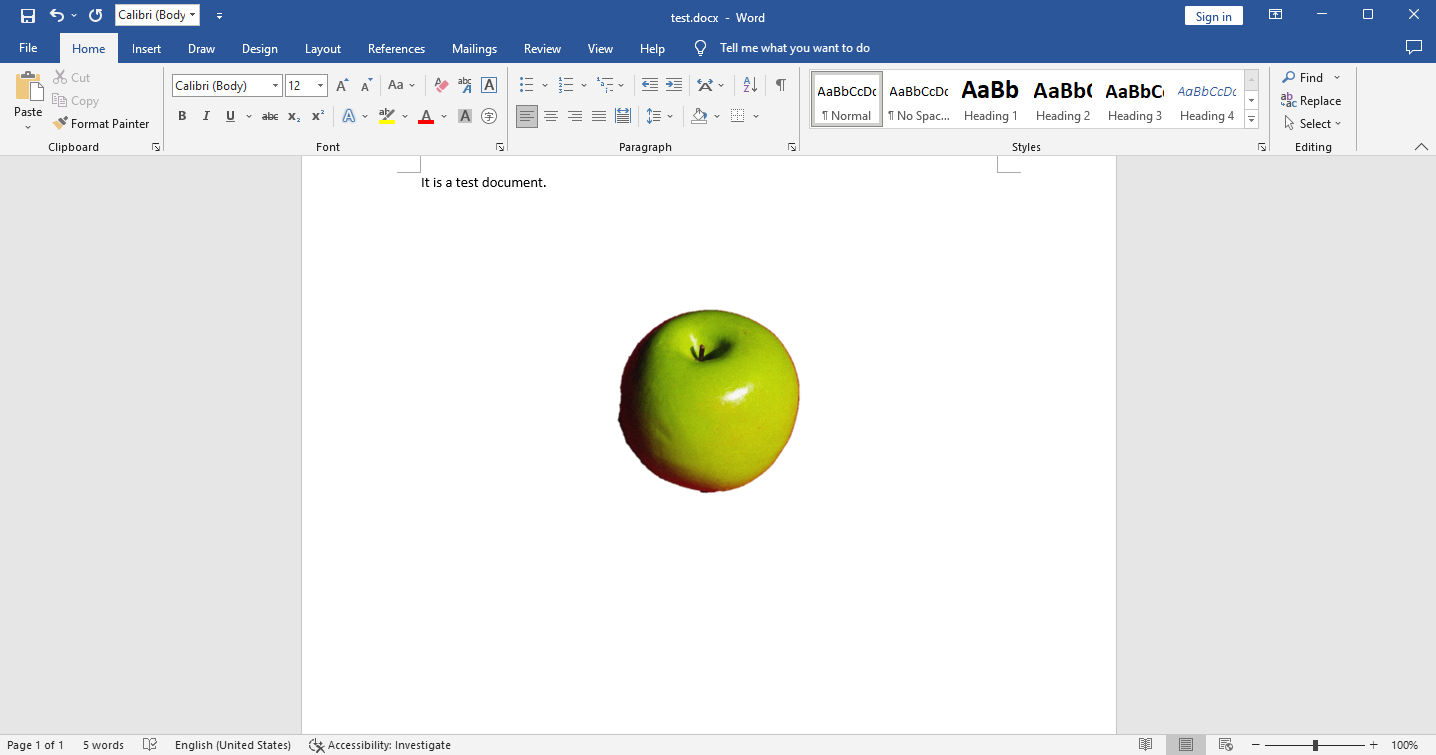
Parte 2. Remova o fundo com precisão com um clique
Já falamos sobre como remover o fundo de uma imagem no Word. É rápido e fácil e todos podem fazer isso em etapas simples. No entanto, às vezes a qualidade do resultado pode não satisfazê-lo. Por exemplo, o resultado pode ter bordas irregulares, especialmente quando os objetos têm contornos complicados, como peles ou cabelos. A propósito, leva alguns minutos para remover o fundo do Word com precisão.
Se você deseja remover o fundo da imagem com alta precisão, rápida e facilmente, recomendo que você use um programa profissional de remoção de fundo, Qualquer Apagar. Custa apenas alguns segundos de dois cliques para remover o fundo de uma imagem com precisão, sem perda de qualidade.
Como apagar o fundo da imagem no AnyErase
Qualquer Apagar possui muitos recursos incríveis. Suporta vários formatos, incluindo PNG, JPEG, JPG, WebP, TIFF, BMP. Apoiado pela tecnologia AI, AnyErase fornece uma remoção automática e precisa do fundo com alta velocidade, ao mesmo tempo que apresenta uma borda suavizada para o recorte. Siga em frente e lhe diremos as etapas detalhadas para usá-lo.
- Passo 1. Primeiro, inicie o programa AnyErase e você verá uma janela como mostrada abaixo. Clique em "Remover o fundo da imagem. "
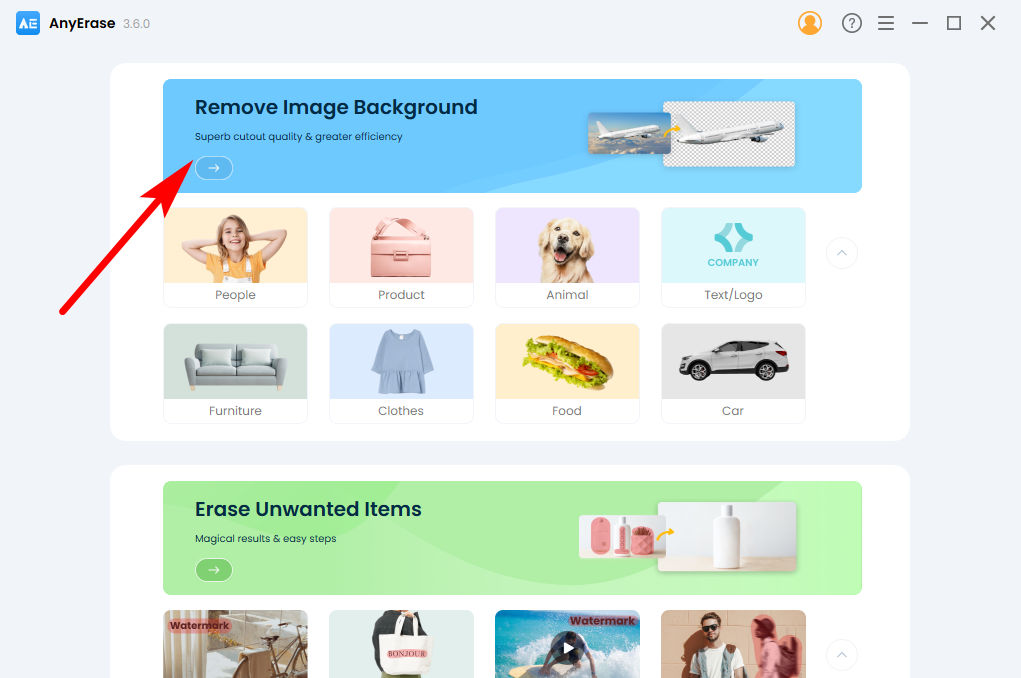
- Passo 2. Então, você verá uma janela para adicionar uma imagem. Clique em “+ Adicionar arquivo”Ou arraste e solte um arquivo aqui. Suporta vários formatos, incluindo PNG, JPEG, JPG, WebP, TIFF e BMP.
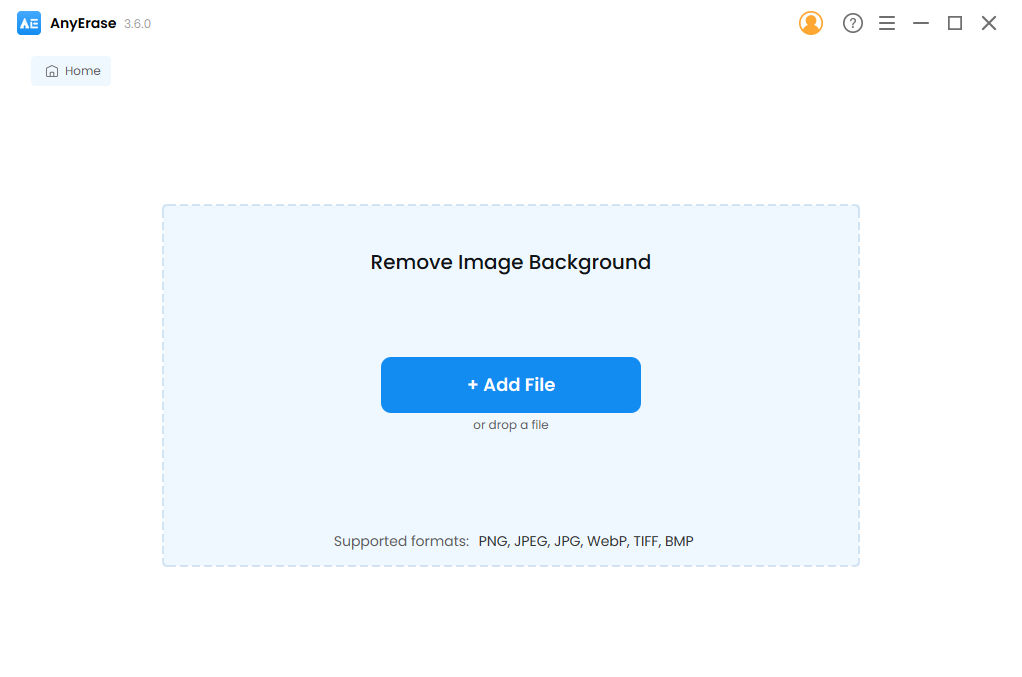
- Passo 3. Aguarde alguns segundos e AnyErase removerá a cor de fundo da imagem com precisão. Clique em "Exportações”Para salvar a imagem HD com fundo transparente.
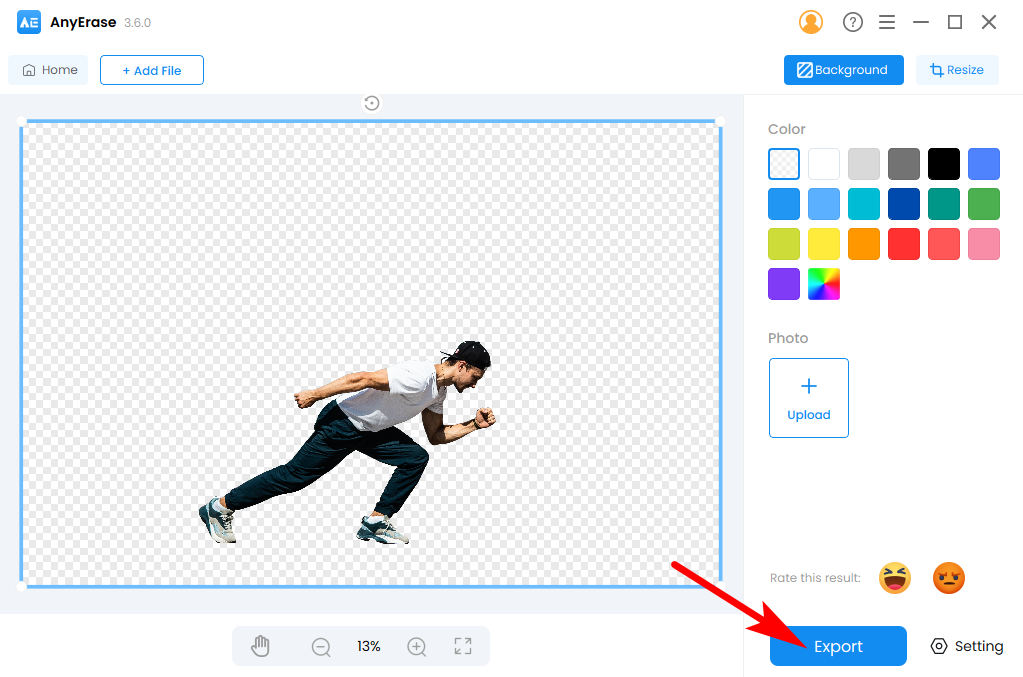
Dicas:
Para modificações adicionais no plano de fundo, você pode escolher uma cor na paleta de cores correta para alterar a cor do plano de fundo ou clicar em “Upload” abaixo do rótulo “Foto” para adicionar uma imagem elegante como o novo plano de fundo.
Por que usar AnyErase para remover o fundo da imagem?
A maior vantagem do AnyErase é que leva apenas alguns segundos para remover o fundo de uma imagem, um tempo muito menor comparado aos minutos que custam no Word. Portanto, economizamos muito tempo, o que é vital no mundo acelerado de hoje.
Por outro lado, AnyErase apresenta melhor desempenho na remoção de fundos, especialmente fundos complexos. Embora o Word seja conveniente de usar, ele só funciona bem ao excluir o fundo sólido. Comparativamente, AnyErase apresenta um serviço perfeito de remoção de fundo. Ele pode detectar de forma inteligente o assunto ao redor e remover totalmente o fundo.
AnyErase também possui muitos recursos poderosos incríveis. Suporta vários formatos, incluindo PNG, JPG, JPEG, WebP, TIFF e BMP. Ele remove o fundo da imagem com alta precisão e aplica uma borda enevoada ao recorte para torná-lo mais natural. Sua saída fica na resolução original sem perda de qualidade e permite modificações adicionais, como adicionar nova cor de fundo ou novo fundo.
Conclusão
Agora você aprendeu como remover o fundo de uma imagem no Word. Experimente as etapas acima em seu próprio MS Word! Você achará que é muito simples e útil. Se você deseja remover o fundo da imagem com precisão, você pode fazer o download Qualquer Apagar, um software de remoção de experiência profissional que pode gerar resultados de alta qualidade.
Espero que esta página seja útil para você. Não será mais complicado remover o fundo de uma imagem inserida no Word na próxima vez.
Download seguro
Perguntas Frequentes:
Como remover o fundo da imagem no Word?
1. Clique em inserção, FOTOS, Este aparelho para inserir uma imagem. 2. Clique para selecionar a imagem, vá para Formato de imagem, Remover imagem de fundo e marque áreas para remover ou manter com as duas ferramentas do Word.3. Acertar Manter alterações e você obtém uma imagem com fundo transparente.
Como apagar parte de uma imagem no Word?
Clique para selecionar a imagem e vá para Formato de imagem, Remover imagem de fundo. Você pode selecionar a área necessária com as ferramentas no painel superior esquerdo: Marcar áreas para manter or Marcar áreas para remover.


