Como remover o fundo no Procreate de forma rápida e precisa
Procreate é um famoso editor gráfico desenvolvido para aplicação de pintura digital no iPhone ou iPad, e um enorme número de pessoas ao redor do mundo desenham, pintam e criam suas obras de arte nele, com uma caneta sendo o pincel e a tela servindo como tela .
O Procreate é normalmente usado para pintura digital por artistas, mas como um editor gráfico, ele também pode fazer alguns outros trabalhos de edição de fotos para você. Por exemplo, você pode realmente remover o fundo no Procreate em algumas etapas simples. E este é o tópico desta página, para lhe dizer como remover o fundo no Procreate. Se você não estiver satisfeito com a qualidade das imagens que o Procreate faz, também mostramos 3 removedor de fundo online grátis ferramentas que podem ajudar você. Agora, vamos começar.
Parte 1. Como remover o plano de fundo no Procreate
Existem principalmente dois métodos que você pode escolher para remover o fundo da imagem no Procreate, e depende da imagem para escolher um dos dois métodos. Se você tiver uma imagem com fundo simples e com poucas cores, pode fazer com que o Procreate selecione e exclua automaticamente o fundo para você. Mas se sua imagem tiver um fundo sofisticado, a seleção automática não funcionará bem e você precisará selecioná-la manualmente. Compartilhamos dois métodos sobre como usar as 2 ferramentas de remoção no Procreate. Leia mais para obter os detalhes.
Método 1: Use a Ferramenta de Seleção Automática
Aqui, mostraremos com recursos visuais como remover o fundo no Procreate com alguns toques simples, desde que o fundo da imagem não seja tão complexo. Siga em frente agora para ler as etapas.
- Passo 1. Para começar, você deve importar uma imagem para o seu Procreate para iniciar o procedimento de remoção do plano de fundo. Abra o Procreate e toque em Importar no canto superior direito para escolher uma imagem do seu dispositivo.
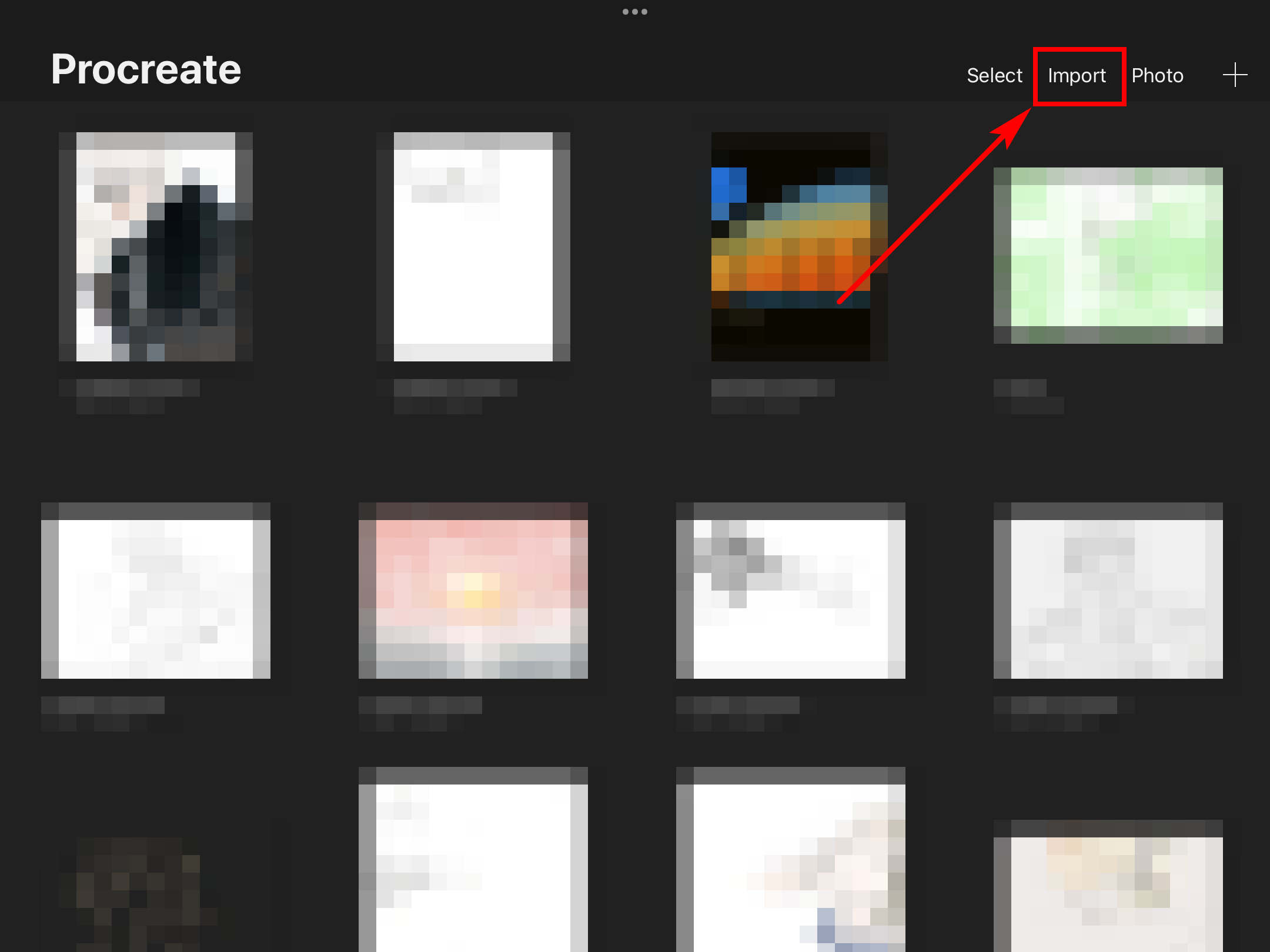
- Passo 2. Em seguida, toque no Ferramenta de Seleção, um ícone em forma de S no canto superior esquerdo e escolha Automático no fundo.
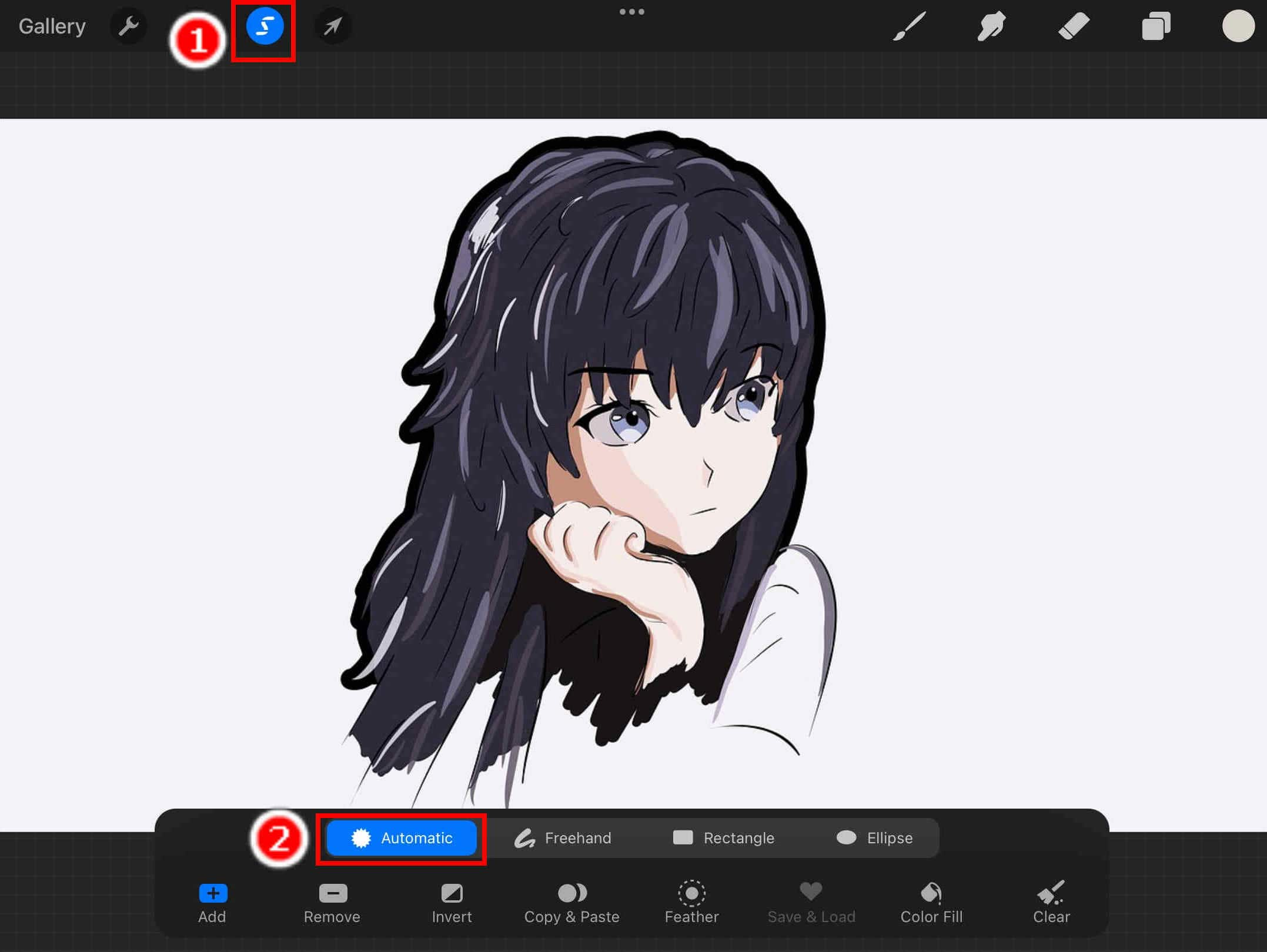
- Passo 3. Agora, toque no fundo da sua imagem, e o Procreate conseguirá fazer uma seleção automática do fundo. O efeito pode não ser tão satisfatório às vezes, então é melhor deslizar o dedo pela tela para ajustar o limite de seleção para fazer uma seleção melhor.
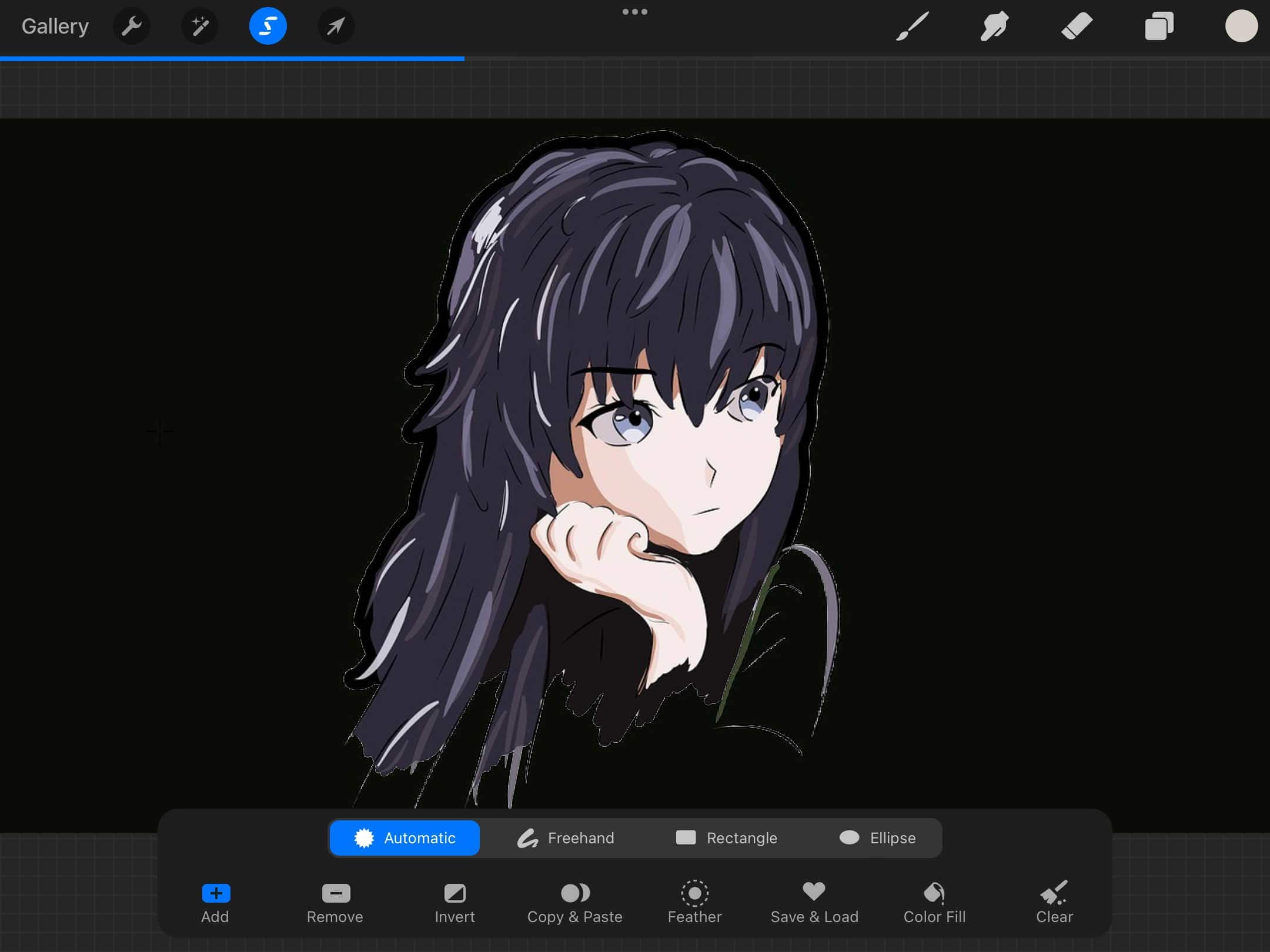
- Passo 4. Bem, em seguida, inverta sua seleção tocando em Inverter na parte inferior para selecionar o objeto que deseja manter. Toque em Copiar colar para a direita de Inverter, e o Procreate criará uma nova camada que contém a parte selecionada e nada mais.
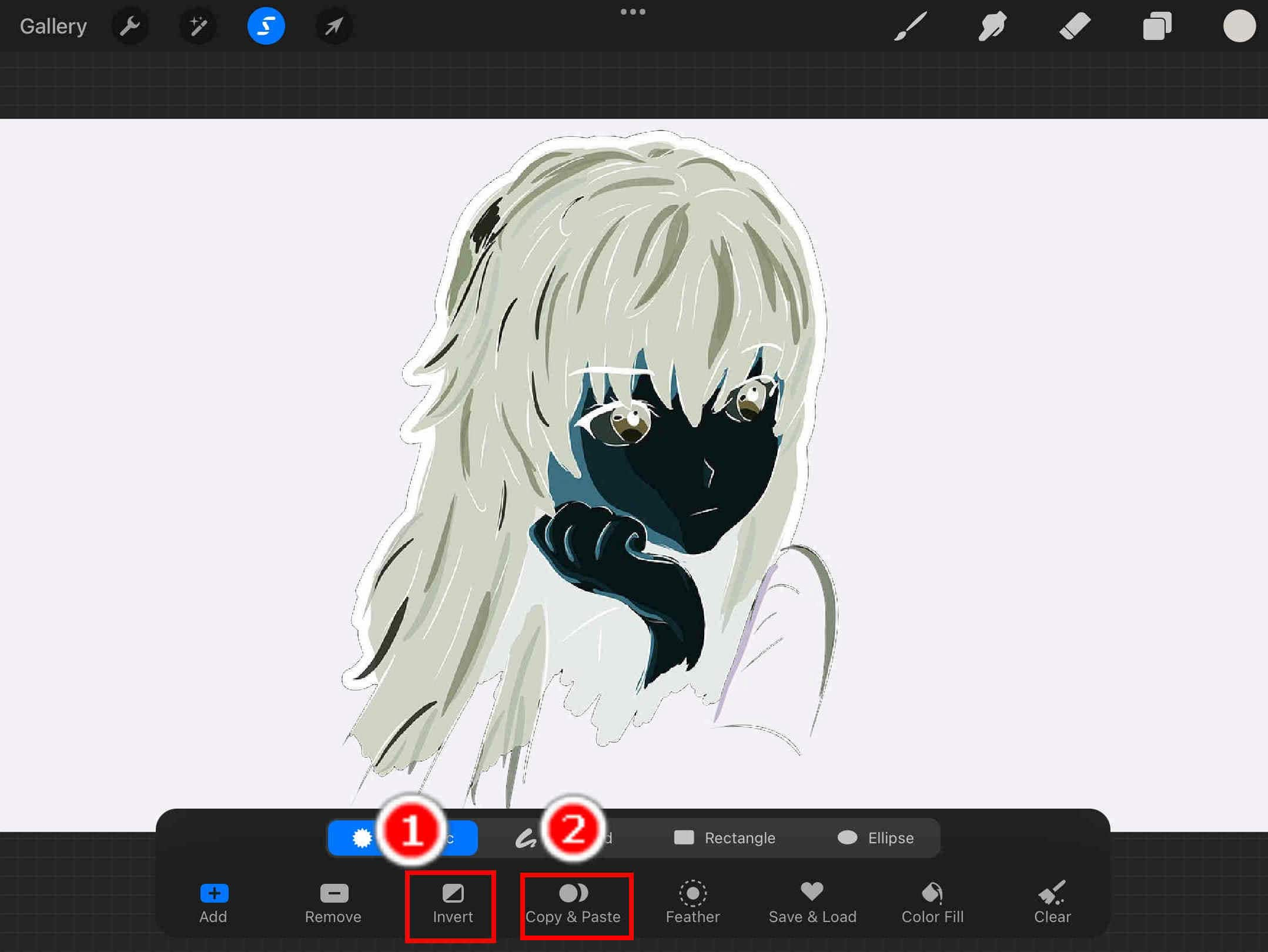
- Passo 5. Toque na opção Camadas no canto superior direito e um menu pop-up de Camadas aparecerá. No lado direito de cada camada há uma caixa com uma marca que significa visibilidade de cada camada. Toque nos carrapatos da camada original e na camada de cor de fundo para torná-los invisíveis. Depois disso, você fez com que o Procreate excluísse o plano de fundo para você.
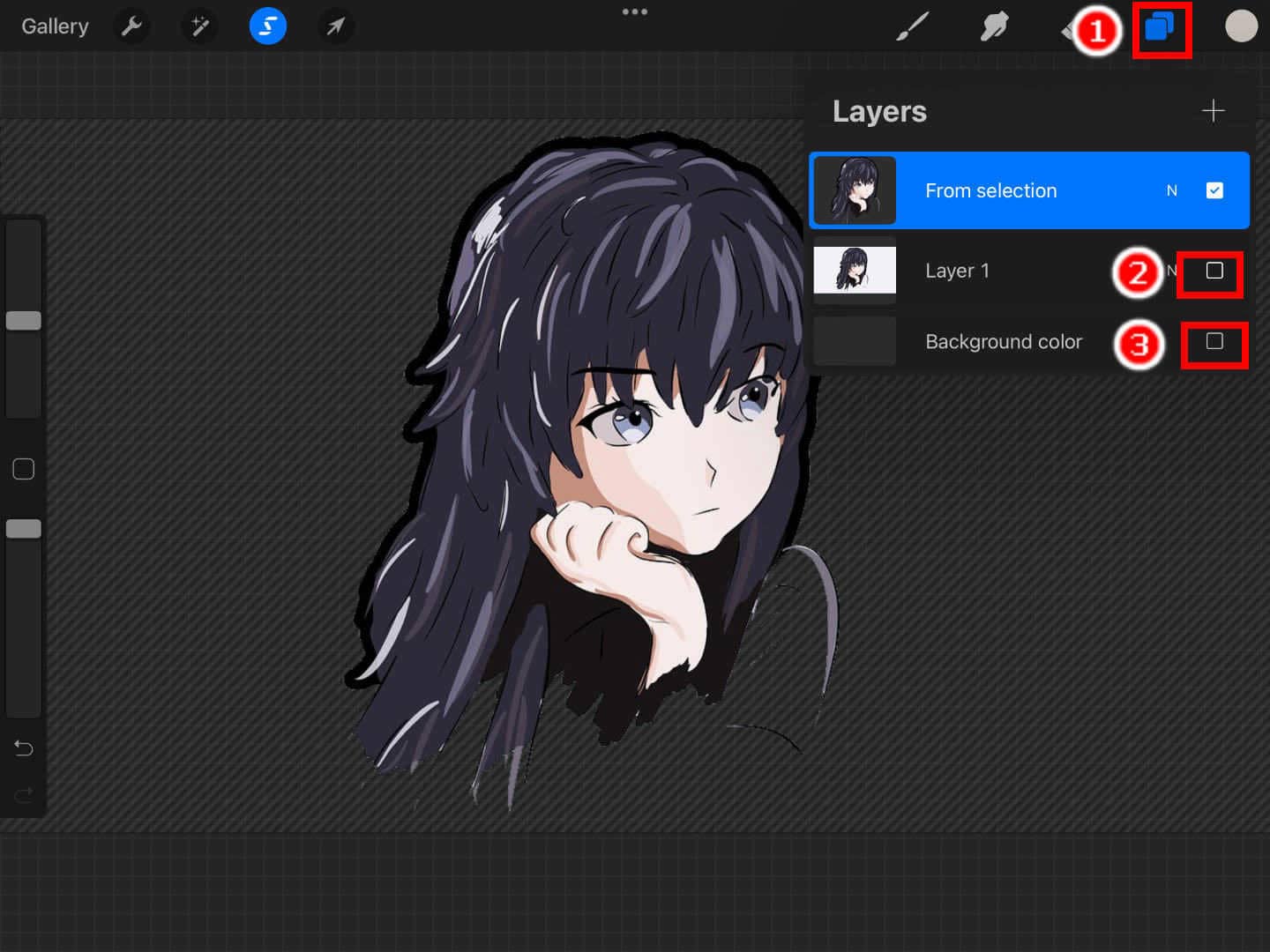
- Passo 6. Por fim, você obtém uma imagem com fundo transparente no Procreate e, a seguir, toque em Opções opção (um ícone de chave inglesa) no canto superior esquerdo, escolha Partilhar opção e selecione um arquivo de imagem que você deseja exportar seu resultado. Recomendamos que você exporte o resultado como arquivo PNG para suportar a transparência.
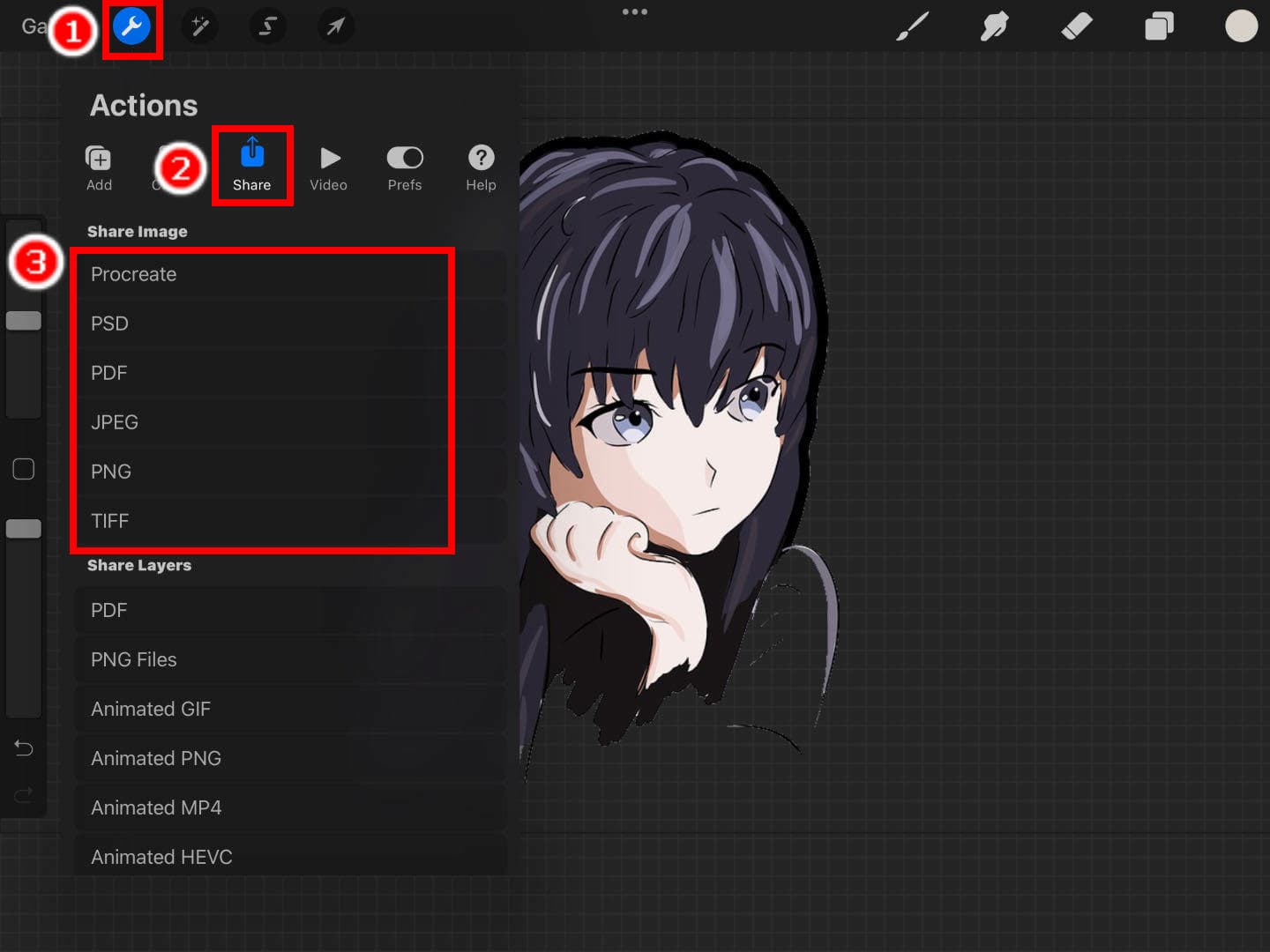
Método 2: Use a Ferramenta de Seleção à Mão Livre
A seleção automática pode economizar tempo, mas considerando que o Procreate não é um removedor de fundo especializado, o algoritmo de seleção não é tão inteligente que sua área selecionada pode não corresponder bem à sua expectativa, especialmente quando o fundo é sofisticado. Nesse caso, recomendamos que você use a Freehand Selection Tool, e abaixo estão as etapas de como tornar o fundo transparente no Procreate com ela.
- Passo 1. Importe uma imagem e abra-a. Toque em Seleção opção> Sagacidade. Em seguida, desenhe com cuidado o contorno do objeto que deseja manter. Recomendamos que você faça isso com uma caneta para maior precisão.
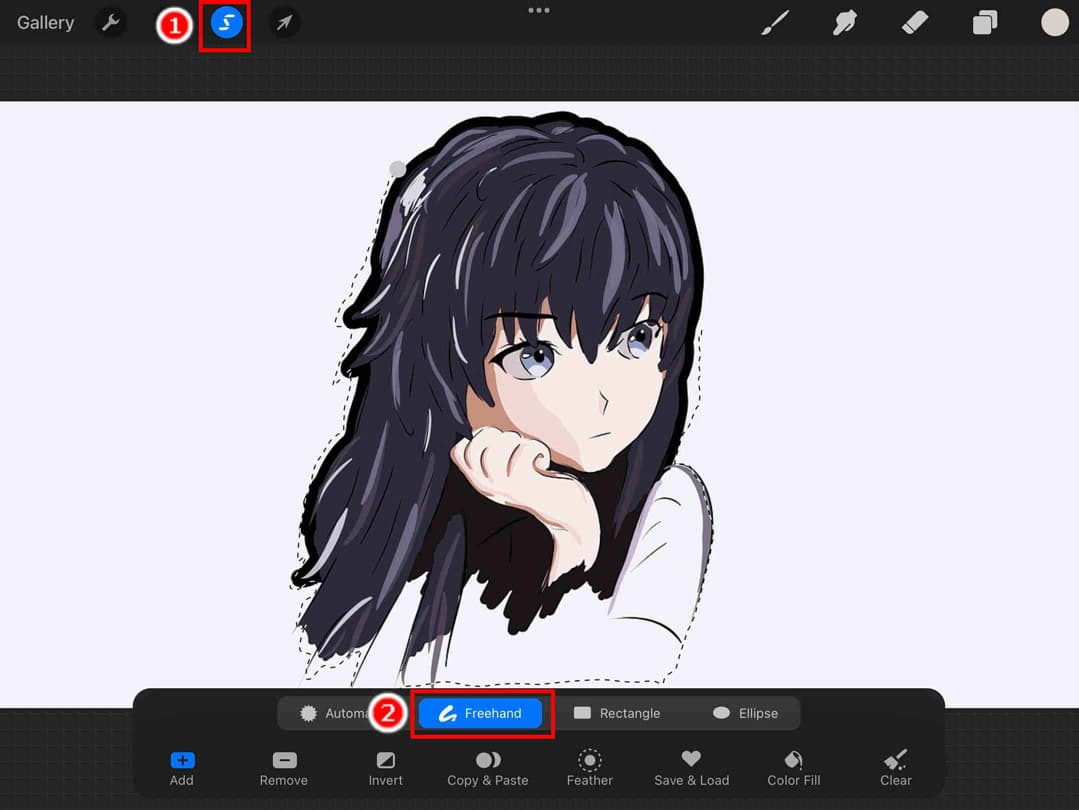
- Passo 2. Em seguida, toque em Copiar colar para fazer uma nova camada contendo o objeto selecionado.
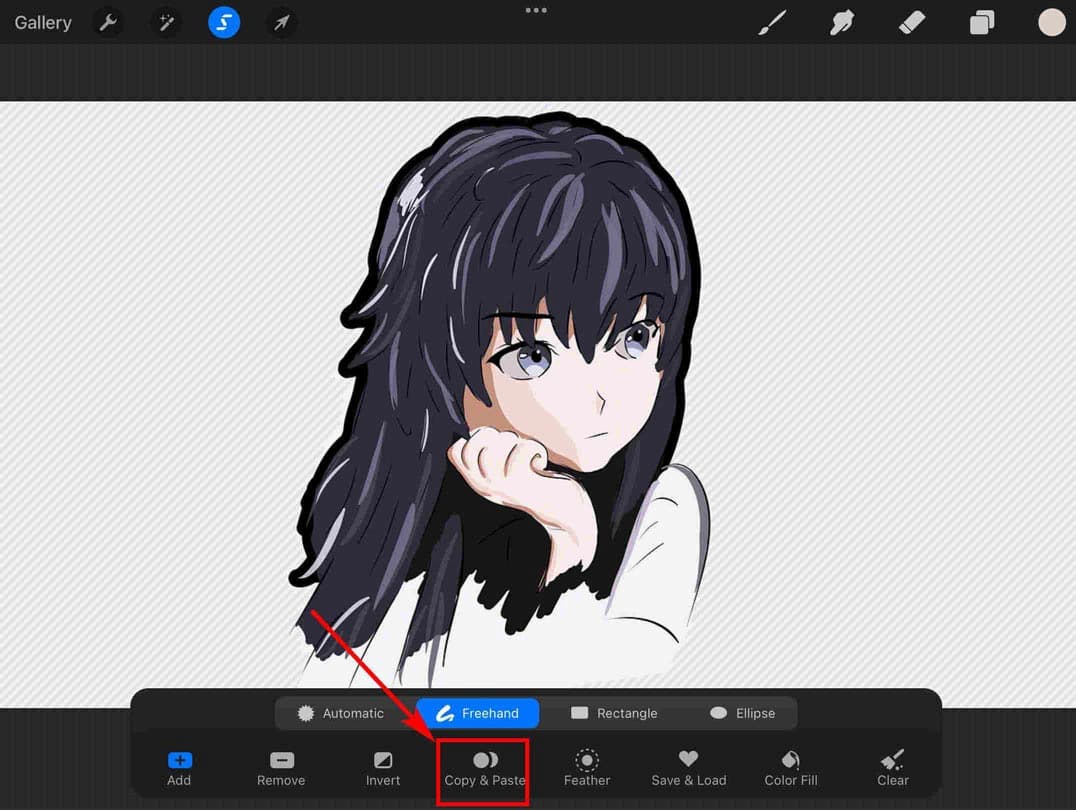
- Passo 3. Por fim, oculte a camada original e a camada de cor de fundo e você usou com sucesso o Procreate para tornar o fundo transparente.
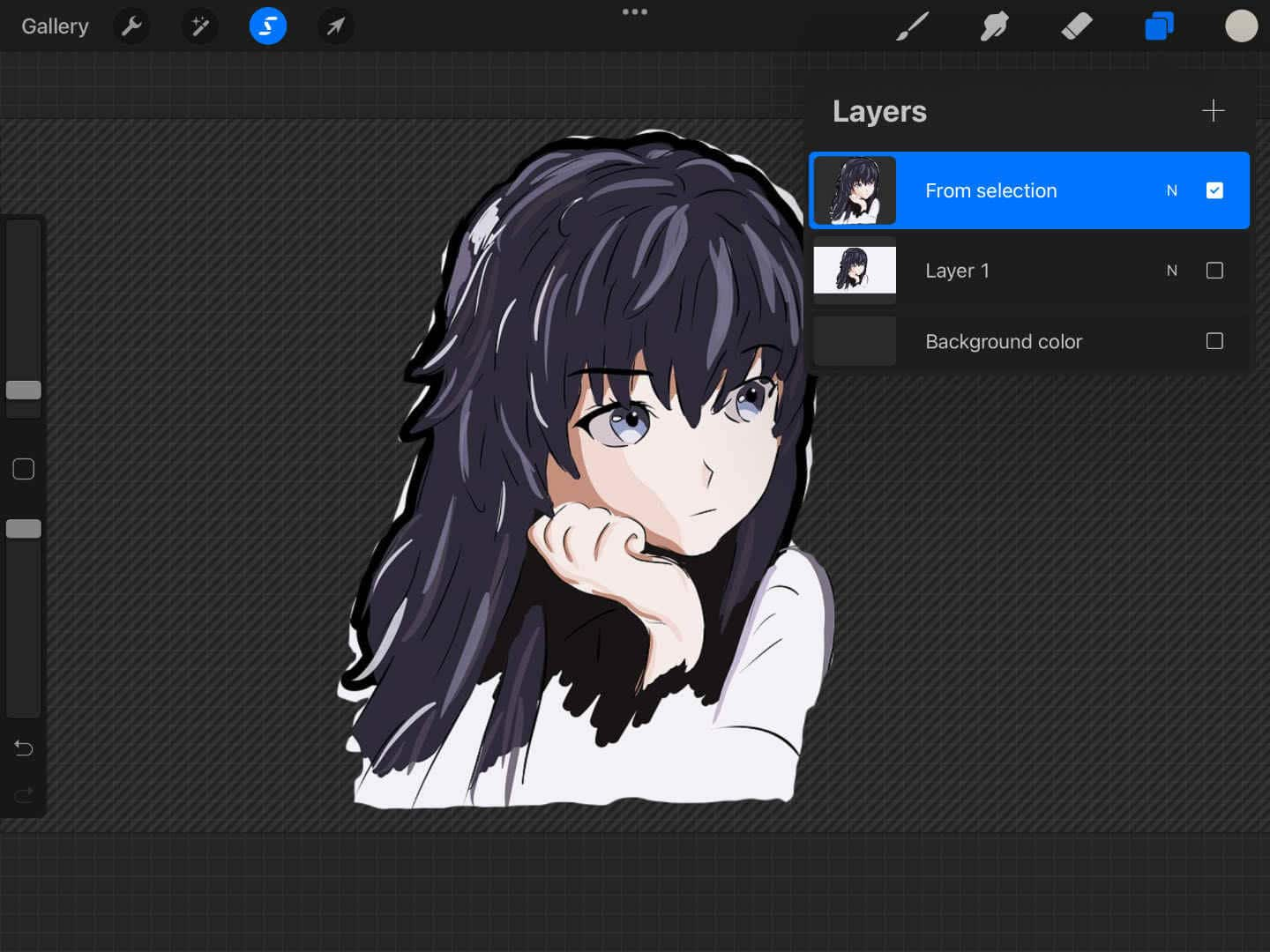
Parte 2. Desvantagens de remover o plano de fundo no Procreate
Não recomendamos que você confie inteiramente no Procreate para excluir o plano de fundo de algumas falhas gritantes.
Não é um removedor de fundo profissional especializado, por isso é difícil garantir a qualidade consistente das saídas. A seleção automática pode carecer de precisão e a seleção à mão livre pode produzir recortes precisos, mas leva um tempo relativamente longo.
Além do mais, requer um pagamento de $ 12.99 pelo software. Se você é um usuário de longa data do Procreate que utiliza frequentemente suas múltiplas funções e ferramentas, é aceitável para você. No entanto, se você simplesmente deseja remover o fundo no Procreate, os $ 12.99 podem ser um pouco antieconômicos.
Para economizar tempo e esforço, compartilharemos algumas soluções alternativas. Na próxima parte, apresentamos a você 3 ferramentas online nas quais você pode confiar para remover o fundo da imagem. Vamos.
Parte 3. Removedores de fundo profissionais online – grátis e precisos
Se você frequentemente se depara com tarefas para remover o fundo de uma imagem, é melhor que um removedor de fundo profissional faça isso automaticamente para você. Isso pode economizar muito do seu precioso tempo e aumentar muito a sua eficiência. Aqui, escolhemos três das ferramentas de remoção de fundo. Vamos continuar a ler as informações detalhadas.
Qualquer Borracha
Se você deseja remover o fundo de uma imagem com precisão e rapidez, Removedor de fundo AnyEraser AI é uma boa escolha que se orgulha de sua rapidez e precisão. Equipado com um algoritmo baseado em IA e tecnologia de ponta, ele pode remover o fundo em alguns segundos e gerar recortes precisos com bordas suaves.
Siga os próximos passos para saber como remover o fundo da imagem com esta ferramenta online útil.
- Passo 1. Visite a Removedor de fundo AnyEraser site e faça o upload da imagem cujo fundo você deseja remover. você pode bater Carregar imagem para escolher uma imagem do seu dispositivo ou arrastar e soltar uma na página.
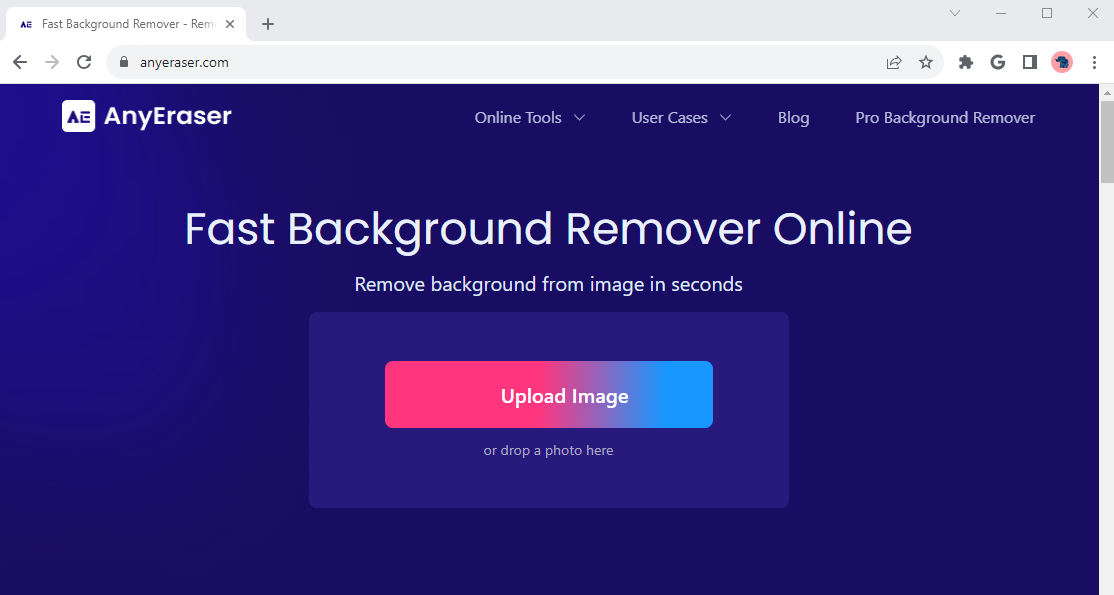
- Passo 2. Aguarde alguns segundos, e então, eis! AnyEraser excluiu o fundo automaticamente para você. Agora, clique em Baixar para salvar o resultado em seu dispositivo.
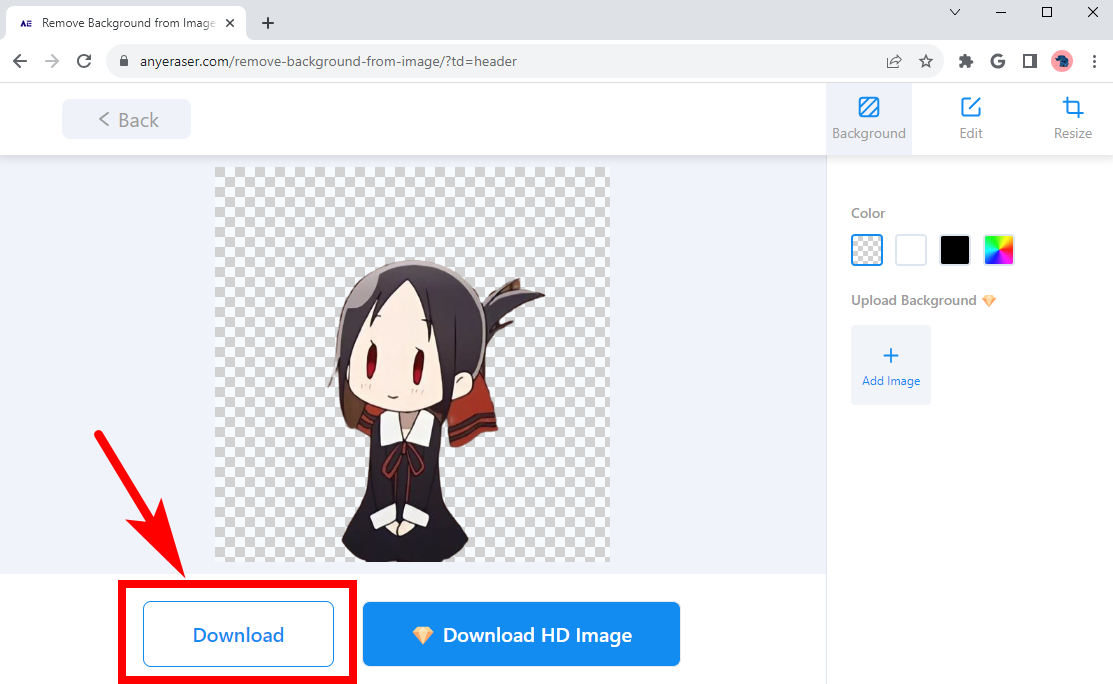
slazzer
slazzer é um poderoso removedor de fundo inteligente que exclui áreas de fundo indesejadas em nível de pixel, mantendo qualquer pequena parte do objeto. Você pode confiar em sua precisão de processamento consistente e qualidade de saída, e também permite adicionar uma cor de fundo ou um novo fundo ao recorte.
Visite seu site do produto e tente remover o fundo de uma imagem sozinho.
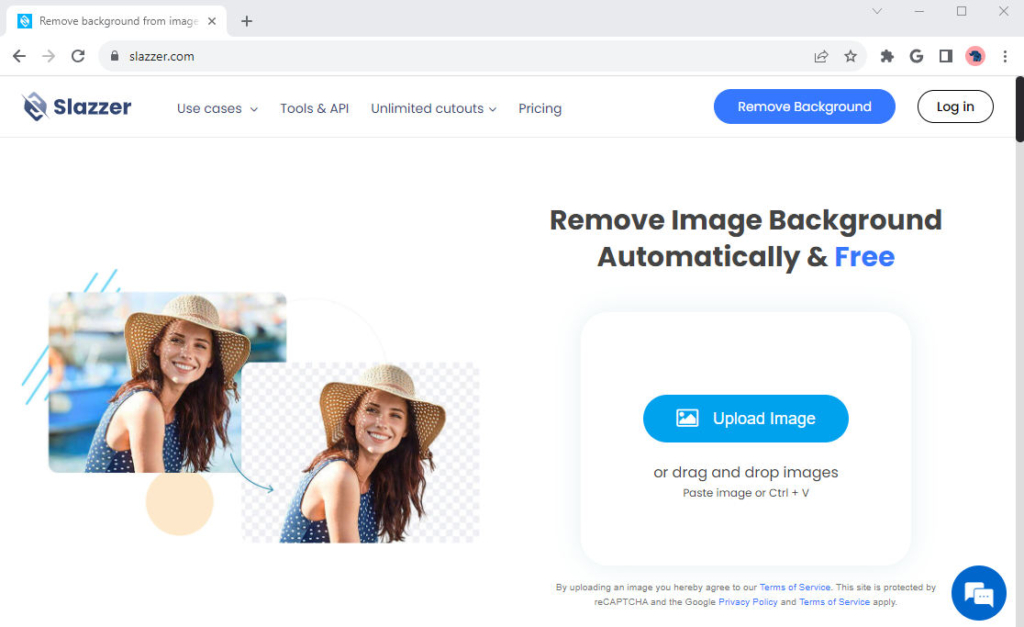
sala de fotos
sala de fotos é outra ferramenta online com a qual você escolherá remover o fundo de uma imagem instantaneamente. Apresenta resultados de alta qualidade em alta velocidade. O que é incrível é que ele fornece um poderoso editor para você personalizar o resultado. Você pode adicionar uma nova cor de fundo ou imagem de fundo, aplicar modelos elegantes ou adicionar um texto de várias fontes ao seu resultado.
Ter que sala de fotos e carregue uma imagem lá para remover o fundo da imagem.
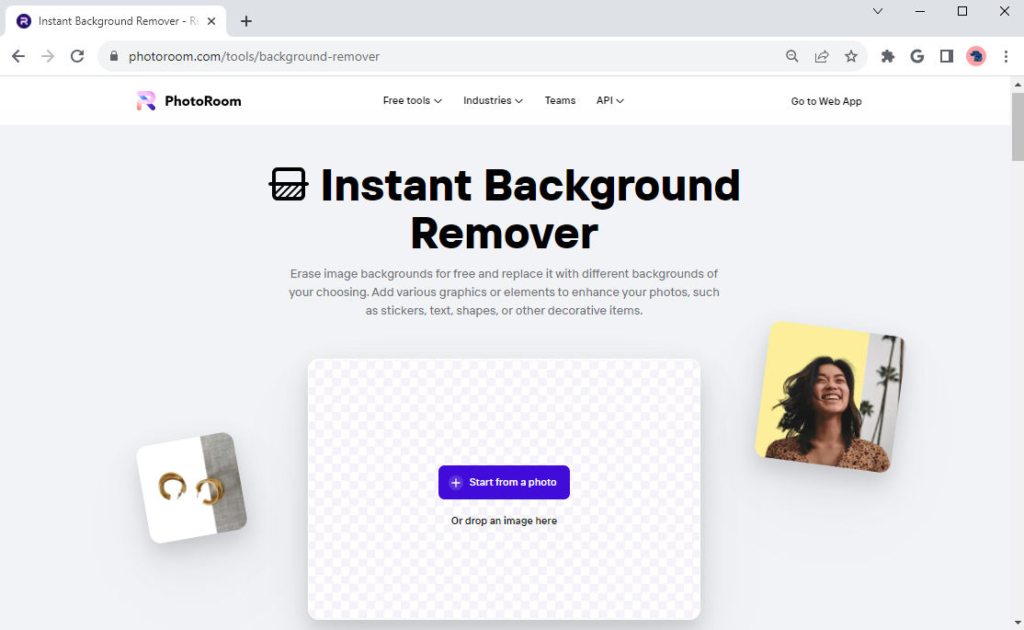
Conclusão
Se você é um usuário do Procreate, pode parecer ótimo que você possa não apenas pintar suas obras de arte, mas também remover o fundo no Procreate, e esta página tem como objetivo mostrar como. Aqui falamos sobre dois métodos principais sobre como remover o fundo no Procreate, Seleção Automática ou Seleção à Mão Livre. No entanto, os resultados podem não ser tão satisfatórios, e é por isso que recomendamos que você experimente alguns removedores de fundo profissionais gratuitos online, como Borracha de fundo AnyEraser.
Espero que você obtenha ajuda desta página!
FAQs
1. Como removo o fundo da tela no Procreate?
1. Abra uma imagem e toque em Seleção, Seleção à mão livre.2. Desenhe o contorno do objeto que deseja manter.3. Toque em Copiar colar no fundo.4. Toque em Camadase desmarque a camada original e a camada de cor de fundo.
2. Como remover o fundo da imagem facilmente?
Ferramenta de borracha de fundo AnyEraser é um removedor de fundo online gratuito que pode remover o fundo de uma imagem com rapidez e precisão. Visite o site, carregue uma imagem para ele, aguarde um pouco até que a ferramenta exclua automaticamente o plano de fundo e, finalmente, salve a saída com um plano de fundo transparente.


