Como remover o fundo no Photopea (guia completo)
Você fica frustrado com programas complicados de edição de fotos ao remover o fundo das imagens? Sem dúvida, apagar o fundo das imagens pode ser uma tarefa desafiadora e tediosa se você não tiver nenhuma habilidade de edição de imagens.
Felizmente, existem várias ferramentas práticas no Photopea para ajudar você a remover o fundo de uma imagem sem esforço, mesmo se você for iniciante.
Neste tutorial, mostraremos como remover o fundo no Photopea usando 4 maneiras fáceis, junto com um Removedor de fundo de IA ferramenta online para apagar fundo em 1 clique. Assim, você pode iluminar suas fotos sem esforço e criar designs impressionantes e com aparência profissional.
Continue lendo e explore a melhor solução!
Parte 1. Remova o fundo no Photopea com 4 ferramentas para qualquer imagem
Photopea é uma ferramenta gratuita de edição de fotos online que oferece uma ampla gama de ferramentas poderosas para remoção de fundo, design gráfico e edição de fotos sem a necessidade de registro ou pagamento.
Com uma interface similar ao Photoshop, o Photopea suporta edição de formatos de arquivo versáteis como PSD, Sketch, XD, PDF, PNG, JPG, SVG, etc., fornecendo uma maneira conveniente de editar imagens diretamente no seu navegador da web. Depois de concluir a edição, você pode exportá-la em vários formatos, incluindo PSD, JPG, PNG, WEBP e muito mais.
Aqui, escolhemos as 4 ferramentas mais comumente usadas para ajudar você a remover o fundo no Photopea. Dependendo da imagem e sua complexidade, você pode usar uma ou várias dessas ferramentas para concluir a tarefa de remoção do fundo da imagem.
Vamos continuar.
Remover BG – Fácil e Rápido
O primeiro removedor de fundo do Photopea que apresentaremos é o recurso de IA do Photopea – Remover BG. Esta ferramenta integrada identifica automaticamente o assunto principal da sua imagem e remove o fundo da imagem com apenas alguns cliques.
Abaixo estão as instruções sobre como remover o fundo no Photopea online com a ferramenta Remove BG.
Passo 1. Acesse Photopea e carregue uma imagem clicando em “Arquivo” na barra de ferramentas superior e selecionando “Abrir…”. Como alternativa, você pode arrastar uma imagem diretamente para o Photopea.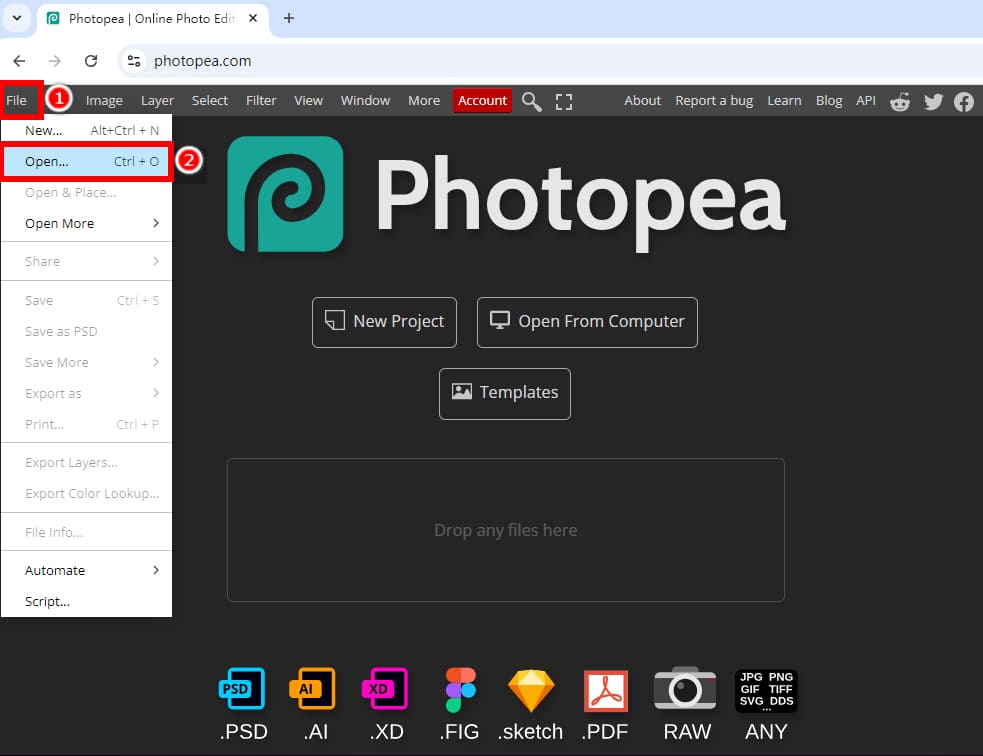
Passo 2. Clique com o botão direito do mouse na camada e selecione “Duplicar camada” para duplicar a camada da imagem para que você possa ver uma comparação de antes e depois.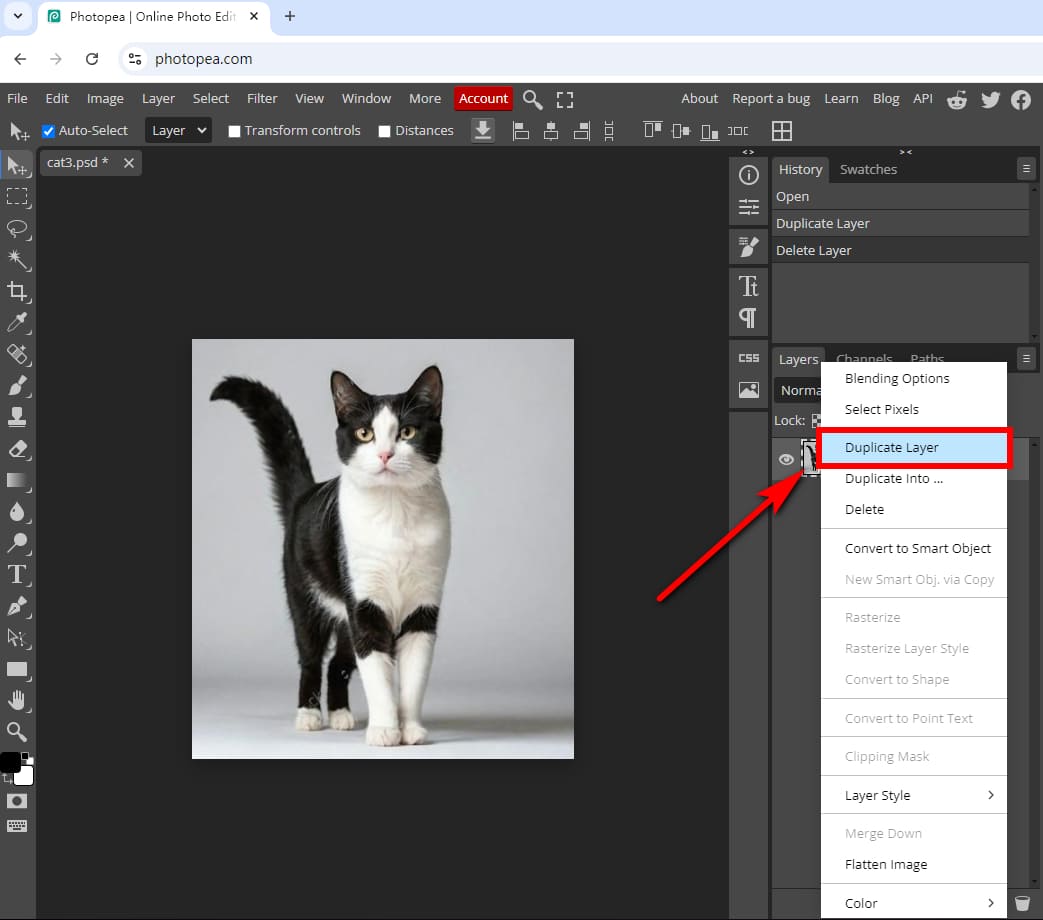
Passo 3. Oculte a camada inferior desmarcando o ícone do olho e, em seguida, selecione a camada superior. Em seguida, clique em “Selecionar” na barra de ferramentas superior e escolha “Remover BG”. Esta ferramenta removerá o fundo no Photopea em poucos segundos.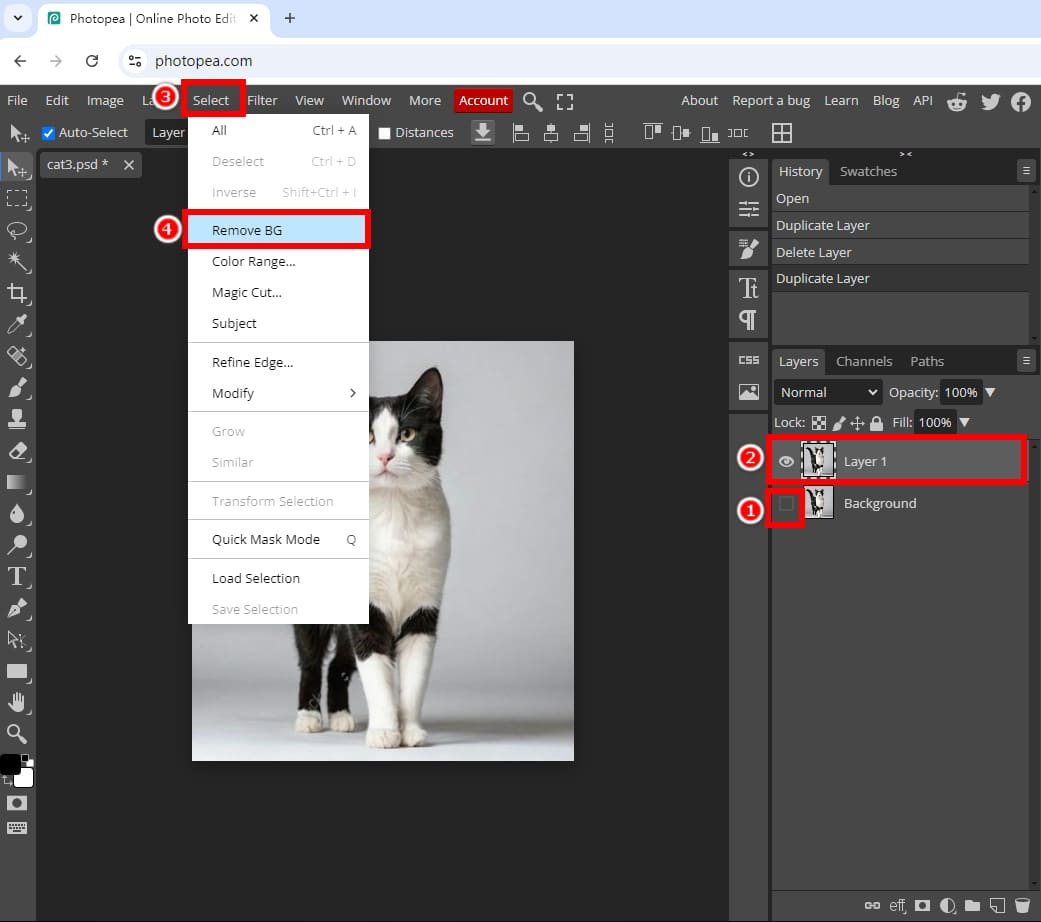
Tips: Se a imagem continuar fazendo parte do fundo, você precisará repetir o passo anterior até que o fundo seja completamente excluído.
Passo 4. Depois que o fundo da imagem for excluído, você pode salvar a imagem sem fundo como um arquivo PNG: vá em “Arquivo” > “Exportar como” > “PNG”.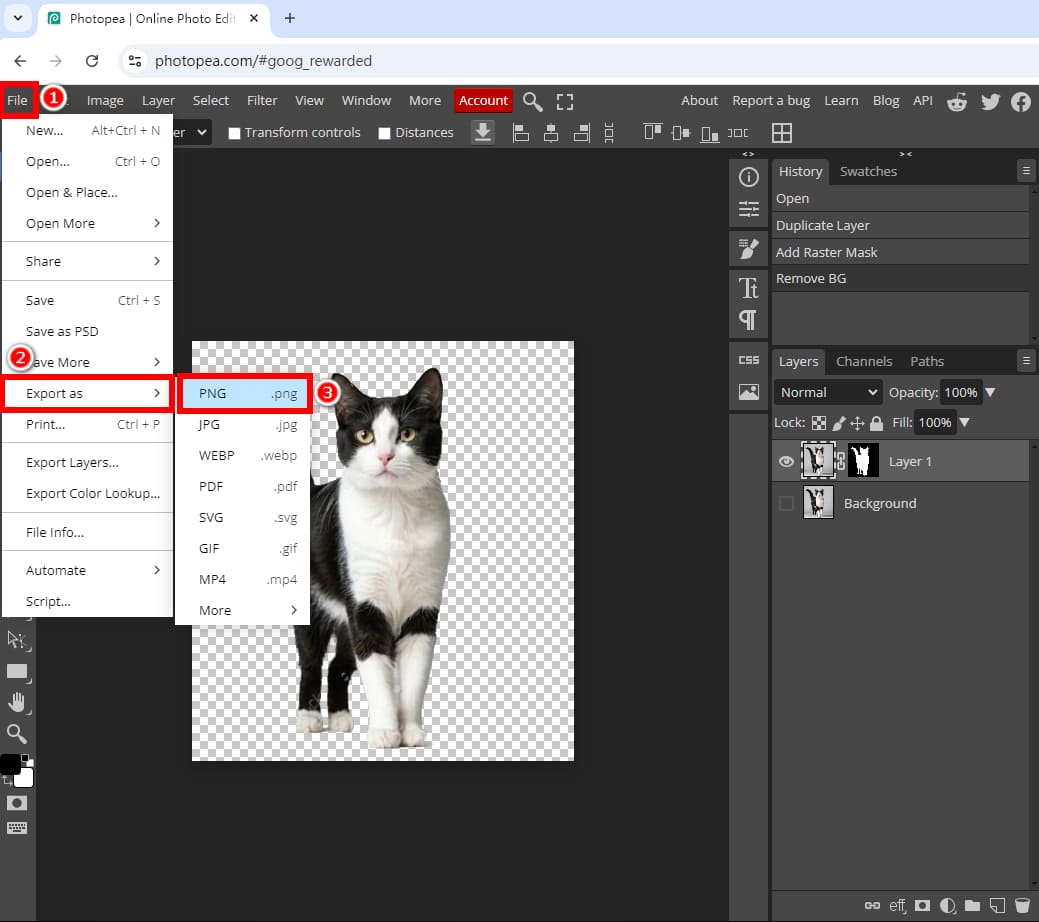
Magic Eraser – Processar fundos sólidos
A segunda ferramenta de remoção de fundo no Photopea é o Photopea Borracha Mágica ferramenta. Esta é uma boa escolha se você tem imagens com fundos sólidos. Vamos pegar uma imagem com fundo branco como exemplo.
Como remover fundo branco no Photopea com o Magic Eraser? Siga os passos simples:
Passo 1. Abra uma imagem no Photopea e duplique a camada da imagem. Então, clique com o botão direito no ícone “Eraser Tool” na barra de ferramentas esquerda e selecione “Magic Eraser”.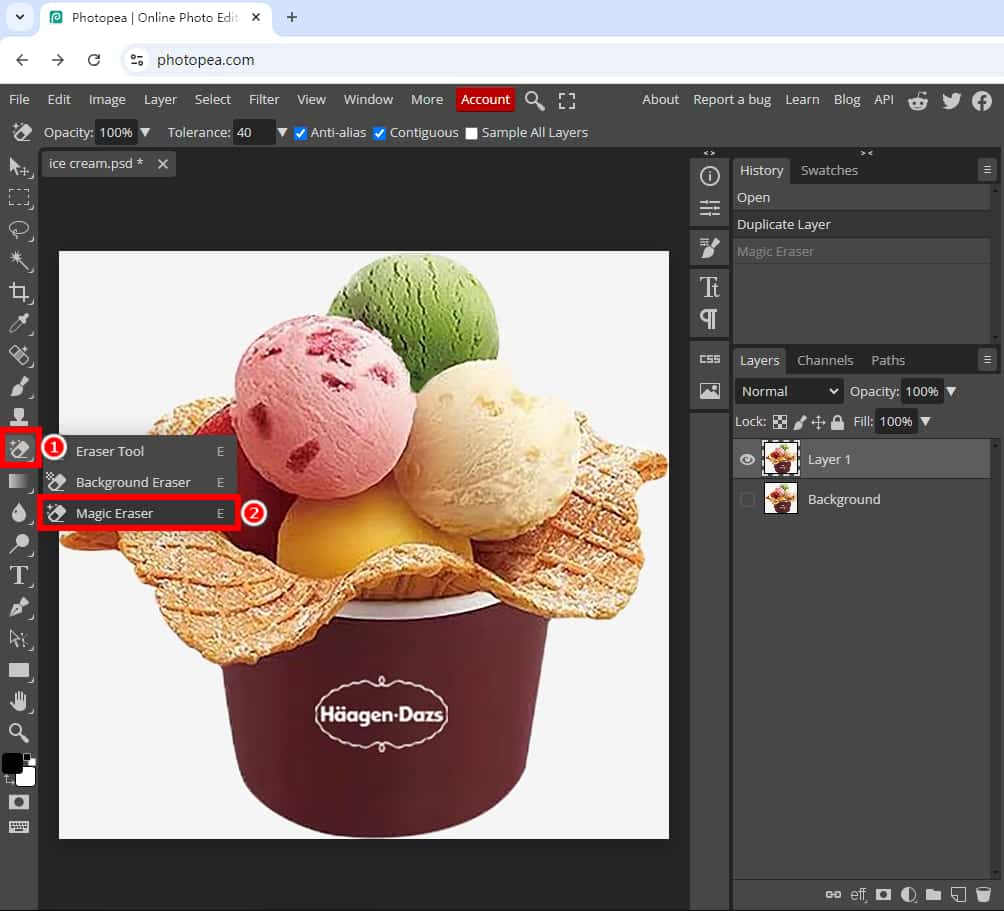
Passo 2. Certifique-se de que a camada que precisa ser editada esteja selecionada. Então, clique no fundo branco da imagem para remover o fundo no Photopea. Depois, você pode exportá-la como uma imagem PNG com um fundo transparente.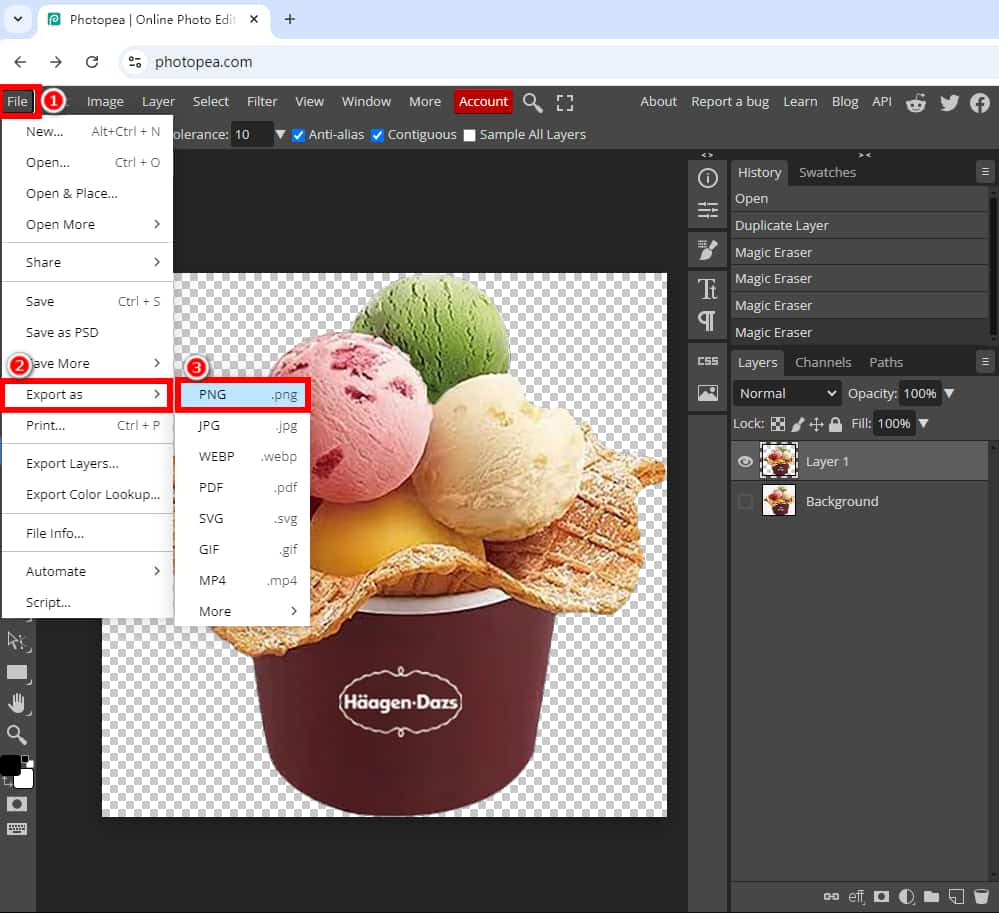
Tips: Se algumas partes do assunto ainda mantiverem a cor de fundo, você pode aumentar o zoom (pressione “Ctrl“+”+” tecla) e remova o fundo restante com a mesma ferramenta.
Magic Cut – Trabalhe na maioria das imagens
Além de lidar com imagens simples ou imagens com fundos sólidos, você também precisará lidar com imagens mais complexas ou imagens com fundos de várias cores. Então, o Corte Mágico ferramenta vem ao resgate. Este removedor de fundo Photopea é um pouco complicado, mas combina IA e trabalho manual para fornecer resultados precisos para a maioria das imagens.
Como remover o fundo no Photopea online usando Magic Cut? Siga os passos abaixo:
Passo 1. Abra o Photopea, carregue uma imagem que você deseja apagar o fundo e duplique a camada da imagem. Em seguida, vá em “Select” e escolha “Magic Cut…”.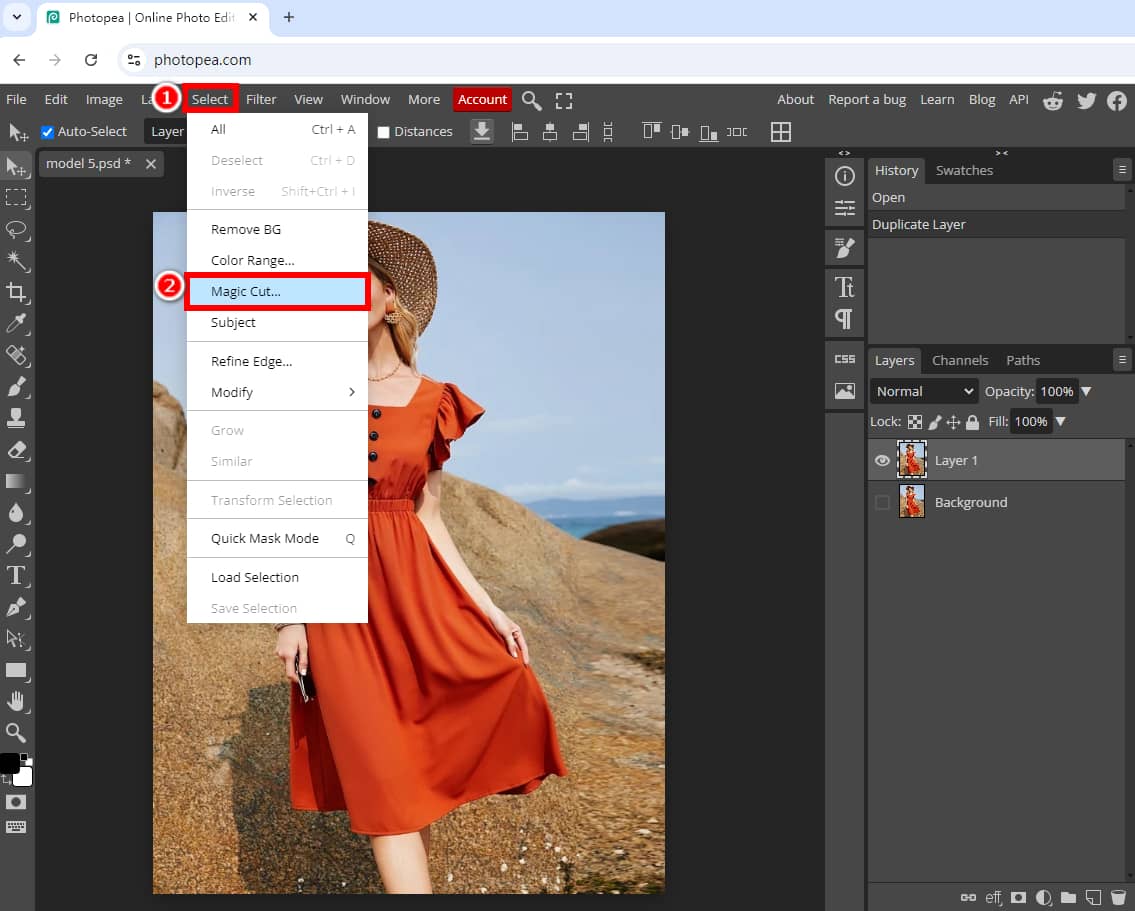
Passo 2. Em seguida, as janelas abaixo aparecerão: no lado esquerdo está a imagem original e no lado direito está a imagem transparente cujo fundo foi excluído pelo Photopea.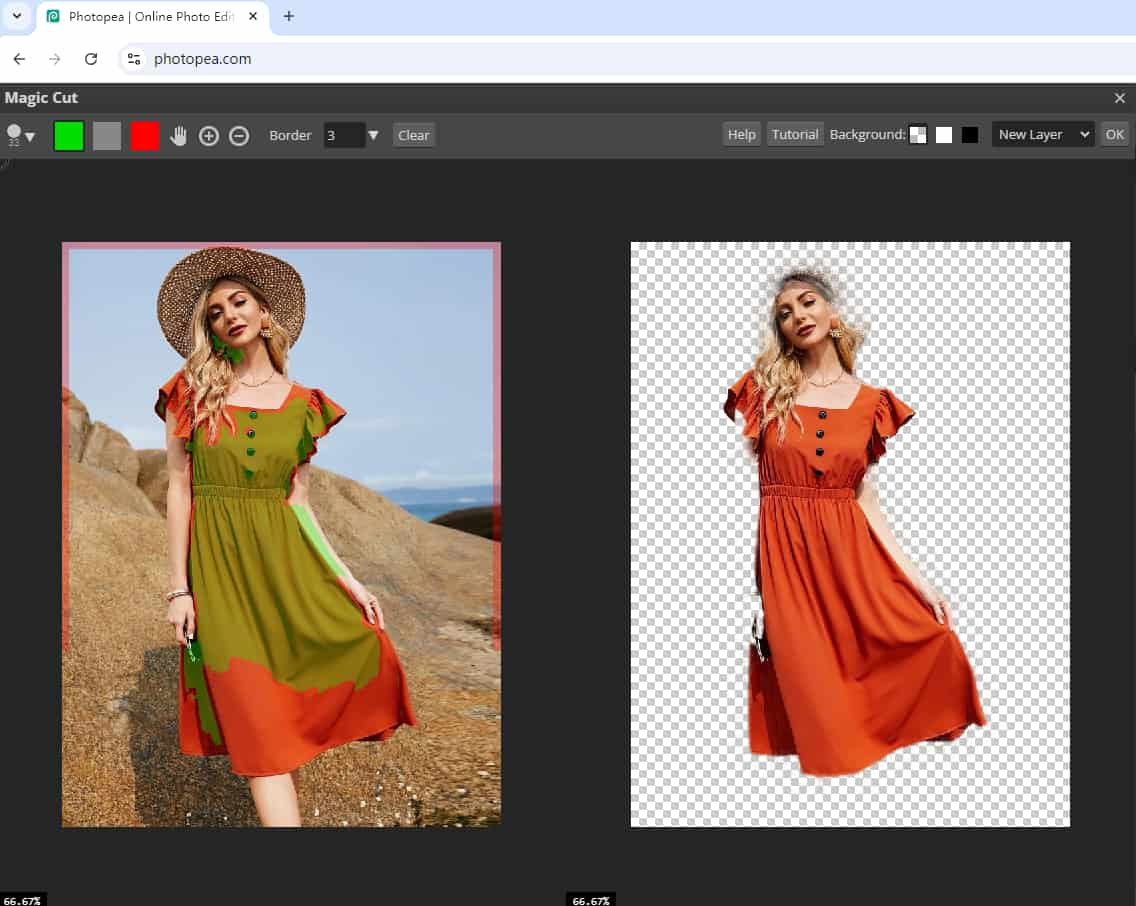
Passo 3. O Photopea não fornece um resultado preciso para esta imagem, então vamos torná-la perfeita. Para tornar as partes faltantes desta mulher visíveis, clique na ferramenta “Foreground” que é a cor verde, desenhe na parte do chapéu, mãos, pés da imagem original e aguarde alguns segundos.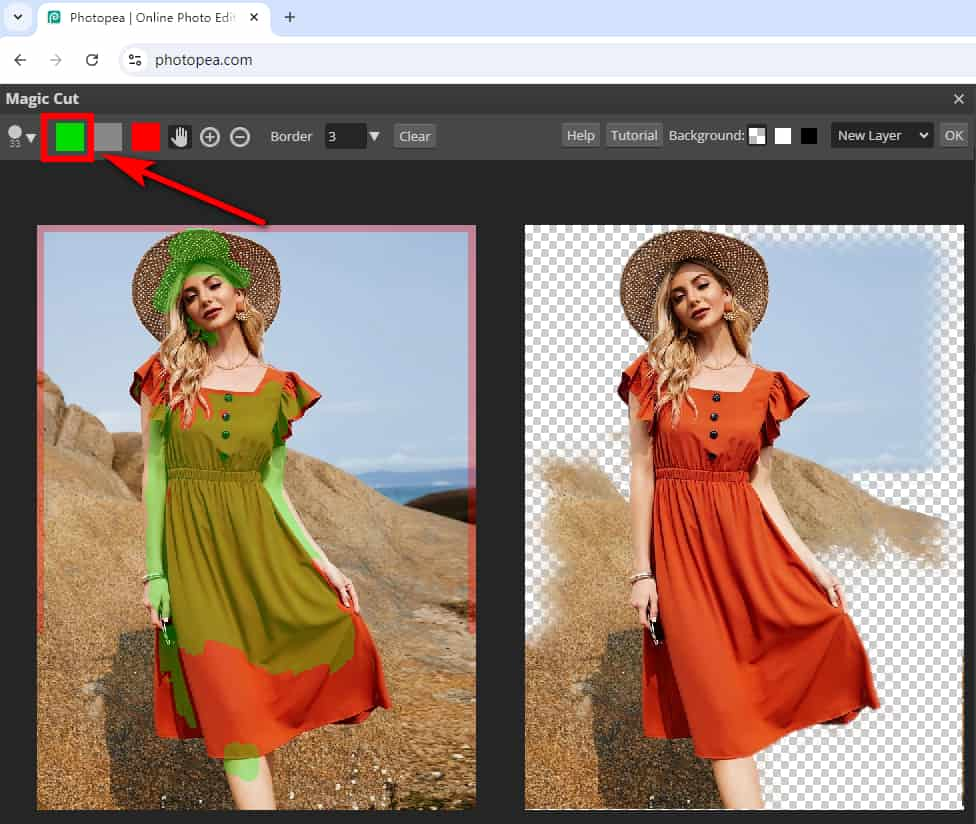
Tips: A cor verde (Foreground) indica as partes a serem mantidas, enquanto a cor vermelha (Background) marca as partes a serem removidas. A cor cinza é usada para apagar as áreas verde e vermelha. Para desfazer a etapa anterior, pressione Ctrl + Z.
Passo 4. As partes do chapéu, mãos e pés estão visíveis agora, mas um pouco de fundo foi adicionado. Para remover o fundo, selecione a ferramenta “Background” que é a cor vermelha e desenhe no fundo da imagem original. Se cometermos um erro em uma área, podemos limpá-la com o pincel de cor cinza. Quando terminar, clique em “OK”.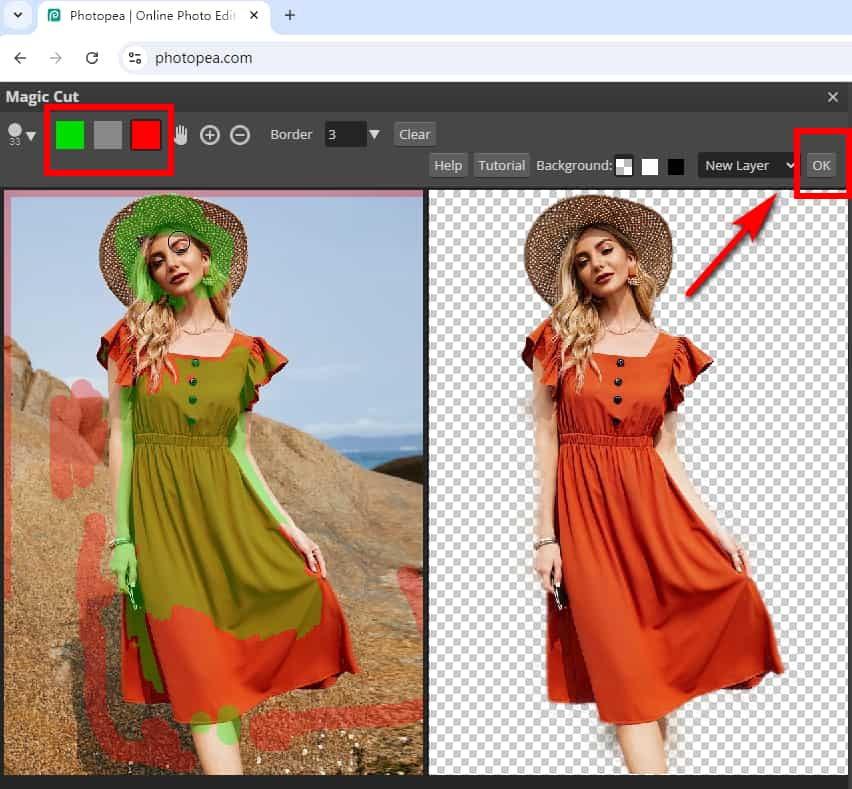
Passo 5. Exporte a imagem sem fundo em formato PNG.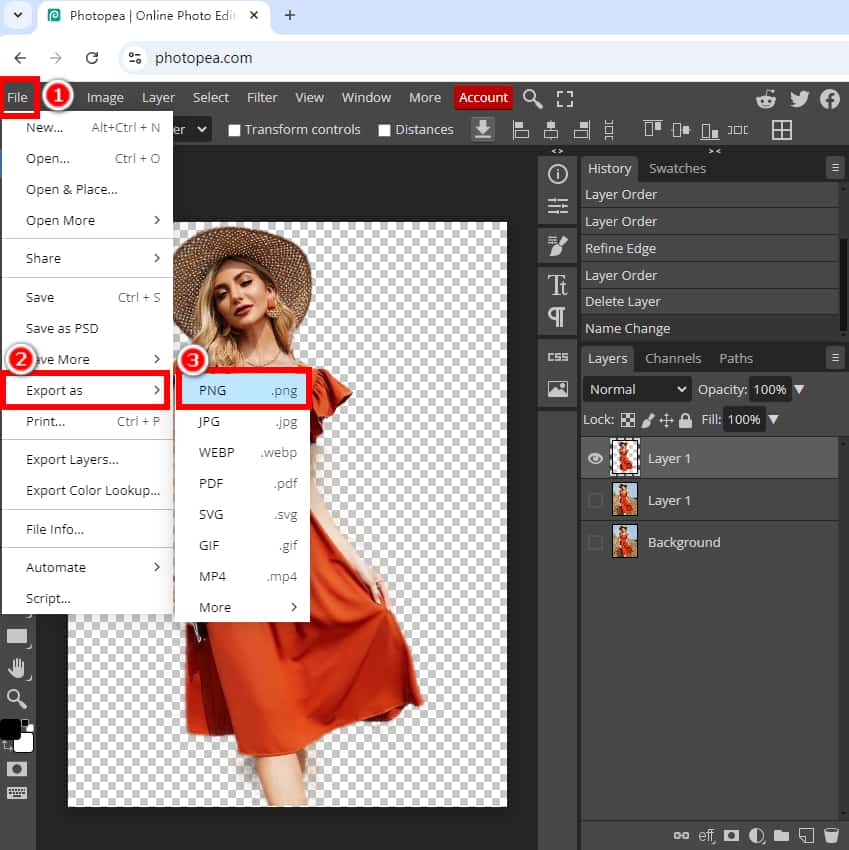
Caneta – Lidar com Imagens Complexas
O Plano de Ação Global para Saúde Mental XNUMX-XNUMX da Caneta ferramenta no Photopea permite que você remover fundo de imagens complexas. Embora este removedor de fundo do Photopea seja um pouco desafiador para novos usuários, ele funciona efetivamente em imagens com detalhes e bordas complexos e garante um resultado preciso.
Siga os passos fáceis sobre como remover o fundo no Photopea usando a ferramenta Caneta:
Passo 1. Abra o Photopea no seu navegador e arraste e solte uma imagem nele. Em seguida, selecione a ferramenta “Pen” na barra de ferramentas esquerda.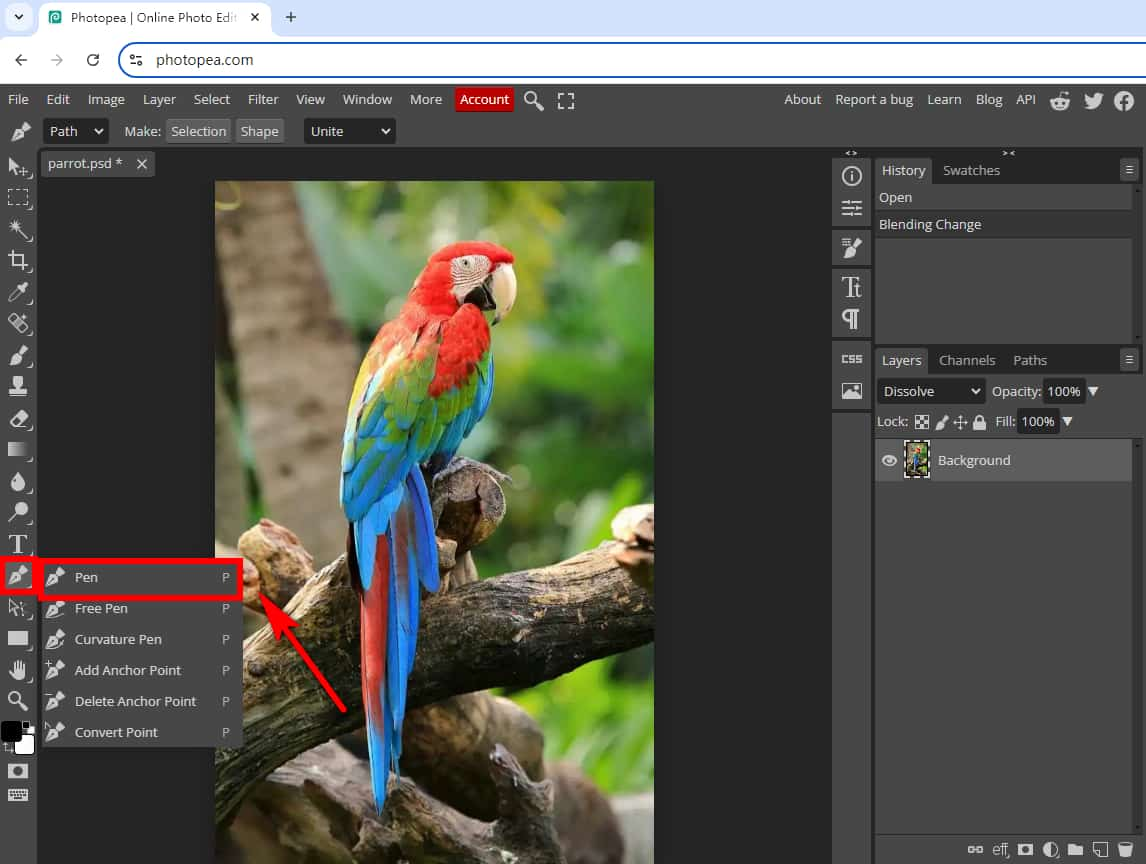
Passo 2. Desenhe o caminho ao redor do assunto: clique e arraste para adicionar os nós. Faça uma curva usando a ferramenta Pen sempre que necessário, pressione “outro" e arraste assim.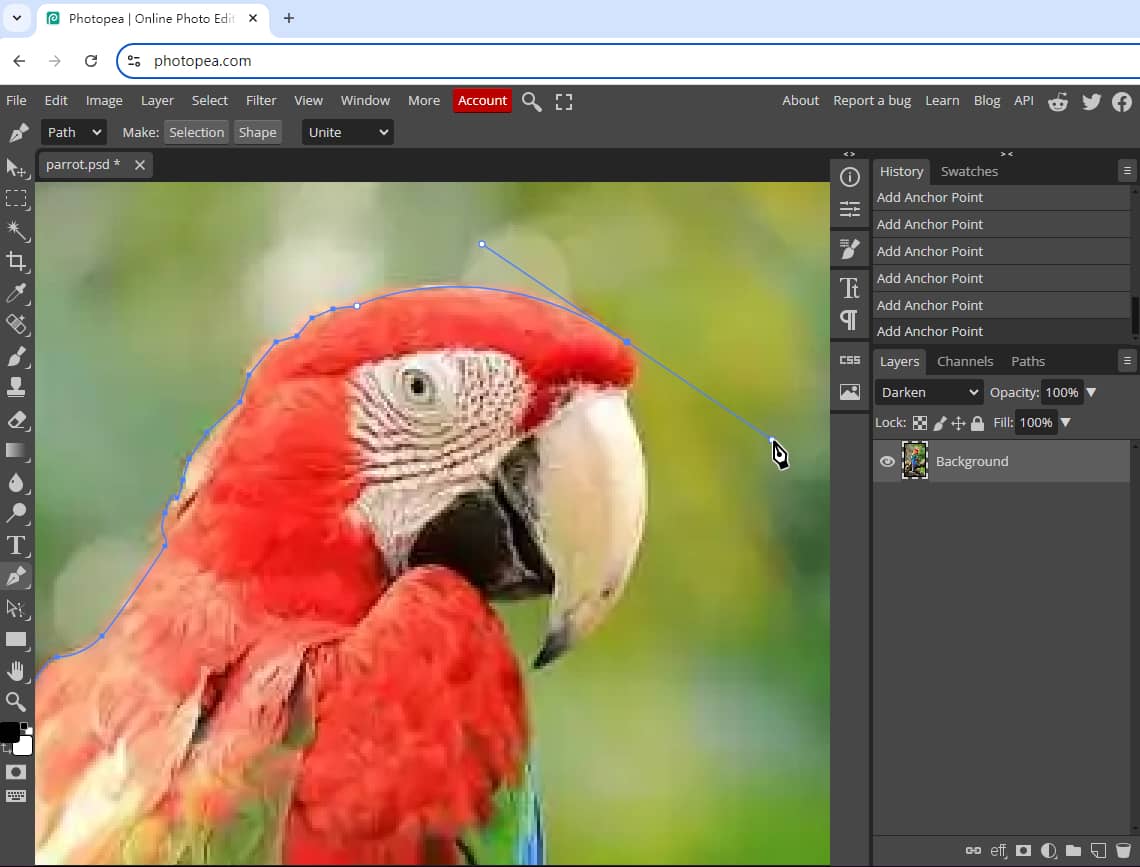
Tips: Para aumentar o zoom, pressione o botão “Ctrl"+"+” teclas. Para diminuir o zoom, pressione as teclas “Ctrl"+"-” chaves. Certifique-se de que seu caminho esteja ligeiramente dentro do assunto.
Passo 3. Conecte o último nó ao primeiro nó para finalizar o loop.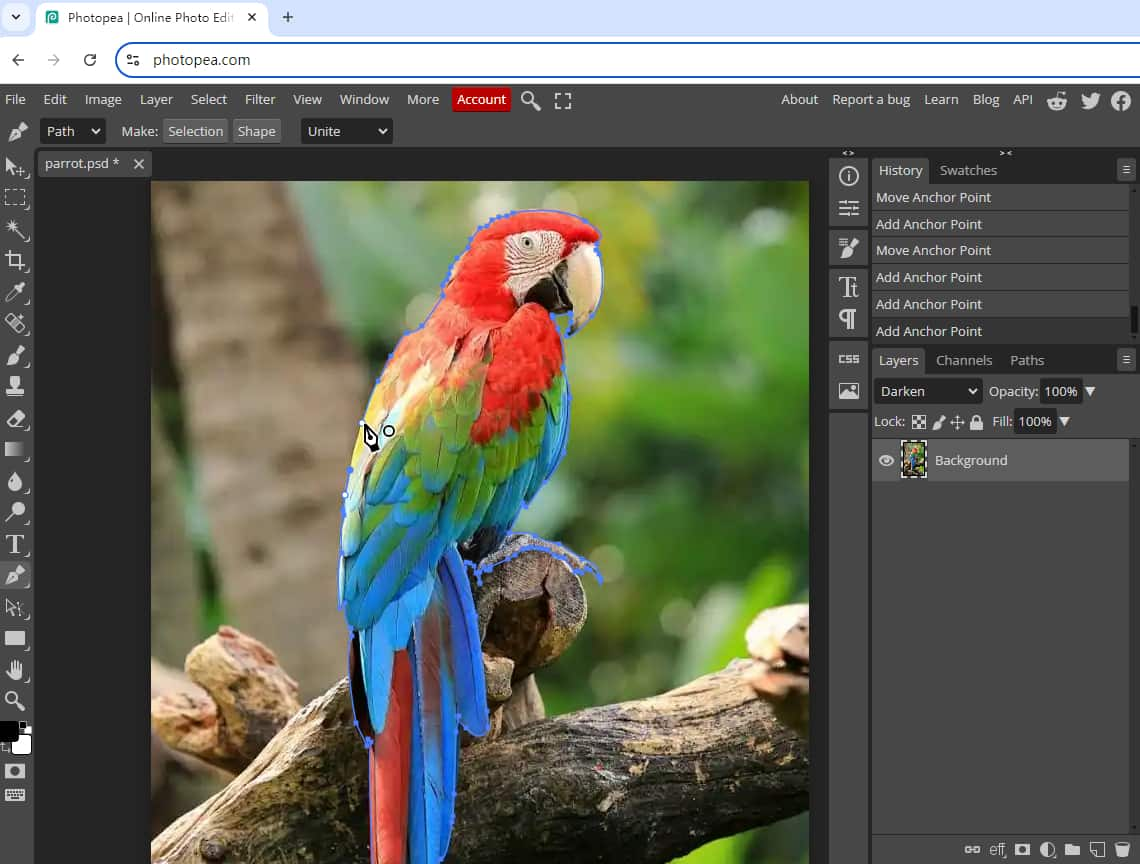
Passo 4. Clique em “Make Selection”. Em seguida, selecione o primeiro modo e clique em “OK”.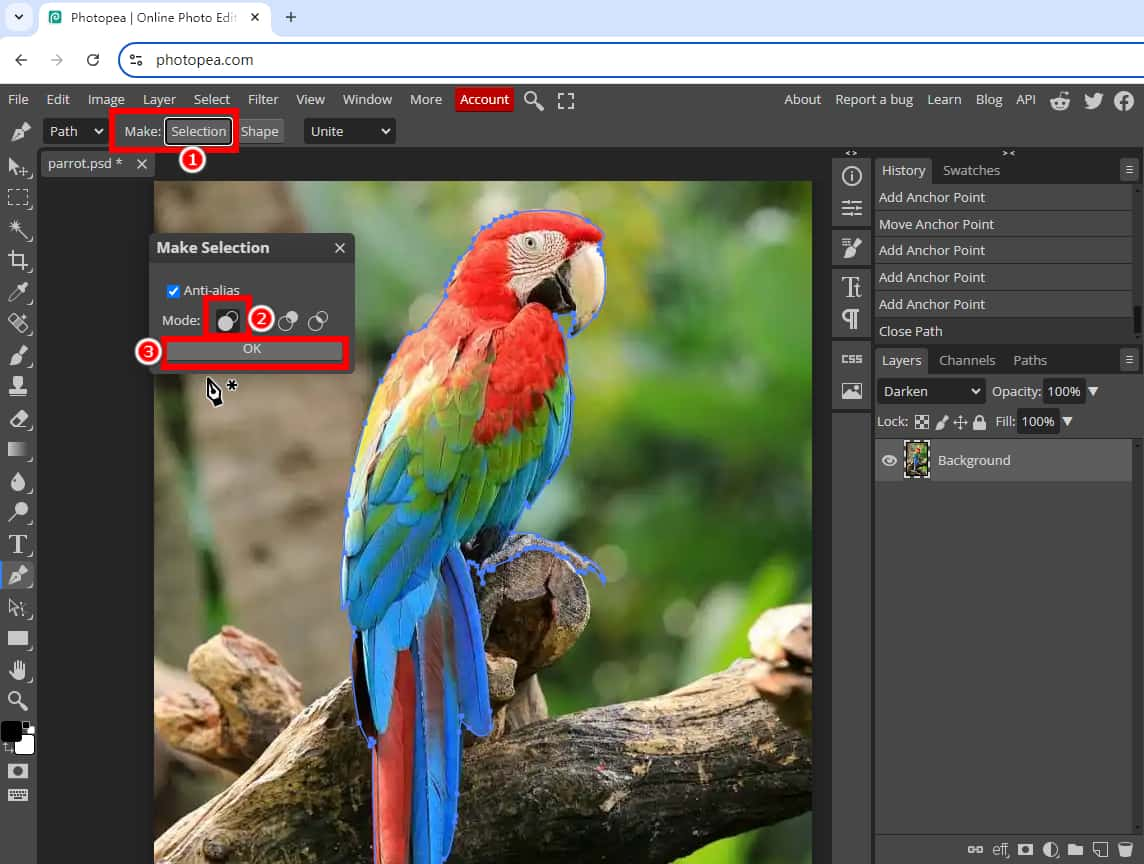
Passo 5. Pressione as teclas “Ctrl” + “0” para redimensionar a imagem para caber. Em seguida, escolha sua imagem e pressione as teclas “Ctrl” + “J” para duplicar apenas a seleção. Oculte o fundo e então você poderá ver que o assunto é extraído do fundo. Depois, você pode ir em “Arquivo” > “Exportar como” > “PNG” para obter a imagem transparente.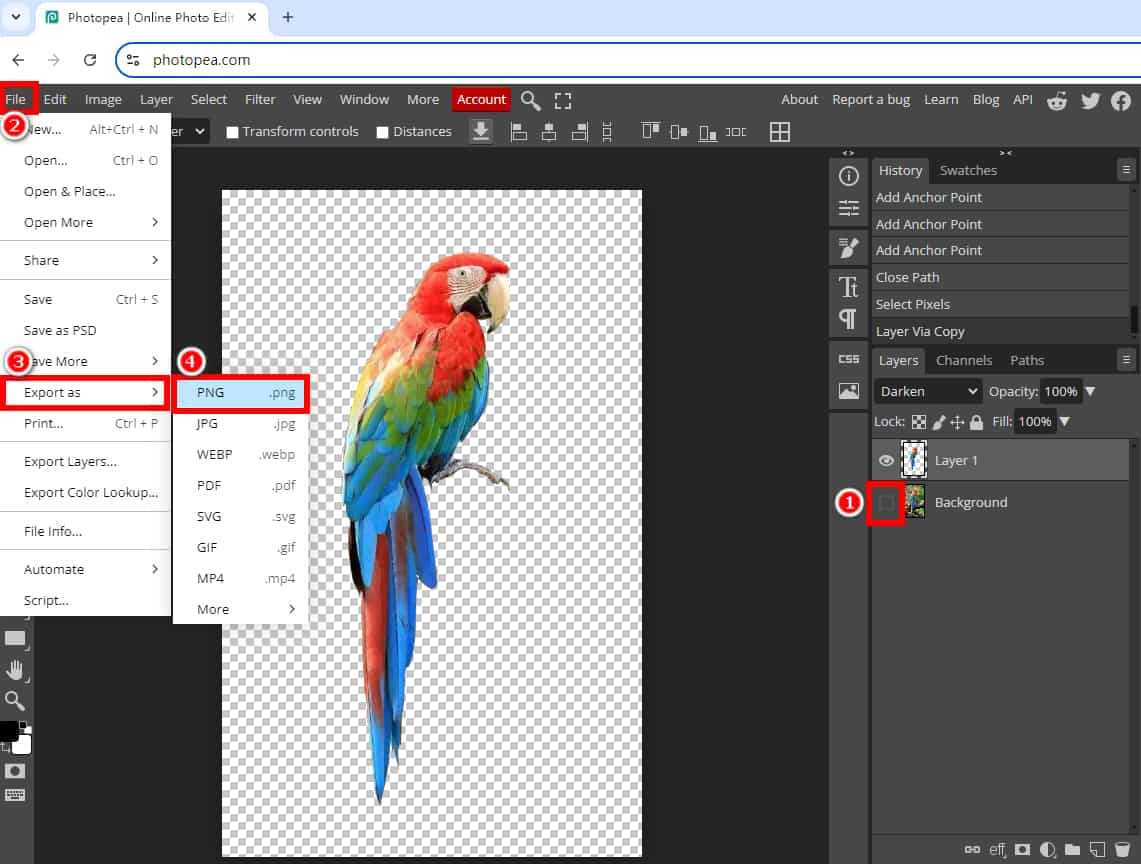
Parte 2. Melhor alternativa ao Photopea – Remova o fundo com 1 clique
Para ajudar você a remover o fundo da imagem com mais facilidade, temos uma solução ideal para você. Removedor de fundo de imagem AnyEraser ferramenta online, com tecnologia avançada de IA, pode remova instantaneamente o fundo de imagens de qualquer tipo com 1 clique, criando resultados precisos e de alta qualidade.
Além disso, este removedor de fundo controlado por IA permite que você altere o fundo de uma imagem com uma cor sólida ou uma nova imagem de fundo em segundos, ou redimensione sua imagem conforme necessário, levando sua foto para o próximo nível.
Vamos dar uma olhada em como remover o fundo de uma imagem usando a melhor alternativa ao Photopea:
Passo 1. Acesse Removedor de fundo AnyEraser e carregue uma imagem na qual você deseja trabalhar.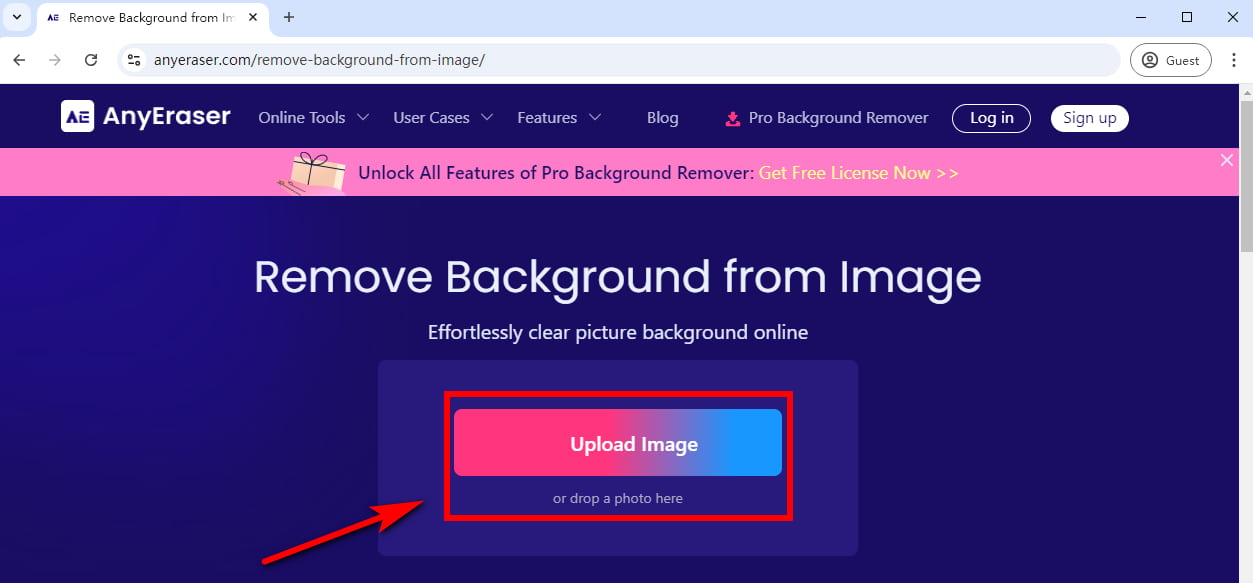
Passo 2. Então, este removedor de fundo de imagem removerá automaticamente o fundo da imagem em segundos.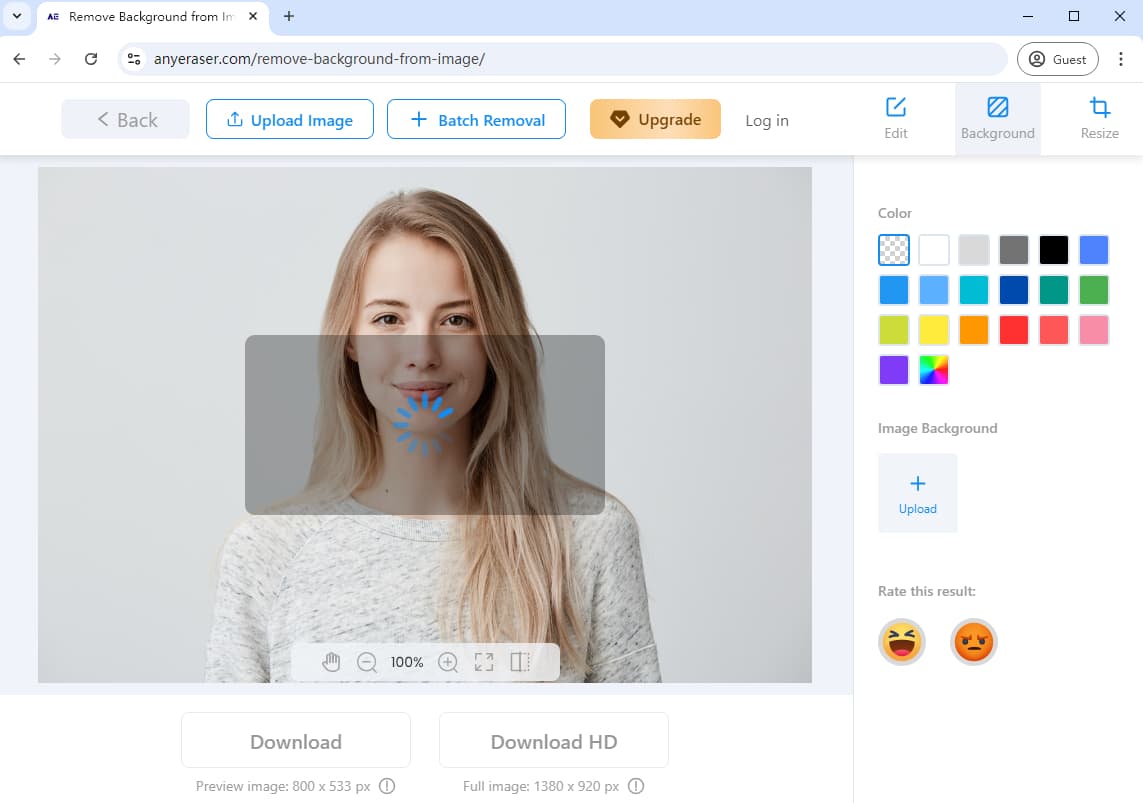
Passo 3. Baixe a imagem com fundo transparente em formato PNG.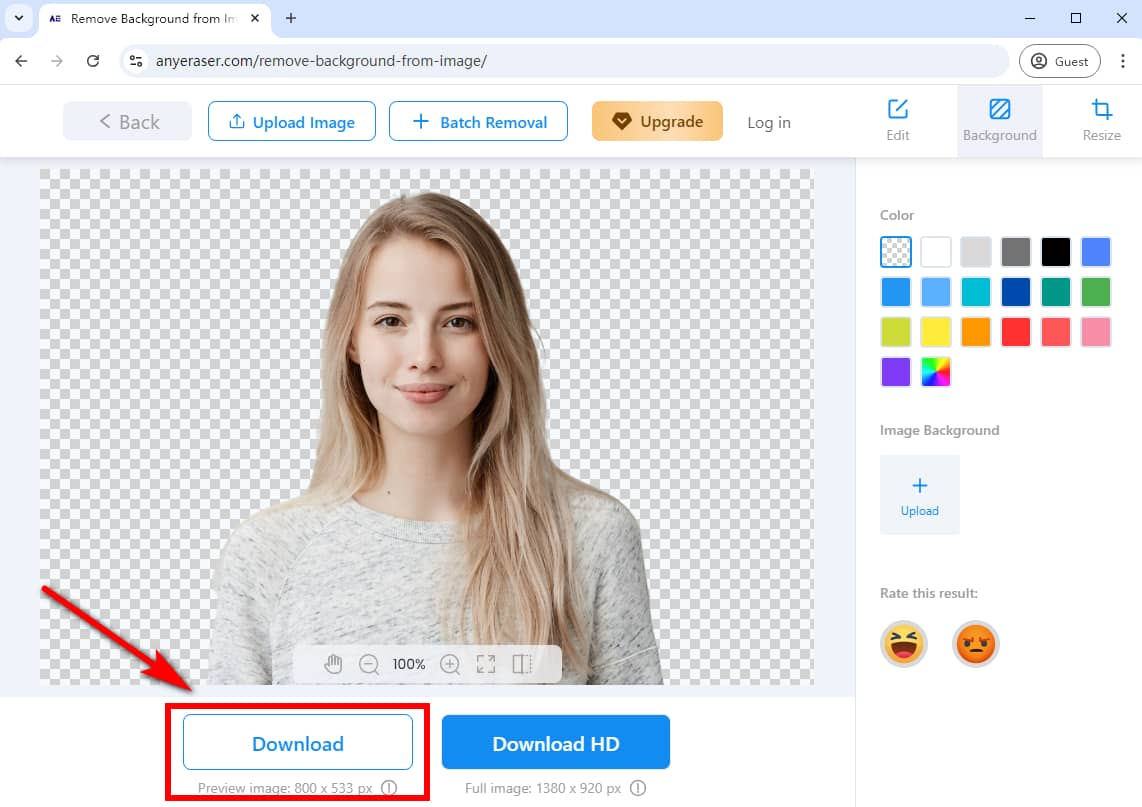
Além de remover o fundo da imagem, o AnyEraser Image Background Remover permite que você adicione um novo fundo em 1 clique.
Veja como adicionar um fundo a uma imagem com o AnyEraser:
Após remover o fundo da sua imagem com o AnyEraser, clique em “+ Carregar Fundo da Imagem” para carregar uma imagem de fundo. Como alternativa, você pode adicionar uma cor sólida diretamente ao recorte. Depois, você pode clicar em “Baixar” para salvar a imagem.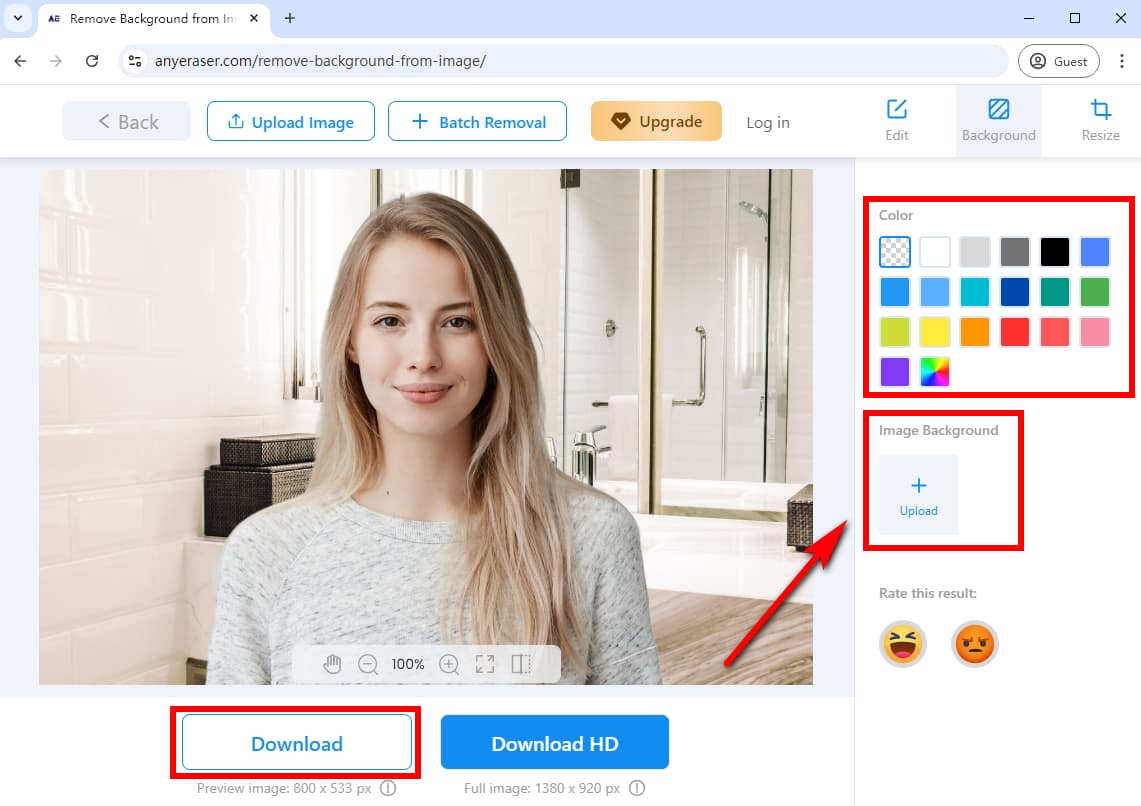
Parte 3. Dica bônus: como adicionar fundo no Photopea
Depois de se livrar do fundo da sua imagem, você pode querer adicionar um novo para melhorar sua imagem. Felizmente, o Photopea pode ajudar você a adicionar um novo fundo à sua imagem.
Aqui estão os passos fáceis para adicionar um fundo no Photopea:
Passo 1. Carregue uma imagem de fundo no Photopea: Vá em “Arquivo” e selecione “Abrir e Colocar…”.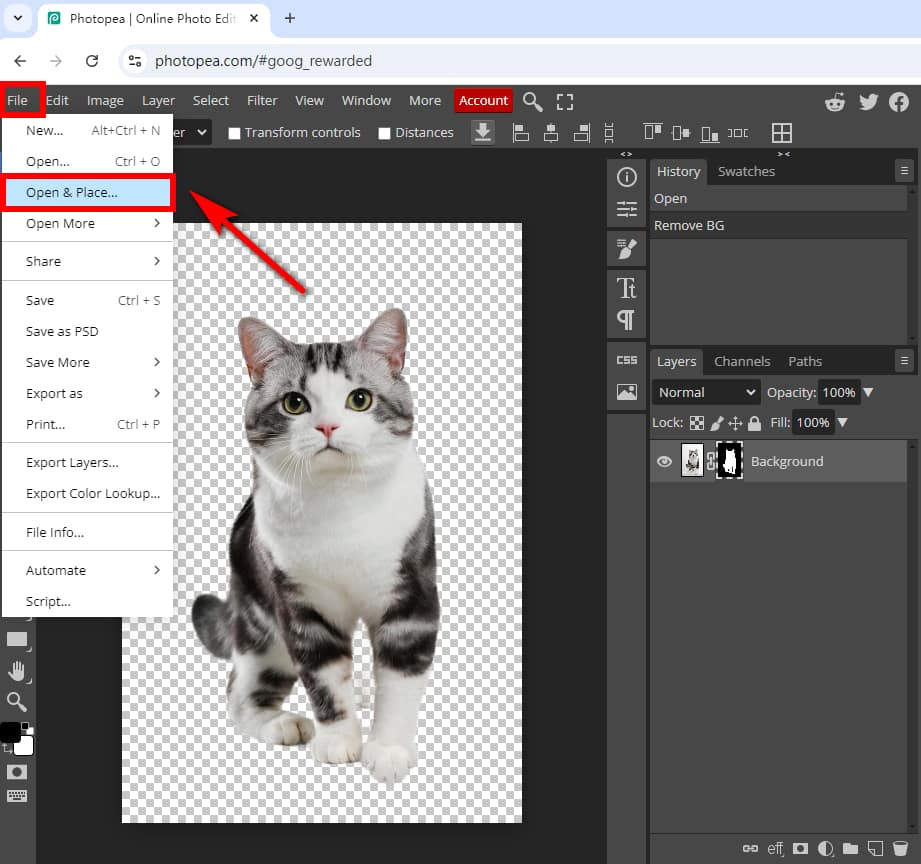
Passo 2. A imagem que você abrir será colocada como uma nova camada. Em seguida, você pode mover e redimensionar a imagem de fundo e, em seguida, confirmar o tamanho do fundo clicando no ícone “Confirmar” ou pressionando Entrar chave.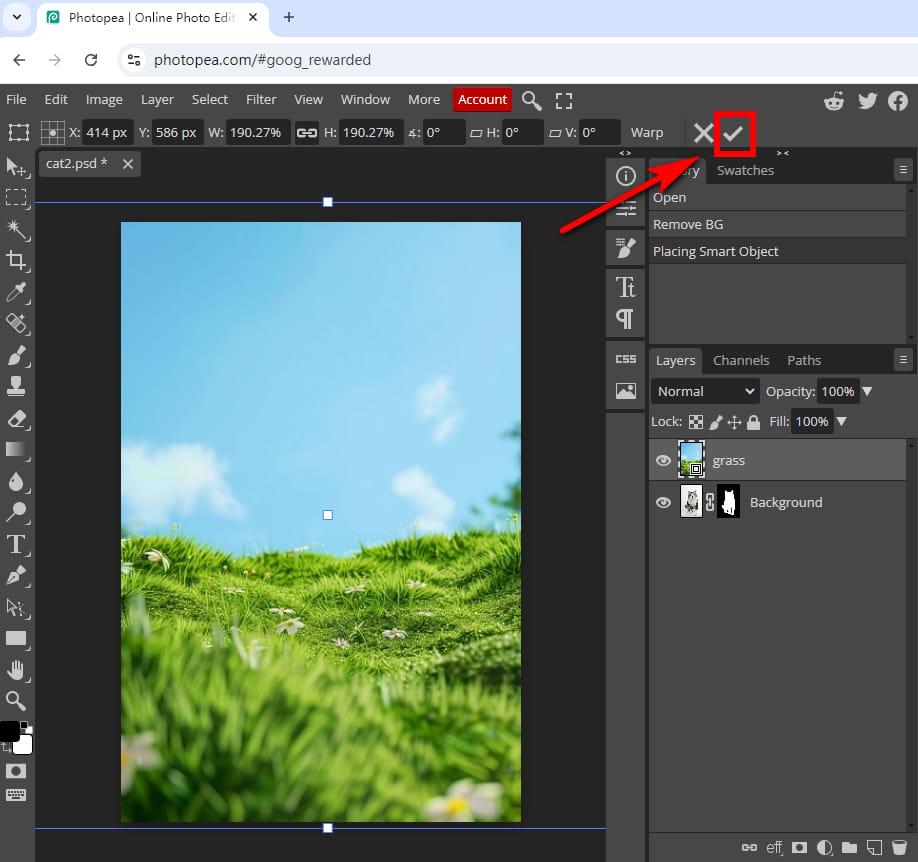
Passo 3. Se a nova camada de fundo da imagem cobrir a imagem original, selecione “Camada” > “Organizar” > “Enviar para trás” para mover a camada para trás de todas as outras camadas.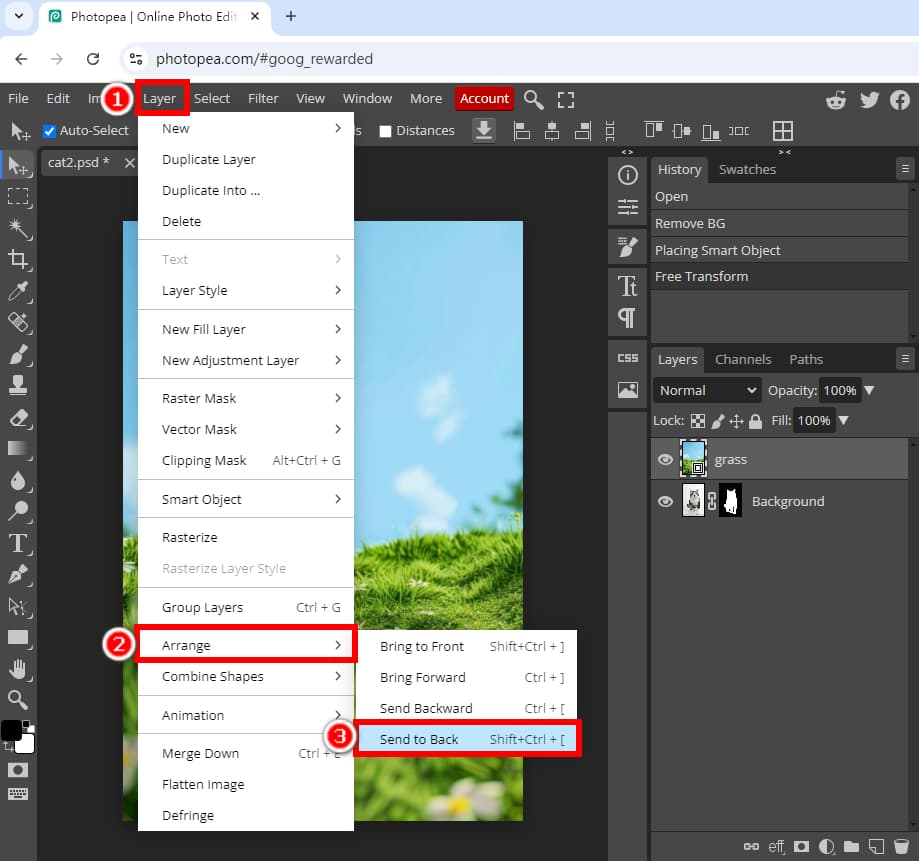
Passo 4. Quando terminar, clique em “Arquivo” e escolha “Exportar como”. Você pode salvar a imagem em um formato PNG, JPG, WEBP, PDF, etc.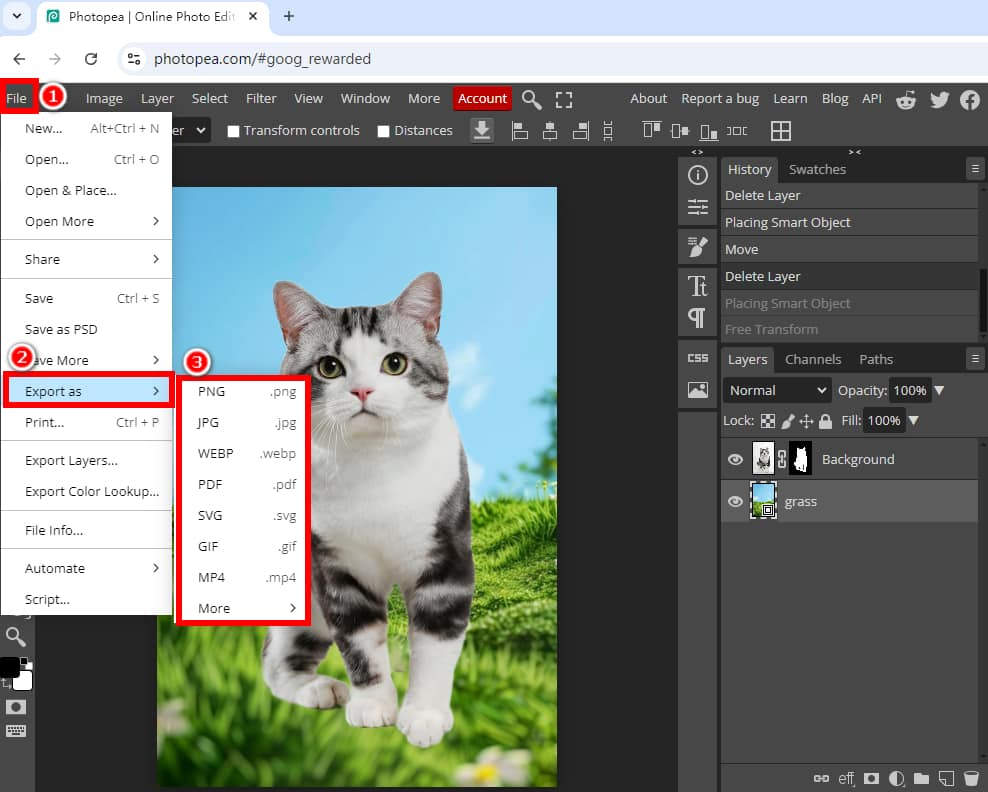
Dicas:
Se você deseja adicionar um novo fundo à sua imagem de forma mais fácil e rápida, recomendamos usar o Removedor de fundo AnyEraser ferramenta online. Ela permite que você adicione instantaneamente um novo plano de fundo à sua imagem com 1 único clique.
Conclusão
Neste artigo, aprendemos como remover o fundo no Photopea passo a passo. Também exploramos como adicionar facilmente um novo fundo a uma imagem.
De todas essas ferramentas de remoção de fundo do Photopea, também introduzimos um removedor de fundo de IA – Removedor de fundo de imagem AnyEraser. Este apagador de fundo com tecnologia de IA permite que você remova fundos de imagens com 1 clique, mantendo os detalhes finos, garantindo resultados de alta qualidade e aparência profissional. Portanto, você pode economizar muito esforço e tempo para seus designs criativos.
Experimente hoje mesmo o AnyEraser!
Perguntas frequentes
1. Como faço para remover o fundo de uma foto no Photopea?
Você pode usar a ferramenta Borracha Mágica para remover o fundo no Photopea:
1. Abra sua imagem no Photopea, clique com o botão direito do mouse no ícone da ferramenta Borracha e selecione a ferramenta Borracha Mágica.
2. Clique nas áreas de fundo da sua imagem para remover o fundo no Photopea.
3. Vá em Arquivo, selecione Exportar como e escolha PNG para salvar a imagem sem fundo.
2. O Photopea suporta processamento em lote de imagens?
Não, o Photopea não suporta processamento em lote. Você tem que remover o fundo de cada imagem usando o método manual do Photopea. No entanto, leva apenas 1 clique para remover o fundo de imagens em massa com AnyEraser Removedor de fundo em massa ferramenta.
3. Como alterar a cor de fundo no Photopea?
1. Certifique-se de que o assunto e o fundo estejam separados no Photopea, ou que sua imagem tenha um fundo transparente. Então, selecione a camada de fundo ou crie uma nova camada como uma camada de fundo.
2. Clique no ícone de cor de fundo na barra de ferramentas à esquerda para abrir a janela do seletor de cores e escolha uma cor de sua preferência.
3. Vá em Editar, selecione Preenchimento, escolha Plano de fundo e clique em OK.
Alternativamente, você pode usar Removedor de fundo AnyEraser para alterar a cor de fundo em 1 clique.


