Como remover fundo no Illustrator de 3 maneiras
Se você é um designer, pode usar frequentemente o Adobe Illustrator, criando e salvando vários designs como logotipos, ícones, símbolos, etc. Quando quiser que seu design tenha um fundo transparente, você pode recorrer ao Photoshop ou a outros editores de fotos.
A boa notícia é que você pode fazer isso apenas no Illustrator e não precisa alternar entre programas diferentes repetidamente.
Neste artigo, mostraremos como remover fundo no Illustrator de 3 maneiras: algumas fáceis e outras precisas. Além disso, compartilharemos um removedor de fundo online eficiente e preciso – Qualquer Borracha, o que pode economizar um tempo precioso.
Parte 1. Como remover plano de fundo no Adobe Illustrator
Ao contrário do Photoshop, o Adobe Illustrator não possui muitas ferramentas sofisticadas para remover o fundo de uma imagem. No entanto, ainda nos fornece 3 ferramentas úteis. Você pode vetorizar uma imagem raster e excluir o fundo no Illustrator via Image Trace, remover automaticamente o fundo de um arquivo vetorial com a ferramenta Magic Wand ou tornar o fundo transparente no Illustrator precisamente com a ferramenta Caneta.
Vamos começar.
Rastreamento de imagem: vetorize uma imagem e apague um fundo simples
Agora que o Adobe Illustrator é um editor de gráficos vetoriais, ele funciona melhor com imagens vetoriais. Portanto, antes de usar o Illustrator para remover o fundo, é melhor vetorizar inicialmente uma foto pelo Image Trace, ferramenta integrada do Illustrator. Em seguida, você pode usar o Adobe Illustrator para remover o fundo de uma imagem, parte por parte, clicando.
No entanto, esta ferramenta tem dois defeitos. Primeiro, prejudica a qualidade da foto durante a vetorização, causando a perda de alguns detalhes. Em segundo lugar, se a imagem da sua foto tiver um fundo complexo, a remoção do fundo no Illustrator será demorada. Portanto, é melhor usá-lo para apagar fundos simples.
Como remover fundo no Illustrator com Image Trace? Aqui estão as etapas.
- Passo 1. Inicie o Illustrator e clique em Abra para abrir a foto cujo fundo você deseja eliminar.
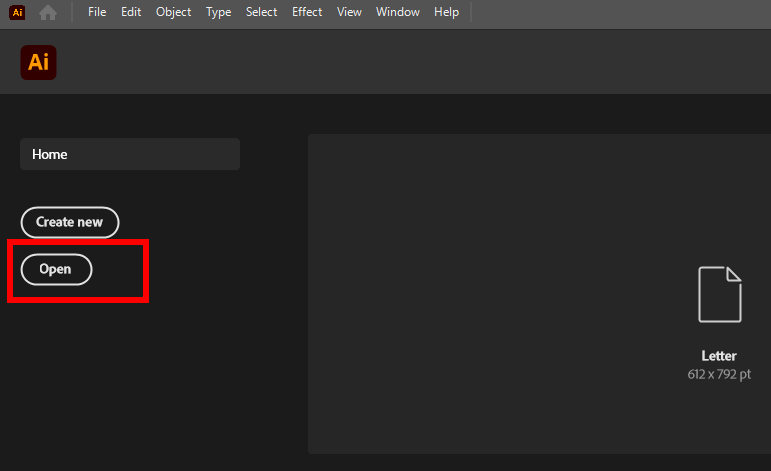
- Passo 2. Clique em Ver no painel superior e escolha Mostrar grade de transparência. Ele substituirá a prancheta branca por um fundo transparente.
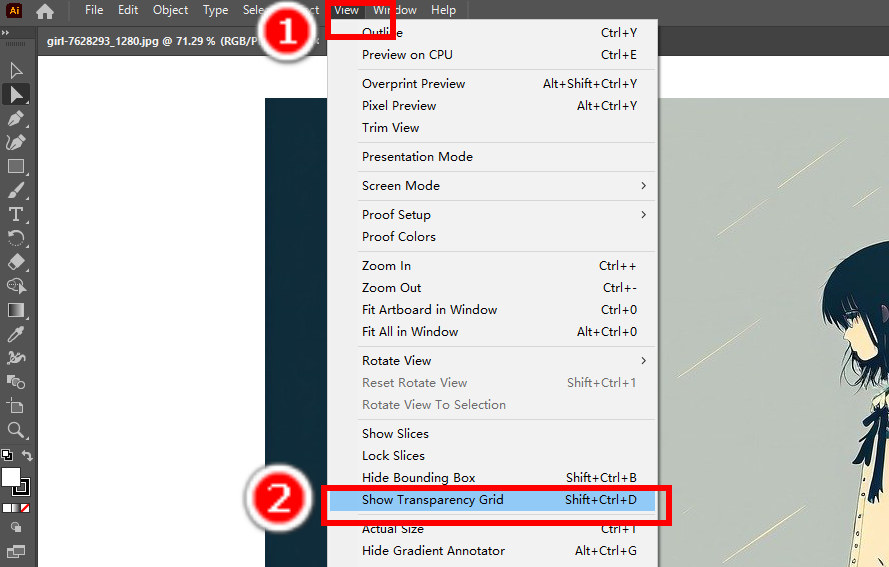
- Passo 3. Escolha o Ferramenta de seleção (um ícone de seta preta) e clique na foto para selecioná-la. Então, bata Janela > Traço de imagem.
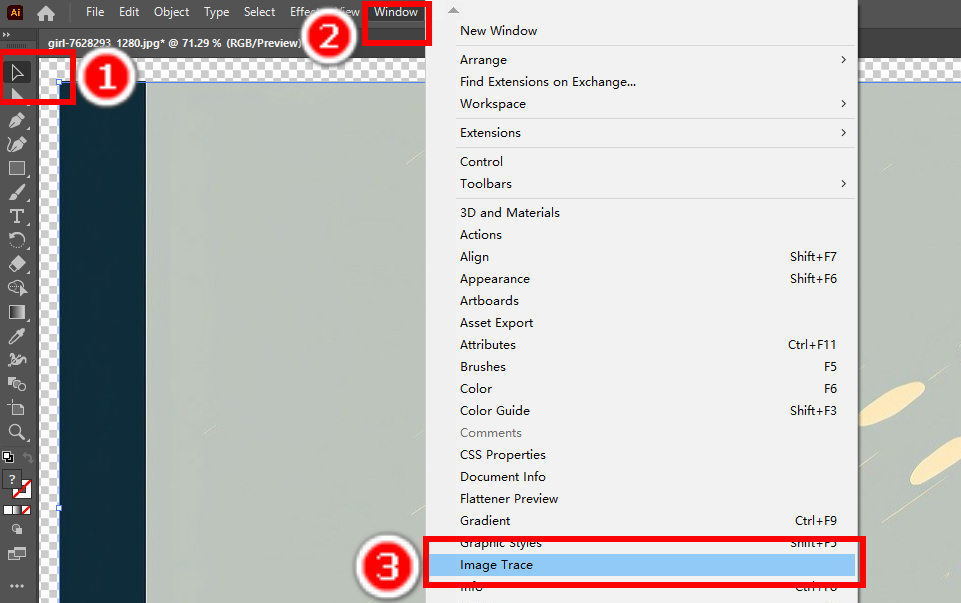
- Passo 4. Uma janela aparecerá para permitir que você ajuste as configurações do Image Trace. Recomendamos que você escolha o modo de cor. Clique na caixa de opção Modo e escolha Cor no menu suspenso. Em seguida, clique em Trace para vetorizar a foto.
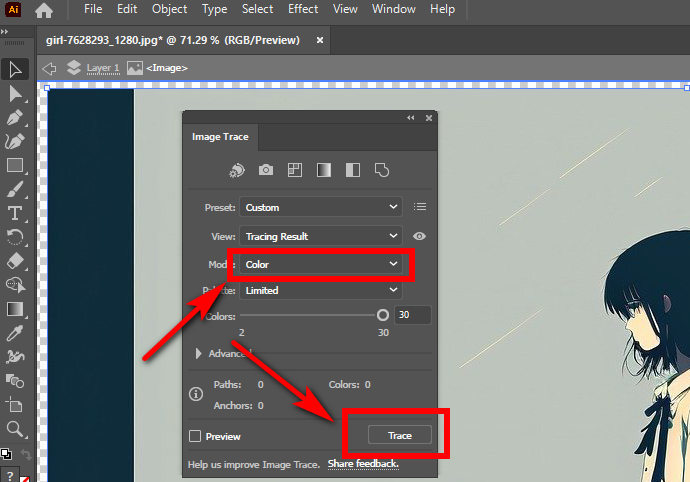
- Passo 5. Agora você tem uma imagem vetorial. Porém, a imagem ainda é um todo inseparável e é necessário dividi-la para deletar o fundo no Illustrator parte por parte. Clique em objeto > Expandire uma janela pop-up será exibida. Clique em OK para expandir a imagem.
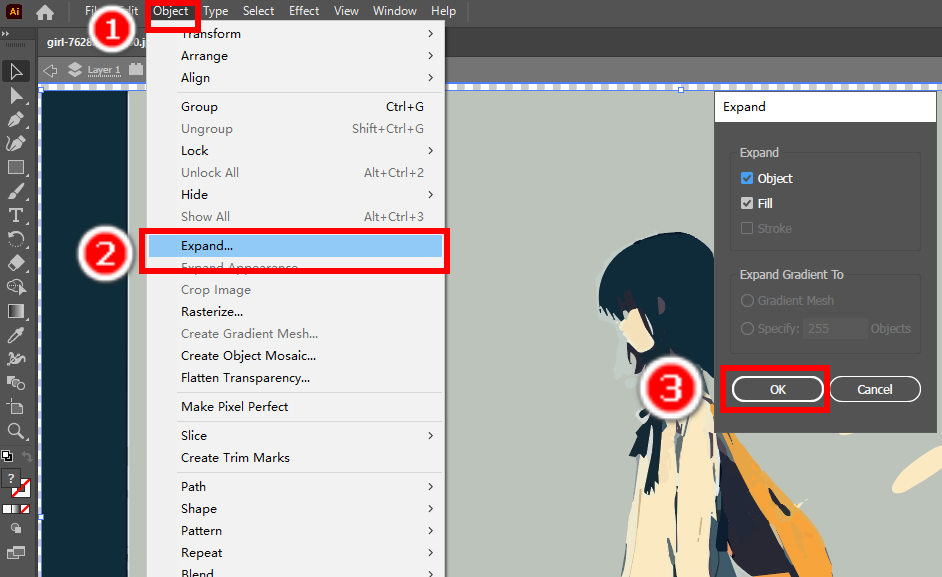
- Passo 6. Após a expansão, a imagem inteira está agora dividida em várias partes, cada uma das quais é uma área contínua com pixels da mesma cor. Então escolha a ferramenta Seleção Direta (a seta branca). Clique em uma parte do fundo e pressione o botão Apagar tecla para excluí-lo. Repita o ato e você finalmente excluirá o fundo do Illustrator, parte por parte.
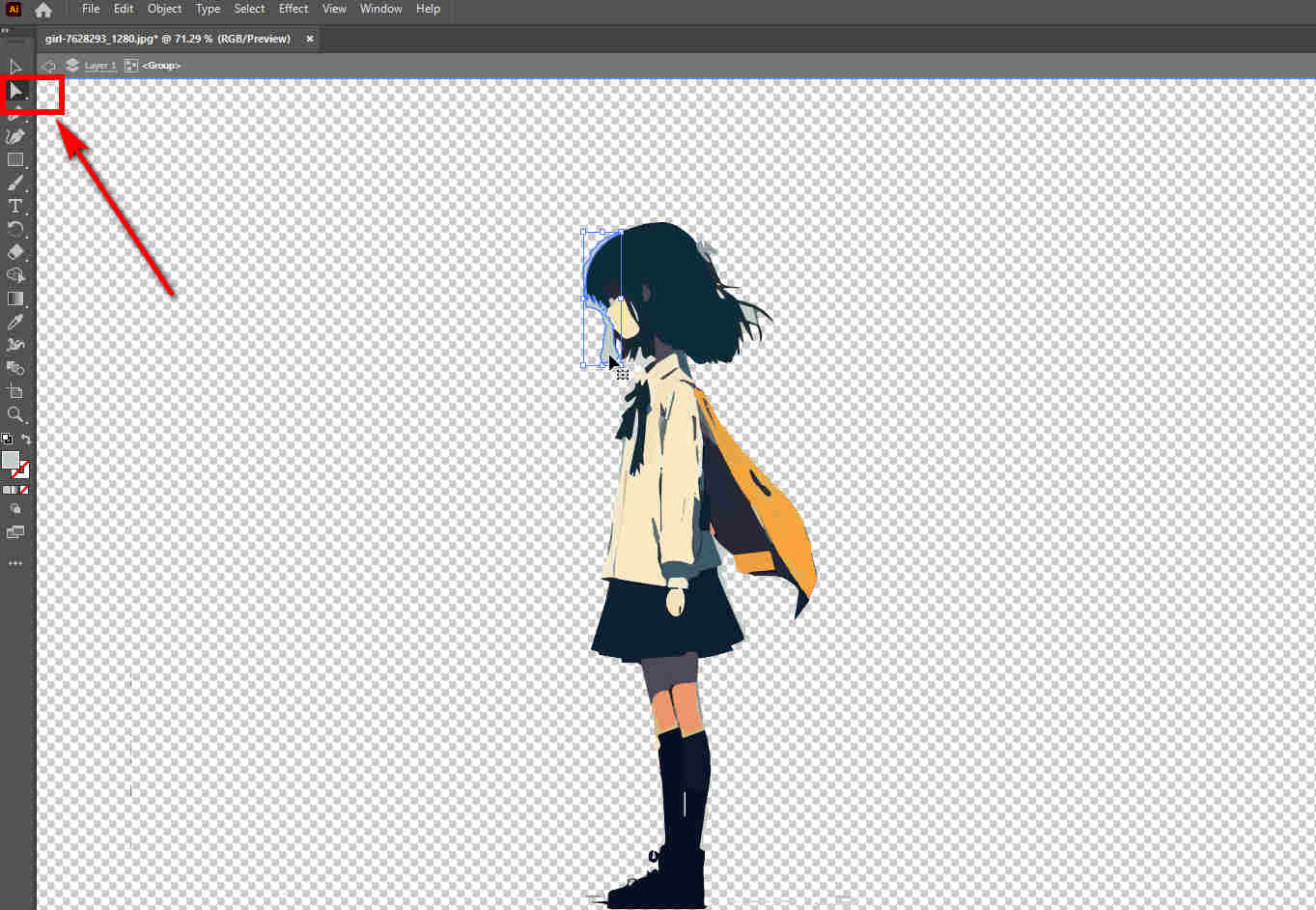
Varinha mágica: remova fundos de imagens vetoriais rapidamente
Se você deseja utilizar o Adobe Illustrator para remover o fundo de uma imagem vetorial, recomendamos tentar a ferramenta Magic Wand. Esta ferramenta eficiente pode selecionar automaticamente as áreas ou assuntos que compartilham caracteres semelhantes. Assim como a ferramenta anterior, esta ferramenta funciona melhor com fotos com fundos simples. Portanto, é a sua ferramenta ideal para remover o fundo branco no Illustrator. Se os planos de fundo contiverem várias cores, serão necessárias algumas etapas para remover o plano de fundo no Illustrator. Aqui estão as instruções sobre como remover o fundo da imagem no Illustrator com a ferramenta Magic Wand.
- Passo 1. Abra um arquivo vetorial e clique em Ver > Mostrar grade de transparência. Então, escolha o varinha mágica nas barras de ferramentas. Alternativamente, pressione “Y”Para mudar para a ferramenta Varinha Mágica.
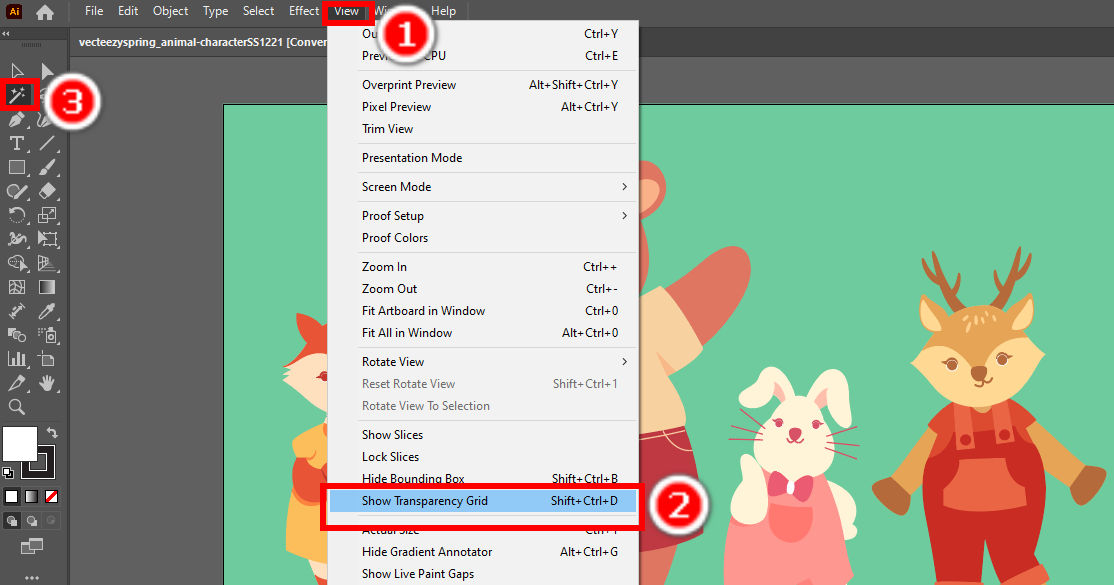
- Passo 2. Clique no fundo e a ferramenta Magic Wand selecionará todas as áreas com atributos semelhantes. Se você deseja adicionar um objeto ou área à seleção, pressione e segure o botão “Shift”E clique nesse objeto. Para subtrair uma área da seleção, pressione e segure “outro”E clique no objeto.
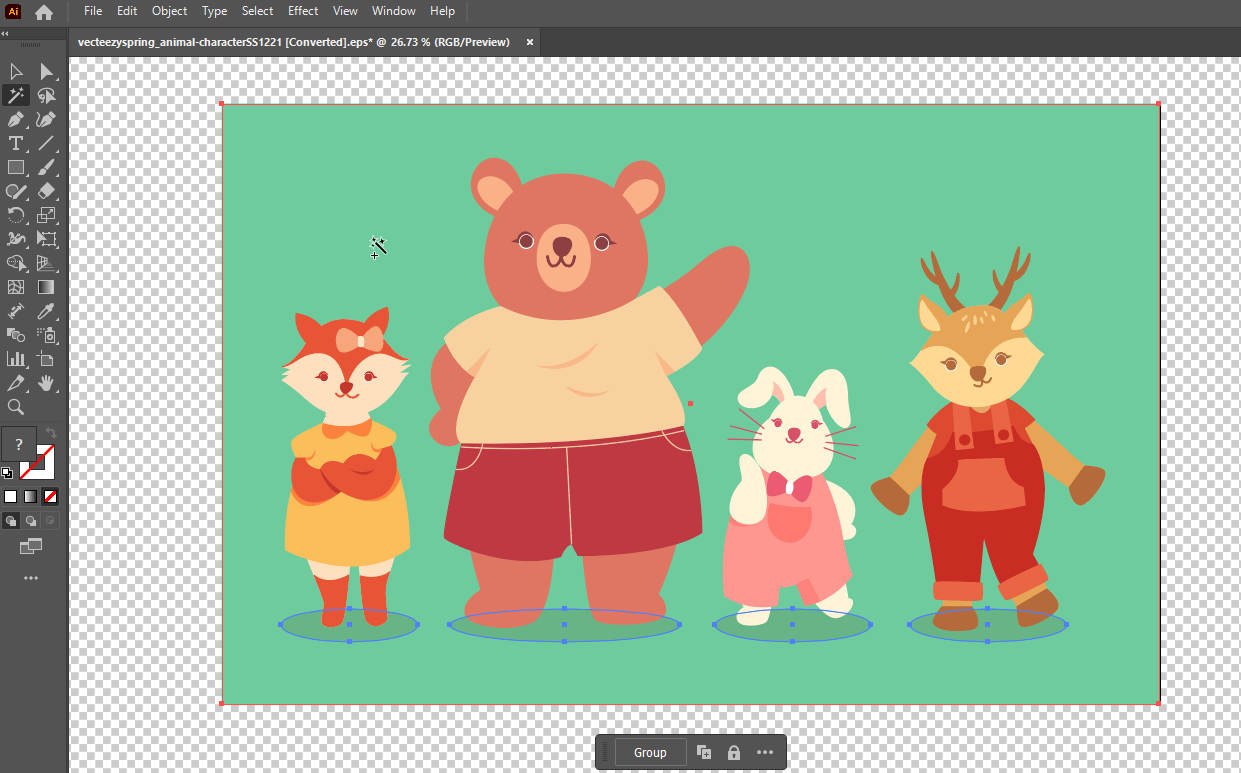
- Passo 3. Pressione "Apagar”Para criar uma foto com fundo transparente no Adobe Illustrator. Em seguida, salve a imagem com fundo removido em seu computador.
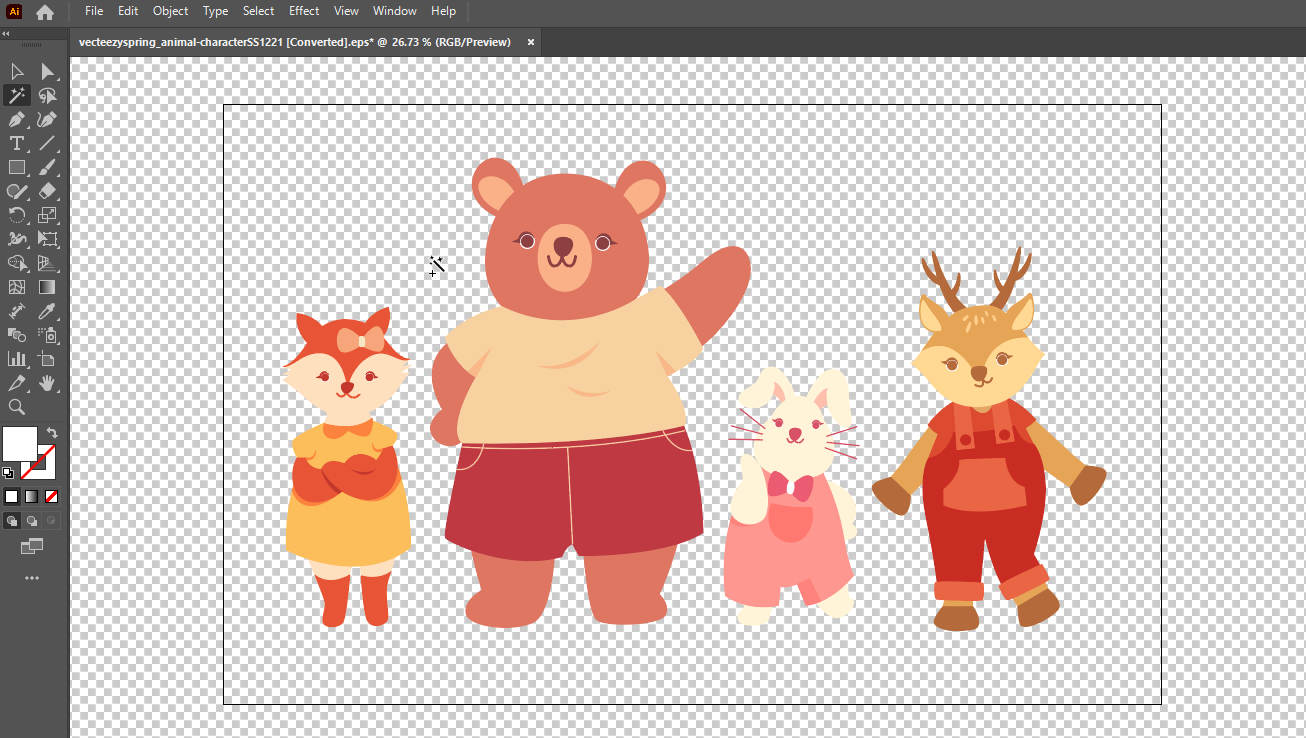
DICAS
A ferramenta Varinha Mágica selecionará todos os objetos e áreas com características semelhantes, portanto, poderá excluir por engano alguns objetos que compartilham cores semelhantes com o fundo. Se quiser ajustar as configurações da ferramenta Magic Wand, você pode clicar duas vezes em seu ícone na barra de ferramentas para abrir a janela de configurações.
Ferramenta Caneta: Excluir fundo com precisão no Illustrator
As duas ferramentas anteriores podem remover o fundo da imagem no Illustrator. No entanto, como você pode ver, suas funções são simples demais para lidar com imagens com fundos complexos. Felizmente, existe uma ferramenta no Adobe Illustrator para remover o fundo com precisão, não importa quão complexo seja o fundo. Com a ferramenta Caneta, você pode selecionar manualmente o objeto desenhando seu contorno e excluir o fundo com precisão. Agora, vamos aprender como remover fundo no Illustrator com a ferramenta Caneta.
- Passo 1. Abra sua imagem no Illustrator, clique em Ver > Mostrar grade de transparênciae escolha o Ferramenta caneta. Você também pode pressionar “P”Para usar a ferramenta Caneta.
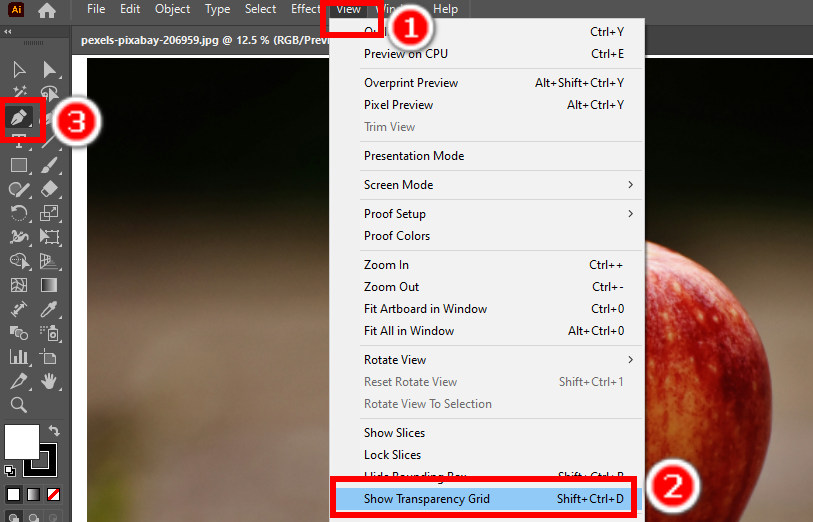
- Passo 2. Vá para o painel direito, clique no botão Preencher opção e escolha Sem preenchimento. Em seguida, desenhe um esboço à mão livre do assunto. Primeiro, clique em um ponto ao redor da borda do assunto para soltar um ponto de ancoragem e, em seguida, solte outro ponto de ancoragem próximo ao anterior para criar uma linha reta entre eles. Se você deseja criar uma curva, arraste a ferramenta Caneta e solte-a para criar alças de direção do ponto de ancoragem e, em seguida, arraste novamente para definir a inclinação da curva e solte novamente. Solte os pontos de ancoragem um após o outro repetidamente até clicar no ponto de ancoragem inicial para finalizar a seleção.
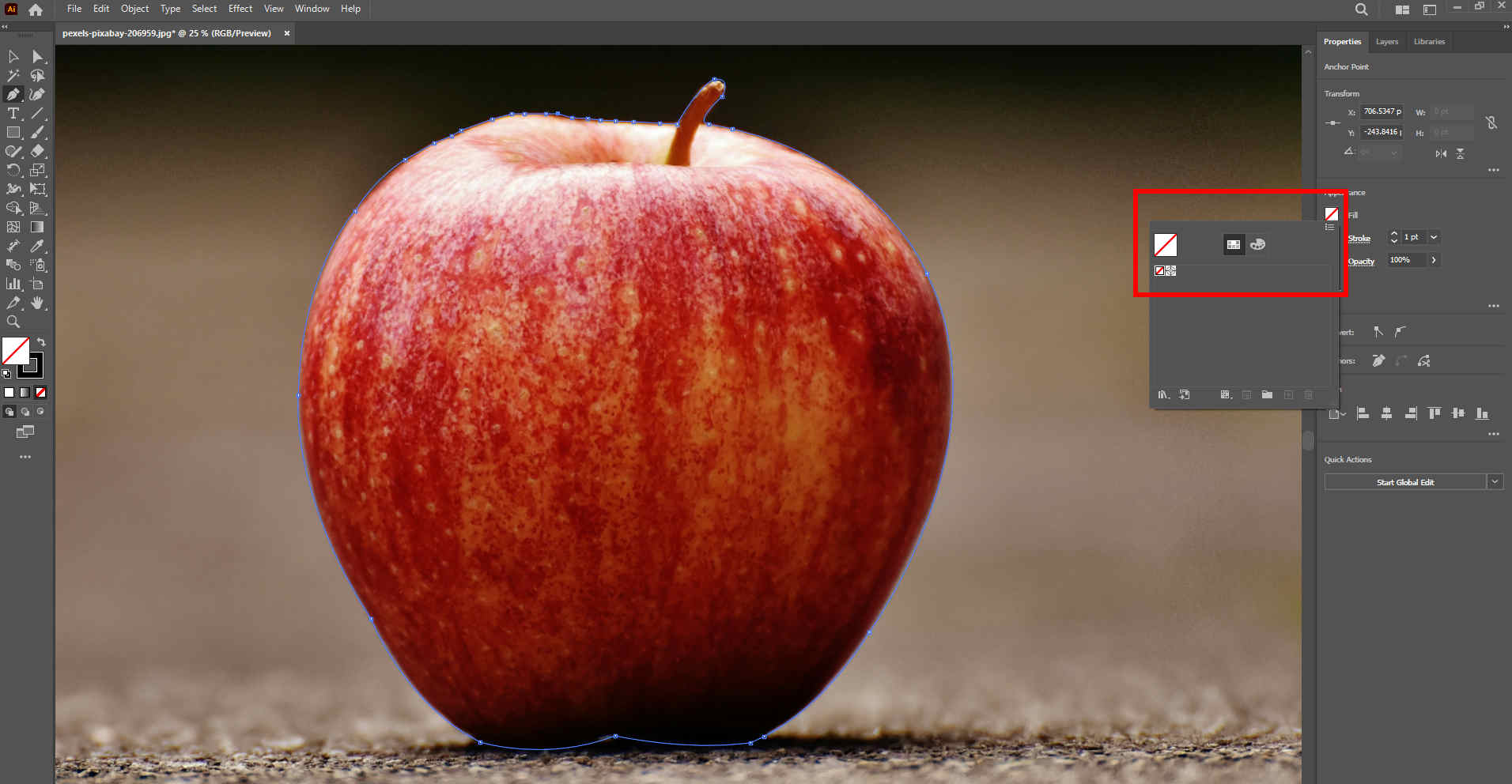
- Passo 3. Escolha o Ferramenta de seleção nas barras de ferramentas, mantenha pressionado o Ctrl e clique no plano de fundo para adicioná-lo à seleção.
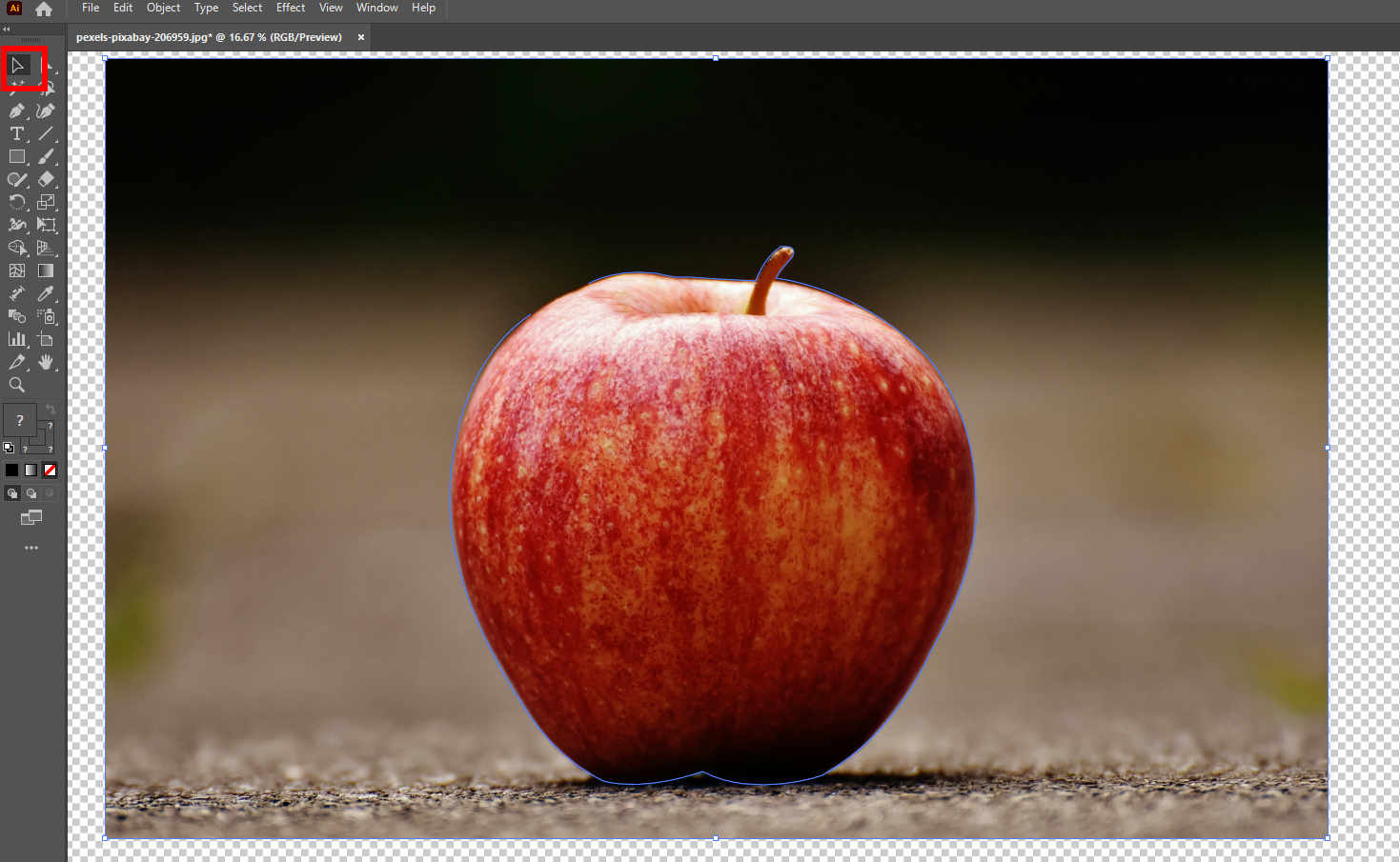
- Passo 4. Por fim, clique com o botão direito no plano de fundo e um menu aparecerá. Escolher Fazer máscara de recorte para tornar o fundo transparente no Illustrator. Em seguida, salve o resultado em seu computador.
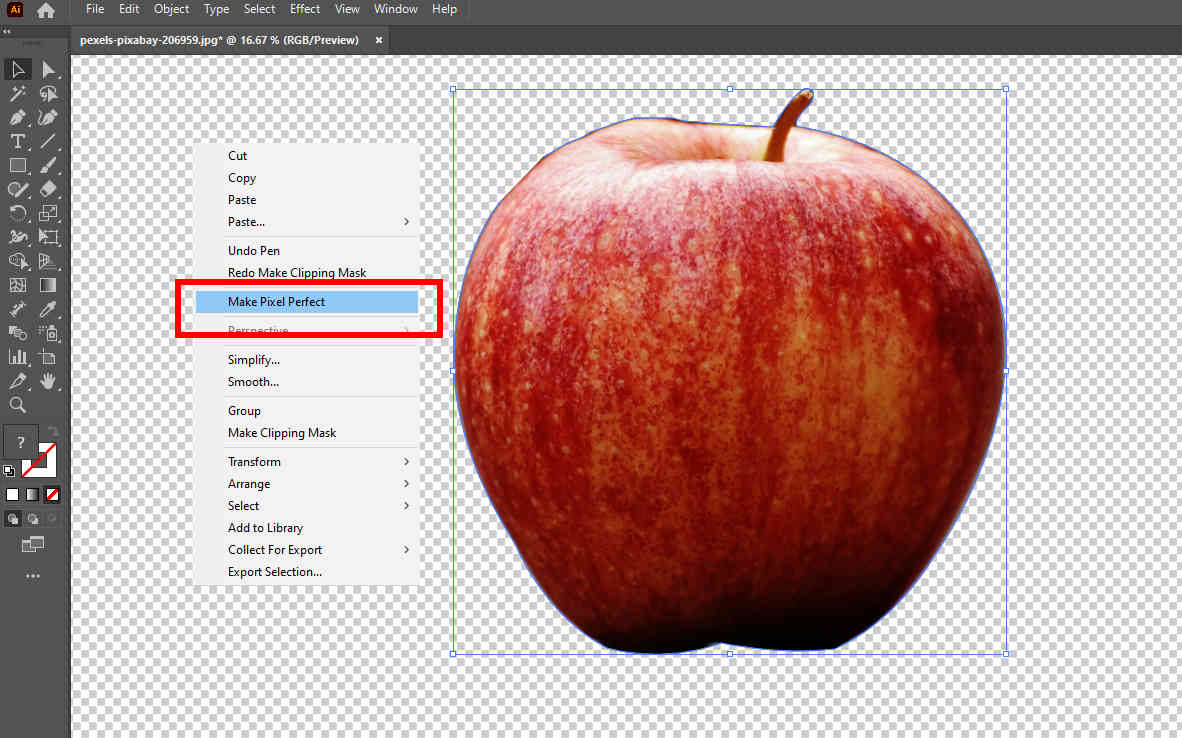
Parte 2. Alternativa Online Intuitiva – Remover Fundo com 1 Clique
A remoção do plano de fundo no Illustrator requer muito tempo e algumas habilidades. Podes tentar Qualquer Borracha, um removedor de fundo online com um clique, para aumentar sua eficiência. Alimentado por um algoritmo baseado em IA, Qualquer Borracha pode detectar com precisão o assunto em primeiro plano e o fundo e apagar o fundo com o assunto intacto. Tudo isso é feito em segundos automaticamente. Vamos lá e mostraremos os passos.
- Passo 1. Acesso a Removedor de fundo AnyEraser e acerte Carregar imagem para escolher uma foto cujo fundo você deseja tirar.
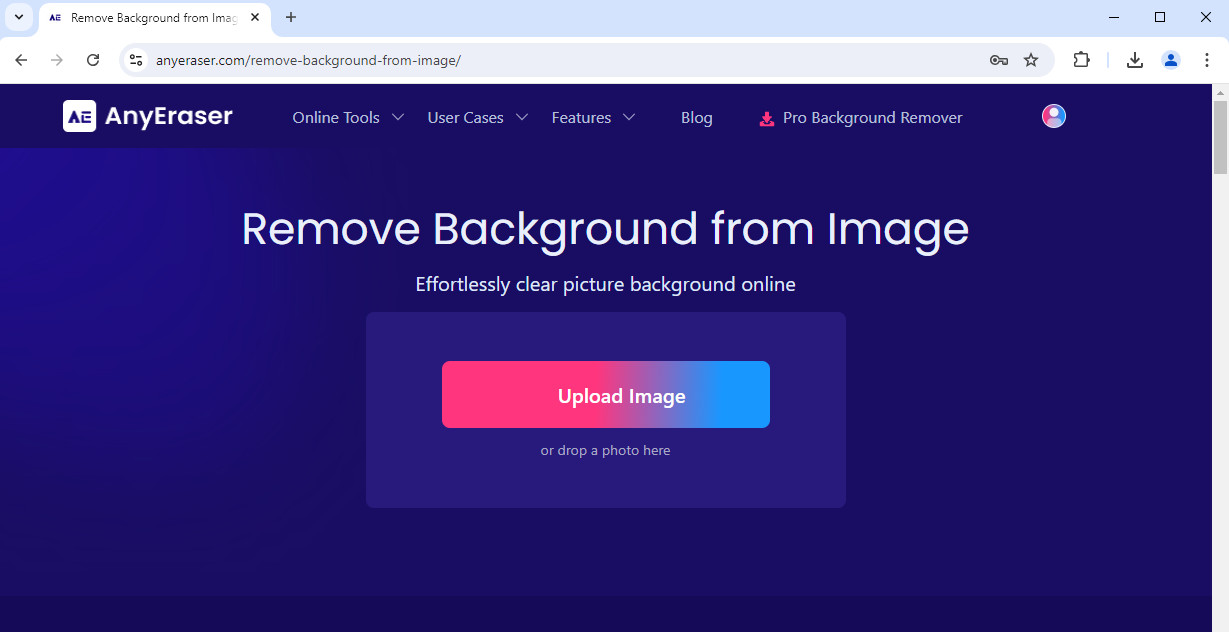
- Passo 2. AnyEraser processará a foto em segundos e gerará uma imagem com fundo transparente. Em seguida, clique em Baixar para salvar essa foto no seu computador.
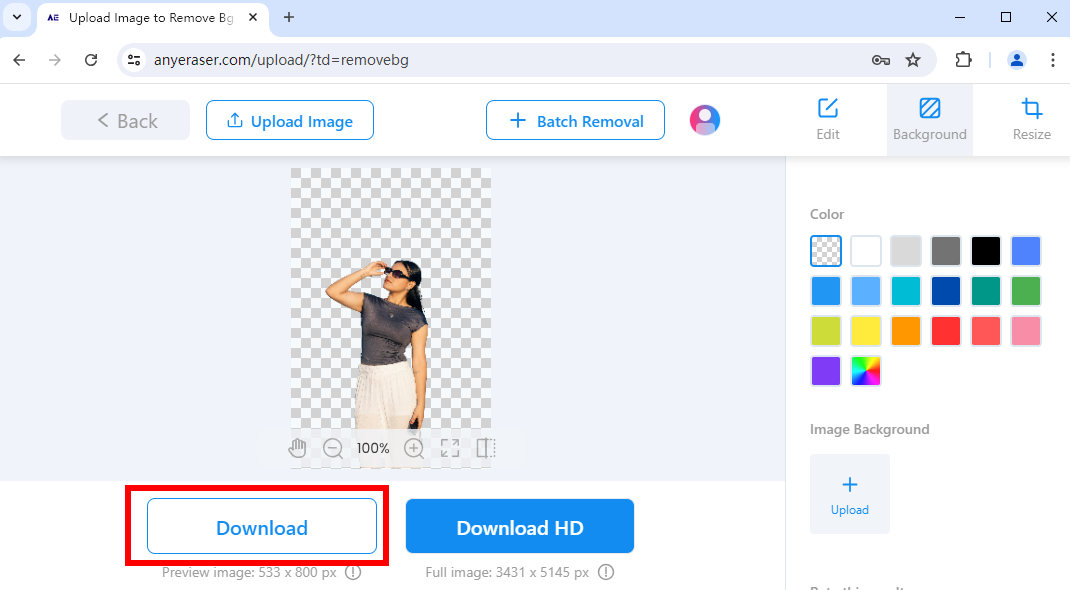
Conclusão
Neste artigo, você aprendeu como remover fundo no Illustrator usando três ferramentas. Os passos não são tão difíceis. Da próxima vez que você quiser remover o fundo do seu design, siga os passos aqui e será moleza. Se você não espera etapas demoradas, também recomendamos que experimente um removedor de fundo on-line intuitivo com um clique – Qualquer Borracha.
Esperamos que esta página seja útil para você! Obrigado por ler.
1. Como usar a ferramenta Magic Wand para remover fundo no Illustrator?
Primeiro, clique em Exibir e escolha Mostrar grade de transparência. Selecione a ferramenta Varinha Mágica nas barras de ferramentas ou pressione Y alternativamente. Clique para escolher o plano de fundo e pressione a tecla Delete para apagá-lo.
2. Como remover fundo no Illustrator com a ferramenta Caneta?
Clique em Exibir e mostrar grade de transparência. Selecione a ferramenta Caneta ou pressione P. Em seguida, contorne o assunto soltando pontos de ancoragem. Após delinear o assunto, escolha a ferramenta Seleção e clique no fundo para selecioná-lo. Por fim, clique com o botão direito no fundo e escolha Criar máscara de corte.


