Como tornar o fundo transparente no Photoshop
A imagem de fundo transparente é amplamente utilizada em nosso dia a dia. Aprender como criar um fundo transparente permite remover fundos que distraem suas imagens para que outras pessoas possam colocar o foco em seu assunto.
Você pode perguntar: como faço para tornar o fundo transparente? Acho que a primeira ferramenta que vem à sua mente é o Photoshop quando se trata de realizar algumas tarefas de edição de fotos. Conhecido como um editor de fotos versátil, o Photoshop oferece uma ampla gama de recursos de manipulação, permitindo aos usuários lidar com todos os tipos de necessidades de edição. Mas é um desafio usar a ferramenta profissional para iniciantes. Não se preocupe, meus amigos. orientaremos você no processo passo a passo de criação de um fundo transparente usando as poderosas ferramentas do Photoshop.
Agora, vamos explorar como tornar o fundo transparente no Photoshop.
CONTEÚDO
Parte 1. 4 métodos para tornar o fundo transparente no Photoshop
O Photoshop fornece uma rica biblioteca de ferramentas para os usuários manipularem imagens; o mesmo é válido para a remoção de fundo.
Existem dois métodos que levam apenas alguns segundos para antecedentes simples e dois métodos para antecedentes complexos. O método escolhido depende da complexidade de suas imagens.
Escolhemos 4 ferramentas fáceis de usar do Photoshop e compartilhamos seu uso com exemplos de imagens diferentes. Vamos aprender como tornar o fundo transparente no Photoshop.
Como converter um fundo sólido em transparente no Photoshop?
A seguir serão apresentadas duas ferramentas – a ferramenta Magic Eraser e a ferramenta Quick Selection. Eles oferecem uma solução prática ao lidar com imagens com fundos coloridos simples. Você pode até converter o fundo em transparente instantaneamente com alguns cliques simples. Como a mágica acontece? Leia o conteúdo a seguir para descobrir.
Método 1. Use a ferramenta Magic Eraser
A ferramenta Magic Eraser é perfeita para um fundo sólido porque pode detectar os pixels da mesma cor e apagá-los claramente. Por exemplo, ao manusear a imagem com fundo branco, você entrega a ferramenta e toca no fundo, e então o fundo branco fica transparente instantaneamente. As etapas detalhadas são mostradas abaixo.
Passo 1. Abra sua imagem no Photoshop. Execute o Photoshop e vá em “Arquivo” > “Abrir”. Em seguida, você pode clicar duas vezes na imagem para abri-la.
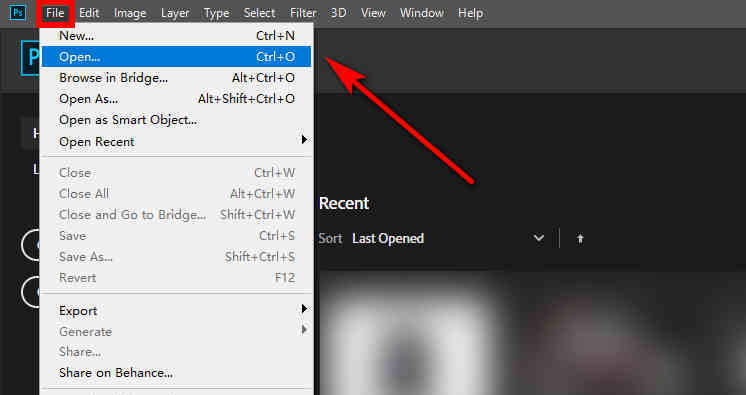
Passo 2. Duplique uma nova camada. No painel Camadas, encontre a camada de fundo, clique com o botão direito e escolha “Duplicar Camada”. Ou você pode usar o atalho – pressione Ctrl+A para selecionar a camada, depois Ctrl+C para copiar a camada e, finalmente, Ctrl+V para colar a camada. Agora você pode ver uma nova camada aparecer no painel Camadas no lado direito.
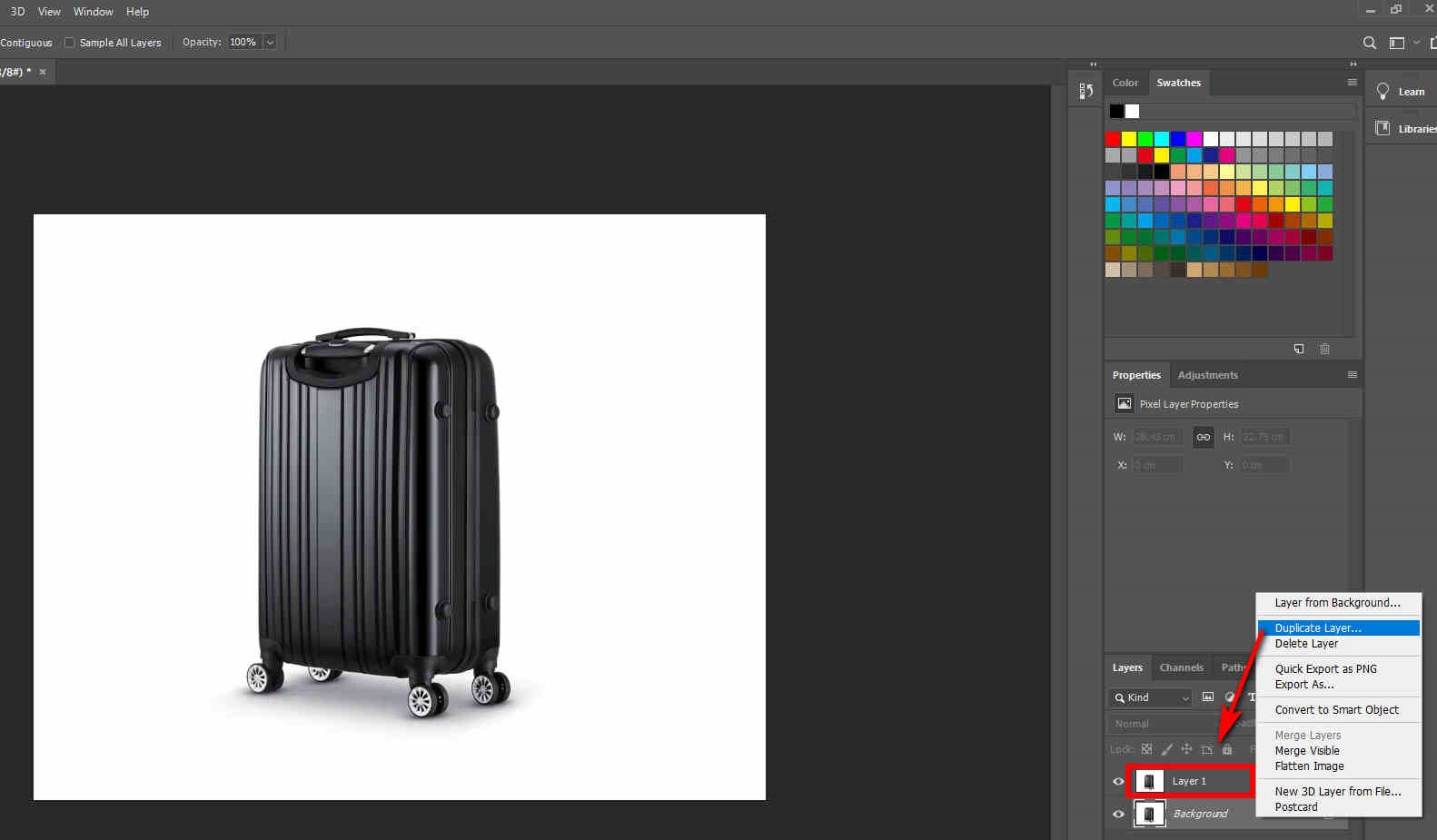
Passo 3. Apague o fundo. No painel Camadas, encontre a camada de fundo e clique no botão ícone de olho à esquerda para ocultá-lo. Em seguida, encontre a ferramenta Borracha na barra de ferramentas esquerda e use o botão “Ferramenta Borracha Mágica” para apagar o fundo branco.
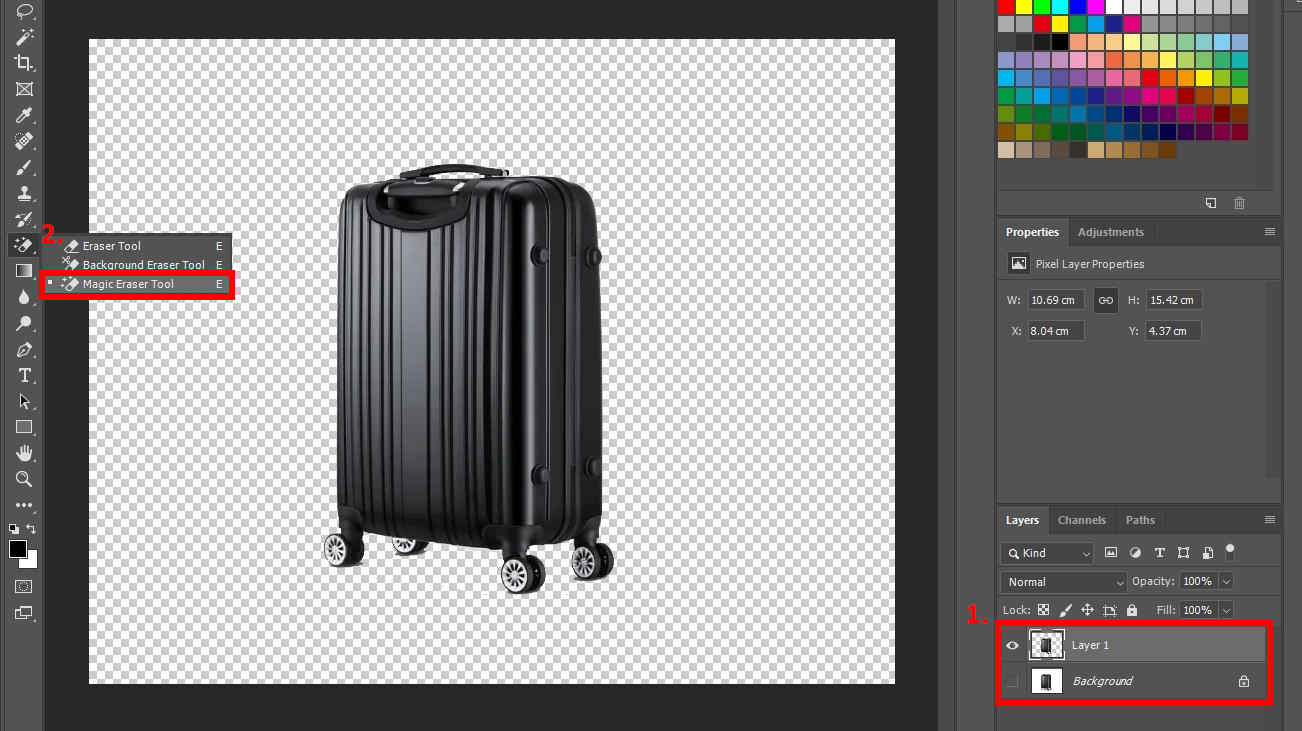
Passo 4. Salve sua imagem. Neste ponto, se você vir a imagem representada em um padrão xadrez (indicando um estado transparente), significa que o fundo foi apagado claramente. Depois, você pode ir em “Arquivo”, clicar em “Salvar” e escolher o formato PNG para salvar o resultado (apenas o formato PNG é suportado para salvar imagens transparentes).
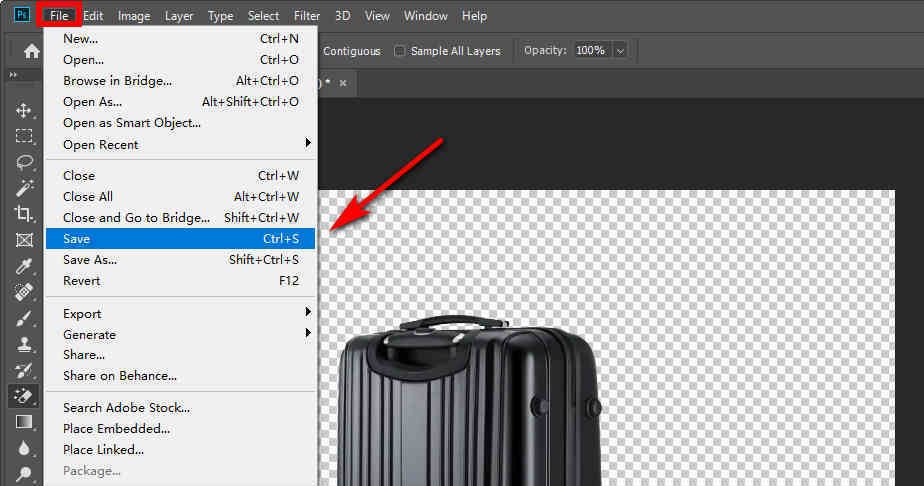
Método 2. Use a ferramenta de seleção rápida
A ferramenta Seleção rápida funciona bem para bordas nítidas e de alto contraste. Quando você seleciona uma área, o Photoshop detecta e seleciona as bordas, portanto você não precisa rastreá-las manualmente.
Passo 1. Abra sua imagem no Photoshop. Execute o Photoshop, clique em “Arquivo” no canto superior esquerdo e depois vá em “Abrir”; finalmente, selecione uma imagem da sua biblioteca.
Passo 2. Duplique uma nova camada. Clique com o botão direito na camada de fundo e escolha “Duplicar camada” no menu pop-up. Ou você pode usar o atalho que ensinamos na parte anterior.
Passo 3. Remova o fundo. Na barra de ferramentas esquerda, encontre “Ferramenta de seleção rápida”e clique na imagem para selecionar o plano de fundo. Ele foi selecionado com sucesso se o fundo estiver contornado com a linha pontilhada. Em seguida, você pode pressionar a tecla Delete para remover o fundo indesejado.

Passo 4. Salve sua imagem. Clique no ícone do olho para ocultar a camada de fundo no painel Camadas. Agora aparece uma imagem com fundo transparente. Por fim, clique em “Arquivo” e escolha “Salvar” para salvar sua imagem.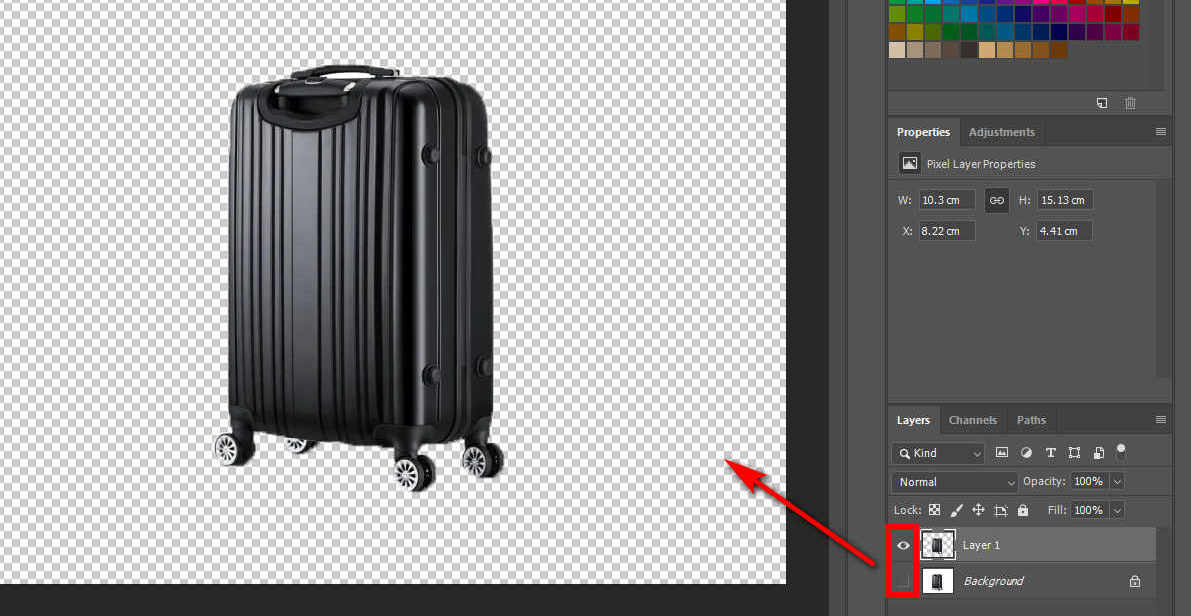
Como converter um fundo complexo em transparente no Photoshop?
A remoção de fundo para imagens de fundo complexas requer outras duas ferramentas – a Ferramenta Caneta e a Ferramenta Laço. Essas duas ferramentas exigem que você selecione manualmente as bordas dos objetos.
Método 1. Use a ferramenta Caneta
Você pode usar a ferramenta Caneta para contornar com precisão objetos curvos; no entanto, é essencial colocar tantas âncoras quanto possível para garantir um contorno bem ajustado. Em outras palavras, a ferramenta é mais eficaz para objetos simples, sem muitos ângulos curvos.
Você pode obter o tutorial detalhado sobre o conteúdo a seguir. Continue lendo.
Passo 1. Abra sua imagem no Photoshop. Execute o Photoshop, encontre “Arquivo” e escolha “Abrir” para selecionar a imagem da qual deseja remover o fundo.
Passo 2. Duplique a imagem em uma nova camada. Clique com o botão direito na camada de fundo e escolha “Duplicar Camada”. Você também pode usar o atalho que ensinamos acima.
Passo 3. Trace o contorno do assunto. Na barra de ferramentas esquerda, encontre o “Ferramenta Caneta” e desenhe um caminho. Selecione primeiro um ponto de ancoragem e depois trace o contorno do objeto ao longo da borda. Você pode obter uma linha reta definindo duas âncoras enquanto cria uma linha curva definindo e arrastando a terceira âncora.
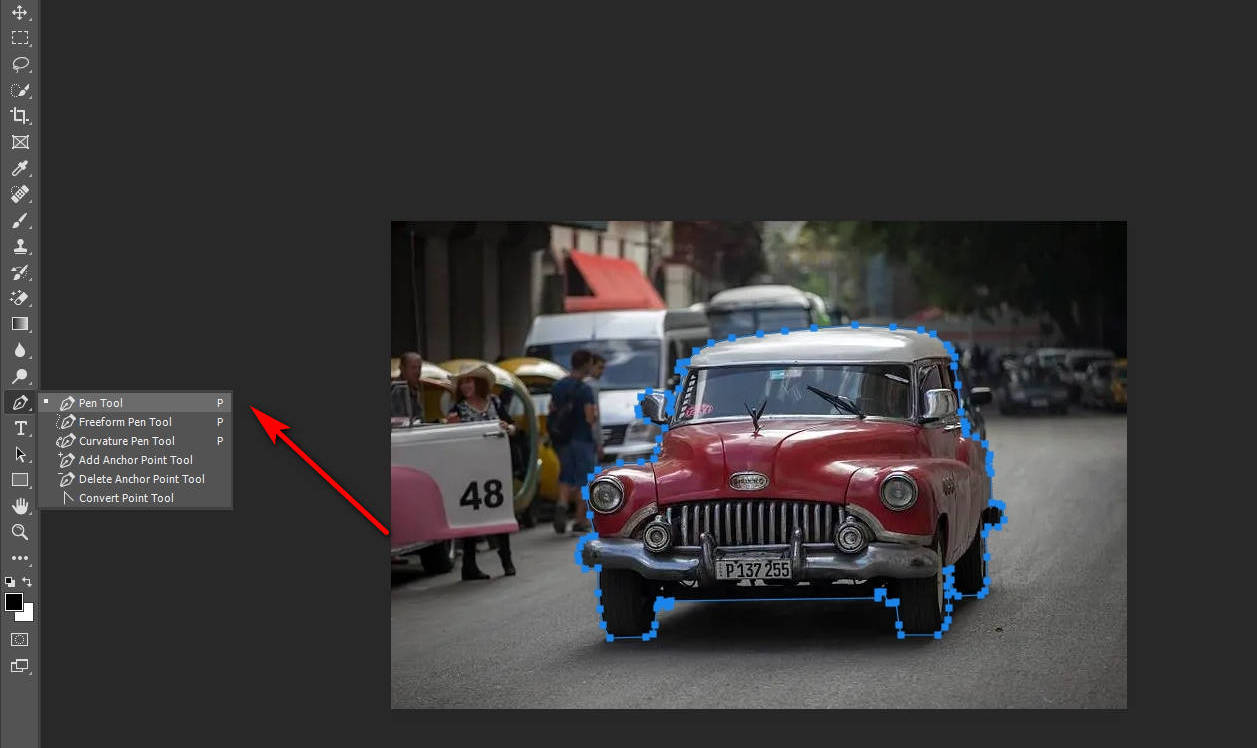
Passo 4. Selecione a área traçada. No painel Caminhos, clique no botão Carregar caminho como seleção ícone para selecionar a área que você traçou.
![]()
Passo 5. Exclua o plano de fundo. A área que selecionamos é o assunto, mas é o fundo que queremos remover, por isso precisamos inverter a área selecionada para o fundo. Portanto, você deve ir em “Selecionar” > “Inverso” e pressionar a tecla Delete. Alternativamente, você pode usar o atalho Ctrl + Shift + I para inverter a área.
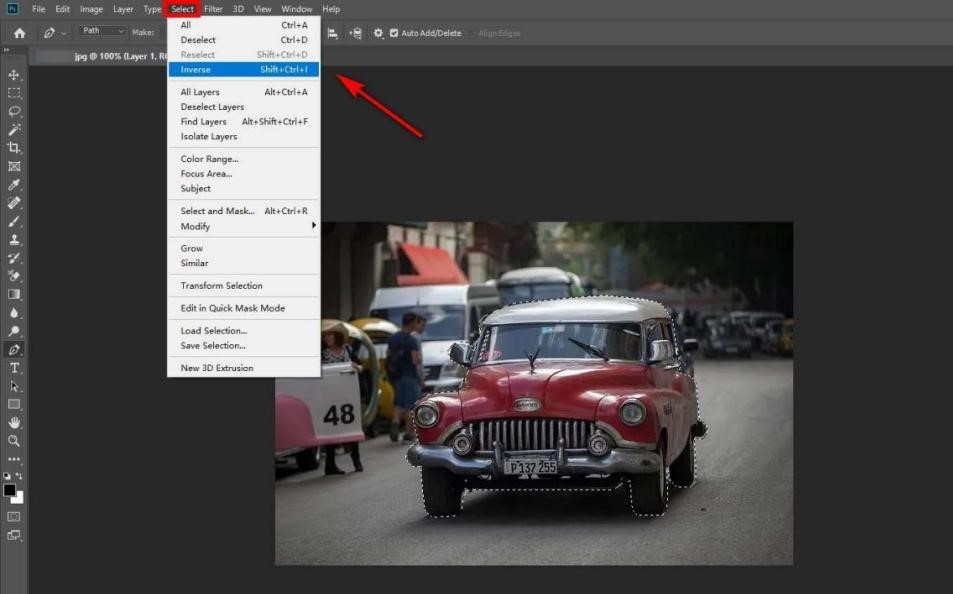
Passo 6. Salve a imagem. No painel Camadas, encontre a camada de fundo e clique no ícone de olho à esquerda para ocultá-la. Então, você pode salvar a imagem.
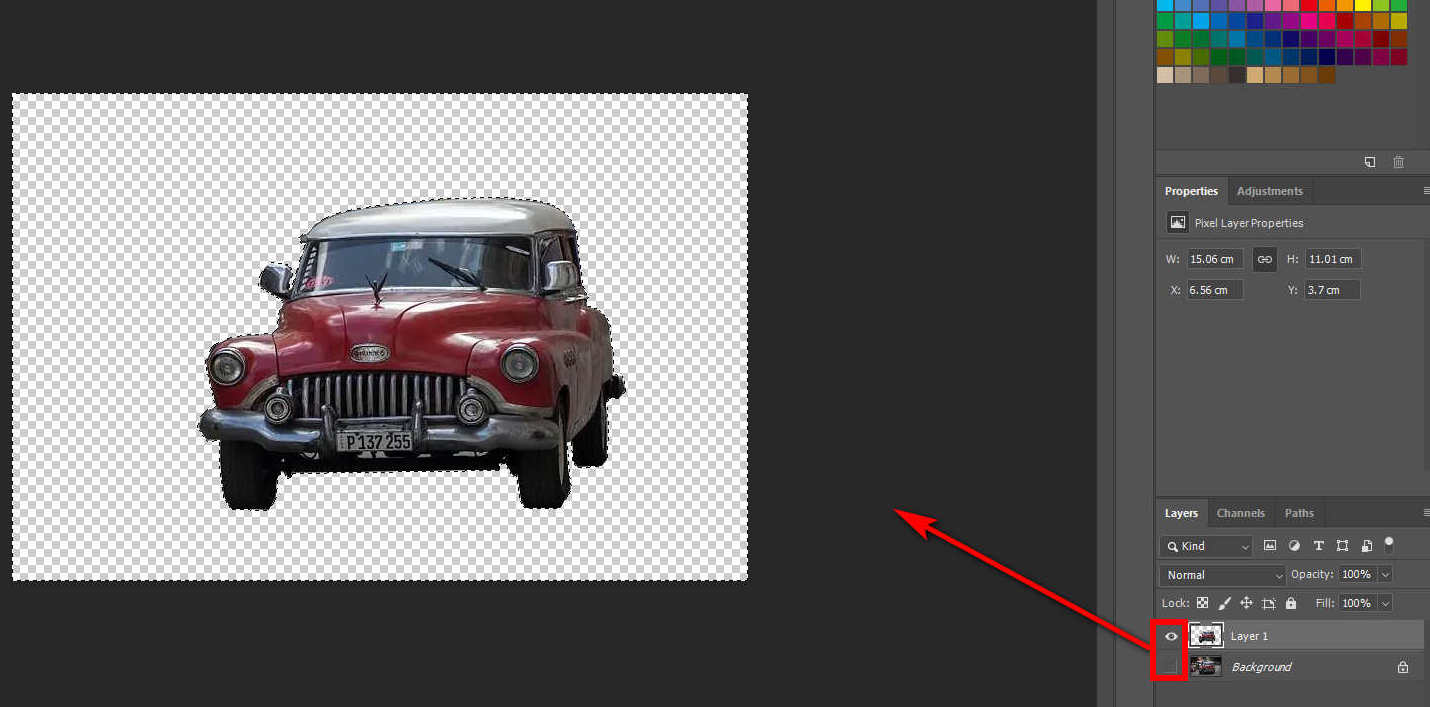
Método 2. Use a ferramenta Lasso
A Lasso Tool pode fazer seleções à mão livre. Se o assunto da imagem tiver uma forma irregular com bordas irregulares, podemos usar esta ferramenta para traçar rapidamente o contorno do assunto. A ferramenta Lasso é útil para desenhar seções de forma livre de uma borda de seleção.
Passo 1. Abra sua imagem no Photoshop. Na interface do Photoshop, encontre o “Arquivo” e vá em “Abrir”. Agora você pode escolher a imagem que deseja abrir.
Passo 2. Duplique a imagem em uma nova camada. Clique com o botão direito na camada de fundo e escolha “Duplicar Camada”. Ou use o atalho para fazer isso.
Passo 3. Trace as bordas do assunto. Na barra de ferramentas esquerda, encontre o Ferramenta laço. Esta ferramenta pode selecionar o assunto usando um movimento de desenho à mão livre.
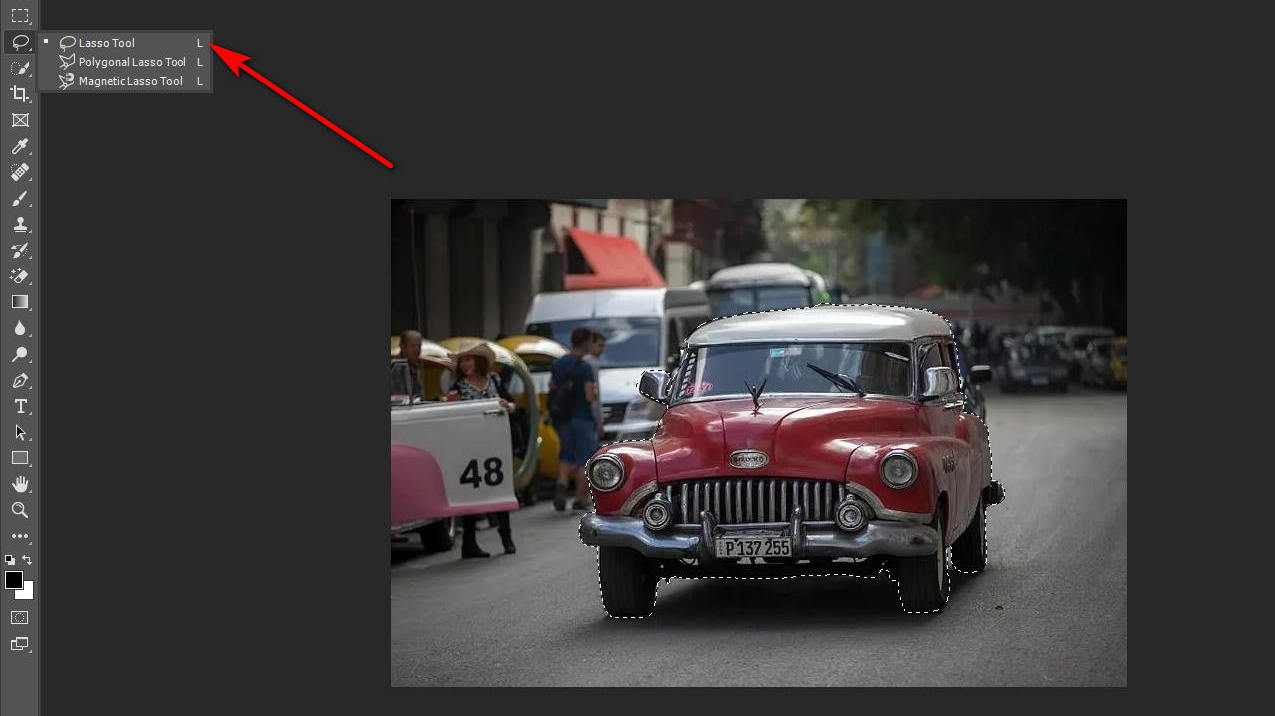
Passo 4. Selecione a área traçada. Agora, você deve selecionar a área que acabou de traçar. Acerte o Carregar caminho como seleção ícone No painel Caminhos.
Passo 5. Exclua o plano de fundo. Encontre Selecionar na barra de menu, clique em “Inverso” e pressione a tecla Delete. Você também pode usar o atalho Ctrl + Shift + I em vez de clicar em Inverso.
Passo 6. Salve a imagem. No painel Camadas, clique no ícone de olho à esquerda para ocultar a camada de fundo. Então, você pode salvar a imagem.
Parte 2. Como fazer um fundo transparente online
Usar o Photoshop para tornar o fundo transparente pode ser difícil para iniciantes porque o Photoshop é especializado. Então, existe alguma maneira de obter um fundo transparente sem o Photoshop? A resposta é sim. A seguir, recomendaremos várias maneiras de remover o plano de fundo online.
Qualquer Borracha
Qualquer Borracha é um removedor rápido de fundo online. Ele pode ajudá-lo a tornar o fundo da imagem transparente com um clique e em poucos segundos. Além de sua velocidade rápida, AnyEraser também oferece suporte à precisão. É apoiado por inteligência artificial para distinguir com precisão entre o assunto e o fundo. Além do mais, você descobrirá que as bordas do recorte estão limpas e lisas.
Aqui estão as etapas sobre como tornar uma imagem transparente usando AnyEraser.
Passo 1. Arraste ou carregue a imagem para esta página. Abra o site AnyEraser, clique em “Carregar imagem” e escolha a imagem que deseja processar.
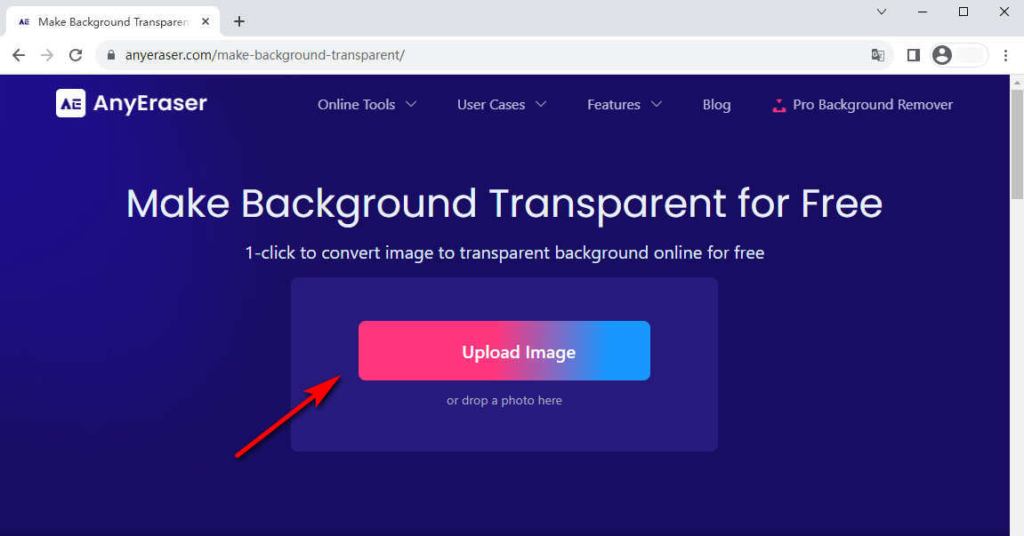
Passo 2. O removedor reconhecerá instantaneamente o assunto, manipulará a borda curva e substituirá o fundo complexo por um transparente.
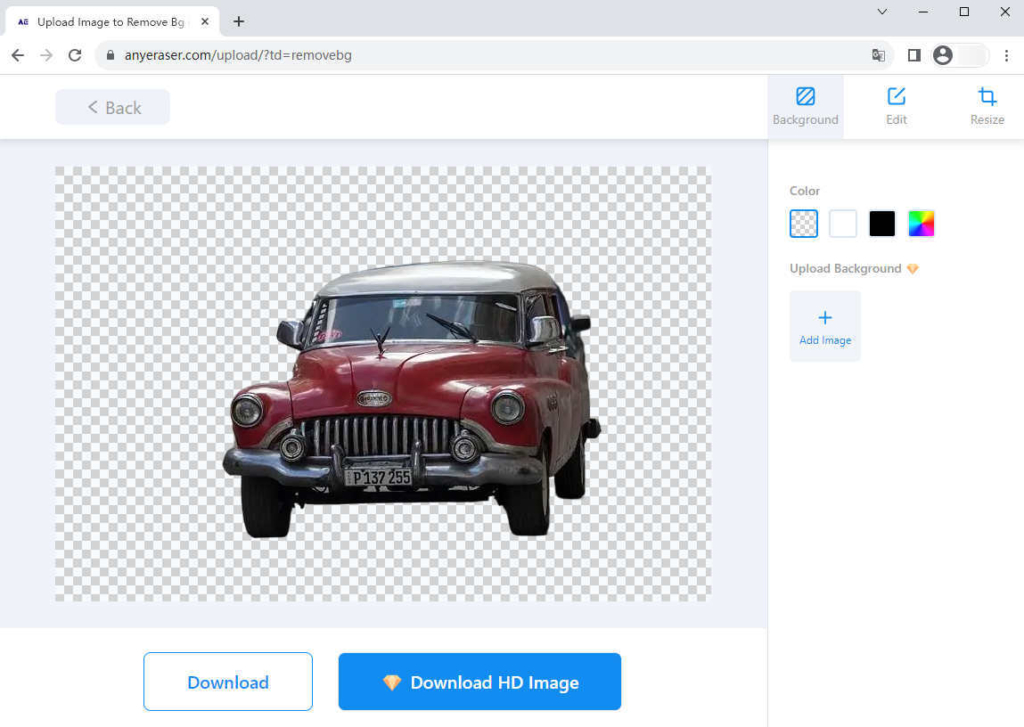
Passo 3. Clique no botão Download e salve a imagem em formato PNG transparente. Nenhuma marca d'água será adicionada ao resultado.
Apagar.bg
Apagar.bg é uma ferramenta online que usa IA para remover fundos de imagens automaticamente. Ele pode lidar com imagens em PNG/JPEG/JPG/WebP. Se você tiver imagens nesses formatos, poderá convertê-las para PNG com fundo transparente em Erase.bg. Ele fornecerá rapidamente um recorte perfeito com bordas suaves.
Passo 1. Abra o site Erase.bg e carregue a imagem nesta página.
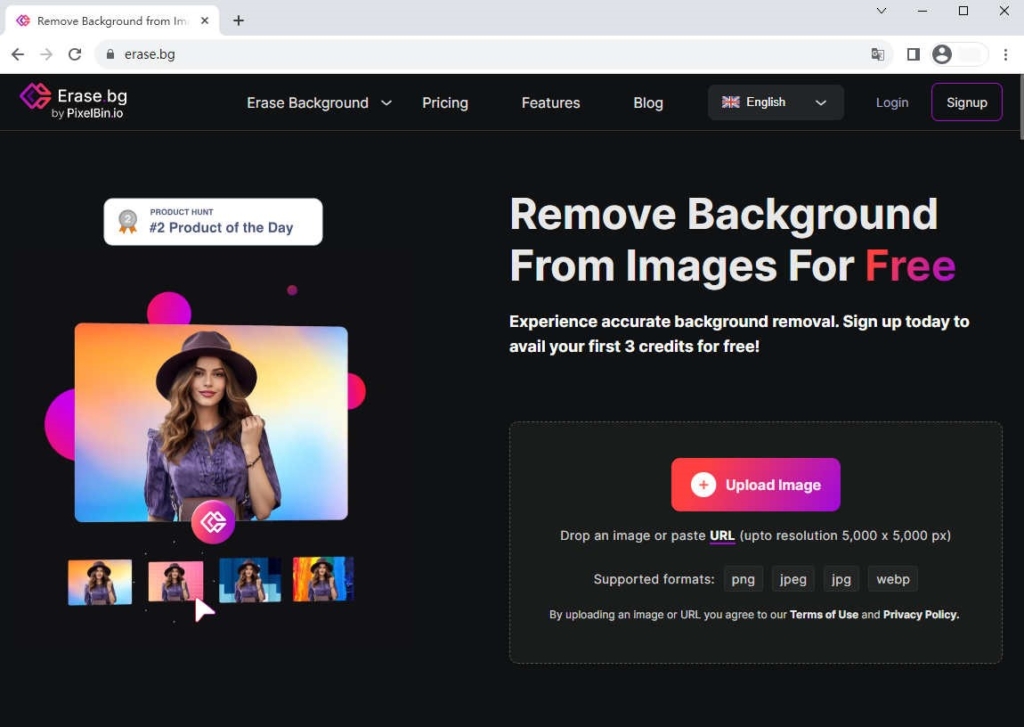
Passo 2. Aguarde o processamento da imagem e você verá uma imagem de fundo transparente.
Passo 3. Clique no botão Download para salvar a foto editada.
slazzer
slazzer pode detectar instantaneamente o assunto de qualquer foto e fornecer um recorte suave e preciso. Você pode economizar uma quantidade incrível de tempo porque pode trabalhar com arestas complicadas em questão de segundos.
Passo 1. Abra o site do Slazzer e clique no botão Carregar imagem para fazer upload da imagem.
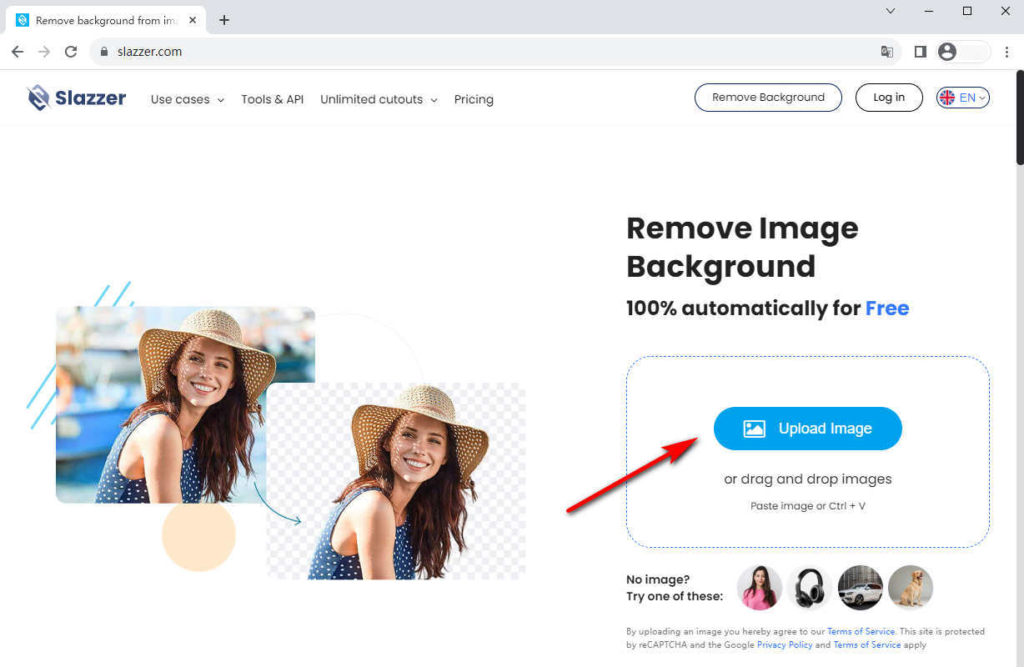
Passo 2. Aguarde até que o removedor reconheça o fundo. O removedor removerá automaticamente o fundo.
Passo 3. Baixe e salve a imagem transparente.
Conclusão
Resumindo, como tornar o fundo transparente no Photoshop não é mais um problema. Esta postagem apresenta 4 ferramentas para remover fundo no Photoshop, e você pode escolher uma adequada após considerar o tipo de sua foto. Se você acha que o Photoshop é complicado, você pode usar o removedor automático de fundo online gratuito, como Qualquer Borracha para fazer um fundo transparente.
Livre-se das coisas que você não deseja em seu plano de fundo para que seus assuntos possam realmente brilhar.
Perguntas Frequentes:
1.Como tornar um fundo branco transparente?
Você pode usar a ferramenta Magic Eraser para tornar transparente um fundo branco. Encontre a ferramenta Magic Eraser na barra de ferramentas esquerda, clique no fundo branco e pressione o botão Delete. Agora você pode ver que o fundo branco fica transparente.
2.Posso tornar parte da minha imagem transparente no Photoshop?
Sim, você pode usar a ferramenta Caneta ou Laço para tornar parte de uma imagem transparente no Photoshop. Selecione a ferramenta que deseja usar e trace para selecionar a parte da imagem que deseja tornar transparente.
3.Como faço para salvar uma imagem com fundo transparente no Photoshop?
Para salvar uma imagem de fundo transparente no Photoshop, vá para Arquivo, clique em Salvar como e selecione PNG como formato de arquivo. Antes de salvar, certifique-se de que a caixa ao lado de Transparência esteja marcada.


