Como tornar o fundo transparente no Paint e Paint 3D
Você pode remover o fundo de uma imagem no Paint, o que pode surpreender muitas pessoas, que consideram o Paint, um pequeno programa incluído no Windows, um editor gráfico simples com apenas algumas funções básicas e raramente o usam para tarefas práticas de edição. Ficou interessado? Nós lhe diremos os passos.
Este artigo mostrará a você como tornar o fundo transparente no Paint e no Paint 3D detalhadamente com imagens, e temos certeza de que você aprenderá todas as informações de que precisa aqui. Também mostraremos a você três removedores de fundo online para tornar o fundo transparente automaticamente de graça.
Vamos começar.
Parte 1. Como tornar o fundo transparente no Paint
Falando em tornar fundos transparentes, você pode pensar que se trata de apagar fundos de imagens e manter apenas os assuntos. É assim que outros removedores de BG funcionam, mas não o processo do MS Paint. Na verdade, você torna o fundo transparente no Paint copiando e colando o assunto.
Agora, vamos ver como criar um fundo transparente no Paint.
- Passo 1. Inicie o Paint e clique Envie o > Abra para abrir uma imagem no seu dispositivo.
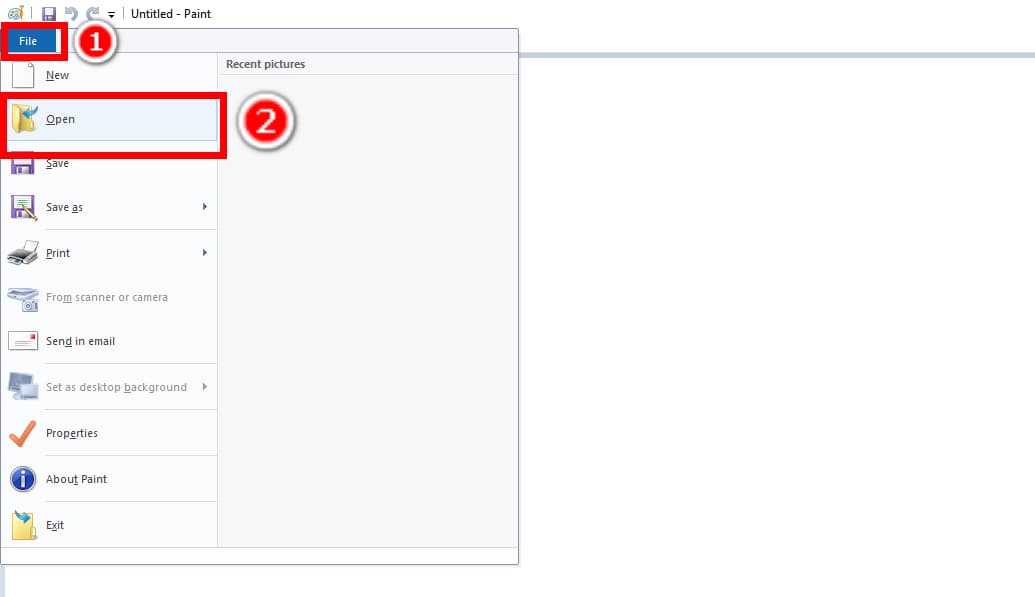
- Passo 2. Clique na ferramenta Seleção, escolha a ferramenta Seleção de forma livre e ative a Seleção transparente opção.
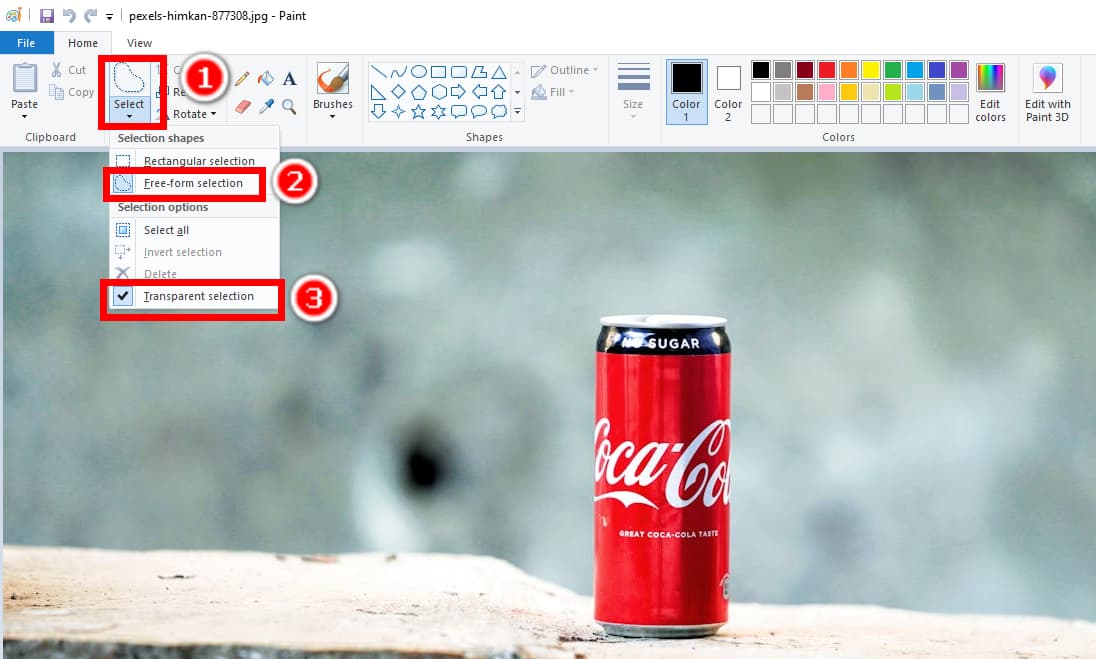
- Passo 3. Agora, desenhe cuidadosamente o contorno do objeto.
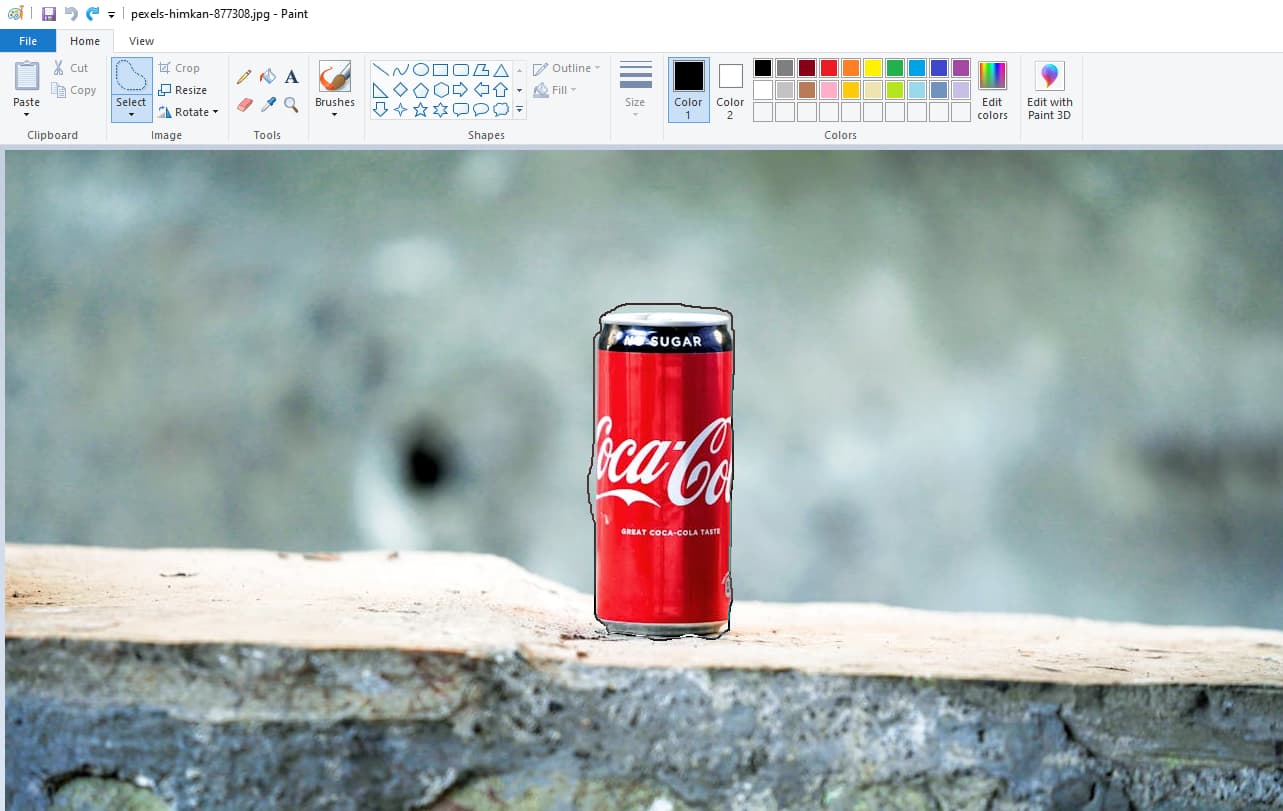
- Passo 4. Clique com o botão direito na imagem e escolha Copiar no menu pop-up. Alternativamente, você pode pressionar Ctrl + C para copiar a seleção.
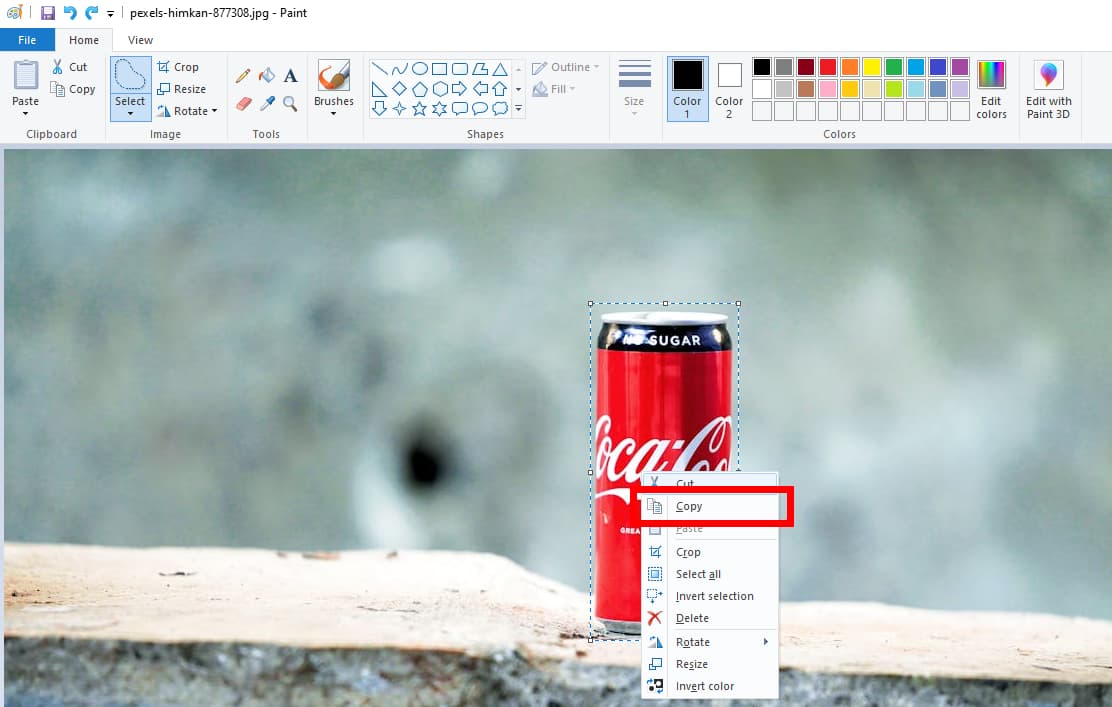
- Passo 5. Agora, você pode colar o assunto selecionado em outro lugar, como Word ou Excel. Você também pode colar a imagem com um fundo transparente no Paint.
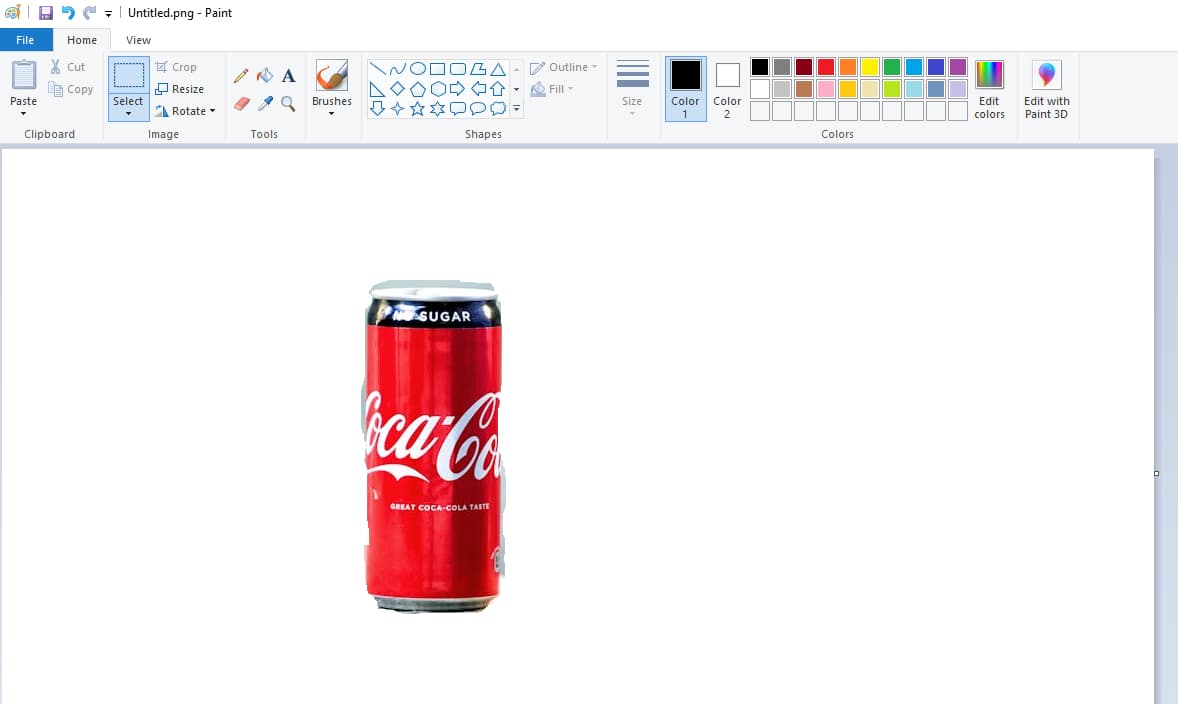
Parte 2. Como tornar o fundo transparente no Paint 3D
Além do Paint, você também pode tornar o fundo transparente no Paint 3D, e é mais fácil fazer isso no Paint 3D do que no Paint por causa do recurso Seleção Mágica do Paint 3D.
Siga-nos para aprender a usar o Paint 3D como criador de fundo transparente.
- Passo 1. Abra uma imagem no Paint e escolha Seleção Mágica. Em seguida, arraste os cantos ou lados da caixa azul até que ela se ajuste ao assunto e clique Next.
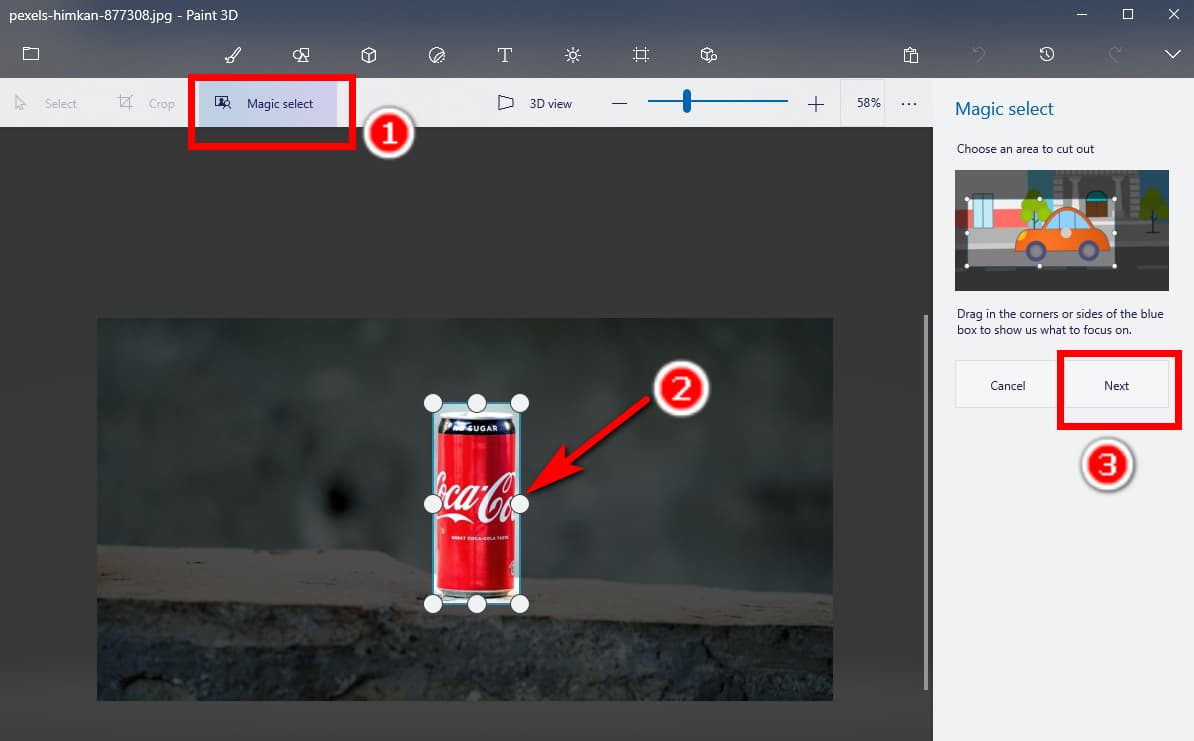
- Passo 2. O Paint 3D tentará selecionar o assunto. Você pode marcar as partes faltantes e adicioná-las à seleção. Então, clique em Pronto
.
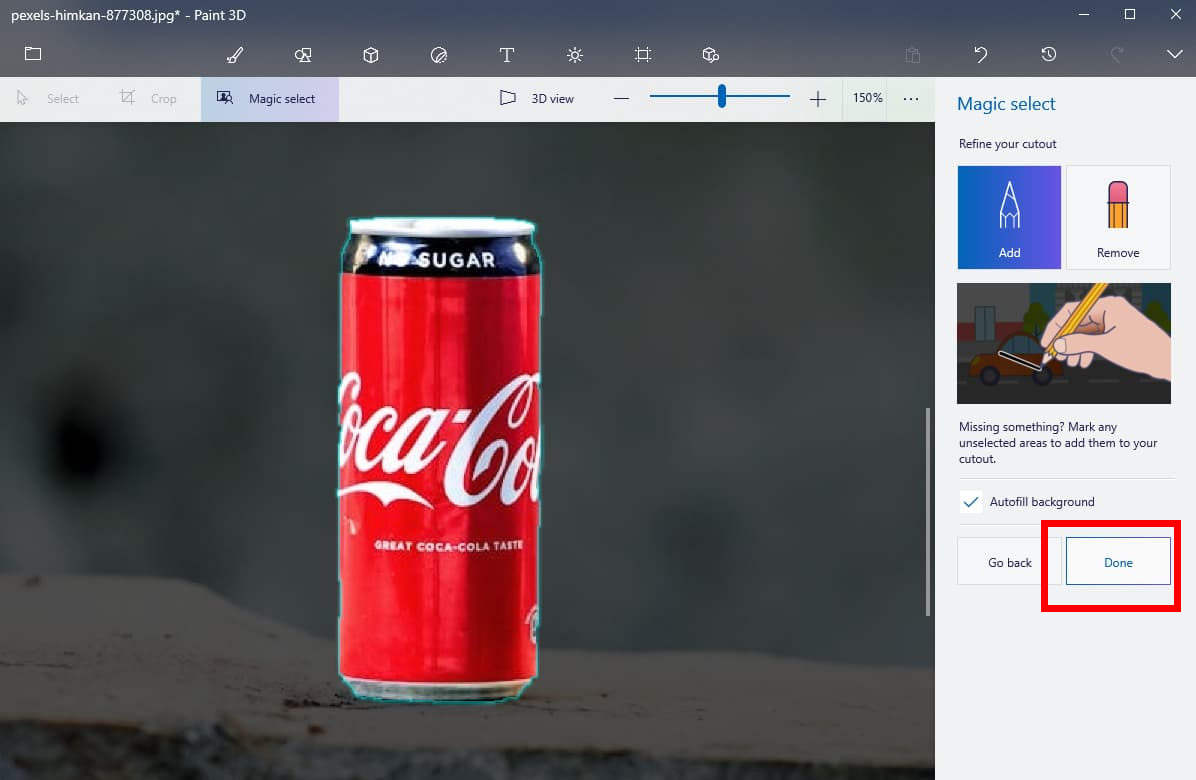
- Passo 3. Agora, selecione o assunto e arraste-o para fora da tela. Em seguida, selecione a tela inteira e clique no botão Apagar botão no painel direito.
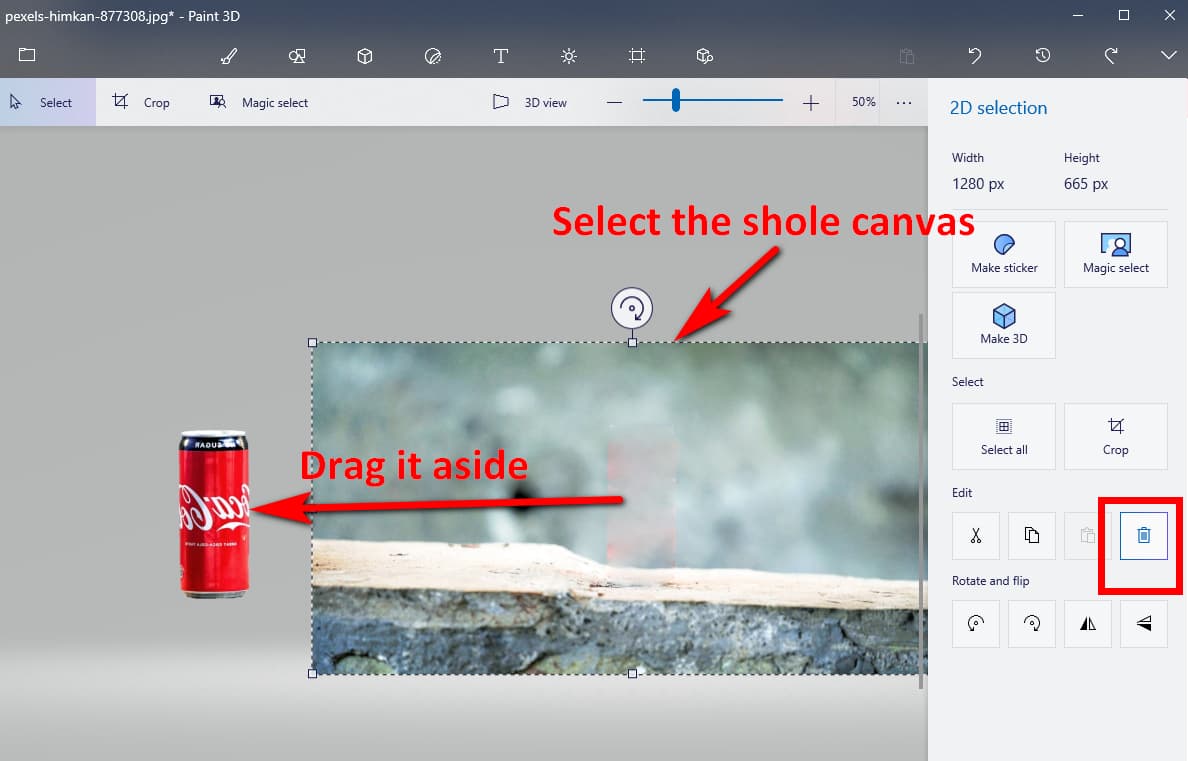
- Passo 4. Agora, mova o assunto de volta para a tela e você obterá uma imagem com um fundo transparente no Paint 3D. Clique no Menu ícone e escolha Salvar como > Imagem para salvar a saída.
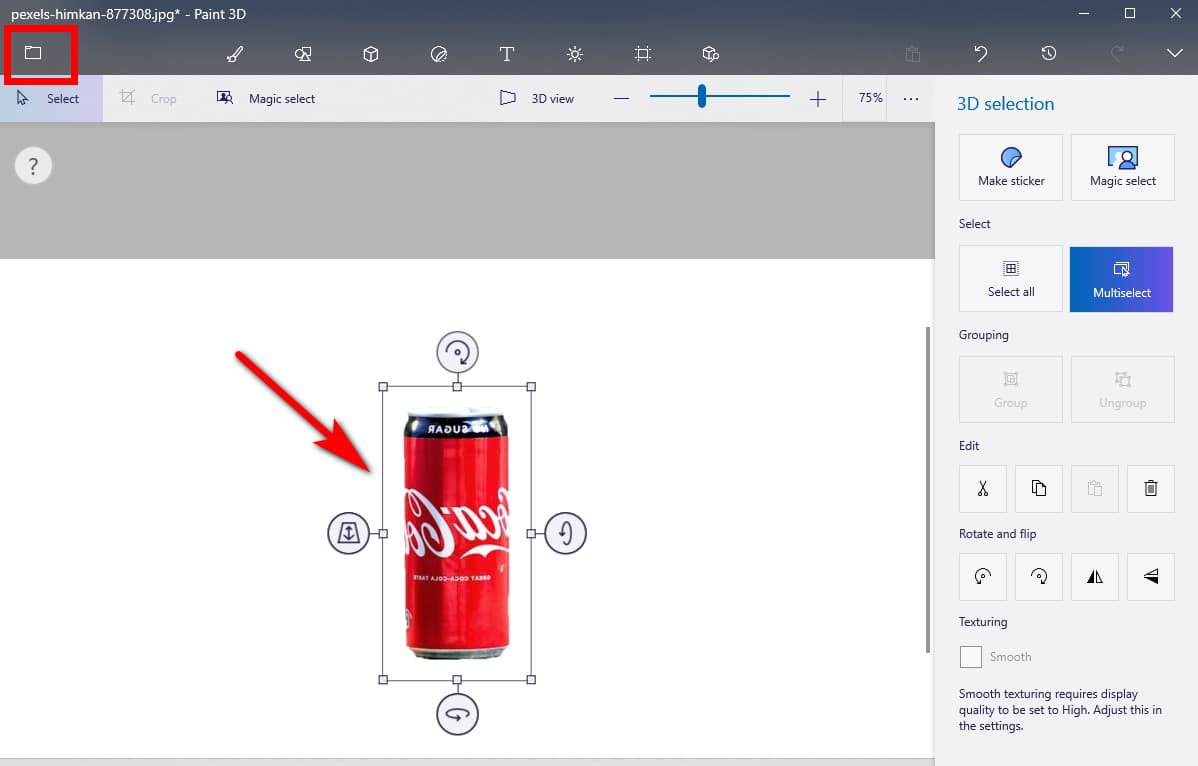
Parte 3. Como remover o fundo automaticamente
Leva tempo e algumas técnicas para remover o fundo no Paint perfeitamente. Portanto, selecionamos três melhores removedores automáticos de fundo online para sua conveniência. Todos eles são eficientes e eficazes e têm recursos exclusivos.
Vamos continuar.
AnyEraser – Removedor de BG mais rápido
Se você quer um removedor de fundo rápido, AnyEraser é a melhor escolha. Equipado com um algoritmo avançado, AnyEraser pode apagar fundos de imagens com precisão cinco a dez segundos preservando quase todos os detalhes dos assuntos. Quer suas imagens tenham fundos simples ou complexos, você pode obter recortes perfeitos com bordas limpas in um clique.
A seguir, mostraremos como remover fundos no AnyEraser.
- Passo 1. Visite a Criador de fundo transparente AnyEraser, clique em Carregar imageme escolha uma imagem no seu dispositivo.
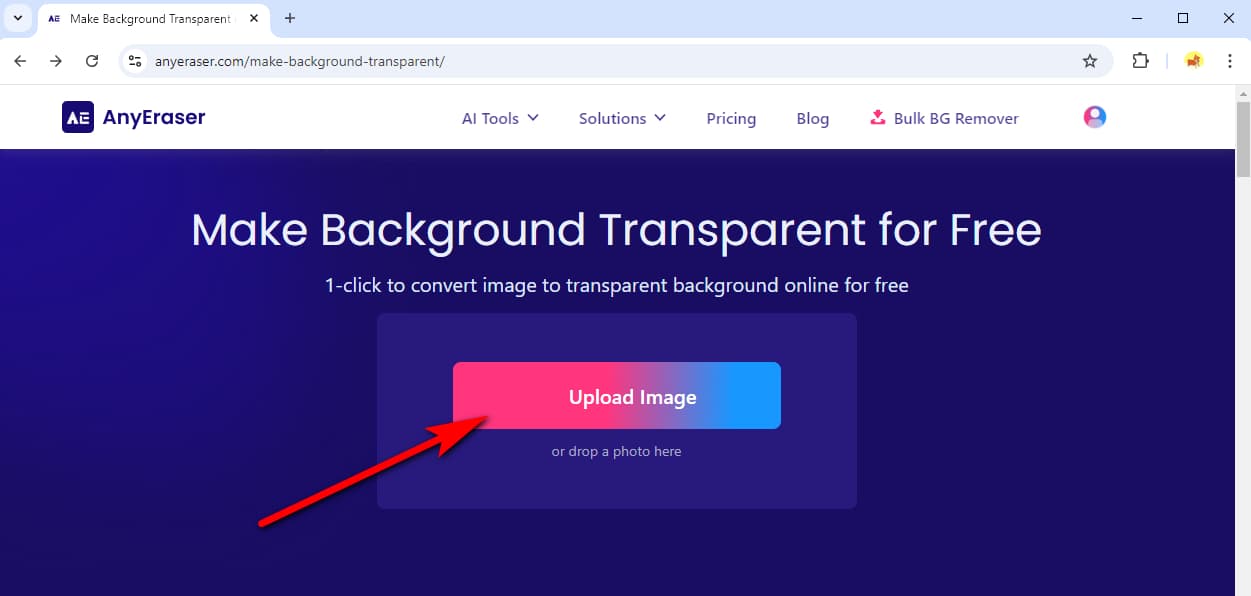
- Passo 2. AnyEraser removerá o fundo em segundos. Então, clique no Baixar botão para salvar a saída.
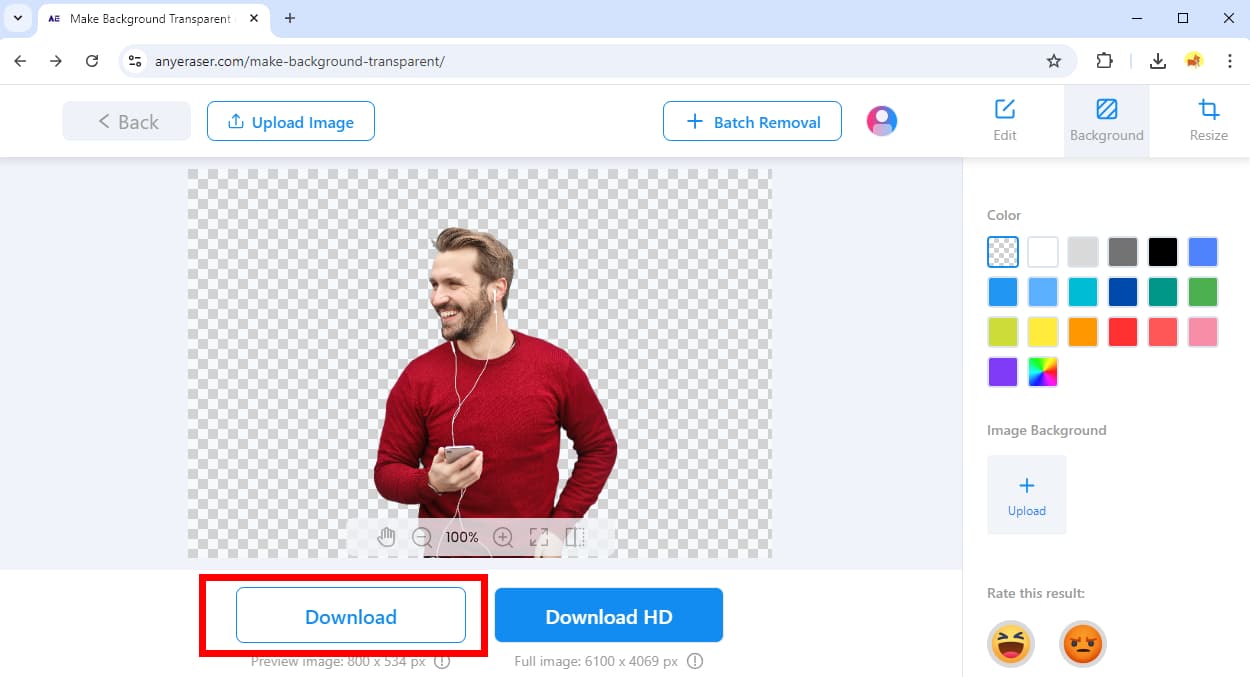
remove.bg – Qualidade de saída confiável
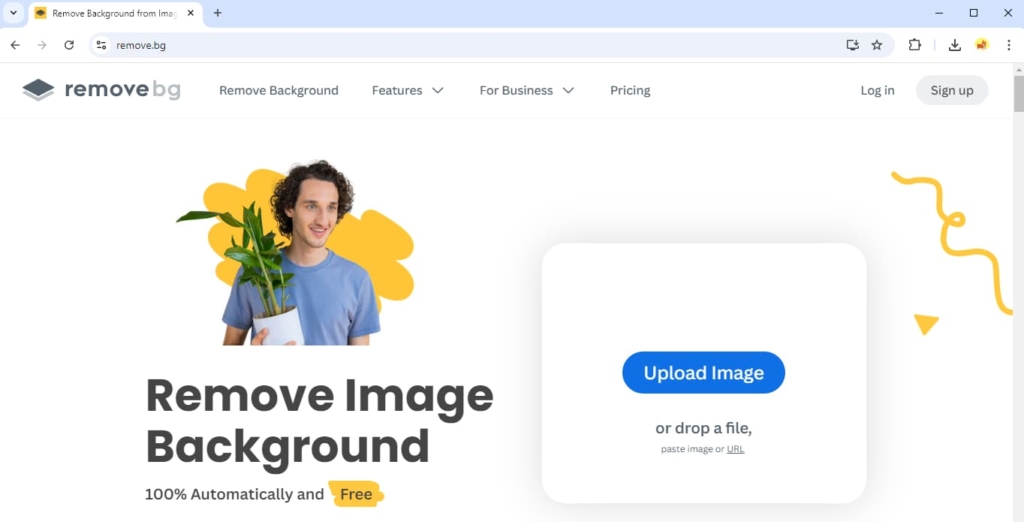
Se uma imagem tiver um fundo altamente complexo, recomendamos remover.bg, um apagador de fundo online caracterizado por sua estabilidade precisão confiável. Ele pode lidar perfeitamente com assuntos de imagem com detalhes desafiadores, como cabelos, pelos, bordas tênues, etc. Se outros removedores de BG não conseguirem processar uma imagem, o remove.bg sempre será capaz de cortar a imagem com precisão.
Pixelcut – Sombra realista de IA
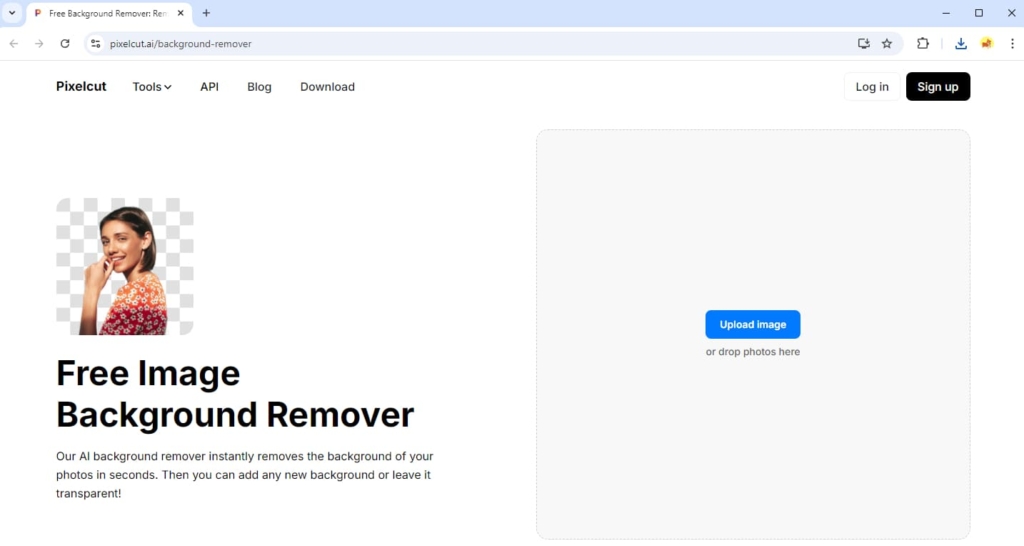
corte de pixel é um removedor de fundo online que remove fundos de imagens em cerca de dez segundos. Seus recursos de Sombra podem adicionar uma sombra realista aos assuntos da imagem. Assim, se você quiser fazer imagens compostas de imagens sem fundos, o Pixelcut pode ser a melhor ferramenta para tornar o fundo transparente.
Conclusão
Este artigo mostrou como tornar o fundo transparente no Paint. Realmente exigiu algumas habilidades, então mostramos os passos com imagens. Se os passos forem muito complexos e demorados para você, também apresentamos três removedores automáticos de fundo online, como AnyEraser, com os quais você pode tornar a imagem transparente em um clique, gratuitamente.
Obrigado pela leitura.
Perguntas frequentes
1. Como posso tornar o fundo transparente no Paint?
Requer algumas técnicas para remover o fundo da imagem no Paint. Abra uma imagem no Paint, vá para o Selecionar opção, escolha o Seleção de forma livre e ative o Seleção transparente opção. Desenhe o contorno do assunto, pressione Ctrl e C para copiá-lo e colá-lo em outro lugar, como no Word, Excel, etc.
2. Como posso remover o fundo no Paint 3D?
Abra uma foto no Paint 3D, escolha Seleção Mágica, arraste os cantos e as laterais da caixa de seleção até que ela se ajuste ao assunto e pressione Next. Em seguida, marque as partes que faltam e clique Pronto . Em seguida, arraste o assunto selecionado para o lado, selecione toda a tela e pressione o botão Apagar chave. Por fim, mova o assunto de volta para a tela e salve a saída.
3. Qual é o melhor removedor de fundo gratuito?
Recomendamos Criador de fundo transparente AnyEraser por sua alta velocidade e precisão. Ele pode remover o fundo de imagens, sejam elas simples ou complexas, e produzir recortes perfeitos com bordas limpas em segundos.


