Como tornar uma imagem transparente no Google Slides rapidamente
Hoje, a apresentação se tornou uma parte importante, seja nos negócios ou no dia a dia. A maioria de nós usa o MS PowerPoint, mas recentemente o Apresentações Google tem sido uma alternativa online útil ao MS Office para fazer apresentações.
Se você é um usuário do Google Slides, você pode querer aprender sobre maneiras de melhorar seus slides nele. Por exemplo, você pode precisar de uma imagem transparente ou uma imagem com fundo transparente. Você quer saber como tornar uma imagem transparente no Apresentações Google? Ou como remover o fundo da imagem no Apresentações Google? Nesta orientação visual você encontrará respostas para essas perguntas. Vamos prosseguir para aprender as respostas.
Parte 1. Como tornar uma imagem transparente no Apresentações Google
O Apresentações Google é uma ferramenta eficiente e oferece aos usuários muitas funções integradas convenientes que podemos usar para modificar imagens em uma apresentação. No conteúdo a seguir você aprenderá como alterar a transparência no Apresentações Google sem baixar nada ou sair da página da apresentação. Aqui está uma orientação passo a passo para você.
- Passo 1. Abra sua apresentação no Apresentações Google e clique com o botão direito em uma das imagens dentro dela. Em seguida, um menu pop-up aparecerá.
Alternativamente, você pode iniciar uma nova apresentação em branco. Se você não tiver nenhuma imagem em sua apresentação, poderá adicionar uma. Na barra de ferramentas superior, selecione “Inserir”, depois “Imagem” e “Carregar do computador”. Faça como acima e um menu aparecerá.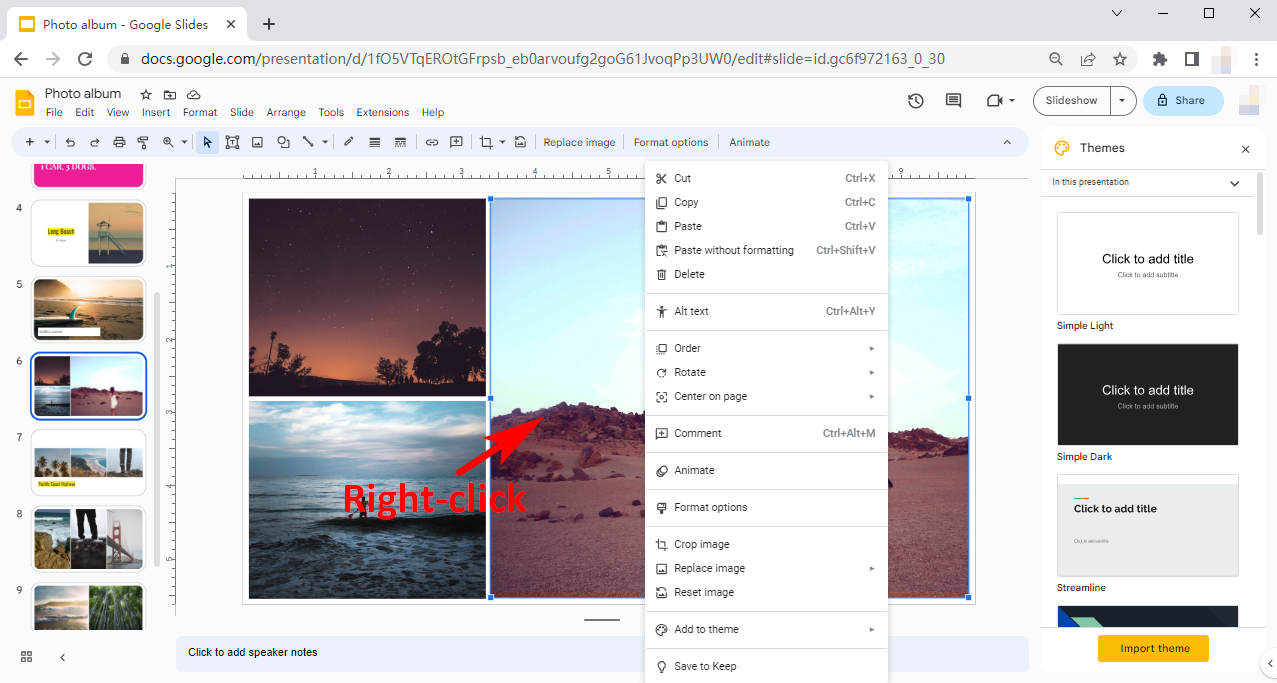
- Passo 2. No menu pop-up, clique em “Opções de formato”. Ou você clica em “Formatar” na barra de ferramentas superior e seleciona “Opção de formato” no menu suspenso. Em seguida, um menu de ajuste de formato estará à direita da sua página.
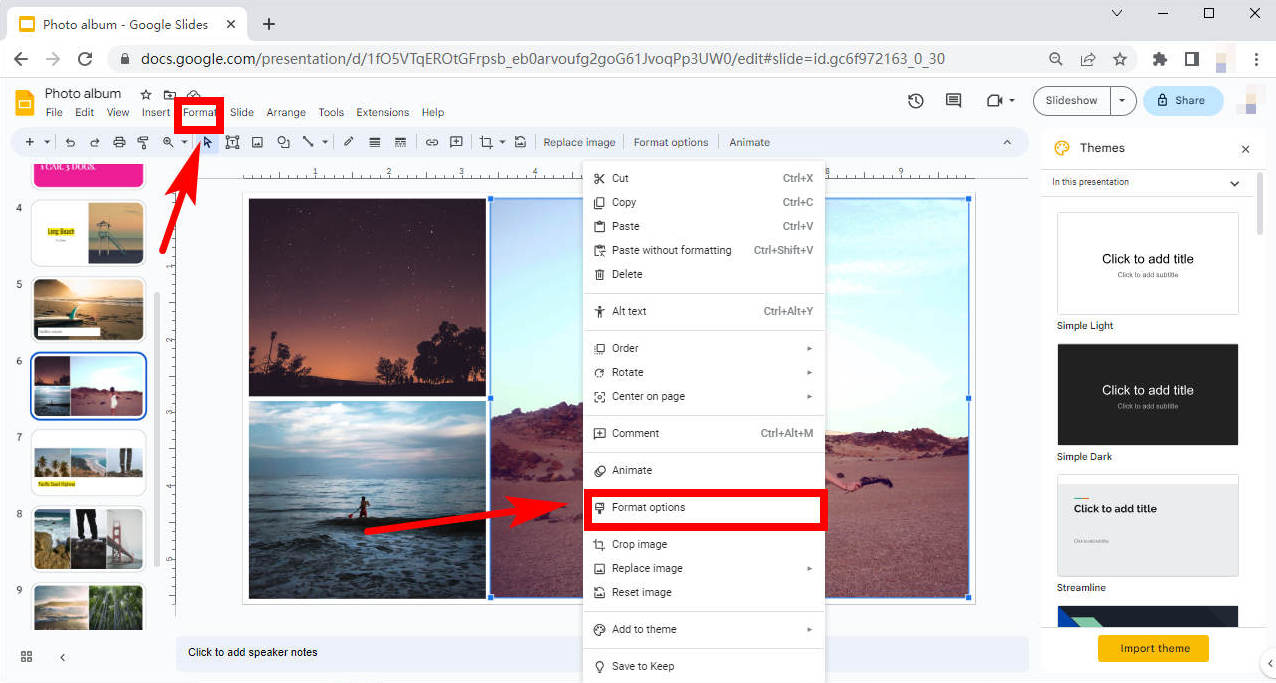
- Passo 3. No menu “Opções de formato”, clique em “Ajuste” e um menu suspenso de “Opacidade”, “Brilho” e “Contraste” é exibido. Arraste o controle deslizante abaixo de “Opacidade” para a esquerda ou direita para alterar sua opacidade ou transparência no Apresentações Google. Em seguida, encontre o nível de transparência adequado que melhor se adapta à sua apresentação.
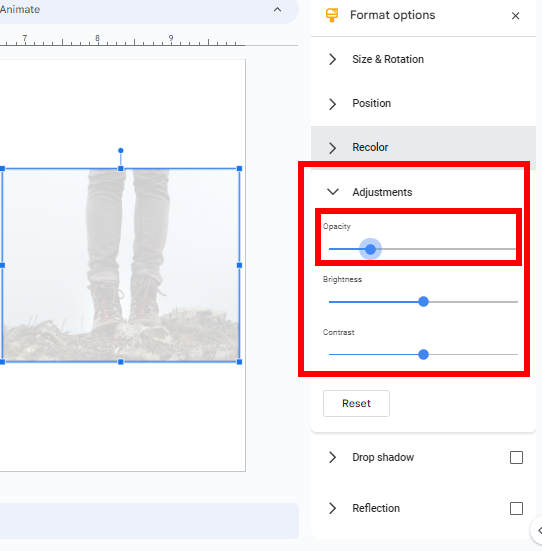
Parte 2. Como remover o plano de fundo do Apresentações Google
Alguns de nós podem estar interessados em como remover o fundo de um slide no Apresentações Google, ou em outras palavras, tornar o fundo transparente no Apresentações Google. Leva apenas alguns cliques. Vá em frente para obter detalhes.
- Passo 1. Abra uma apresentação no Apresentações Google ou comece uma nova. Você verá um botão “Slide” na barra de ferramentas superior. Clique nele e no menu suspenso que aparece, selecione “Alterar plano de fundo”.
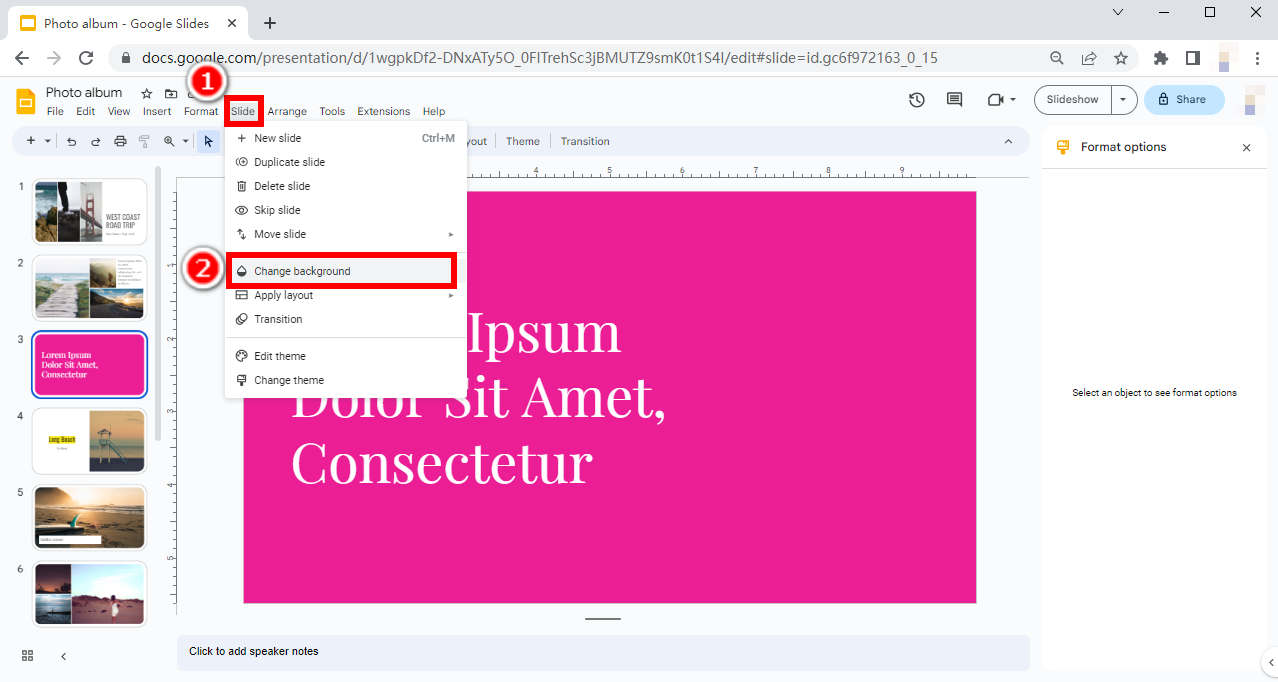
- Passo 2. Depois de clicar no botão, o Apresentações Google exibirá uma janela pop-up para você fazer modificações adicionais.
Clique em “Cor” para definir a cor de fundo. Na configuração “Cor” há um botão “Transparente”. Clique nele para permitir que o Apresentações Google defina a cor transparente como cor de fundo.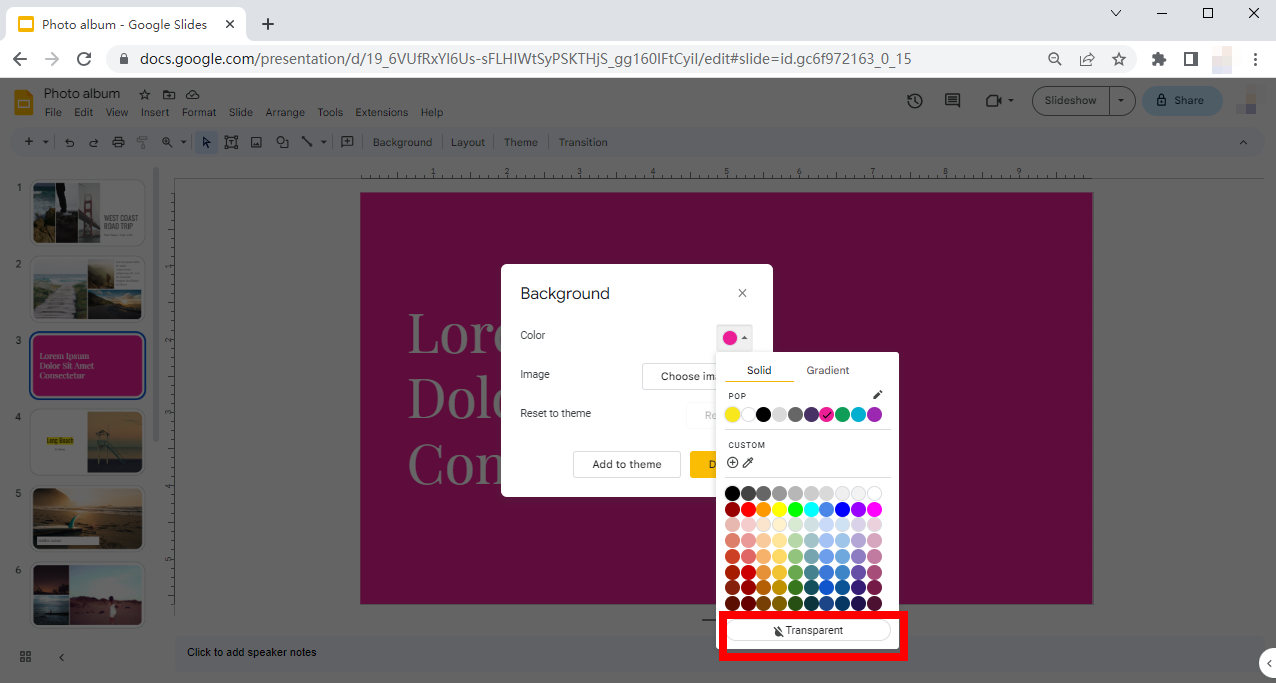
Dicas.
Se você deseja definir a cor de fundo para outra, escolha e clique na cor de sua preferência.
Você também pode definir uma imagem como plano de fundo clicando no botão “Escolher imagem”.
Parte 3. Remova o fundo da imagem com um removedor de fundo online
Às vezes, queremos adicionar ao nosso slide uma imagem com fundo transparente e podemos nos perguntar: “Podemos remover o fundo de uma imagem no Apresentações Google?” Por mais que desejemos ansiosamente uma resposta “sim”, a resposta é um decepcionante “não”. Considerando que o Apresentações Google possui um enorme número de funções úteis, pode-se entender que a maioria dessas funções são simples e básicas. Se desejar algumas funções mais avançadas, é recomendável usar algumas ferramentas de terceiros.
Aqui eu vou levar AnyEraser criador de fundo transparente como exemplo, para mostrar como você pode utilizar uma ferramenta online para obter uma imagem com fundo transparente. Você pode usar essa imagem para qualquer caso.
- Passo 1. Para começar, visite AnyEraser criador de imagens transparentes local na rede Internet. Clique no botão “Carregar imagem” para fazer upload da imagem cujo fundo você deseja remover, ou você pode soltá-la nesta janela.
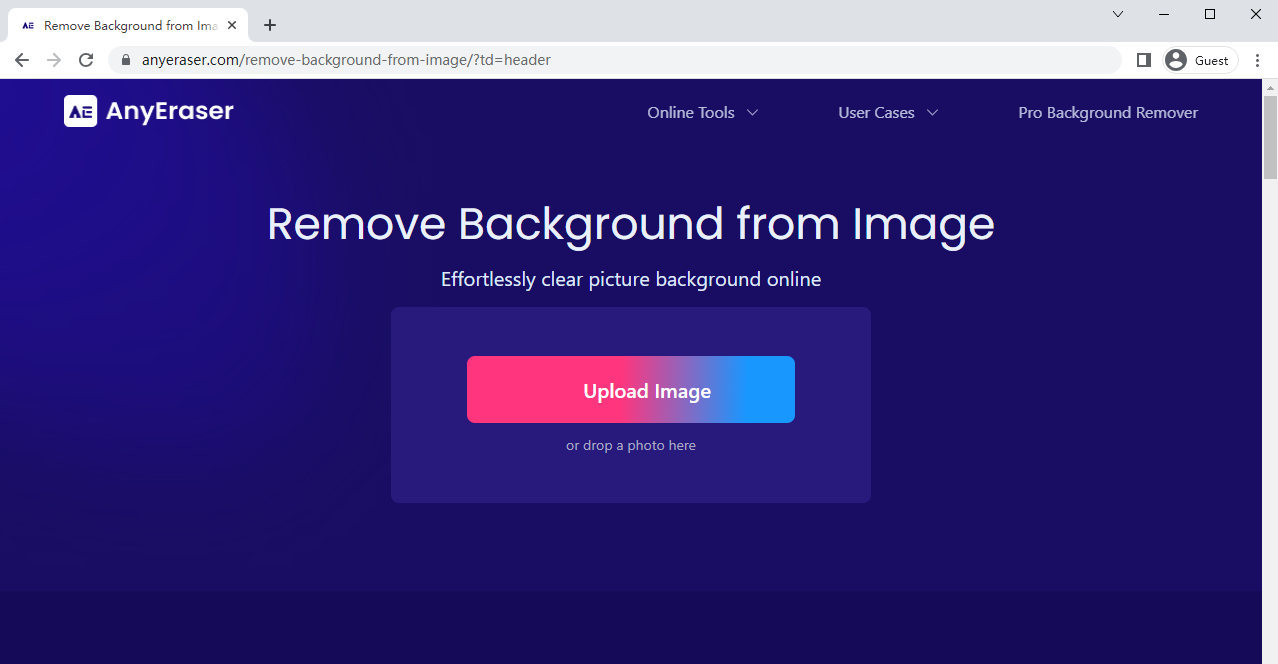
- Passo 2. Com a imagem carregada, você só precisa esperar de 3 a 5 segundos para obter o resultado. A página de resultados é mostrada abaixo.
Clique no botão “Download” para salvar o resultado em seu dispositivo. Você também pode definir uma cor como cor de fundo com a configuração de cor à direita.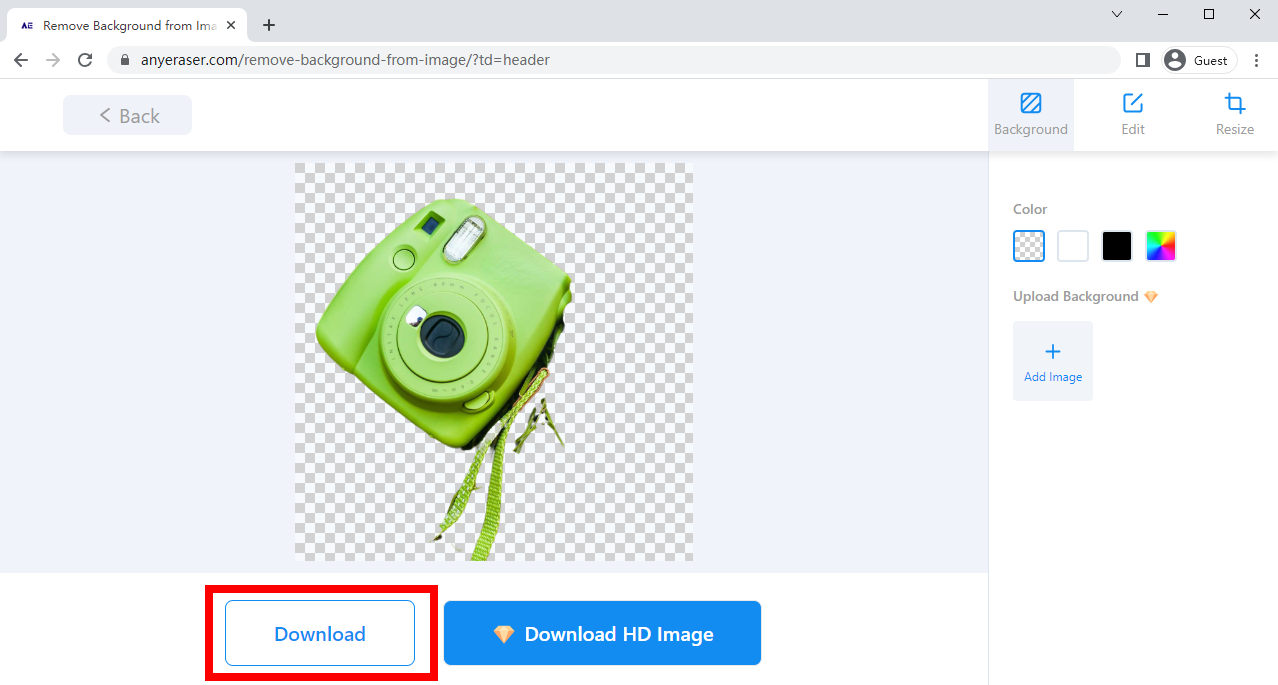
Agora você tem uma imagem com fundo transparente. É hora de adicioná-la ao seu documento do Google Slides. Se você quiser um resultado HD sem perda de qualidade, você também pode tentar o AnyEraser pro transparent background maker.
Download seguro
Conclusão
Hoje em dia a apresentação se tornou onipresente. Precisamos disso na introdução de um produto, em uma palestra ou reunião, etc. Portanto, cada um de nós tem que dominar habilidades para fazer uma boa apresentação, o que inclui fazer imagens adequadas para uma apresentação clara e atraente. Considerando o uso crescente do Apresentações Google, sentimos a necessidade de uma orientação para orientar as pessoas como lidar com as imagens no Apresentações Google.
Com esta página, pretendemos fornecer a você um tutorial abrangente. Se você quiser saber como tornar uma imagem transparente no Google Slides, a Parte 1 pode ajudar. Quando precisar remover o fundo no Google Slides, você pode seguir as etapas da Parte 2. Também mostramos um método para remover o fundo de uma imagem com uma ferramenta online, AnyEraser criador de fundo transparente gratuito. Espero que este artigo seja útil no futuro.
Download seguro
Perguntas relacionadas
Como alterar a transparência no Apresentações Google?
Selecione uma imagem e clique em Formatar (no topo), opção Formatar e aparecerá um menu pop-up à direita. Arraste o controle deslizante em Opacidade (ou Transparência) para ajustar o nível de transparência.
Como tornar uma forma transparente no Apresentações Google?
Selecione uma forma ou insira uma clicando em Inserir, Forma, Formas. Com a forma selecionada, clique no ícone do balde de tinta para preencher a cor. Selecione Personalizado e no menu que aparece, mova o controle deslizante em Transparência para ajustar o nível de transparência.


