Tudo em um: como tornar uma imagem transparente no Word
Ao escrever no Word, as pessoas geralmente inserem imagens para mostrar informações de forma mais eficaz. Às vezes, você quer adicionar transparência às imagens por vários motivos. Imagens translúcidas são melhores para imagens de fundo; imagens com fundos transparentes criam um ponto focal para as informações mais importantes. A boa notícia é que o Word tem recursos internos para processar imagens de forma simples.
Este artigo lhe dirá como tornar uma imagem transparente no Word. Se você deseja tornar a foto inteira transparente ou tornar o fundo da imagem transparente no Word, nós o guiaremos pelas etapas detalhadas com imagens. Também apresentaremos a você um método online de um clique criador de fundo transparente para sua conveniência.
Vamos começar.
Parte 1. Como tornar uma imagem transparente no Word
Você pode querer tornar a imagem transparente no Word porque quer uma imagem de fundo adequada atrás do seu texto ou acha que parece estético. Os passos são realmente simples. Aqui, mostraremos como tornar uma imagem transparente no Word. Além disso, aqui estão os passos para definir uma imagem como o fundo atrás do texto.
Vamos continuar.
- Passo 1. Primeiro, você precisa inserir uma imagem. Clique inserção > FOTOS > Este aparelho para escolher uma imagem no seu dispositivo.
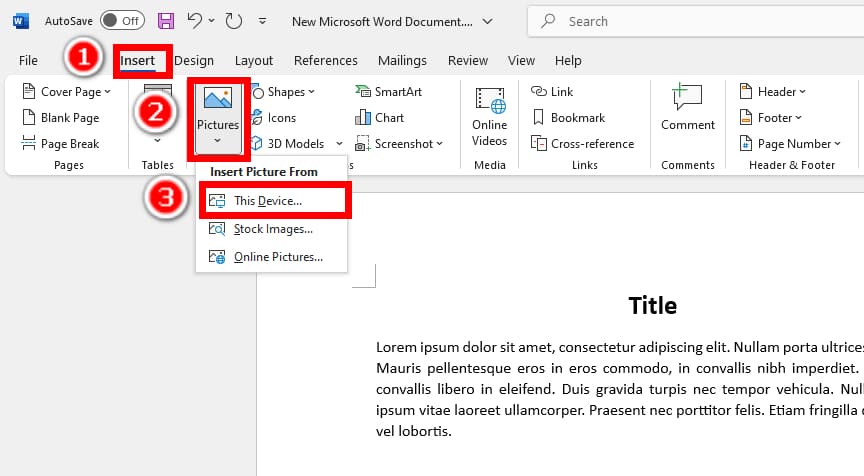
- Passo 2. Clique para escolher a imagem, clique Formato de imagem nas barras de ferramentas superiores e clique em Transparência opção. Você pode escolher entre várias predefinições ou clicar Opções de transparência de imagem para determinar a transparência da imagem com mais precisão.
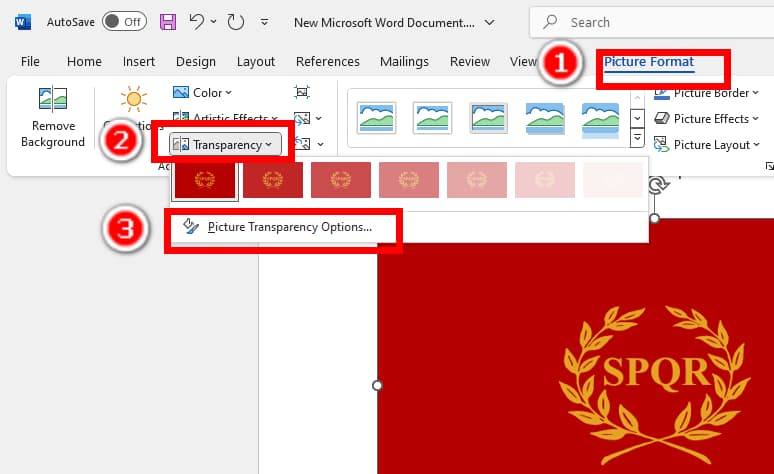
- Passo 3. Agora, o painel Formatar Imagem aparecerá à direita. Arraste o Transparência controle deslizante até que você finalmente torne a imagem transparente no Word no nível desejado.
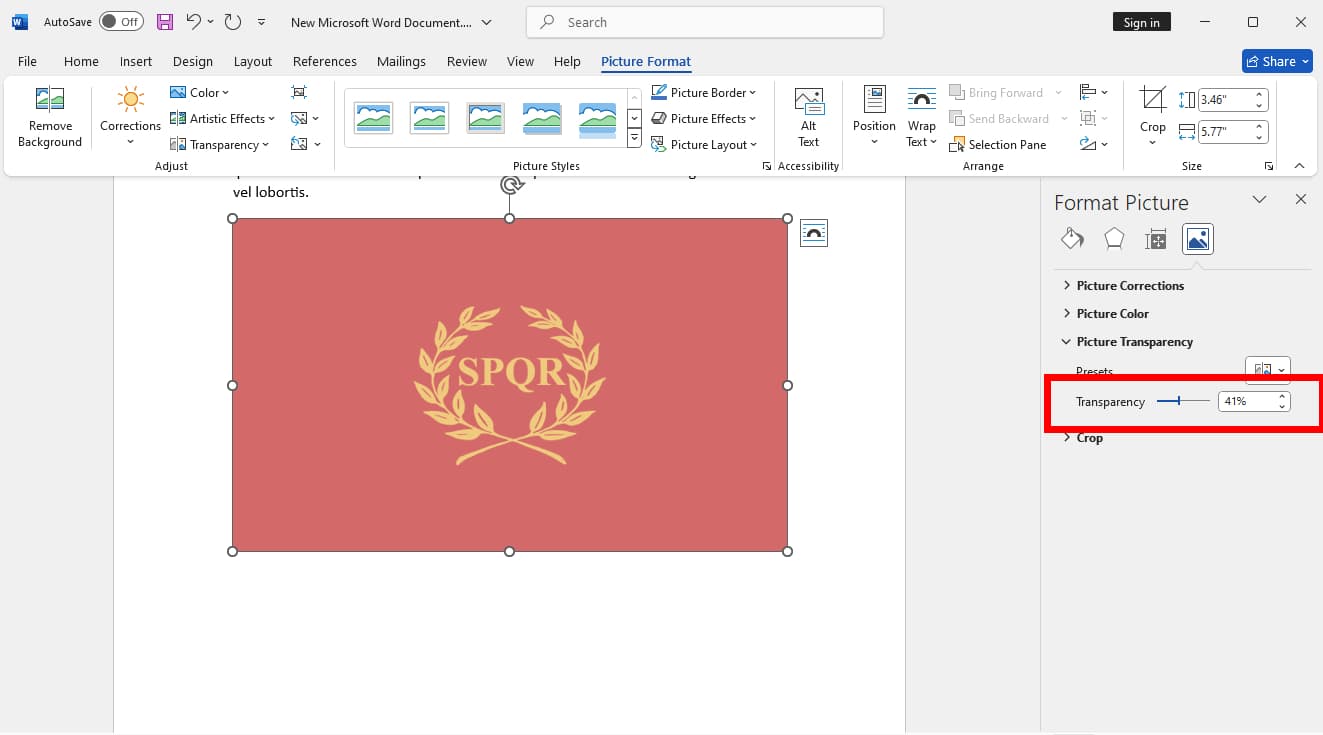
- Passo 4. Se você quiser definir a imagem como uma imagem de fundo atrás do seu texto, clique Quebrar Texto > Atrás do Texto. Em seguida, arraste a imagem para o local do texto.
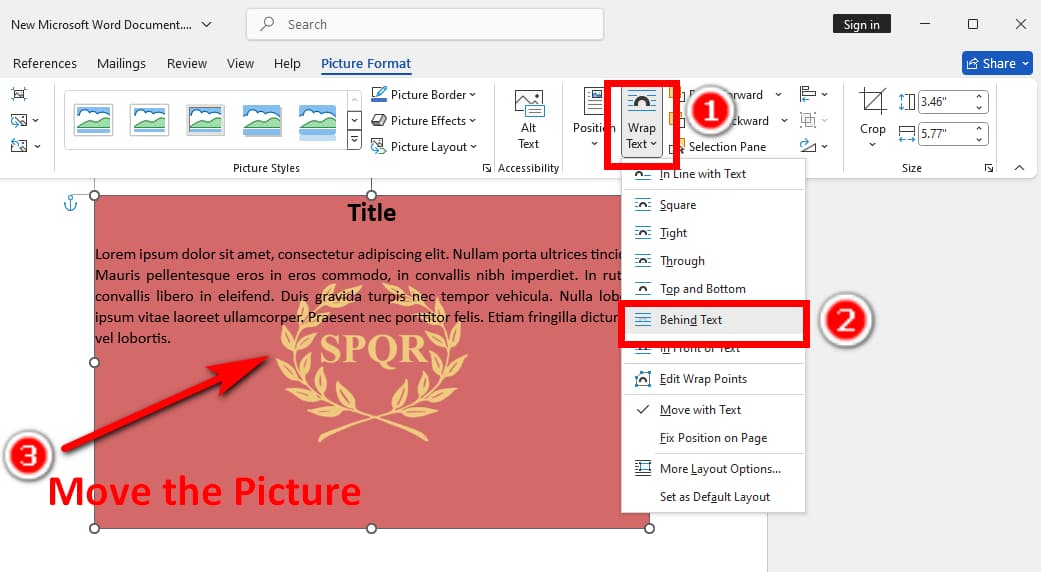
Parte 2. Como remover o fundo de uma imagem no Word
Há muitas razões pelas quais as pessoas removem o fundo da imagem no Word. Isso pode atrair a atenção das pessoas para os assuntos, dar aos leitores uma vibração de limpeza e simplicidade ou inserir sua assinatura manuscrita perfeitamente em um documento (leia nosso tutorial detalhado sobre como deixar o fundo da assinatura transparente no Word).
Agora, mostraremos como remover o fundo no Word em algumas etapas simples com seu recurso integrado. Vamos em frente.
- Passo 1. Insira uma imagem clicando inserção > FOTOS > Este dispositivo….
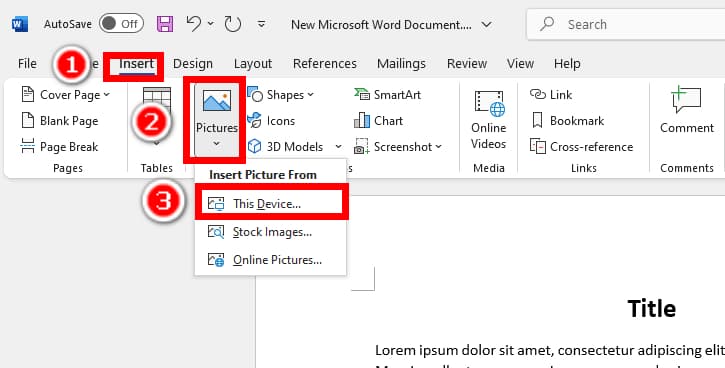
- Passo 2. Então, vá para o Formato de imagem nas barras de ferramentas superiores e escolha Remover imagem de fundo à esquerda.
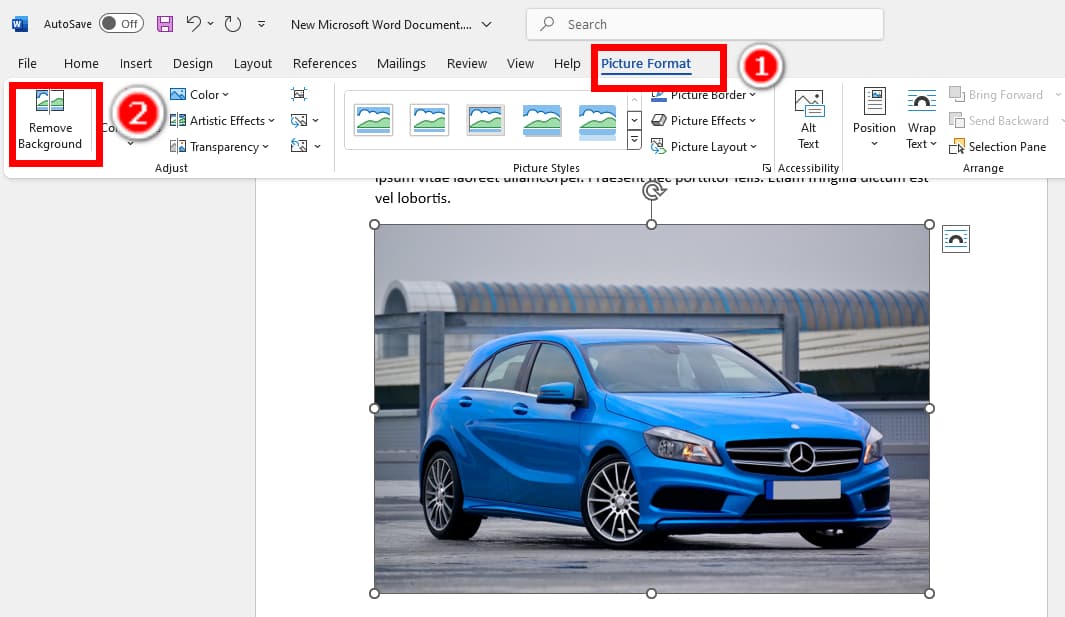
- Passo 3. O fundo da imagem será marcado em roxo, e você verá um painel para editar a marcação na parte superior. Marque o primeiro plano com o Marcar áreas para manter ferramenta e o fundo com o Marcar áreas para remover ferramenta. Depois de marcar o fundo com precisão, clique Manter alterações.
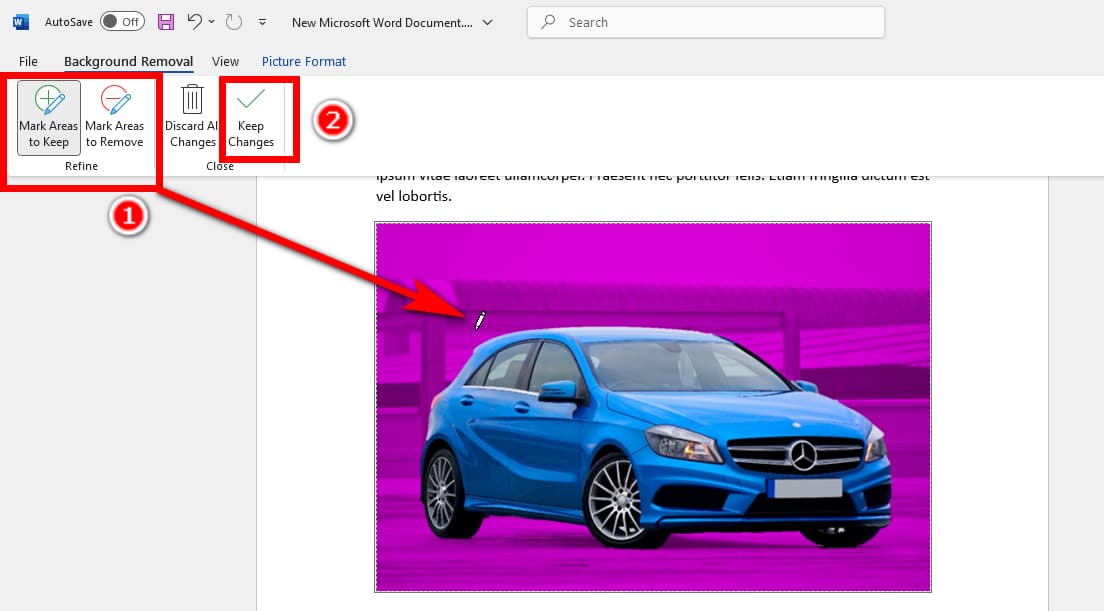
- Passo 4. Voilà! Você removeu com sucesso a cor de fundo no Word.
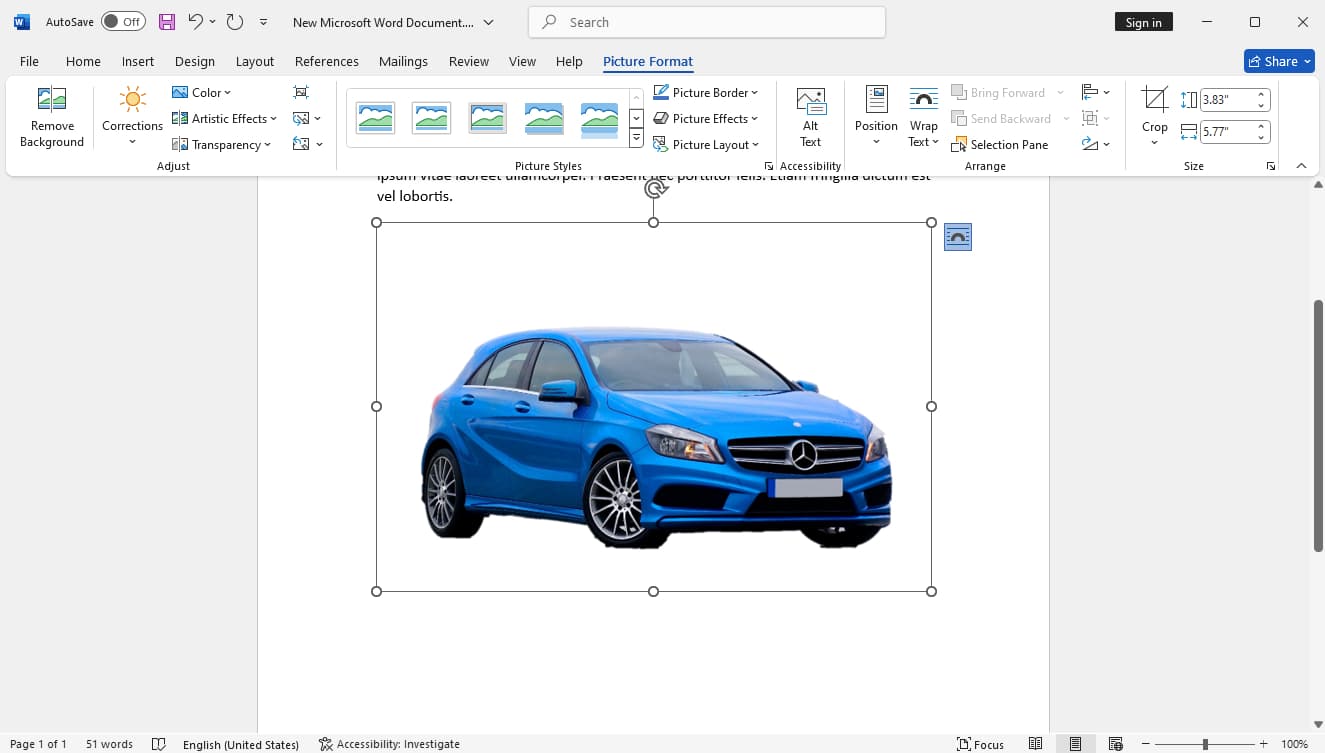
Parte 3. Um clique para tornar o fundo da imagem transparente
Apesar dos passos simples, ainda não é eficiente o suficiente para remover o fundo da imagem com o Word. Para aumentar a eficiência, você pode usar Criador Transparente AnyEraser, uma ferramenta online de um clique para tornar fundos de imagens transparentes.
AnyEraser pode acelerar seu fluxo de trabalho porque é automático e rápido. Você só precisa de um clique para carregar sua imagem, e AnyEraser tornará o fundo transparente automaticamente em cerca de cinco a dez segundos. Ele também é muito preciso com a ajuda de um algoritmo de detecção de fundo inteligente, produzindo recortes precisos com bordas limpas. Ele permanece preciso mesmo se uma imagem tiver partes complicadas, como cores de fundo intrincadas, cabelos, peles, bordas de assunto tênues, etc.
Agora, mostraremos como remover o fundo de uma imagem no AnyEraser.
- Passo 1. Visite a AnyEraser criador de fundo transparente e clique Carregar imagem.
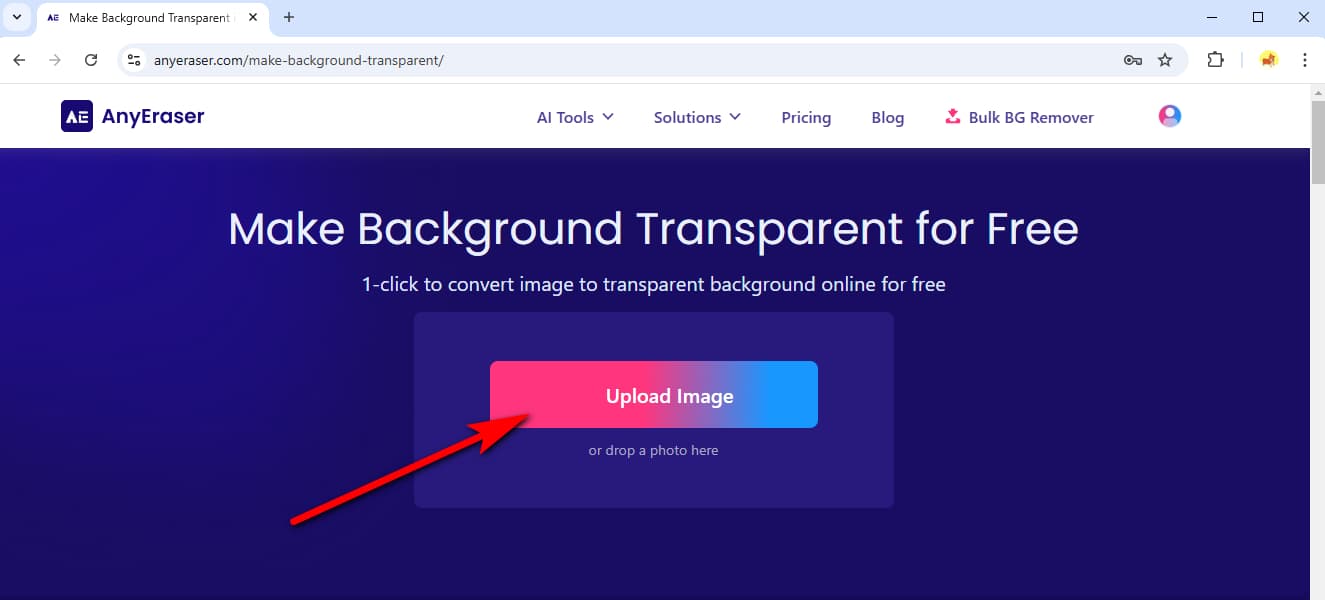
- Passo 2. AnyEraser tornará o fundo da imagem transparente em alguns segundos. Então, clique Baixar para salvar a saída.
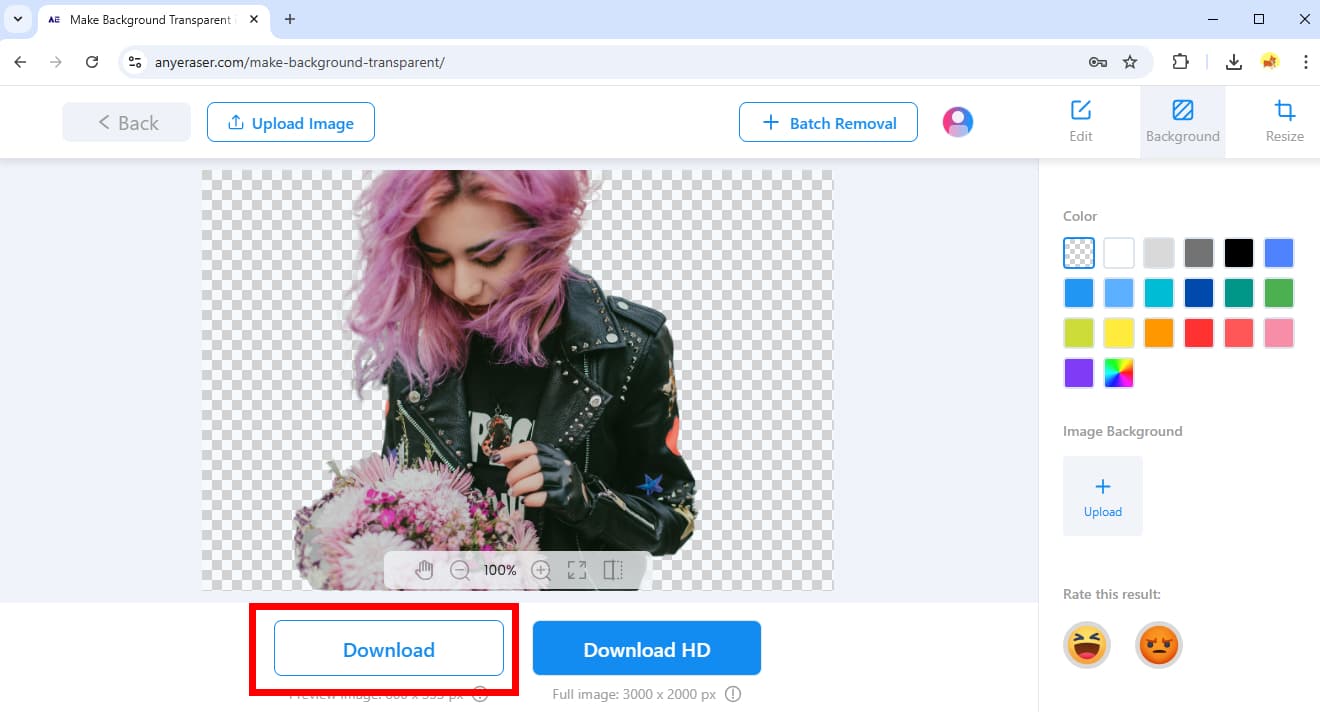
Conclusão
Você pode inserir imagens e tornar imagens transparentes no Word para tornar sua escrita mais atraente. O Word tem ferramentas internas para ajustar a transparência de imagens, e este artigo mostrou como tornar uma imagem transparente no Word e como tornar o fundo de uma imagem transparente no Word. Para sua conveniência, também apresentamos a você um criador de fundo transparente online, QualquerBorracha.
Obrigado por ler. Esperamos que esta página seja útil para você.
Perguntas frequentes
1. Como faço para tornar uma imagem transparente no Word?
Primeiro, clique na imagem, vá para o Formato de imagem nas barras de ferramentas superiores e clique em Transparência. Você pode escolher uma porcentagem de transparência entre várias predefinições de transparência. Como alternativa, você pode clicar em Opções de transparência de imagem e ajuste a transparência em um painel à direita.
2. Como posso remover o fundo de uma imagem no Word?
Clique em uma imagem e vá para Formato de imageme escolha Remover imagem de fundo. O fundo da imagem será marcado em roxo; você pode editar a marcação com o Marcar áreas para remover ferramenta e o Marcar áreas para manter ferramenta. Em seguida, clique Manter alterações para remover o fundo no Word.
3. Como posso tornar o fundo de uma imagem transparente de forma rápida e fácil?
A maneira mais eficiente e precisa é Criador de fundo transparente AnyEraser. É uma ferramenta online automática que torna fundos transparentes. Acionada por um algoritmo inteligente, ela pode remover fundos de imagens em segundos com precisão.


