Como tornar uma imagem transparente no PowerPoint 2023
PowerPoint é o programa de apresentação mais popular em todo o mundo. Seja você dando uma promoção de produto ou uma palestra acadêmica, bons slides em PowerPoint são a melhor maneira de mostrar as informações com clareza. Para tornar a sua apresentação mais clara e atraente, você deve acompanhá-la com fotos adequadas. O PowerPoint possui recursos integrados para você modificar as imagens inseridas para adequá-las à sua apresentação.
Nesta página, mostraremos como tornar uma imagem transparente no PowerPoint e como remover o fundo da imagem no PowerPoint com suas funções integradas. Agora, vamos para as etapas.
Parte 1. Tornar a imagem transparente no PowerPoint
Talvez você queira tornar uma imagem inteira transparente por algum motivo, o que pode ser conseguido ajustando o nível de transparência dessa imagem. Ao tornar uma imagem transparente no PowerPoint, você pode fazer com que as pessoas prestem mais atenção a alguns textos importantes e se distraiam menos, o que ajuda a transmitir informações de maneira mais eficaz. Às vezes, um pouco de transparência pode diminuir a probabilidade de uma imagem colidir com o fundo do slide.
Abaixo está uma introdução simples de como tornar uma imagem transparente no PowerPoint.
- Passo 1. Inicie o PowerPoint e abra um arquivo. Bater inserção > Imagem para inserir uma imagem e, a seguir, clique na imagem que deseja tornar transparente.
- Passo 2. Então uma Formato de imagem painel aparecerá na parte superior e os 5th ícone da esquerda é o Transparência opção.
- Passo 3. Finalmente, aperte Transparência opção (os 5th opção da esquerda), e aparecerão algumas imagens de visualização com diferentes níveis de transparência. Escolha um que você goste para tornar a imagem transparente ao nível desejado. Alternativamente, você pode clicar em Opções de transparência de imagem para ajuste preciso.
Parte 2. Remover fundo da imagem no PowerPoint
Às vezes, queremos apenas tornar parte de uma imagem transparente, mantendo a outra parte intacta. Por exemplo, muitos de nós podemos desejar remover o fundo da imagem no PowerPoint para que não entre em conflito com o fundo do slide. Dependendo da imagem, existem dois métodos para remover o fundo do PowerPoint. Para o fundo de cor sólida, você pode remover facilmente a cor de fundo com a função Definir cor transparente no PowerPoint. E para fundos complexos, use a ferramenta Removedor de fundo. As etapas são mostradas com recursos visuais abaixo. Vamos continuar.
PowerPoint definir cor transparente para fundo sólido
Se você inserir uma imagem com fundo de cor sólida, poderá apagar a cor de fundo com um clique com a ajuda de Definir cor transparente no PowerPoint. Experimente as próximas etapas e remova facilmente o fundo da imagem no PowerPoint.
- Passo 1. Clique em inserção > Imagem para inserir uma imagem primeiro. Clique na imagem para selecioná-la e você verá um painel Formato de imagem na parte superior.
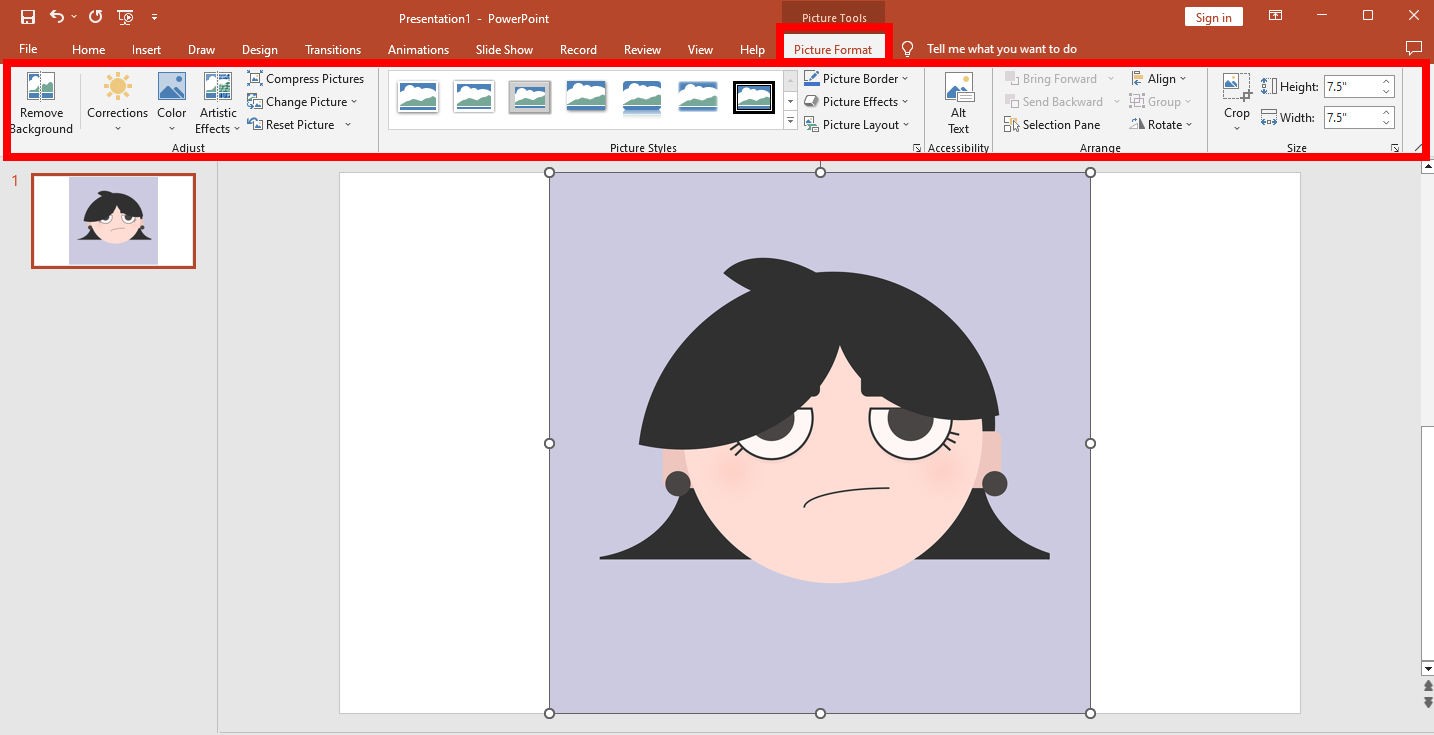
- Passo 2. Acertar Core selecione o PowerPoint definir cor transparente ferramenta em um menu pop-up.
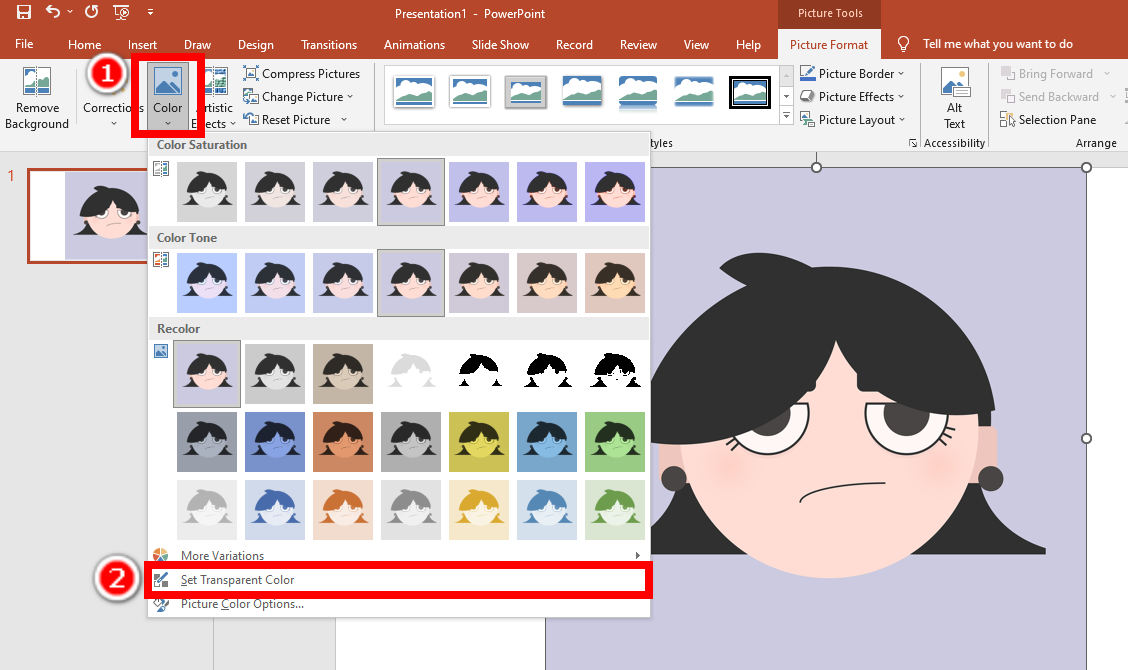
- Passo 3. Clique na cor de fundo que deseja remover e a ferramenta inteligente transformará o fundo em transparente.
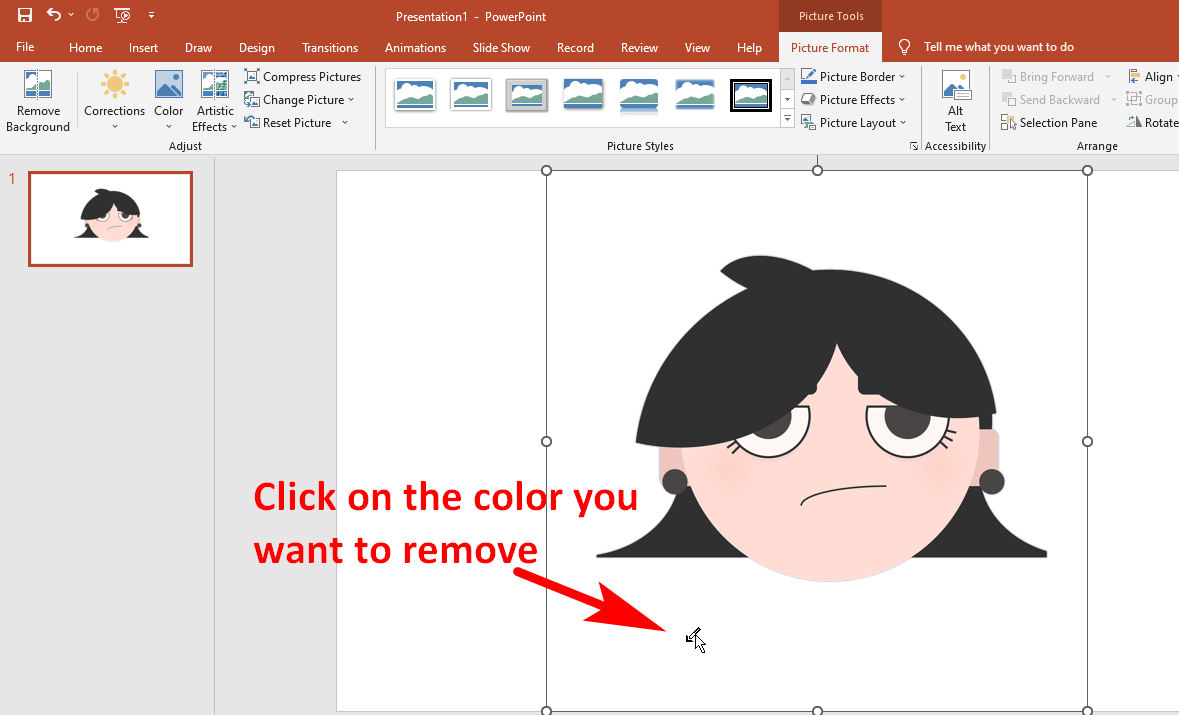
Ferramenta de remoção de plano de fundo do PowerPoint para plano de fundo envolvido
Se você deseja lidar com imagens com cores de fundo envolvidas, o PowerPoint também oferece uma ferramenta de remoção de fundo mais profissional para você. Em comparação com a ferramenta simples anterior, requer um pouco mais de cuidado e tempo para remover o fundo do PowerPoint com esta ferramenta. Aqui estão as etapas em detalhes.
- Passo 1. Primeiro, insira uma imagem. Clique e selecione a imagem e no Formato de imagem painel, acertar Remover imagem de fundo opção.
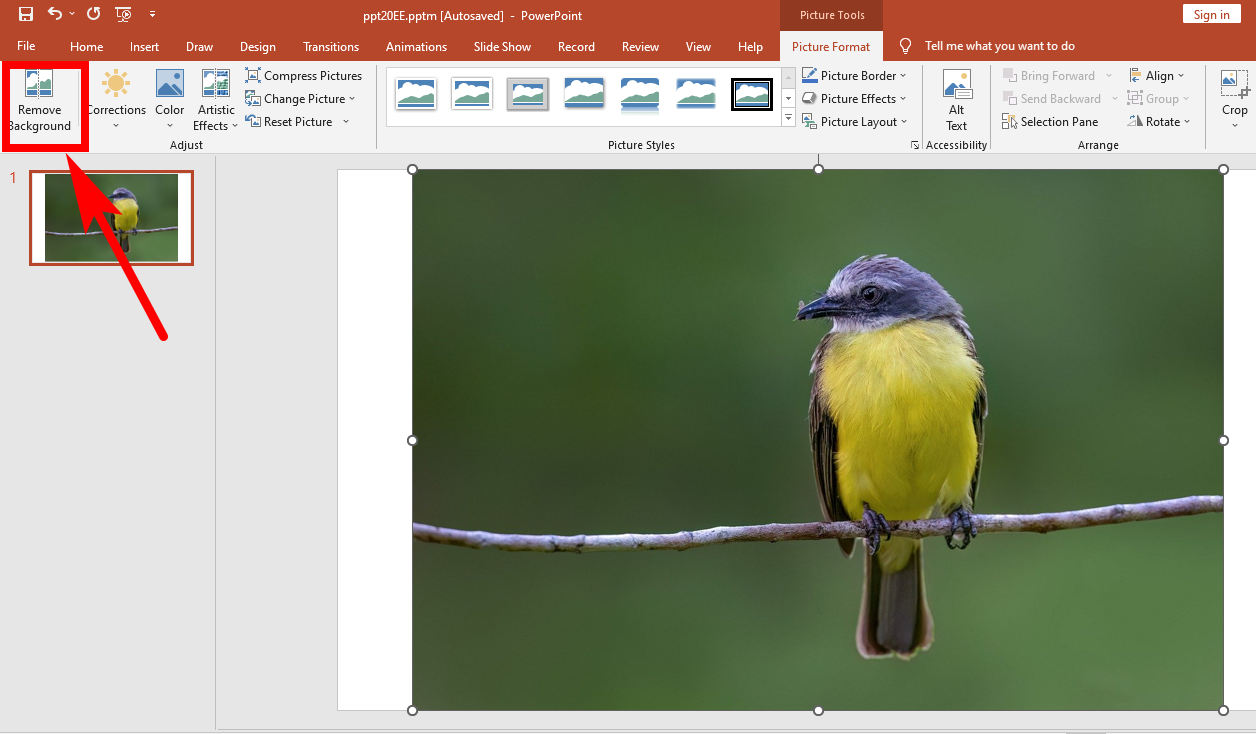
- Passo 2. O PowerPoint destacará automaticamente o fundo com uma cor roxa, mas pode ser impreciso. Portanto, é necessário o ajuste manual das áreas marcadas. Localizadas no canto superior esquerdo estão duas ferramentas: Marcar áreas para manter e Marcar áreas para remover. Use essas ferramentas para selecionar com precisão o fundo indesejado. Quando terminar, clique em Manter alterações.
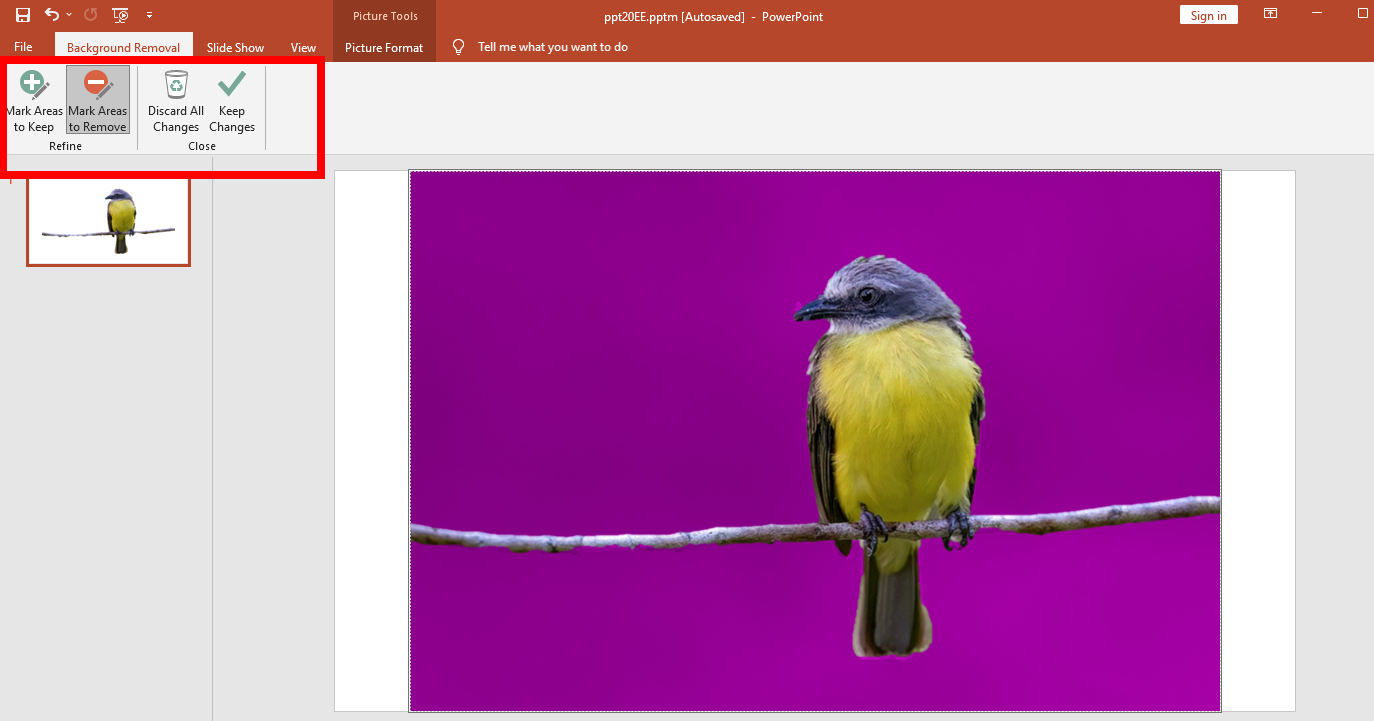
- Passo 3. Agora você removeu o fundo da imagem no PowerPoint. O resultado está apresentado abaixo.
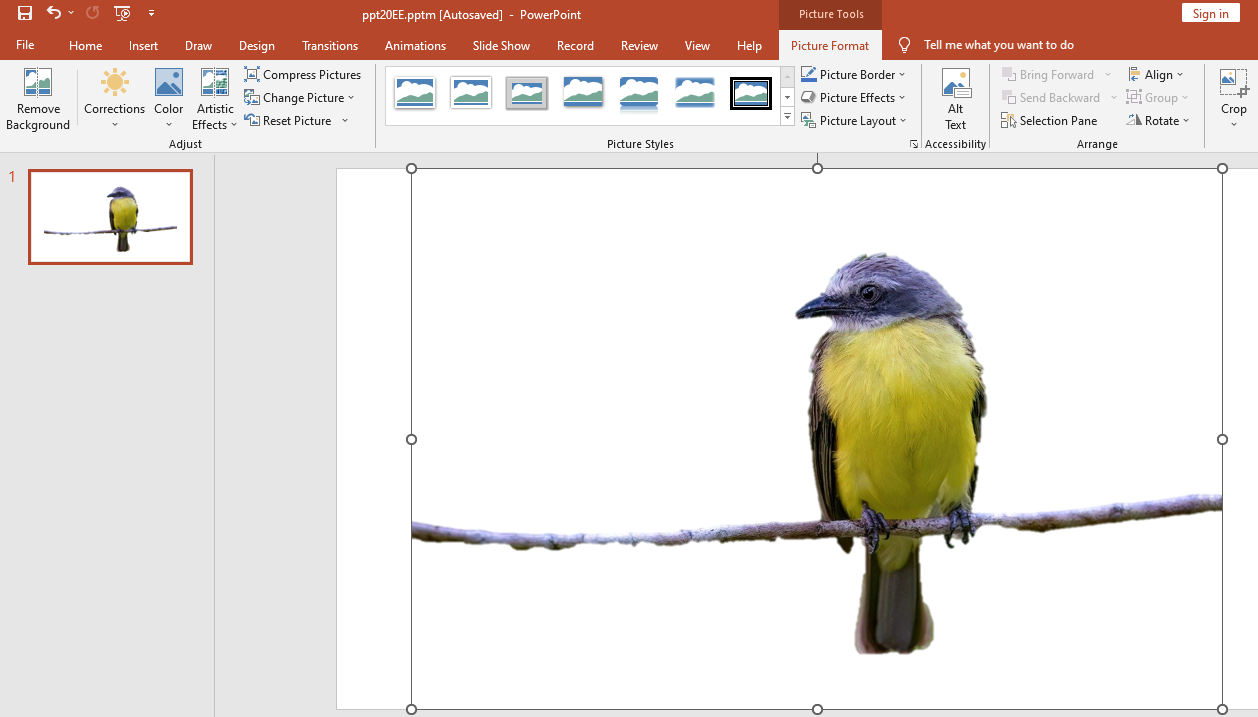
Parte 3. Remover fundo da imagem online
Agora você sabe como tornar o fundo da imagem transparente no PowerPoint com suas duas ferramentas integradas. Mas você deve ter notado que o resultado não é tão bom. É natural, já que o PowerPoint não foi projetado especificamente para fazer esse trabalho. Portanto, se você deseja retirar o fundo da imagem com precisão, recomendamos usar um removedor de fundo especializado, por exemplo, Qualquer Borracha.
Qualquer Borracha é um removedor de plano de fundo profissional online que possui alguns recursos incríveis. Alimentado por um algoritmo baseado em IA, ele pode remover o fundo da imagem rapidamente com um clique e produzir recortes precisos com bordas claras, suaves e suavizadas.
Acesse o site e tente as etapas a seguir para tornar o fundo de uma imagem transparente.
- Passo 1. Visite a Qualquer Borracha, e clique em Carregar imagem para escolher uma imagem do seu dispositivo. Alternativamente, você também pode arrastar e soltar uma imagem na página.
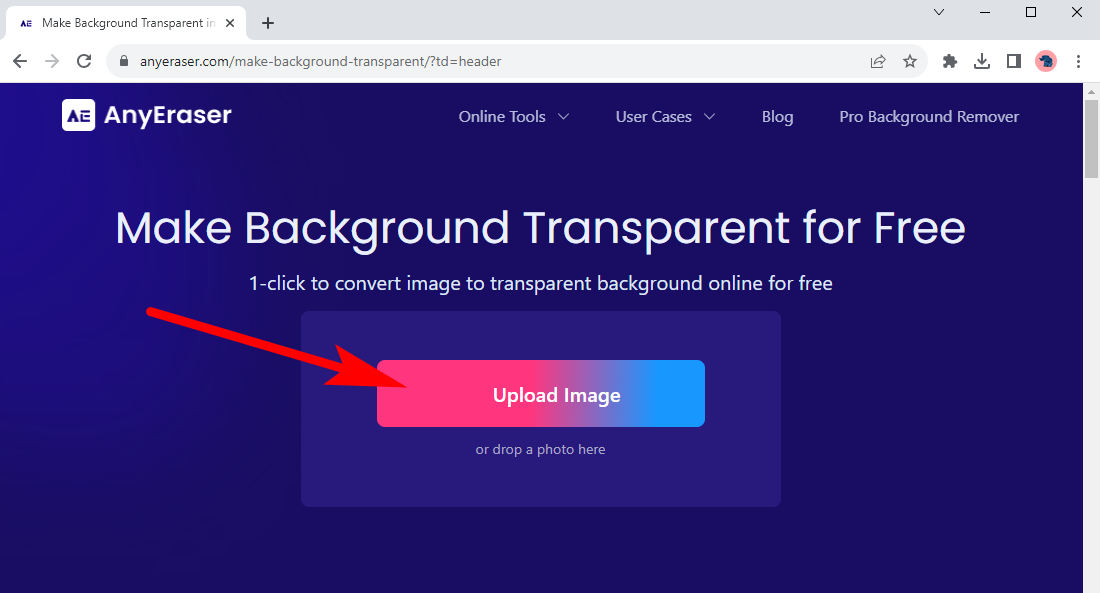
- Passo 2. Aguarde alguns segundos e você verá o resultado. Bater Baixar para salvar a imagem PNG com fundo transparente em seu dispositivo.
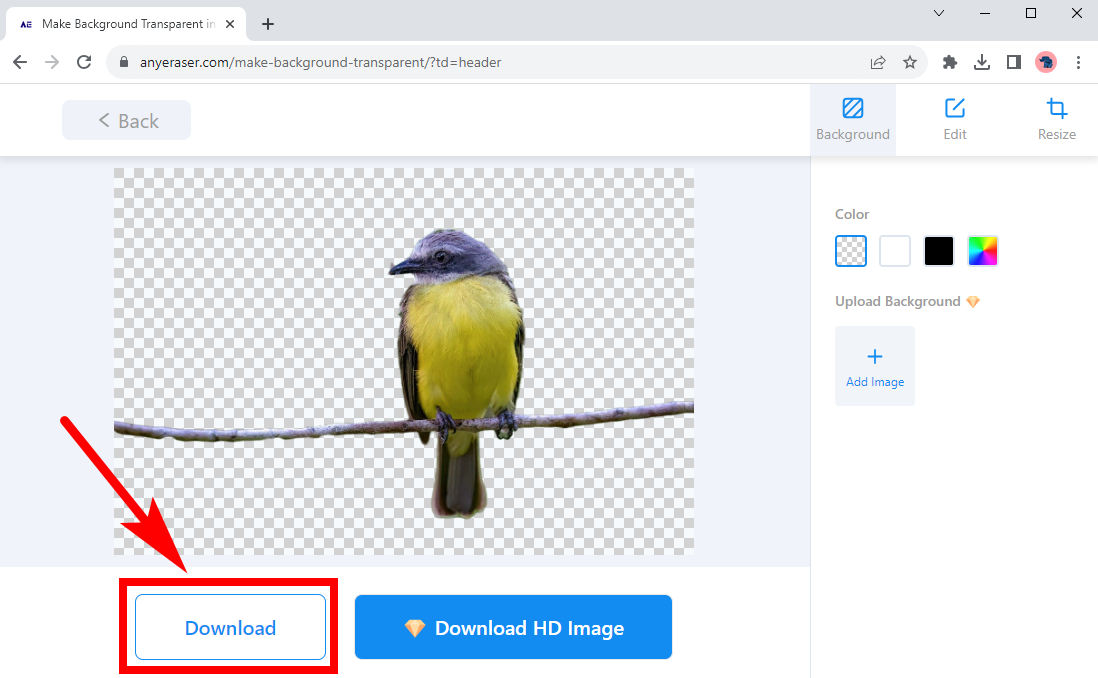
Conclusão
Agora você sabe como tornar uma imagem transparente no PowerPoint depois de ler este artigo. Se você deseja tornar uma imagem transparente ou simplesmente remover o fundo da imagem no PowerPoint, existem ferramentas integradas úteis disponíveis para você. Você pode alterar a transparência de uma imagem, remover um fundo de cor sólida com Definir cor transparente no PowerPoint ou remover um fundo complicado com a ferramenta Remover fundo. Para uma remoção precisa e rápida do fundo, você pode recorrer a Qualquer Borracha.
Esperamos que esta página seja útil para você.
Perguntas Frequentes:
1. Como altero a transparência no PowerPoint?
Selecione a imagem que deseja editar e vá para o Formato de imagem painel. Você encontrará um Transparência opção aqui. Clique nele para ajustar o nível de transparência dessa imagem.
2. Como remover o fundo branco da imagem no PowerPoint?
1. Clique na imagem para selecioná-la.2. Vamos para Formato de imagem, acertar Cor e depois Definir cor transparente.3. Clique no fundo branco da imagem e o fundo branco será excluído automaticamente.
3. Como posso tornar o fundo de uma imagem transparente no PowerPoint?
1. Clique em uma imagem e vá para Formato de imagem.2. Clique em Remover imagem de fundo no lado esquerdo.3. Marque cuidadosamente as áreas de fundo e clique Manter alterações Quando tiver terminado.


