Como inserir assinatura no Word no Mac em apenas 1 minuto
Com a tendência de as empresas se tornarem digitais e as equipes trabalharem remotamente, assinar um documento em Word tornou-se uma necessidade. E a melhor maneira de fazer isso é inserir uma assinatura manuscrita.
Na verdade, adicionar uma assinatura com fundo transparente torna seu documento confiável. Mas se esta for a primeira vez, pode ser frustrante e desafiador criar uma assinatura profissional e inseri-la no Word no Mac.
Felizmente, neste artigo, iremos orientá-lo passo a passo sobre como extrair assinatura da imagem, como inserir assinatura no Word no Mac e como criar uma assinatura reutilizável para ajudar você a assinar documentos no Word com eficiência.
Vamos mergulhar!
Passo 1. Como criar assinatura manuscrita para Word no Mac
Inserir uma assinatura manuscrita em documentos do Word não apenas adiciona um toque pessoal exclusivo, mas também aumenta a sensação de autenticidade e profissionalismo.
Geralmente, se você deseja assinar um documento no Word usando sua assinatura manuscrita, primeiro você precisa criar uma assinatura eletrônica para o Word.
Aqui estão duas maneiras simples de criar uma assinatura no MacBook.
Continue lendo!
Faça assinatura profissional em 1 clique
Criar uma assinatura para um documento mundial pode ser fácil e rápido.
Aqui, recomendamos um removedor de fundo de assinatura online – Gerador de assinatura digital AnyEraser para fazer uma assinatura profissional para o seu documento do Word. Siga os passos simples:
- Passo 1. Escreva sua assinatura em um pedaço de papel, tire uma foto e salve a imagem no seu Mac.
- Passo 2. Acesse Criador de assinatura eletrônica AnyEraser e carregue sua foto de assinatura. A ferramenta online removerá automaticamente o fundo da imagem da sua assinatura em segundos.
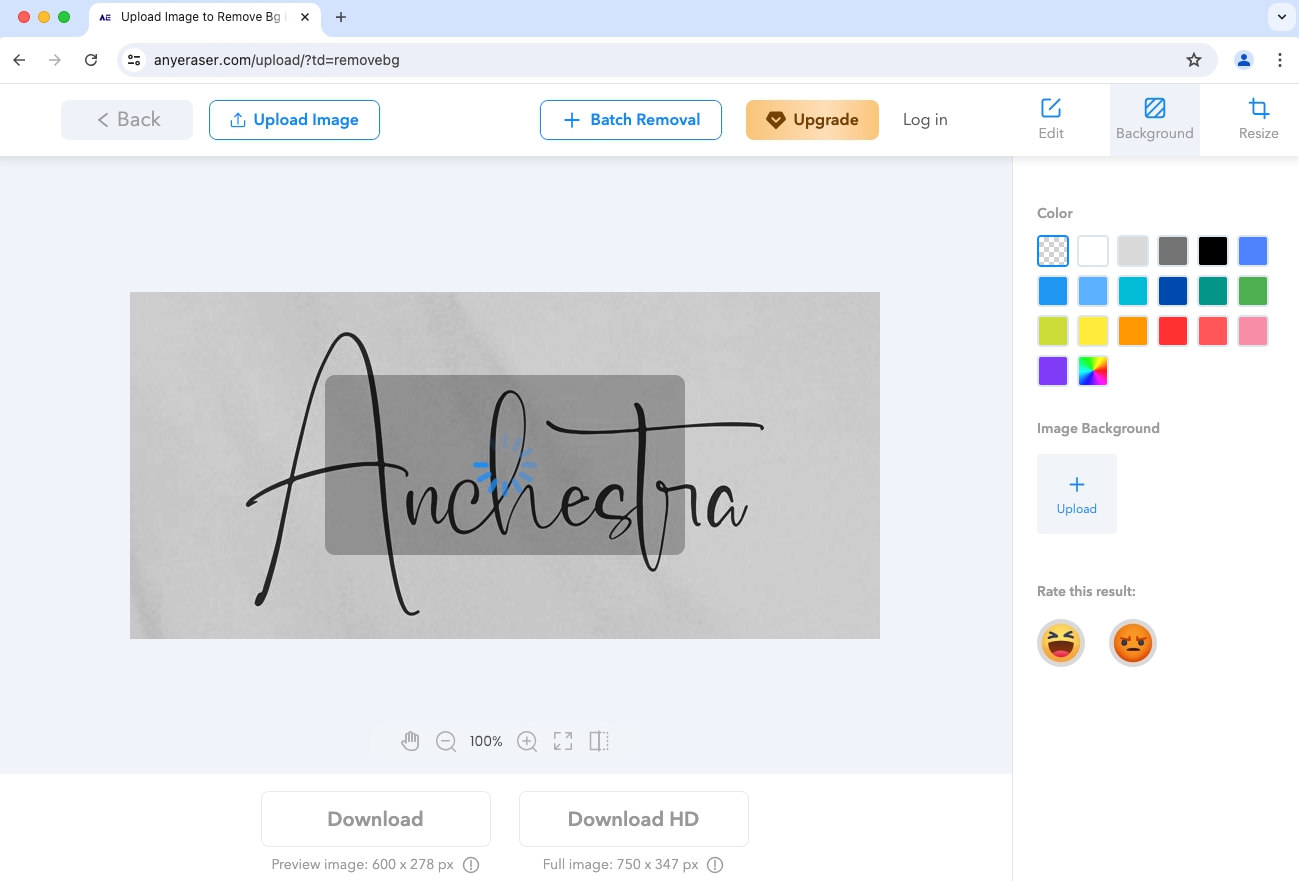
- Passo 3. Baixe a assinatura em uma imagem PNG.
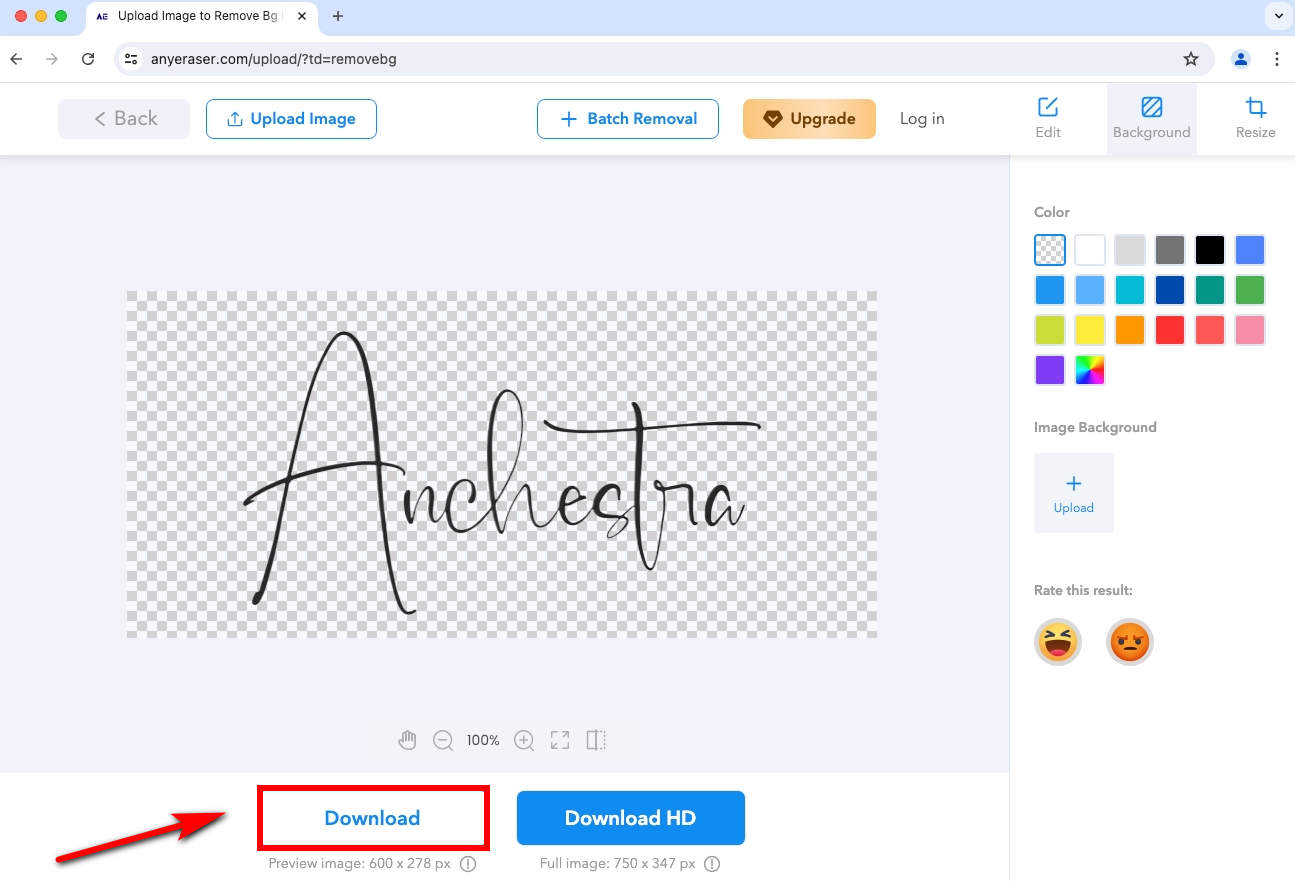
Agora você tem uma assinatura manuscrita profissional com fundo transparente e pode inseri-la facilmente no Word no Mac.
Crie assinatura com aplicativo integrado para Mac
Para criar uma assinatura digital, você pode usar o aplicativo Preview, um visualizador de imagens integrado que acompanha o seu Mac. Depois disso, será simples adicionar assinatura ao documento Word.
Vamos aprender como fazer uma assinatura eletrônica usando o Preview integrado do Mac:
- Passo 1. Faça uma captura de tela com antecedência. Abra o documento do Word e abra o aplicativo Preview no seu Mac. Assim que o aplicativo Preview for iniciado, clique em “Arquivo” > “Tirar captura de tela” > “Da seleção…” para fazer uma captura de tela da área branca no Word.
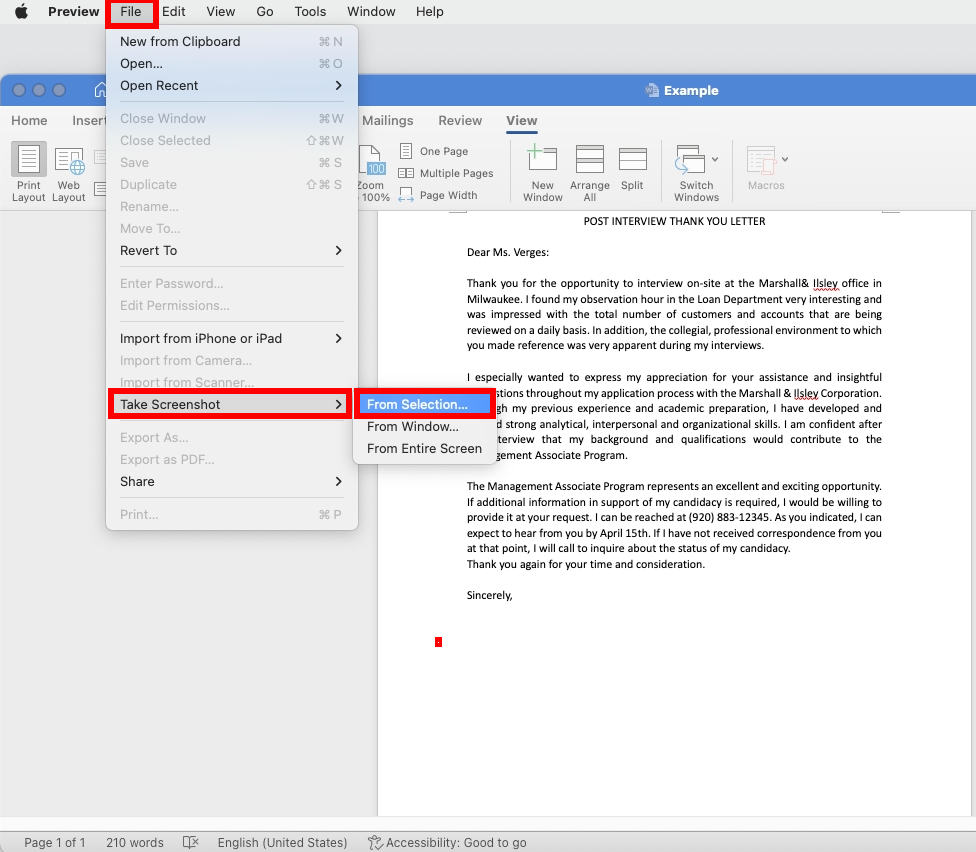
- Em seguida, você pode arrastar o cursor sobre qualquer área branca do Word.
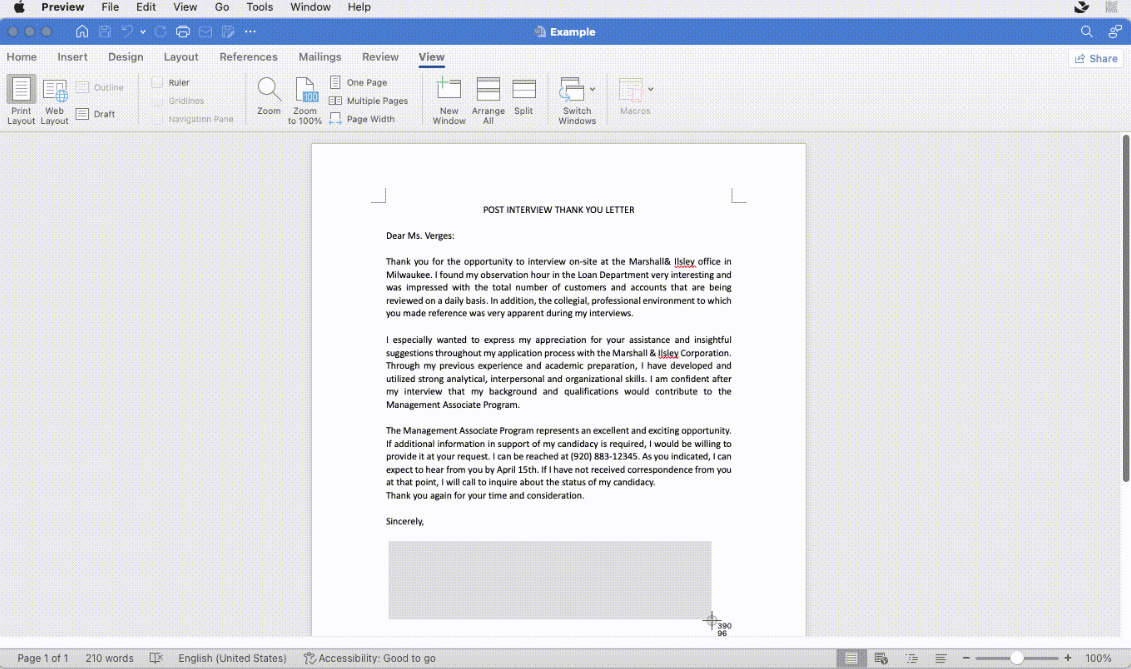
- Passo 2. Crie uma assinatura. A captura de tela aparecerá em uma janela pop-up. Selecione o ícone “Marcação” > o ícone “Assinar” > “Criar Assinatura” para fazer uma nova assinatura.
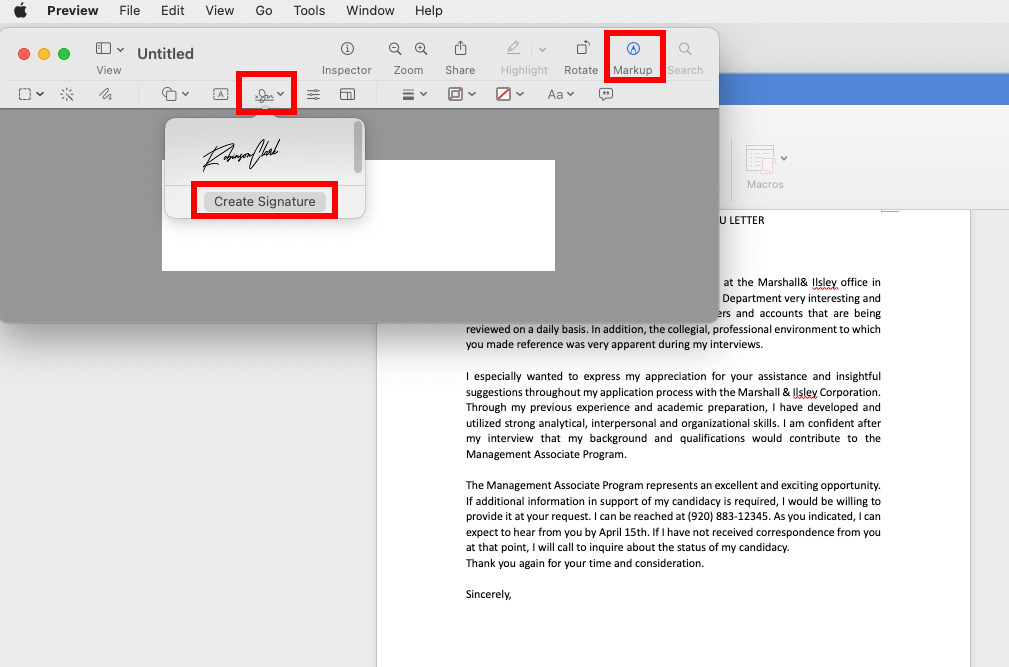
- Passo 3. A seguir, mostraremos como criar uma assinatura usando a câmera do seu Mac. Segure o papel com sua assinatura na frente da câmera. Ele reconhecerá automaticamente sua assinatura manuscrita. Quando a assinatura aparecer na tela, clique em “Concluído” para salvá-la na visualização.
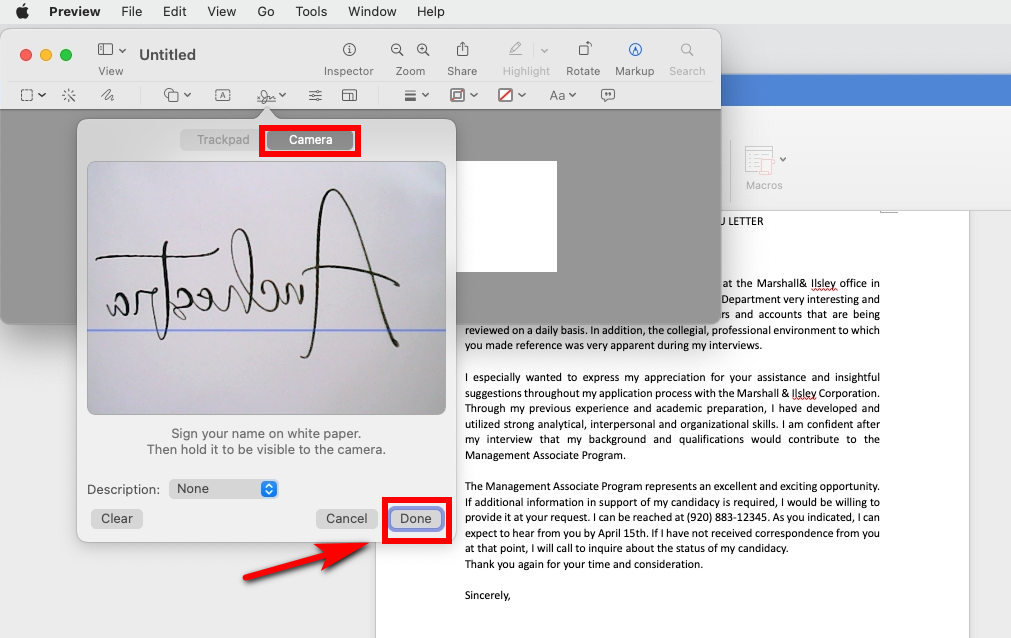
- Passo 4. Clique no ícone “Assinar” novamente e escolha a assinatura que você acabou de criar no menu suspenso.
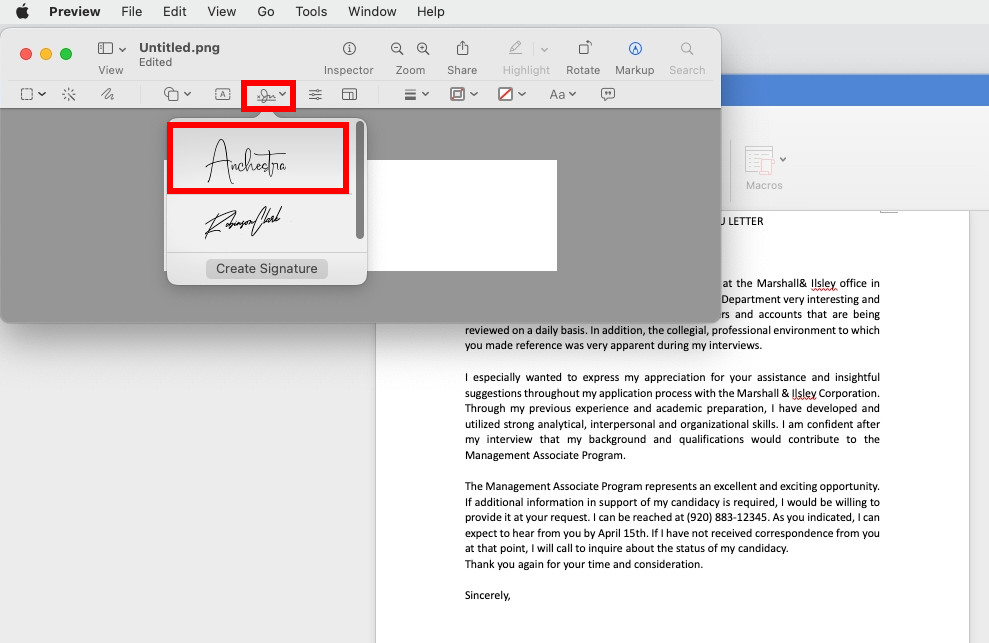
- Passo 5. Redimensione a assinatura para preencher a página.
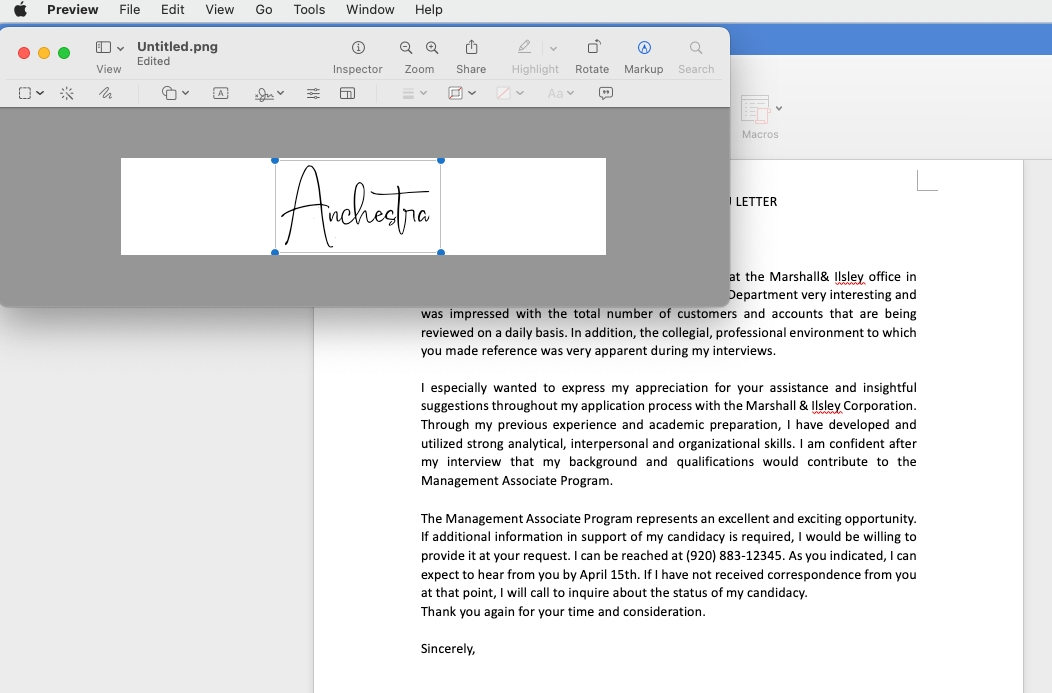
- Passo 6. Em seguida, clique em “Arquivo” > “Salvar…” para salvá-lo em um local que você possa encontrar facilmente no seu Mac.
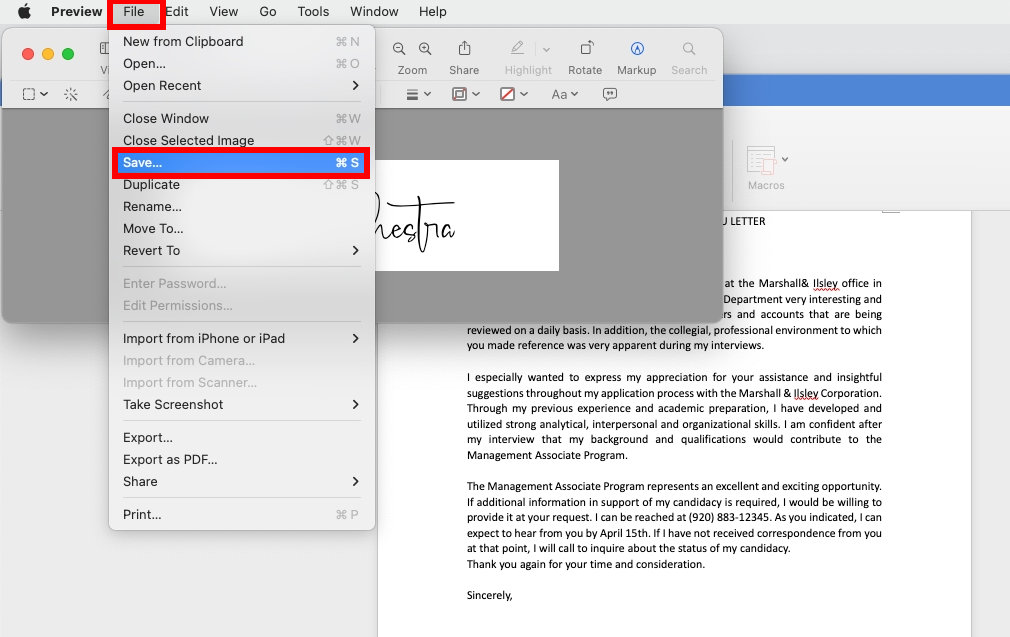
Depois de criar a assinatura eletrônica com o aplicativo Preview, você poderá inserir facilmente a assinatura no Word no Mac.
Dicas:
Ao segurar o papel na frente da câmera, a assinatura aparecerá invertida, mas a versão digitalizada estará correta.
Se houver outras marcas ou linhas irrelevantes no papel ou se o papel não preencher a tela, a visualização provavelmente identificará outras marcas além da assinatura, então você precisa tentar algumas vezes para acertar.
Passo 2. Como adicionar assinatura no Word no Mac
Agora que você criou uma assinatura digital com AnyEraser Digital Signature Generator ou Preview em seu Mac. Vamos aprender como inserir assinatura no Word no Mac seguindo estes passos simples:
- Passo 1. Abra seu documento do Word e clique em qualquer lugar onde deseja inserir sua assinatura eletrônica. Clique na guia “Inserir” > “Imagens” > “Imagem do arquivo….”
- Passo 2. Escolha a imagem da sua assinatura no arquivo local e selecione “Inserir” e sua assinatura aparecerá no cursor.
- Passo 3. Redimensione a assinatura eletrônica conforme necessário.
- Passo 4. Salve o arquivo e pronto.
Bônus. Crie uma assinatura abrangente para assinar palavras com eficiência
Se quiser que uma assinatura inclua uma assinatura manuscrita, uma foto, um cargo, um número de telefone ou um endereço de e-mail, você pode usar Auto texto no Word para concluí-lo. Dessa forma, você pode obter uma assinatura reutilizável com texto para assinar qualquer documento do Word de forma rápida e eficiente.
Acima de tudo, vamos ver como criar blocos de AutoTexto com as seguintes etapas:
- Passo 1. Digite o texto que deseja incluir em sua assinatura. Por exemplo, seu cargo, número de telefone, etc.
- Passo 2. Selecione o texto que você digitou e a imagem da assinatura juntos.
- Passo 3. Em seguida, clique no menu “Inserir”, selecione “AutoTexto” > “Novo….”
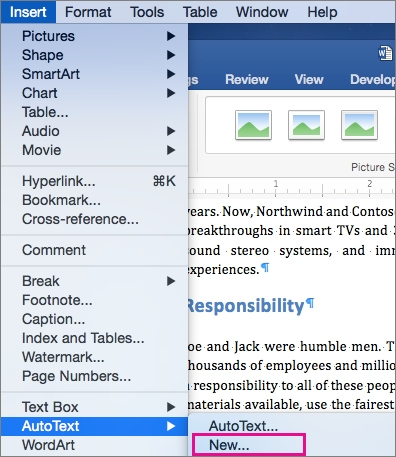
- Passo 4. A caixa de diálogo “Criar novo AutoTexto” aparecerá. Dê um nome ao seu bloco de assinatura e selecione o botão “OK” para salvar sua assinatura.
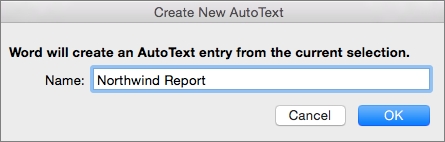
Como adicionar bloco de assinatura no Word no Mac? Aqui estão os passos:
- Passo 1. Coloque o cursor no documento onde deseja inserir o bloco de assinatura. Clique na guia “Inserir”, escolha “AutoTexto”> “AutoTexto…”
- Passo 2. A caixa de diálogo “AutoCorreção” aparecerá. Na aba “AutoTexto”, digite o nome do seu bloco de AutoTexto e selecione-o.
- Passo 3. E selecione o botão “Inset” e o bloco de assinatura recém-criado será inserido em seu documento.
Agora que você aprendeu como adicionar assinatura no Word no Mac com o recurso AutoTexto, vá em frente e experimente!
Conclusão
Resumindo, exploramos como criar uma assinatura digital para Word, como inserir assinatura no Word no Mac e como fazer uma assinatura reutilizável com texto para assinar facilmente documentos do Word no Mac.
Para criar uma assinatura no Word de forma fácil e rápida, é altamente recomendável usar o Gerador de assinatura eletrônica AnyEraser ferramenta on-line. Ele pode ajudá-lo a criar uma assinatura manuscrita profissional com apenas um clique, mantendo a qualidade original. Desta forma, você pode tornar seu documento Word formal e profissional.
Comece a criar sua assinatura com AnyEraser agora mesmo!
Perguntas frequentes
1. Como adicionar assinatura manuscrita no Word no Mac?
Adicionar sua assinatura manuscrita ao Word no Mac é muito fácil:
1. Escreva sua assinatura em um papel e tire uma foto dela, salve a foto no seu Mac.
2. Usar Criador de assinatura eletrônica AnyEraser para remover o fundo da imagem da assinatura em segundos. Em seguida, salve a assinatura transparente em um arquivo PNG.
3. Abra seu documento do Word, clique onde deseja adicionar a assinatura e vá para a guia Inserir > Imagens > Imagem do arquivo para inserir assinatura manuscrita no Word no Mac.
2. Como inserir assinatura no Word no Mac gratuitamente?
1. Abra o aplicativo Preview em seu Mac. Clique em Arquivo > Tirar captura de tela > Da seleção… Em seguida, capture qualquer área branca em seu computador.
2. A captura de tela aparecerá em uma janela pop-up. Clique em Marcação > Ícone de assinatura > Criar assinatura.
3. Segure um papel com sua assinatura na frente da câmera. Ele reconhecerá automaticamente sua assinatura manuscrita. Quando sua assinatura aparecer na janela, clique em Concluído.
4. Selecione o ícone Assinar novamente e escolha a assinatura criada.
5. Redimensione a assinatura, clique em Arquivo > Salvar para salvá-la no seu Mac.
6. Abra seu arquivo Word, clique onde deseja inserir uma assinatura e selecione inserção > Imagens > Imagem do arquivo para inserir a assinatura do arquivo local.
3. Como adicionar linha de assinatura no Word no Mac?
1. Abra seu documento Word no Mac e clique onde deseja adicionar uma linha de assinatura.
2. Vá para guia Inserir > Linha de Assinatura
3. Em uma caixa de diálogo exibida, você pode preencher seu nome, número de telefone, etc., em sua assinatura.
4. Clique em OK quando terminar. Em seguida, a linha de assinatura aparecerá no seu documento do Word.


