Como recortar imagens no Photoshop (fácil de usar)
O recorte, uma foto com fundo transparente, é amplamente aplicado em design, como adicionar uma pessoa a uma foto ou fazer uma colagem. Para obter um recorte perfeito, você precisa dominar a habilidade de recortar imagens no Photoshop. Como um software profissional para criação de imagens, design gráfico e edição de fotos, o Photoshop oferece mais de uma maneira de criar uma imagem recortada com suas diversas ferramentas. No entanto, é preciso paciência e prática para aprender a usar o Photoshop.
Hoje, guiaremos você por este blog para aprender como recortar imagens no Photoshop com um guia tutorial passo a passo fácil de usar.
Vamos começar!
O que é uma imagem recortada?
Uma imagem recortada é na verdade uma foto com o fundo removido ou uma imagem com fundo transparente. É amplamente aplicado em muitos campos, incluindo fotos da vida cotidiana, fotos de perfil e materiais de design gráfico. Uma imagem recortada permite adicionar diversas imagens e cores como fundo, liberando sua criatividade e atendendo às suas demandas práticas.
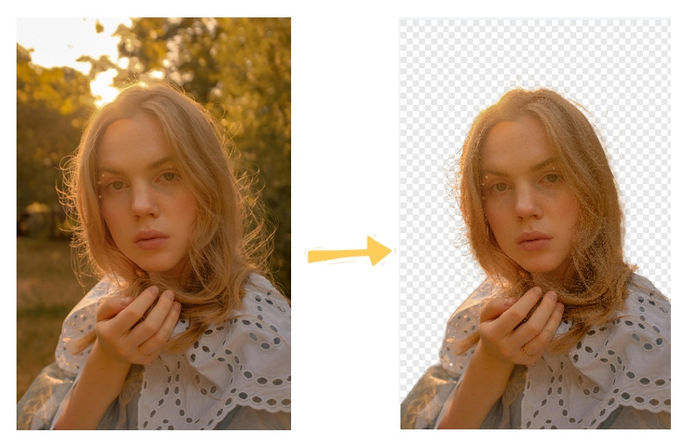
3 métodos mais fáceis para recortar imagens no Photoshop
Como todos sabemos, o Photoshop é complicado para iniciantes e alguns guias online são difíceis de seguir devido à versão do PS. Portanto, iremos fornecer-lhe 3 tutoriais de recorte do Photoshop para imagens recortadas que são acionáveis em todas as versões PS, incluindo a Ferramenta de Seleção Rápida, a Ferramenta Varinha Mágica e a Ferramenta Caneta. Cada método tem suas vantagens e você pode escolher aquele que se adapta à sua situação.
Método 1. Ferramenta de seleção rápida
A ferramenta de seleção rápida no Photoshop é útil quando você precisa remover objetos com bordas complexas. Funciona como um pincel e é capaz de detectar cores e texturas semelhantes automaticamente. Como resultado, você pode fazer seleções precisas e cortar parte da imagem de forma eficaz, especialmente os objetos com cabelo ou pêlo.
Aqui estão os detalhes sobre como cortar parte de uma imagem com a Ferramenta de Seleção Rápida.
- Passo 1. Abra o Photoshop e carregue a imagem que deseja editar.
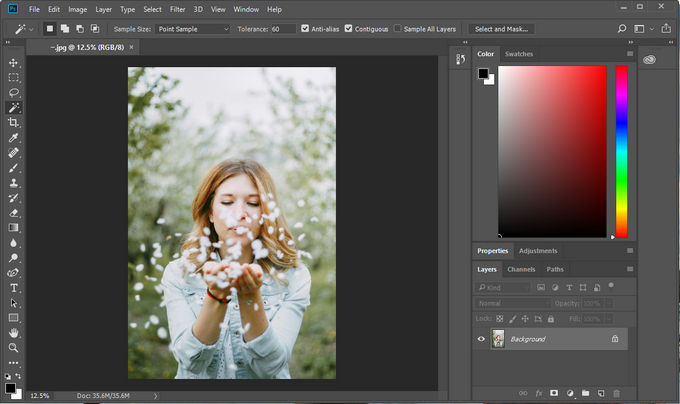
- Passo 2. Clique em “Selecionar e mascarar” na barra de menu superior e você verá que a foto está mascarada com um mosaico claro. Agora continue escolhendo a Ferramenta de Seleção Rápida na barra de ferramentas esquerda, mova o mouse sobre a parte que deseja manter e, por fim, clique no botão “OK” na parte inferior.
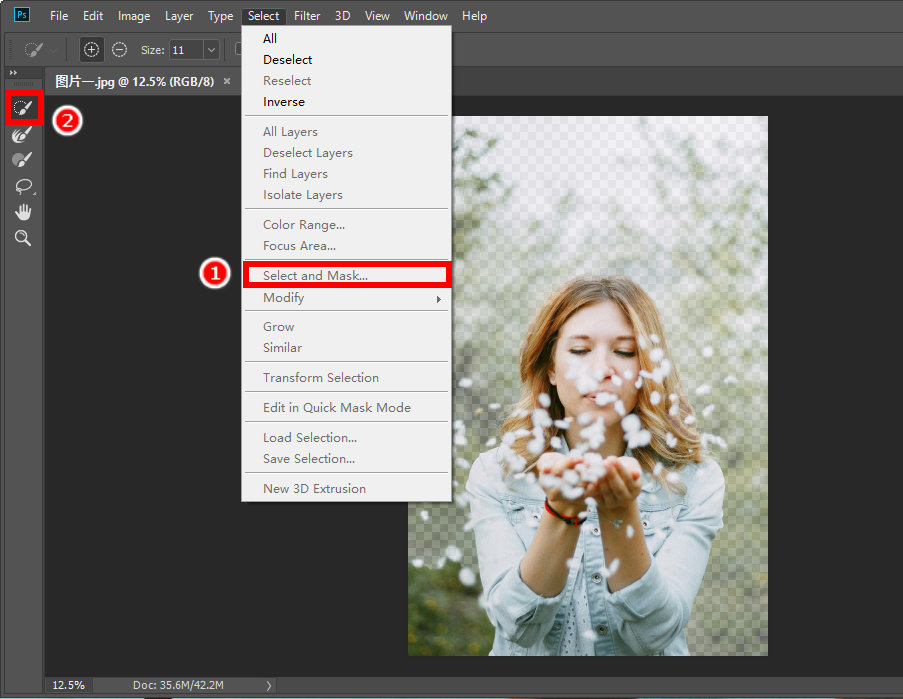
- Passo 3. Depois de terminar a etapa 2, você descobrirá que a parte escolhida está cercada por linhas pontilhadas. Clique no botão na parte inferior para criar uma nova camada e o fundo da camada original ficará transparente.
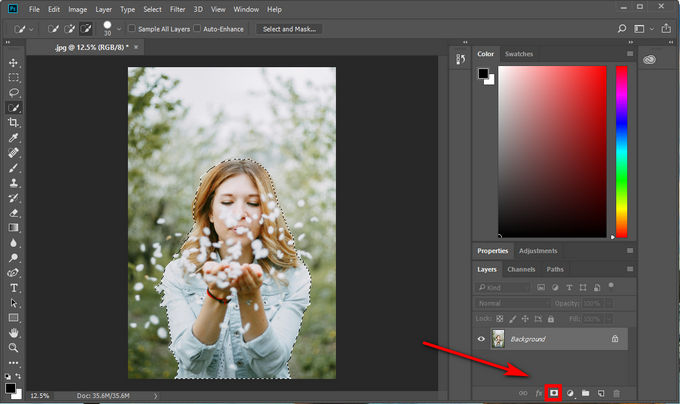
- Passo 4. Por fim, clique com o botão direito na camada, escolha “Exportação rápida como PNG” ou clique em “Exportar como” para baixar a imagem em outros formatos. Seguindo essas etapas, cortamos com sucesso a pessoa da foto.
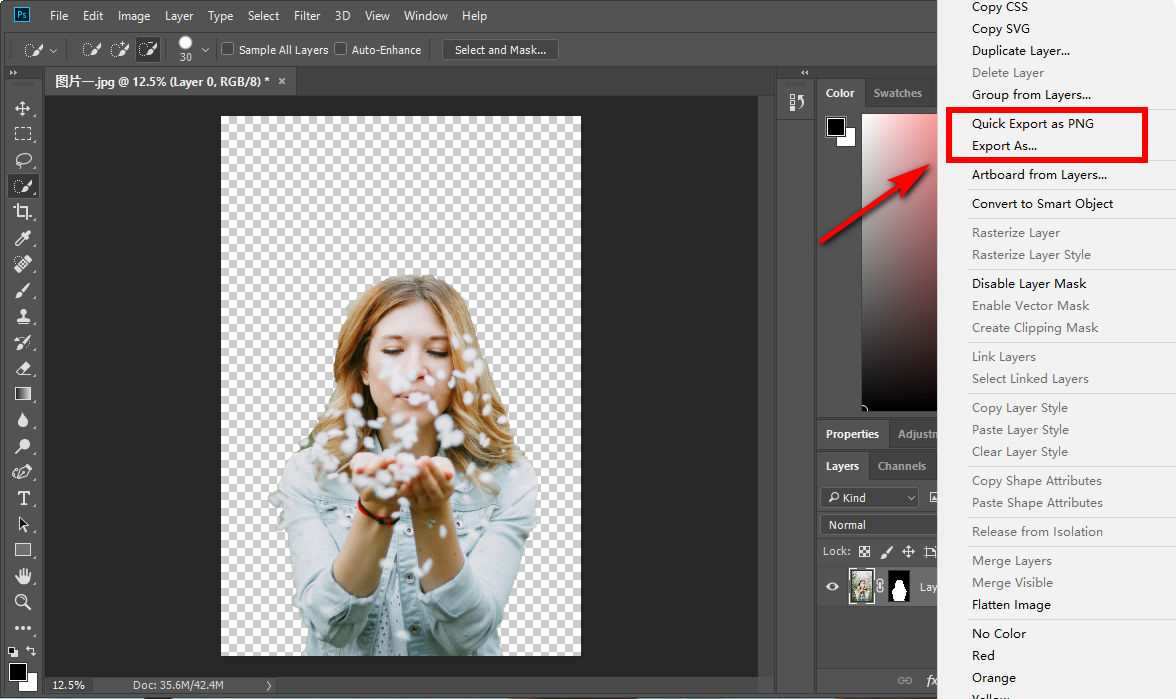
Método 2. Ferramenta Varinha Mágica
A ferramenta Magic Wand oferece a maneira mais fácil de remover o fundo de uma imagem. Ele pode reconhecer com precisão a área selecionada de cor semelhante com um único clique. Além disso, esta ferramenta identifica habilmente limites distintos entre o primeiro e o segundo plano. Portanto, você pode usar a ferramenta Magic Wand no Photoshop para recortar formas com fundo sólido.
Agora, vamos à parte de como recortar um objeto no Photoshop com ele.
- Passo 1. Abra o Photoshop e carregue a imagem. Selecione a ferramenta Magic Wand na barra de ferramentas esquerda.
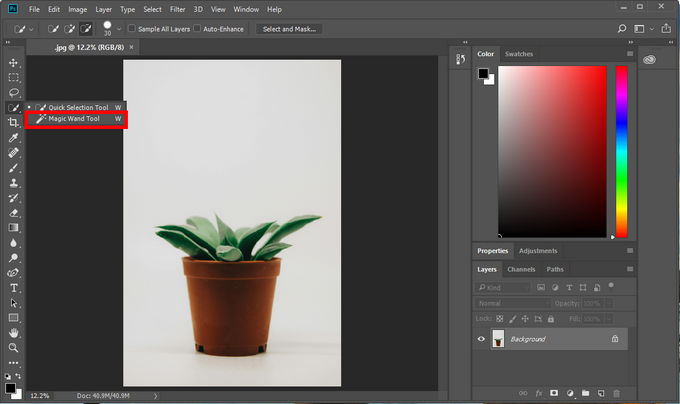
- Passo 2. Agora, use esta ferramenta e clique no fundo sólido desta imagem. Então, a planta e o resto das partes têm linhas pontilhadas ao seu redor. Se as linhas não se ajustarem bem à sua imagem, ajuste o valor de tolerância na parte superior do menu.
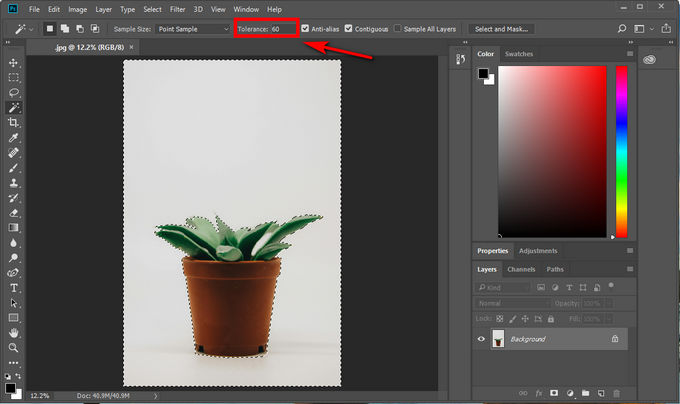
- Passo 3. Em seguida, clique em “Selecionar” na parte superior do menu e escolha Inverso. Esta ferramenta :Inverse” troca o objeto selecionado do fundo para a planta. Depois disso, clique no botão “Adicionar uma máscara” no canto inferior direito.
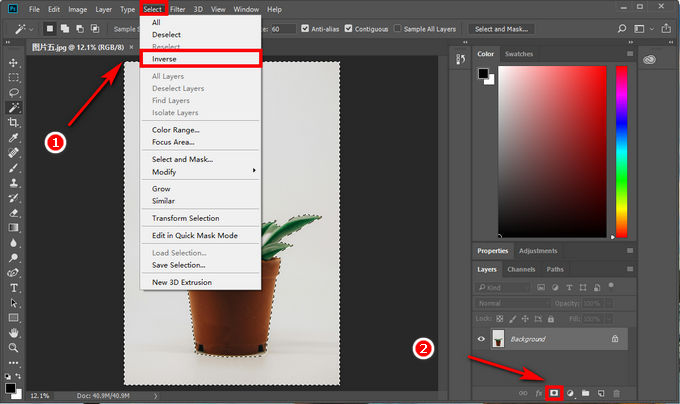
- Passo 4. Seguindo essas etapas, uma planta com fundo transparente é criada com sucesso. Agora, você pode clicar na camada e exportar a imagem recortada em PNG ou outros formatos.
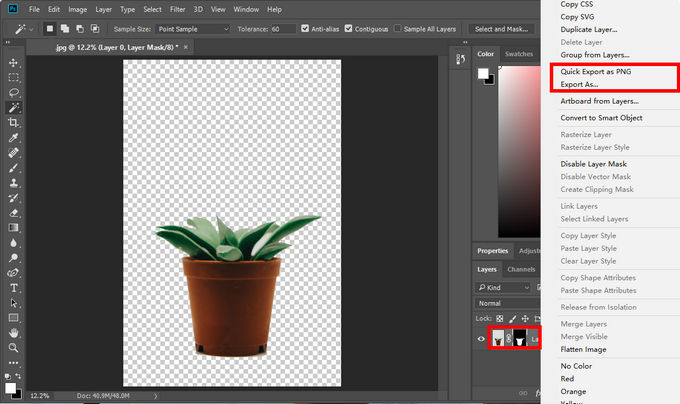
Método 3. Ferramenta Caneta
A ferramenta Caneta no Photoshop foi projetada principalmente para criar seleções e caminhos precisos. Você pode usá-lo para rastrear manualmente objetos com contornos complexos. Graças ao seu controle e precisão incomparáveis, você pode utilizá-lo para recortar uma pessoa ou objeto contra um fundo complexo.
Vamos passar para o guia sobre como cortar o fundo da imagem com esta ferramenta.
- Passo 1. Abra o Photoshop e carregue a imagem. Pressione “Alt” e amplie com o mouse para ampliar a imagem assim:
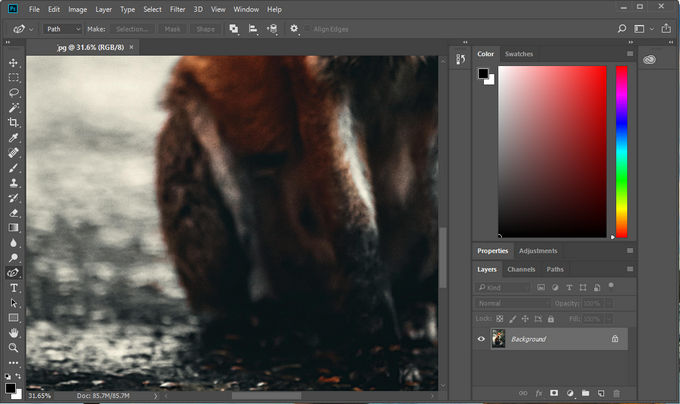
- Passo 2. Pressione “P” para escolher rapidamente a ferramenta Caneta na barra de ferramentas, que permite delinear o assunto com precisão. Fique à vontade para clicar na borda como ponto de ancoragem inicial e, em seguida, continue a mover-se ao redor da borda até que todo o assunto seja delineado por esse ponto de ancoragem.
Se você criar o caminho errado, mova o ponto diretamente ou clique no botão Editar na parte superior do menu. Em seguida, clique no botão “Step Backward” para desfazer seu caminho. Durante todo o processo, você pode ajustar e controlar a forma da curva segurando-a e arrastando-a em diferentes direções.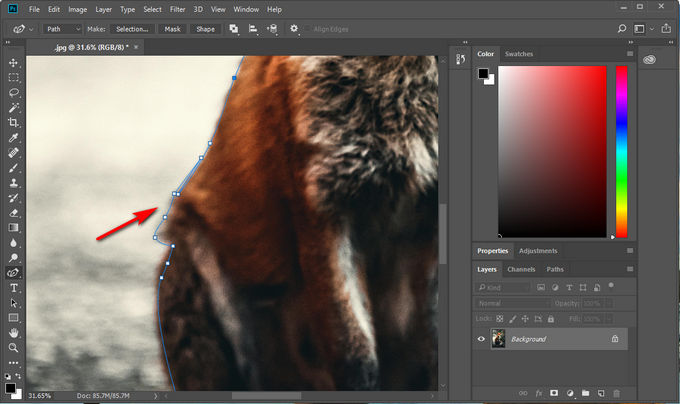
- Passo 3. Clique com o botão direito na imagem e escolha “Seleção de Máscara” e continue escolhendo “Nova Seleção”> “OK” na janela pop-up.
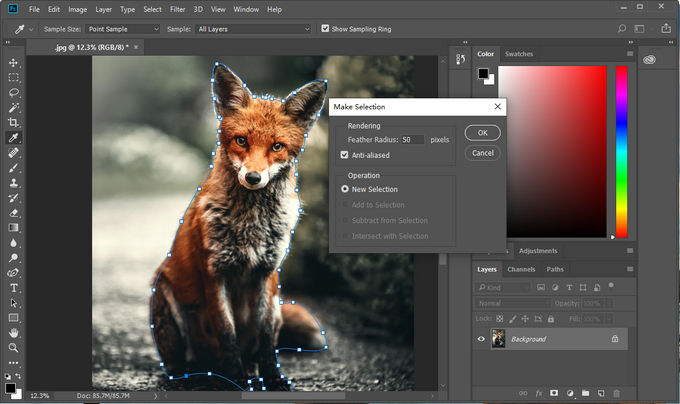
- Passo 4. Conforme as etapas acima, o assunto será cercado por uma linha pontilhada em preto e branco, isso significa que o assunto foi selecionado com sucesso. Então você deve clicar no ícone na parte inferior para adicionar uma máscara à camada original. Depois que o fundo ficar transparente, você poderá exportar a imagem recortada.
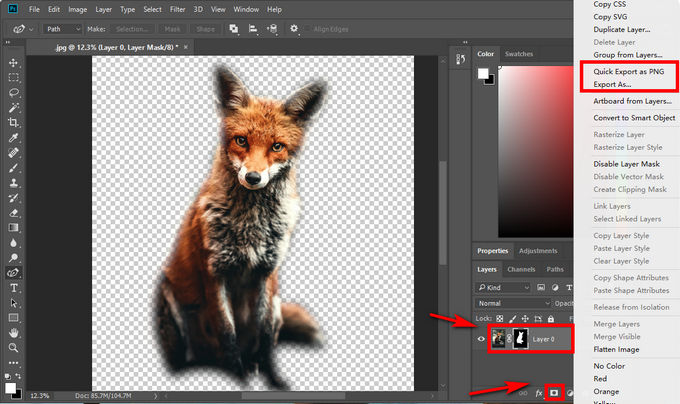
Recorte fotos com alternativa on-line e prática ao Photoshop – AnyEraser
Mencionamos 3 maneiras de fazer recortes no Photoshop, no entanto, talvez alguns de vocês ainda achem demorado encontrar botões e seguir as instruções, e não tenham ideia de alguns problemas durante a edição no Photoshop.
Devido ao complicado processo de uso do Photoshop, você já pensou em usar um complemento ou uma alternativa fácil de usar do Photoshop para recortar imagens, economizando muito tempo e esforço?
Plugins ou complementos costumam ser difíceis de encontrar e instalar e até apresentam problemas de segurança. Portanto, um criador de imagens recortadas online pode ser sua melhor escolha.
Qualquer Borracha, um removedor de fundo de imagem online, permite que você crie imagens recortadas em um instante, sem nenhum conhecimento técnico ou instalação de software complicado. Sua tecnologia alimentada por IA ajuda a reconhecer objetos com precisão e oferece um recorte perfeito com bordas nítidas e suaves. Além do mais, é totalmente gratuito e seguro, proporcionando a melhor experiência de edição.
Agora, vamos ao guia sobre como recortar uma imagem com AnyEraser.
- Passo 1. Visite a Qualquer Borracha e carregue sua foto.
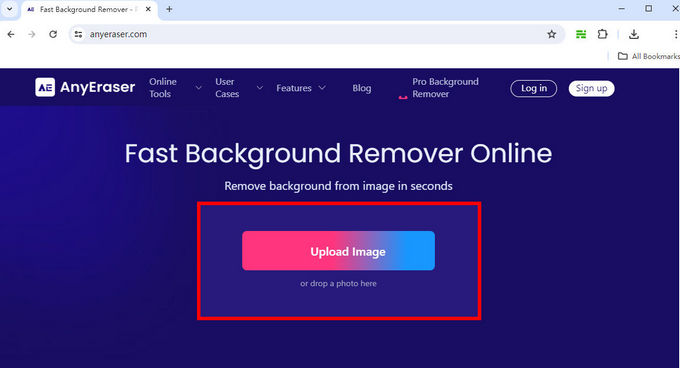
- Passo 2. Depois de fazer upload da imagem, o removedor de fundo online criará uma imagem recortada em 5 segundos. E então, você pode baixar a imagem diretamente clicando no botão Download na parte inferior.
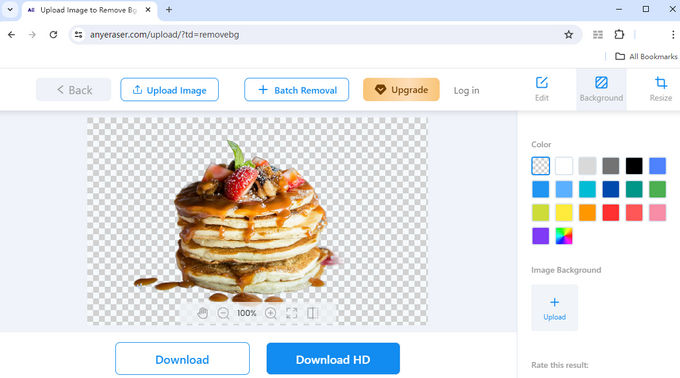
Siga as instruções acima e uma imagem com recorte transparente será gerada.
Conclusão
Hoje, compartilhamos um guia para iniciantes sobre como recortar imagens no Photoshop. Depois de ler esta postagem, você terá grandes possibilidades de lidar com as ferramentas de recorte do Photoshop, incluindo a Ferramenta de Seleção Rápida, a Ferramenta Varinha Mágica e a Ferramenta Caneta.
No entanto, se você acha que ainda é desafiador e demorado aprender as etapas, você pode recorrer a outra alternativa útil de ferramenta de recorte no Photoshop. Nós recomendamos Removedor de fundo on-line AnyEraser por sua resposta rápida e desempenho de remoção impressionante.
Se você precisa de edição agora, não hesite em colocar o tutorial em prática.
Perguntas Frequentes:
Como posso remover parte de uma imagem no Photoshop?
Você pode usar a Ferramenta de Seleção Rápida para recortar uma imagem com bordas bem definidas. Se você quiser editar algo da imagem com fundo sólido, a ferramenta Magic Wand é recomendada. No entanto, ao manusear objetos em um cenário complexo, a ferramenta Caneta é sua melhor escolha.
Como recortar uma pessoa no Photoshop?
Você pode usar a Ferramenta de Seleção Rápida para recortar uma pessoa. Primeiro, abra a imagem com o Photoshop. Em segundo lugar, escolha a Ferramenta de seleção rápida e clique e arraste a pessoa. A Ferramenta de Seleção Rápida selecionará automaticamente as áreas ao redor da pessoa. Você pode refinar a seleção, se necessário. Terceiro, clique para criar uma nova camada. Finalmente, exporte sua imagem recortada.
Como recortar uma forma no Photoshop?
Você pode recorrer à ferramenta Magic Wand para editar sua imagem rapidamente. Primeiro, abra a imagem no Photoshop. Em segundo lugar, clique na Ferramenta de Seleção Rápida e clique na área de fundo que você planeja apagar. Em seguida, a ferramenta Magic Wand selecionará todos os pixels de cores semelhantes. Por fim, crie uma nova camada e baixe sua imagem.


