Como alterar o plano de fundo no Photoshop – Guia fácil
Muitas pessoas desejam alterar o fundo de uma foto. Você pode querer substituir o fundo normal de uma foto por um atraente ou simplesmente atender aos requisitos de fundo da foto para licença, passaporte, etc. Hoje, muitas ferramentas podem ajudá-lo a lidar com esses problemas, entre as quais o Photoshop é o mais famoso e profissional. Então, como podemos fazer uso dessa ferramenta profissional?
Nesta página, mostraremos passo a passo como alterar o plano de fundo no Photoshop. Também mostraremos como usar um software de remoção de fundo para fazer este trabalho. Depois de ler este tutorial abrangente, não será mais complicado tirar uma foto com qualquer fundo. Continue lendo as etapas detalhadas.
Parte 1. Como alterar o plano de fundo no Photoshop
O Photoshop é uma ferramenta extremamente profissional que muitas pessoas provavelmente ficarão confusas com o enorme número de ferramentas e funções.
O conteúdo a seguir irá libertá-lo da perplexidade. Mostraremos com etapas visuais detalhadas como editar o plano de fundo no Photoshop. Abra sua foto no Photoshop e vamos começar.
Remova o fundo da imagem no Photoshop (2 métodos).
Para alterar o plano de fundo de uma imagem no Photoshop, primeiro você precisa remover o plano de fundo. O Photoshop oferece aos usuários várias ferramentas para remover o fundo de uma imagem. Aqui falaremos sobre dois métodos simples.
Método 1. Usando borracha
Você pode usar a ferramenta Background Eraser para tornar o fundo transparente.
- Passo 1. A ferramenta Borracha de fundo, por padrão, fica oculta atrás da ferramenta Borracha normal no painel de ferramentas esquerdo. Clique com o botão direito na ferramenta Borracha e um menu aparecerá. Nesse menu, escolha “Ferramenta Borracha de Fundo”.
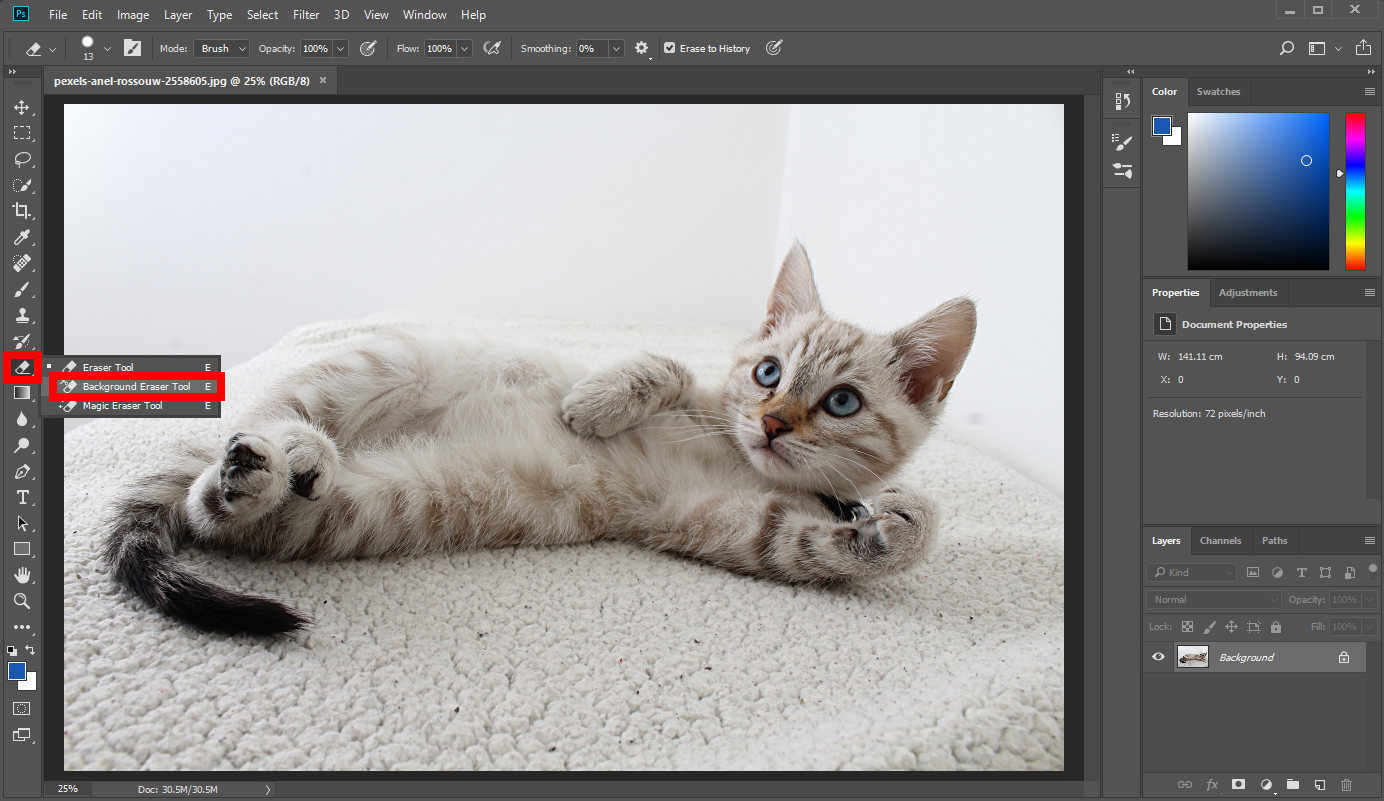
- Passo 2. Com a ferramenta Borracha de fundo selecionada, seu cursor se transformará em um círculo com a mira dentro. Pressione o botão esquerdo do mouse e a cor será apagada na área que o círculo cobre. Continue pressionando o botão do mouse e mova-o para apagar a cor do fundo. Você pode alterar o “Tamanho”, “Dureza” e “Espaçamento” recurso da ferramenta Background Eraser clicando no ícone redondo na parte superior. Se quiser remover cores indesejadas com mais precisão, altere para um tamanho menor.
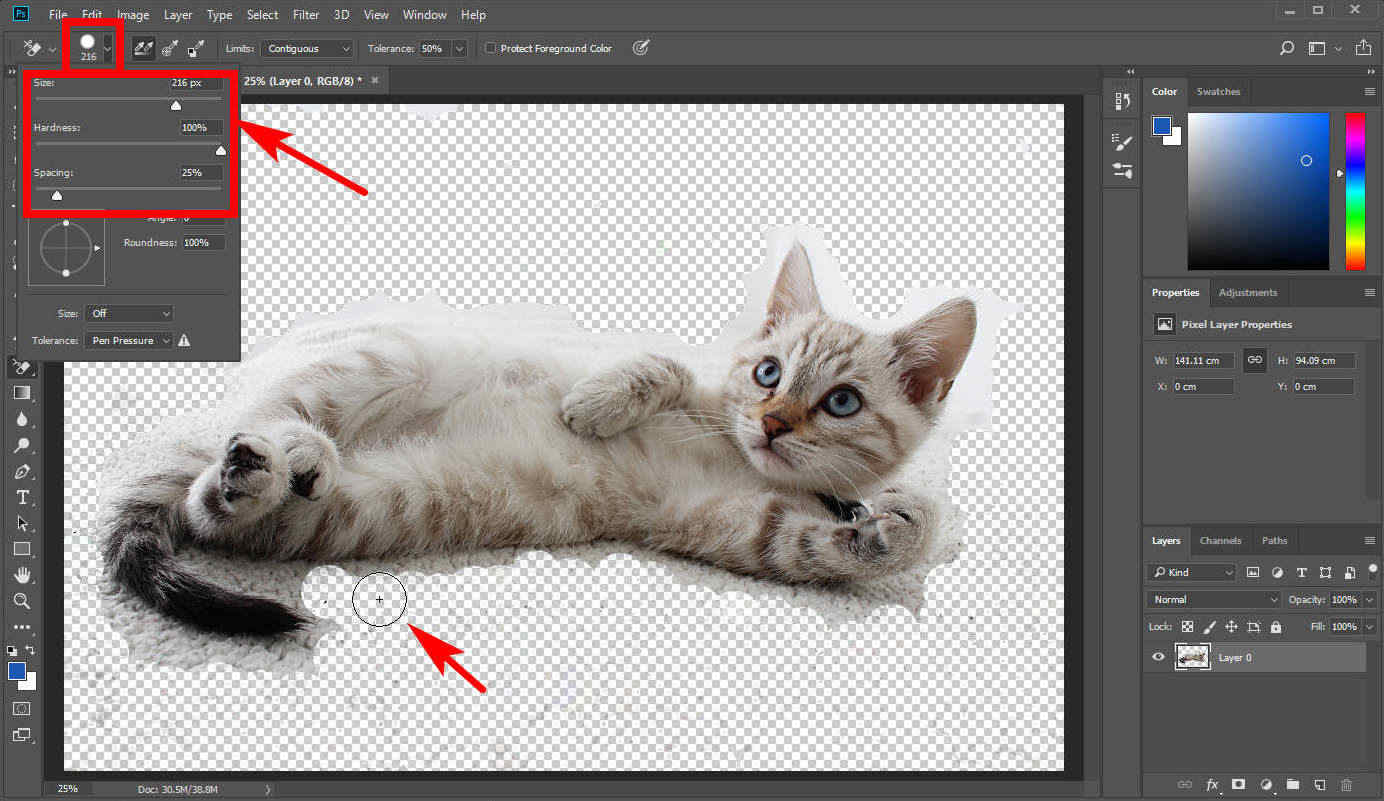
- Passo 3. Quando terminar de remover o fundo, você pode refinar o resultado suavizando as bordas para torná-lo mais natural. Selecione “Ferramenta de Seleção Rápida”No painel esquerdo, mova o cursor ao redor do objeto cujas bordas você deseja suavizar e o Photoshop selecionará o objeto automaticamente para você. Em seguida, clique em “Selecionar” > “Modificar” > “Feather”.
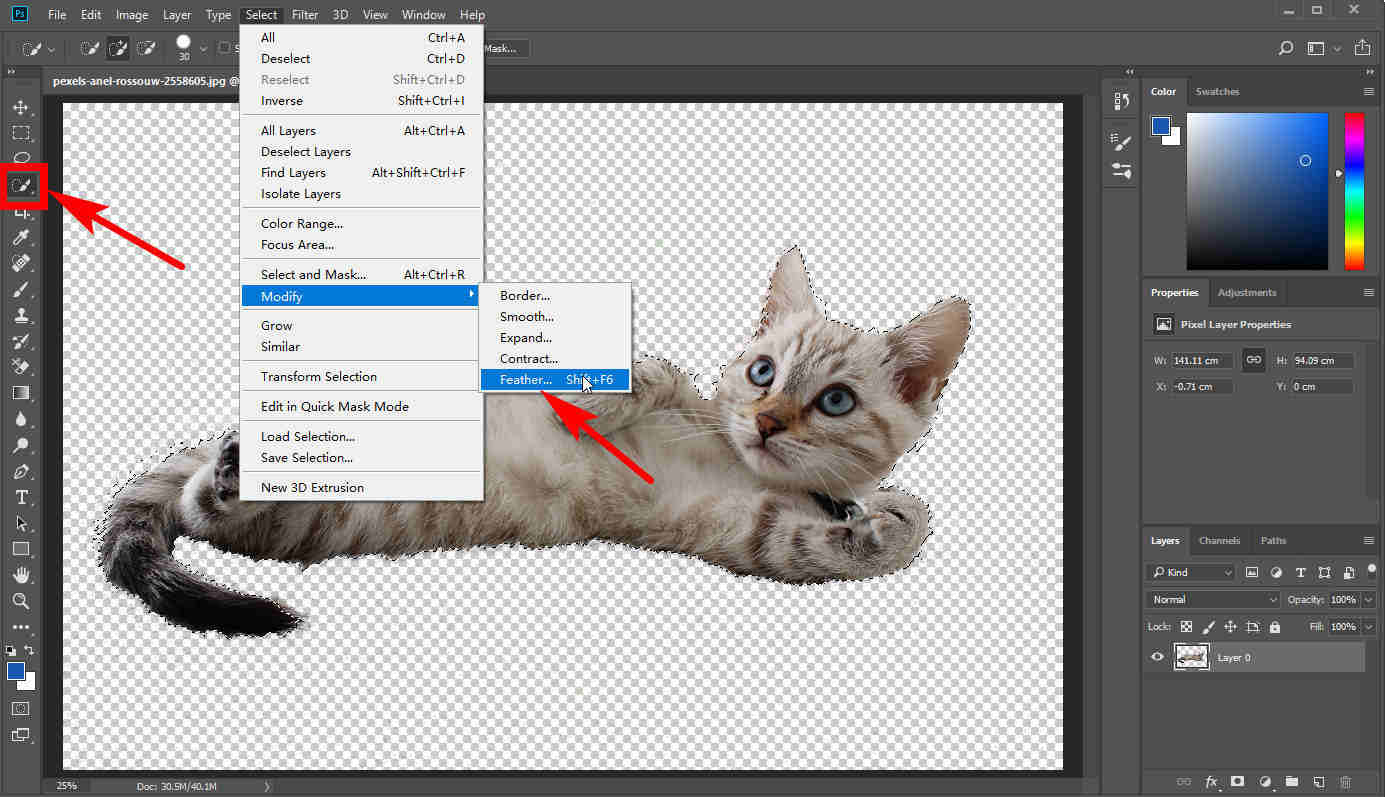
Método 2. Usando a ferramenta Selecionar
Podemos utilizar a “Ferramenta de Seleção Rápida” para selecionar o objeto que queremos manter e excluir o fundo indesejado.
- Passo 1. Por padrão, o “Seleção Rápida” está no painel de ferramentas esquerdo. Clique nele e mova o cursor pela área que deseja manter com cuidado com o botão esquerdo do mouse pressionado. O Photoshop selecionará uma área automaticamente.
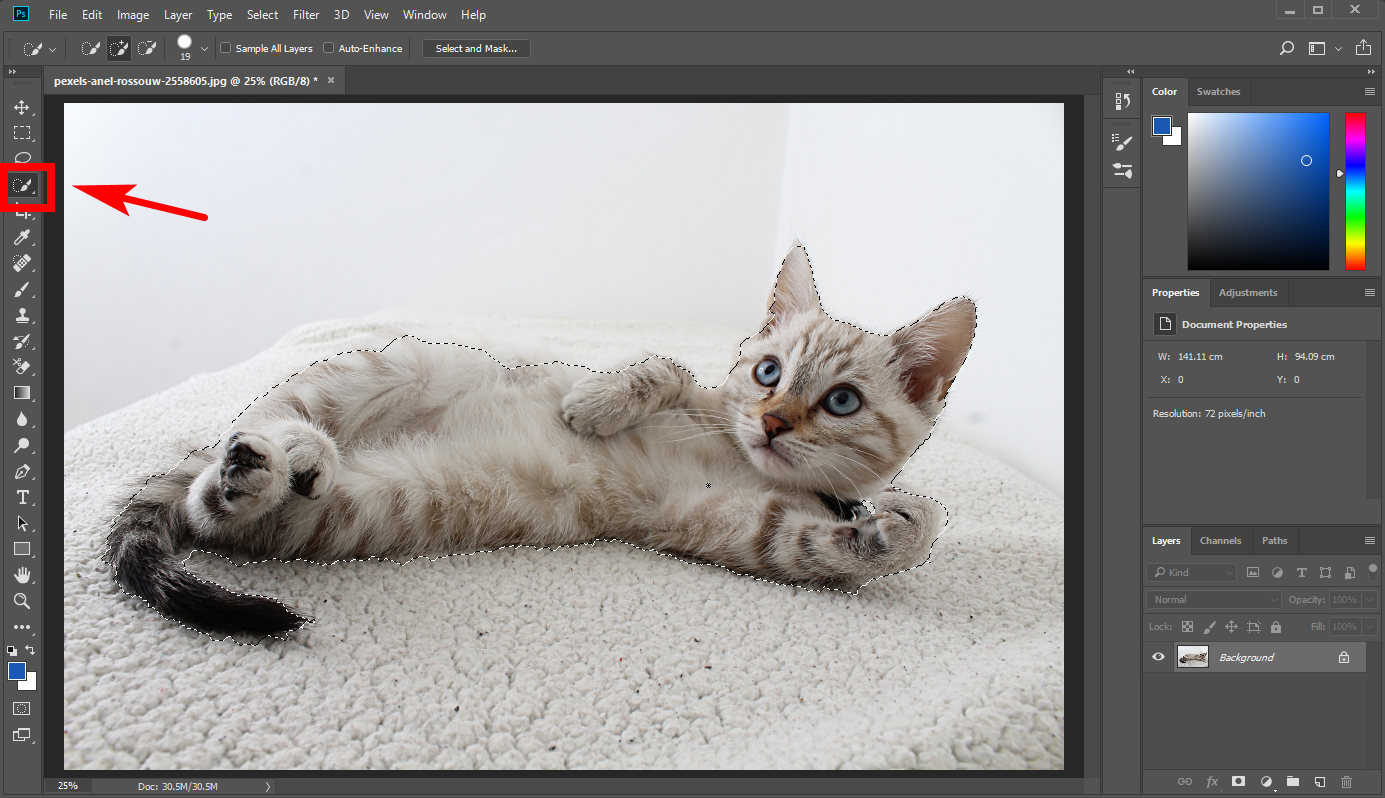
- Passo 2. Para fazer uma seleção mais precisa, você pode usar o “Adicionar à seleção” ferramenta ou “Subtrair da seleção” ferramenta na parte superior. Você pode adicionar algumas cores à seleção ou subtrair dela as cores indesejadas.

- Passo 3. Em seguida, clique em “Selecionar” > “Selecionar e mascarar,” e o Photoshop irá mascarar (tornar transparente) o fundo. À direita está um painel para você controlar as características do seu resultado. Arraste o controle deslizante para baixor “Pena” etiqueta para suavizar as bordas até um nível adequado. Clicando no “Saída para” opção e no menu suspenso escolha "Nova camada." O Photoshop criará então uma nova camada apenas com o objeto desejado.
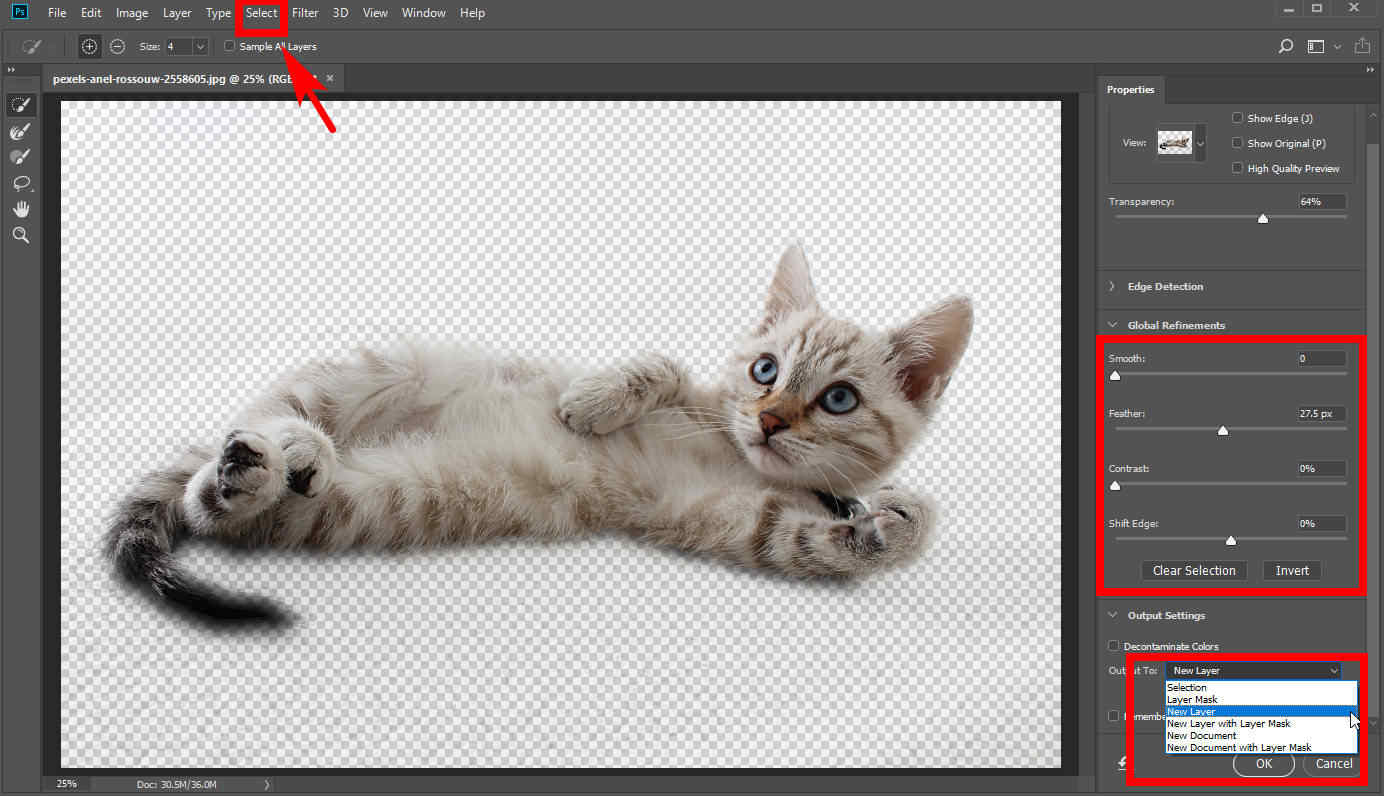
- Passo 4. Agora exclua a camada original. Selecione-o no painel de camadas na parte inferior direita e clique em "Excluir" botão.
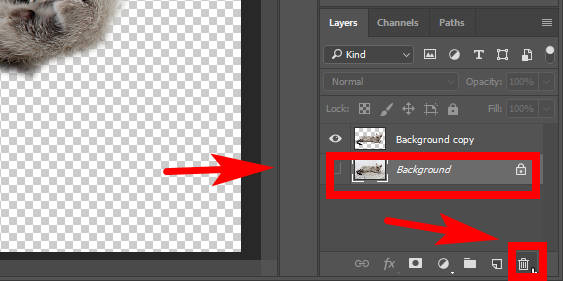
- Passo 5. Se seguir os passos mencionados acima, você terá uma foto com fundo transparente. Se quiser salvá-lo, clique em “Arquivo” > “Salvar como” e escolha o formato PNG para exportar a imagem com fundo transparente para o seu dispositivo.
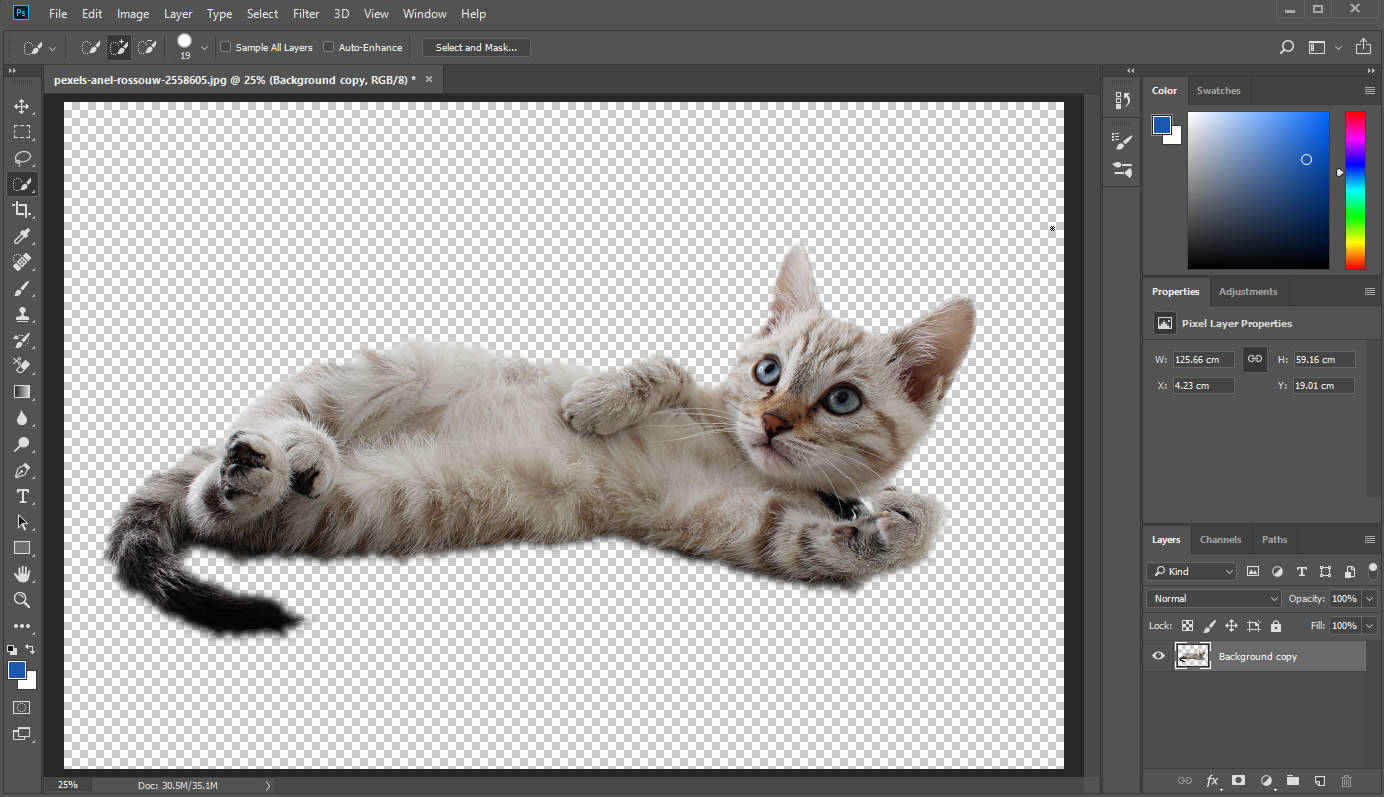
Adicionar plano de fundo no Photoshop
Agora você removeu o plano de fundo original. É hora de adicionar outro.
Você pode simplesmente alterar a cor do plano de fundo ou substituir todo o plano de fundo. Aqui oferecemos duas soluções de acordo com suas diferentes necessidades.
Como alterar a cor de fundo no Photoshop?
- Passo 1. Para começar, você deve criar uma nova camada. Encontre o "Camadas" painel na parte inferior direita e clique em “Criar uma nova camada” botão.
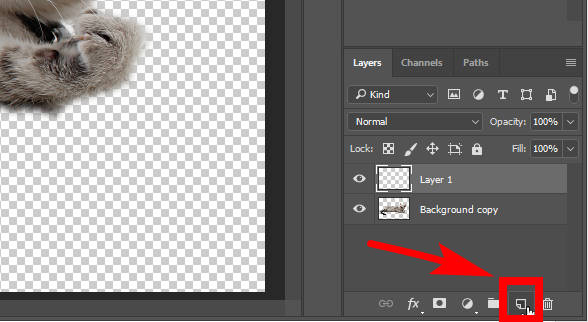
- Passo 2. Selecione a camada que você acabou de criar. Clique em “Editar”> “Preencher”.
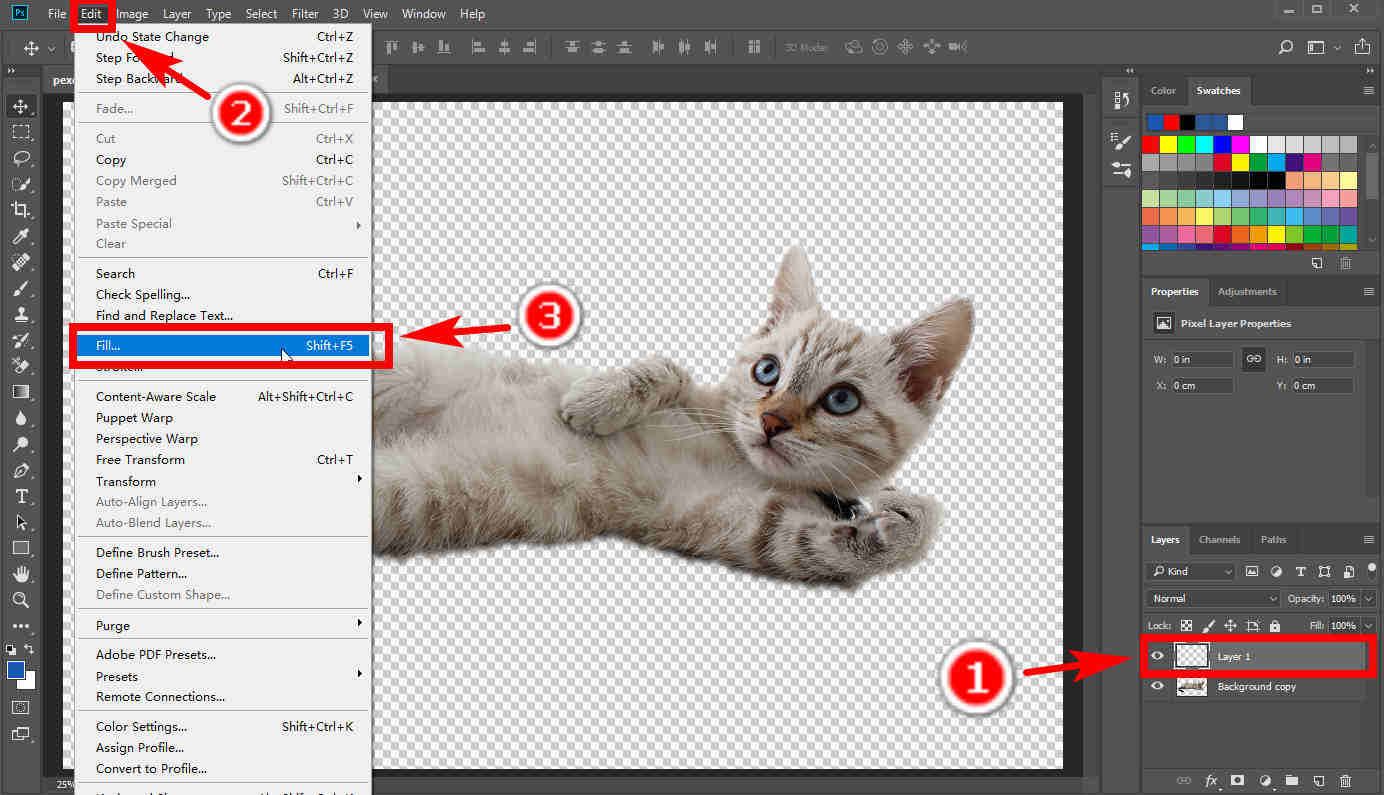
- Passo 3. Na janela pop-up que aparece, clique em "Conteúdo" opção e selecione "Cor" no menu suspenso. Na janela do Seletor de cores, escolha uma cor de sua preferência. Então a camada será preenchida com essa cor.
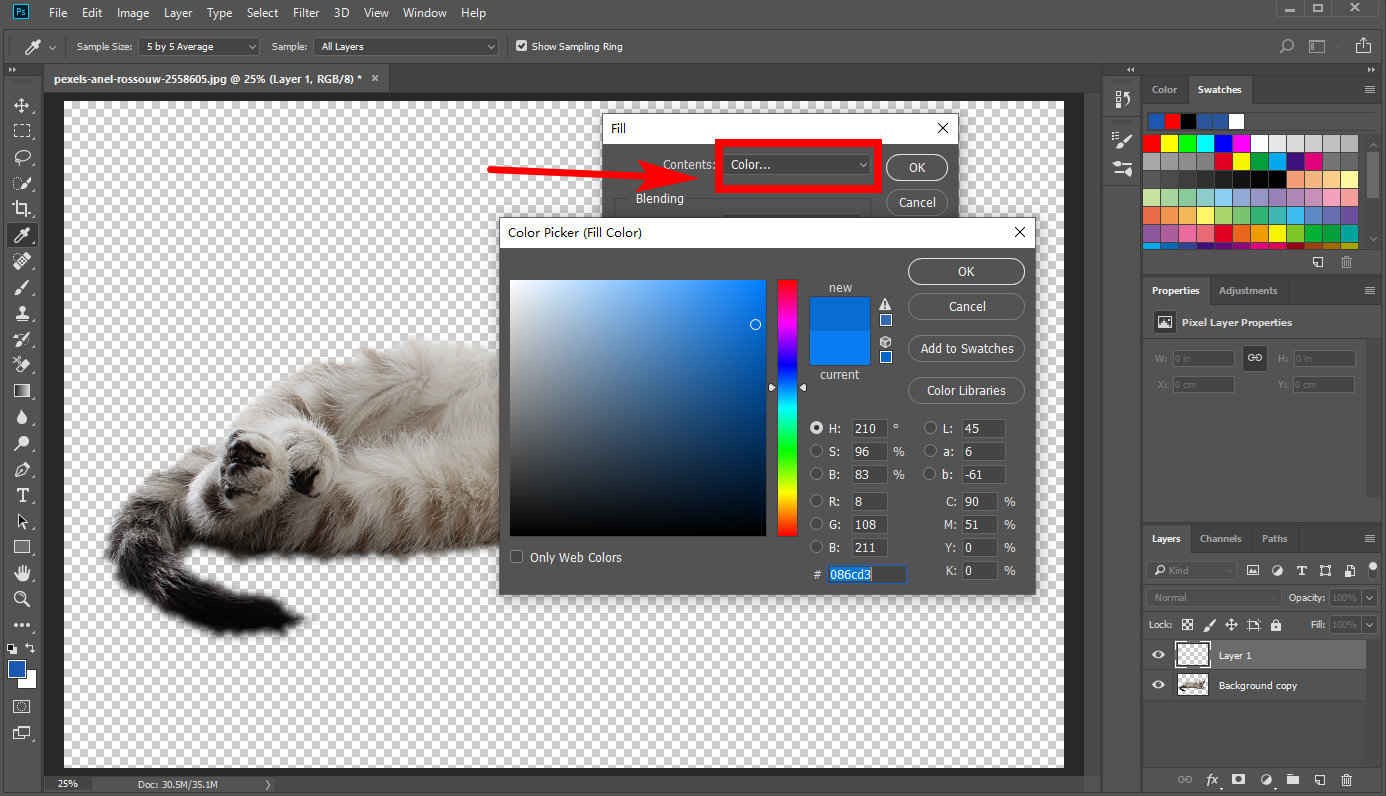
- Passo 4. Se você concluir as três etapas acima, descobrirá que o objeto que deseja manter está coberto pela camada de cores. Para que apareça na camada de cores, você precisa ir ao painel Camadas. Selecione a camada de cor e arraste-a para baixo da camada que contém o objeto. Agora você alterou a cor de fundo no Photoshop. Clique “Arquivo” > “Salvar como” para salvar seu trabalho em vários formatos.
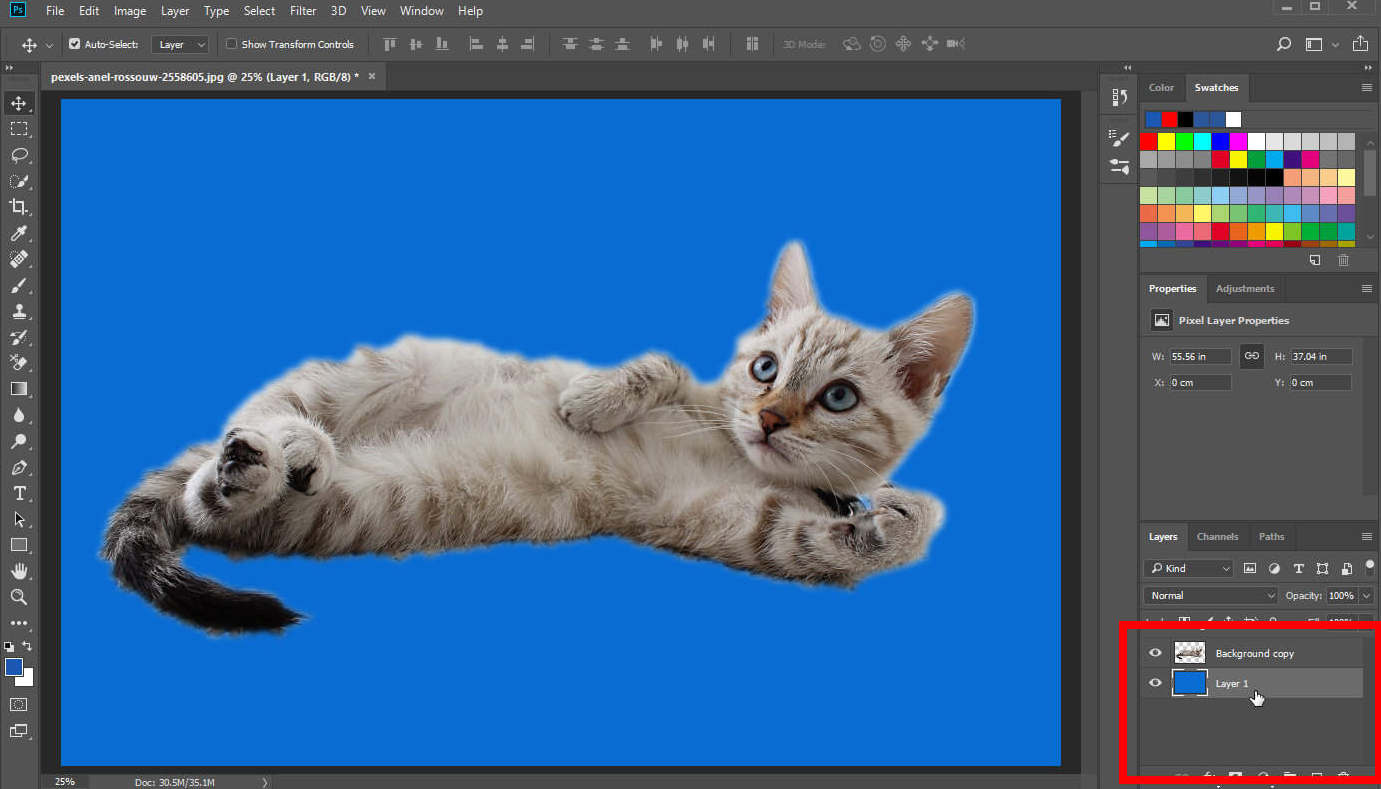
Como adicionar um novo plano de fundo no Photoshop?
- Passo 1. Crie uma nova camada e selecione a camada vazia que você criou. Em seguida, escolha uma foto do seu dispositivo que deseja definir como novo plano de fundo da imagem original. Arraste e solte-o na camada vazia e altere sua largura e altura arrastando sua borda para ajustá-la. Quando terminar, pressione a tecla Enter.
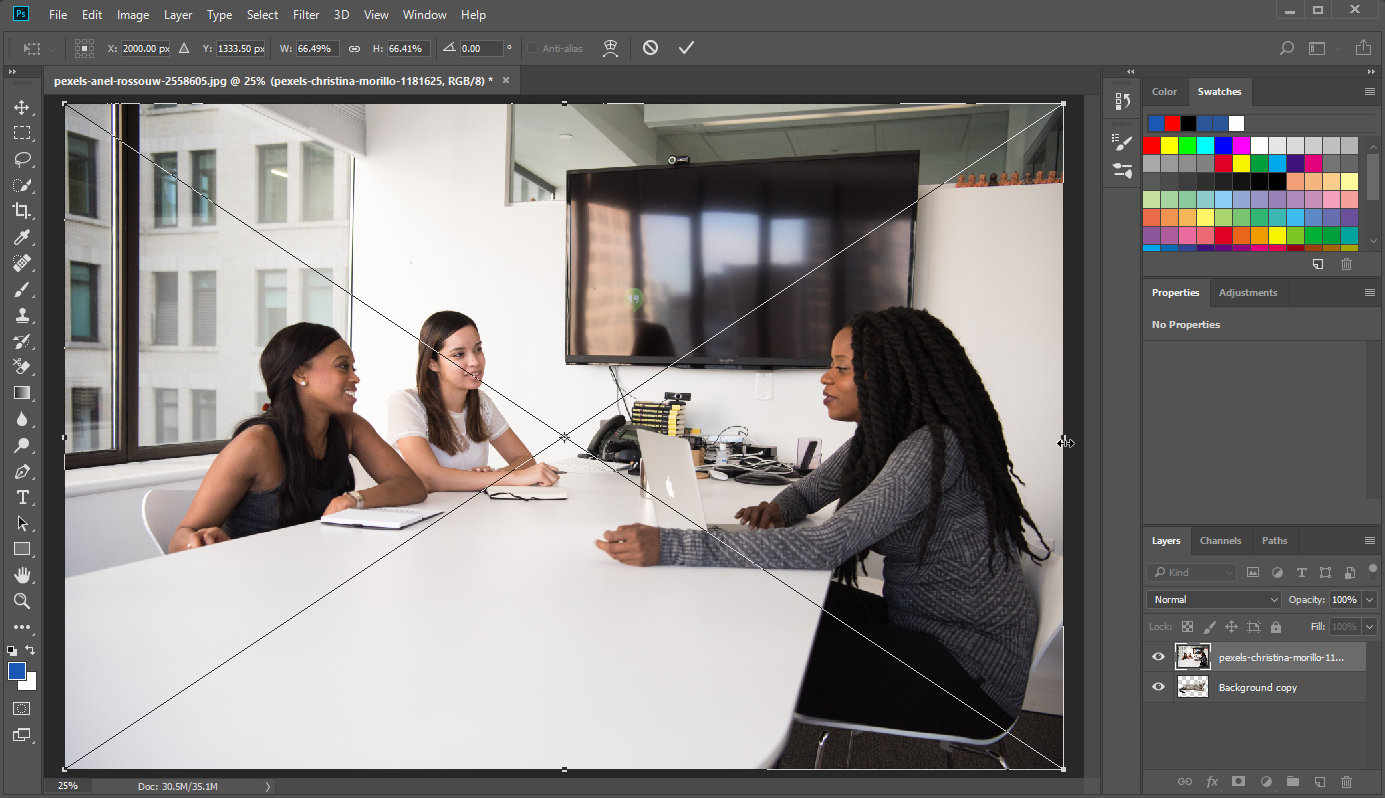
- Passo 2. Agora, existem duas camadas: a original e o fundo da imagem. Você pode selecionar a nova camada de fundo e movê-la abaixo da original.
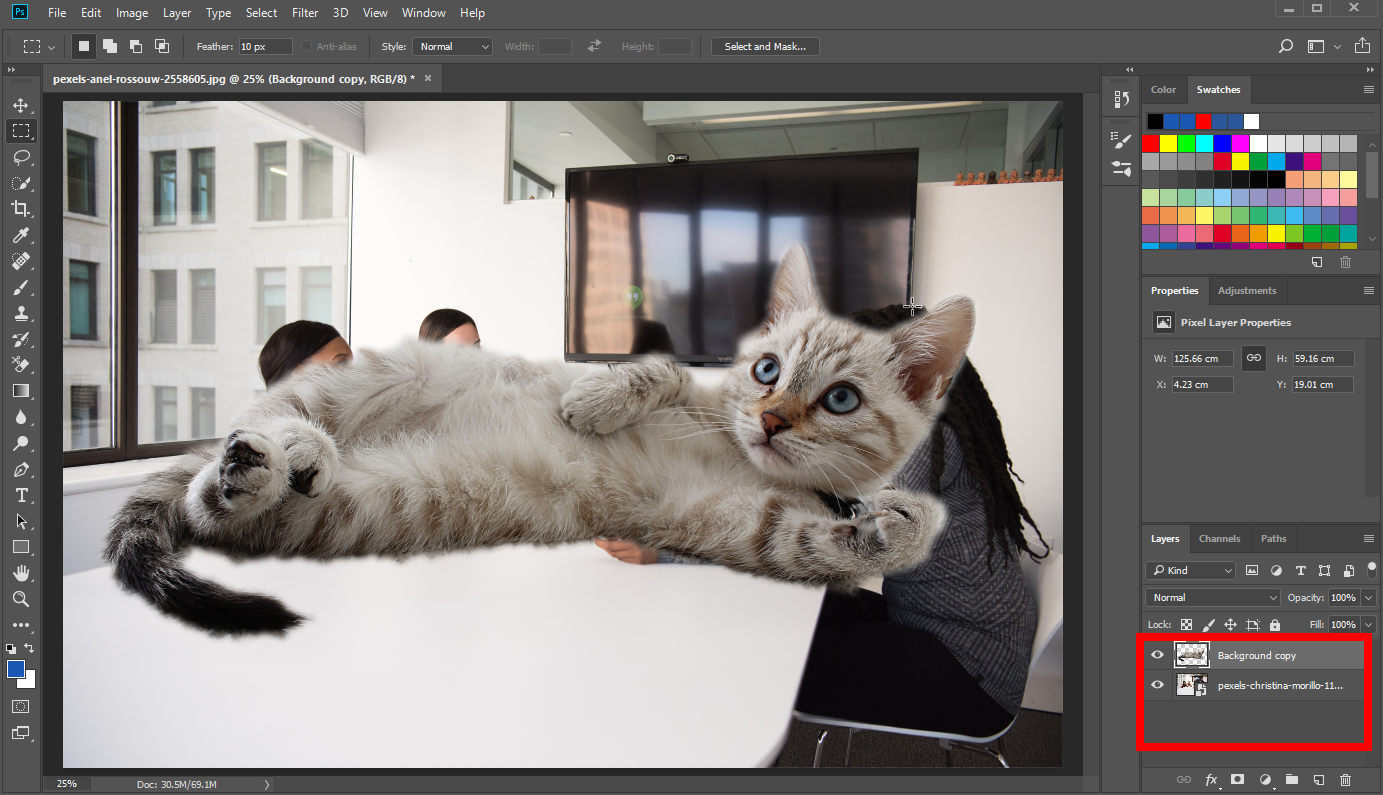
- Passo 3. Selecione a camada com o objeto. Usar “Ferramenta Letreiro Retangular” no painel de ferramentas esquerdo e desenhe uma seleção retangular para incluir todo o objeto. Quando terminar, clique com o botão direito na seleção retangular e escolha “Transformação Livre” para alterar o tamanho do objeto.
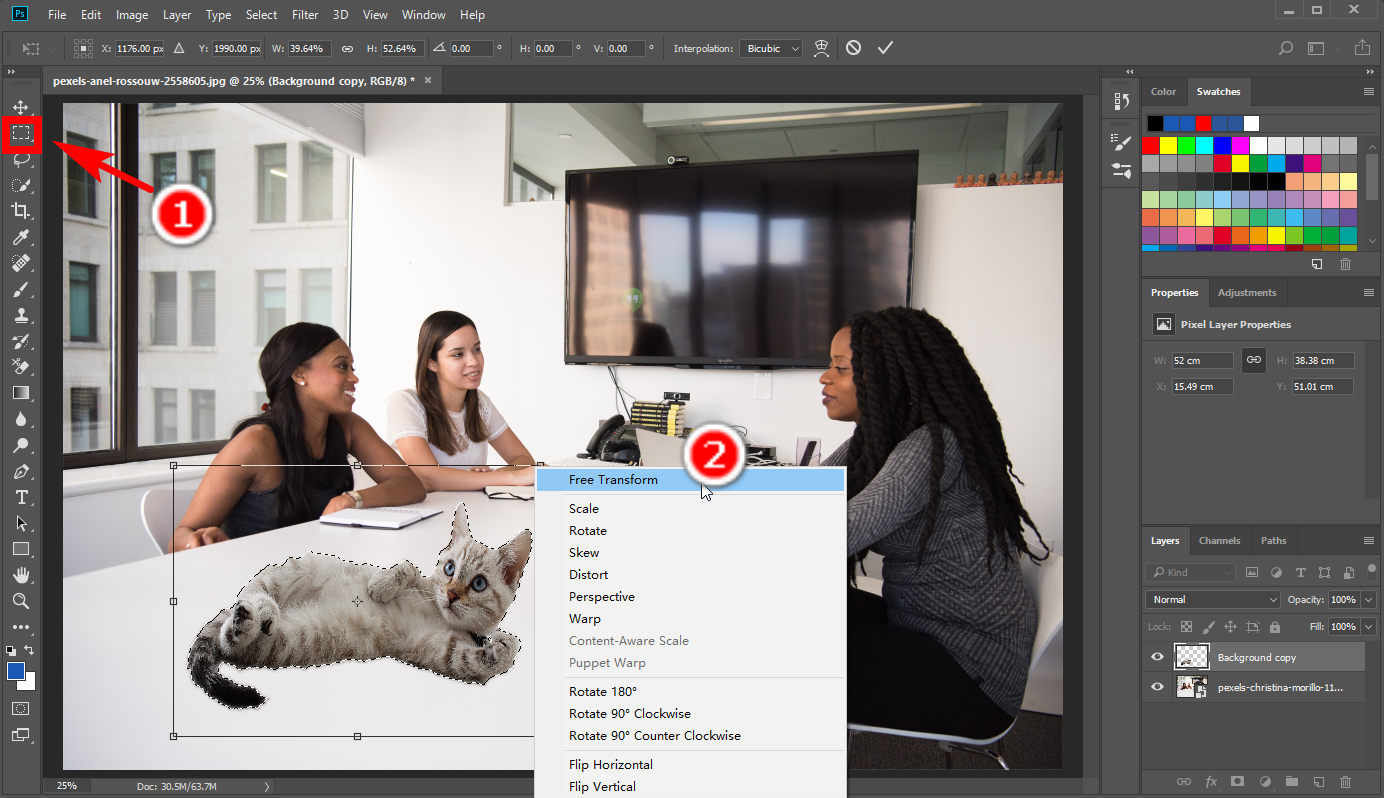
Parte 2. Altere o plano de fundo com uma ferramenta simples, mas poderosa
O Photoshop é literalmente uma ferramenta extremamente profissional que requer muito tempo de treinamento para dominá-la. Se você é inexperiente e está apenas interessado em alterar o plano de fundo no Photoshop, provavelmente ficará frustrado com as inúmeras ferramentas e funções que não conhece.
Existe alguma ferramenta que possa substituir o fundo das fotos em etapas simples? AnyErase é a melhor resposta para esta pergunta. Bastam alguns cliques para alterar o fundo de uma foto automaticamente para você.
Baixe AnyErase para o seu computador
Visite sua página oficial de download para obter a versão mais recente do Qualquer Apagar. Ou clique no botão de download abaixo para iniciar o download.
Download seguro
Use AnyErase para alterar o plano de fundo de uma foto
- Passo 1. Inicie o AnyErase e clique em “Remover fundo da imagem”.
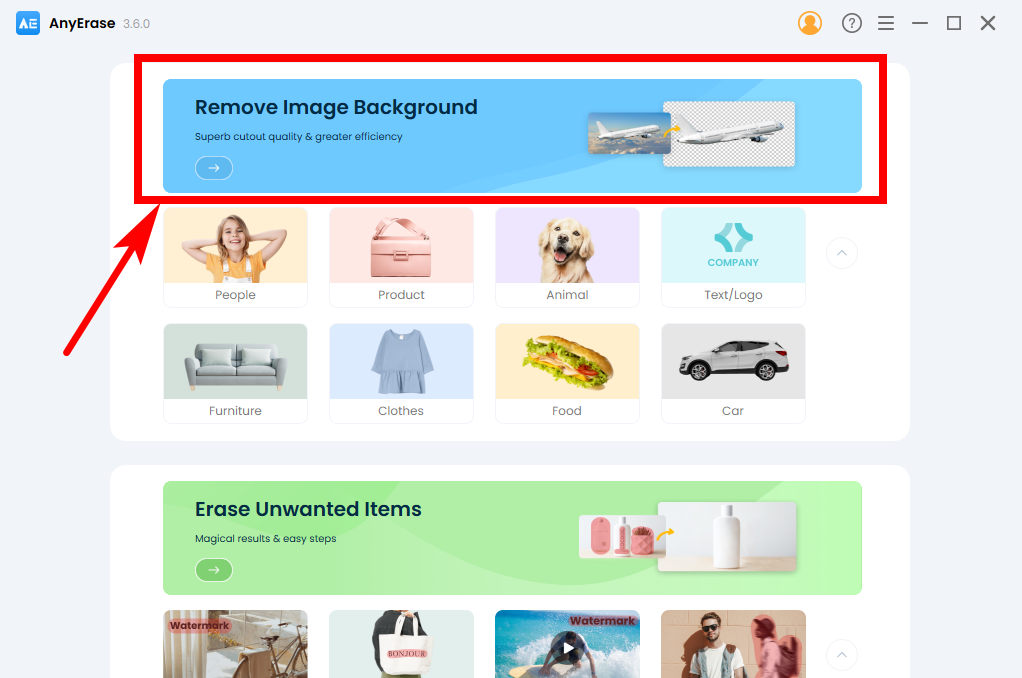
- Passo 2. Clique em “+ Adicionar arquivo” e escolha uma foto do seu dispositivo. Você também pode arrastar e soltar uma foto nesta janela.
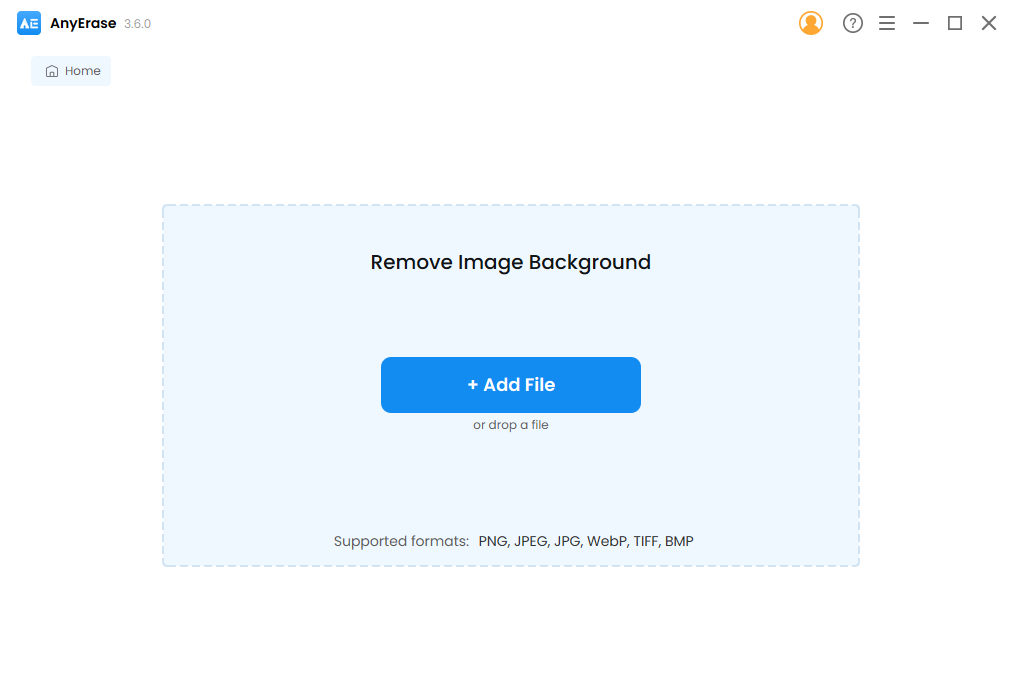
- Passo 3. Se você quiser apenas saber como alterar a cor de fundo no AnyErase, escolha uma cor de sua preferência e exporte o resultado.
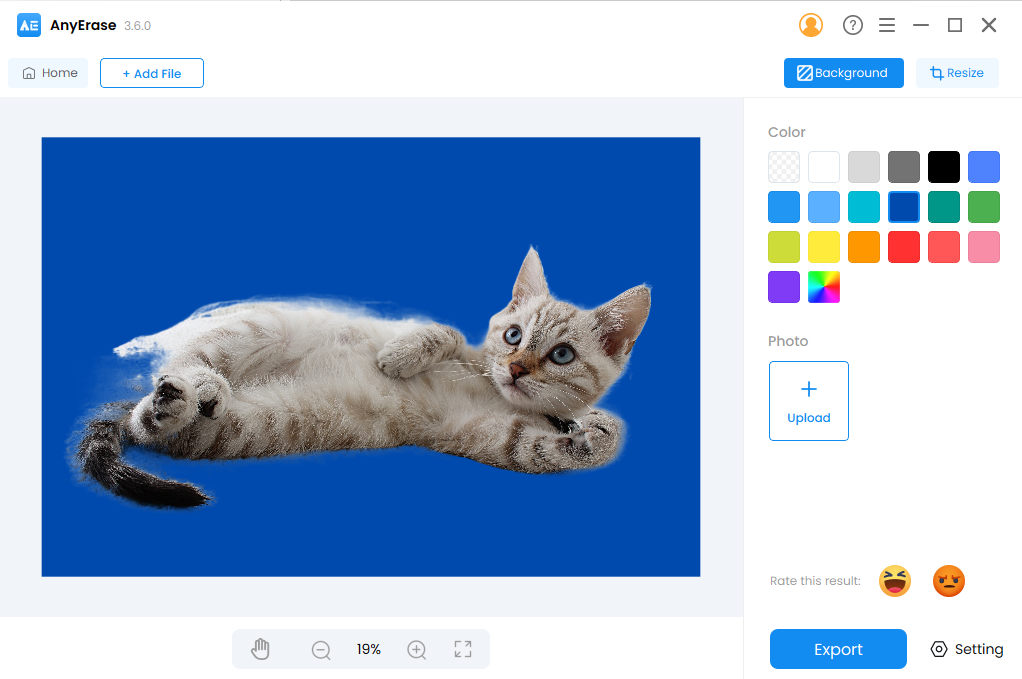
- Passo 4. Se você quiser saber como adicionar um plano de fundo a uma foto, clique em “Upload” abaixo do rótulo “Foto” e selecione uma foto como plano de fundo da foto original. Além disso, você pode alterar o tamanho ou a posição da foto original para que ela caiba no fundo. Finalmente, exporte seu resultado.
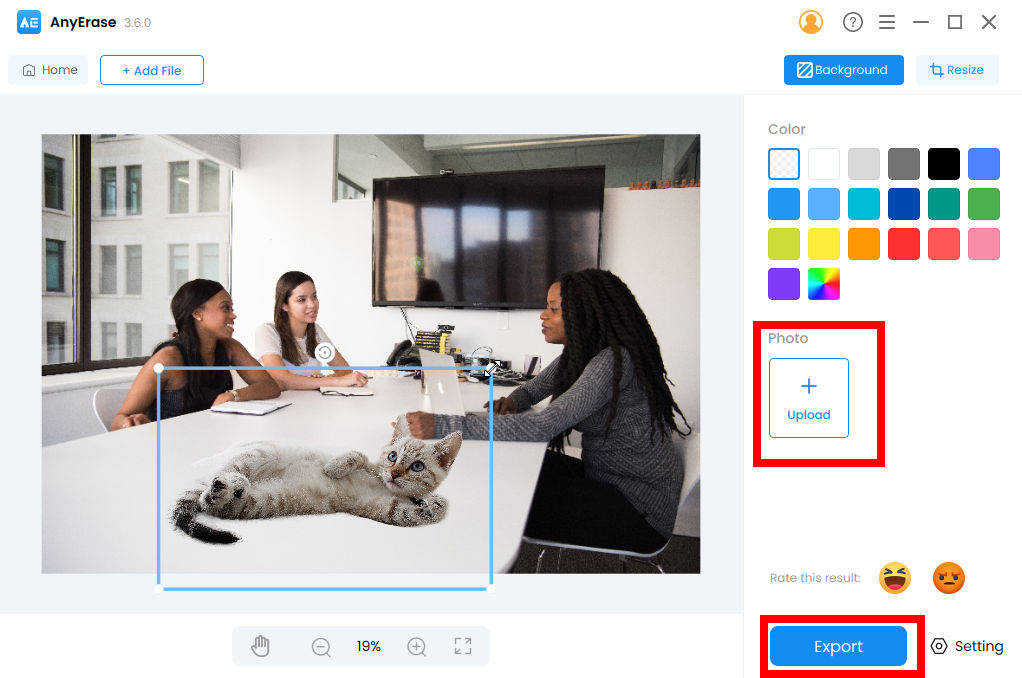
Vantagens do AnyErase
- 1 Muito simples e fácil de usar para iniciantes
- 2 Alta precisão
- 3 Velocidade de processamento rápida
Conclusão
Você aprendeu como alterar o plano de fundo no Photoshop neste artigo. Da próxima vez que precisar de uma imagem atraente e incrível para mídias sociais ou apresentações, você pode praticar os métodos para editar sua imagem e usá-la onde quiser.
Se você acha que é muito complicado de usar, também mostramos uma ferramenta alternativa, Qualquer Apagar, que é simples de usar, mas tem a mesma precisão do Photoshop para alterar o fundo de uma foto.
Download seguro
Perguntas Frequentes:
Como remover fundo no Photoshop?
Você pode apagar as cores de fundo com a ferramenta Borracha de fundo ou selecionar uma área e usar Selecionar e mascarar para tornar a área não selecionada transparente. Uma descrição mais detalhada está no texto acima. Você também pode baixar Qualquer Apagar que oferece um serviço automático de remoção de fundo para você.
Como posso alterar o fundo de uma imagem?
Você pode baixar Qualquer Apagar para fazer isso automaticamente para você. Abra AnyErase e clique em Remover fundo da imagem para escolher uma imagem do seu dispositivo. Assim que o processo de remoção do fundo for concluído, clique em Upload abaixo do rótulo Foto para escolher uma imagem como novo fundo.


