Como adicionar uma assinatura no Google Docs (3 métodos eficazes)
O Google Docs é uma ferramenta útil e conveniente para processar documentos digitais na era digital. Às vezes, porém, você pode se sentir incomodado ao assinar um Documento Google. Quanto ao documento físico, podemos facilmente escrever uma assinatura à mão, mas para assinar um documento eletrônico, podemos precisar de uma assinatura digital.
No conteúdo a seguir mostraremos como adicionar uma assinatura no Google Docs. Você pode usar a ferramenta integrada do Google Docs, utilizar uma ferramenta de terceiros AnyEraser para faça uma assinatura transparente para qualquer caso, ou use addons. Vamos em frente.
Parte 1. Como inserir assinatura no Google Docs
Para fazer login no Google Docs, você pode criar uma assinatura transparente com algumas ferramentas e inseri-la em um arquivo do Google Docs. Aqui vamos levar Qualquer Borracha'S removedor de fundo online para dar um exemplo e mostrar como inserir uma linha de assinatura no Google Docs com esta ferramenta simples e eficiente.
Etapa 1. Faça uma assinatura transparente para qualquer caso
- Passo 1. Primeiro, escreva sua assinatura à mão e tire uma foto dela.
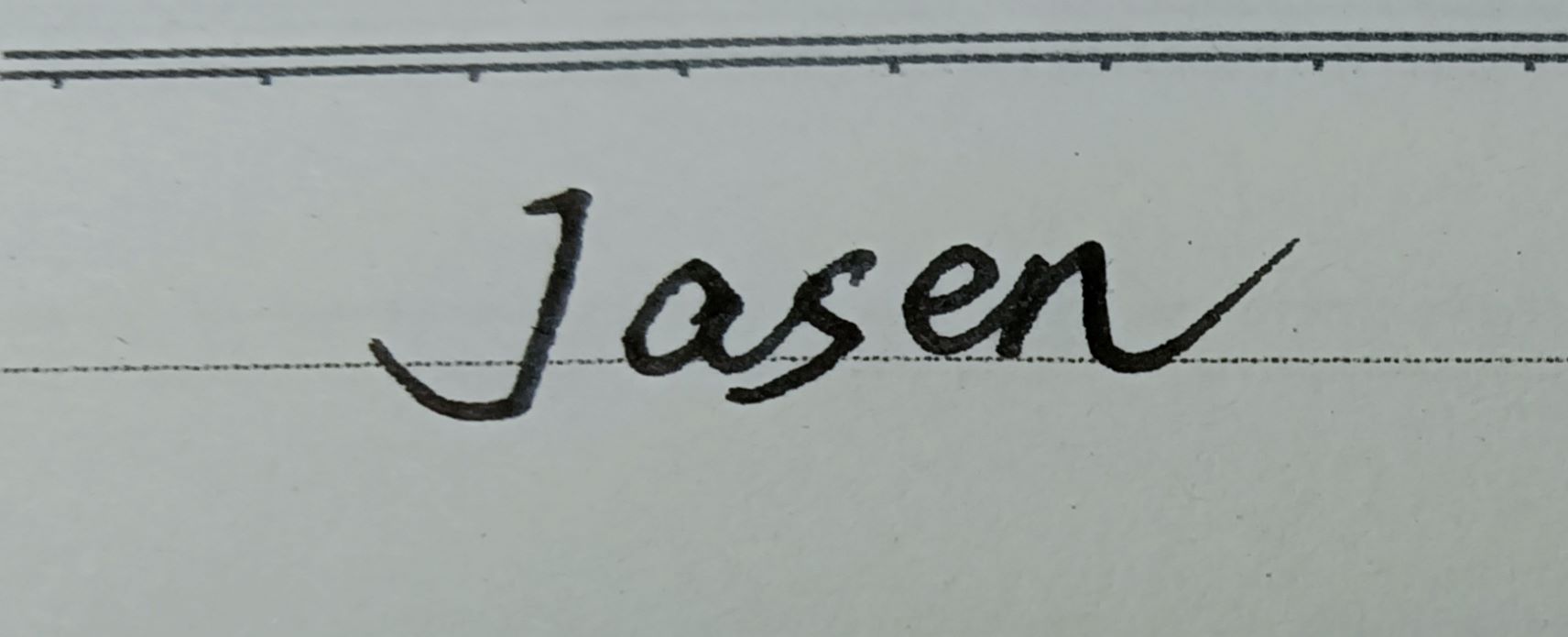
- Passo 2. Então vá para Qualquer Borrachado site, clique em “Carregar imagem” para carregar sua imagem de assinatura ou você pode arrastá-la e soltá-la lá.
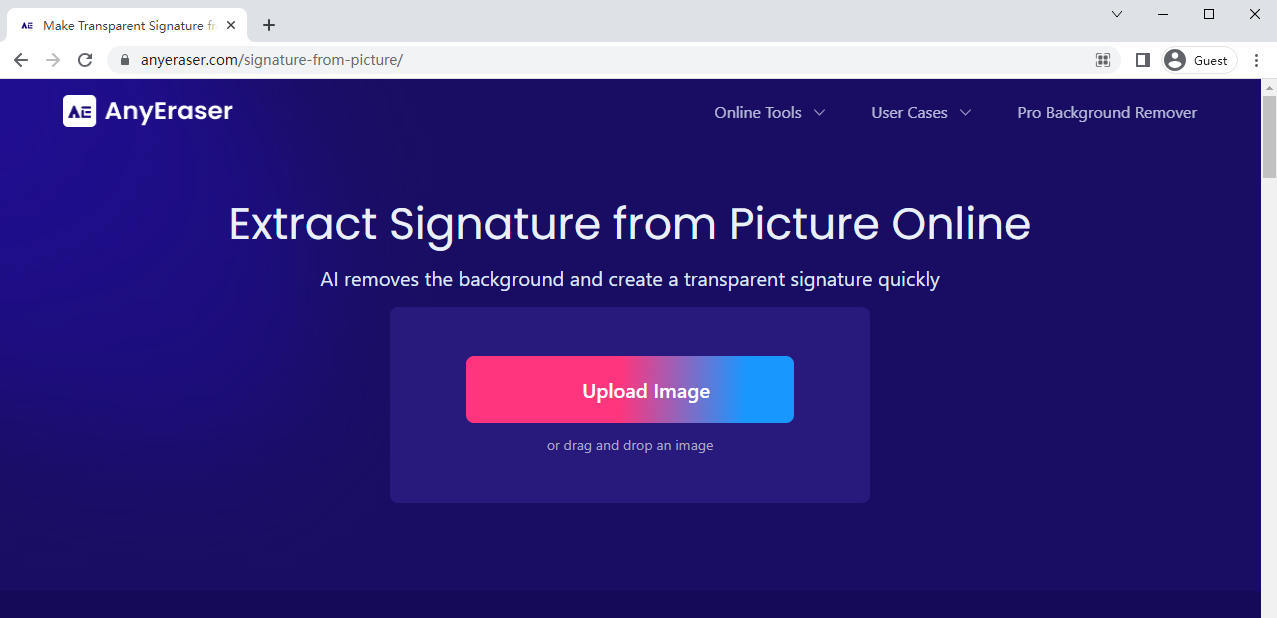
- Passo 3. Então, em cerca de 5 a 10 segundos Qualquer Borracha produzirá uma assinatura transparente para você. Clique em “Download” para salvá-lo em seu dispositivo.
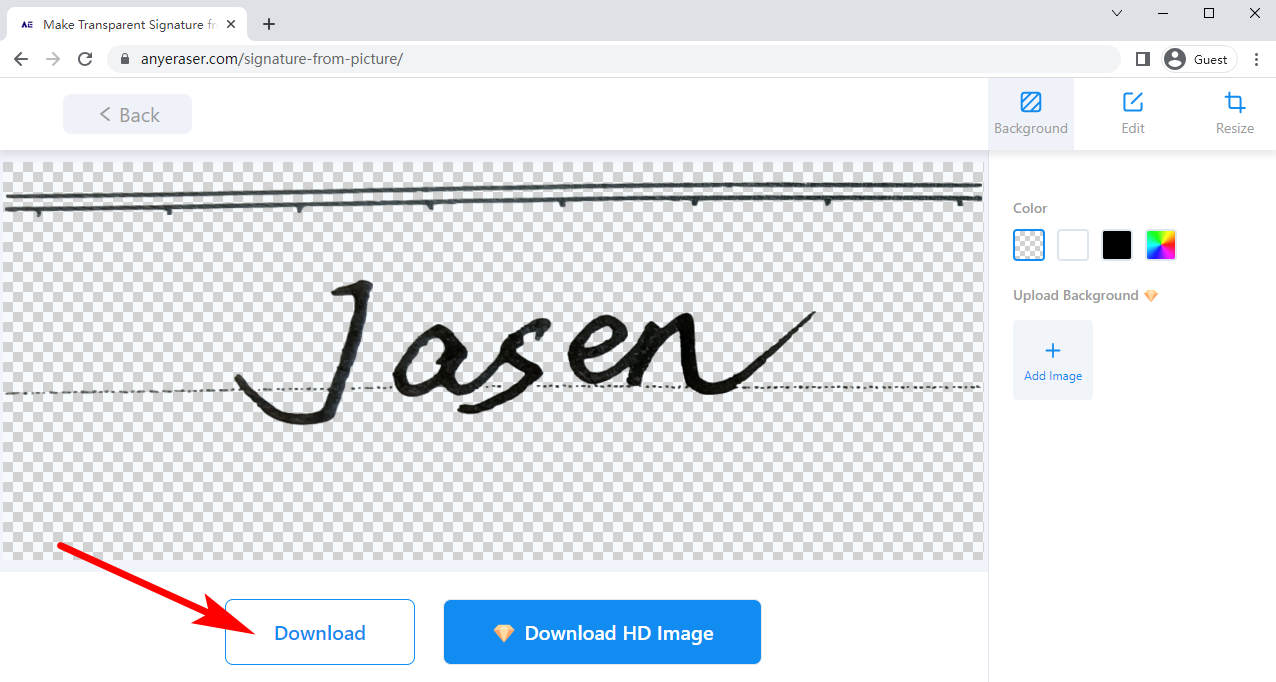
Agora que a assinatura transparente foi preparada, você pode inseri-la no Google Docs agora mesmo. A propósito, você pode recorrer ao extrator de assinatura AnyEaser para adicionar assinatura manuscrita no word.
Etapa 2. Insira sua imagem de assinatura no Google Docs
Agora você tem uma assinatura digital e pode usá-la para assinar um Documento Google seguindo as etapas.
- Passo 1. Primeiro, abra um documento que deseja assinar no Google Docs, encontre um local onde deseja inserir uma assinatura e coloque o cursor lá.
Então clique "Inserir" na barra de ferramentas superior e um menu pop-up aparecerá. Continuar a selecionar "Imagem" e clique "Fazer upload de computador" para escolher sua imagem de assinatura.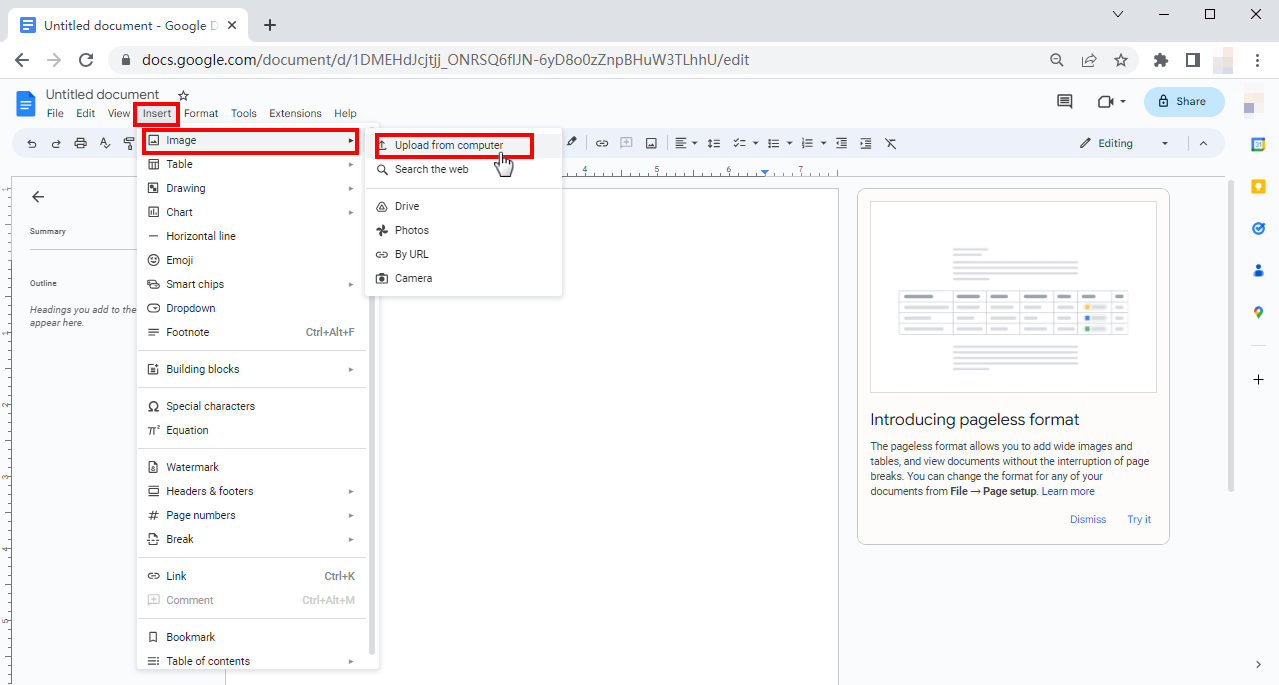
- Passo 2. Agora você adicionou uma assinatura ao seu Google Doc. Para maiores modificações, você pode selecionar sua assinatura clicando nela, e então movê-la para o local que desejar, alterar seu tamanho ou escolher a forma como ela será posicionada no texto.
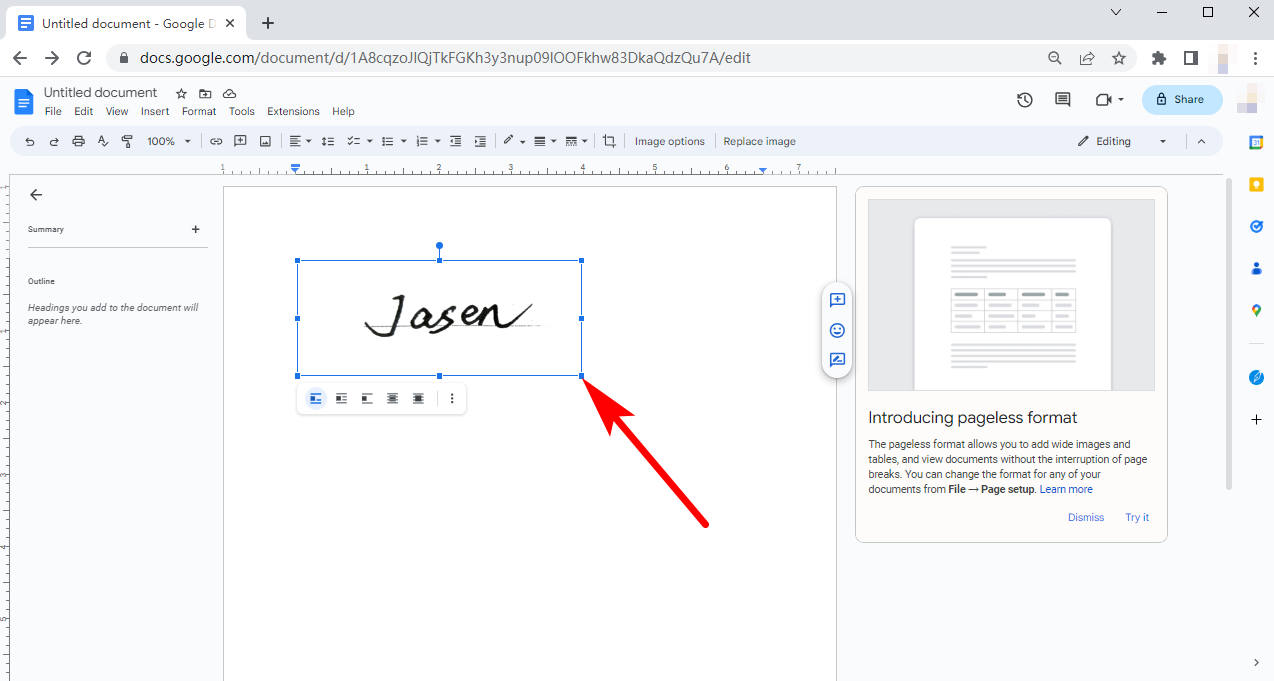
Se você gosta desta ferramenta útil, você pode experimentar sua aplicação Qualquer Apagar para funções ainda mais poderosas.
Download seguro
Parte 2. Como adicionar uma linha de assinatura no Google Docs com desenho
Se você quiser saber como escrever uma assinatura no Google Docs sem sair da página do documento, é uma boa notícia que o Google Docs tenha sua própria ferramenta de desenho integrada para escrever uma assinatura à mão. Pode parecer estranho desenhar com um mouse, por isso recomendamos que você use um trackpad ou um computador com tela sensível ao toque, mas não há problema em usar um mouse.
- Passo 1. Abra um documento do Google Docs e coloque o cursor onde deseja adicionar uma linha de assinatura. Clique no "Inserir" na barra de ferramentas superior e um menu aparecerá. Em seguida, selecione "Desenhando" e depois "Novo" a partir do menu.
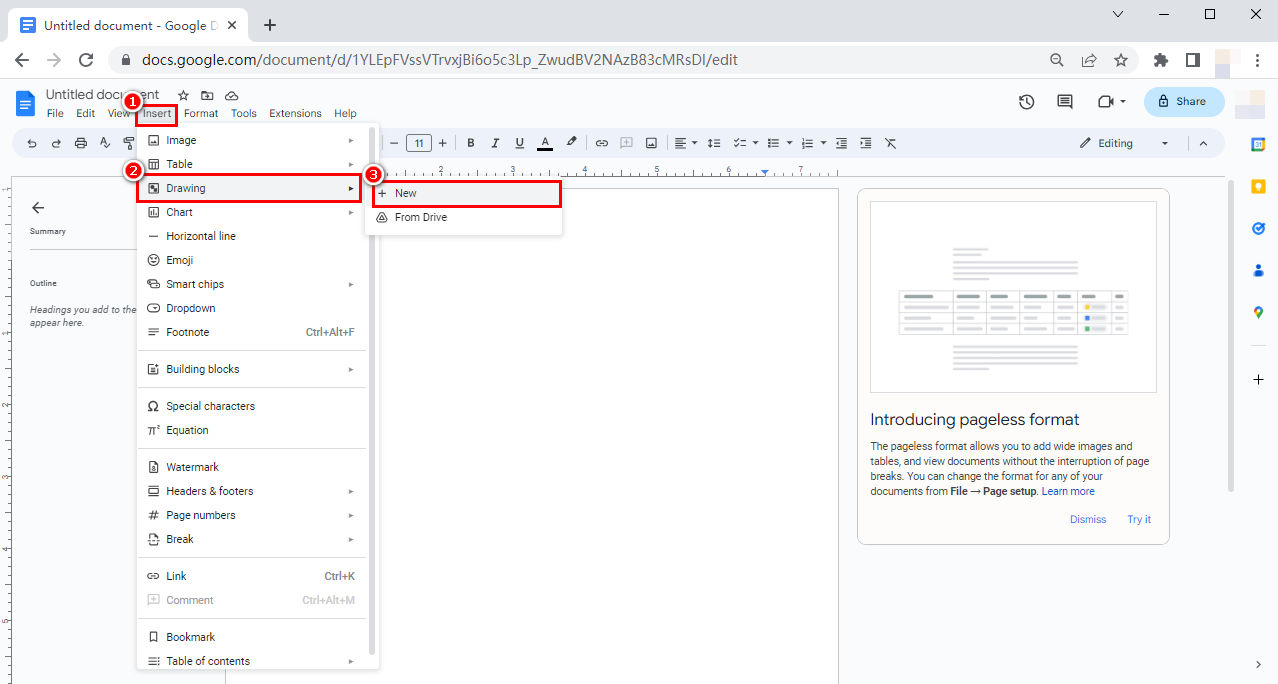
- Passo 2. Na janela de desenho, clique no ícone de linha e haverá um menu suspenso. Existem sete opções para você e entre elas você deve selecionar "Rabisco."
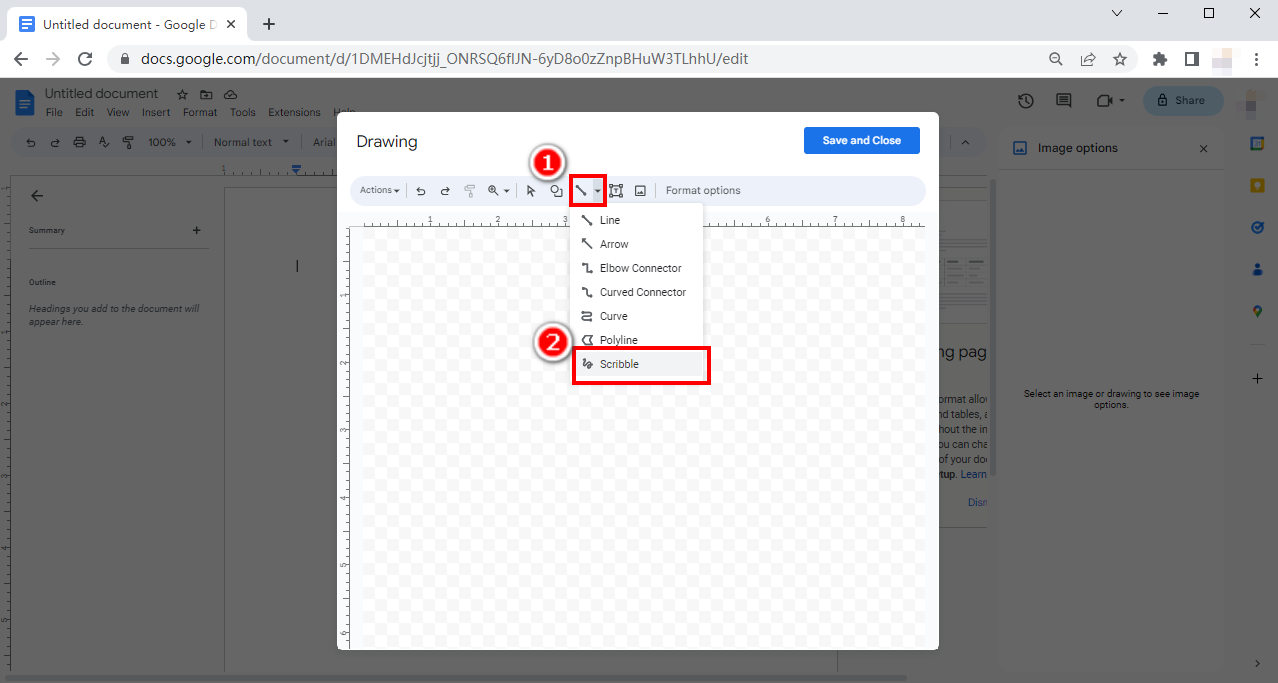
- Passo 3. Desenhe sua assinatura com um mouse, trackpad ou touchscreen. Você pode alterar a cor da linha clicando no botão ícone de cor de linhaou clique no ícone “Desfazer” para desfazer a última parte do desenho.
Você também pode alterar a espessura da linha clicando no ícone de espessura da linha.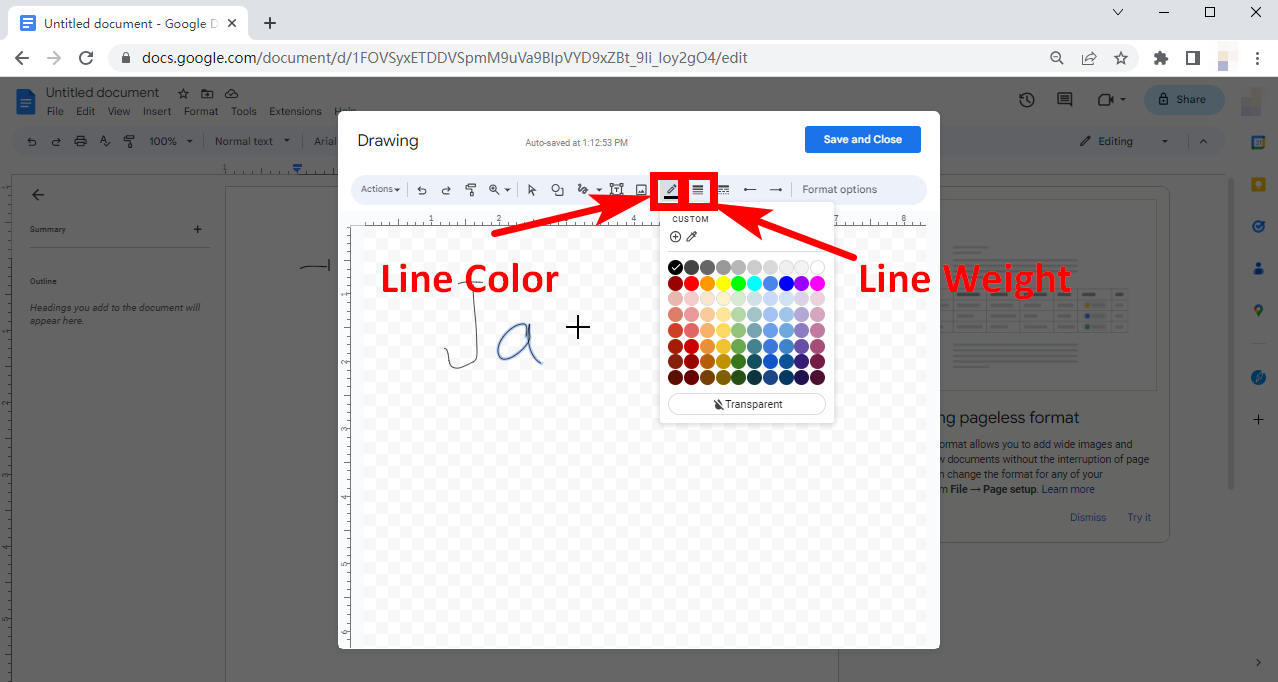
- Passo 4. Quando terminar, clique em "Salvar e fechar" e sua assinatura será adicionada ao seu Google Docs.
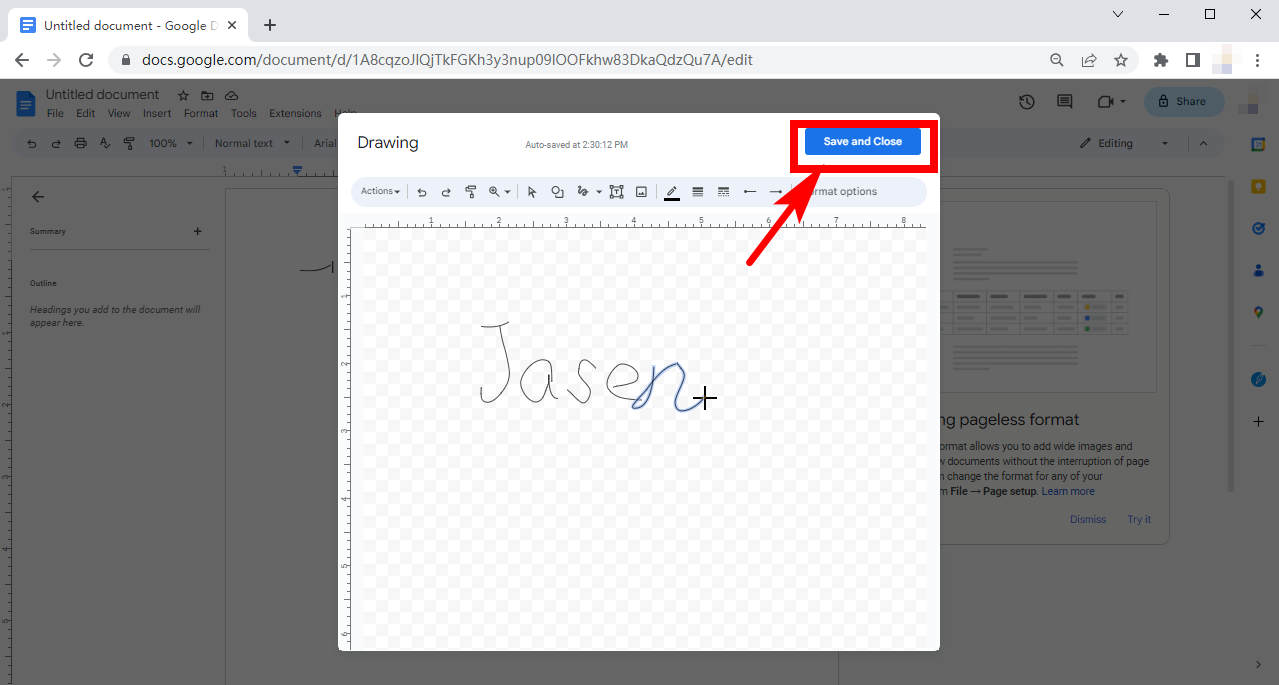
Parte 3. Como assinar seu Google Docs com complementos
O Google Docs oferece suporte a um enorme número de complementos que podem fornecer funções extras úteis e grande conveniência. Entre esses complementos, existem muitas ferramentas de assinatura que podemos usar para inserir linhas de assinatura no Google Docs. Passe para o próximo texto e mostraremos como desenhar assinatura no Google Docs com um complemento.
Etapa 1. Como baixar complementos do Google Docs
- Passo 1. Abra um documento no Google Docs. Em seguida, na barra de ferramentas superior você verá uma barra “Extensões”. Clique em “Extensões”, selecione “Complemento” no menu pop-up e clique em “Obter complementos”.
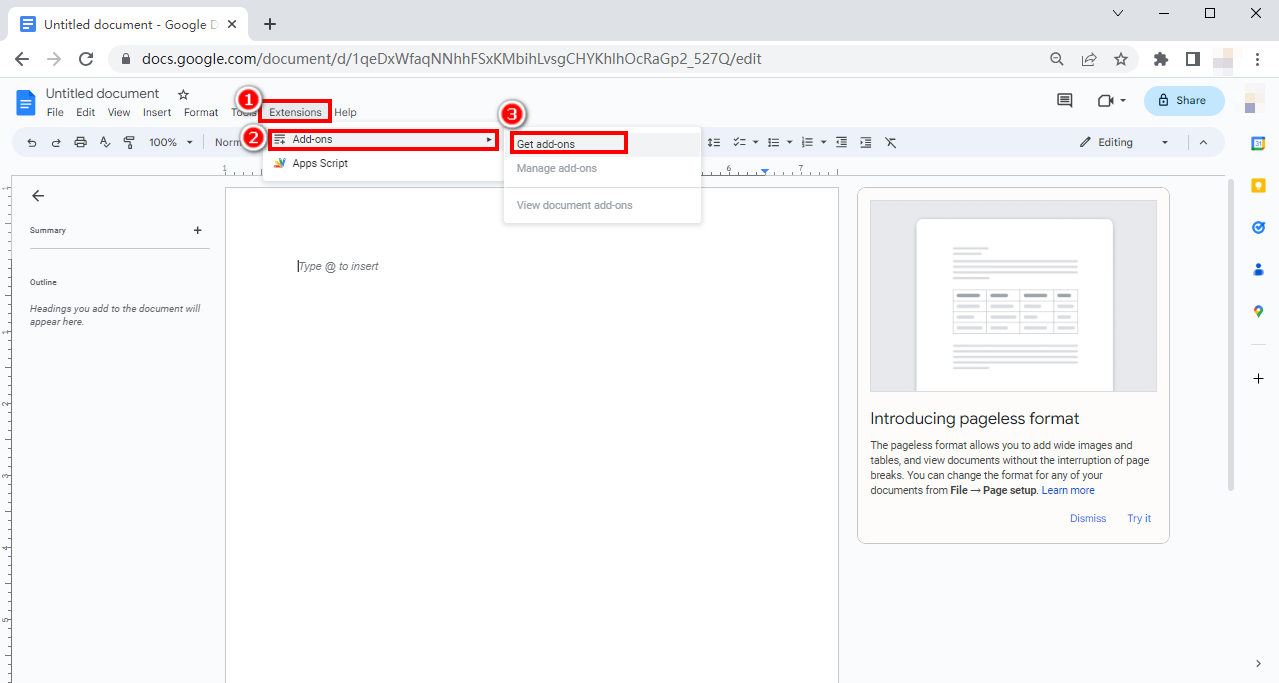
- Passo 2. Na janela pop-up do “Google Workspace Marketplace”, explore-o para encontrar qualquer complemento conveniente de sua preferência.
Alternativamente, você pode procurar um determinado complemento na caixa de pesquisa.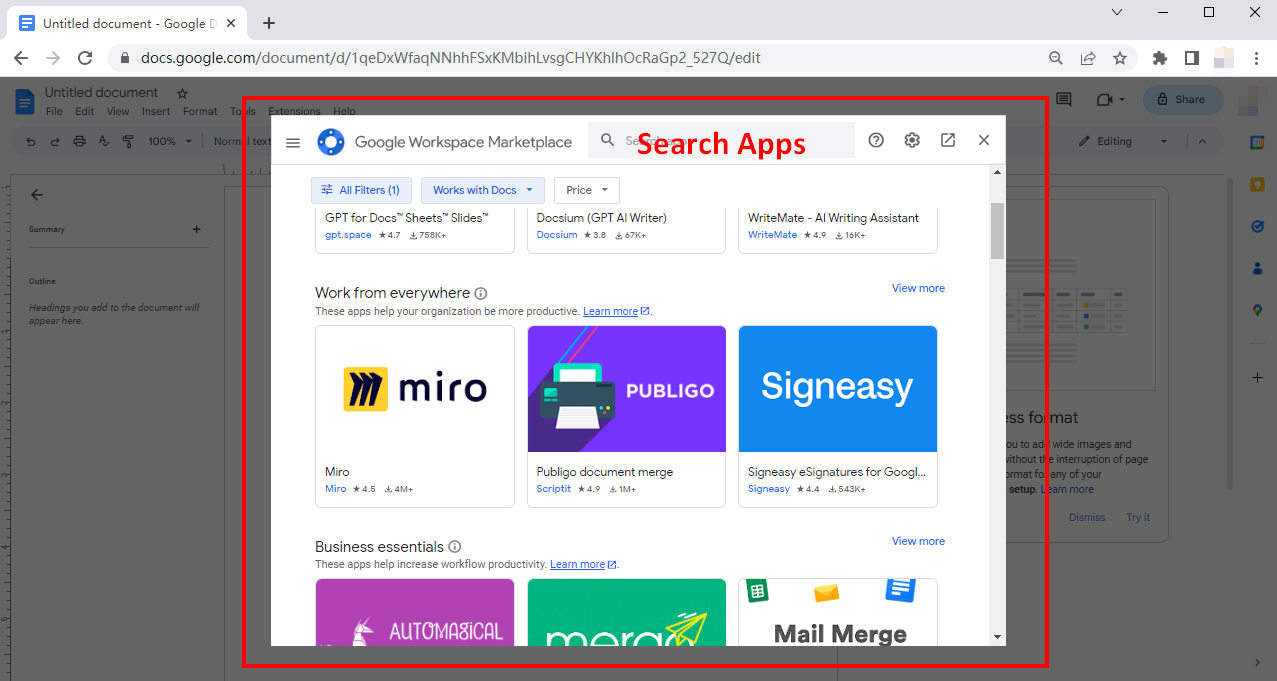
- Passo 3. Ao encontrar um complemento atraente, seja pesquisando ou simplesmente navegando, clique em seu ícone para ir para a página de instalação e clique em “Instalar” para iniciar a instalação. Aqui tomarei a Assinatura Simples como exemplo.
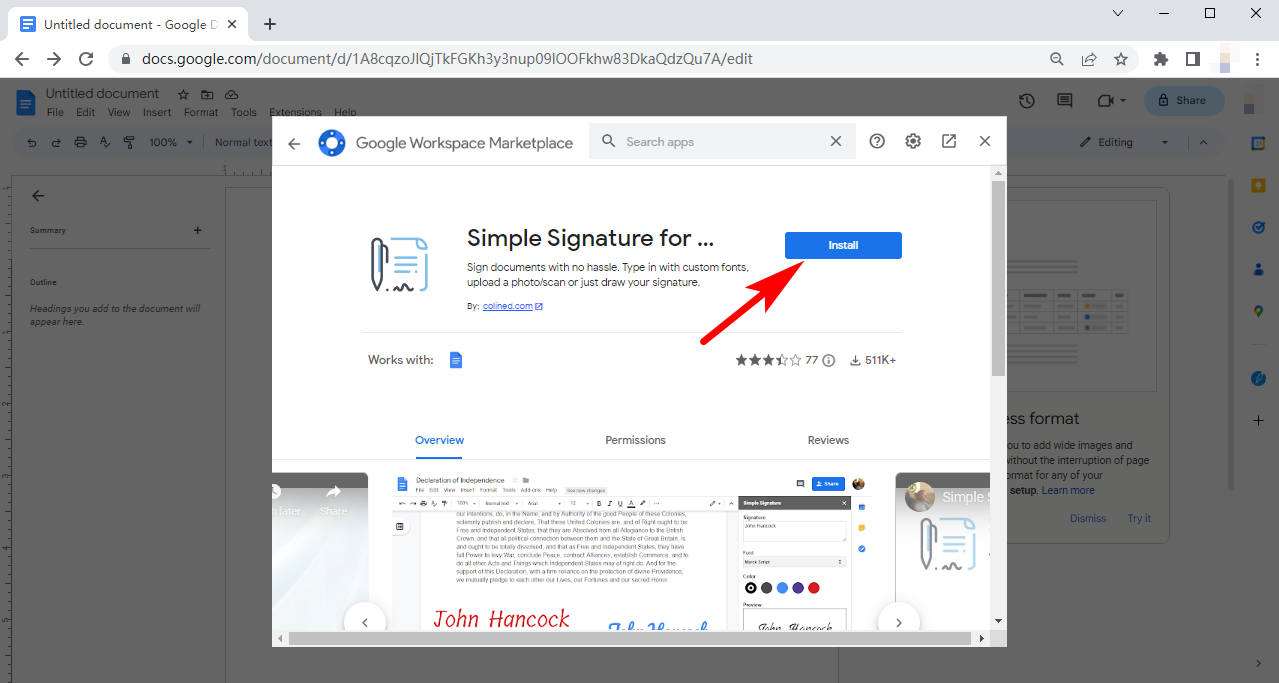
Etapa 2. Como assinar um documento do Google com um complemento
Aqui tomaremos a assinatura simples como exemplo para mostrar como adicionar uma linha de assinatura no Google Docs com um complemento.
- Passo 1. Depois de concluir a instalação, clique em “Extensões”. No menu suspenso, passe o mouse sobre “Assinatura simples para Google Docs,” e clique “Inserir assinatura.”
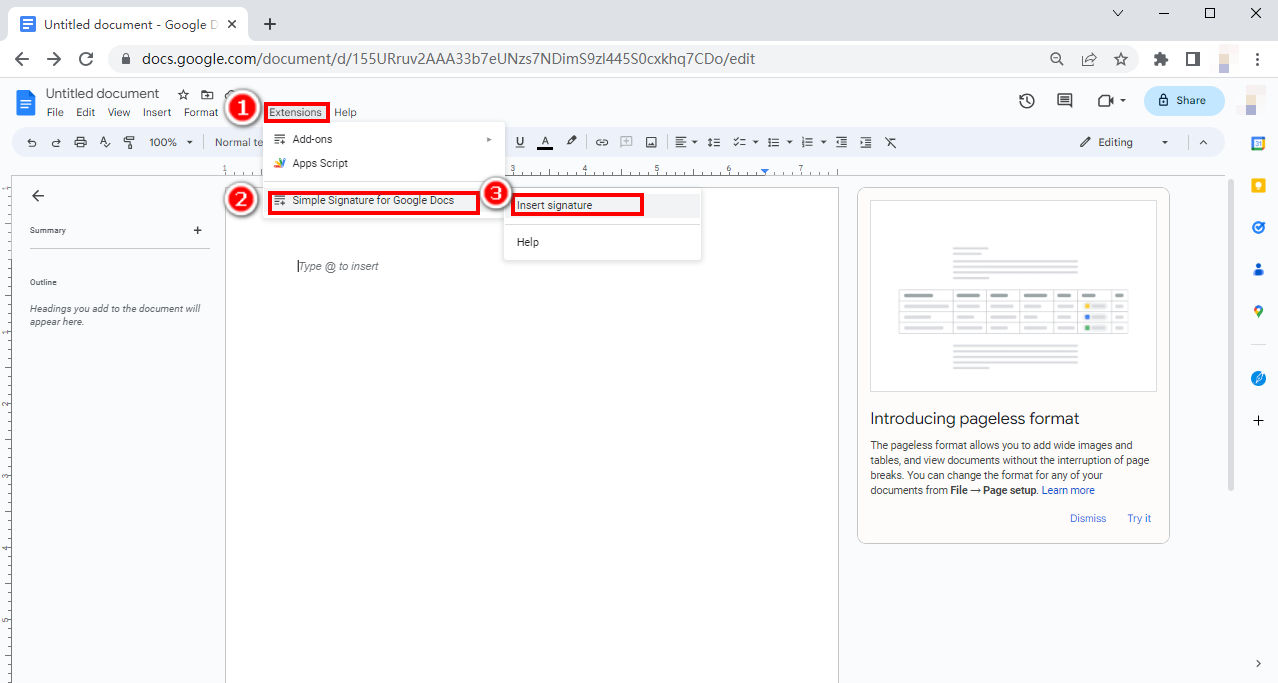
- Passo 2. Em seguida, haverá uma interface pop-up à direita da sua página, na qual você poderá digitar ou desenhar sua assinatura pessoal.
Você pode digitar seu nome ou qualquer outra coisa na caixa de texto, escolher uma fonte e uma cor e então verá sua assinatura na visualização. Clique em “Inserir assinatura” para adicioná-la aos seus documentos.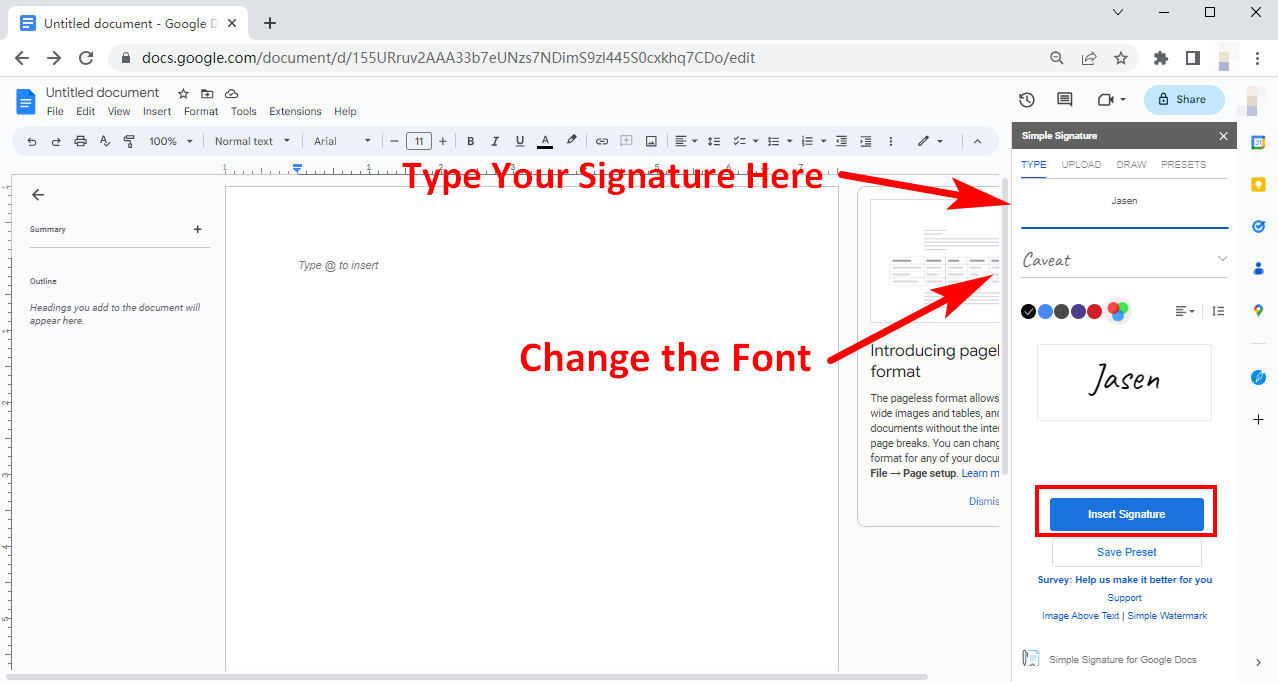
- Passo 3. Você também pode desenhar sua assinatura. Clique no Barra “Desenhar” na parte superior, selecione uma cor e largura de linha e então você pode desenhar sua assinatura. Em seguida, você pode inserir sua assinatura no seu Documento Google.
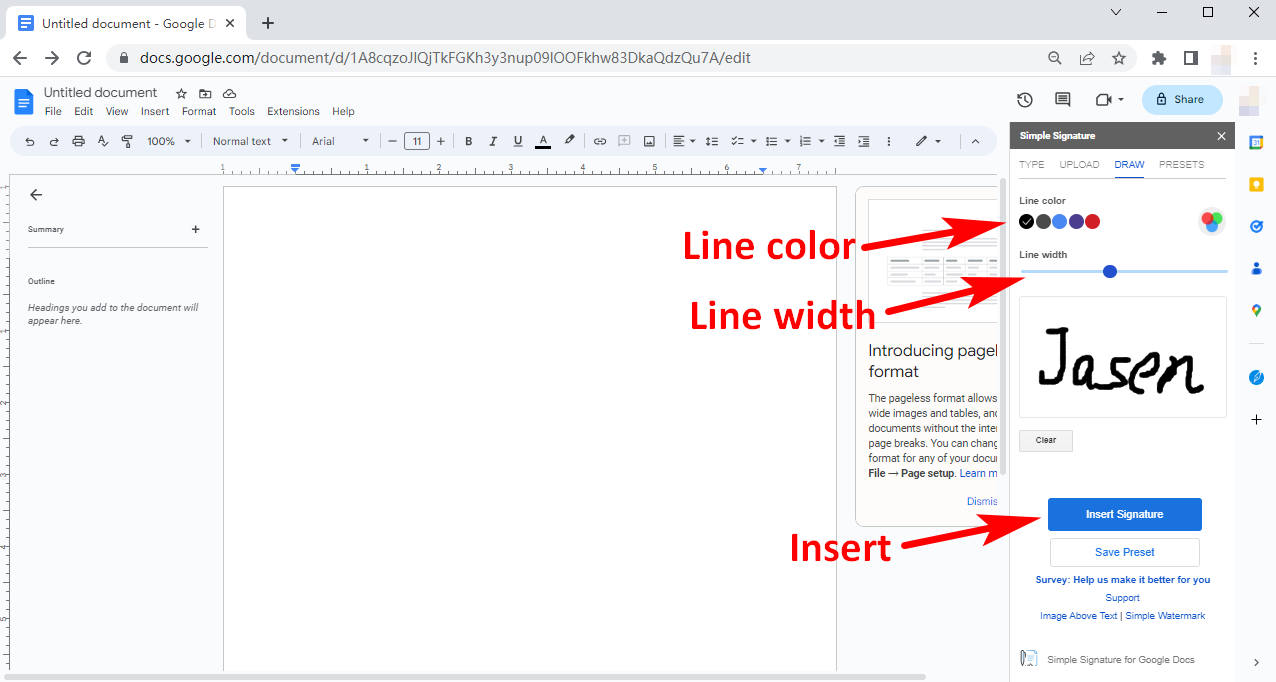
Conclusão
Agora estamos na era digital e muitas coisas que encontramos são digitais. Recebemos ou produzimos documentos digitais e às vezes precisamos colocar assinaturas digitais neles.
Neste artigo mostramos como adicionar uma assinatura no Google Docs de três maneiras, com uma assinatura online criador de assinatura transparente, com o Desenho Google ou um complemento. Espero que sejam as soluções para seus problemas digitais.
Perguntas relacionadas
Como adicionar assinatura no Google Docs no iPhone?
Primeiro, abra o Google Drive para encontrar o documento que deseja assinar. Em seguida, abra o documento e tente editá-lo tocando no ícone no canto inferior direito.No Google Docs, encontre o local onde deseja adicionar uma assinatura, toque no ícone Adicionar (um símbolo de adição) e escolha a imagem e, em seguida, Das fotos. Depois, você pode adicionar sua imagem de assinatura ao arquivo do Google Docs.
Como inserir assinatura no Google Docs?
Primeiro, abra seu Documento Google. Em seguida, clique em Inserir, Desenho, Novo para começar a escrever uma assinatura à mão ou você pode clicar em Inserir imagem para adicionar uma imagem de assinatura transparente.


