Como adicionar uma assinatura no Gmail (guia passo a passo)
Embora existam várias formas de comunicação, o e-mail continua a ser a forma mais direta e confiável de atrair toda a atenção do destinatário e é uma parte essencial do intercâmbio comercial.
Quando se trata de e-mail, o Gmail é o serviço de e-mail mais popular para usuários em todo o mundo, porque é gratuito, fácil de usar e oferece diversos recursos. Como usuário frequente do Gmail, você tende a inserir uma assinatura no Gmail ao enviar e-mails promocionais ou entrar em contato com possíveis parceiros.
Adicionar assinatura ao Gmail não apenas ajuda o destinatário do e-mail a aprender sobre você rapidamente, mas também aumenta sua personalidade profissional e causa uma boa impressão em clientes ou conexões em potencial.
Agora você pode aprender como adicionar uma assinatura no Gmail com o guia mais completo.
Vamos começar!
Parte 1. Como adicionar assinatura de e-mail no Gmail?
A importância da assinatura de e-mail nunca pode ser enfatizada o suficiente, pois ela agrega credibilidade a você e à sua empresa. Na verdade, é fácil adicionar uma assinatura de e-mail ao Gmail seguindo as etapas a seguir.
Criar assinatura no Gmail
Como adicionar uma assinatura no Gmail? Vamos começar criando uma nova assinatura de e-mail no Gmail:
- Passo 1. Abra seu Gmail, clique no ícone de engrenagem para configurações no canto superior direito da tela do Gmail e escolha “Ver todas as configurações”.
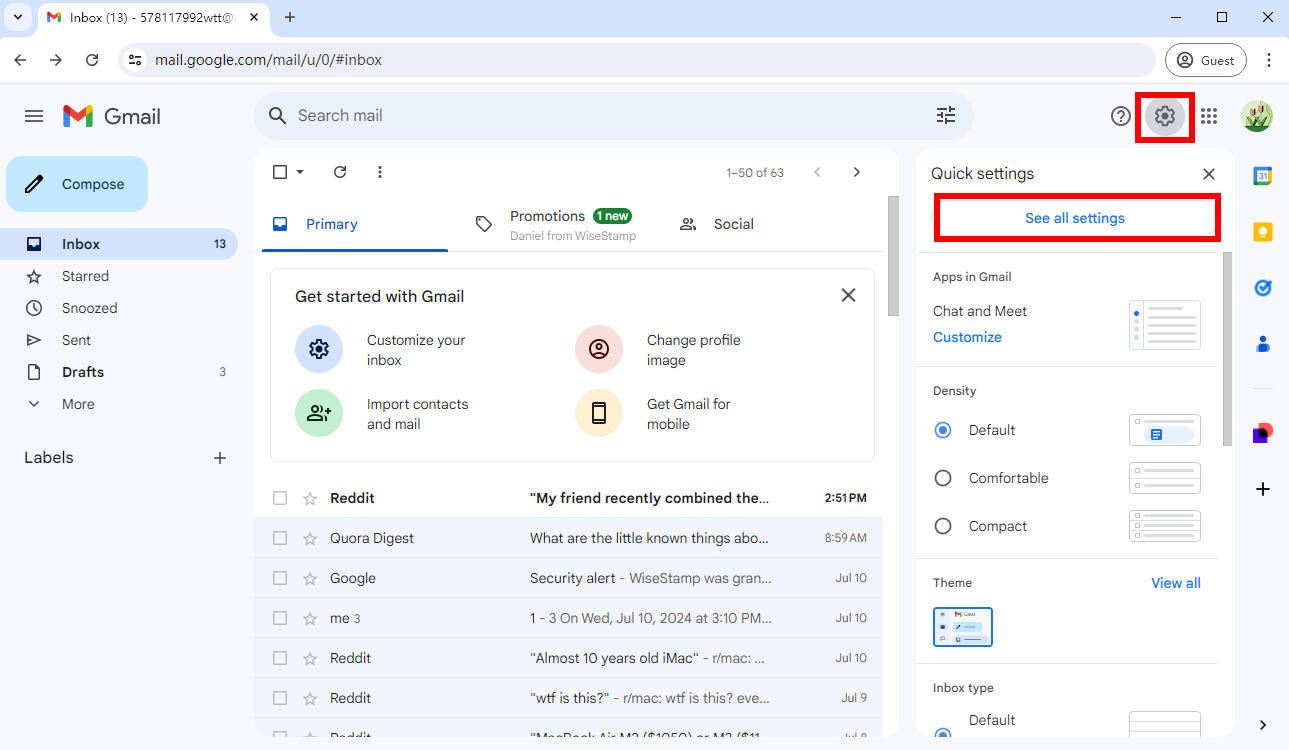
- Passo 2. Role para baixo na guia Configurações e encontre a seção “Assinatura” e clique no botão “+ Criar novo”.
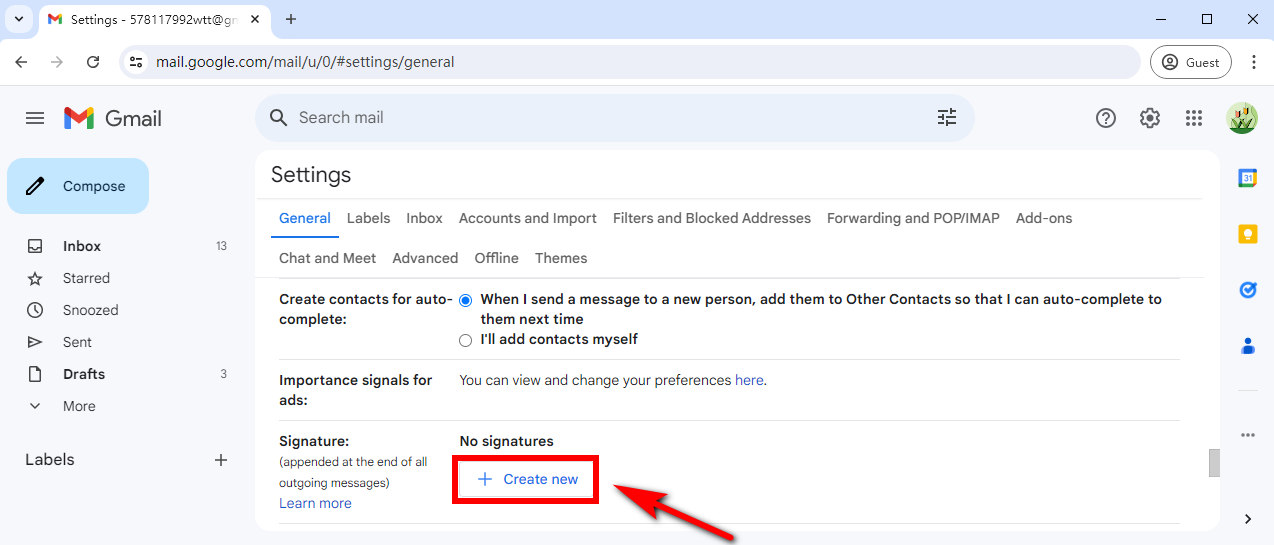
- Passo 3. Nomeie sua nova assinatura. Por exemplo, você pode digitar “trabalho” para indicar que está usando esta assinatura para trabalho. Em seguida, clique em “Criar”.
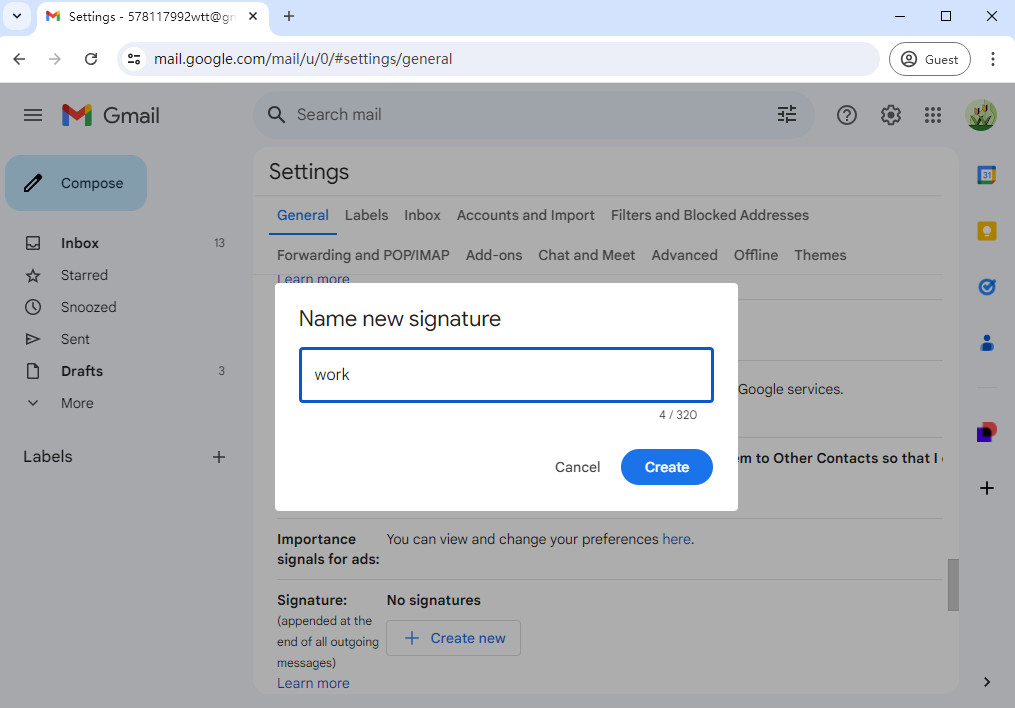
- Passo 4. Adicione os detalhes da sua assinatura: clique dentro da caixa de texto do editor de assinatura para digitar seu nome completo, cargo, nome da empresa e informações de contato.
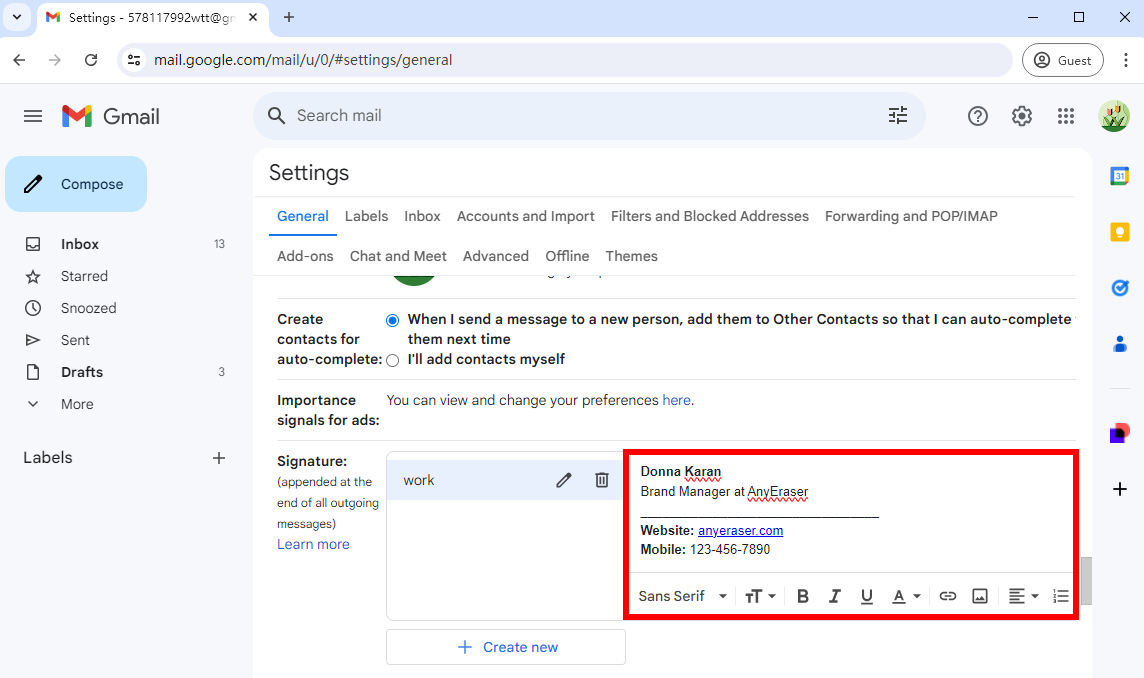
- Aqui, fornecemos um exemplo comum de assinatura do Gmail para referência. Você pode copiá-lo e colá-lo em seu editor de assinatura do Gmail:
Donna Karan
- Gerente de marca na AnyEraser
- ------------
- Website: anyeraser. com
- Celular: 123-456-7890
- Endereço: 123 Anywhere St., Qualquer Cidade
Dicas: Dividir o texto com divisórias tornará sua assinatura de e-mail mais profissional. Você pode usar sublinhados consecutivos para criar uma linha separadora entre o cargo e as informações de contato.
- Passo 5. Definir assinaturas automáticas do Gmail após criar uma assinatura de e-mail: Clique no menu suspenso abaixo do editor de assinatura do Gmail e escolha a assinatura que deseja definir como assinatura padrão. Quando você responde/encaminha seu e-mail para alguém, cabe a você decidir se deseja que sua assinatura seja exibida.
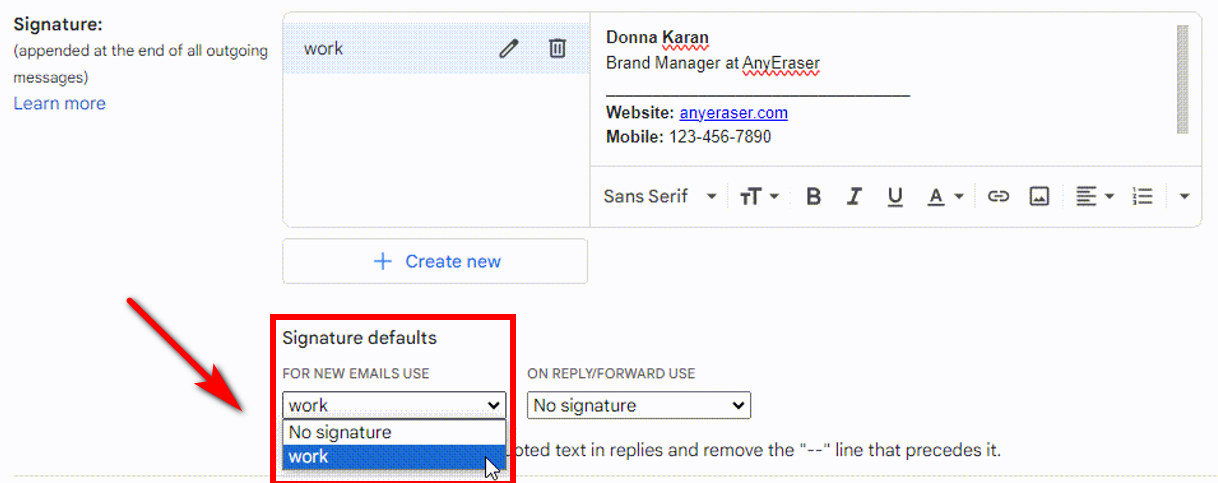
- Passo 6. Depois de concluído, clique em “Salvar alterações” na parte inferior da página.
Como editar assinatura no Gmail
Você pode personalizar o design da sua assinatura de e-mail ajustando o tamanho, as fontes ou as cores para torná-la mais profissional.
Alterar fonte da assinatura: Clique onde diz “San serif” para escolher a fonte que deseja usar para sua assinatura.
Alterar o tamanho da fonte: Selecione o texto que deseja editar e clique no botão “TT” para escolher o tamanho do texto que você deseja usar (Pequeno, Normal, Grande ou Enorme).
Mudar a cor do texto: Clique no "A”E selecione a cor do texto desejada.
Adicione uma imagem à sua assinatura do Gmail
Adicionar uma imagem à sua assinatura de e-mail, como um logotipo ou uma foto do rosto, pode personalizar suas mensagens e causar uma impressão duradoura nos destinatários.
Como inserir imagem na assinatura de e-mail do Gmail? Siga os passos simples:
- Passo 1. Na área de texto da assinatura do e-mail, coloque o cursor onde deseja adicionar a imagem e clique no ícone “Inserir imagem”.
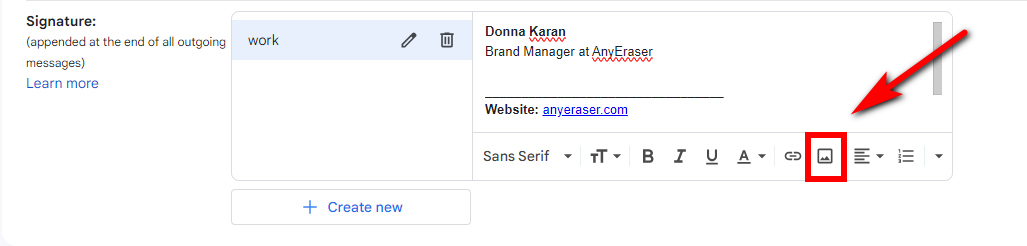
- Passo 2. Carregue uma imagem do seu dispositivo.
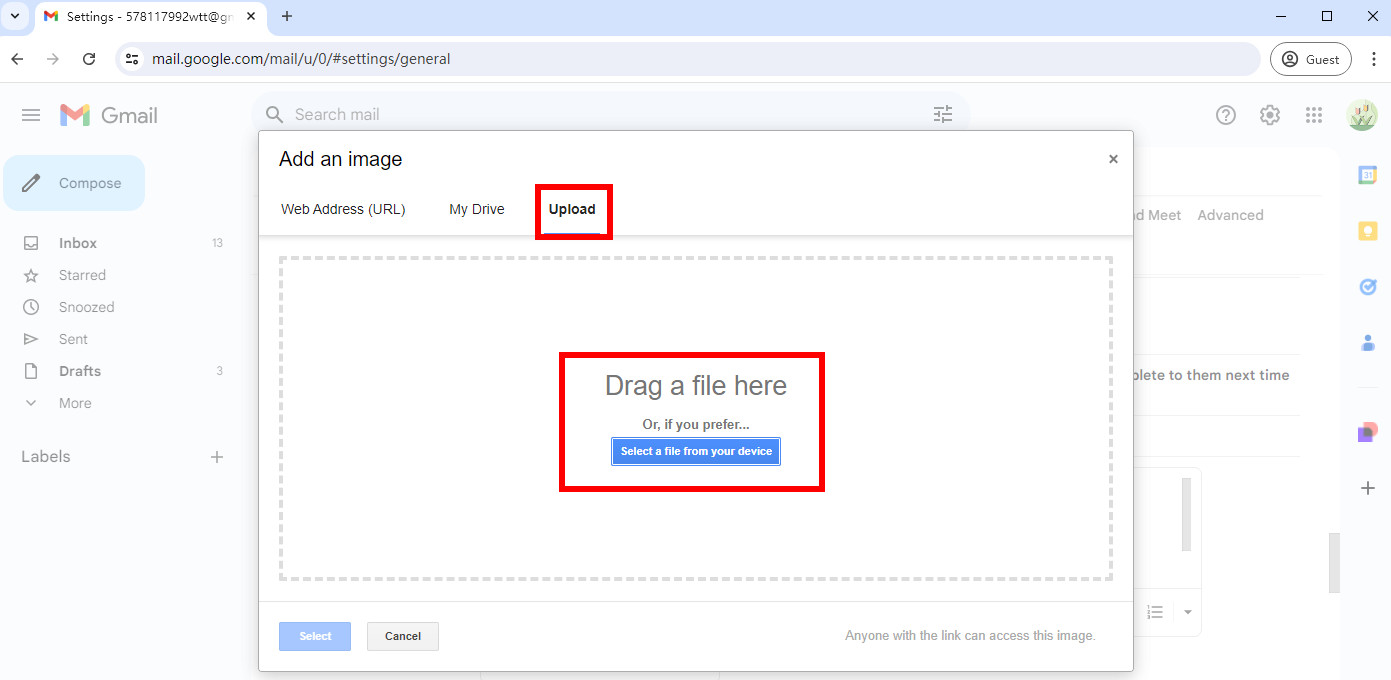
- Passo 3. Você pode redimensionar a imagem clicando nela e escolhendo as opções no menu pop-up conforme necessário.
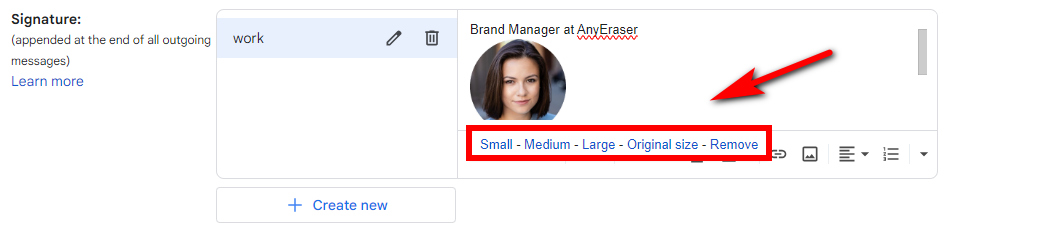
Se quiser adicionar uma imagem à esquerda do texto em uma assinatura do Gmail, você precisará criar uma tabela para sua imagem e assinatura no Google Docs ou World, depois copiar e colar no Gmail, porque o Gmail não permite você adicionar uma tabela. Isso é complicado.
Mas não se preocupe, existe um ótimo método para resolver o problema facilmente. Isso é para adicionar assinatura HTML no Gmail.
Como adicionar assinatura HTML ao Gmail?
Para criar facilmente uma assinatura HTML, recomendamos usar um gerador gratuito de assinatura do Gmail – Wisestamp. Você pode colocar suas informações pessoais e recursos de assinatura, como URL de mídia social, fotos de rosto, banners, etc. Em seguida, ele criará uma assinatura HTML personalizada e profissional do Gmail. Depois disso, o Wisestamp enviará e instalará automaticamente a assinatura na sua conta do Gmail.
É super fácil de usar e ajuda você a economizar tempo e esforço no design de assinaturas de e-mail.
Siga as etapas para adicionar uma assinatura HTML ao Gmail:
- Passo 1. Acesse Criador de assinatura do Gmail Wisestamp, faça login no Wisestamp com sua conta do Gmail. Depois, você pode criar uma assinatura HTML para o Gmail preenchendo suas informações pessoais.
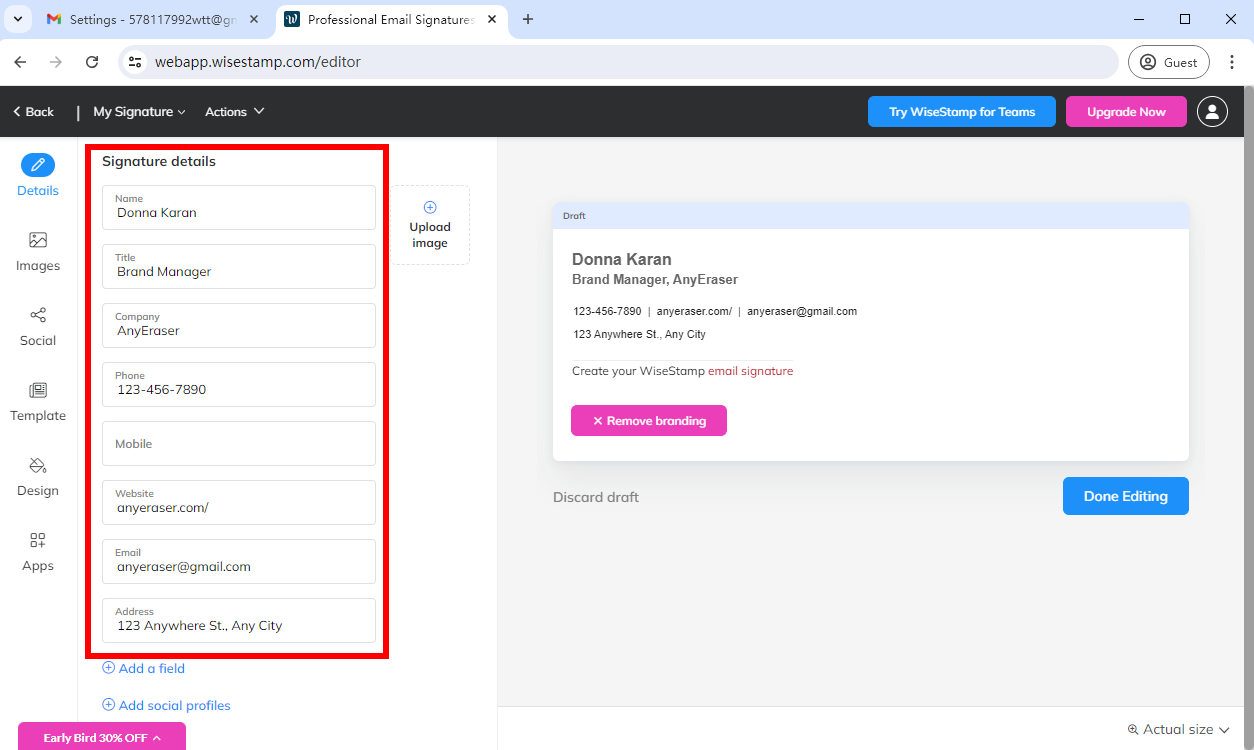
- Passo 2. Faça upload de uma foto ou logotipo do seu dispositivo.
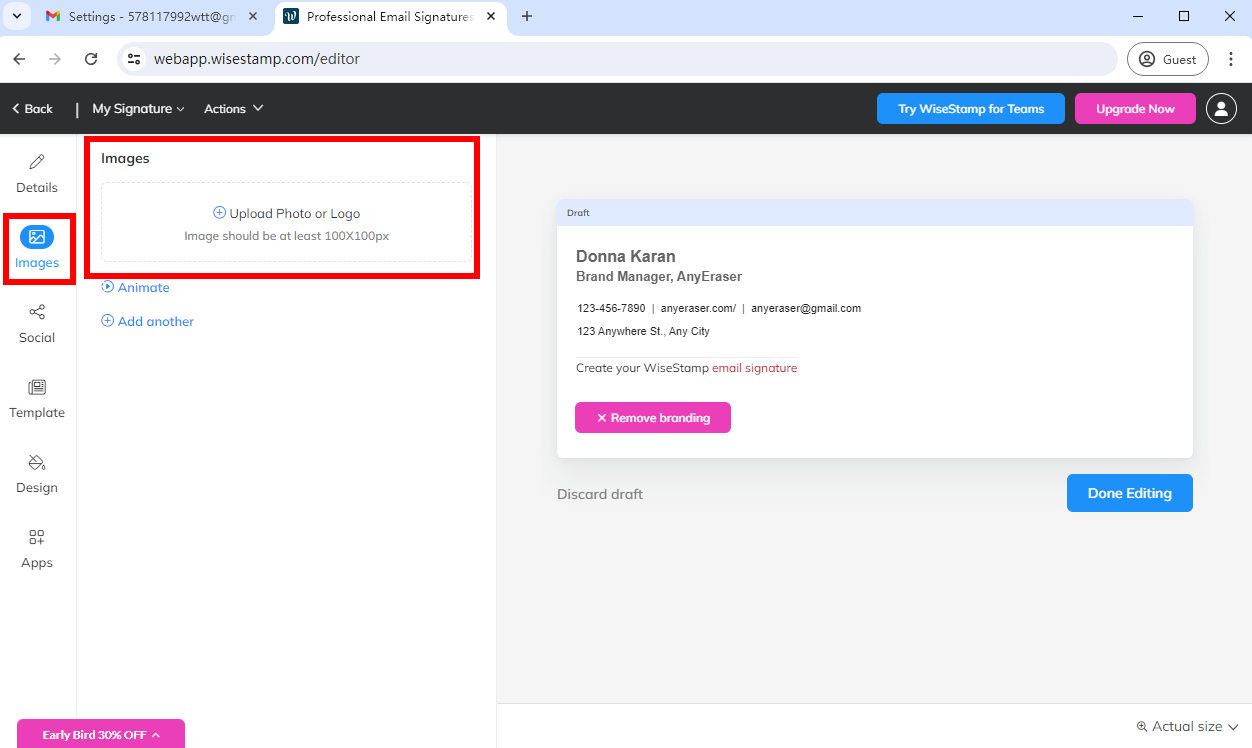
- Passo 3. Adicione seus perfis sociais. Quando você preencher suas informações pessoais, esta ferramenta gerará automaticamente uma assinatura de e-mail para você. Em seguida, clique em “Edição concluída”.
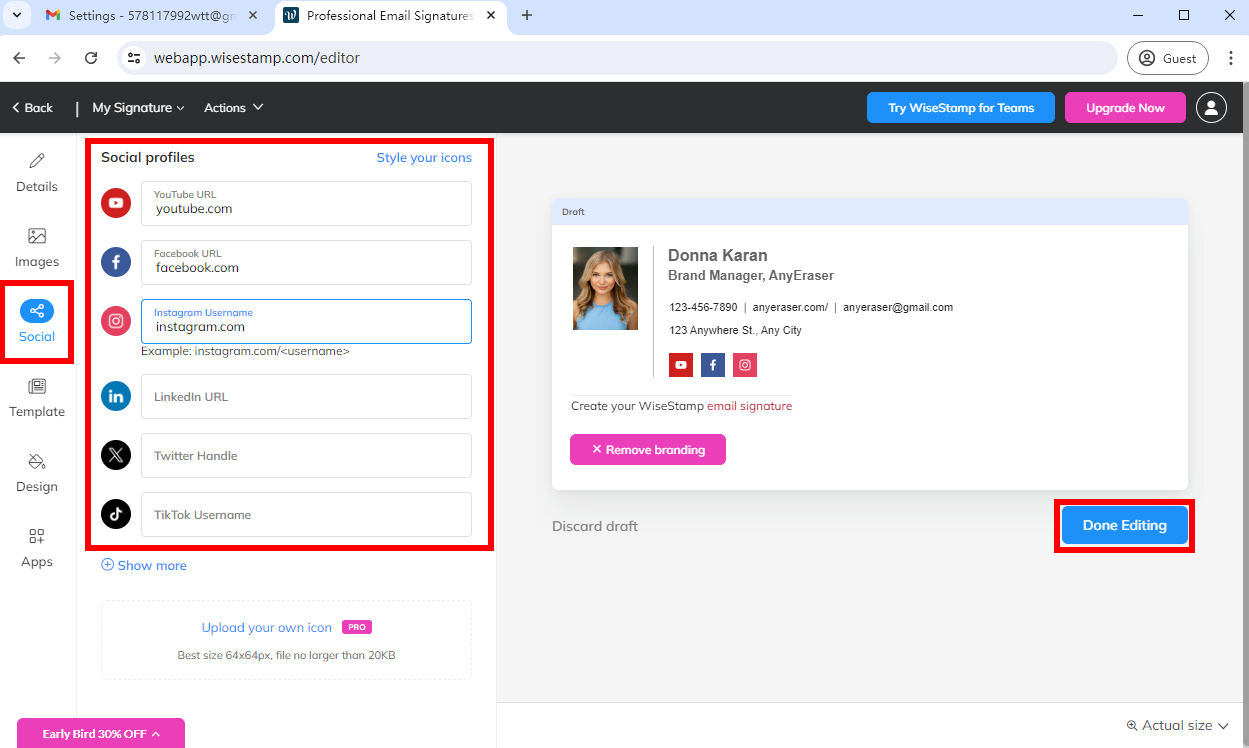
- Passo 4. Em seguida, a assinatura de e-mail criada será adicionada automaticamente à sua conta do Gmail.
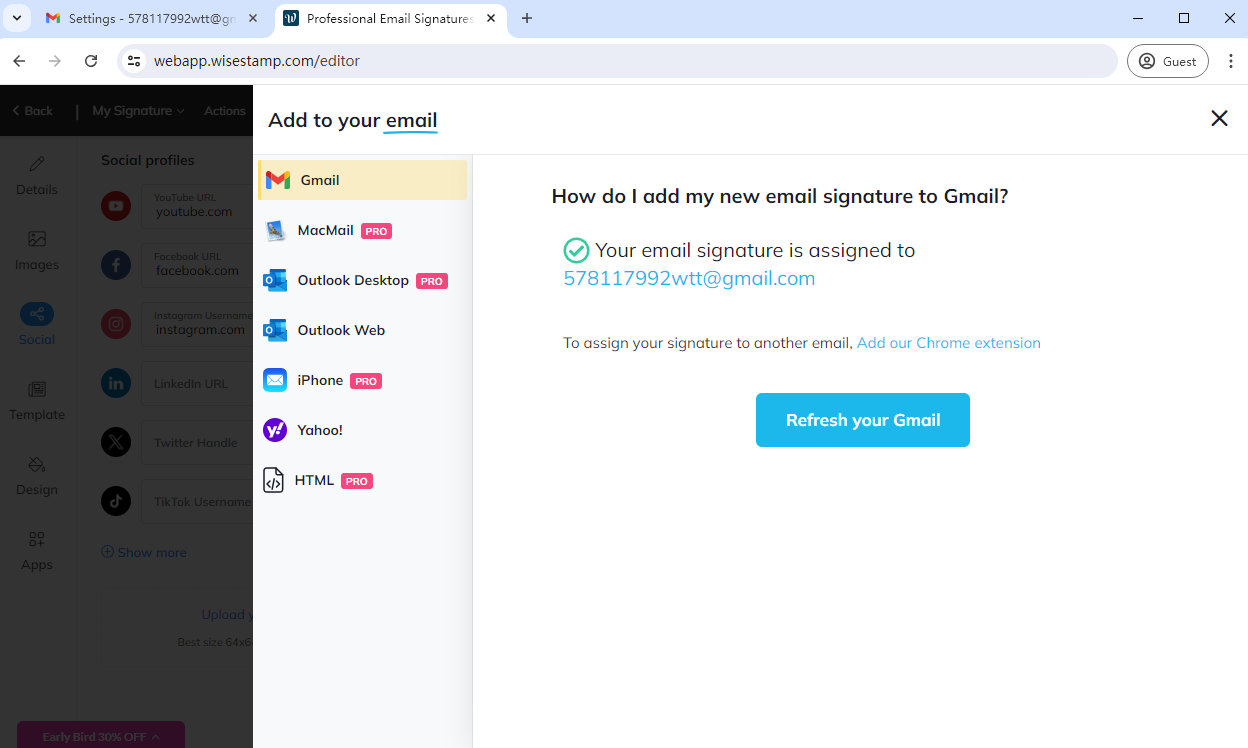
- Passo 5. Vá para o Gmail e defina esta nova assinatura HTML como padrão para novos e-mails. E certifique-se de salvar suas alterações quando terminar a configuração.
Como adicionar assinatura manuscrita no Gmail?
Você já enviou um e-mail e quis assinar com uma assinatura manuscrita? Talvez seja um e-mail vital que exija uma assinatura manuscrita ou talvez você queira adicionar um toque pessoal ao seu e-mail.
Na verdade, é fácil adicionar uma assinatura manuscrita à assinatura do Gmail. Você pode usar o método simples, como escrever sua assinatura em um pedaço de papel e depois tirar uma foto para obter sua foto de assinatura, mas parecerá pouco profissional em sua assinatura do Gmail.
Portanto, é necessário transformar a foto da sua assinatura em um arquivo PNG transparente. Aqui, recomendamos um removedor de fundo online – Criador de assinatura digital AnyEraser para fazer isso. Em seguida, você pode adicionar a assinatura manuscrita transparente à sua assinatura do Gmail.
Basta seguir estas etapas abaixo para aprender facilmente como adicionar uma assinatura manuscrita no Gmail com apenas alguns cliques:
- Passo 1. Acesse Criador de assinatura digital AnyEraser e carregue sua imagem de assinatura manuscrita.
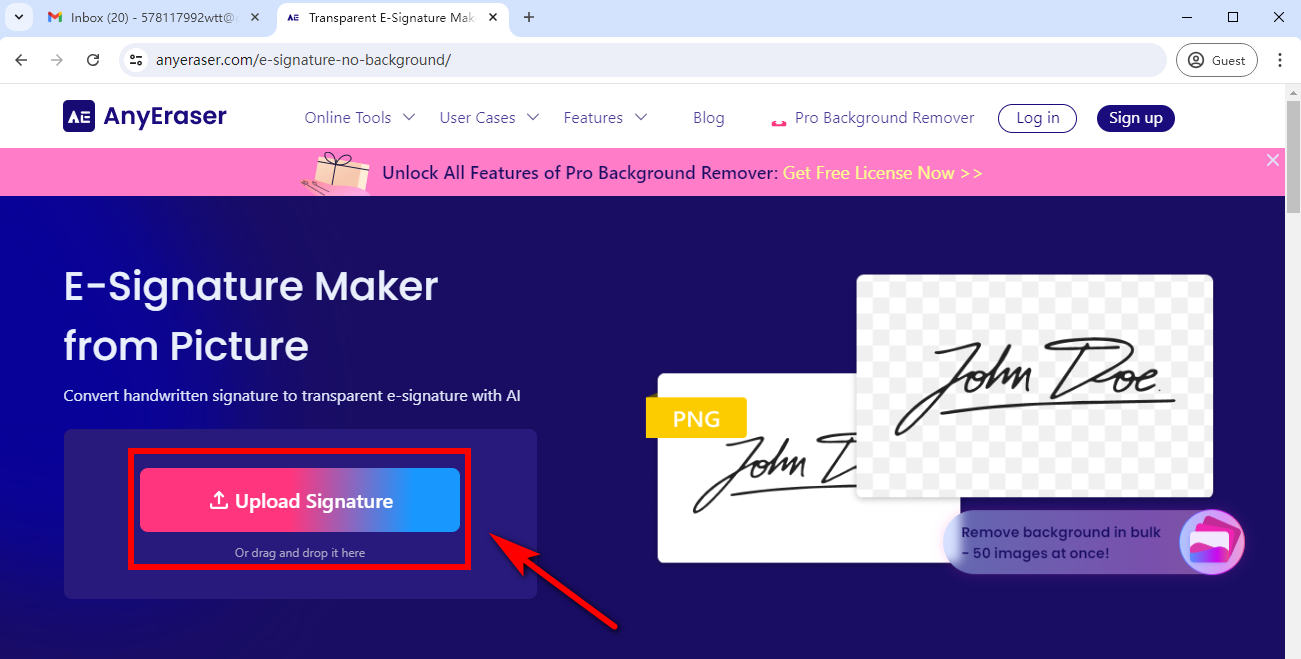
- Passo 2. O gerador de assinatura AnyEraser Gmail removerá automaticamente o fundo da assinatura em um instante.
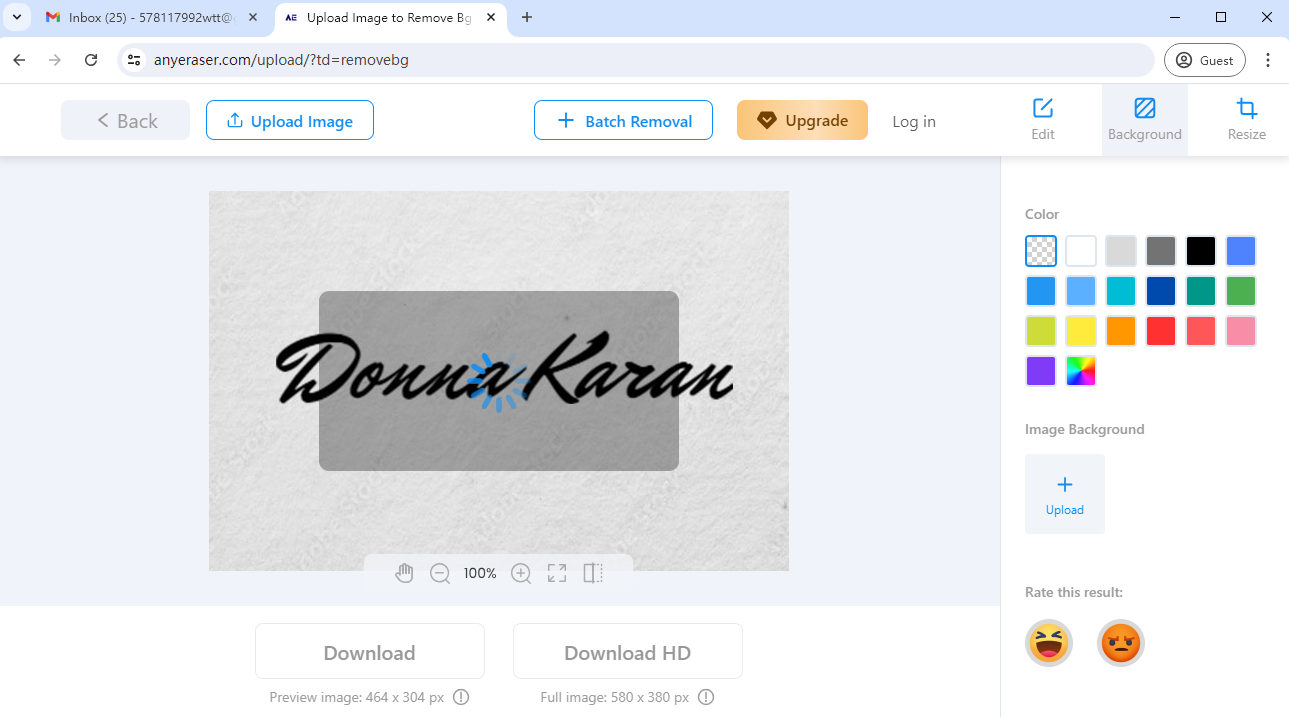
- Passo 3. Baixe a assinatura transparente em formato PNG.
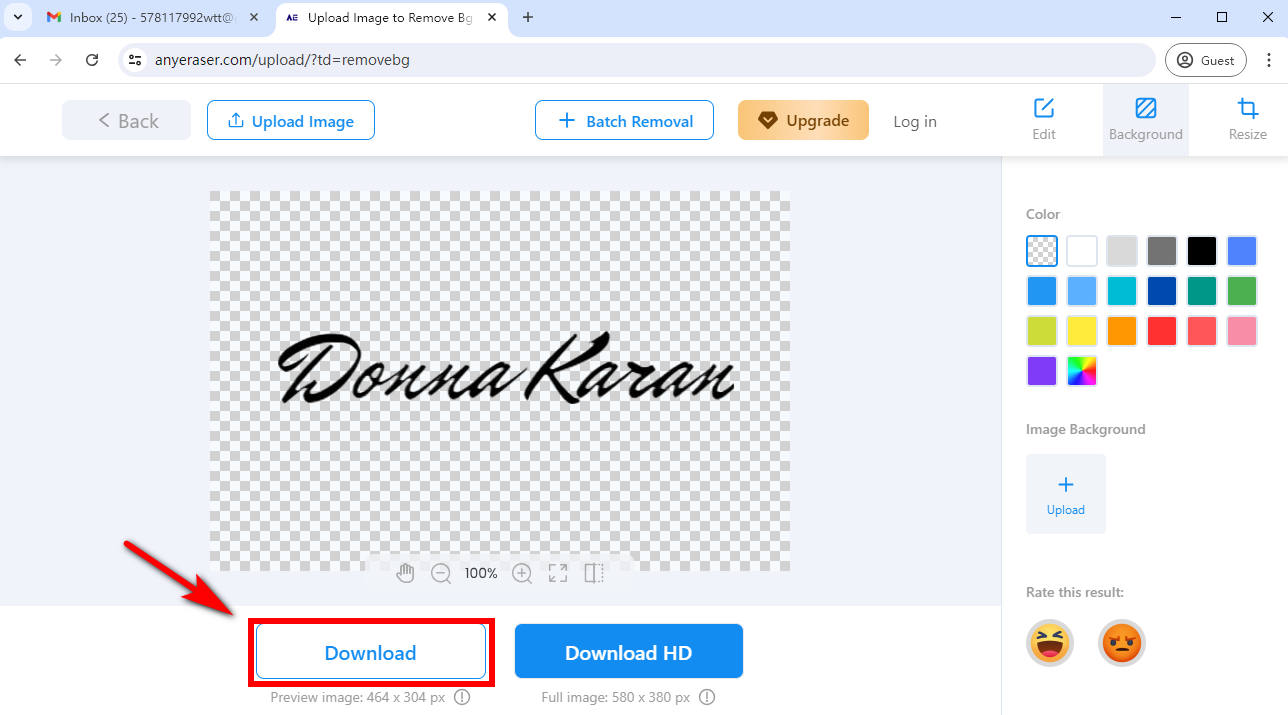
- Passo 4. Agora você pode adicionar a assinatura manuscrita no editor de assinaturas do Gmail. Vá para o seu Gmail, clique no ícone de engrenagem no canto superior direito e escolha “Ver todas as configurações> Assinatura”. Coloque o cursor onde deseja inserir uma assinatura manuscrita, clique em “inserir imagem” e carregue a assinatura criada com AnyEraser.
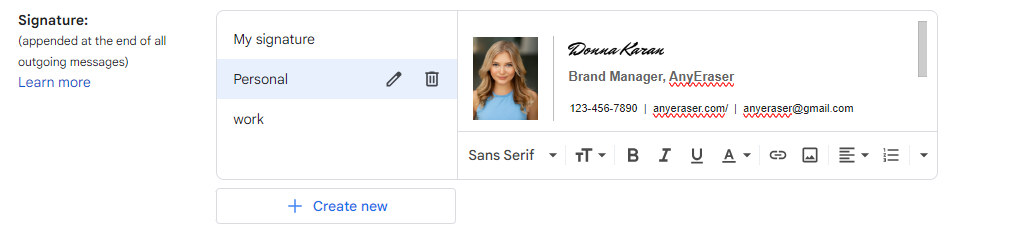
- Passo 5. Clique em “Salvar alterações” depois de concluir.
Conclusão
Resumindo, adicionar uma assinatura no Gmail é essencial para personalizar seus e-mails e torná-los mais profissionais.
Neste artigo, exploramos três métodos diferentes de como adicionar uma assinatura no Gmail. Também veremos como editar e personalizar sua assinatura do Gmail e criar uma assinatura manuscrita para o Gmail com AnyEraser.
Mas isso não é tudo! Criador de assinatura eletrônica AnyEraser não é adequado apenas para remover o fundo de uma assinatura manuscrita, mas também para o logotipo de uma empresa ou foto de rosto. Assim, você pode aproveitar ao máximo esta ferramenta para ajudá-lo a criar uma assinatura profissional e autêntica do Gmail!
Perguntas frequentes
Como adicionar assinatura ao Gmail no celular?
1. Abra o aplicativo Gmail e toque em Menu no canto superior esquerdo.
2. Role até o final e clique em Configurações.
3. Escolha a Conta do Google à qual deseja adicionar uma assinatura.
4. Selecione Assinatura móvel e insira o texto da sua assinatura.
5. Clique em OK quando terminar.
Como altero minha assinatura no Gmail?
1. Abra o Gmail, clique no ícone de engrenagem Configurações no canto superior direito e selecione Ver todas as configurações.
2. Role para baixo até a seção Assinatura na guia Geral. Em seguida, clique em + Criar nova assinatura.
3. Nomeie sua nova assinatura.
4. Na caixa de texto, adicione sua assinatura, incluindo seu nome, cargo, informações de contato e outros detalhes.
5. Formate sua assinatura adicionando imagens ou alterando o estilo do texto.
6. Clique em Salvar alterações na parte inferior da página.
Como adicionar assinatura no Gmail com logotipo?
1. Abra seu Gmail. Clique na ferramenta Configurações no canto superior direito e selecione Ver todas as configurações.
2. Role para baixo até a seção Assinatura, clique em Criar novo e dê um nome à sua nova assinatura.
3. Insira o texto da sua assinatura na caixa, coloque o cursor onde deseja que o logotipo apareça e clique no ícone Inserir imagem na barra de ferramentas.
4. Carregue uma imagem de logotipo do seu computador e redimensione-a conforme necessário.
5. Role até o final da página e clique em Salvar alterações.
Por que minha assinatura do Gmail não aparece?
Porque a assinatura não está definida como padrão. No Gmail, você pode ir para Configurações, selecionar Ver todas as configurações e encontrar a seção Assinatura. Certifique-se de que sua assinatura esteja definida para novos e-mails ou uso de respostas/encaminhamentos, e não para a opção Sem assinatura.


