6 maneiras de remover o fundo no GIMP: guia completo
Se você costuma tirar fotos, é provável que sinta que os fundos de algumas fotos dão vibrações estranhas ou distraem a atenção das pessoas dos objetos. Uma boa solução para esses problemas é remover fundos com um editor gráfico adequado.
Este artigo lhe dirá como tornar o fundo transparente no GIMP, um poderoso editor gráfico e alternativa freeware ao Photoshop. Existem seis maneiras no GIMP de remover o fundo de diferentes tipos de imagens, e mostraremos suas etapas em detalhes com imagens. Se você preferir etapas simples, aqui também está um clique removedor de fundo online.
Vamos começar.
Parte 1. Remover fundo simples no GIMP
Muitas ferramentas podem remover o fundo no GIMP. Esta parte discutirá três ferramentas de remoção de fundo do GIMP para imagens com fundos simples. Mostraremos para qual tipo de imagem cada ferramenta é melhor e as etapas detalhadas de cada ferramenta.
Vamos mergulhar.
Seleção difusa: assunto com bordas de alto contraste
A ferramenta Fuzzy Select é melhor para imagens com fundos simples e bordas de assunto de alto contraste. O procedimento é que você seleciona e então apaga o fundo no GIMP. Depois que você clica em um ponto em uma imagem, esta ferramenta fará automaticamente uma seleção contínua de cores semelhantes ao ponto, e você pode selecionar todo o fundo com vários cliques.
Agora, vamos ver como excluir o fundo no GIMP com a ferramenta Seleção Difusa.
- Passo 1. Abra uma imagem no GIMP. Vá para o painel de camadas no canto inferior direito, clique com o botão direito na camada atual e escolha Adicionar canal alfa. Esta etapa é necessária porque somente imagens com canais alfa suportam transparência.
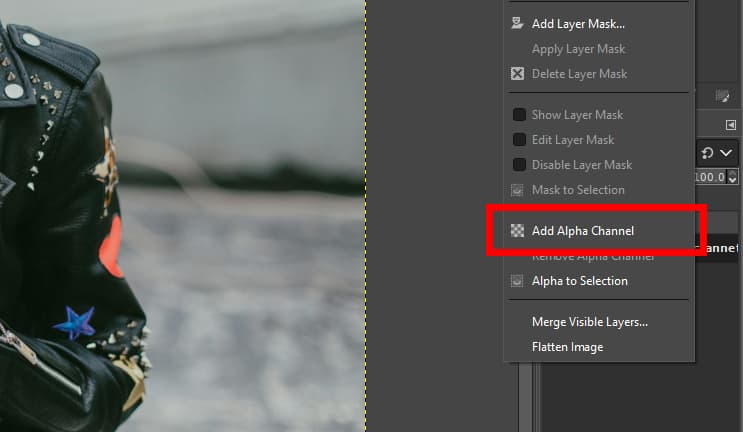
- Passo 2. Agora escolha o Seleção difusa ferramenta na caixa de ferramentas, que é agrupada com a ferramenta Selecionar por cor.
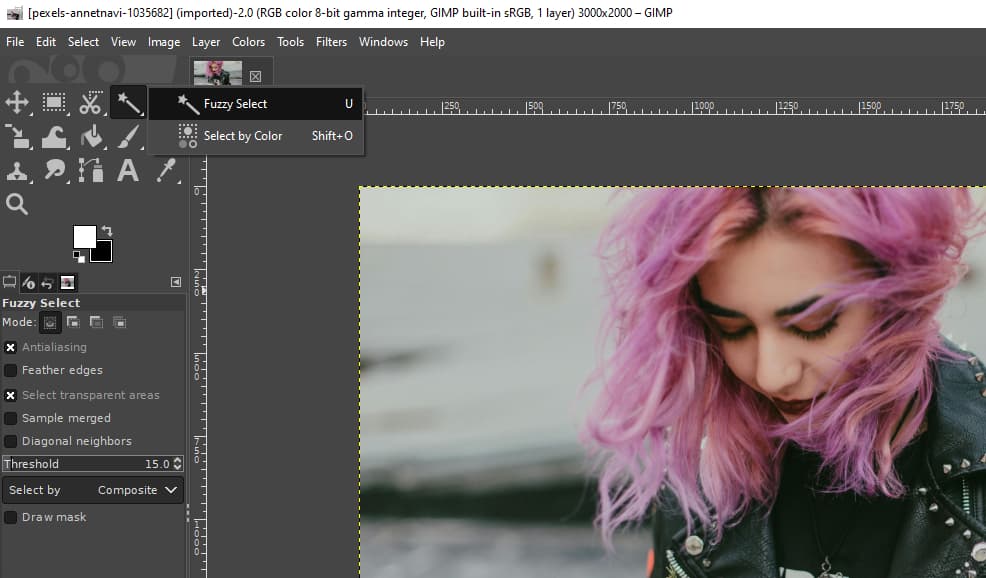
- Passo 3. Clique para selecionar uma área de fundo. Segure Shift e clique em uma área para adicioná-la à seleção; segure Ctrl e clique em uma área para subtraí-la da seleção.
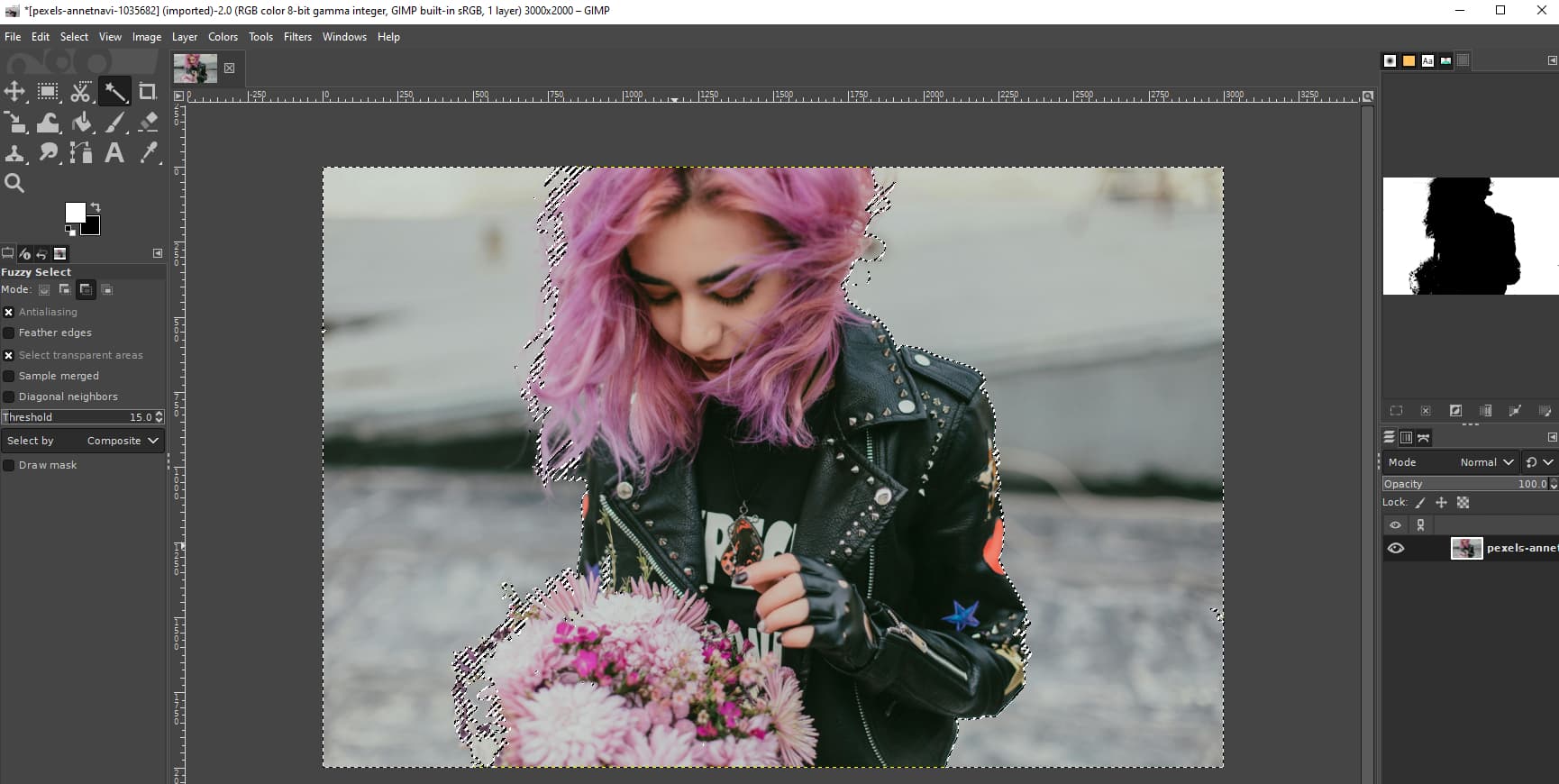
- Passo 4. Finalmente, pressione Apagar para remover o fundo da imagem no GIMP. Em seguida, clique Envie o > Exportar como e salvar a saída como transparente PNG arquivo.
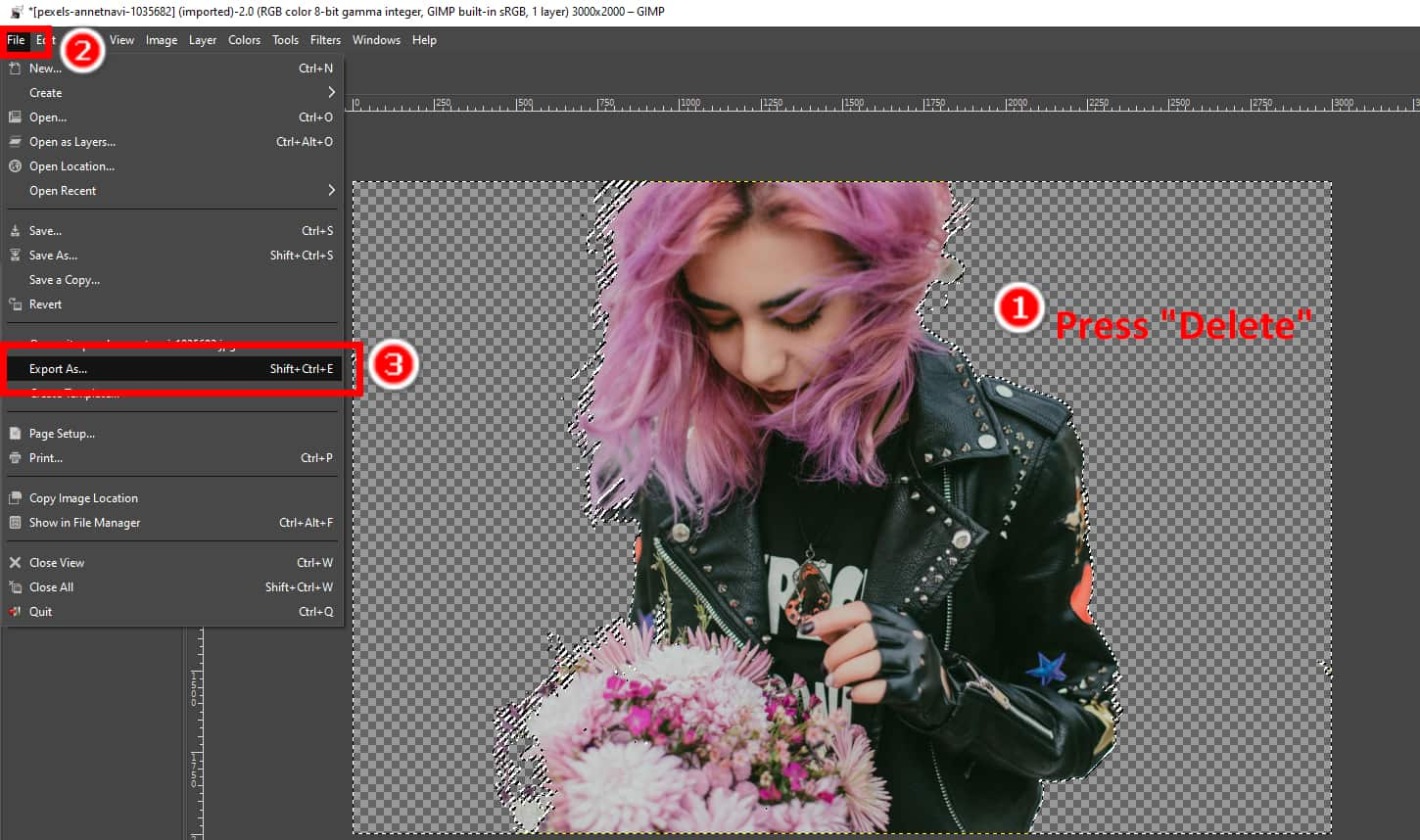
Selecione por cor: Fundo sólido descontínuo
Assim como a ferramenta Fuzzy Select, a Selecione por cor seleciona cores similares em uma imagem. A diferença é que a seleção da primeira ferramenta é um tanto contínua, enquanto a última pode ser descontínua. Assim, se uma imagem tiver um fundo sólido descontínuo, como uma imagem de cercas ou folhagens, você pode utilizar esta ferramenta no GIMP para remover o fundo da imagem.
A seguir, mostraremos como essa ferramenta no GIMP torna o fundo transparente.
- Passo 1. Abra uma imagem no GIMP e clique com o botão direito na camada atual para Adicionar canal alfa a ele.
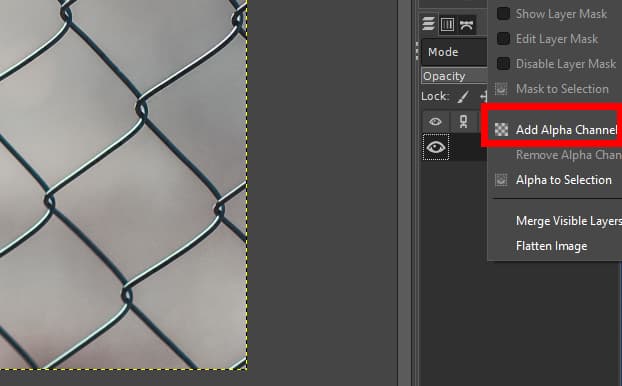
- Passo 2. Vá até a caixa de ferramentas e escolha o Selecione por cor ferramenta, que é agrupada com a ferramenta Seleção Fuzzy.
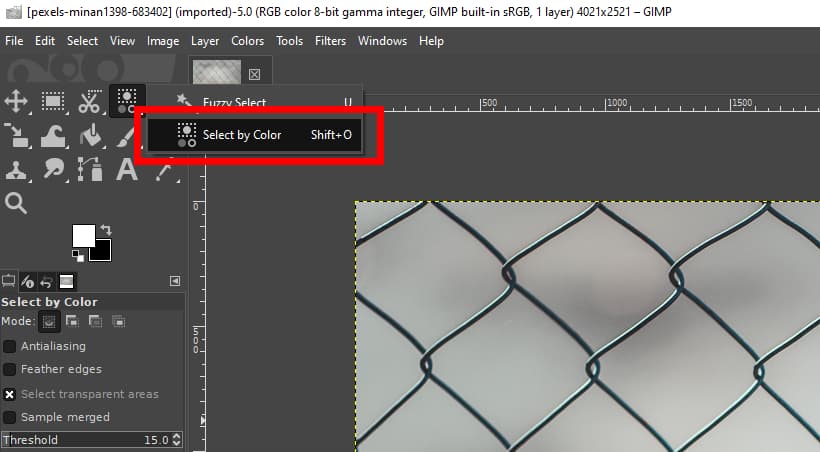
- Passo 3. Agora, clique em um ponto no fundo para escolher todas as cores de fundo semelhantes. Se algumas partes não estiverem selecionadas, clique nessas partes uma por uma até selecionar o fundo inteiro.
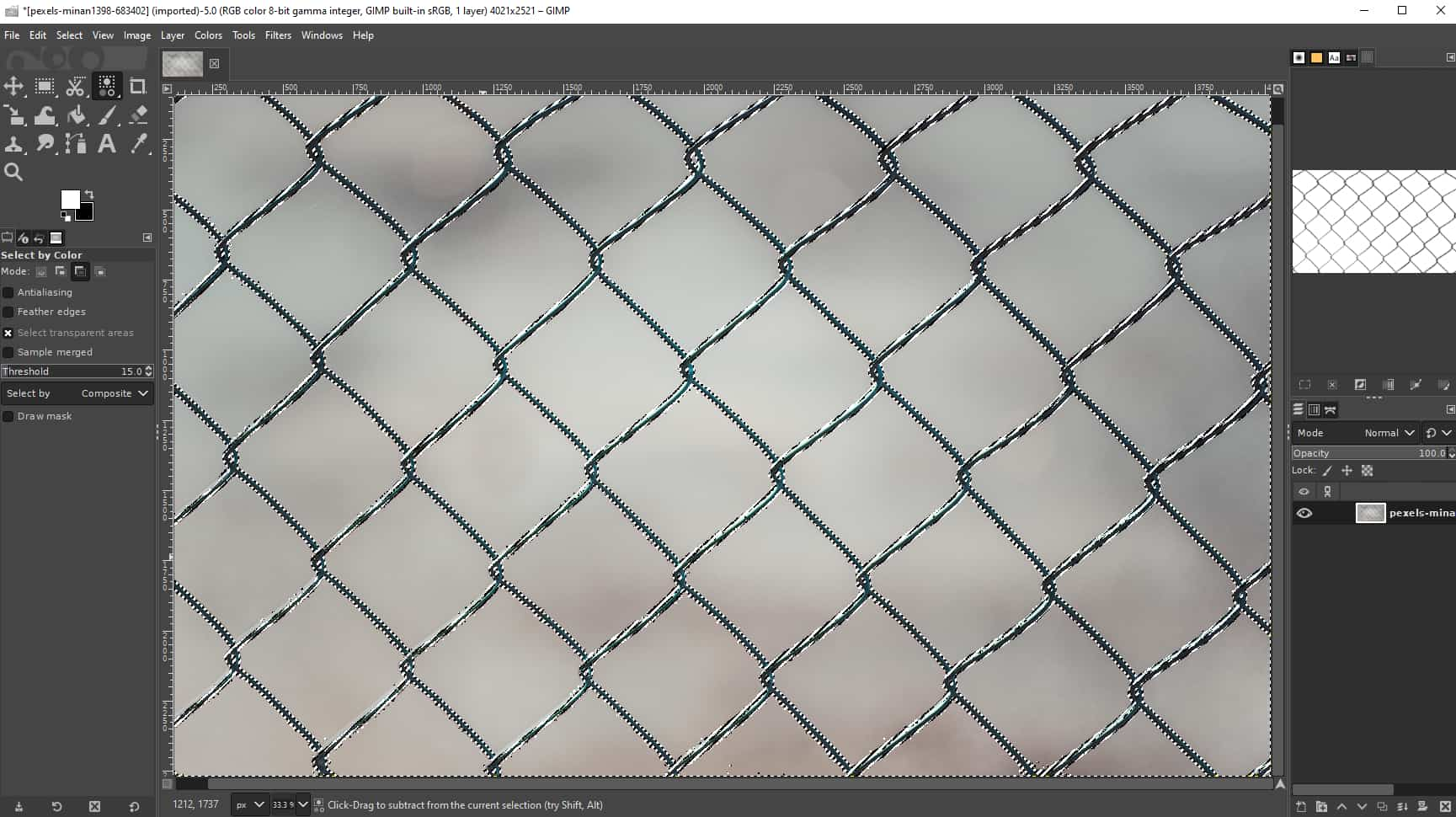
- Passo 4. Finalmente, pressione o Apagar tecla para remover o fundo no GIMP. Em seguida, clique Envie o > Exportar como para salvar a saída. Note que você deve salvá-la como um arquivo PNG que suporte transparência.
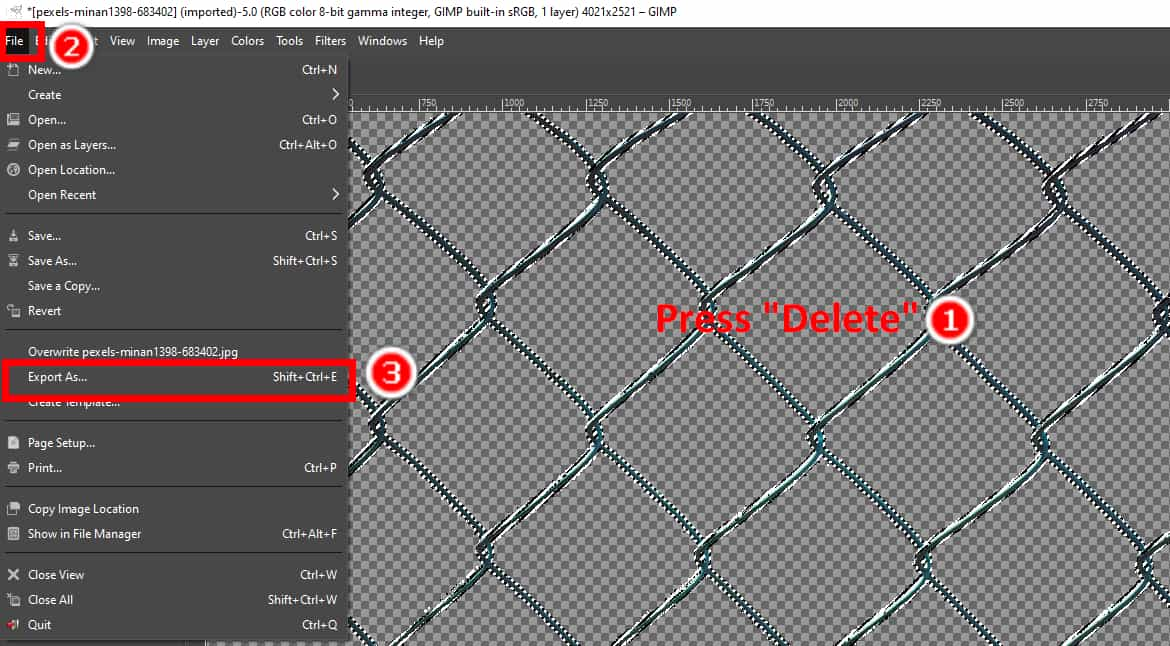
Máscara de camada: assunto com detalhes intrincados
A máscara de camada é boa para assuntos com detalhes intrincados, como peles ou fios de cabelo. Além disso, é uma ferramenta não destrutiva no GIMP para tornar o fundo transparente. Você pode ocultar ou revelar o fundo simplesmente adicionando ou excluindo a máscara de camada sem afetar a imagem original.
Agora, mostraremos como tornar o fundo transparente no GIMP com esta ferramenta.
- Passo 1. Abra uma foto no GIMP, clique com o botão direito na camada atual e escolha Duplicar Camada.
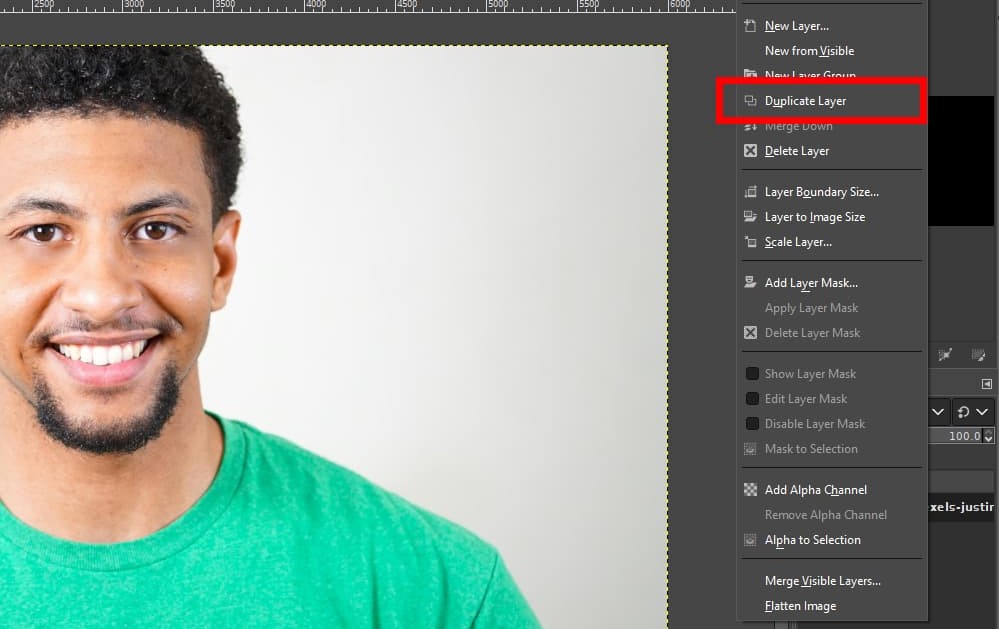
- Passo 2. Acertar Colors
> Saturação, e uma janela pop-up aparece. Arraste o Escala para zero e clique OK.
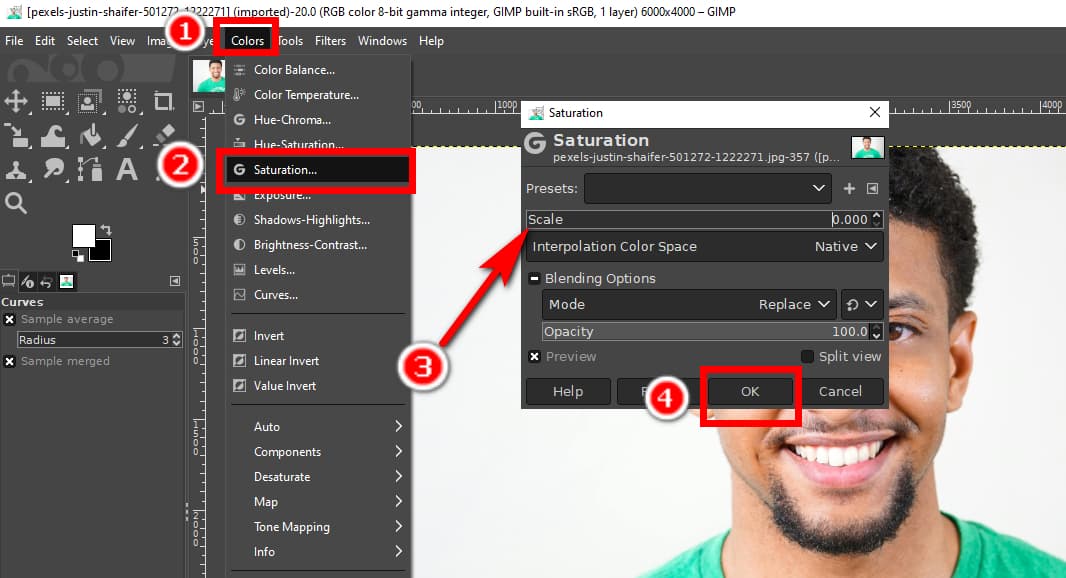
- Passo 3. Clique Colors
> curvas. Ajuste a curva de cor na janela pop-up até que o objeto fique totalmente preto e o fundo fique quase branco.
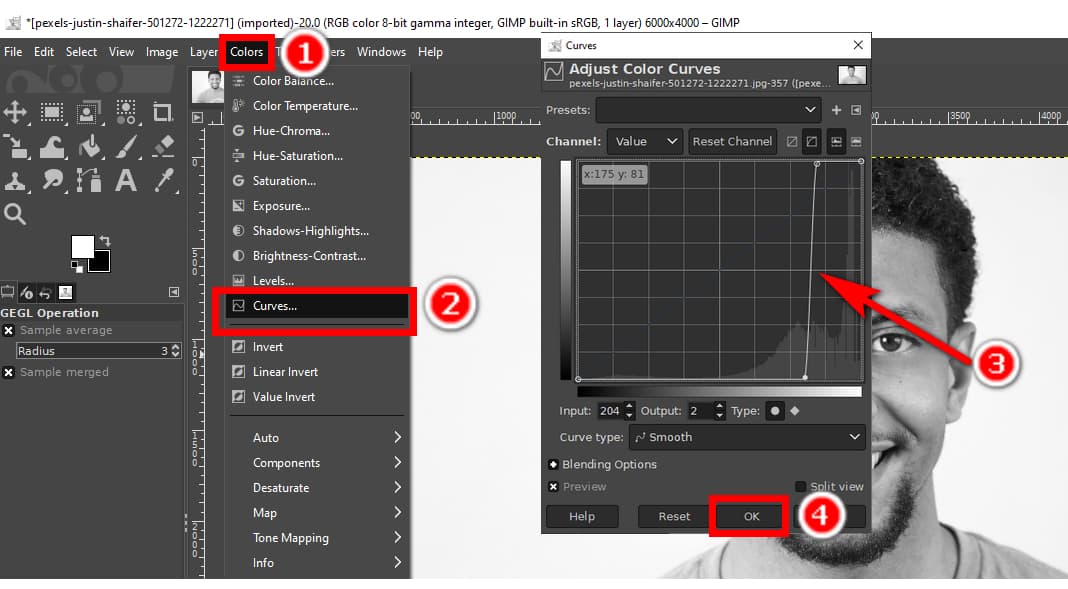
- Passo 4. Clique Colors
> Inverter.
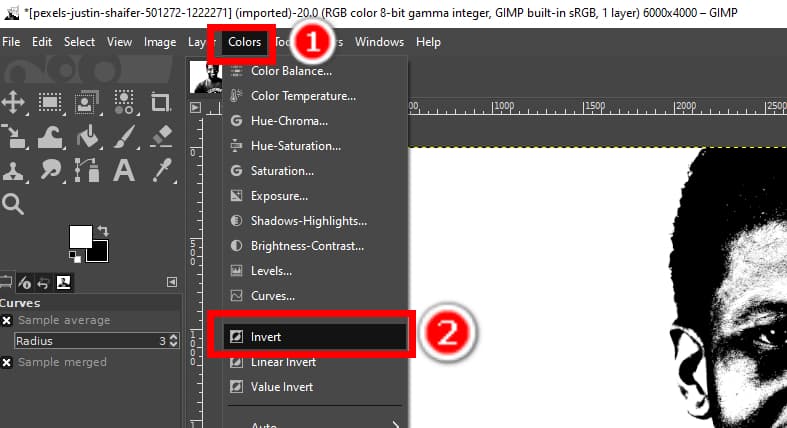
- Passo 5. Clique Editar > Copiar visível.
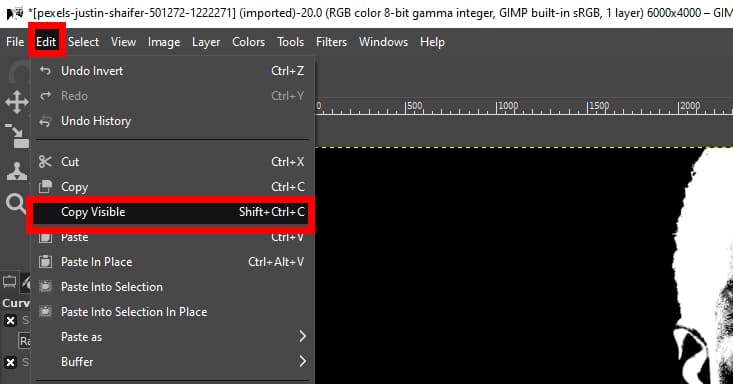
- Passo 6. Vá para o painel de camadas e clique no ícone de visibilidade na camada atual para torná-la invisível.
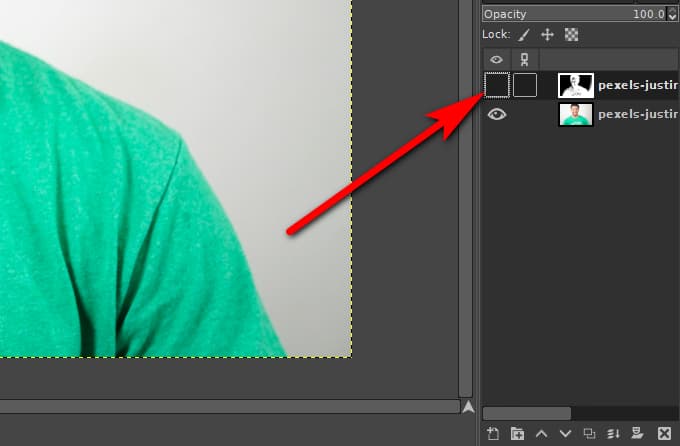
- Passo 7. Clique com o botão direito na camada original e pressione Adicione uma camada de máscaraE clique OK na janela pop-up.
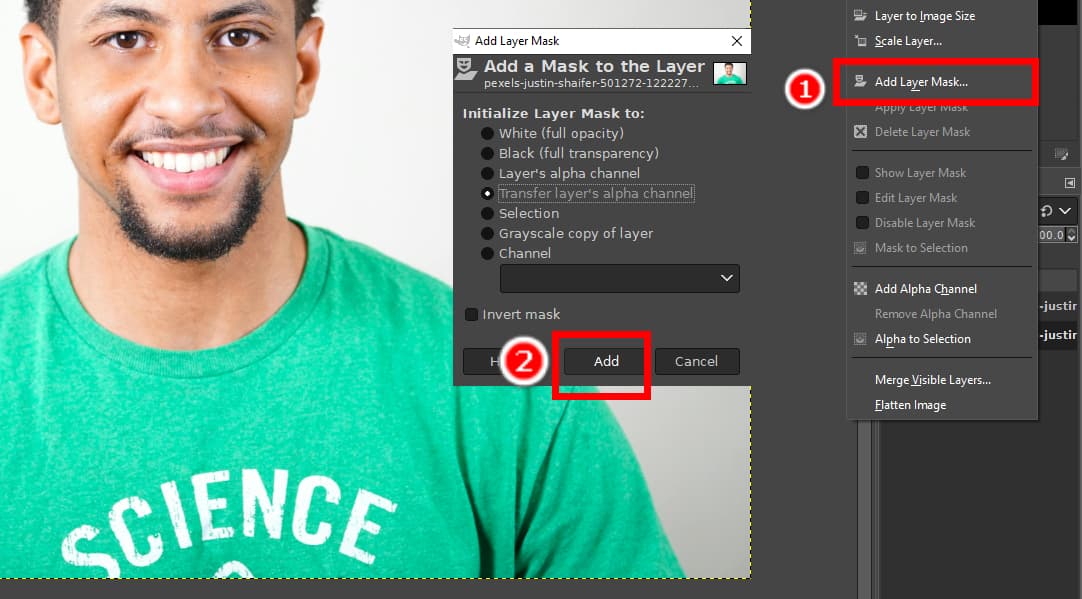
- Passo 8. Clique Editar > macarrão.
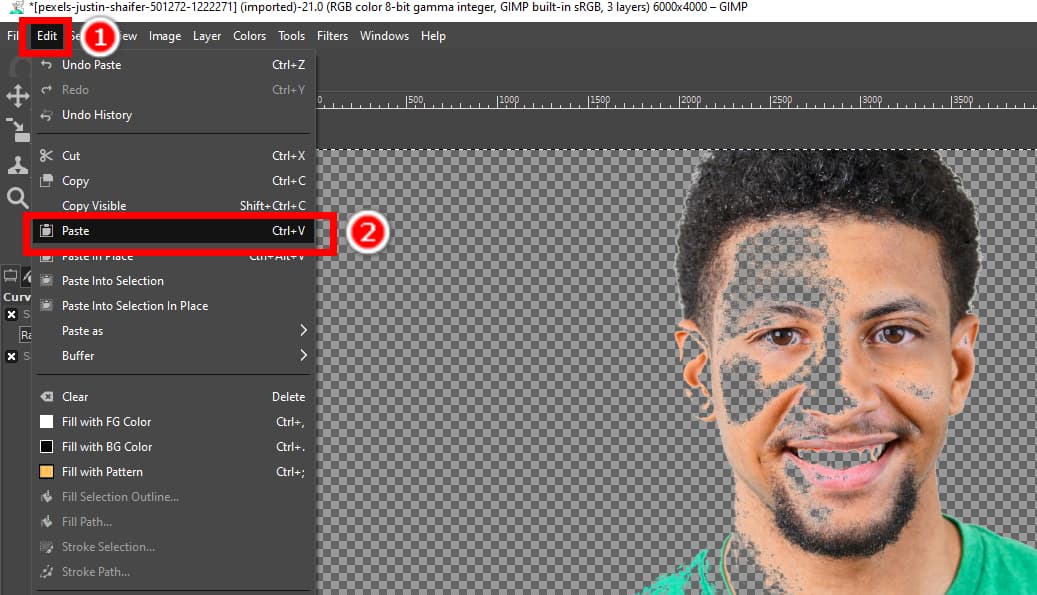
- Passo 9. Por fim, remova as imperfeições com o Brush ferramenta. O pincel branco é para recuperação e o preto é para remoção. Então, salve a saída.
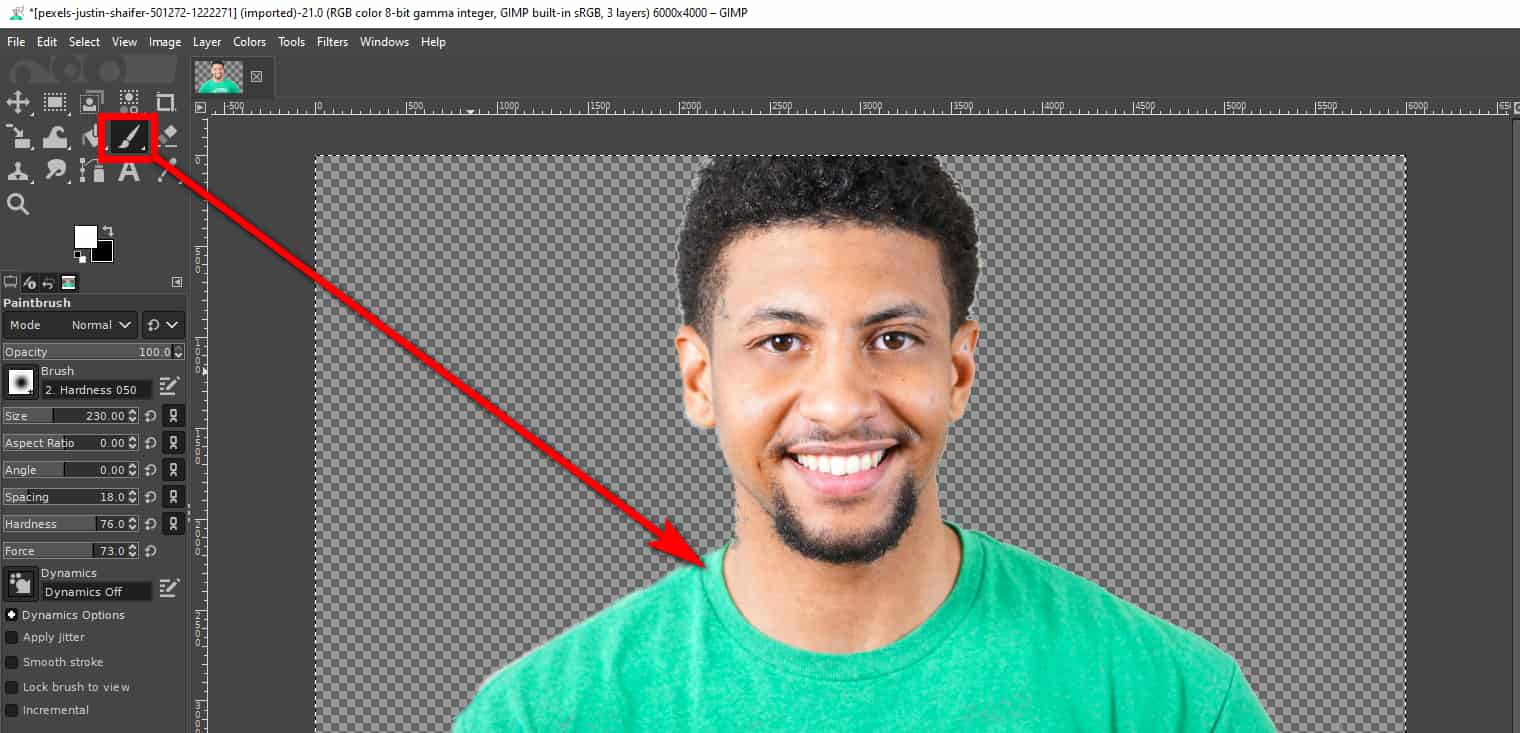
Parte 2. Remover fundo complexo no GIMP
Quanto a fundos simples, você pode selecionar e remover fundos diretamente no GIMP com facilidade usando as ferramentas mencionadas acima. No entanto, se as imagens tiverem fundos intrincados, selecionar todos os fundos consumirá muito tempo, energia e paciência. Nesse caso, você pode selecionar o primeiro plano e inverter a seleção mais tarde.
Esta parte apresenta três ferramentas no GIMP para excluir fundos de cores intrincadas. Nós lhe contaremos seus recursos, vantagens e etapas. Vamos lá.
Scissors Select: Algoritmo de detecção de bordas inteligente
Se uma imagem tiver bordas de alto contraste entre o sujeito e o fundo, você pode tornar o fundo transparente no GIMP com uma ferramenta conveniente, Scissors Select. Ela tem um algoritmo inteligente de detecção de bordas, que tenta ajustar a borda ao redor do sujeito automaticamente.
Abaixo estão as etapas desta ferramenta no GIMP para remover o fundo.
- Passo 1. Abra uma foto no GIMP, clique com o botão direito na camada atual e escolha Adicionar canal alfa.
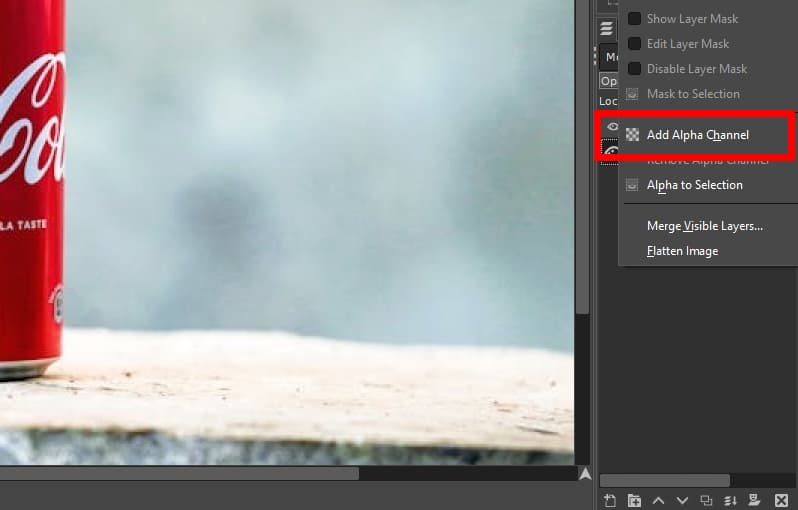
- Passo 2. Escolha o Tesoura Selecionar ferramenta na caixa de ferramentas. Ela é agrupada com a ferramenta Seleção Livre e a ferramenta Seleção de Primeiro Plano.
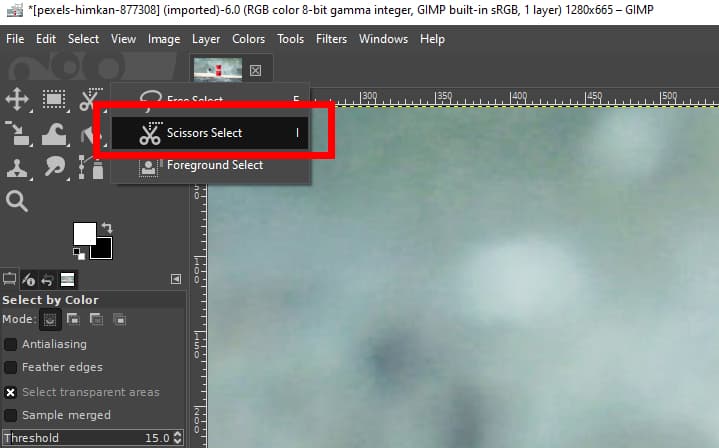
- Passo 3. Agora, comece a delinear o assunto. Primeiro, você clica para colocar um ponto ao redor da borda do assunto e, em seguida, coloca outro ponto na borda. Os dois pontos serão vinculados por uma curva que tenta seguir as bordas do assunto. Adicione pontos um por um até selecionar o assunto inteiro. Você pode pressionar Backspace para cancelar o último segmento.
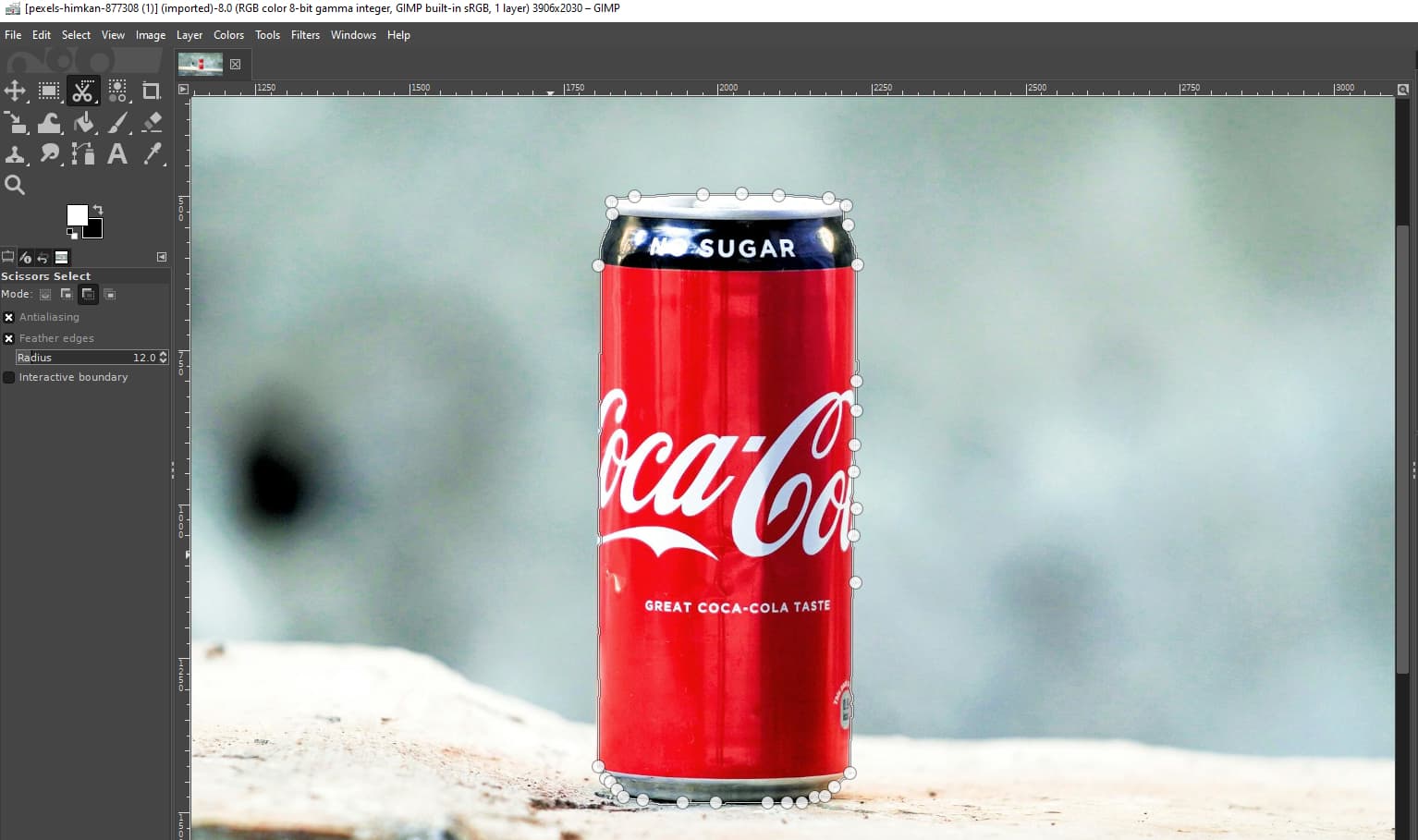
- Passo 4. Agora aperte Entrar para confirmar a seleção. Em seguida, clique com o botão direito na imagem e escolha Selecionar > Inverter para selecionar o plano de fundo.
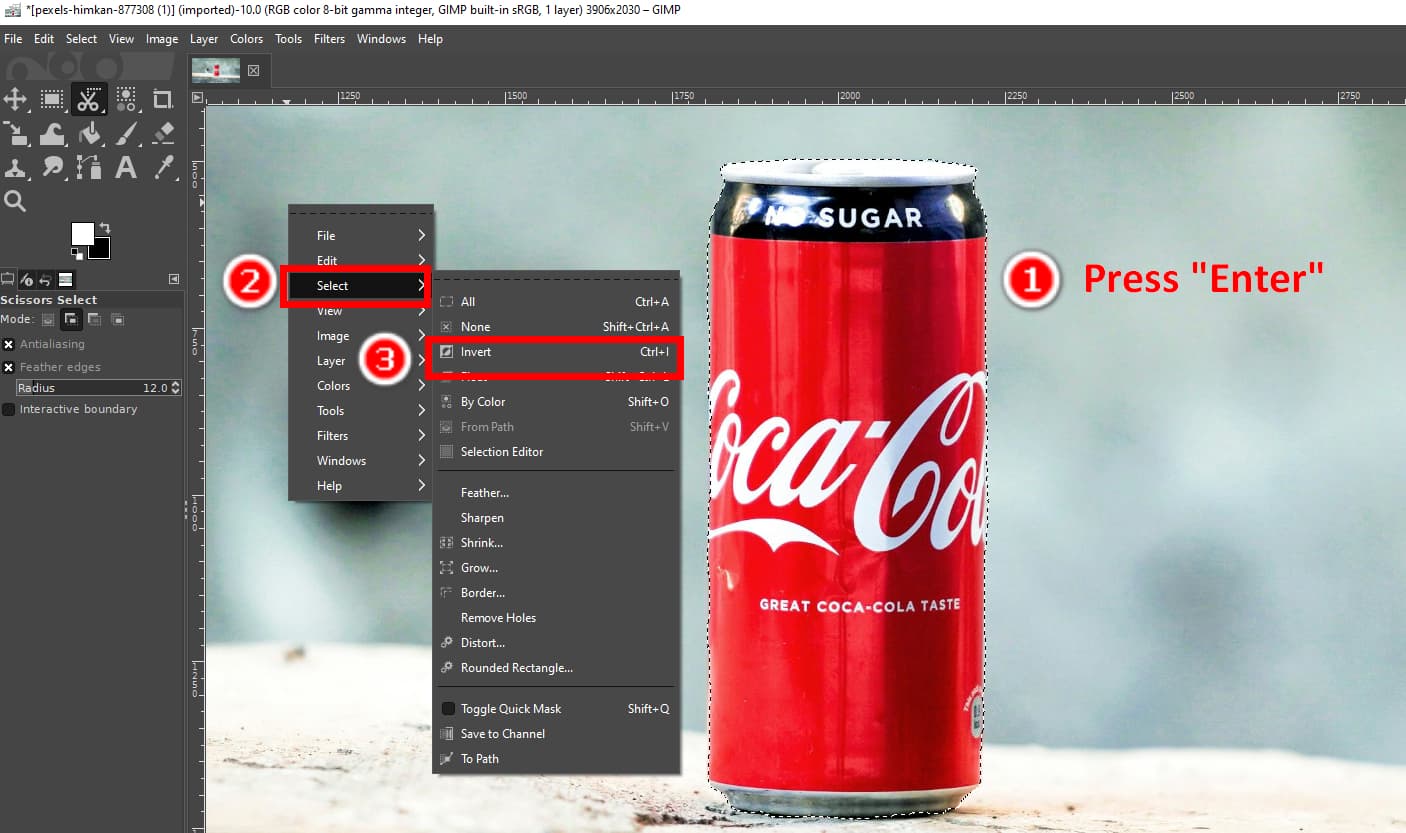
- Passo 5. Finalmente, pressione o Apagar tecla para apagar o fundo no GIMP. Clique Envie o > Exportar como para salvar a saída como PNG com fundo transparente.
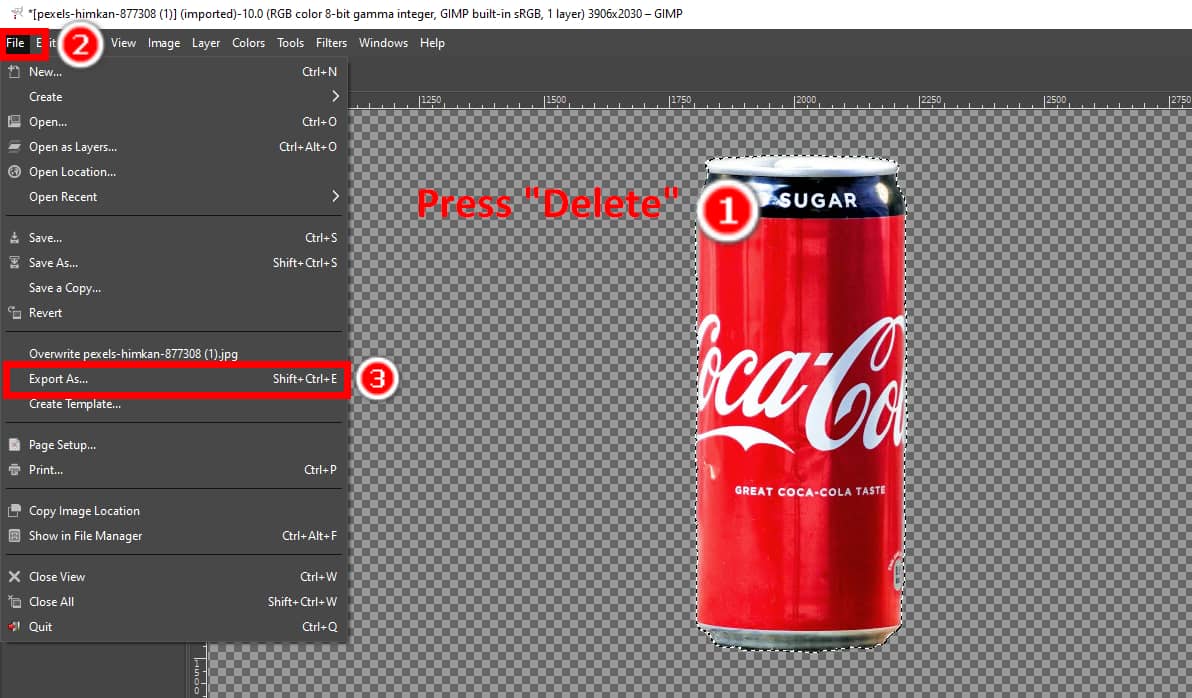
Ferramenta Caminhos: Saída com Bordas Mais Nítidas
A ferramenta Paths delineia o assunto de uma imagem com linhas e curvas ajustáveis entre pontos de ancoragem. É melhor para assuntos com bordas uniformes e não é adequada para assuntos com bordas irregulares, como cabelos ou pelos.
Vamos aprender como remover o fundo de uma imagem no GIMP com a ferramenta Caminhos.
- Passo 1. Abra uma foto no GIMP. Clique com o botão direito do mouse na camada e escolha Adicionar canal alfa.
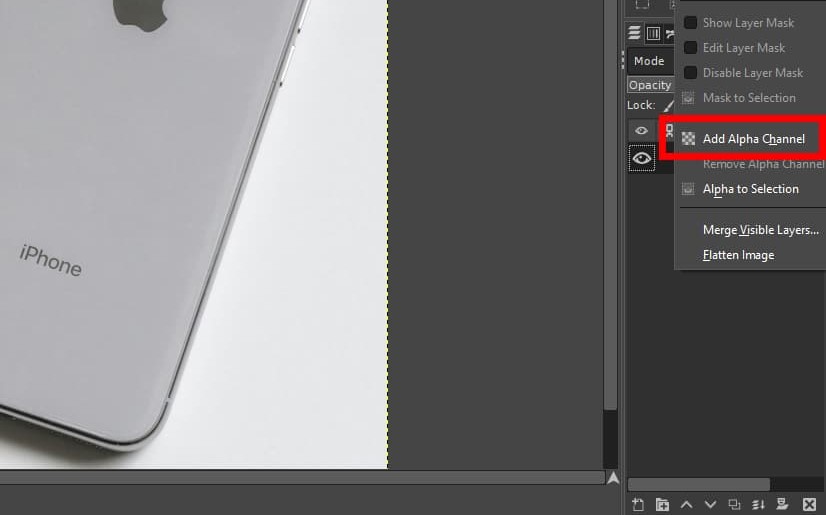
- Passo 2. Agora, desenhe o contorno do sujeito com linhas e curvas. Clique para adicionar dois pontos de ancoragem, e uma linha aparecerá entre os dois pontos.
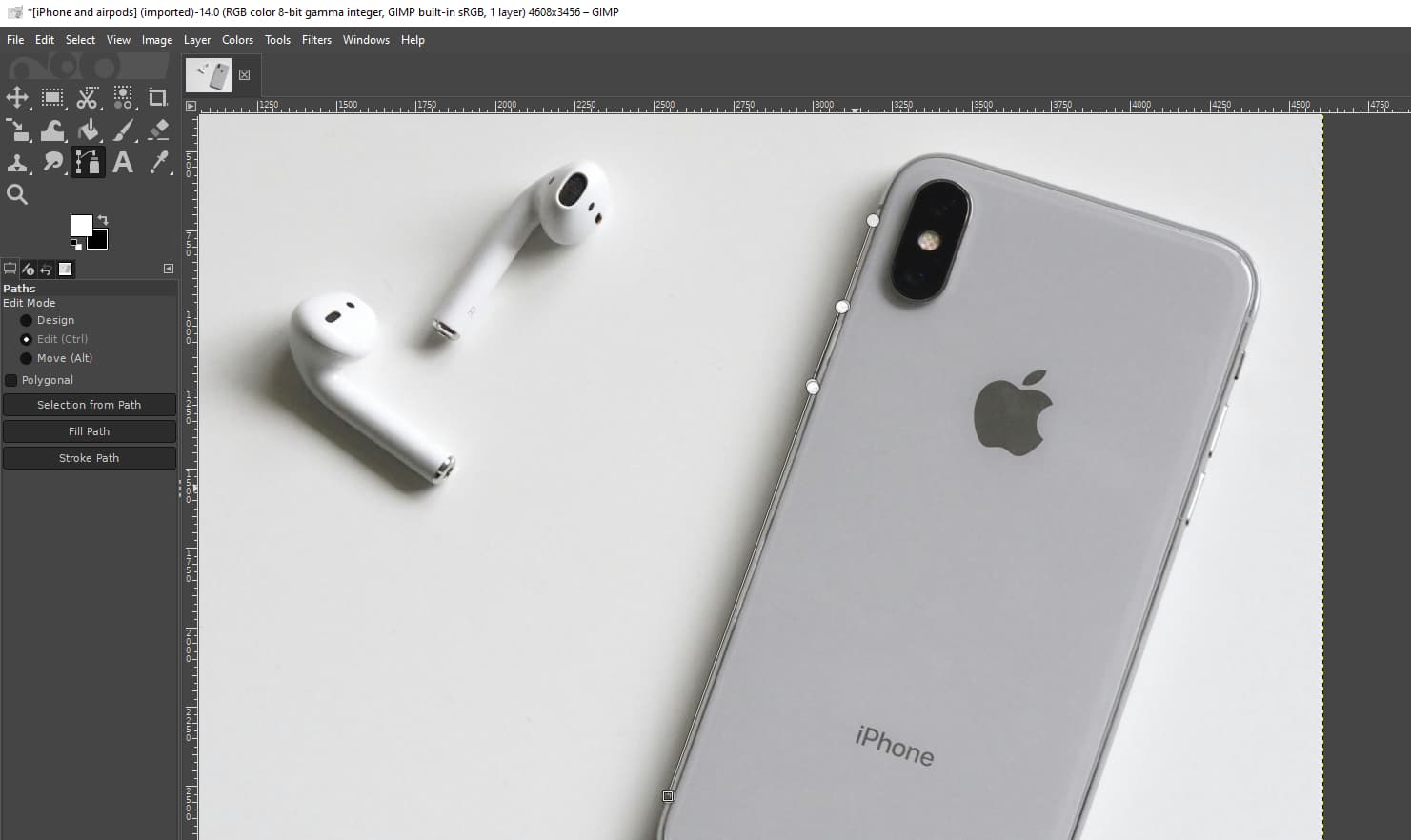
- Passo 3. Criar curvas requer um pouco mais de etapas. Ctrl-clique em um ponto de ancoragem e arraste seu cursor para fazer uma linha de direção amarela que controla o comprimento e o formato de uma curva. Em seguida, adicione outro ponto para fazer uma curva. Para modificar a curva, clique no ponto inicial de uma curva para ajustar a linha de direção e clique no ponto final para determinar o ajuste.
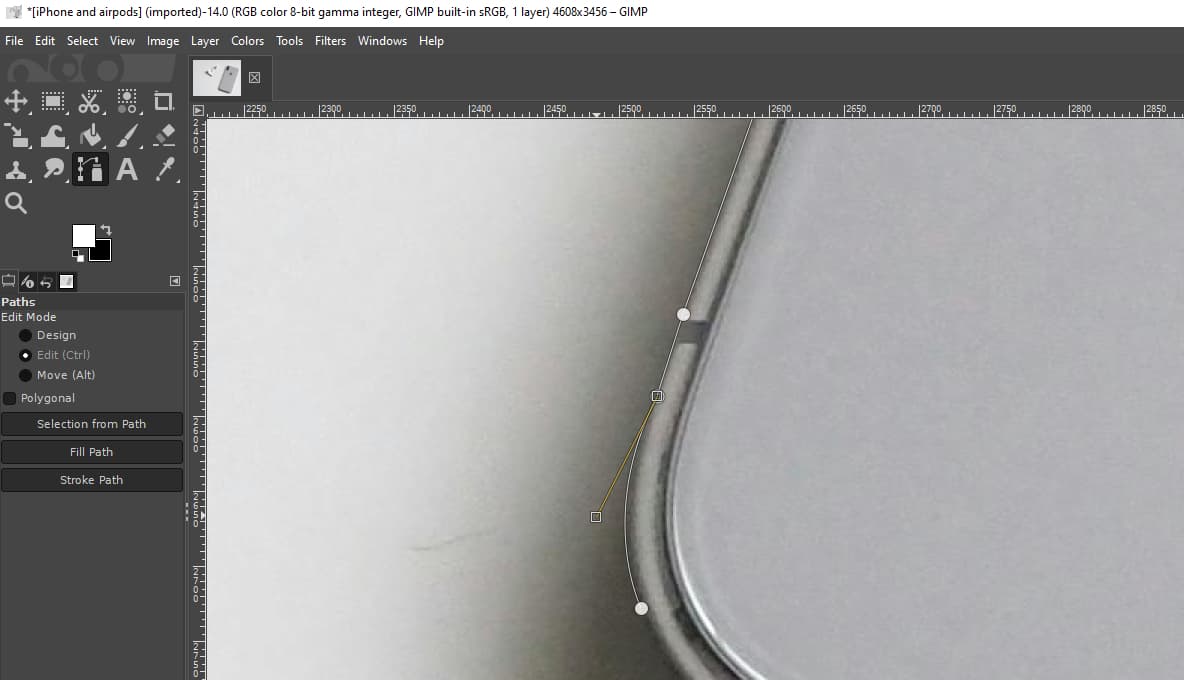
- Passo 4. Desenhe linhas e curvas para delinear o assunto. Ao finalizar o contorno de um assunto, clique no ponto inicial para fechar o caminho.
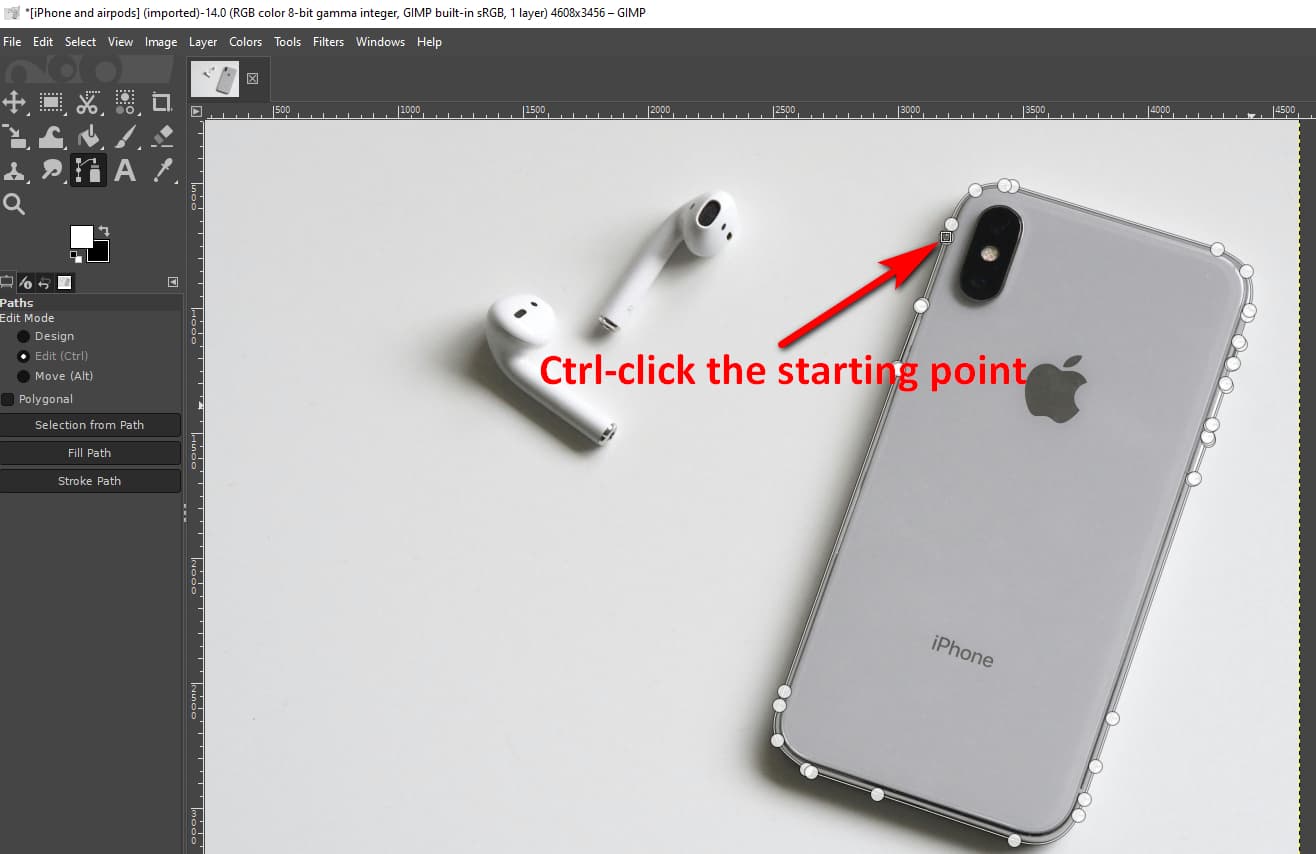
- Passo 5. Depois de delinear todos os assuntos em uma imagem, pressione Entrar para converter o caminho em uma seleção. Em seguida, clique com o botão direito e escolha Selecionar > Inverter para selecionar o plano de fundo.
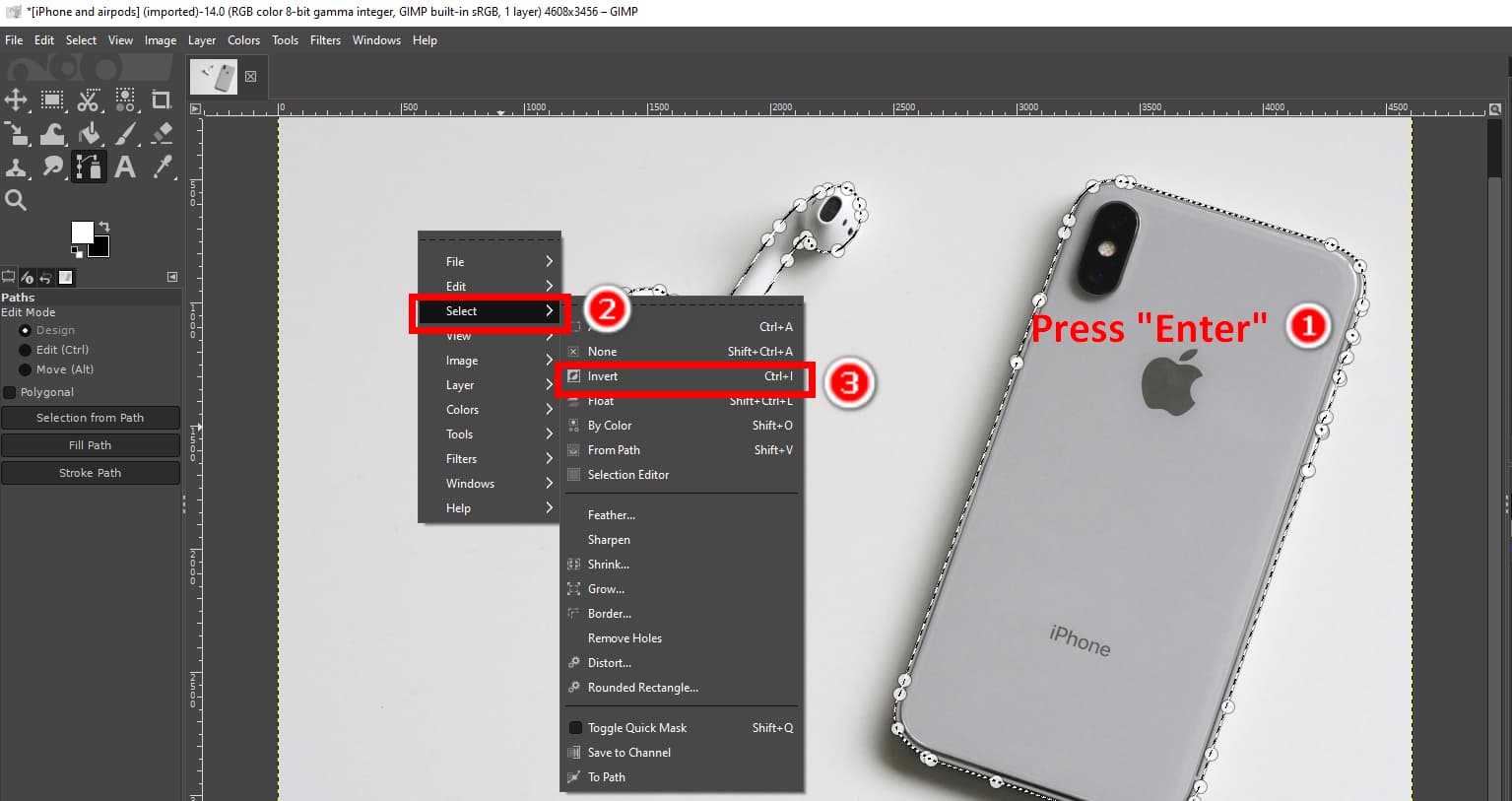
- Passo 6. Finalmente, pressione Apagar para tornar o fundo transparente no GIMP. Em seguida, clique Envie o > Exportar como e salve a saída como PNG com fundo transparente.
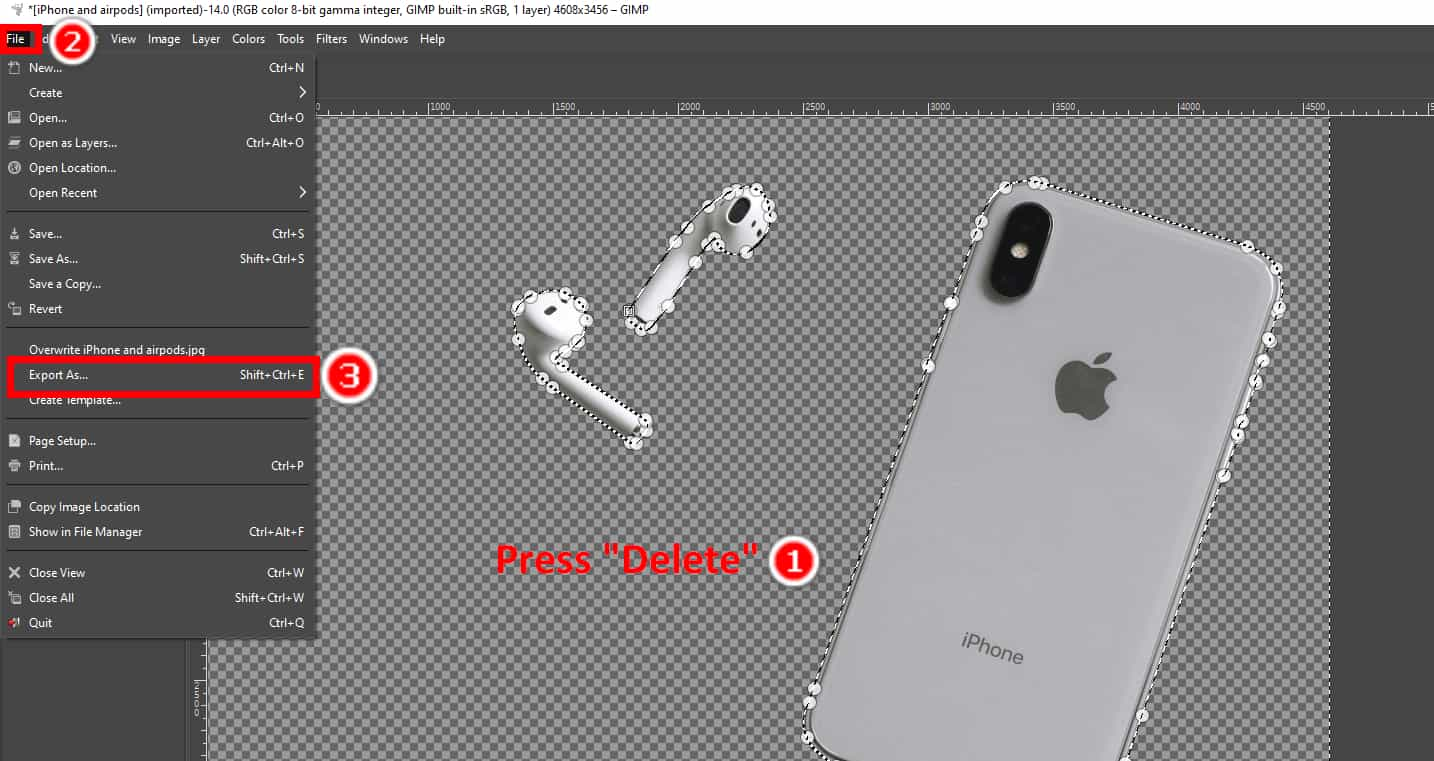
Seleção de primeiro plano: menos habilidades e etapas mais fáceis
Foreground Select é uma ferramenta conveniente no GIMP para fazer fundo transparente com o mínimo de habilidades necessárias. É uma ferramenta semiautomática que transforma sua marcação aproximada de um assunto em uma seleção precisa.
Agora, vamos aprender esse método eficiente de remoção de fundo do GIMP.
- Passo 1. Abra uma imagem e adicione um canal alfa à camada atual.
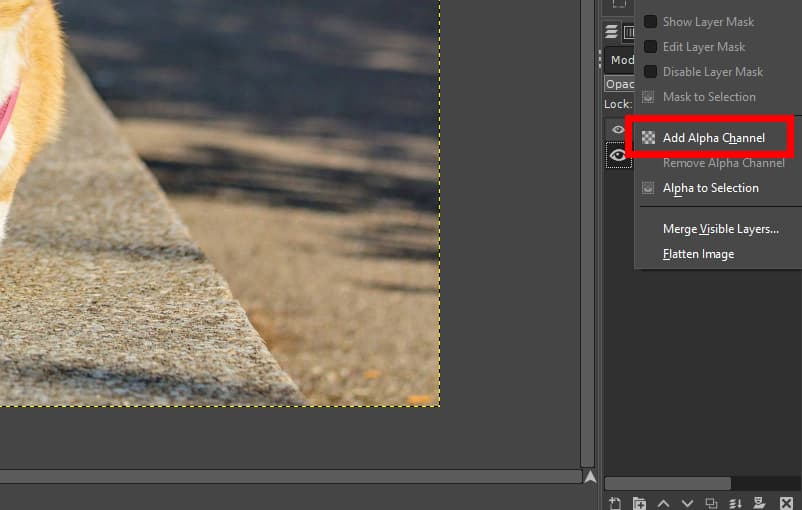
- Passo 2. Escolha o Seleção de primeiro plano ferramenta na caixa de ferramentas.
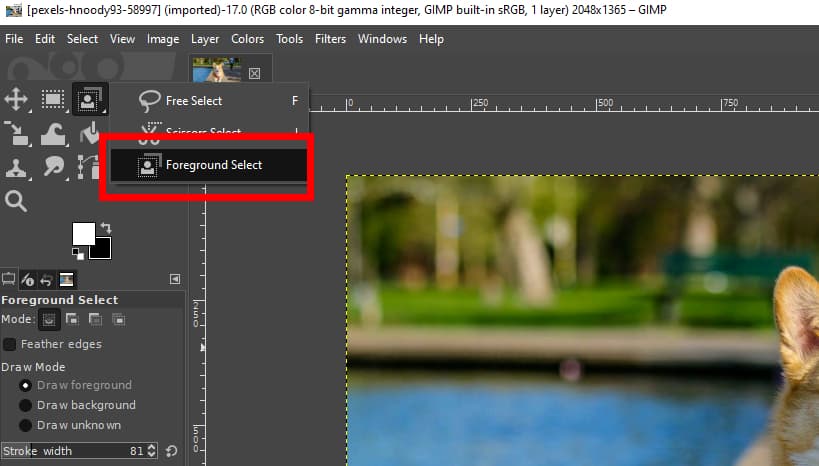
- Passo 3. Esboce o assunto de forma grosseira. Não precisa ser preciso; apenas garanta que contenha o assunto inteiro.
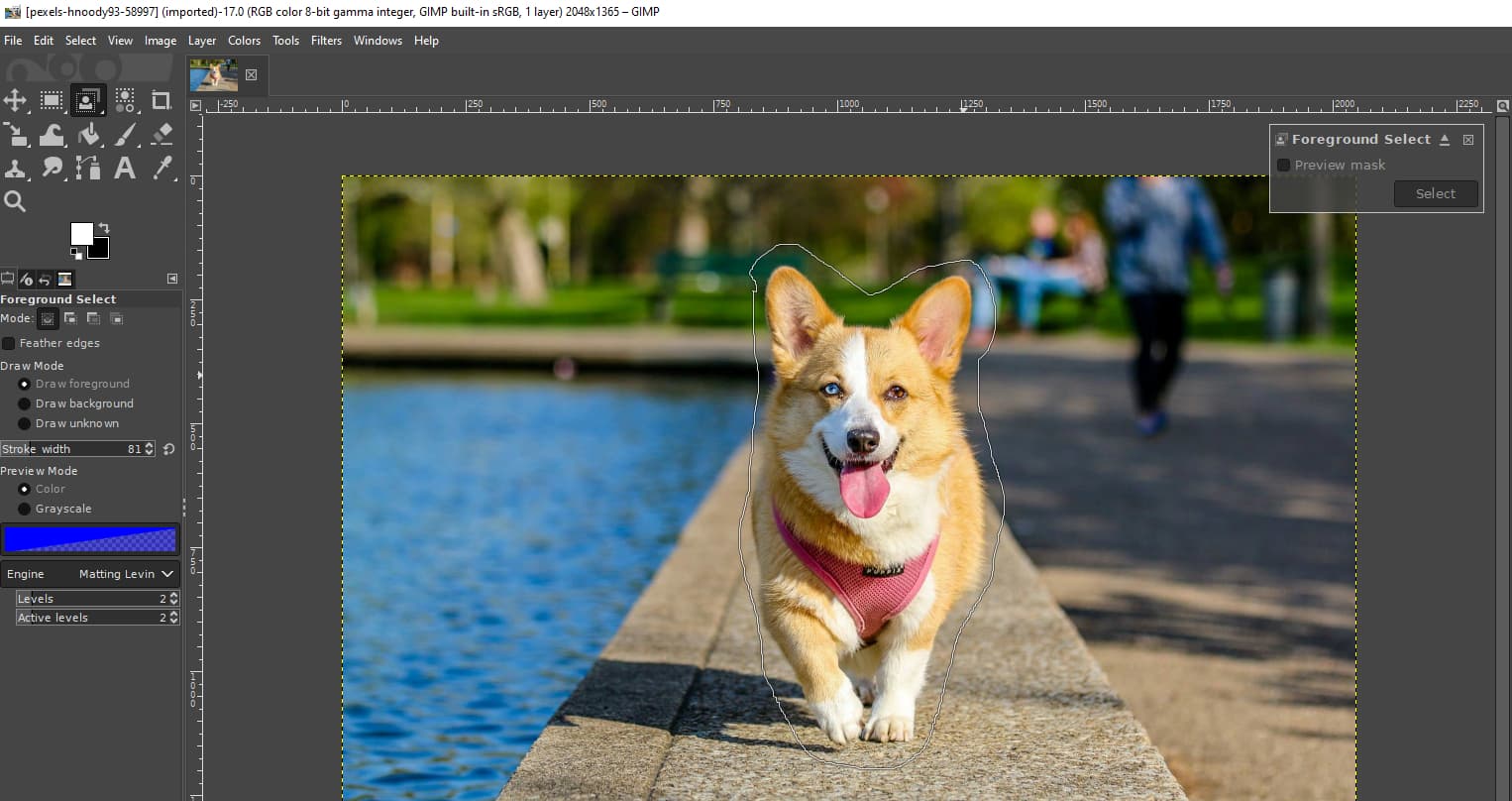
- Passo 4. Pressione Enter, e você verá o fundo em azul escuro e o primeiro plano em azul claro. Remova a cor azul claro com seu cursor (agora uma ferramenta de pincel) dentro do assunto para que o GIMP reconheça melhor o primeiro plano. Certifique-se de permanecer dentro das bordas do assunto.
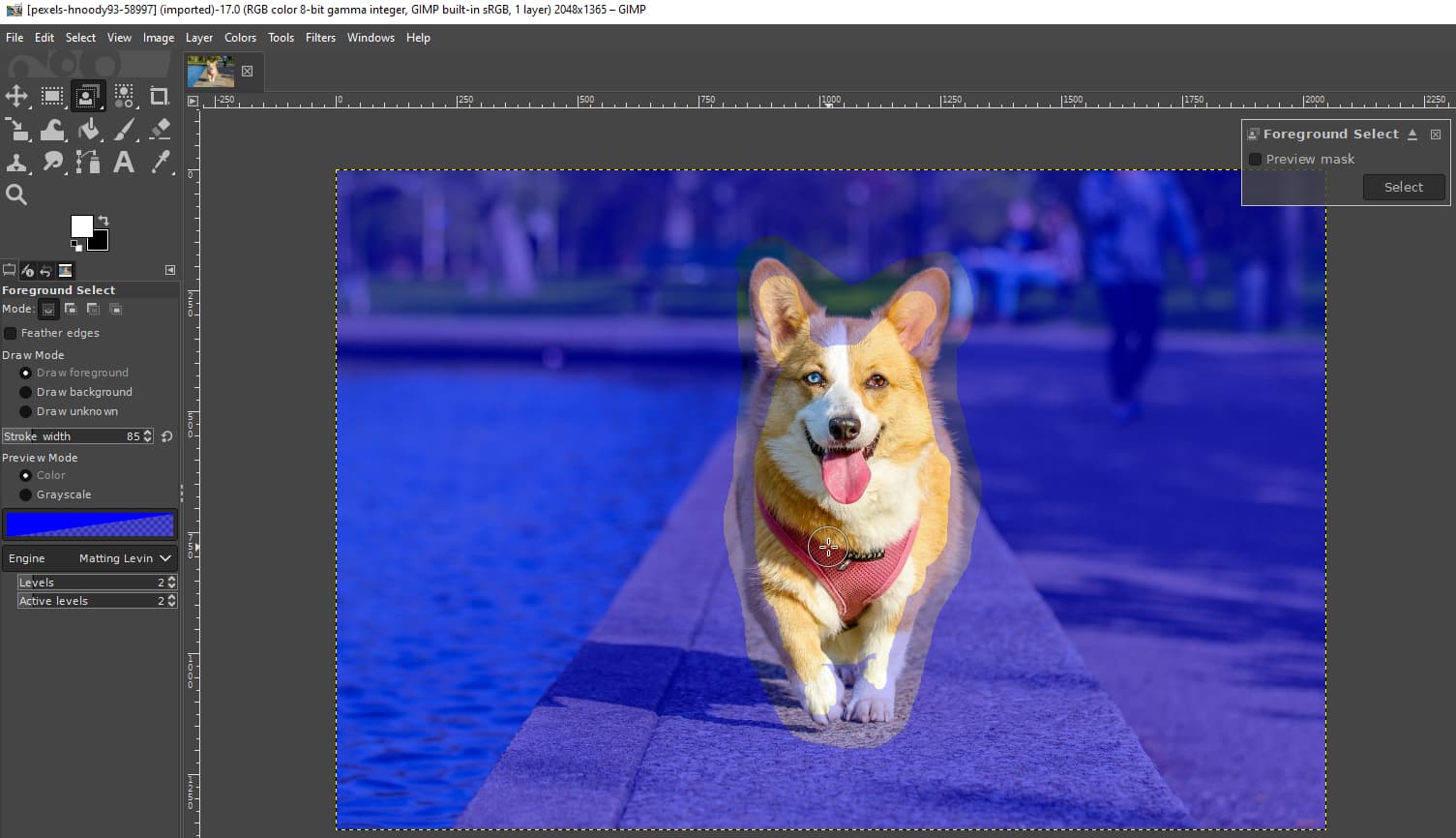
- Passo 5. Press Entrar e clique Selecionar no canto superior esquerdo para determinar a seleção.
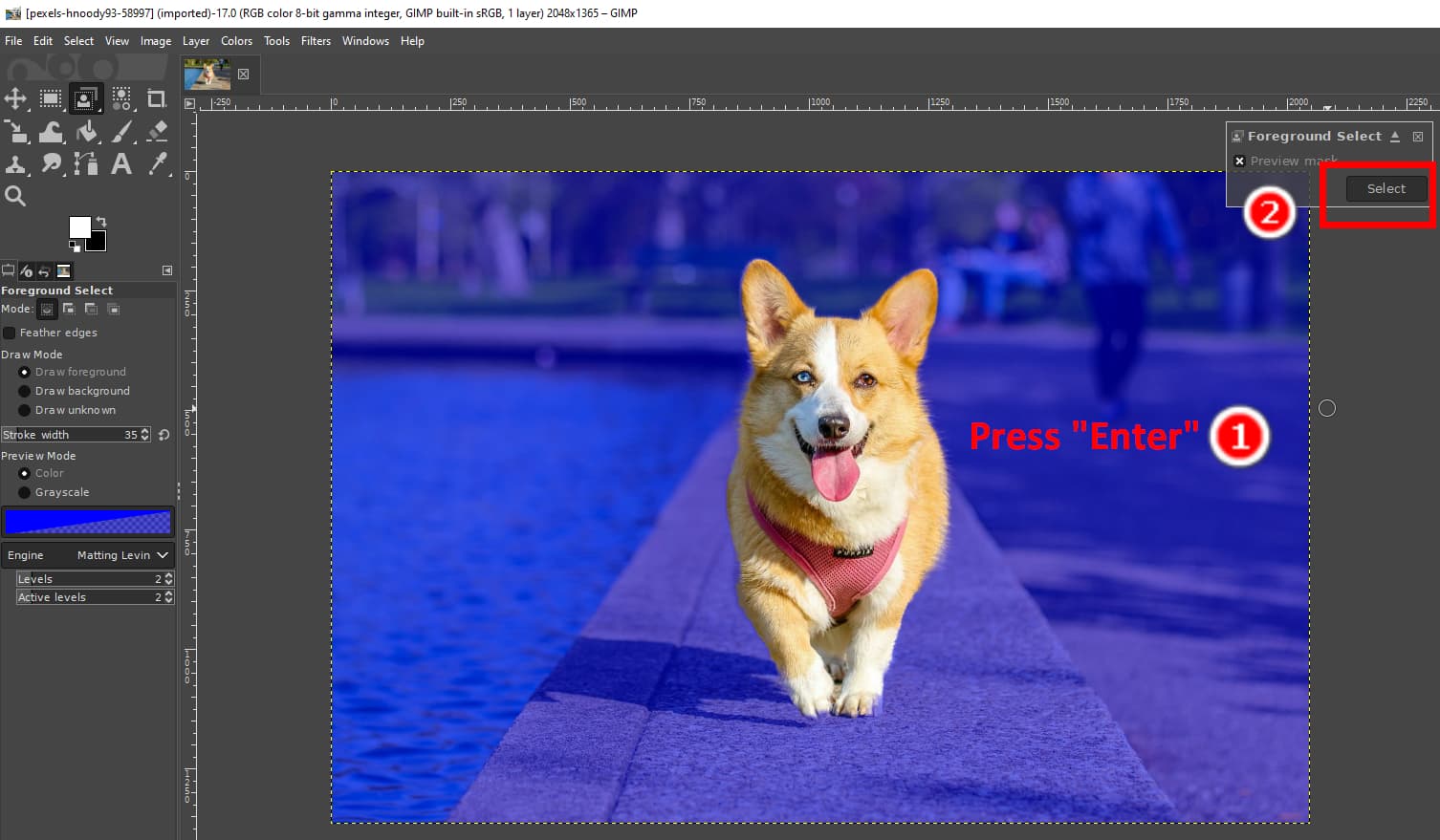
- Passo 6. Clique com o botão direito e escolha Selecionar > Inverter para selecionar o plano de fundo.
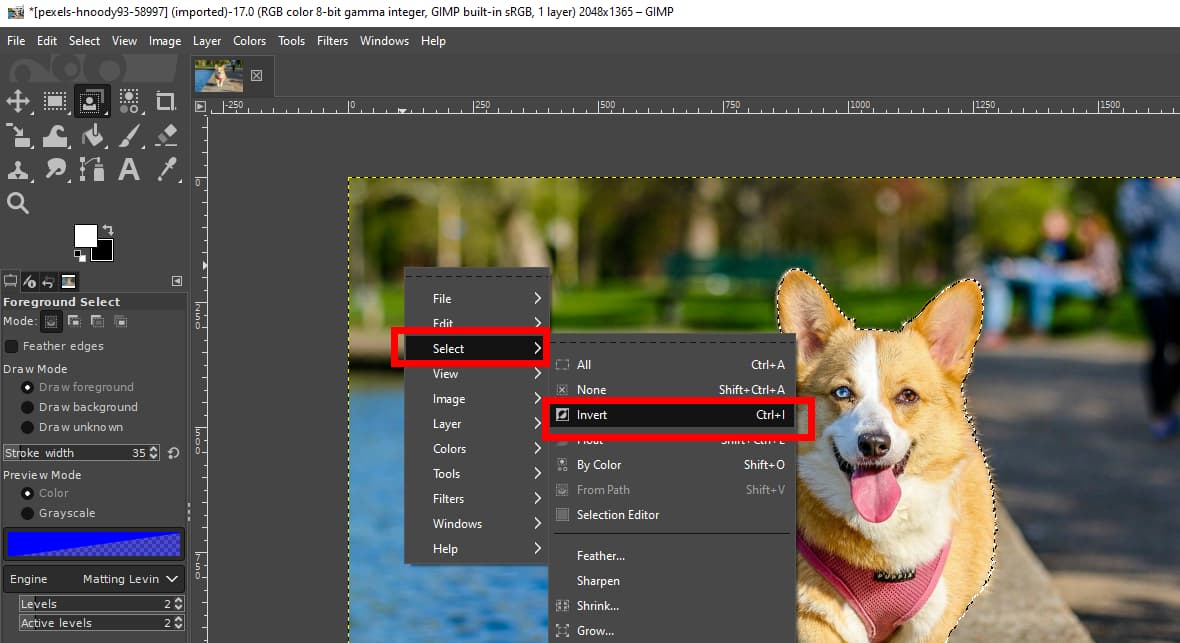
- Passo 7. Press Apagar para apagar o fundo no GIMP. Então, clique Envie o > Exportar como para salvar a saída como uma imagem PNG.
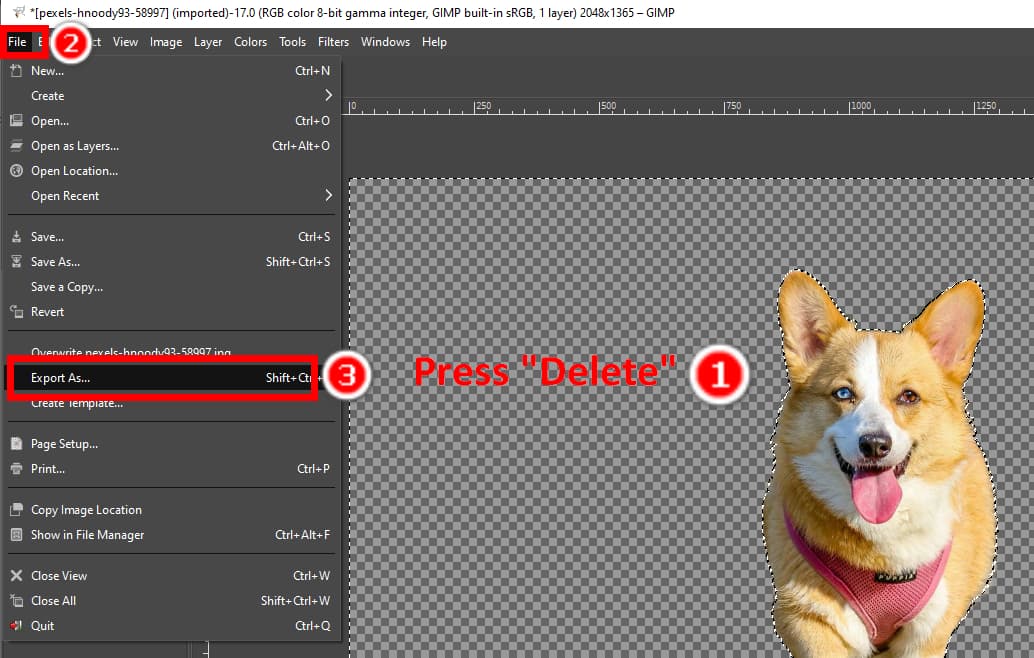
Parte 3. Removedor automático de fundo online gratuito
É preciso muito tempo e experiência para tornar o fundo transparente no GIMP com várias ferramentas e procedimentos complexos. AnyEraser Removedor de fundo online é uma ferramenta mais conveniente e eficiente.
Qualquer Borracha é um removedor automático de fundo online gratuito. Ele tem uma interface intuitiva e um algoritmo baseado em IA; você só precisa um clique para tornar fundos transparentes. Equipado com o algoritmo inteligente, AnyEraser pode remover fundos de imagens em cinco a dez segundos. Sejam suas imagens simples, complexas ou com detalhes complicados como cabelos, peles, bordas de baixo contraste, etc., o AnyEraser produzirá recortes perfeitos com bordas limpas.
Siga-nos para ler como excluir fundos de imagens no AnyEraser.
- Passo 1. Acesse AnyEraser Removedor de fundo gratuito, clique em Carregar imageme escolha uma imagem no seu dispositivo.
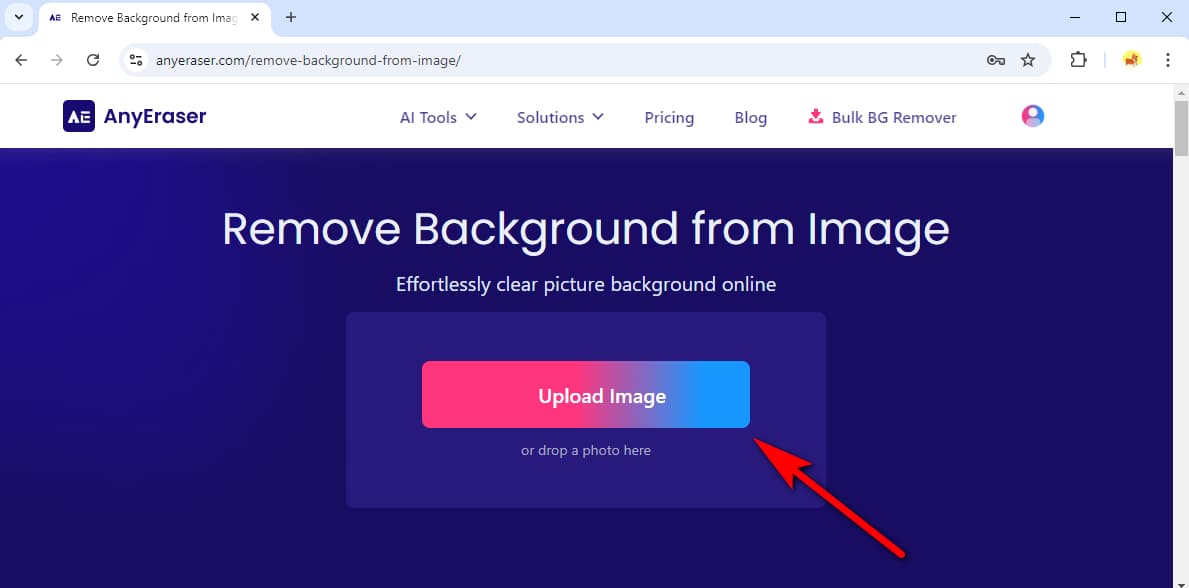
- Passo 2. AnyEraser removerá o fundo em segundos. Então, clique Baixar para salvar a imagem com um fundo transparente.
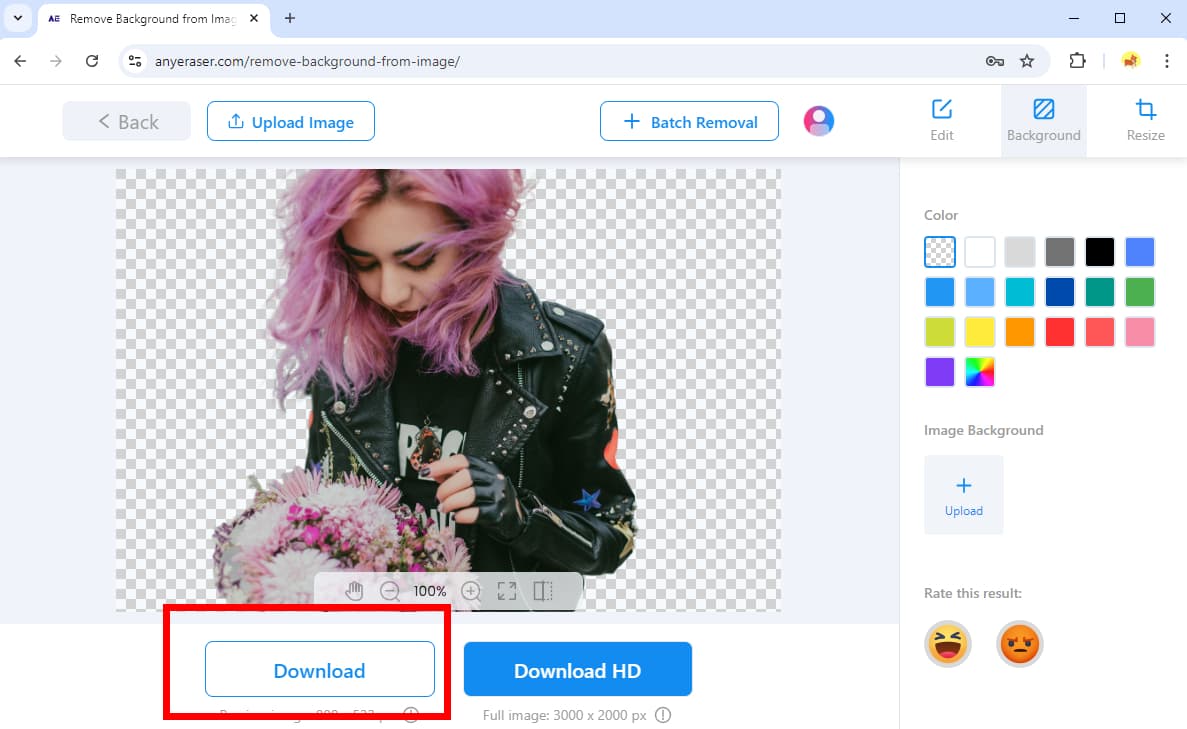
Conclusão
Este artigo ensina seis métodos no GIMP para remover o fundo. Cada método lida com um tipo específico de imagem. Nós mostramos a você seus recursos, vantagens e etapas, visando resolver todos os problemas que você encontrará.
Se os passos parecerem muito complexos, você também pode tentar AnyEraser, um aplicativo online gratuito removedor de fundo automático que torna os fundos transparentes em um clique.
Obrigado pela leitura.
Perguntas frequentes
1. Como posso remover fundos de imagens no GIMP facilmente?
Você pode usar a ferramenta Foreground Select. Abra uma foto, clique com o botão direito do mouse na camada e escolha Adicionar canal alfa. Escolha o Seleção de primeiro plano ferramenta na caixa de ferramentas, desenhe uma seleção aproximada do assunto e pressione Entrar. Em seguida, desenhe dentro do assunto, pressione Entrare acertar OK no canto superior direito. Em seguida, clique com o botão direito e escolha Inverter. Finalmente, pressione Apagar para remover o fundo.
2. Qual é a maneira mais fácil de remover fundos de imagens?
A maneira mais rápida e precisa é recorrer a AnyEraser removedor de fundo online gratuito. Ele tem um algoritmo inteligente para remover fundos de imagens automaticamente, e tudo o que você precisa é de um clique.


