Photoshop에서 녹색 화면 제거 [초보자용]
크로마 키잉이라고도 하는 그린 스크린. 투명한 배경을 대체함으로써 피사체를 상상할 수 있는 모든 위치 또는 상상의 세계로 이동할 수 있습니다. 이 강력한 기술은 영화, 텔레비전, 사진, 심지어 온라인 콘텐츠 제작에도 널리 사용됩니다.
Photoshop에서 녹색 화면을 제거하는 방법은 무엇입니까? 그 과정이 복잡하고 위협적으로 보일 수 있지만 두려워하지 마십시오!
이 블로그에서는 간단한 단계로 나누어 Photoshop에서 녹색 화면을 제거하는 데 필요한 지식과 기술을 제공합니다.
또한 다음을 수행할 수 있는 대체 솔루션도 권장합니다. 녹색 화면 제거 자동으로 빠르게.
안으로 들어가자!
부품 1. Photoshop에서 녹색 화면을 제거하는 고전적인 방법
첫 번째로 소개해드릴 방법은 포토샵에서 그린스크린 배경을 바꾸는 가장 고전적인 방법입니다. 선택 도구를 사용하여 색상 범위 옵션을 선택하는 것입니다. 이 방법을 사용하면 그린 스크린 사진을 정확하게 편집할 수 있습니다.
다음은 Photoshop에서 녹색 화면을 제거하는 방법에 대한 단계입니다.
- 1 단계 Photoshop을 실행하고 "파일 > 열기"를 클릭하여 장치에서 녹색 화면이 있는 사진을 선택합니다.
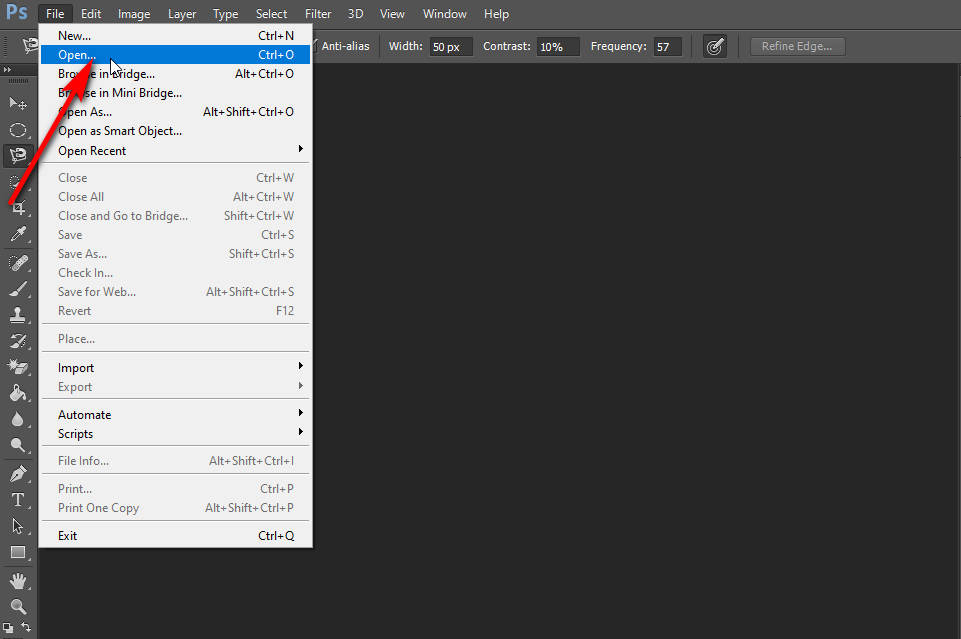
- 2 단계 "선택 > 색상 범위"를 클릭합니다.
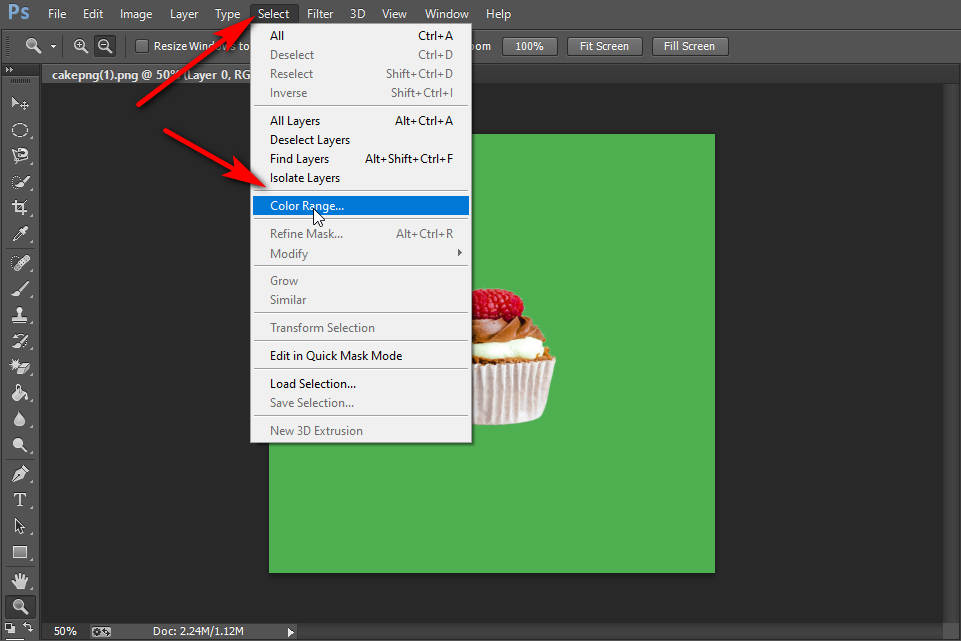
- 3 단계 색상 범위 상자가 나타나면 몇 가지 설정을 해 보겠습니다. 먼저 아래와 같이 "선택 미리보기" 섹션을 볼 수 있습니다. 드롭다운 메뉴에서 "블랙 매트"를 선택합니다. 둘째, "반전" 상자를 선택합니다.
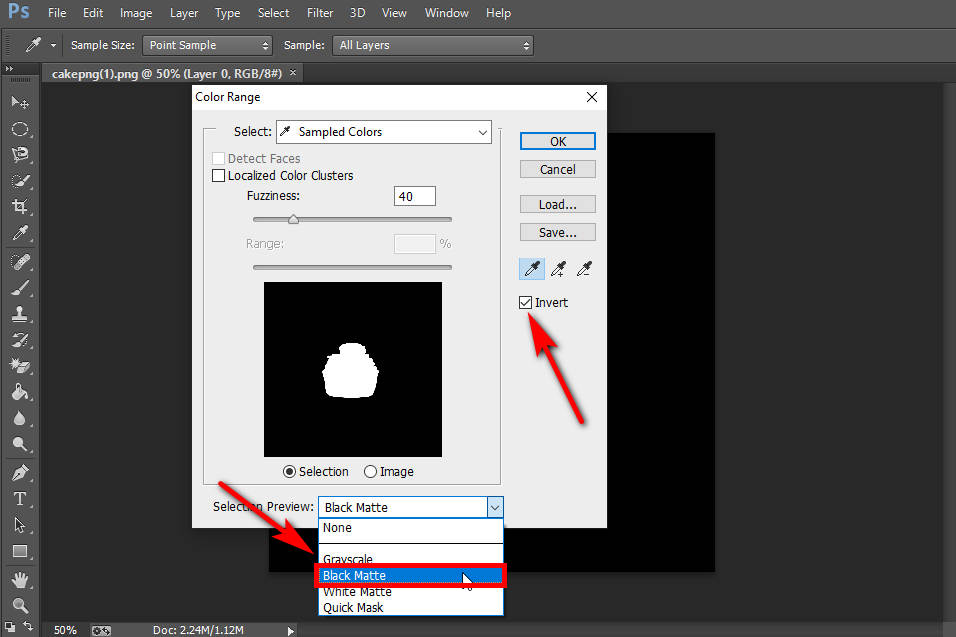
- 4 단계 이제 녹색 화면 배경을 스포이드 도구. 꾹”변화” 모든 녹색 배경을 계속 선택합니다. 선택한 범위가 마음에 들지 않으면 키보드에서 "Ctrl + Z"를 눌러 취소할 수 있습니다. 결과에 만족하면 확인을 누를 수 있습니다.
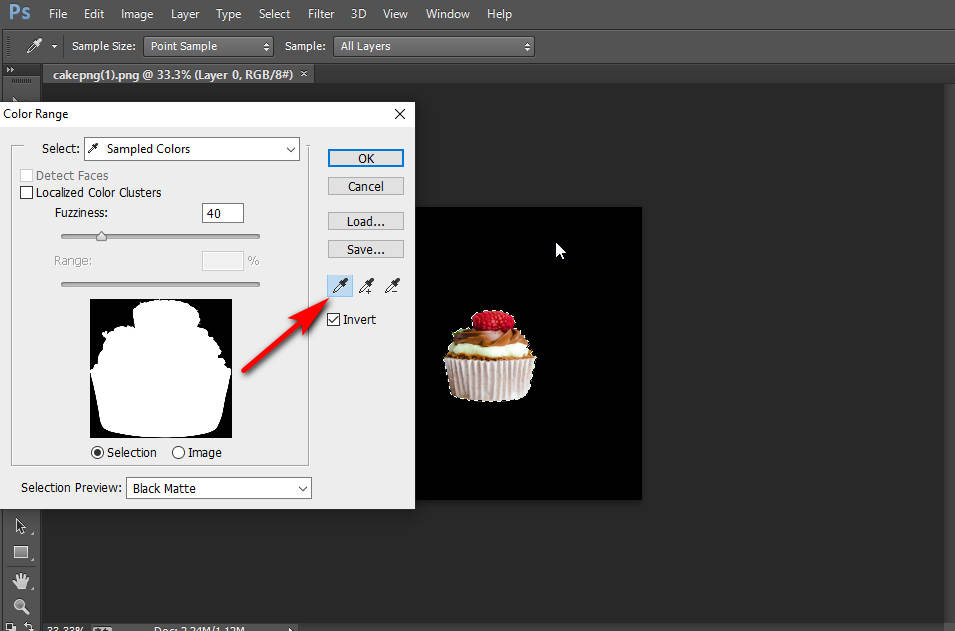
- 5 단계 다음으로 오른쪽 레이어 패널에 레이어 마스크를 추가합니다. 마스크는 선택 영역의 모양을 자동으로 채우고 녹색 화면 배경이 투명하게 변경되는 것을 볼 수 있습니다. 이제 "파일> 저장” 녹색 화면 배경 없이 이미지를 저장합니다.
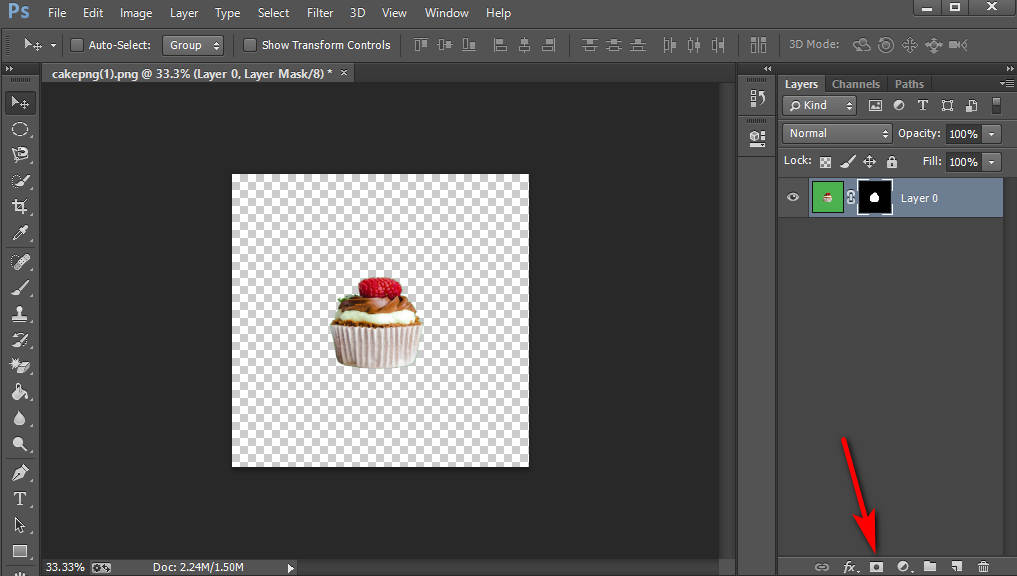
파트 2. Photoshop에서 녹색 화면을 제거하는 가장 쉬운 방법
첫 번째 방법이 너무 복잡하다고 생각되시면 Photoshop에서 그린 스크린을 편집하는 더 쉬운 방법을 소개하겠습니다. 이 방법은 일반 녹색 배경의 사진을 제거하는 데 적합합니다. 그리고 제가 추천한 도구는 요술지팡이 도구입니다. 한 번의 클릭으로 개체를 자동으로 선택할 수 있어 매우 사용자 친화적입니다.
아래 단계에 따라 Photoshop에서 녹색 화면을 제거하는 방법을 알아보세요.
- 1 단계 Photoshop을 실행하고 "파일 > 열기"를 클릭하여 장치에서 그린 스크린 사진을 가져옵니다.
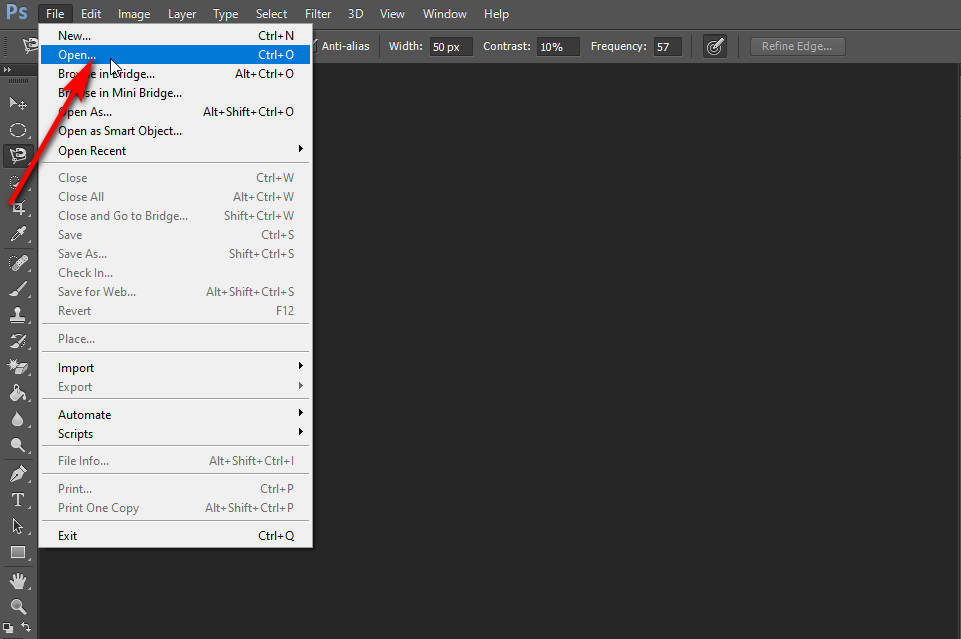
- 2 단계 왼쪽 툴바에서 Magic Wand Tool을 선택한 다음 유지하려는 개체를 클릭하면 해당 항목이 자동으로 선택됩니다.
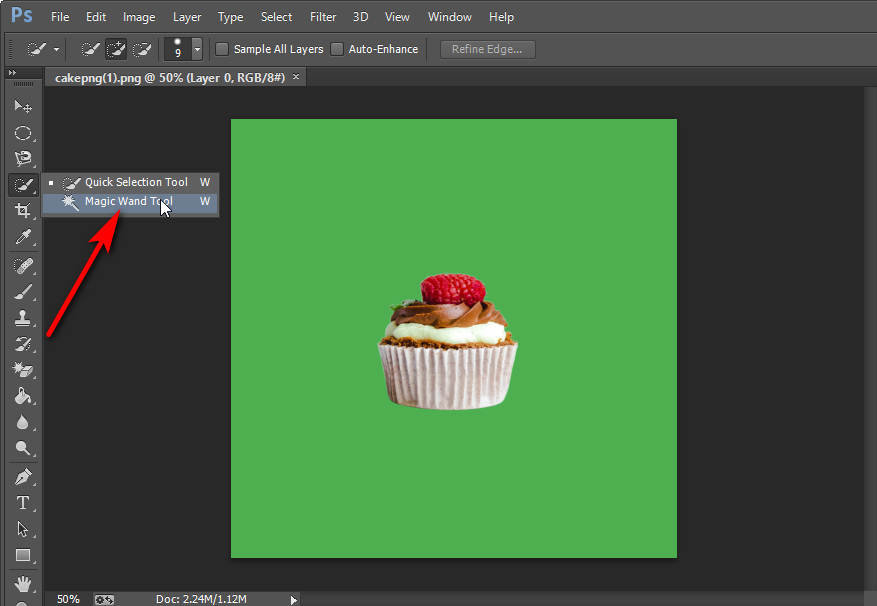
- 3 단계 그런 다음 그림을 마우스 오른쪽 버튼으로 클릭하고 "반전 선택"을 선택합니다. 이제 Ctrl+C(또는 Ctrl+X)를 누르고 이미지를 붙여넣기(Ctrl+V)하여 개체와 배경을 분리합니다.
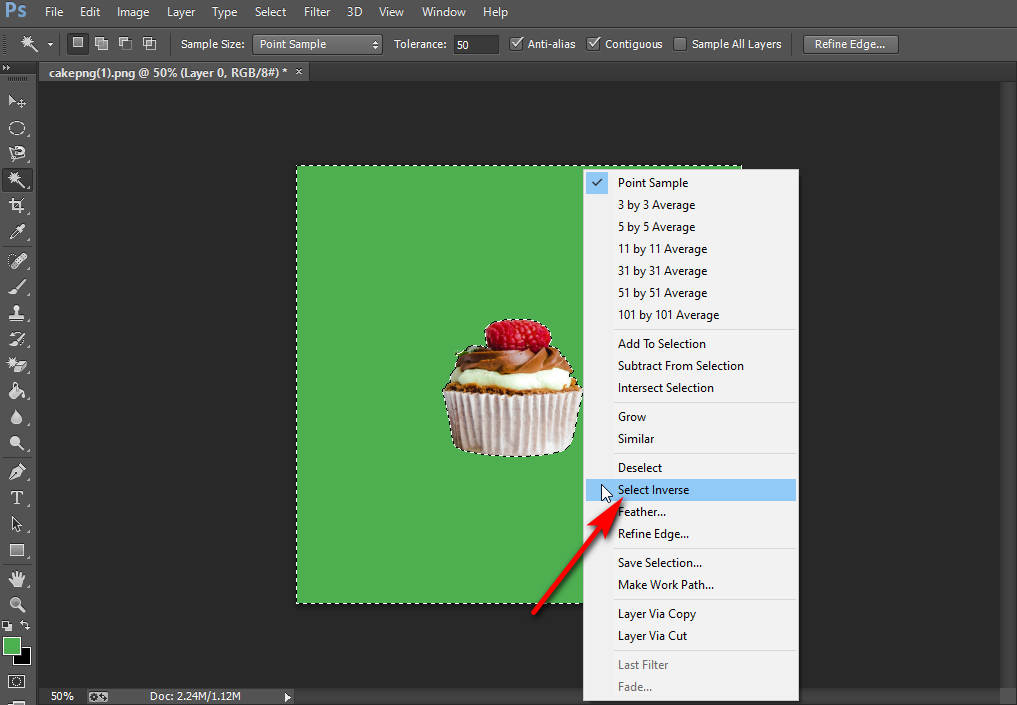
- 4 단계 오른쪽 레이어 패널에 투명한 배경을 가진 새 레이어가 있는 것을 볼 수 있습니다. 이제 오른쪽 레이어 패널에서 배경 레이어의 눈 아이콘을 눌러 보이지 않게 합니다. 그러면 녹색 화면 배경이 제거된 것을 볼 수 있습니다.
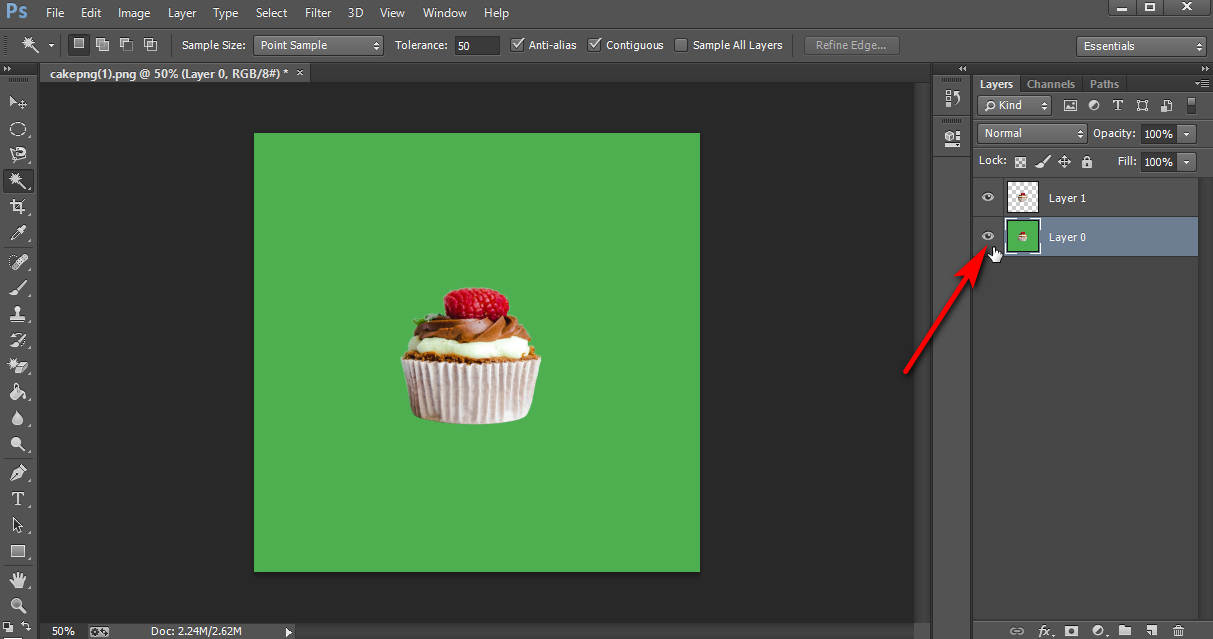
- 5 단계 결과가 만족스러우면 "파일 > 저장"을 클릭하여 녹색 화면 없이 사진을 저장할 수 있습니다.
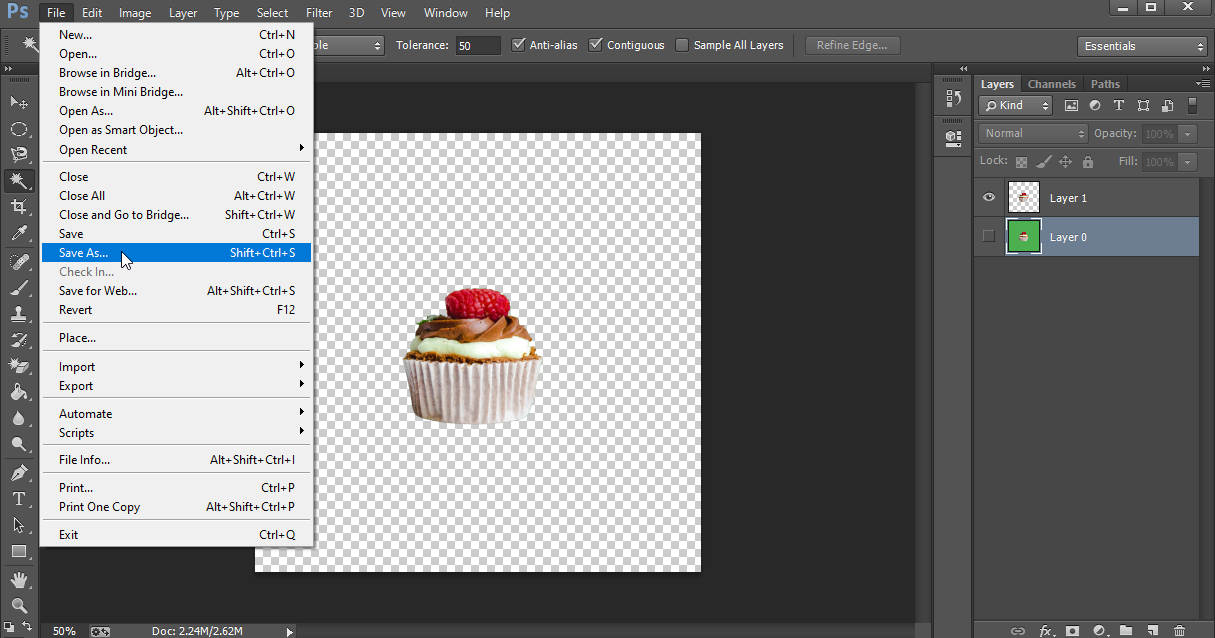
3부. 그린 스크린을 제거하는 AI 방법
Photoshop에서 녹색 화면을 제거하기 위해 소개한 방법은 모두 수동으로 수행해야 합니다. 이제 초심자에게 친숙한 AI 방법을 도입하여 녹색 화면 배경을 제거하고 싶습니다. AnyEraser 그린 스크린 리무버.
이 그린 스크린 제거기로 번거로움 없이 사진의 그린 스크린을 제거할 수 있습니다. 그리고 AI 파워는 프로세스가 정확함을 보장합니다. 가장 좋은 점은 녹색 화면 제거 서비스가 완전히 무료라는 것입니다!
포토샵 없이 녹색 화면 배경을 제거하는 방법을 알아보겠습니다.
- 1 단계 원하는 브라우저를 열고 다음으로 이동합니다. AnyEraser 그린 스크린 배경 리무버 웹페이지에서 “이미지 업로드” 버튼을 클릭하면 그린 스크린 이미지가 추가됩니다.
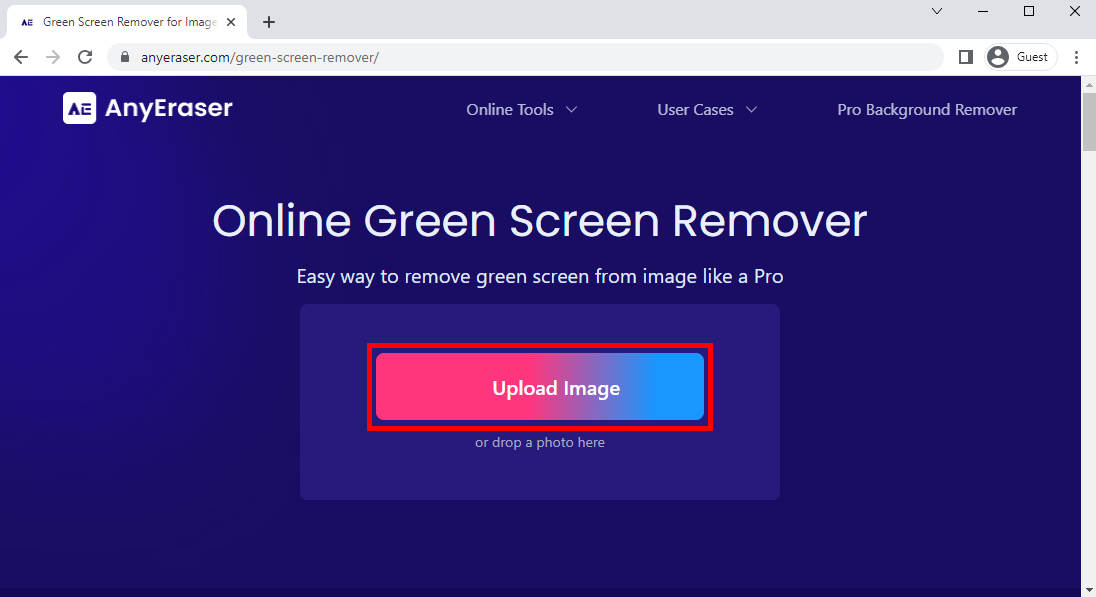
- 2 단계 사진을 업로드한 후 몇 초 만에 녹색 화면이 자동으로 제거된 것을 확인할 수 있습니다. 결과가 만족스러우면 "다운로드" 버튼을 클릭하여 녹색 화면 배경 없이 이미지를 내보낼 수 있습니다.
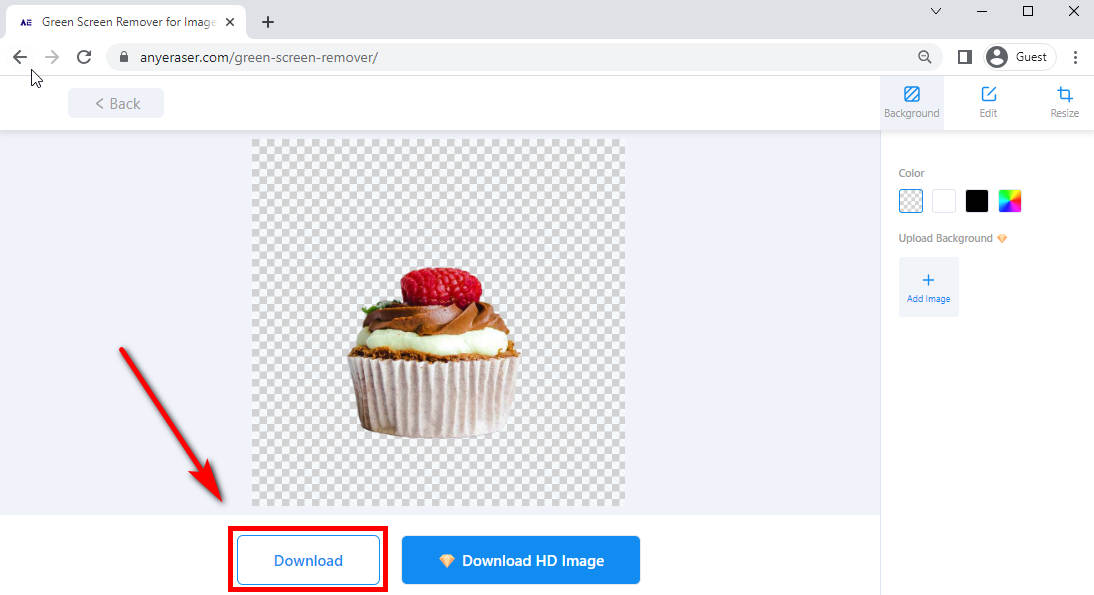
결론
많은 사람들은 Photoshop을 사용하여 녹색 화면 배경을 제거하는 것이 까다로울 수 있다고 생각합니다. 그러나이 기사를 읽은 후 Photoshop에서 녹색 화면을 제거하는 두 가지 쉬운 방법을 마스터하게 됩니다. 단계별 자습서는 더 나은 운영에 도움이 될 수 있습니다.
또한 일부 초보자는 자동 녹색 화면 제거 서비스를 선호하므로 권장합니다. AnyEraser 그린 스크린 리무버. 녹색 화면을 쉽고 빠르게 제거하는 데 사용할 수 있습니다.
자주 묻는 질문
Photoshop에서 녹색 화면 배경을 변경하는 방법은 무엇입니까?
위의 단계에 따라 녹색 화면 배경을 제거할 수 있습니다. 그런 다음 레이어, 새로 만들기, 레이어에서 배경을 선택합니다. 원본 레이어의 투명 영역은 모두 배경색으로 채워집니다.
Photoshop 없이 녹색 화면을 완전히 제거하려면 어떻게 해야 합니까?
XNUMXD덴탈의 AnyEraser 그린 스크린 배경 리무버 쉽고 빠르게 녹색 화면을 제거하는 데 도움이 될 수 있습니다. 이미지를 업로드하기만 하면 웹사이트에서 자동으로 녹색 화면을 제거합니다.


