모든 종류의 이미지에서 검은색을 제거하는 3가지 간단한 단계
번거로운 도구로 어려움을 겪고 있으며 이미지에서 검은색 배경을 제거하는 데 너무 많은 시간을 소비하고 있습니까? 걱정하지 마세요. 당신은 혼자가 아닙니다.
실제로는 도움을 받아 AI 배경 제거제 또는 전용 편집 도구를 사용하면 단 몇 번의 클릭만으로 이미지에서 검은색을 쉽게 제거할 수 있습니다.
이 글에서는 5가지 도구를 사용하여 이미지에서 검은색 배경을 제거하는 방법을 보여 드리겠습니다. 이렇게 하면 피사체를 강조하고, 이미지 배경을 변경하고, 놀라운 제품 이미지를 만들 수 있습니다.
계속 읽으면 최상의 솔루션을 얻을 수 있습니다!
내용
이미지에서 검은색을 제거하는 가장 좋은 방법 – AI 배경 제거제
이미지를 개선하기 위해 최고의 검정색 배경 제거 도구를 찾고 계십니까? 더 이상 보지 마세요! AnyEraser 검정색 배경 제거제 고유한 기능을 갖춘 온라인 도구는 귀하의 편집 요구 사항을 충족하고 이미지를 다음 단계로 끌어올립니다. 고급 AI 기반 기술을 사용하면 단 한 번의 클릭만으로 이미지에서 검정색 배경을 쉽게 제거할 수 있습니다. 그리고 최종 결과는 정확하고 고품질입니다.
또한, 이미지에서 배경을 제거한 후 이 도구를 사용하면 이미지 배경을 추가하거나 사진 크기를 조정할 수 있습니다.
AnyEraser AI Image Background Remover를 사용하여 검은색 배경을 제거하는 방법은 다음과 같습니다.
- 1 단계 We Buy Orders 신청서를 클릭하세요. AnyEraser 검정색 배경 제거제 그리고 거기에 이미지를 업로드하세요.
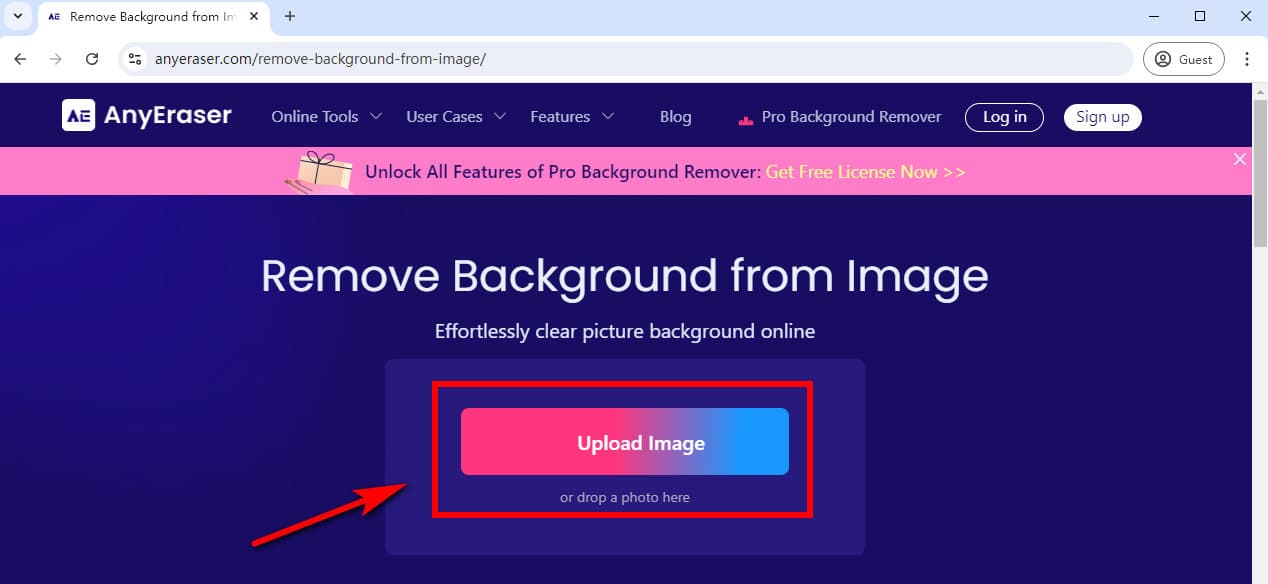
- 2 단계 그런 다음 이 이미지 배경 제거제는 몇 초 안에 이미지에서 검은색을 자동으로 제거합니다.
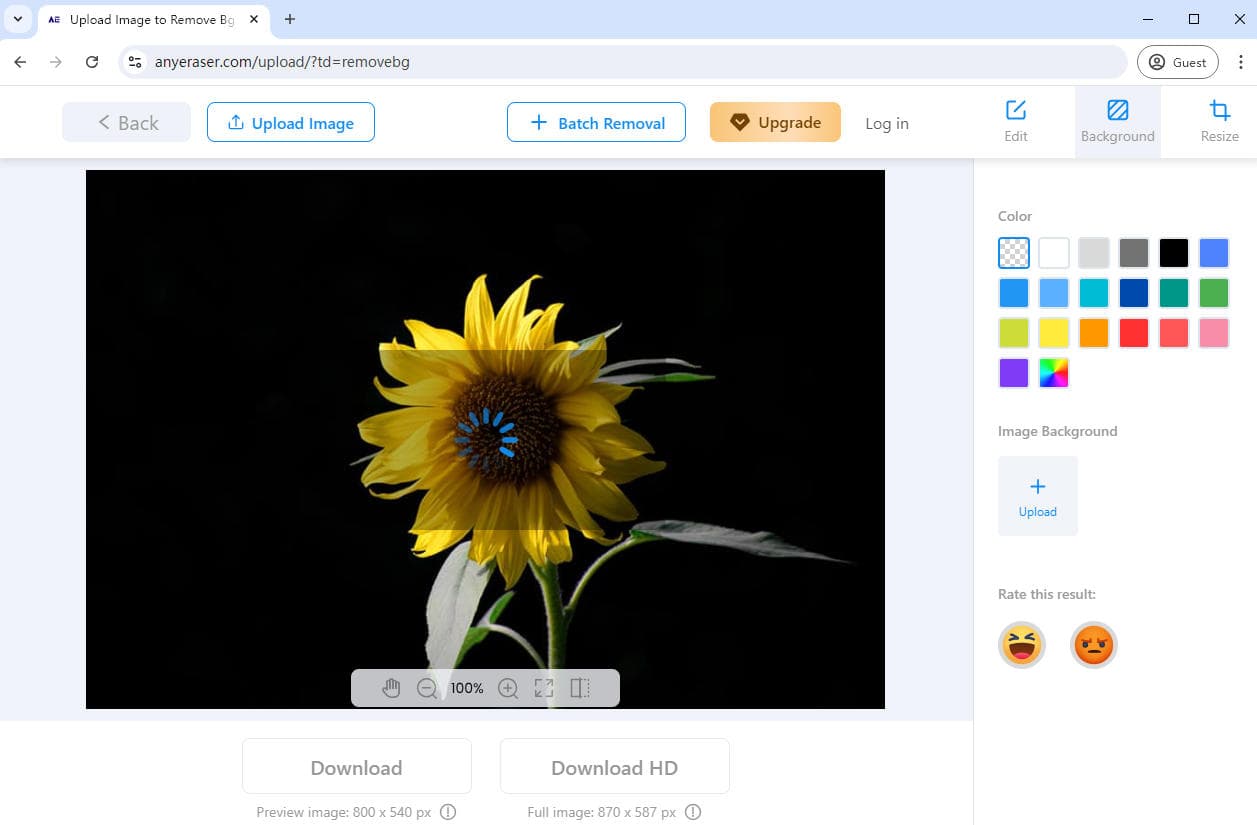
- 3 단계 배경이 투명한 PNG 형식의 사진을 다운로드하세요.
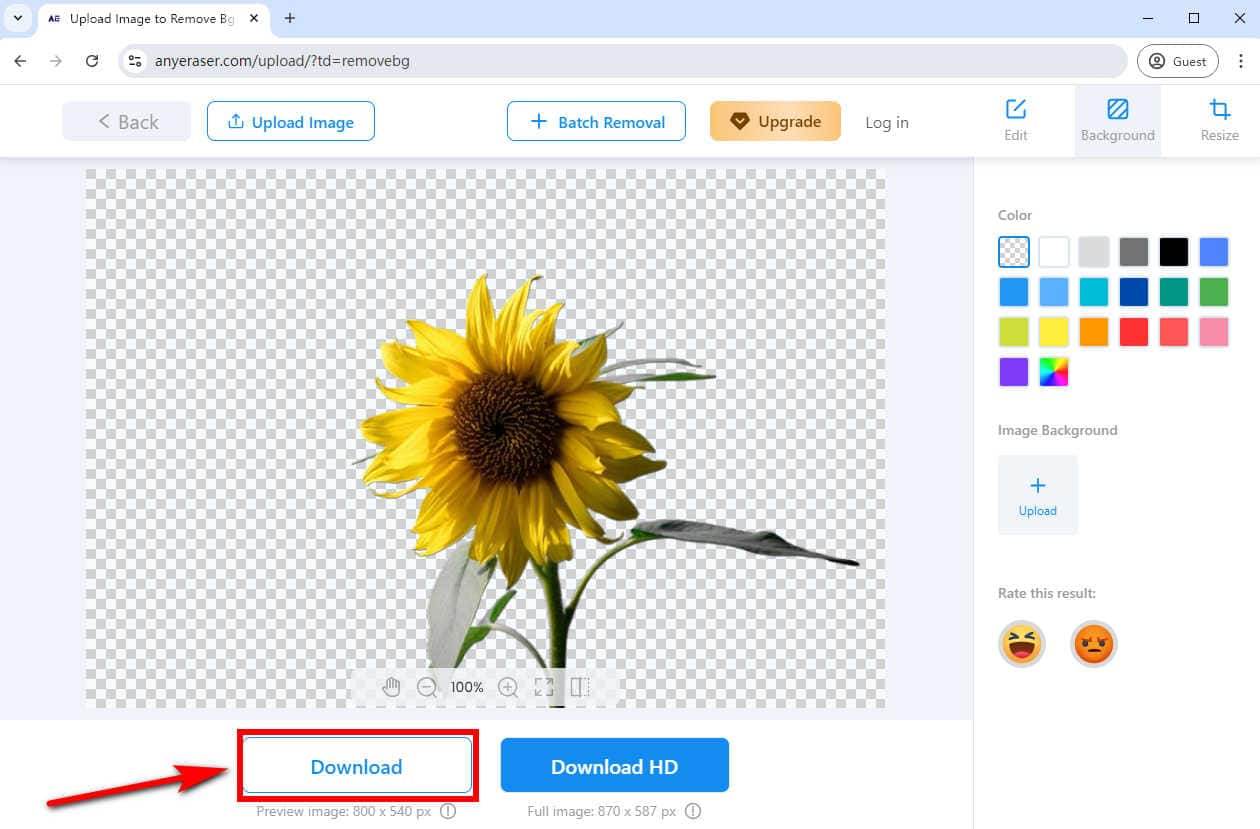
주요 특징:
- 정확하고 고품질의 결과
- 몇 초 만에 이미지에서 검은색 제거
- 편집 기술이 필요하지 않습니다
- 복잡한 배경과 잘 작동합니다.
- 사용자 친화적 인 인터페이스
- 풍부한 배경 템플릿
온라인 이미지에서 검정색을 제거하는 방법
이미지의 AnyEraser 검은색 제거제 외에도 이미지에서 검은색 배경을 쉽고 빠르게 제거할 수 있는 2가지 훌륭한 온라인 검은색 배경 제거 프로그램이 있습니다. 각각에는 이미지 편집 요구 사항에 맞는 기능이 있습니다.
이러한 도구에 대해 자세히 알아보고 살펴보겠습니다.
제거.bg
널리 사용되는 이미지 편집 도구인 Remove.bg는 AI 기술을 활용하여 몇 번의 클릭만으로 이미지에서 검정색 배경을 식별하고 제거하며 고품질 결과를 보장합니다. 게다가, Remove.bg는 결과가 만족스럽지 않고 이미지 배경을 변경할 경우 배경을 수동으로 지우거나 정밀하게 복원할 수 있는 옵션을 제공합니다.
Remove.bg 이미지 배경 제거 프로그램을 사용하여 이미지에서 검은색을 제거하는 방법을 알아 보겠습니다.
- 1 단계 검정색 배경의 이미지를 업로드하세요. 제거.bg.
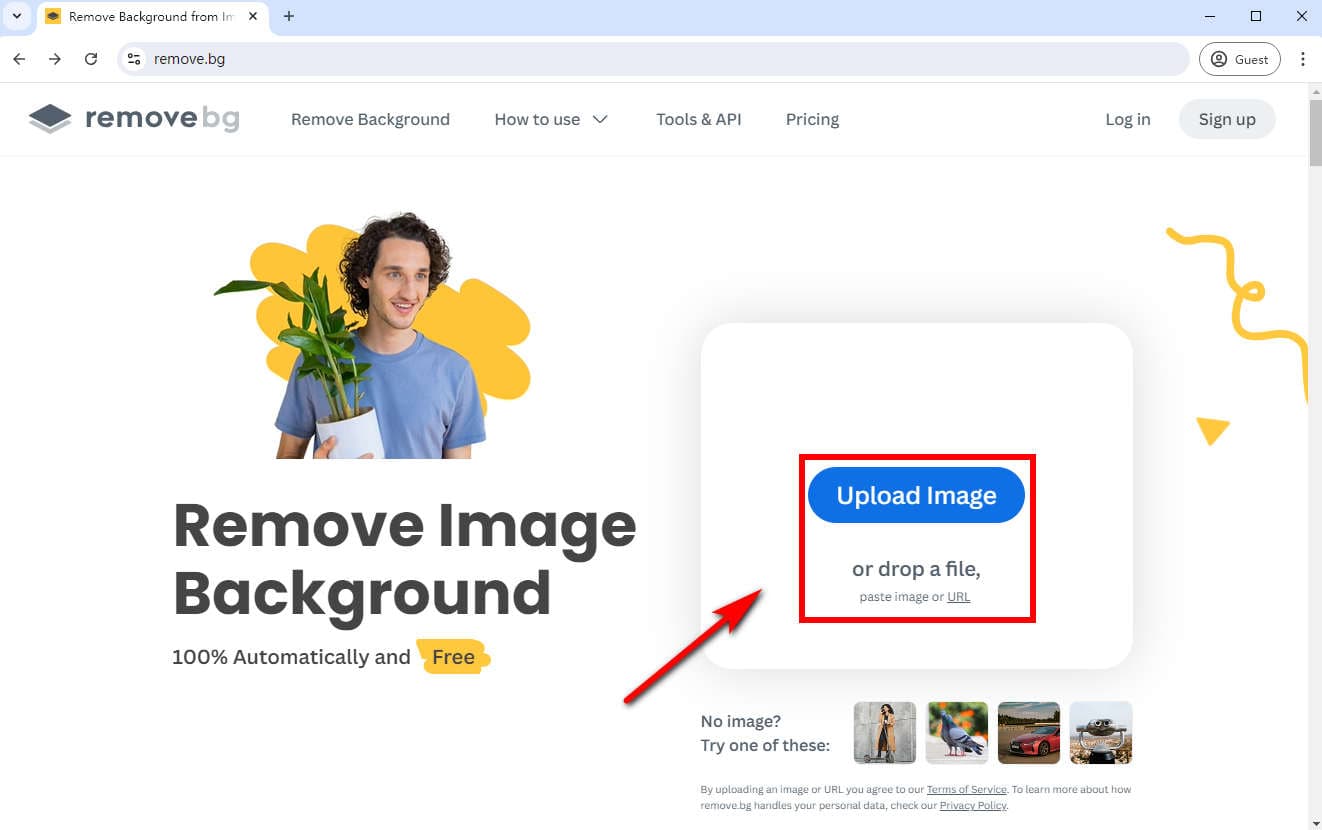
- 2 단계 Remove.bg 이미지의 검정색 제거제는 몇 초 안에 검정색 배경을 자동으로 청소합니다. 이후 '다운로드'를 클릭하면 배경이 투명한 PNG 파일로 이미지를 저장할 수 있습니다.
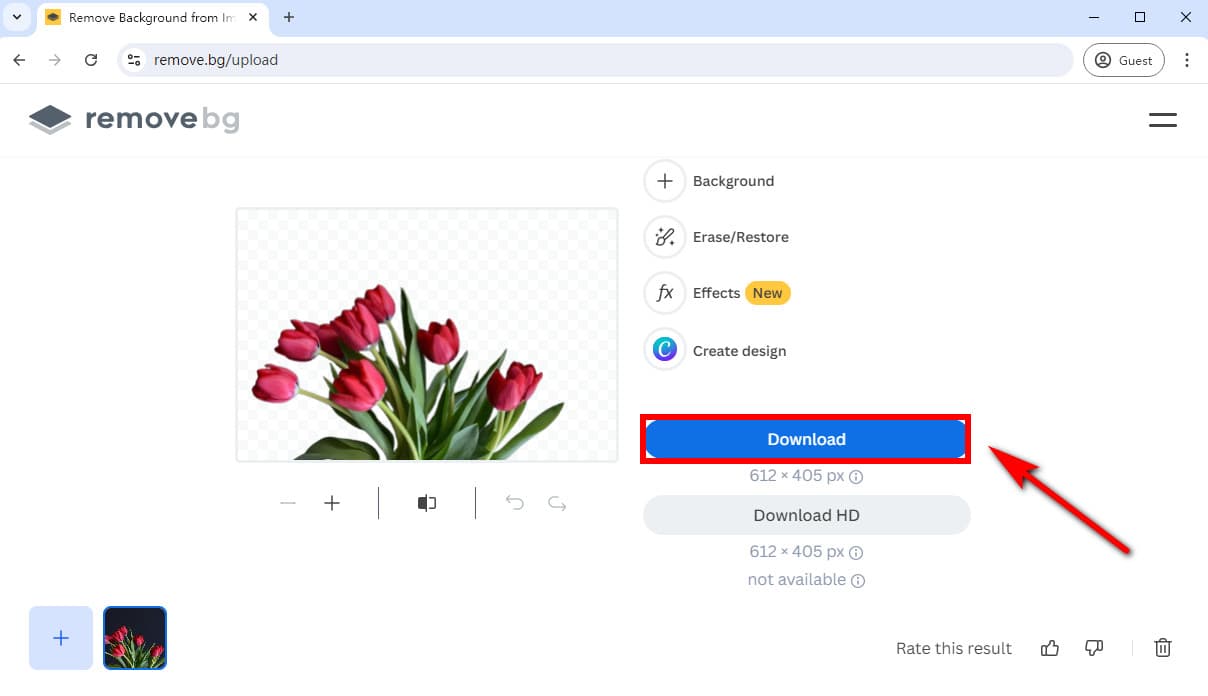
주요 특징:
- 고품질 결과
- 즉시 이미지에서 검정색 제거
- 무료로 사용할 수
- 배경 지우기 또는 복원
- 배경을 흐리게 하거나 그림자를 추가하세요
팁 :
이 도구에 대해 자세히 알아보려면 다음 내용을 읽어보세요. Remove.bg에 대한 모든 정보: 기능 및 대안.
Fotor
Fotor는 사진 피사체를 정확하게 식별하고 검은색 배경을 제거하는 기능을 포함하여 다양한 기능을 제공하는 다기능 사진 편집 도구입니다. 사용자 친화적인 인터페이스를 통해 초보자이든 숙련된 편집자이든 상관없이 번거로움 없이 이미지에서 검은색을 제거할 수 있습니다.
또한 Fotor를 사용하면 이미지의 배경을 변경하거나 흐리게 할 수 있습니다.
Fotor의 검정색 배경 제거제로 사진에서 검정색 배경을 제거하는 방법은 무엇입니까? 간단한 단계를 따르십시오:
- 1 단계 검정색 배경을 제거하려는 이미지를 업로드하세요. Fotor.
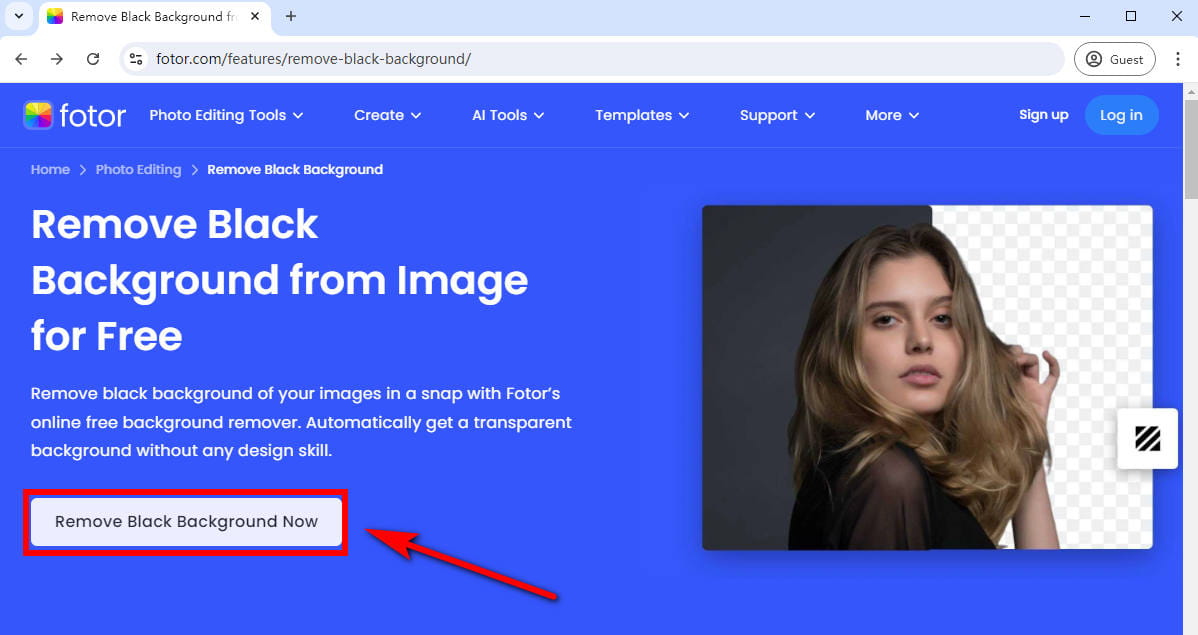
- 2 단계 Fotor는 자동으로 이미지에서 검은색을 즉시 제거합니다. 그런 다음 투명 이미지를 PNG 이미지로 다운로드할 수 있습니다.
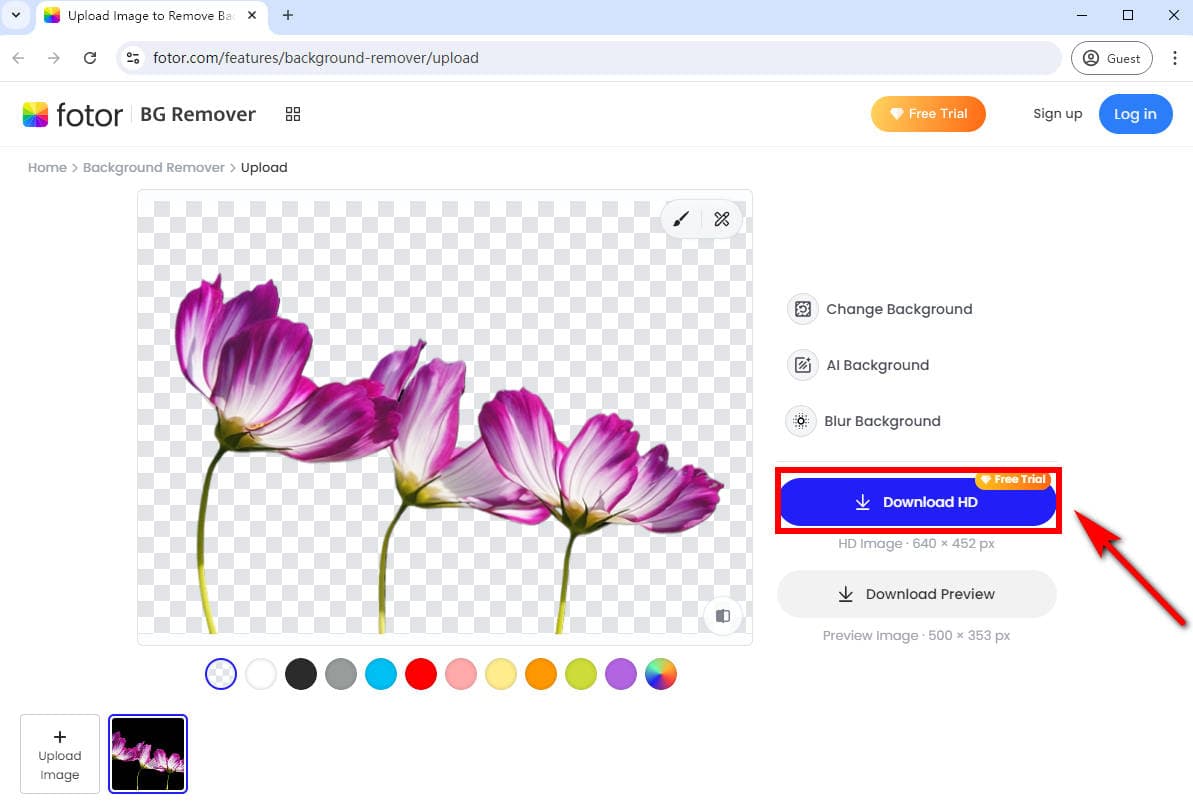
주요 특징:
- 한 번의 클릭으로 검정색 배경 정리
- 고해상도 결과
- 사용자 친화적 인 인터페이스
- 다양한 배경 템플릿
Photoshop의 복잡한 이미지에서 검정색 배경 제거
선도적이고 포괄적인 이미지 편집 프로그램인 Photoshop은 배경 제거를 위한 풍부한 전문 도구를 제공합니다. 당신은 그것을 활용할 수 있습니다 조정 레이어 및 레이어 마스크 정확한 선택을 수행하고 모든 종류의 이미지에서 검은색을 정확하게 제거하는 도구입니다. 그리고 이는 전문가 수준의 결과를 보장합니다.
Photoshop에서 검은 배경을 제거하는 방법은 무엇입니까? 아래의 간단한 단계를 따르십시오.
- 1 단계 Photoshop에서 검정색 배경의 이미지를 엽니다. 현재 레이어를 "새 레이어 만들기" 아이콘으로 드래그하여 복제합니다.
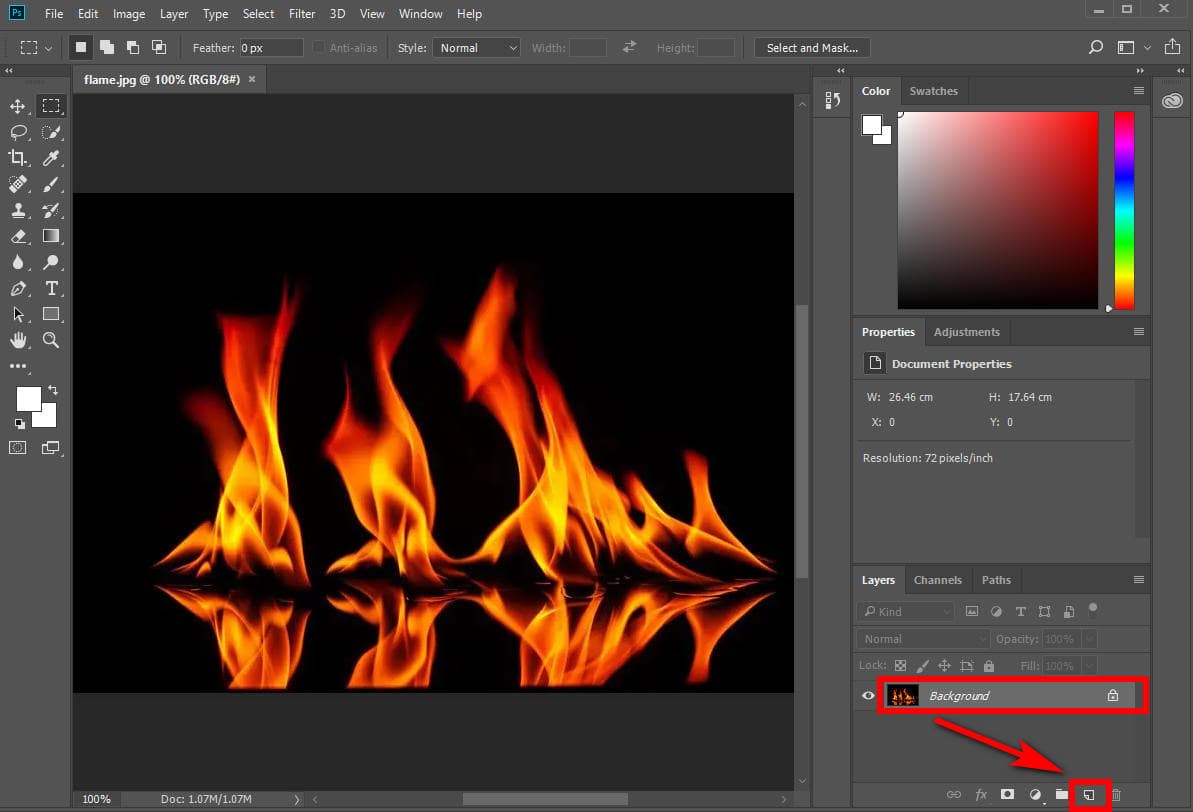
- 2 단계 흑백 및 곡선 조정 레이어 만들기: 복사된 레이어 > "흑백" 아이콘 > "곡선" 아이콘을 선택한 다음 흰색이 표시되고 검정색이 투명해지며 회색이 반투명해질 때까지 끝 부분을 드래그하여 곡선을 편집합니다. .
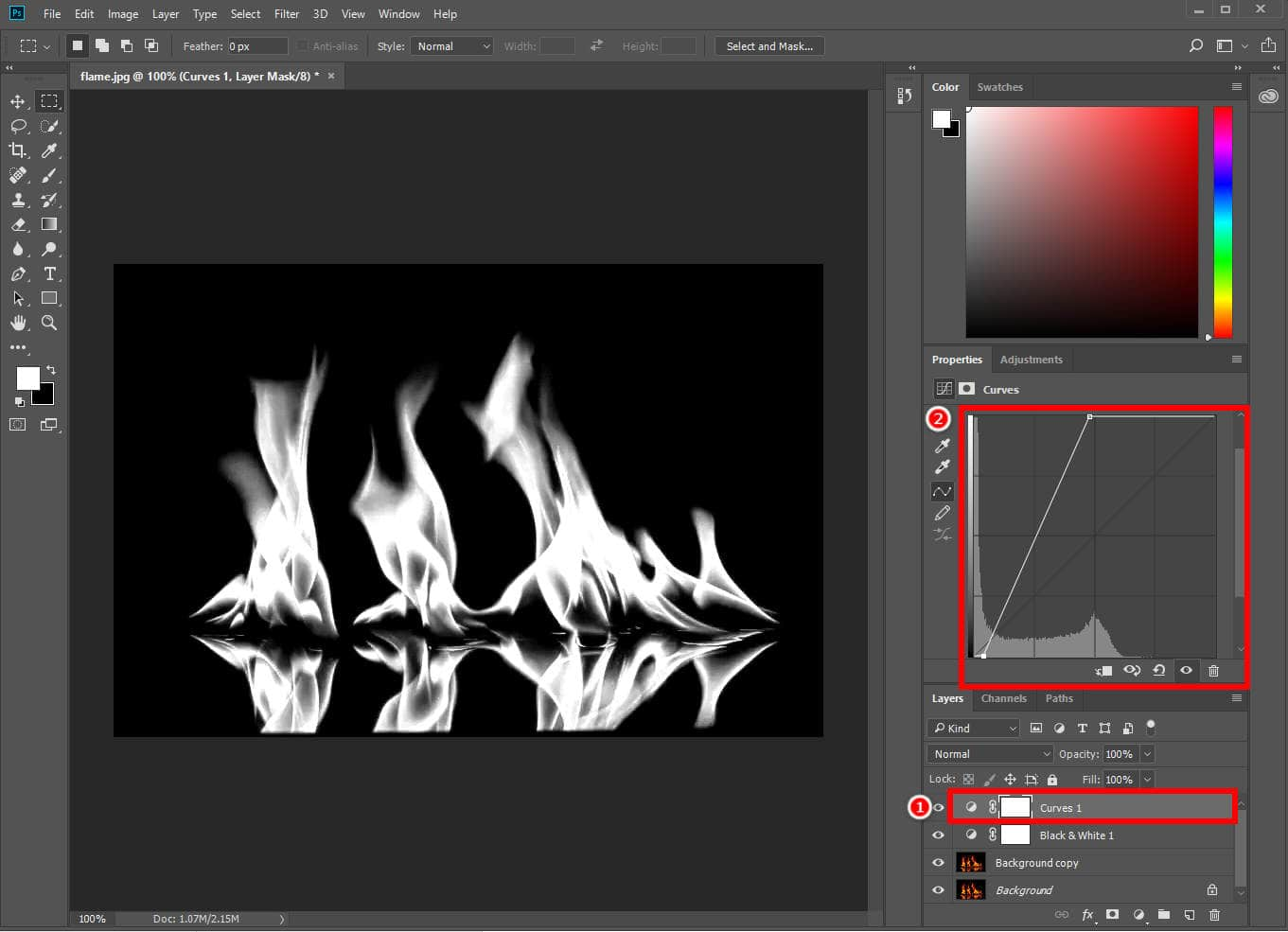
- 3 단계 길게 눌러 상위 3개 레이어를 병합합니다. 변화 선택한 다음 마우스 오른쪽 버튼을 클릭하여 메뉴에서 병합합니다.
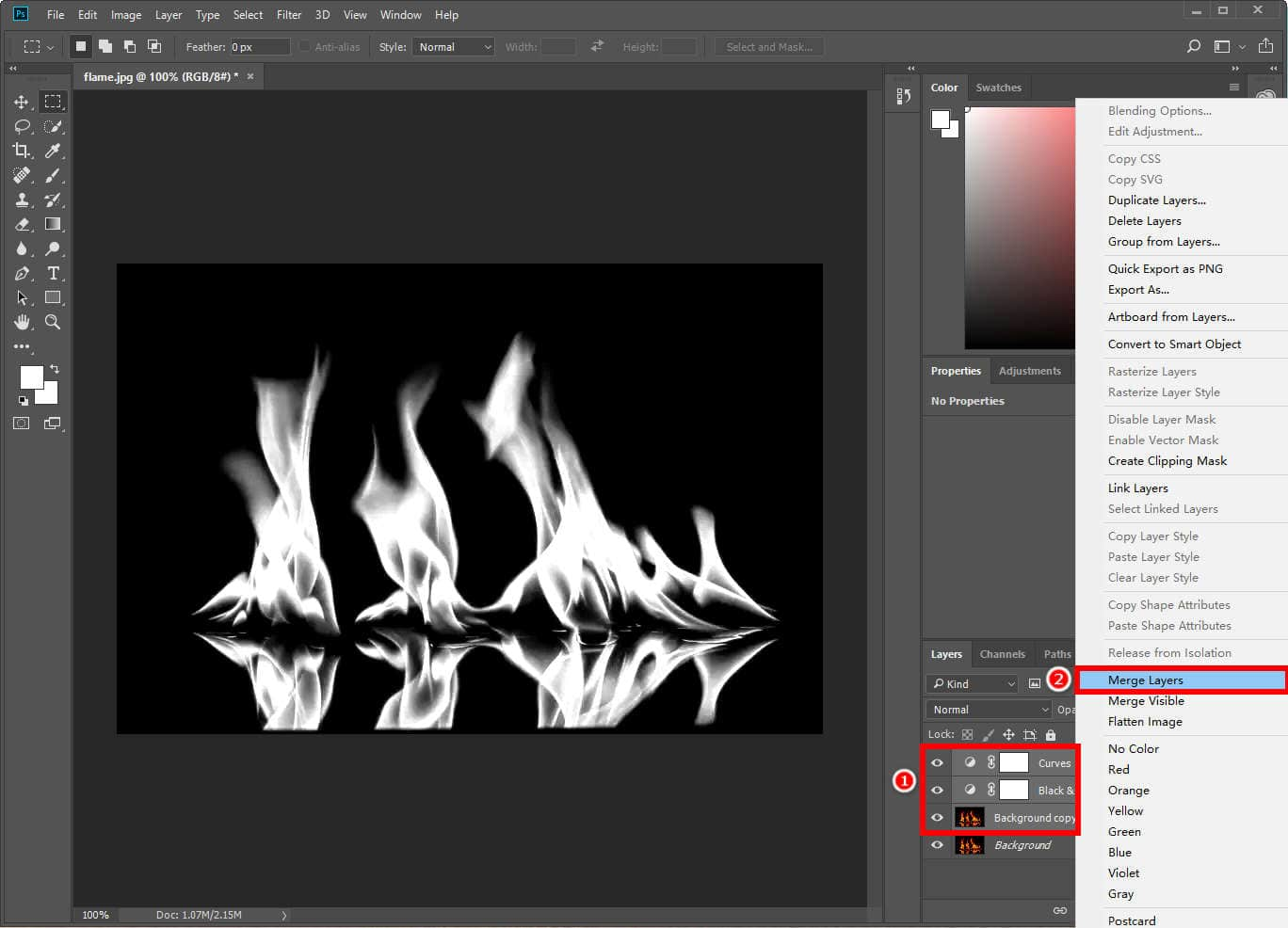
- 4 단계 병합된 레이어를 복사합니다. “Rectangular Marquee Tool”을 클릭하여 병합된 레이어를 모두 선택한 다음 “Edit” > “Copy”로 이동합니다.
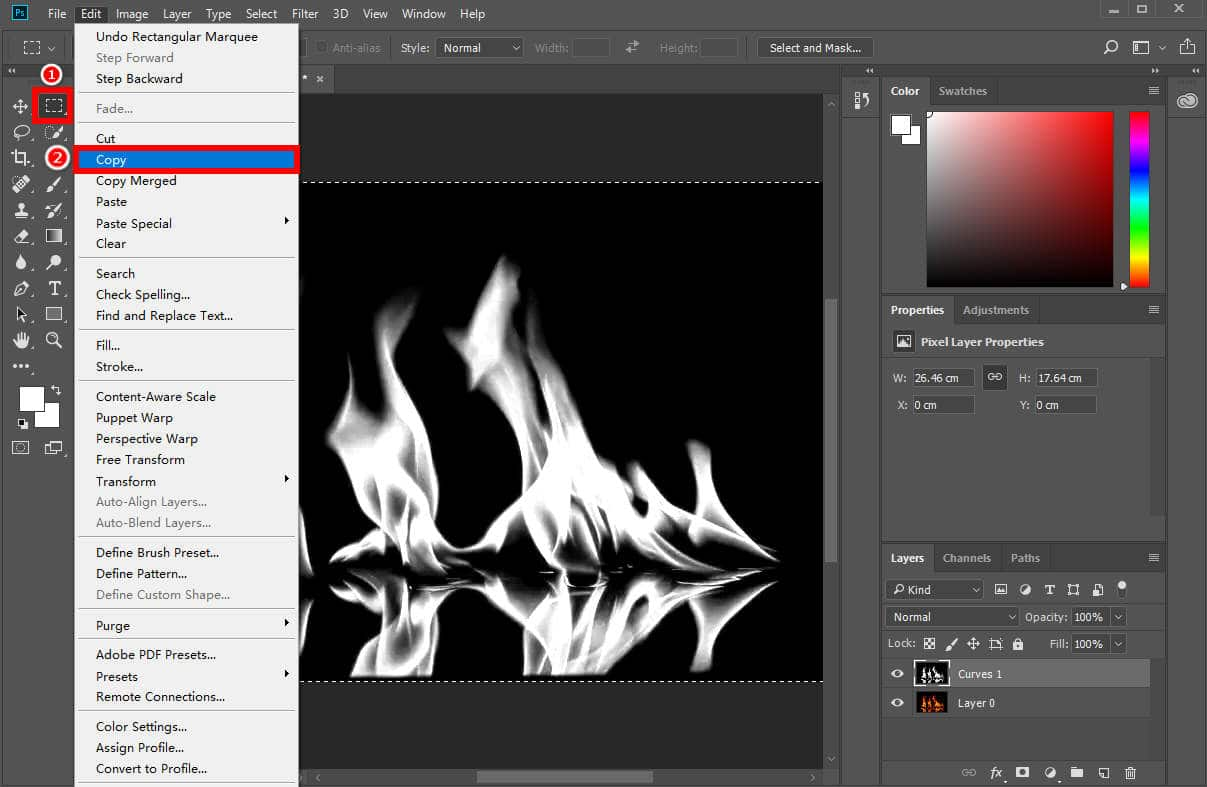
- 5 단계 최상위 레이어를 숨깁니다. 그런 다음 아래쪽 레이어를 선택하고 "마스크 추가" 아이콘을 클릭하여 레이어 마스크를 만듭니다. 그런 다음 다른 레이어 마스크를 클릭하여 편집하세요. "편집" > "붙여넣기"로 이동하여 복사한 이미지를 레이어 마스크에 붙여넣습니다.
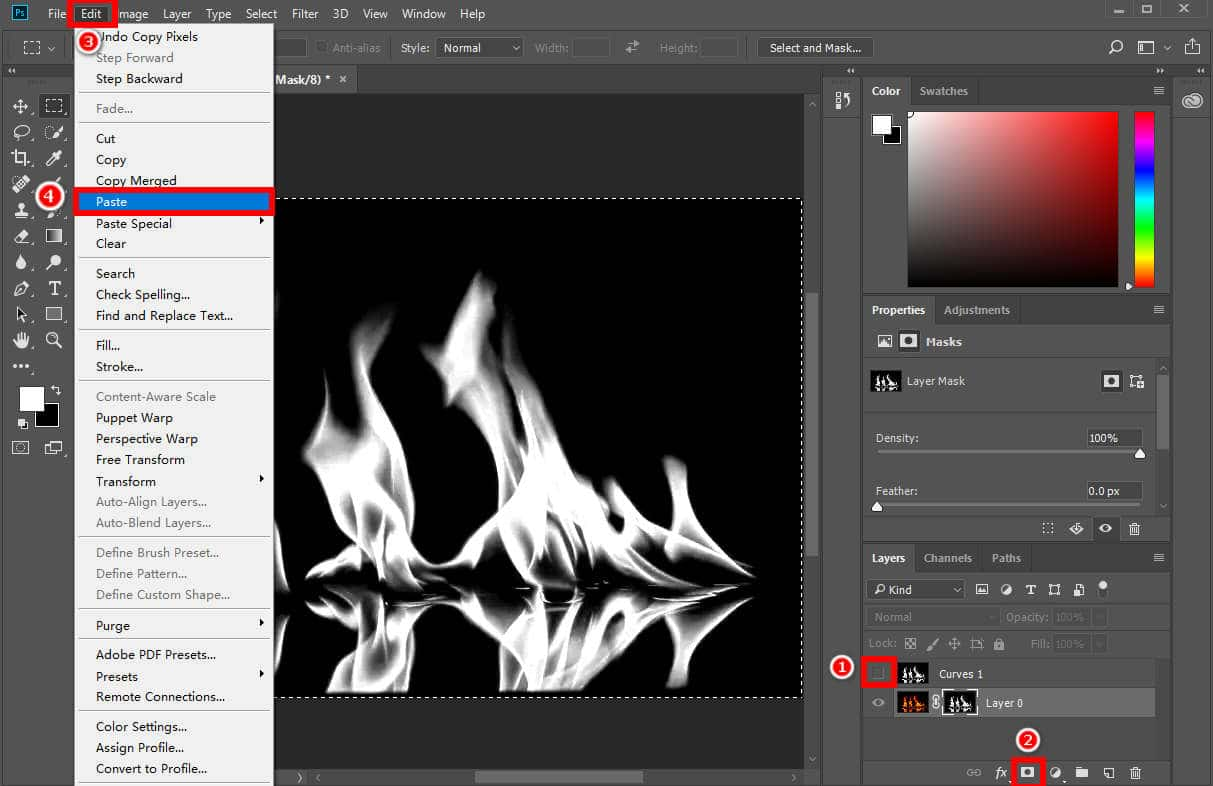
- 6 단계 길게 눌러 레이어 마스크를 종료하세요. 변화 키를 누르고 마스크를 클릭합니다. 깨끗한 배경으로 결과를 볼 수 있습니다. 그런 다음 "파일"을 클릭하고 "다른 이름으로 저장..."을 선택하여 PNG 형식으로 저장합니다.
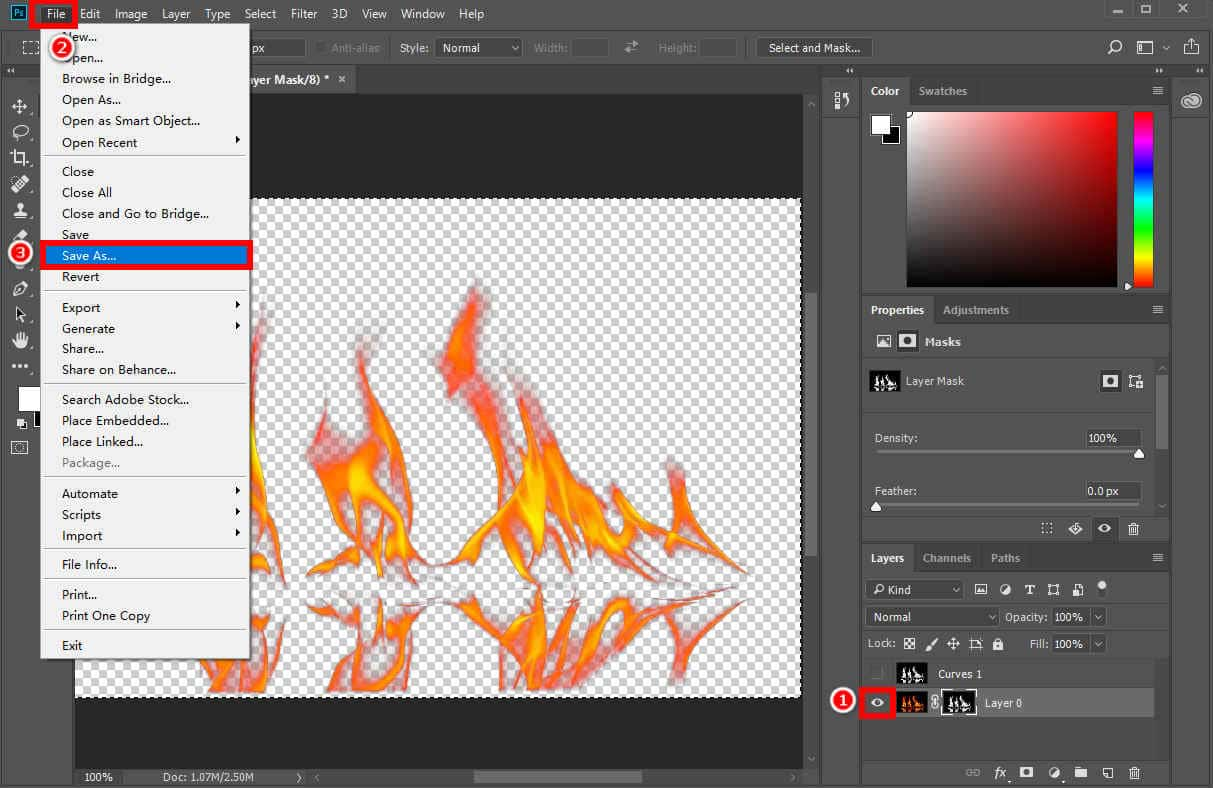
주요 특징:
- 고품질의 정확한 결과
- 복잡한 이미지에서 검정색을 제거하는 데 적합합니다.
- 일부 이미지 편집 기술이 필요함
PowerPoint에서 사진의 검은색을 제거하는 방법
PowerPoint 프레젠테이션, Word 문서 또는 Excel 양식에 잘 맞는 이미지를 찾았지만 이미지에 주의가 산만해지는 검은색 배경이 있는 경우. 이 경우 이미지에서 배경을 제거하는 것이 좋습니다. 실제로 파워포인트든, 워드든, 엑셀이든 이미지에서 검은색을 쉽게 제거할 수 있는 배경 제거 기능이 있습니다.
여기에서는 PowerPoint에서 검정색 배경을 제거하는 방법을 보여주기 위해 PowerPoint를 예로 들어 보겠습니다.
- 1 단계 PowerPoint에서는 검은색 배경의 사진을 선택하고 "그림 형식" 탭 > "배경 제거"로 이동합니다.
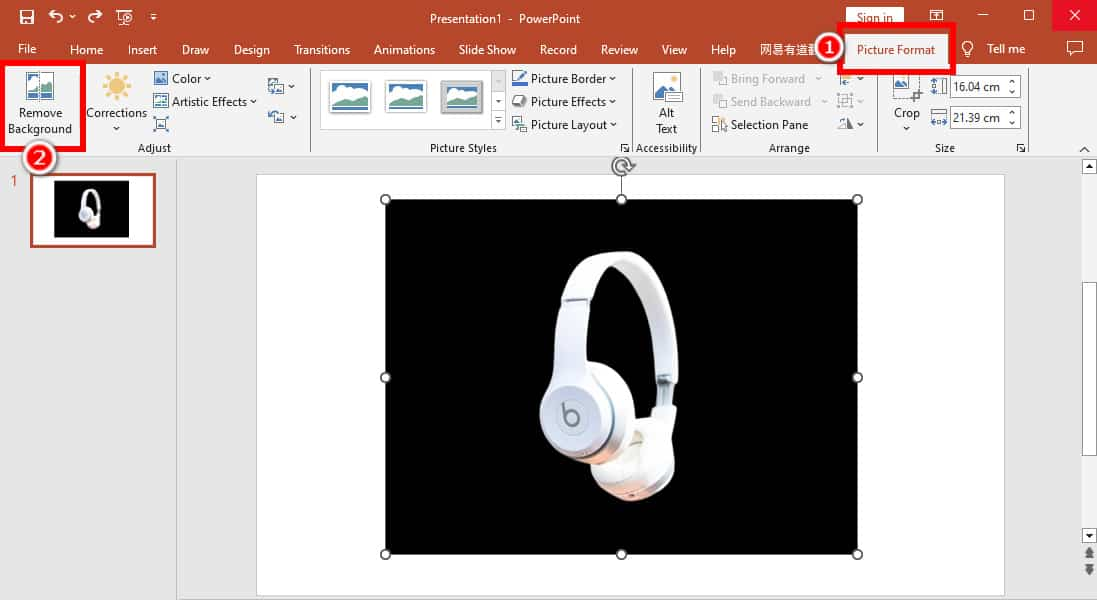
- 2 단계 그러면 PowerPoint에서 검정색 배경이 자동으로 선택됩니다. 기본 배경 영역이 만족스럽지 않으면 "배경 제거" 도구를 사용하세요. "유지할 영역 표시"를 클릭하여 저장하려는 영역에 그리거나 "제거할 영역 표시"를 선택하여 삭제하려는 영역 주위를 그립니다.
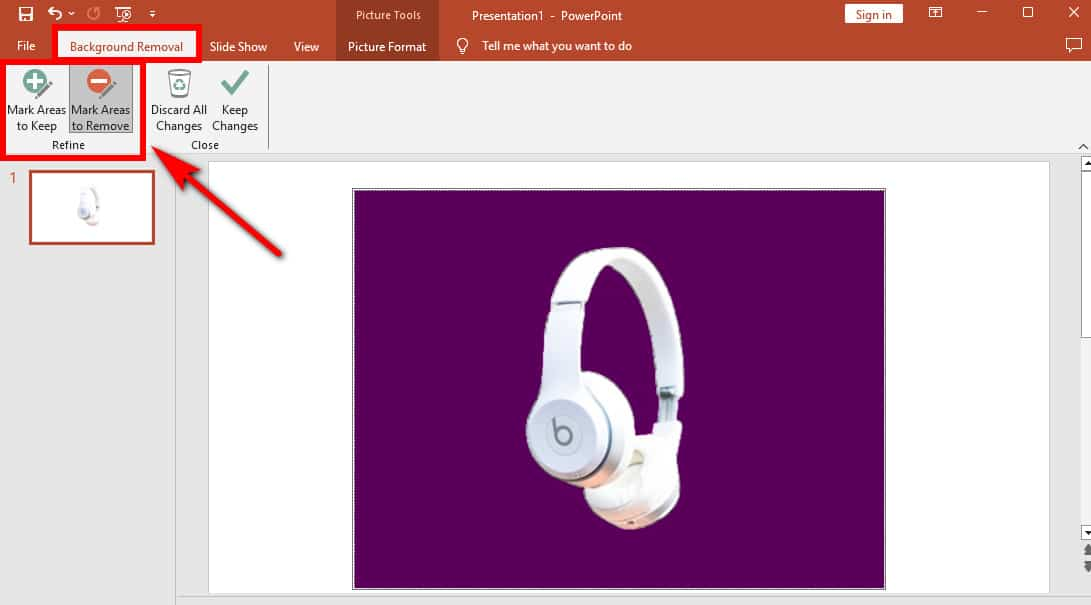
- 3 단계 완료되면 최종 결과를 보려면 “변경 사항 유지”를 클릭하세요. 그런 다음 그림을 마우스 오른쪽 버튼으로 클릭하고 "그림으로 저장..."을 선택하여 나중에 사용할 수 있도록 투명한 배경의 이미지를 PNG 형식으로 저장할 수 있습니다.
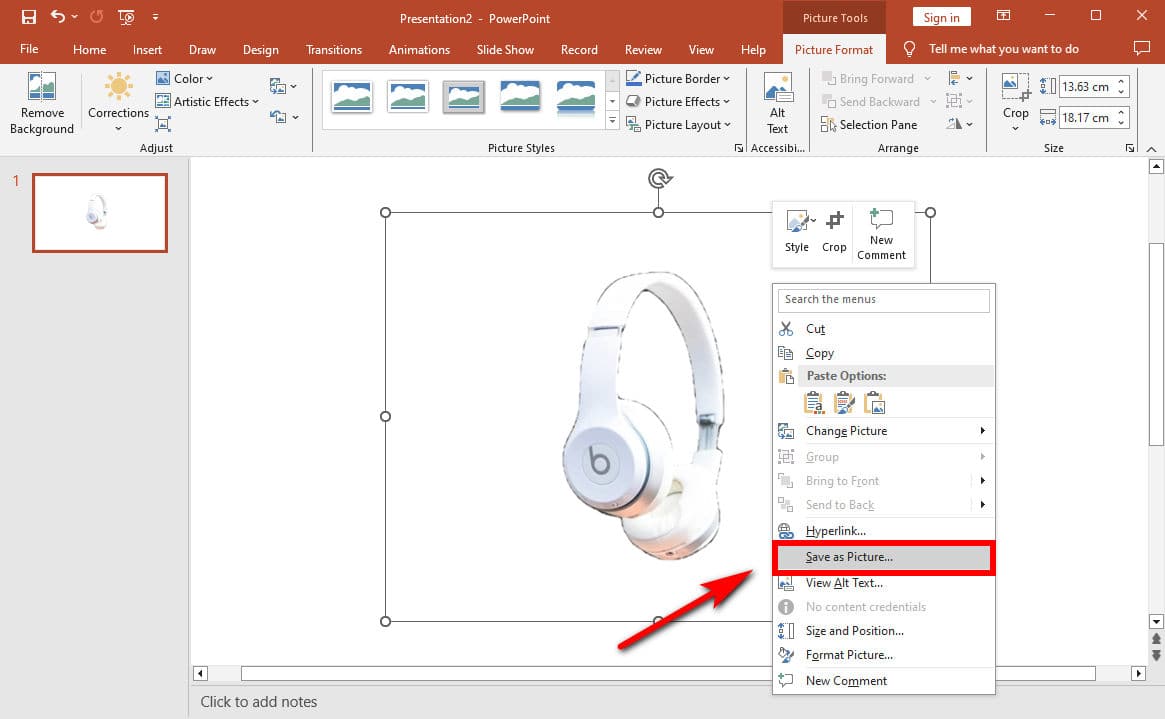
주요 특징:
- 검정색 배경을 복원하거나 제거하는 옵션
- 단순한 가장자리가 있는 이미지에 적합합니다.
결론
이 가이드에서는 AnyEraser, Remove.bg, Fotor, Photoshop 및 PowerPoint와 같은 다양한 도구를 사용하여 이미지에서 검은색을 쉽고 빠르게 제거하는 방법을 살펴보았습니다.
이 도구들 중에서 AnyEraser 검정색 배경 제거제 당신을 위한 최고의 솔루션입니다. 고급 AI 배경 제거 기능을 사용하면 한 번의 클릭으로 모든 종류의 이미지에서 검정색 배경을 제거하면서 깨끗하고 투명한 결과를 얻을 수 있습니다.
지금 바로 시도해 보세요!
자주 하는 질문
1. 온라인에서 이미지의 검은색을 무료로 제거하는 방법은 무엇입니까?
1. 이동 AnyEraser 검정색 배경 제거제 온라인 도구를 사용하여 이미지를 업로드하세요.
2. 그런 다음 검정색 배경을 몇 초 안에 무료로 자동으로 투명하게 만듭니다.
3. 배경이 투명한 이미지를 PNG 형식으로 다운로드하세요.
2. 모든 유형의 이미지에서 검정색 배경을 제거할 수 있나요?
예, 사용할 수 있습니다 AnyEraser 검정색 배경 제거제 모든 유형의 이미지에서 모든 검정색을 제거합니다. 이 도구는 PNG, JPEG, JPG, WebP 및 BMP를 포함한 광범위한 이미지 파일 형식을 지원합니다.
3. 검은 배경을 지우는 데 가장 좋은 도구는 무엇입니까?
AnyEraser 검정색 배경 제거제 이 도구는 고급 AI 기술을 채택하여 단 한 번의 클릭만으로 이미지에서 검정색 배경을 자동으로 제거하고 정확하고 고품질의 결과를 보장하므로 이미지에서 검은색을 제거하는 최고의 도구입니다.


