Photoshop의 흐림 효과 도구: 초보자를 위한 자습서
Photoshop의 Blur 도구는 사진을 수정하는 데 여러 가지 방법으로 사용할 수 있는 다목적 도구입니다. 다양한 용도로 다양한 블러 필터 세트가 있습니다. 이미지의 특정 영역을 흐리게 처리하여 일부 개인 정보를 숨기거나 배경을 흐리게 처리하여 사람들이 물체에 집중하도록 할 수 있습니다. 또는 물체의 들쭉날쭉한 가장자리를 부드럽게 하는 그림에 움직임을 추가하는 것과 같이 이미지 품질을 향상시키고 싶을 수도 있습니다.
Photoshop 흐림 도구는 강력합니다. 그러나 이 다기능 도구를 사용하려고 하면 다양한 종류의 필터와 용도에 당황할 수 있습니다. 어떤 필터를 사용해야 합니까? 필터는 어떤 용도로 사용됩니까? 이 자습서에서는 포괄적이고 간단한 단어로 Photoshop에서 이미지를 흐리게 처리하는 방법을 보여 드리겠습니다.
Photoshop에서 배경을 흐리게 하는 방법
Photoshop은 이미지의 배경을 흐리게 하는 여러 가지 방법을 제공합니다. 도구 패널에서 흐림 도구를 선택하고 흐림 브러시로 흐리게 할 영역을 그리거나 선택 도구로 영역을 선택하고 다양한 흐림 필터를 적용할 수 있습니다. 계속해서 자세한 단계를 읽으십시오.
방법 1. 흐림 도구를 사용하여 배경 흐리게 하기
Photoshop Blur Tool을 사용하면 흐림 브러시로 흐리게 하고 싶은 영역을 그릴 수 있습니다. 이 기능을 사용하여 모든 영역을 편리하게 흐리게 처리할 수 있지만 사용하는 데 시간이 많이 걸리고 단조롭습니다. 다음 단계는 Photoshop에서 흐림 도구를 사용하는 방법을 보여줍니다. 이동하여 읽으십시오.
- 1 단계 왼쪽 도구 패널에서 Blur brush를 선택합니다. 그런 다음 커서가 원으로 바뀌고 상단에는 크기나 경도와 같은 블러 브러시 팁을 수정할 수 있는 패널이 있습니다.
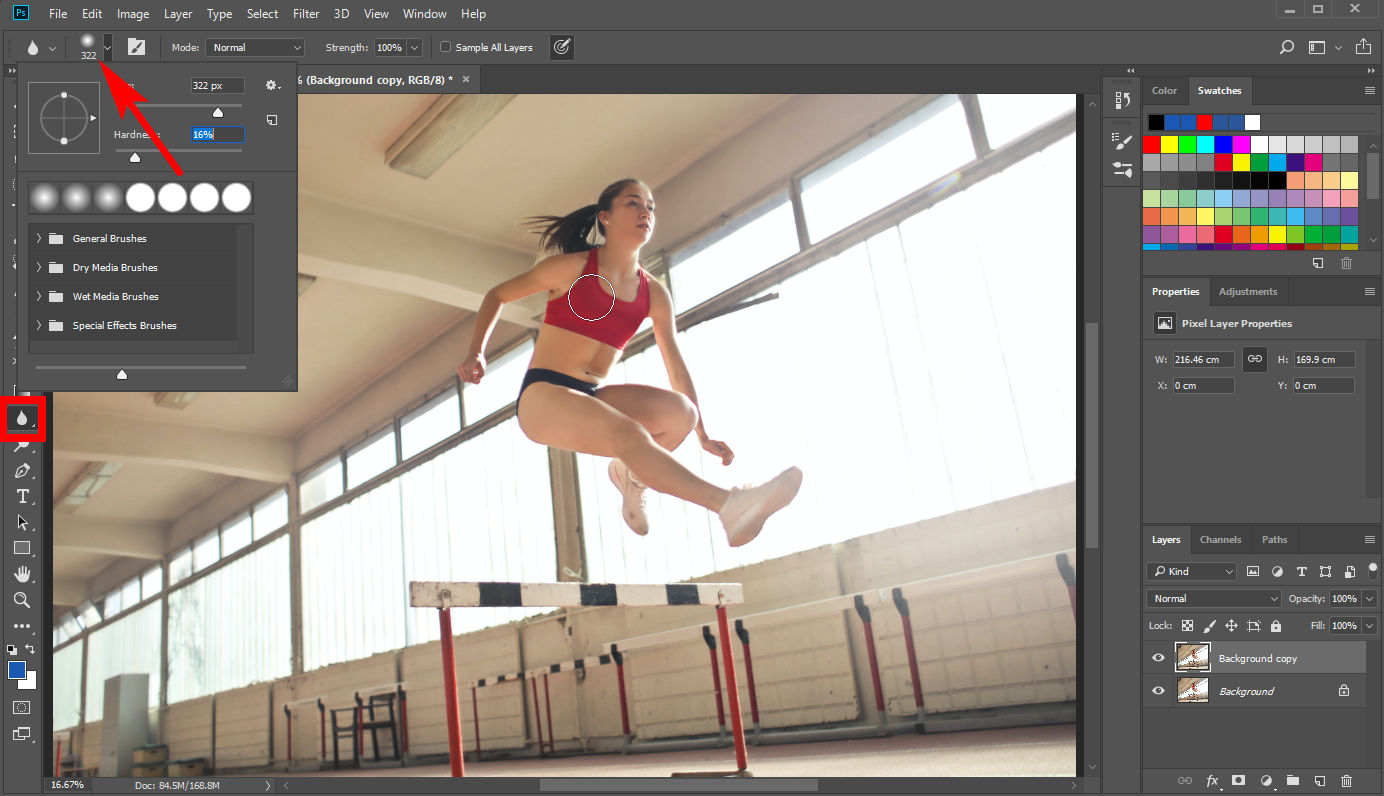
- 2 단계 그런 다음 흐리게 렌더링할 배경 영역 주위로 커서를 이동합니다. Photoshop 흐림 도구로 만든 변경 사항은 너무 미묘하여 사용자가 알아차리지 못할 수 있으며 만족스러운 결과를 얻기 위해 영역을 반복적으로 흐리게 할 수 있습니다.
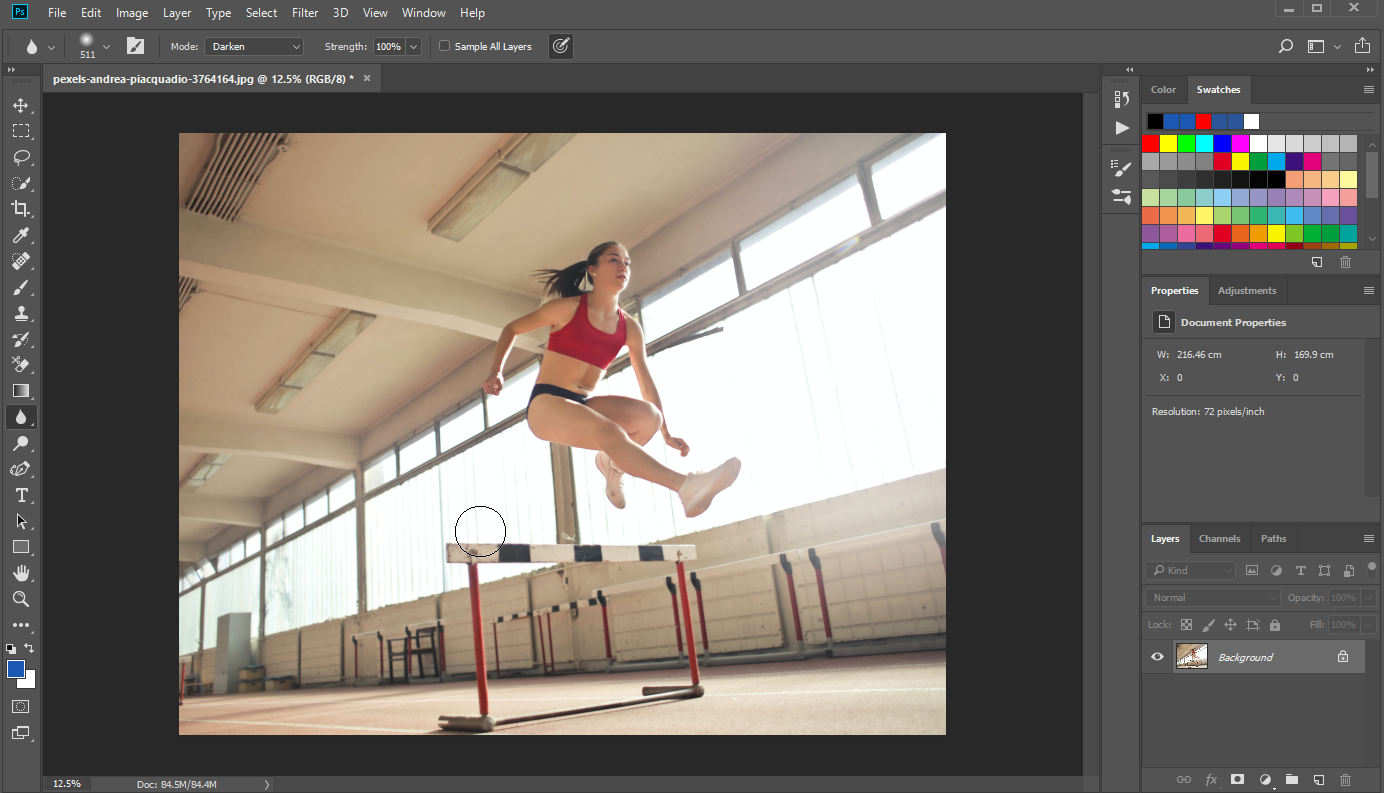
방법 2. Box Blur 또는 Gaussian Blur를 사용하여 배경을 흐리게 처리
블러 도구를 직접 사용하여 Photoshop에서 배경을 흐리게 처리하는 것 외에도 일부 블러 필터를 사용하여 목표를 달성할 수도 있습니다.
- 1 단계 먼저 배경을 선택해야 합니다. Photoshop에는 다양한 선택 도구가 있으며 여기서는 올가미 도구를 권장합니다. 왼쪽 도구 패널에서 올가미 도구를 클릭한 다음 개체의 윤곽선을 그립니다. 상단 패널의 "선택에 추가" 또는 "선택에서 빼기" 도구를 사용하여 선택을 세분화할 수 있습니다. 그런 다음 마우스 오른쪽 버튼을 클릭하고 "반전 선택"을 선택하여 배경을 선택합니다.
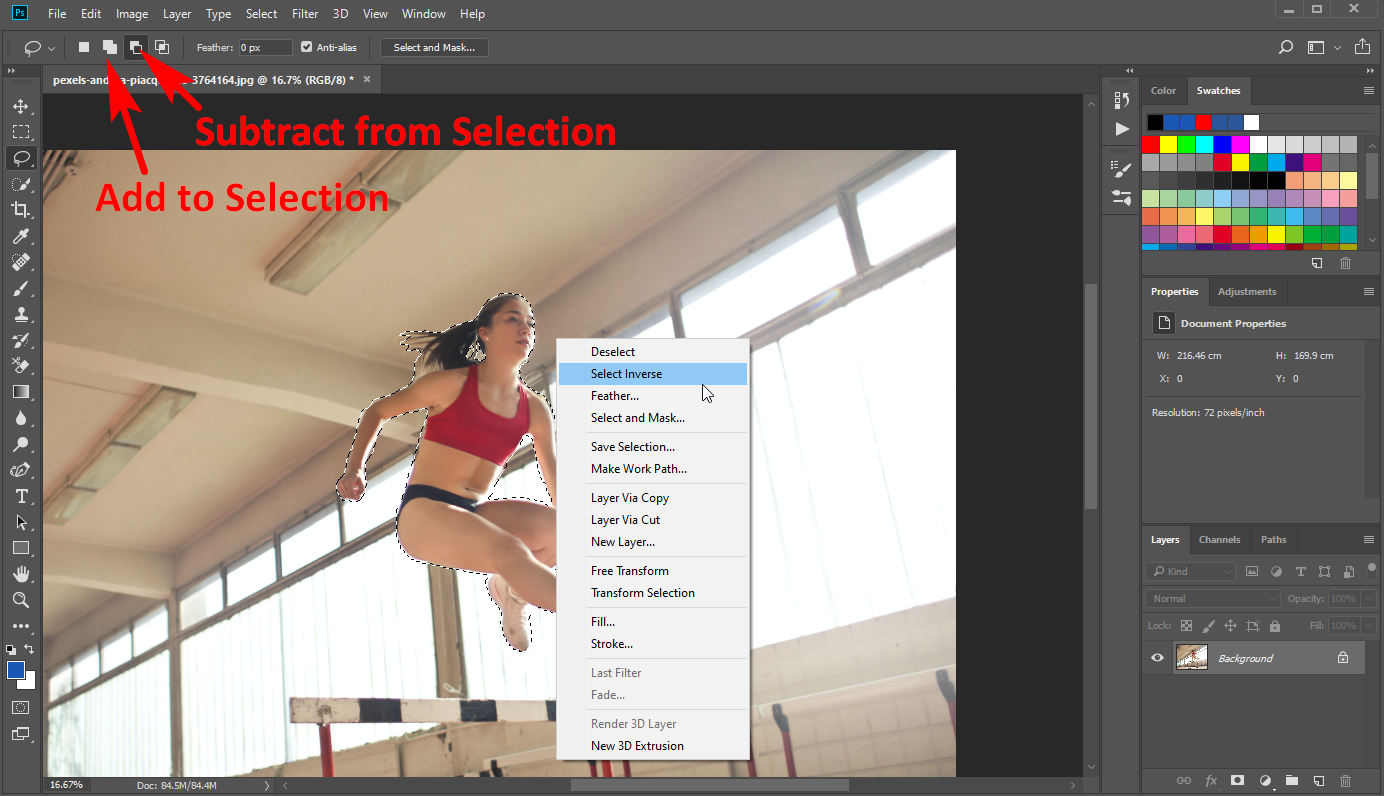
- 2 단계 그런 다음 "필터" > "흐림 효과"를 클릭하면 다양한 흐림 효과 필터 메뉴가 표시되며 대부분의 사람들은 Photoshop에서 이미지를 흐리게 처리하기 위해 "상자 흐림 효과" 또는 "가우시안 흐림 효과"를 자주 사용합니다.
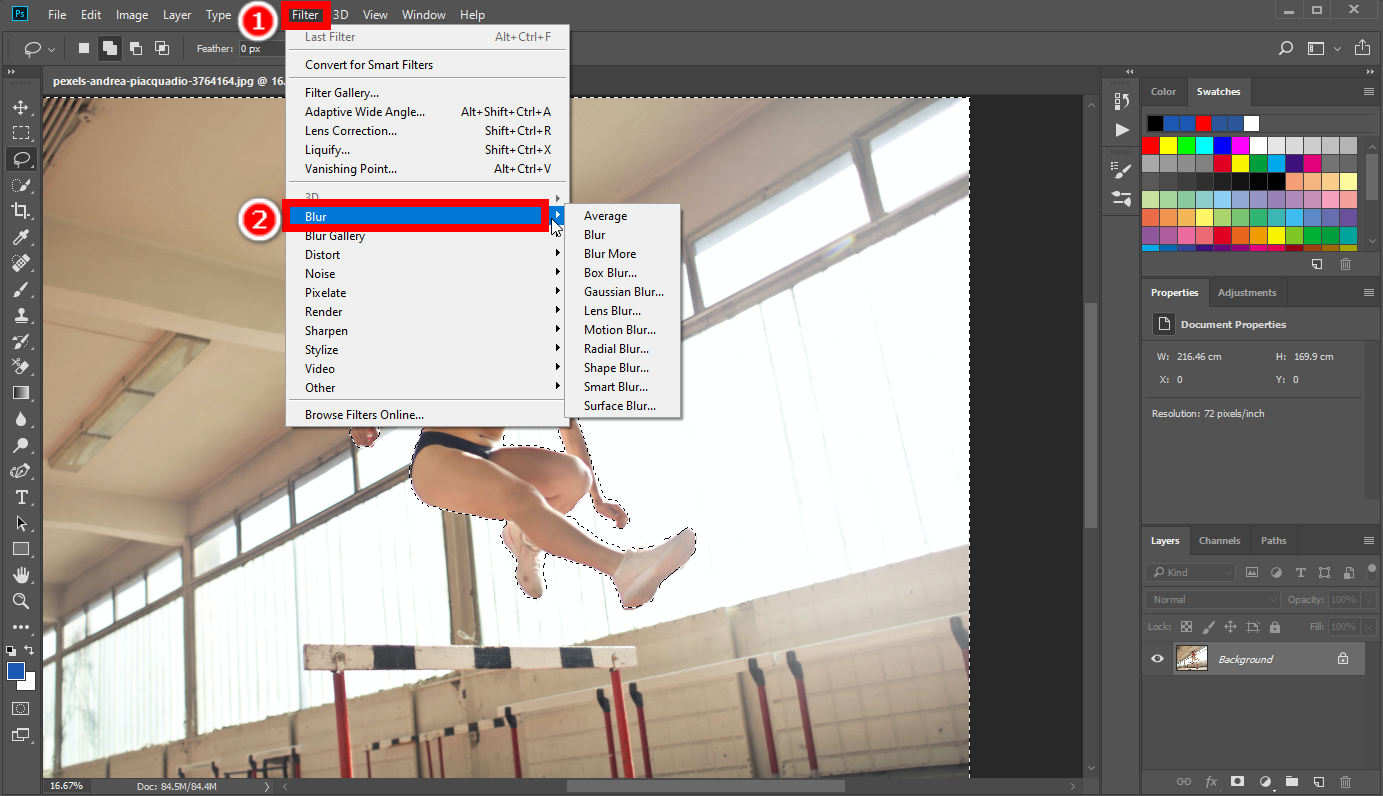
- 3 단계 상자 흐림을 선택하면 결과는 아래와 같습니다.
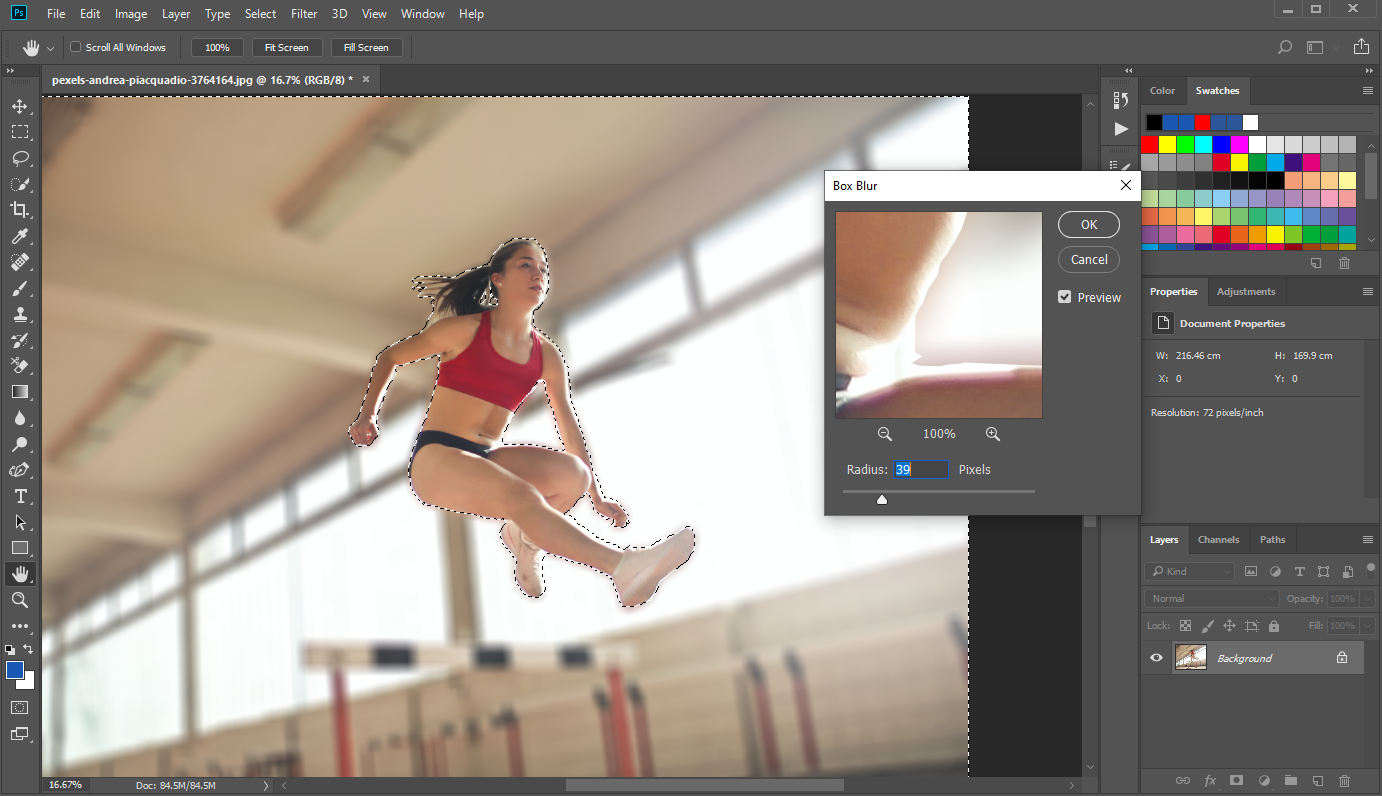
- 4 단계 Gaussian Blur는 반투명 화면을 통해 무언가를 보는 것처럼 보입니다.
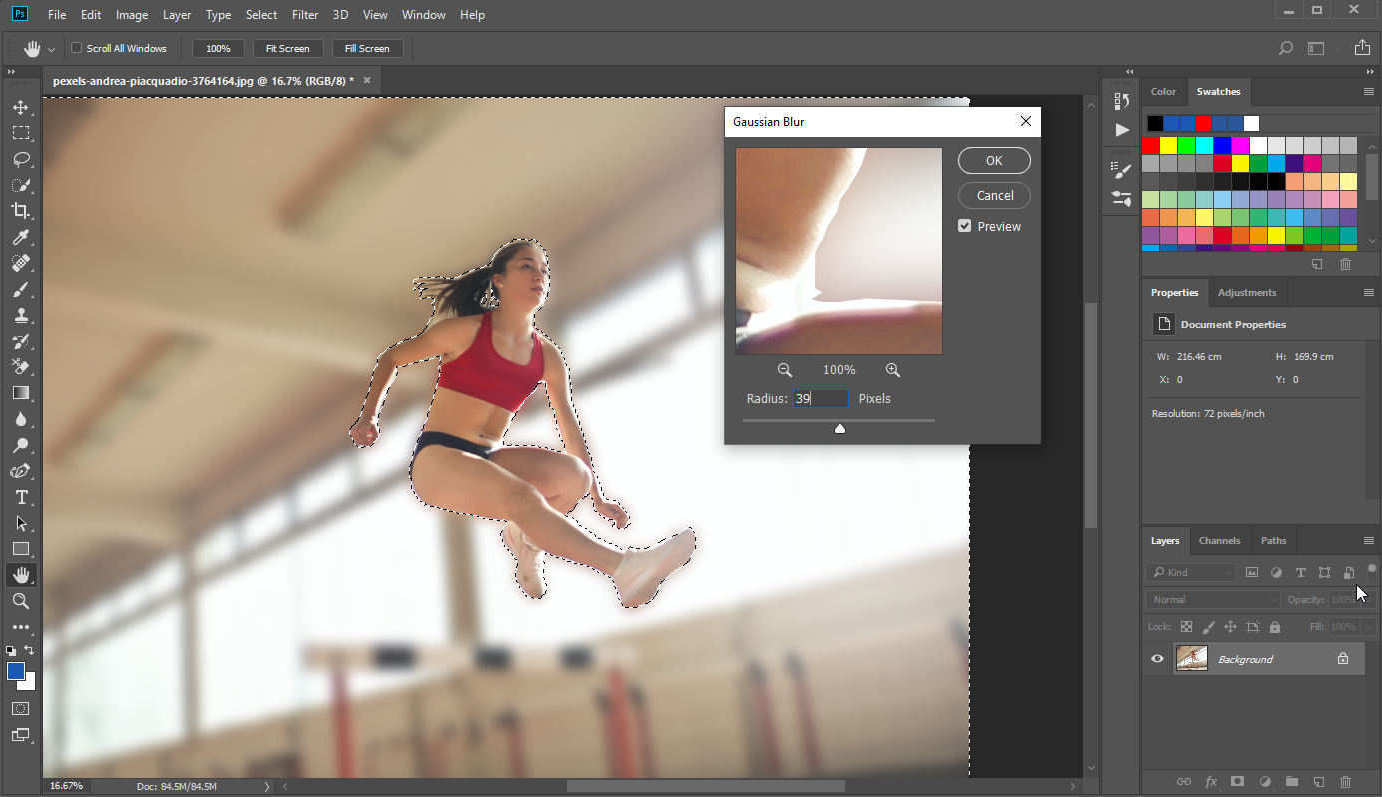
박스 블러와 가우시안 블러의 차이점
블러링은 특별한 알고리즘으로 주변 영역의 색상과 픽셀을 혼합하는 것입니다. Box Blur는 주변 픽셀의 평균 색상과 픽셀을 혼합하는 반면, Gaussian Blur는 특정 픽셀로부터의 거리에 따라 픽셀에 다른 가중치를 부여하는 소위 Gaussian 함수를 활용합니다.
파트 2. Photoshop의 더 많은 흐림 효과
Box Blur 및 Gaussian Blur 외에도 Photoshop에는 다른 강력한 흐림 필터가 있습니다. 이미지에 다양한 흐림 효과를 적용하는 데 사용할 수 있습니다. 자세한 설명은 계속 읽으십시오.
평균
"평균"을 선택하면 Photoshop은 영역에 있는 모든 색상의 평균 색상을 계산하고 해당 평균 색상으로 전체 영역을 채웁니다.
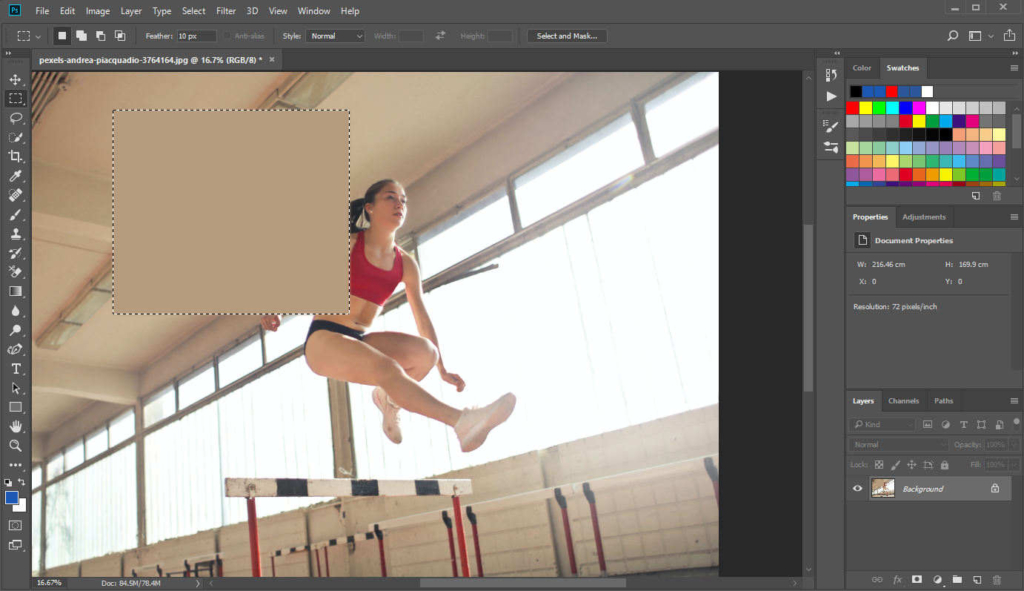
렌즈 흐림
아웃포커스를 사용하면 사진에 약간의 피사계 심도를 추가할 수 있습니다. 즉, 물체와 배경이 분리된 느낌을 줍니다. 이 블러 필터를 적용하려면 몇 가지 단계가 필요합니다.
- 1 단계 먼저 레이어 패널로 이동하여 원본 레이어와 "레이어 복제"를 마우스 오른쪽 버튼으로 클릭하여 복사본을 만듭니다.
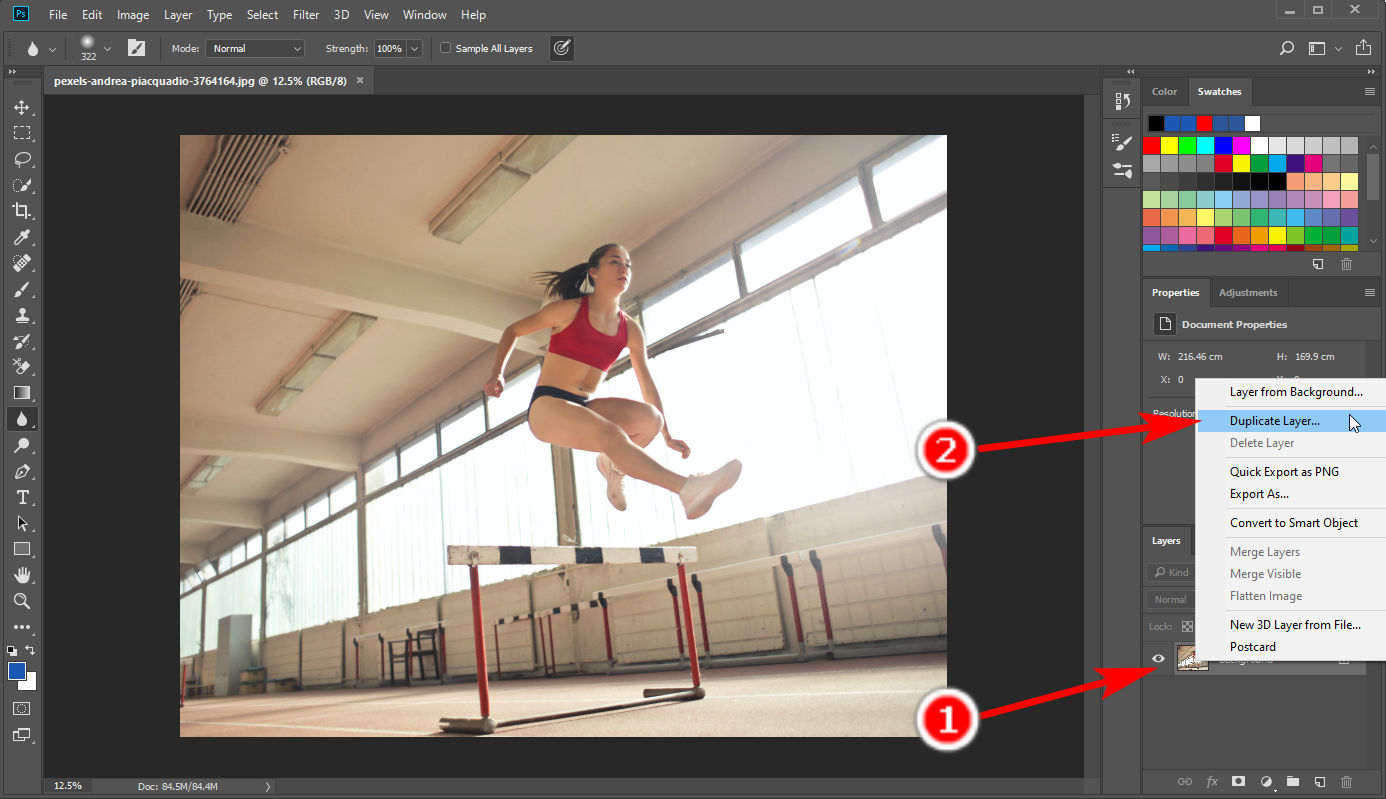
- 2 단계 새 레이어에서 개체를 선택하고 "반전 선택"을 마우스 오른쪽 버튼으로 클릭하여 배경을 선택합니다. 그런 다음 상단 패널에서 "선택 및 마스크"를 클릭합니다.
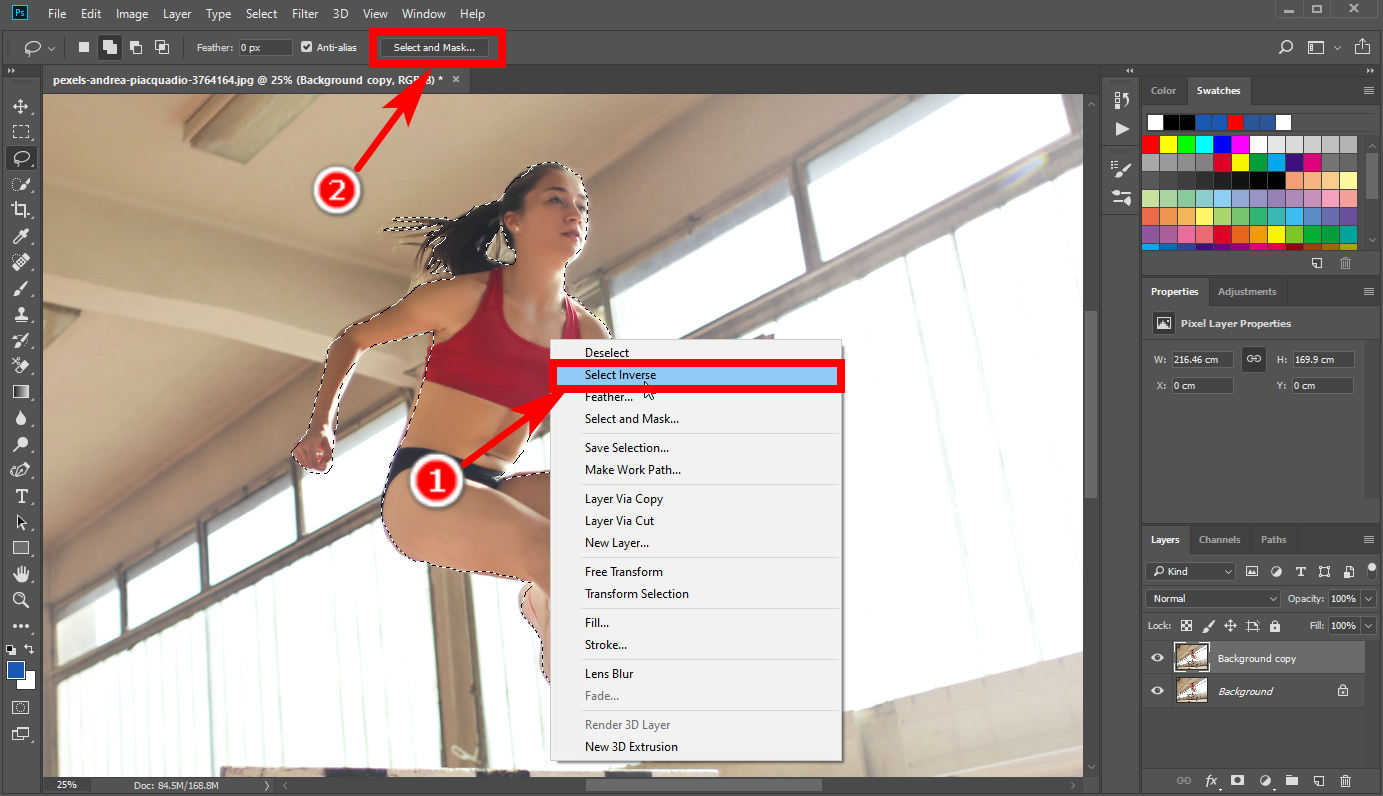
- 3 단계 그런 다음 Select and Mask 인터페이스에서 "Output To" 옵션을 "Layer Mask"로 변경합니다.
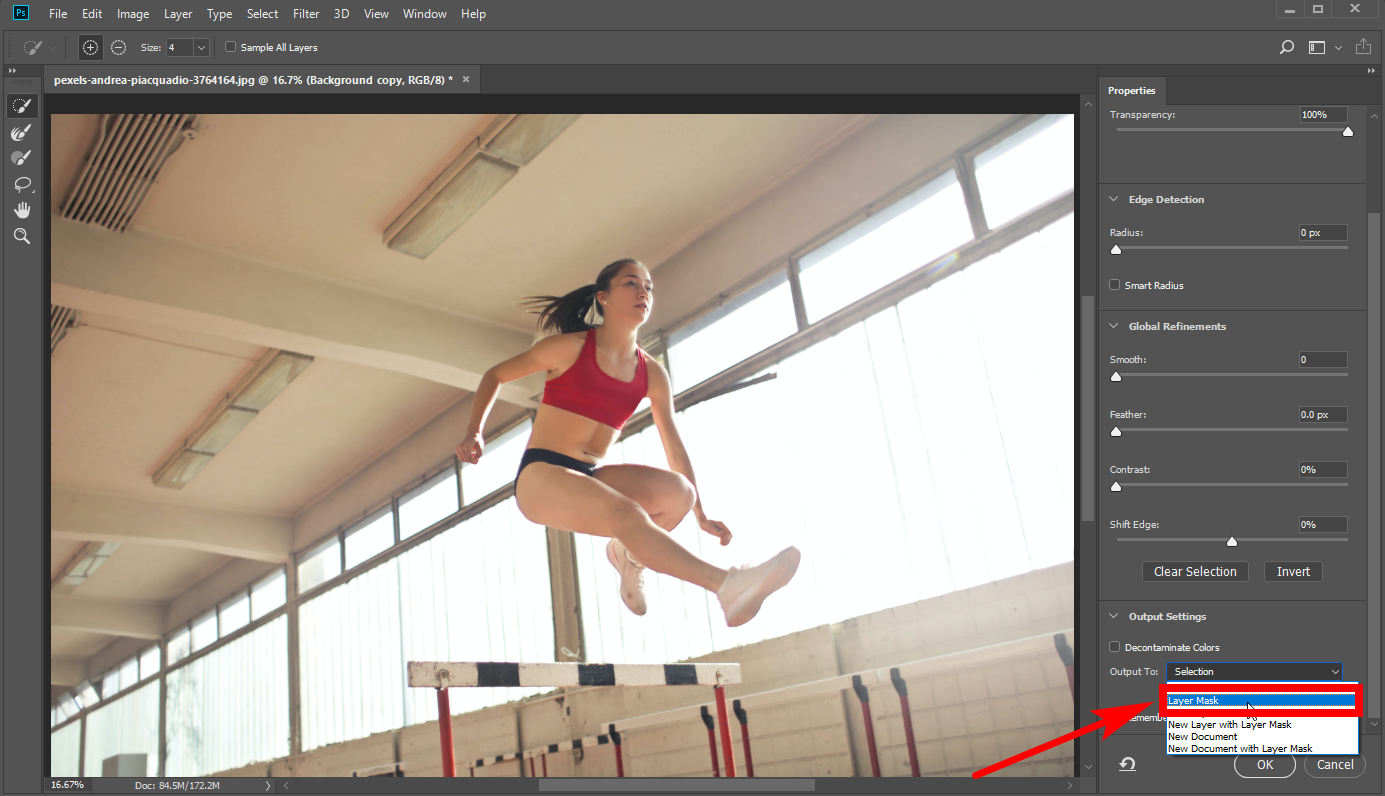
- 4 단계 마지막으로 마스크가 아닌 레이어를 클릭하고 "필터" > "흐림" > "렌즈 흐림"을 선택합니다. 편집할 수 있는 창이 나타납니다. 만족스러운 결과를 얻으려면 여기에서 흐림의 기능을 수정하십시오. Photoshop에서 배경을 흐리게 처리하는 데 유용한 도구입니다.
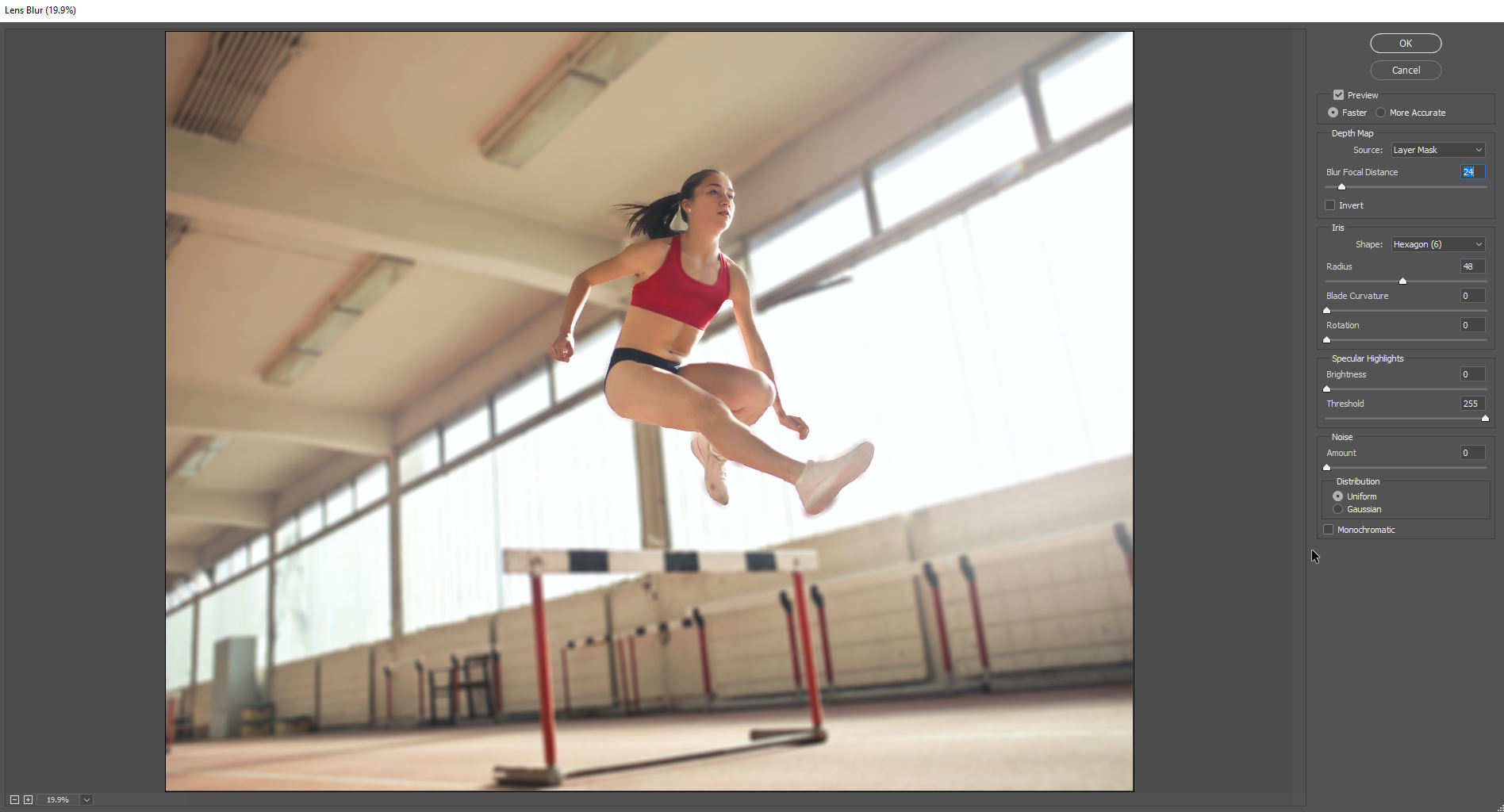
모션 블러
물체에 움직이는 느낌을 주고 싶다면 움직이는 것처럼 보이게 하기 위해 물체에 방향 흐림 효과를 추가할 수 있는 모션 블러가 선택입니다. 개체를 선택한 다음 "Filter"> "Blur"> "Motion Blur"를 클릭하여 결과를 얻습니다.
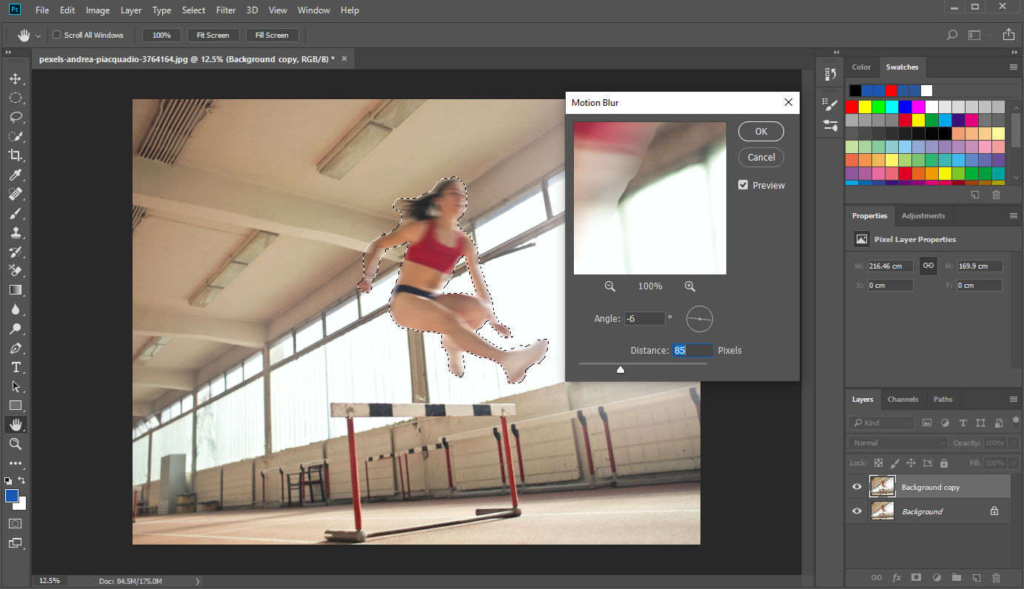
방사형 블러
Radial Blur는 원형 영역을 왜곡하고 흐리게 만드는 데 사용됩니다. 방사형 흐림에는 스핀(동심 원형 선을 따라 흐리게 처리) 또는 줌(방사형 선을 따라 버 처리)의 두 가지 흐림 방법이 있습니다.
원형 개체에 회전감을 더하고 싶다면 Elliptical Marquee 도구로 선택하고 Radial Blur의 Spin 방식으로 흐리게 처리합니다.
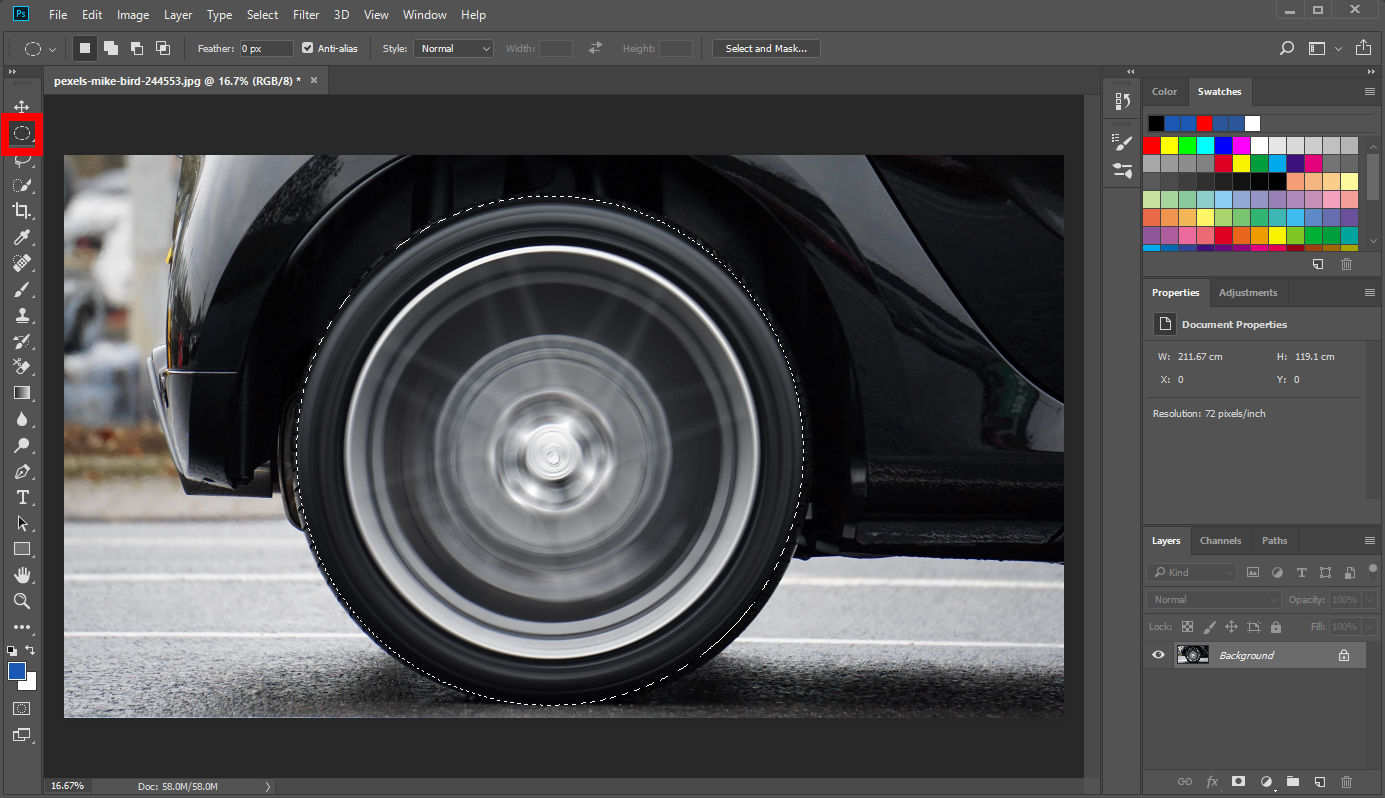
또는 사진의 배경에 확대/축소 블러 필터를 추가하여 개체를 더욱 시각적으로 돋보이게 만들 수 있습니다.
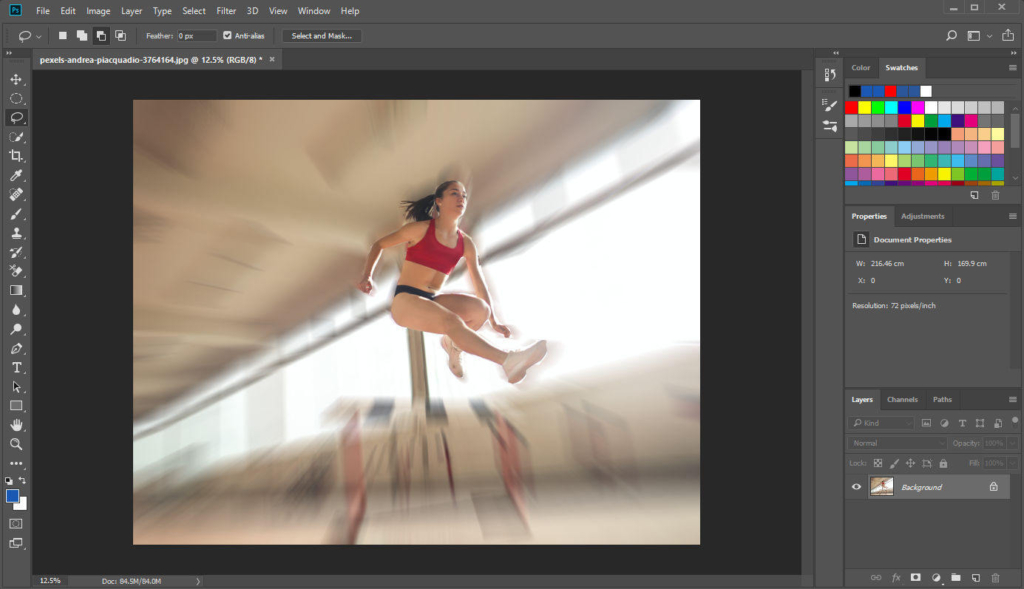
모양 흐림
다양한 흑백 모양을 회선 행렬(또는 "커널")로 사용하여 회선 흐림 효과를 생성합니다. 쉐이프는 블러링된 영역에 특정 패턴을 추가하여 다양한 블러 효과를 생성합니다. 특별한 문양이 있는 흐릿한 유리 너머로 무언가를 보는 것 같다.
아래는 체스판 모양의 흐림 효과를 보여줍니다.
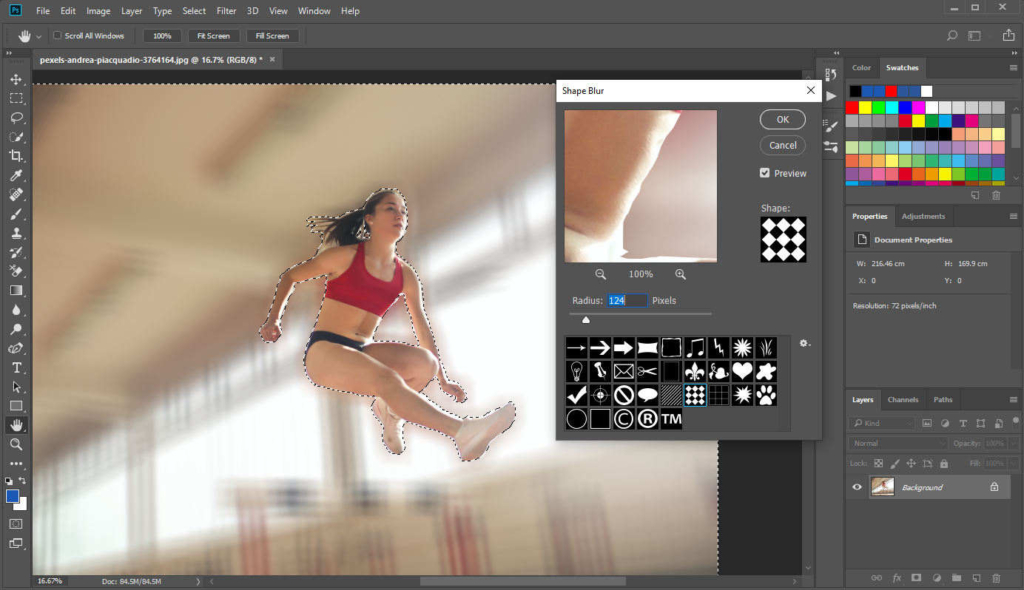
스마트 블러
유사하지 않은 픽셀을 기반으로 세심한 정확도를 활용하여 Photoshop에서 이미지를 흐리게 처리하는 데 사용됩니다.
"Radius", "Threshold" 및 "Mode" 또는 "Blur Quality"를 변경하여 효과를 제어할 수 있습니다.
"반지름"을 변경하여 영역 크기와 흐림 정도를 결정합니다. "Threshold"를 변경하여 픽셀이 흐려지는 정도를 제어합니다.
"모드"에는 Normal, Edge Only 및 Overlay Edge의 세 가지 옵션이 있습니다. "Normal"은 문자 그대로 정상적인 블러링을 생성합니다. "가장자리만"은 색상 전환의 가장자리를 흰색으로, 배경을 검은색으로 표시하고 "가장자리 오버레이"는 가장자리에만 흰색을 적용합니다.
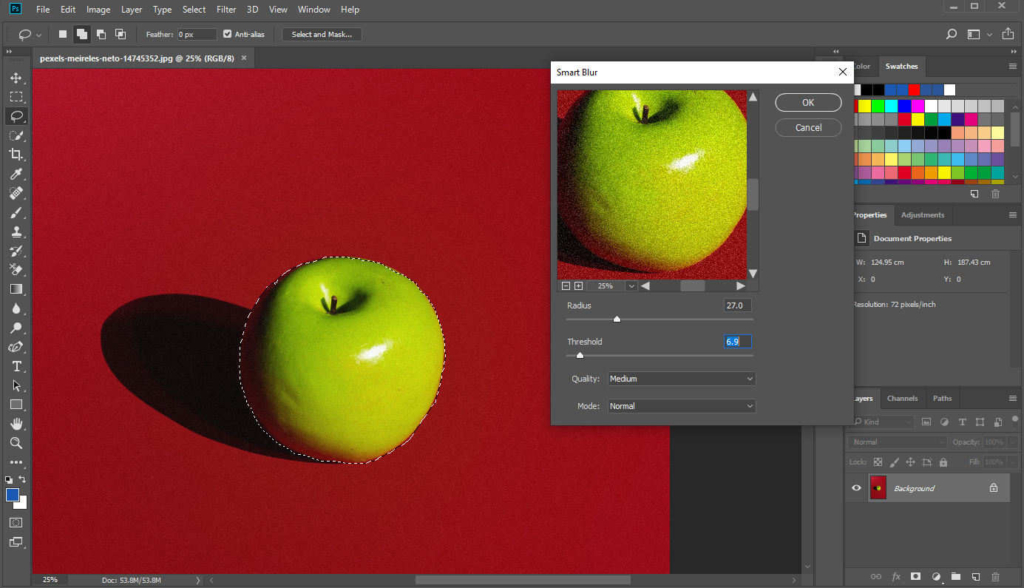
표면 흐림
표면 흐림 효과는 거친 표면을 더 매끄럽게 만들기 위해 그림의 노이즈나 입자를 줄이는 데 자주 사용됩니다. 아래는 질감이 거친 대리석 사진의 예입니다. 더 매끄럽게 만들고 싶은 영역을 선택하고 "Filter" > "Blur" "Surface Blur"를 클릭하면 효과를 변경하는 팝업 창이 나타납니다. "반지름"은 영역 크기를 결정하며 값이 높을수록 흐려지는 효과를 의미합니다. "임계값"은 인접한 픽셀의 색조 값을 조절하며 숫자가 높을수록 흐림 영역의 색상이 평균 색상과 더 유사함을 의미합니다.
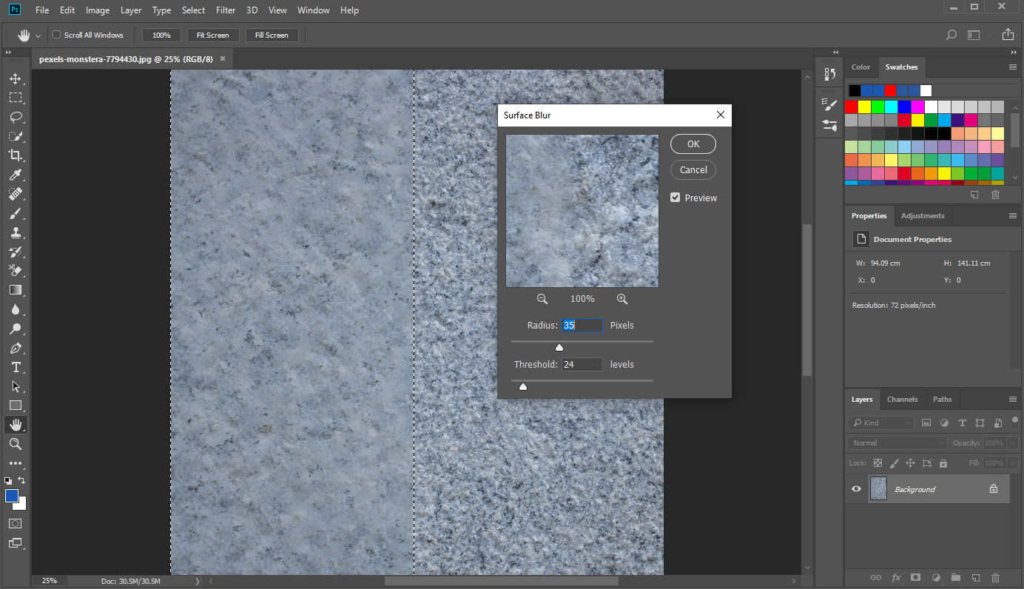
결론
다양한 강력한 흐림 도구를 사용하여 Photoshop에서 이미지를 흐리게 하는 방법을 보여 주었습니다. 따라서 사진을 더 생생하거나 매력적으로 만들 수 있습니다. 요즘에는 다양한 시나리오에 대해 좋은 사진을 찍는 것이 더 좋기 때문에 도움이 됩니다.
각 Photoshop 흐림 도구는 효과가 서로 다릅니다. 필요에 가장 잘 맞는 것을 선택하거나 여러 블러 필터를 동시에 사용할 수 있습니다.
자주 묻는 질문
Photoshop에서 배경을 어떻게 흐리게 처리합니까?
왼쪽 도구 패널에서 흐림 도구를 사용하고 흐림 브러시로 흐린 영역을 그릴 수 있습니다. 그렇지 않으면 Filter, Blur를 클릭하고 다양한 흐림 필터에서 원하는 흐림 필터를 선택합니다.
배경을 흐리게 만드는 방법?
Photoshop에서 사진을 연 다음 올가미 도구 또는 빠른 선택 도구를 사용하여 배경을 선택합니다. 개체를 먼저 선택하고 마우스 오른쪽 버튼을 클릭하여 반전 선택을 선택하여 배경을 선택할 수 있습니다.그런 다음 Filter, Blur, Gaussian Blur를 클릭하여 배경이 흐린 사진을 만듭니다.


