10 分で Photoshop で空を置き換えるスキルをマスターする
今の時代、私たちにとって写真は重要です。 美しい風景を見たら、いつでも見られるように携帯電話に保存したいと思います。 しかし、写真の中の空が絵のように美しい風景と一致するにはあまりにも普通すぎると感じ、それを視覚的に魅力的な空に置き換えたいと思う可能性があります。 Photoshop が役に立ちます。
以前は、Photoshop で空を変更するには、高度なテクニックと時間のかかる手順が必要でした。 しかし現在、Photoshop の最新バージョンは AI のトレンドに従い、Photoshop で空を簡単に置き換えるのに役立つ使いやすい空の置き換えツールなど、多くの AI ベースの機能を導入しています。 Photoshop の Sky Replacement の使用方法に関する詳細なガイドは次のとおりです。 さあ行こう。
パート 1. Photoshop の空の置換とは何ですか
Sky Replacement は、数回クリックするだけで Photoshop の空を変更できる自動かつ強力なツールです。 これは、ニューラル フィルターや写真の自動着色など、他の多くの高度な AI 機能とともに、Photoshop 2021 で初めて導入されました。
高度な人工知能を活用した Photoshop は、写真内のスカイラインを正確に識別し、その空を自動的に選択してマスクし、別の空に置き換えることができます。 Photoshop には、さまざまなプリセットの空テンプレートが用意されており、それぞれが特定の視覚効果で写真を強化するように設計されています。 さらに、コンピューター上の任意の写真を Photoshop で空を追加することもできます。 Photoshop のスマートなアルゴリズムにより、編集の痕跡がない非常に自然な結果が得られます。 空の置き換えの効果を高めるために、Photoshop では詳細な設定を調整できます。
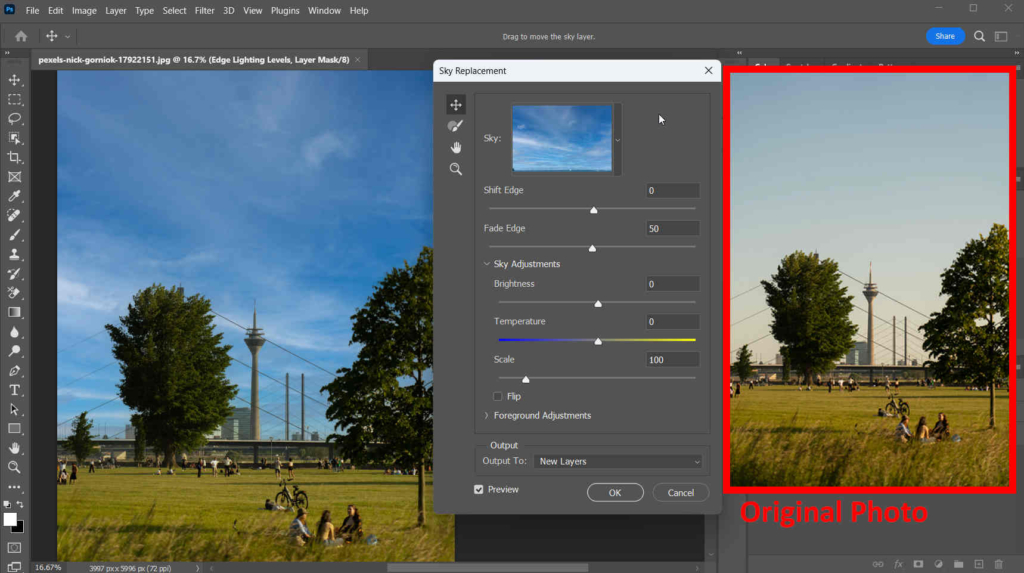
パート 2. Photoshop で空を置き換える簡単な方法
テクノロジーの進歩のおかげで、Photoshop で空を置き換えるのに理解できない手順は必要なくなりました。また、複雑なスキルを習得するために多くの時間を費やす必要もなくなりました。 生成 AI の一種である Adobe Teacher が必要な手順をすべて実行し、ユーザーは数回クリックするだけで済みます。 以下は、Photoshop で空を変更する方法の手順です。
- 1ステップ。 Photoshop を起動し、空の置換を実行したい写真を Photoshop で開きます。
- 2ステップ。 ソフトウェアの制限をクリック 編集 > 空の交換 設定のポップアップ ウィンドウが表示されます。 デフォルトでは、Photoshop は写真の空をプリセットの青空に置き換えます。
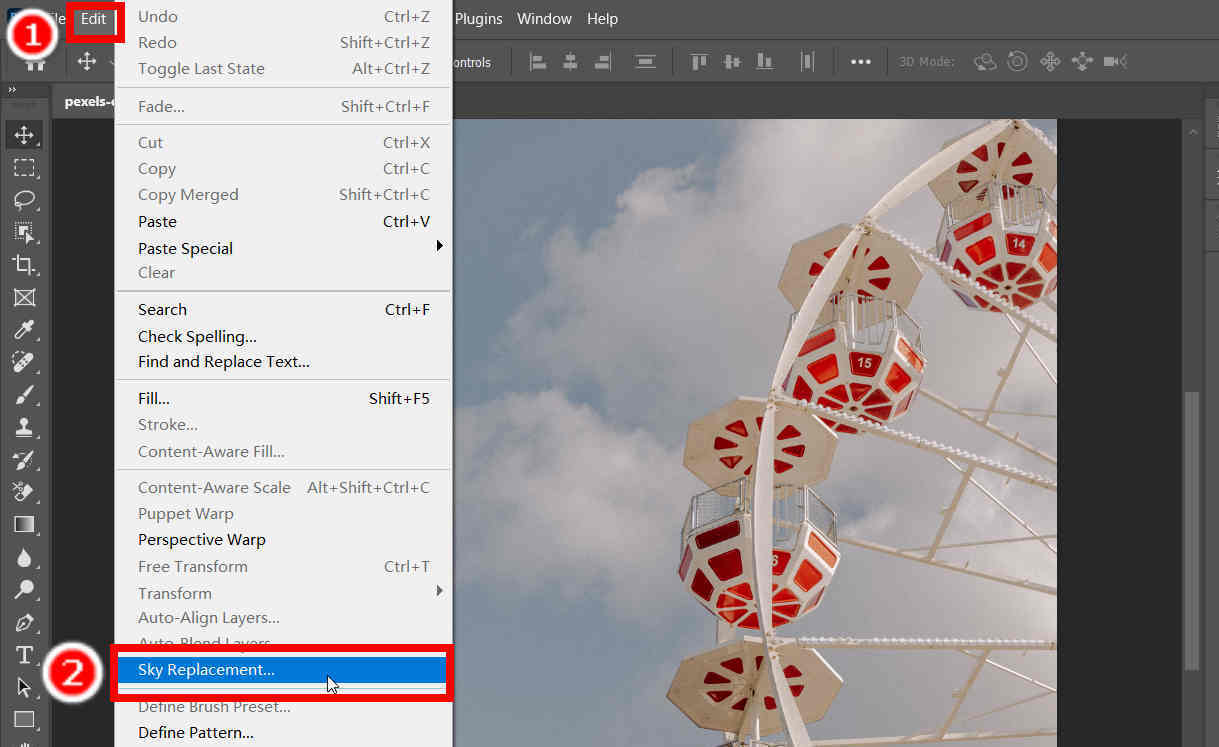
- 3ステップ。 設定ウィンドウでは、Photoshop で空を変更するために提供されている空のテンプレートが多数表示されます。 プリセットの空から XNUMX つを選択することも、コンピューターにインポートすることもできます。 完了したら、 を押します OK.
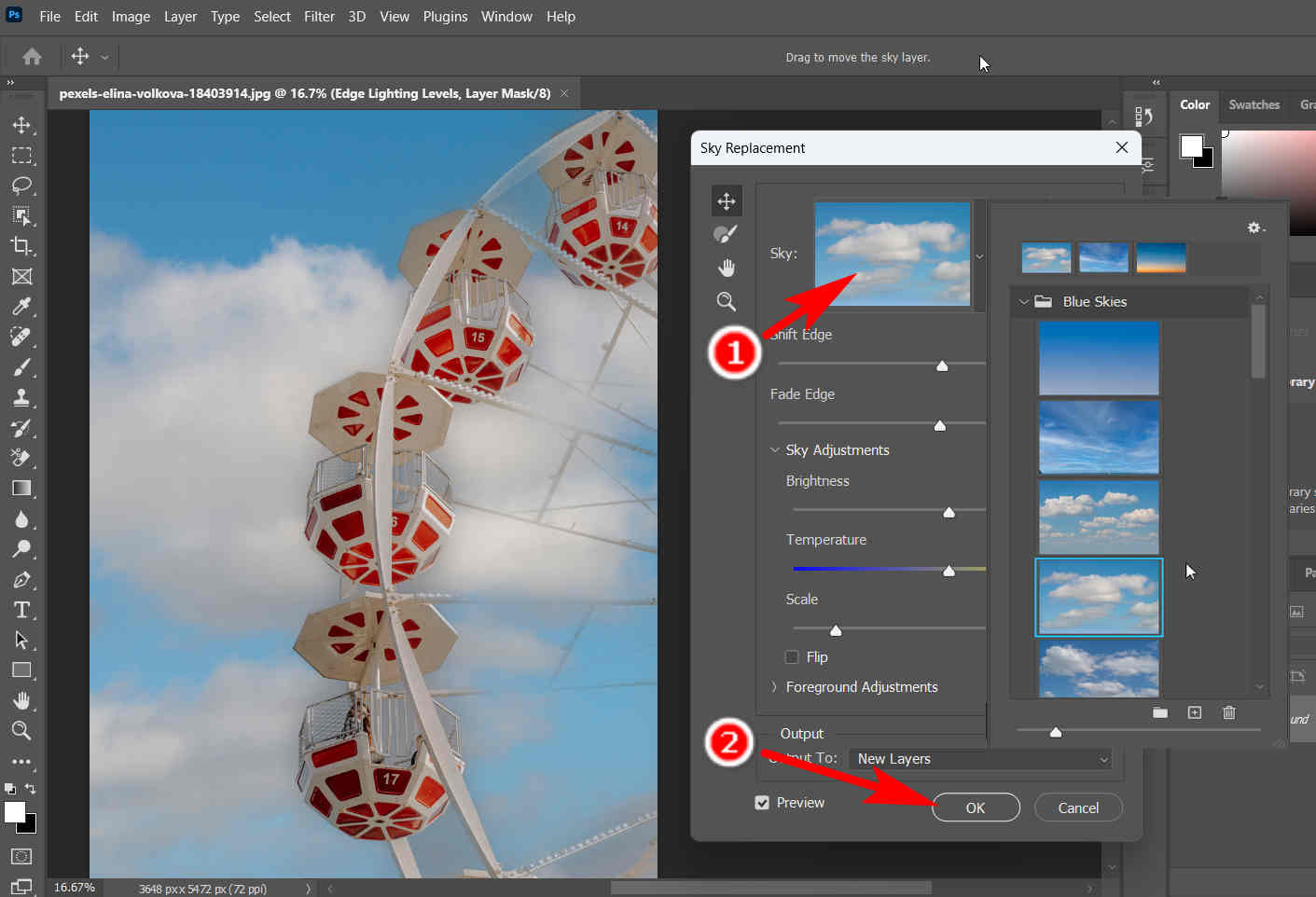
- 4ステップ。 最後に、作業内容を保存します。 打つ File > 名前を付けて保存 選択した形式で新鮮な空の背景を持つ写真をエクスポートします。
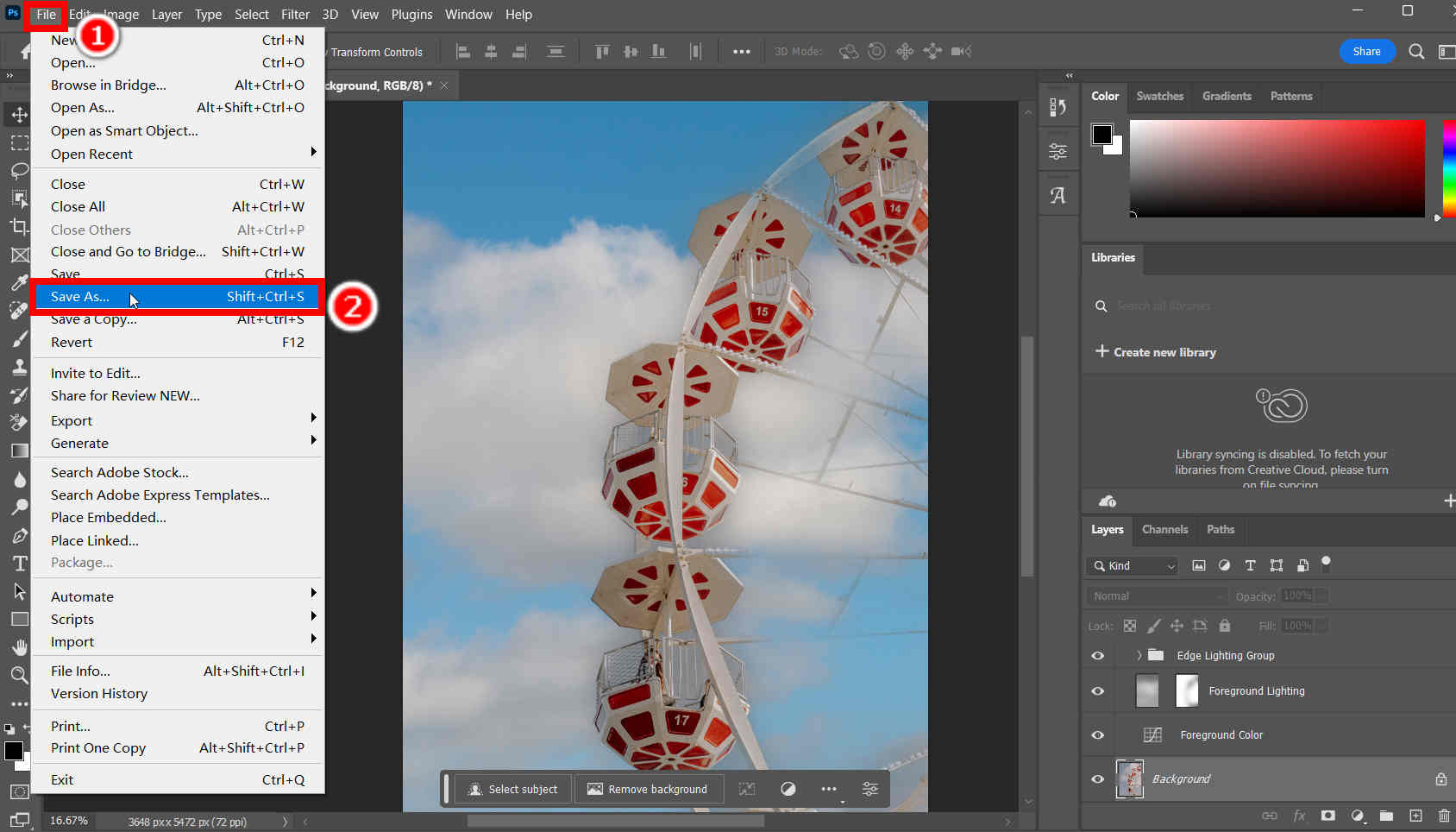
その3. 空の置換設定の説明
上からわかるように、設定ウィンドウでさまざまなパラメーターを編集することで、空の外観を微調整できます。 ここでは、これらのパラメータの機能について説明します。
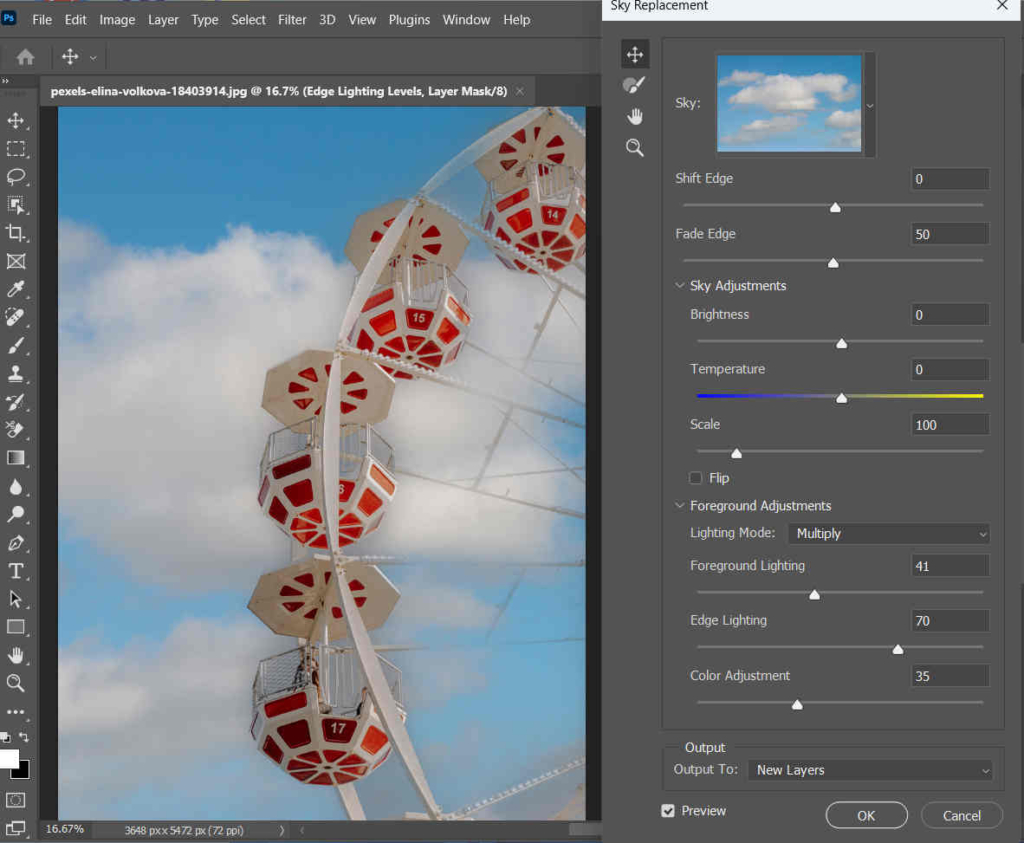
シフトエッジ: この設定により、空と前景オブジェクトの間の境界が変更されます。 境界線はグラデーションを使用して表示されます。
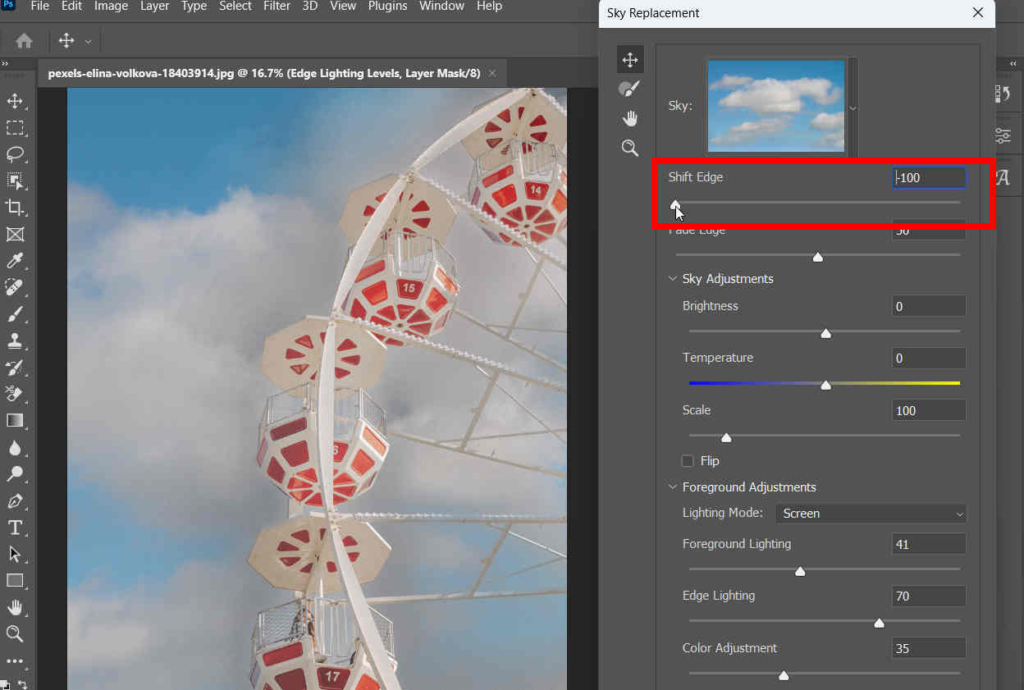
フェードエッジ: 空から元の画像までのエッジに沿ったぼかしのレベルを調整します。
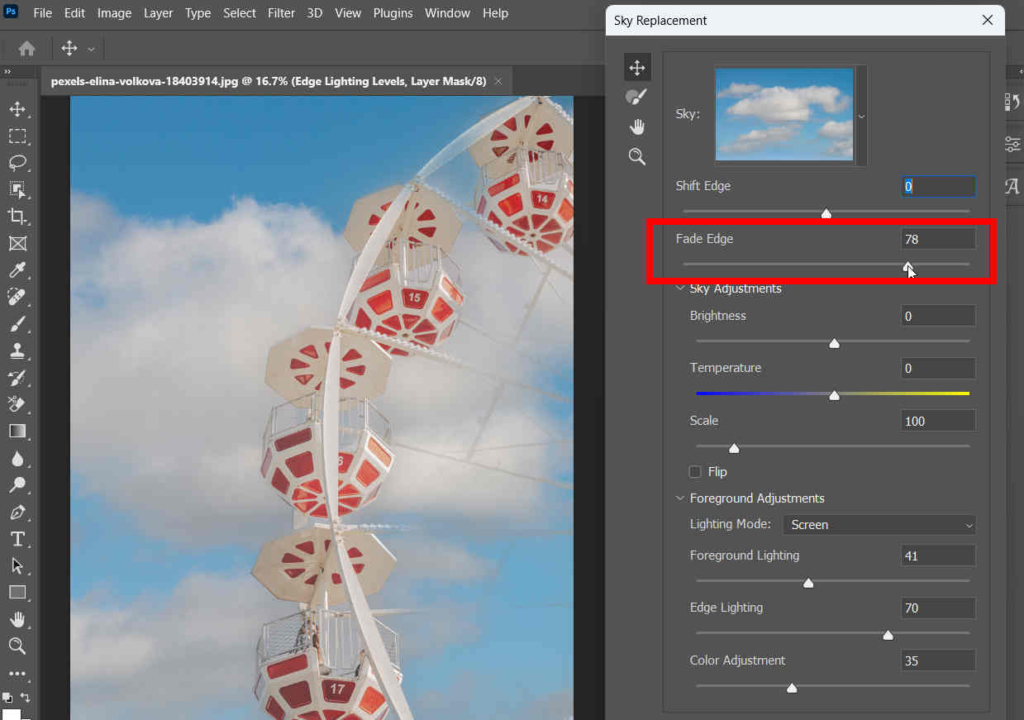
明るさ: その名前が示すように、この設定は空の明るさを決定します。
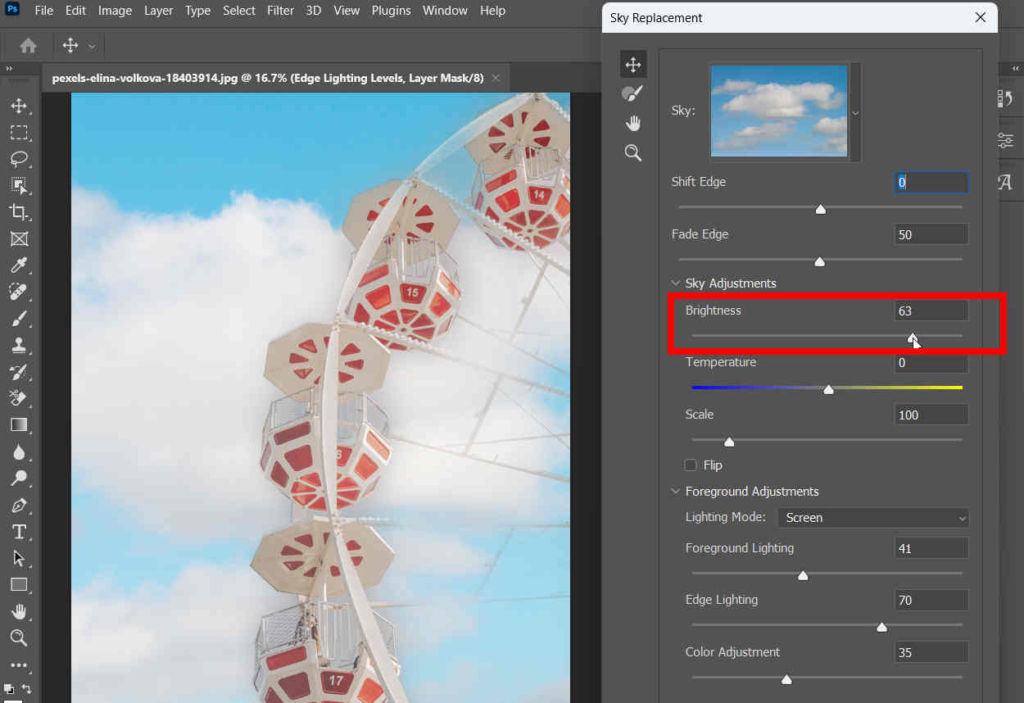
温度: 空の温度感覚を変化させます。 このオプションでは、スライダーを左側 (青い側) にドラッグして空を冷たくしたり、右側 (黄色の側) にドラッグして空を暖かくしたりできます。
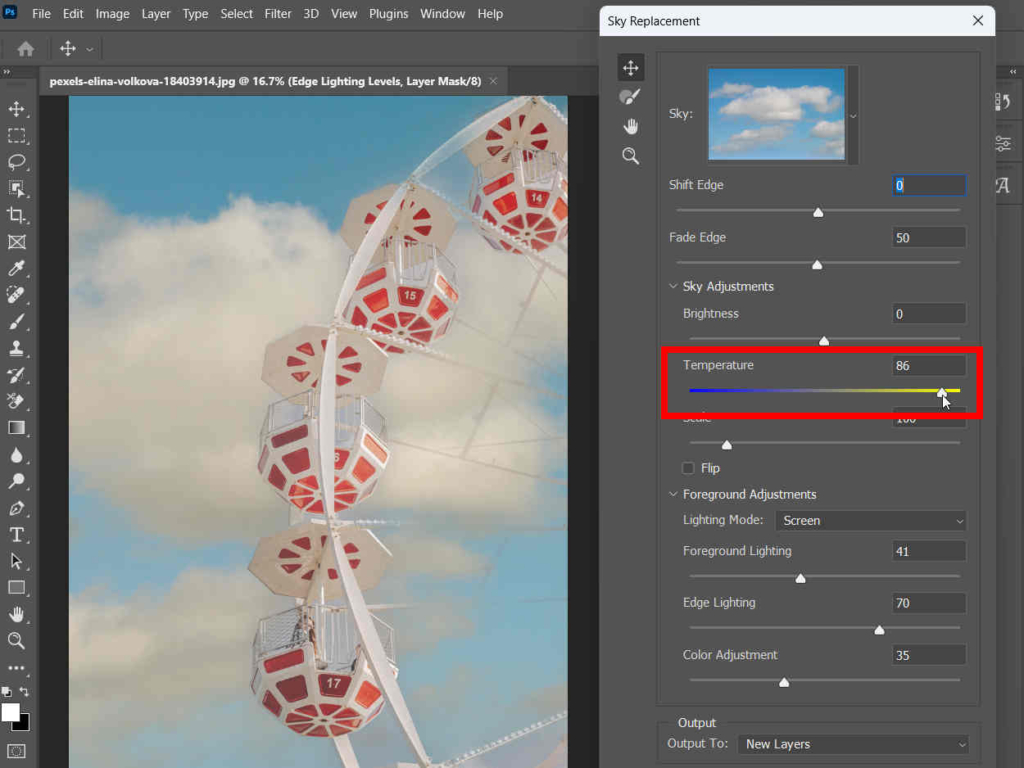
スケール: 空の画像のサイズを変更するには、このオプションを変更します。
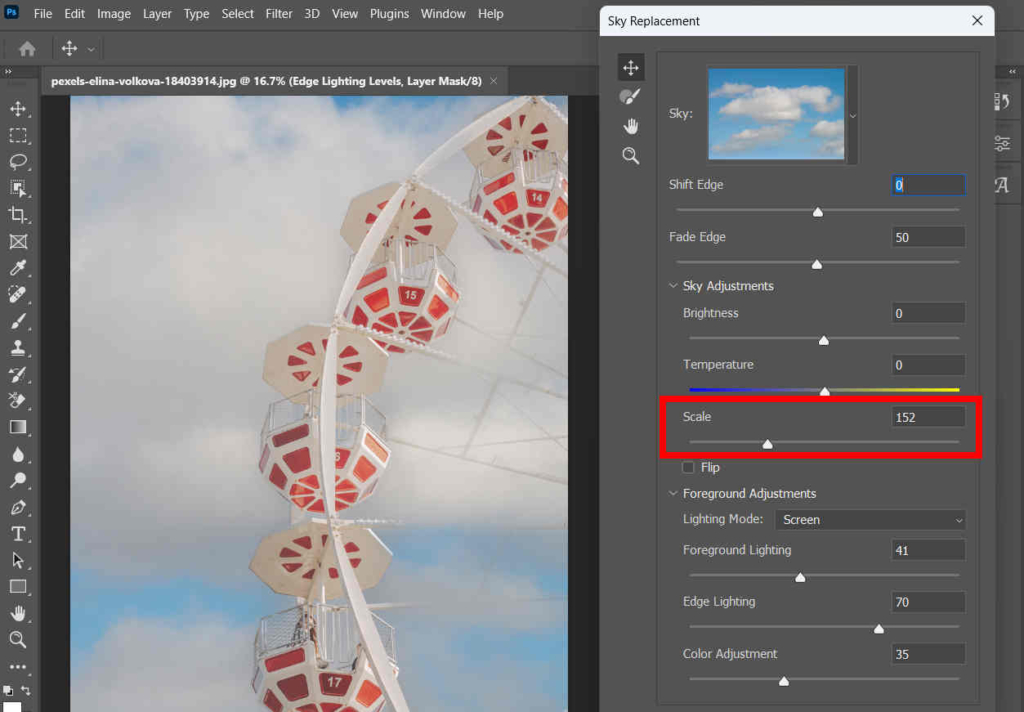
照明モード: 照明調整に使用されるブレンド モードを決定します。
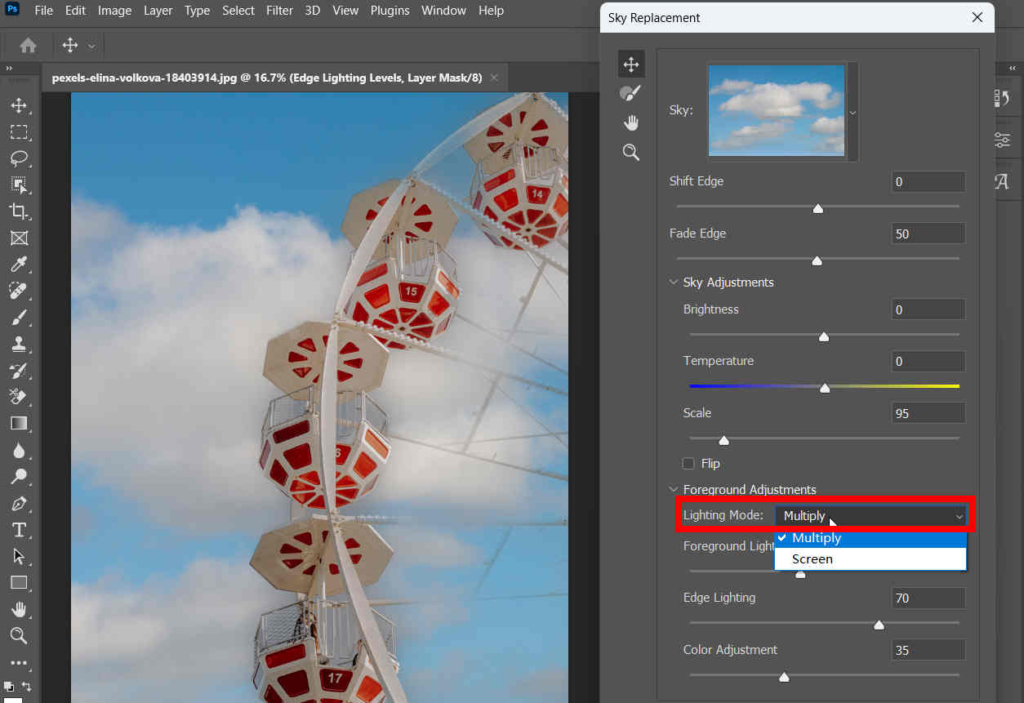
前景照明: 前景オブジェクトの照明を制御します。つまり、前景の色のコントラストを設定します。
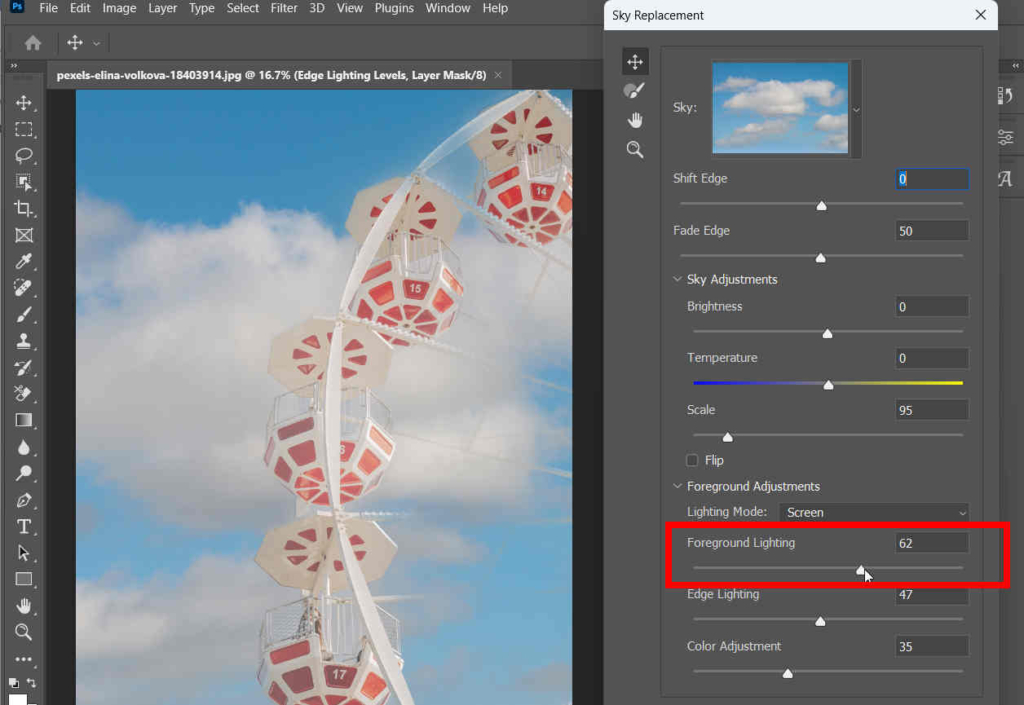
エッジライティング: 前景のエッジに適用される照明調整を決定します。
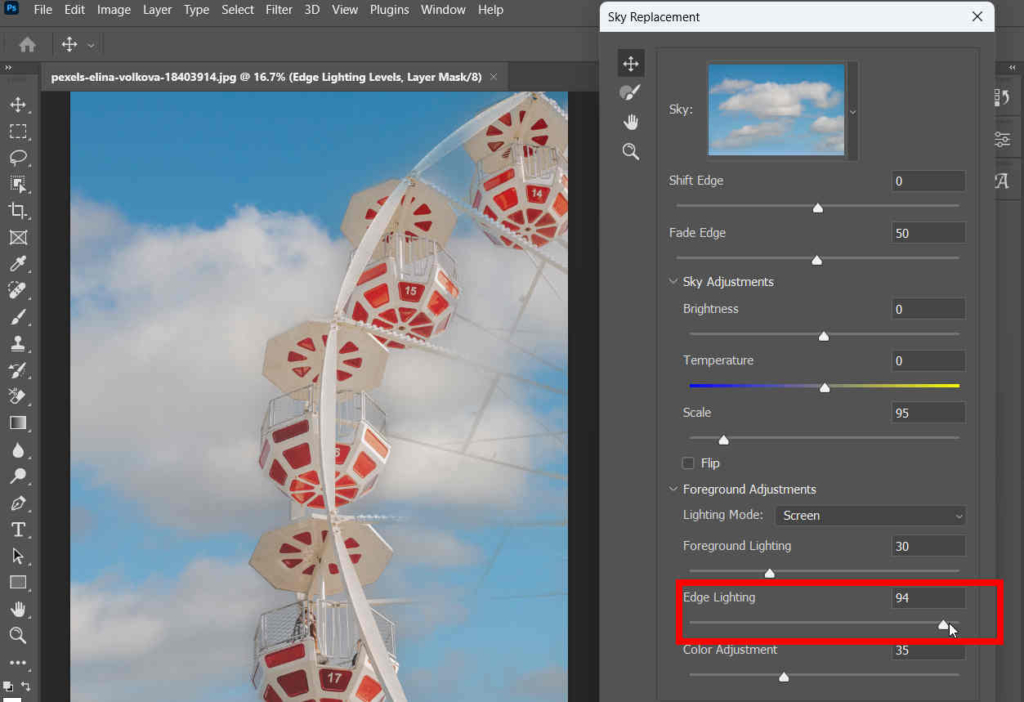
色の調整: 前景を空の色とどの程度強く調和させるかを決定する不透明度スライダーがあります。
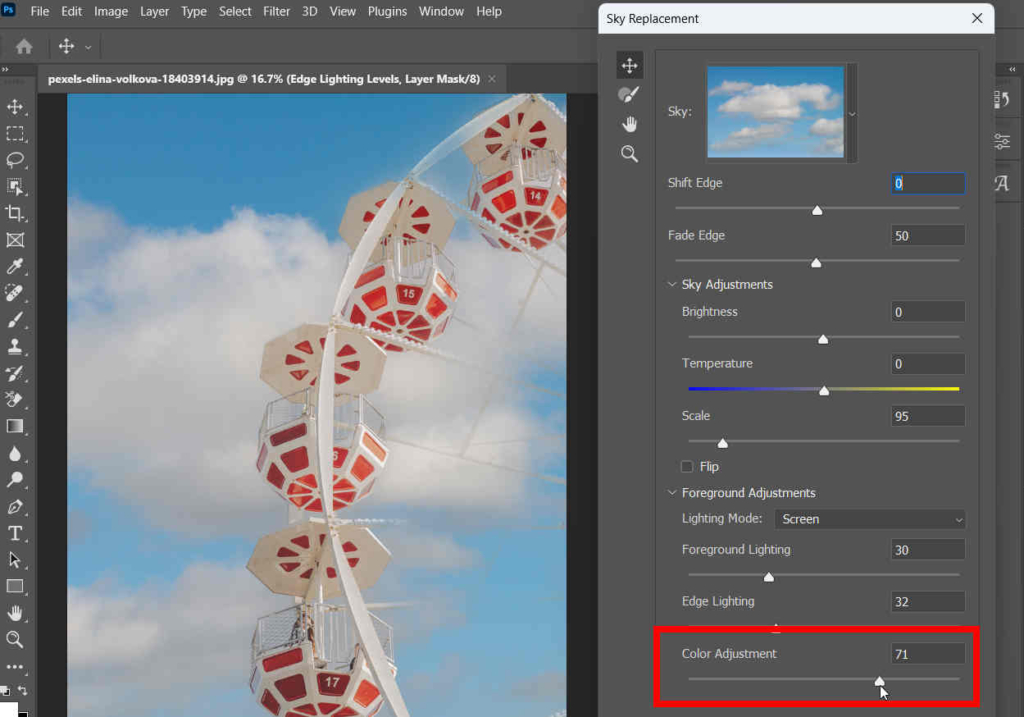
パート 4. 空を変える簡単背景チェンジャー
Photoshop Sky Replacement はユーザーにとって優れたツールです。 数回クリックするだけで、Photoshop の空が自動的かつ迅速に置き換えられます。 ただし、少々高価で (月額 35.99 ドル)、多くのストレージ容量を必要とします。 写真の空を変更するための、より安く、小さく、簡単なソフトウェアが必要な場合は、 任意の消去 選択かもしれない。
安全なダウンロード
任意の消去 は、使いやすく強力な画像背景除去ツールです。 背景と被写体を区別し、正確に除去するスマートなアルゴリズムを誇ります。 新しい写真を新しい背景としてインポートできるため、 任意の消去 写真の背景の空を変更します。 手順は次のとおりです。
- 1ステップ。 AnyErase を起動し、 をクリックします。 画像の背景を削除する.
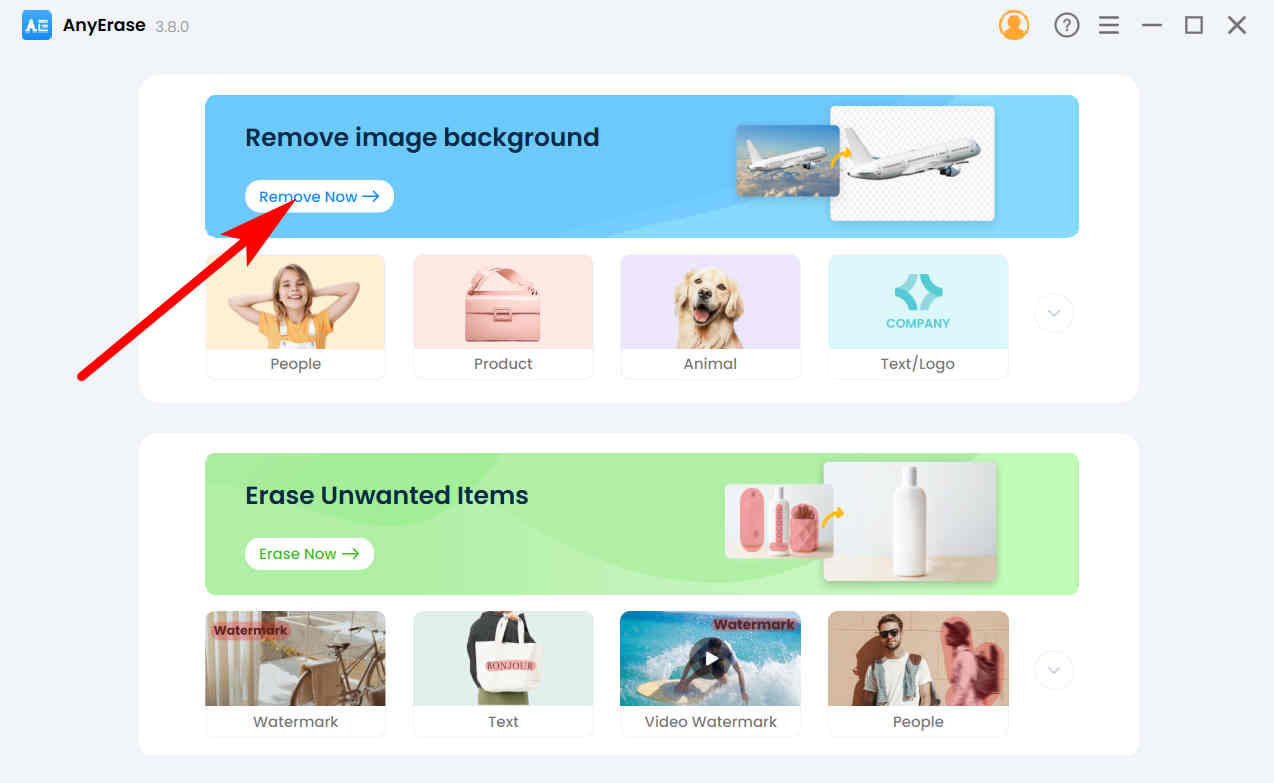
- 2ステップ。 次に、ヒット ファイルを追加 をクリックして、空を置き換える写真を選択します。 指定した領域にファイルをドロップすることもできます。
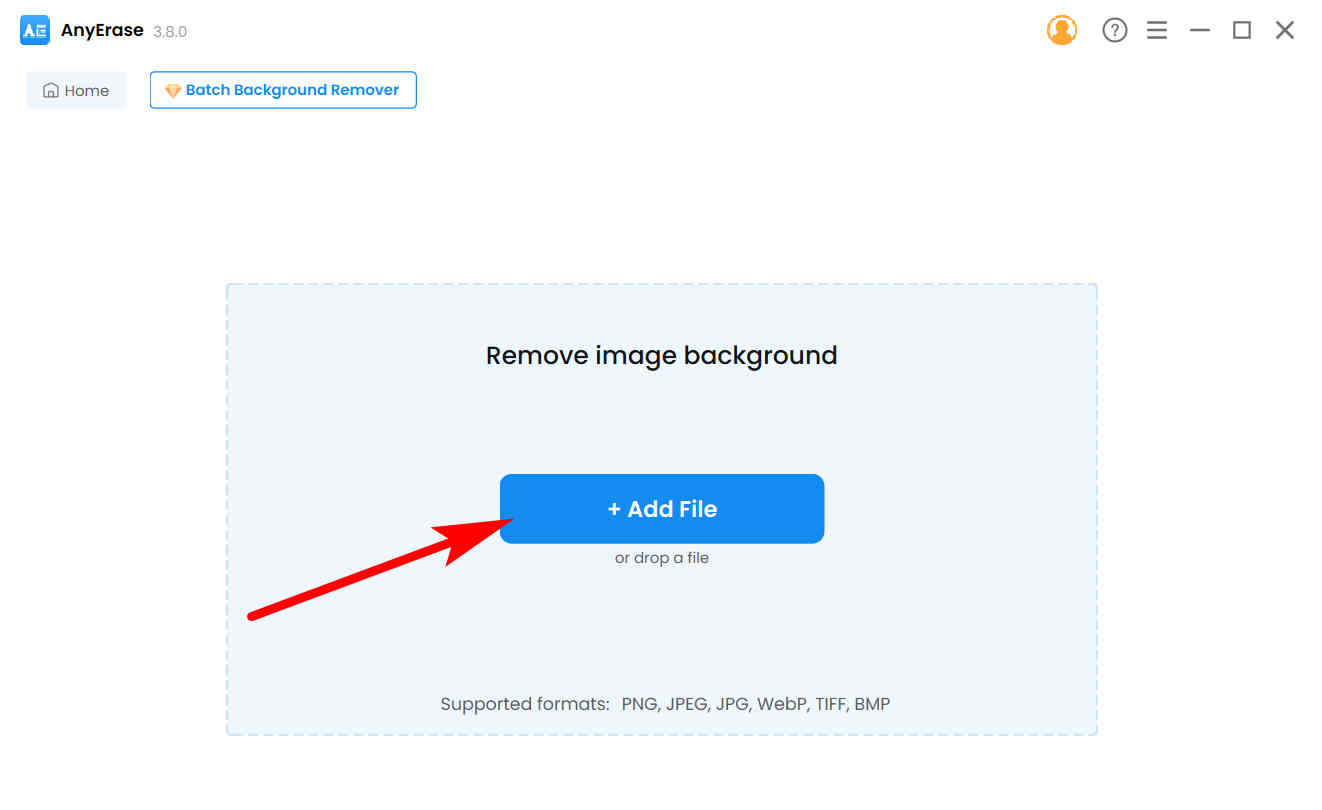
- 3ステップ。 これで、背景が透明な画像が表示されます。 打つ アップロード 空の画像を新しい空の背景としてインポートします。
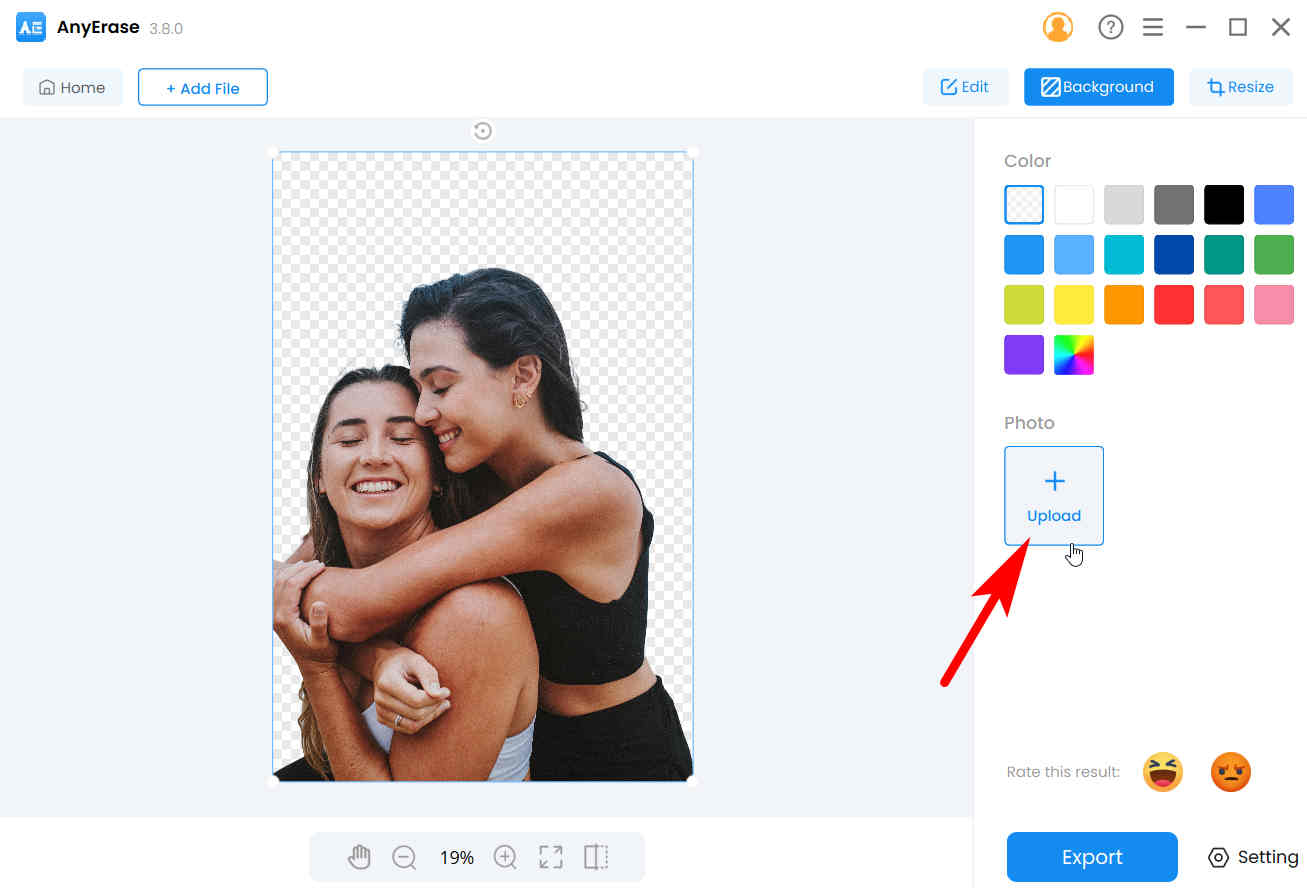
- 4ステップ。 最後に、AnyErase を使用すると、写真内の空を簡単に置き換えることができます。 クリック 輸出 コンピューターに保存します。
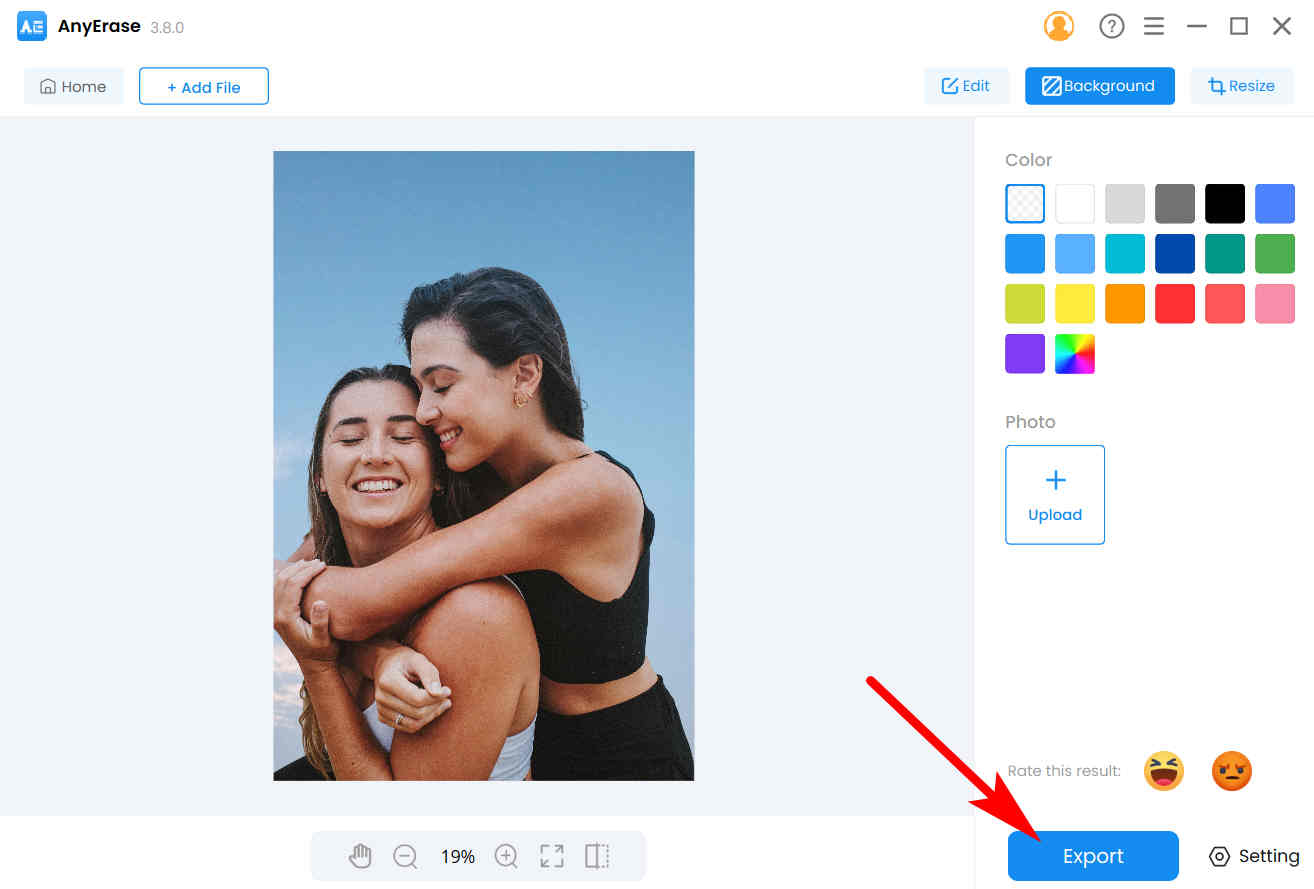
まとめ
AI テクノロジーに基づいた新機能である Photoshop の空の置換は、Photoshop で空を置換するのに必要な時間を大幅に短縮します。このページでは、Photoshop で空を変更する方法の詳細な手順を示します。 このページを読んで、この便利な新機能をマスターしていただければ幸いです。 写真の空を置き換えるための、より手頃な価格でユーザーフレンドリーな代替手段を探している場合は、AnyErase が最適です。
読んでいただきありがとうございます。
安全なダウンロード
よくあるご質問
1. Sky Replacement を備えている Photoshop のバージョンはどれですか?
Sky Replacement は、自動カラー化やニューラル フィルターなどの他の多くの AI 機能とともに、Photoshop 2021 の新機能として初めて導入されました。 そのため、Photoshop に空の置換機能が表示されない場合は、最新バージョンにアップグレードする必要があります。
2. Photoshop で空を置き換える方法は?
1. Photoshop を起動し、空の背景があまり満足できない写真を開きます。2. マウスを上部のメニューに移動し、「編集」、「空の置換」をクリックして、Photoshop で空を変更します。


