Photoshop でグリーン スクリーンを削除する [初心者向け]
グリーン スクリーン。クロマ キーイングとも呼ばれます。 透明な背景を置き換えることで、被写体を想像できるあらゆる場所や想像上の世界に移動させることができます。 この強力なテクニックは、映画、テレビ、写真、さらにはオンライン コンテンツの作成でも広く使用されています。
Photoshop でグリーン スクリーンを削除するにはどうすればよいですか? このプロセスは複雑で恐ろしいように思えるかもしれませんが、心配する必要はありません。
このブログでは、Photoshop でグリーン スクリーンを削除するために必要な知識とスキルを身につけるための簡単な手順に分けて説明します。
さらに、代替ソリューションも推奨します。 グリーンスクリーンを削除する 自動的かつ迅速に.
中に潜んでみましょう!
パート 1. Photoshop でグリーン スクリーンを削除する古典的な方法
最初に紹介する方法は、Photoshop でグリーン スクリーンの背景を変更する最も古典的な方法です。 選択ツールを使用して色の範囲オプションを選択します。 この方法は、グリーン スクリーンの写真を正確に編集するのに役立ちます。
以下は、Photoshop でグリーン スクリーンを取り除く方法に関する手順です。
- 1ステップ。 Photoshop を実行し、「ファイル > 開く」をクリックして、デバイスから緑色の画面の写真を選択します。
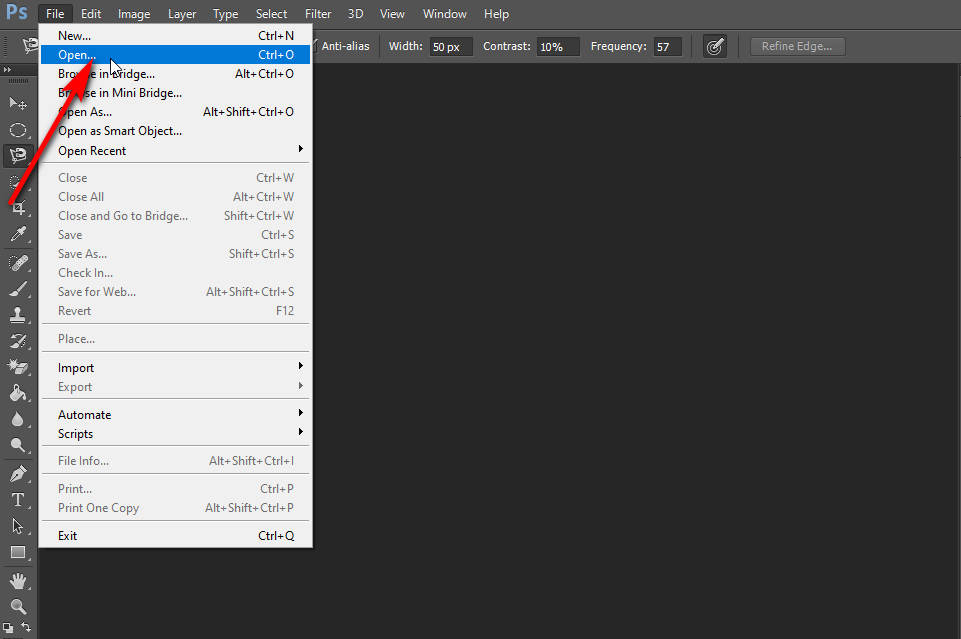
- 2ステップ。 「選択 > 色の範囲」をクリックします。
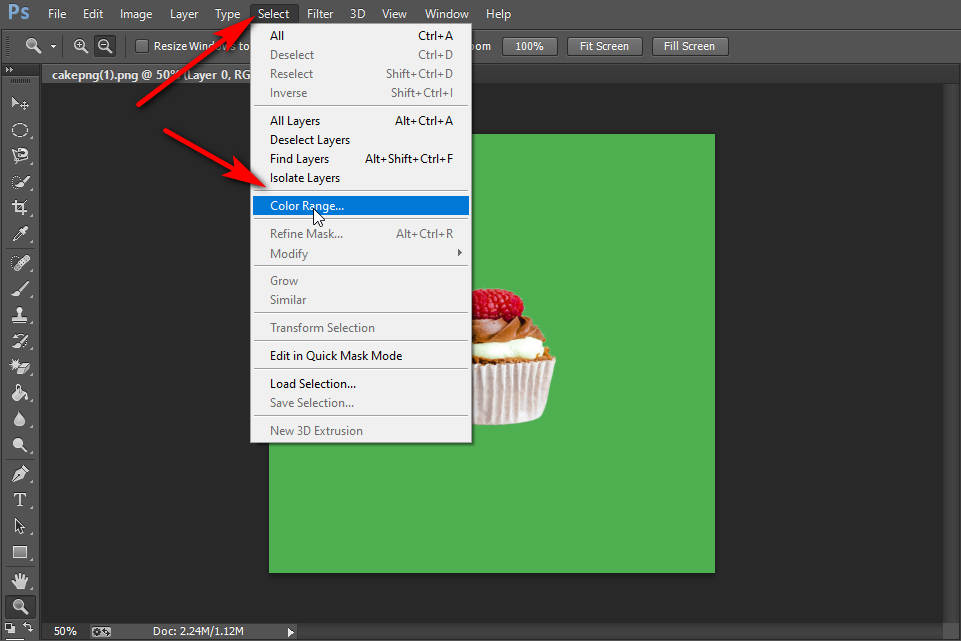
- 3ステップ。 色の範囲ボックスが表示されるので、いくつかの設定を行います。 まず、以下のように、「選択プレビュー」セクションが表示されます。 ドロップダウンメニューから「ブラックマット」を選択します。 次に、「反転」ボックスにチェックを入れます。
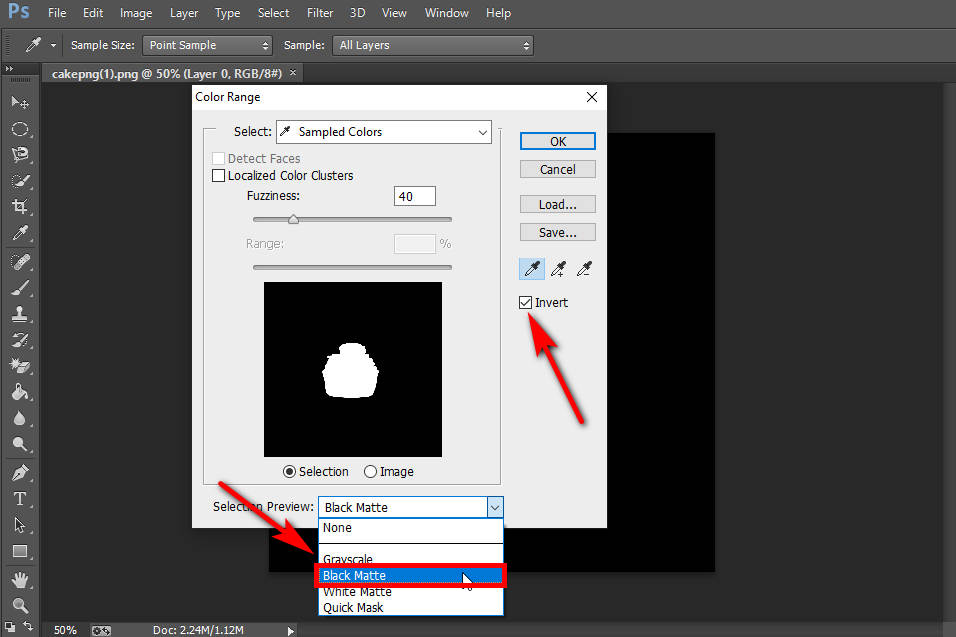
- 4ステップ。 次に、緑色の画面の背景を選択します。 スポイト 道具。 「」を長押ししてくださいシフト」と選択し、引き続きすべての緑色の背景を選択します。 選択した範囲に満足できない場合は、キーボードの「Ctrl + Z」を押して範囲を元に戻すことができます。 結果に満足したら、「OK」をクリックします。
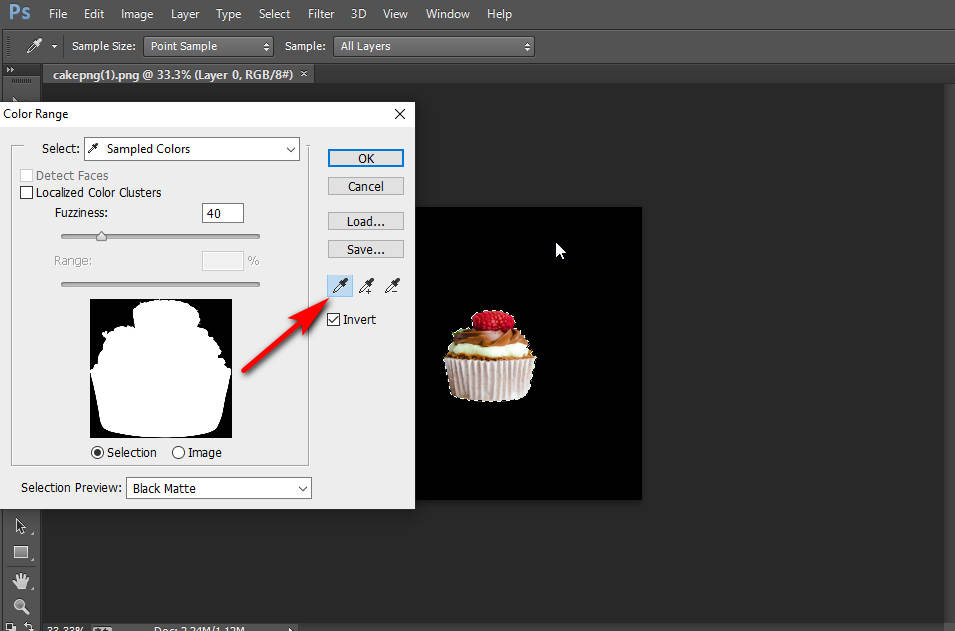
- 5ステップ。 次に、右側のレイヤーパネルにレイヤーマスクを追加します。 マスクは選択範囲の形状に自動入力され、緑色の画面の背景が透明に変化することがわかります。 「」を選択できるようになりました。ファイル>保存」を選択して、緑色の画面の背景なしで画像を保存します。
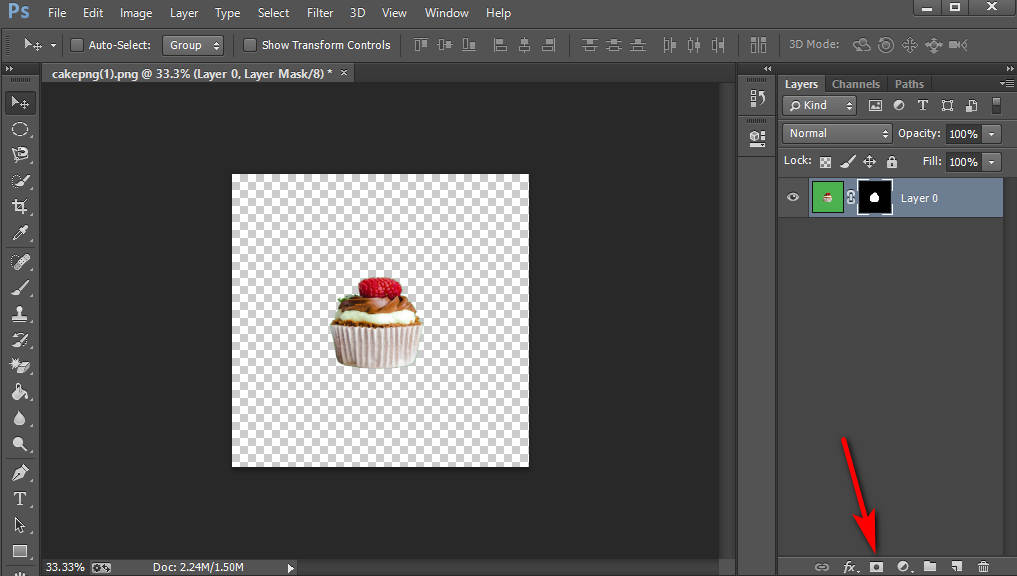
パート 2. Photoshop でグリーン スクリーンを取り除く最も簡単な方法
最初の方法は複雑すぎると思われる場合は、Photoshop でグリーン スクリーンを編集する簡単な方法を紹介します。 この方法は、背景が緑色の無地の写真を削除するのに適しています。 そして私がお勧めするツールはMagic Wand Toolです。 ワンクリックでオブジェクトを自動選択できるのでとても使いやすいです。
以下の手順に従って、Photoshop でグリーン スクリーンを取り除く方法を学習してください。
- 1ステップ。 Photoshop を実行し、「ファイル > 開く」をクリックして、デバイスからグリーン スクリーン付きの写真をインポートします。
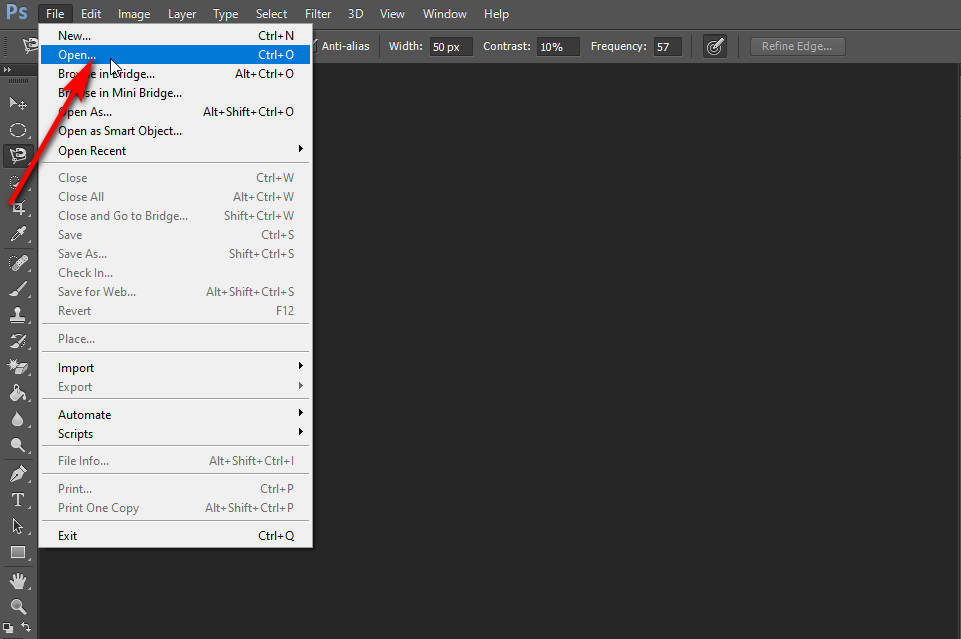
- 2ステップ。 左側のツールバーで魔法の杖ツールを選択し、保持したいオブジェクトをクリックすると、そのオブジェクトが自動的に選択されることがわかります。
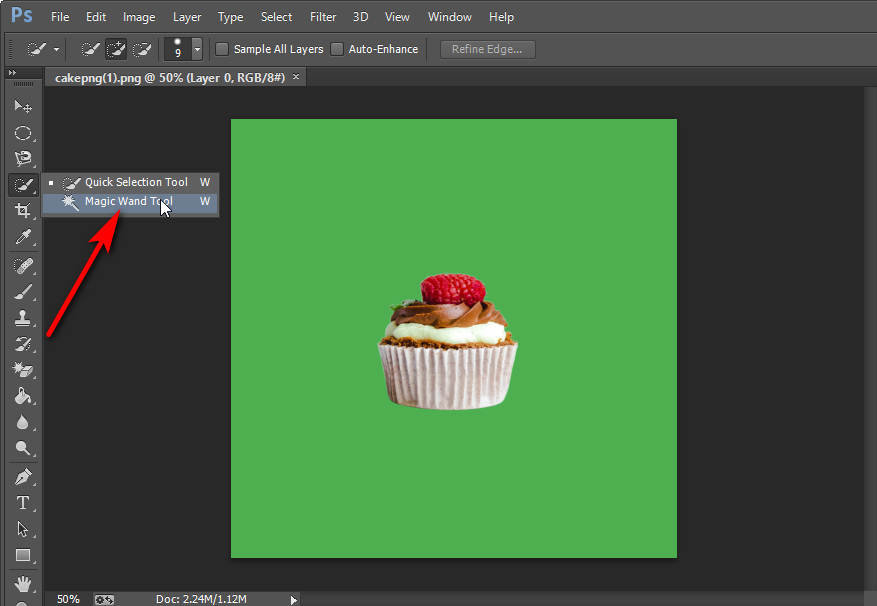
- 3ステップ。 次に、画像を右クリックして「反転を選択」を選択します。 次に、Ctrl+C (または Ctrl+X) を押して画像を貼り付け (Ctrl+V)、オブジェクトと背景を分離します。
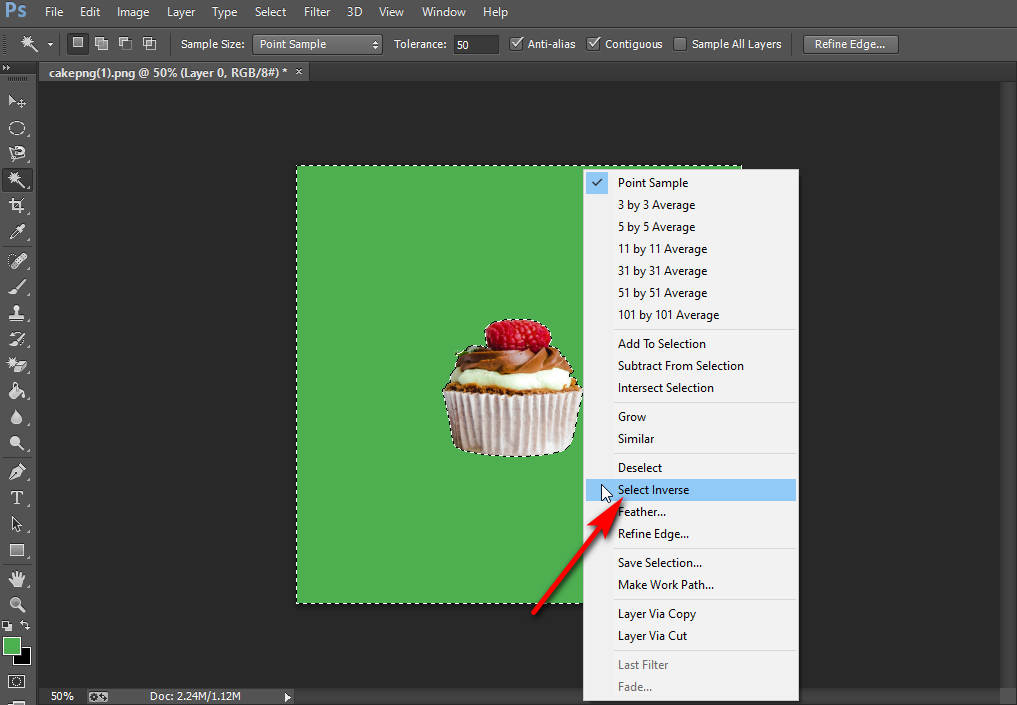
- 4ステップ。 右側のレイヤーパネルに、背景が透明な新しいレイヤーがあることがわかります。 次に、右側のレイヤーパネルにある背景レイヤーの目のアイコンを押して、背景レイヤーを非表示にします。 緑色の画面の背景が削除されていることがわかります。
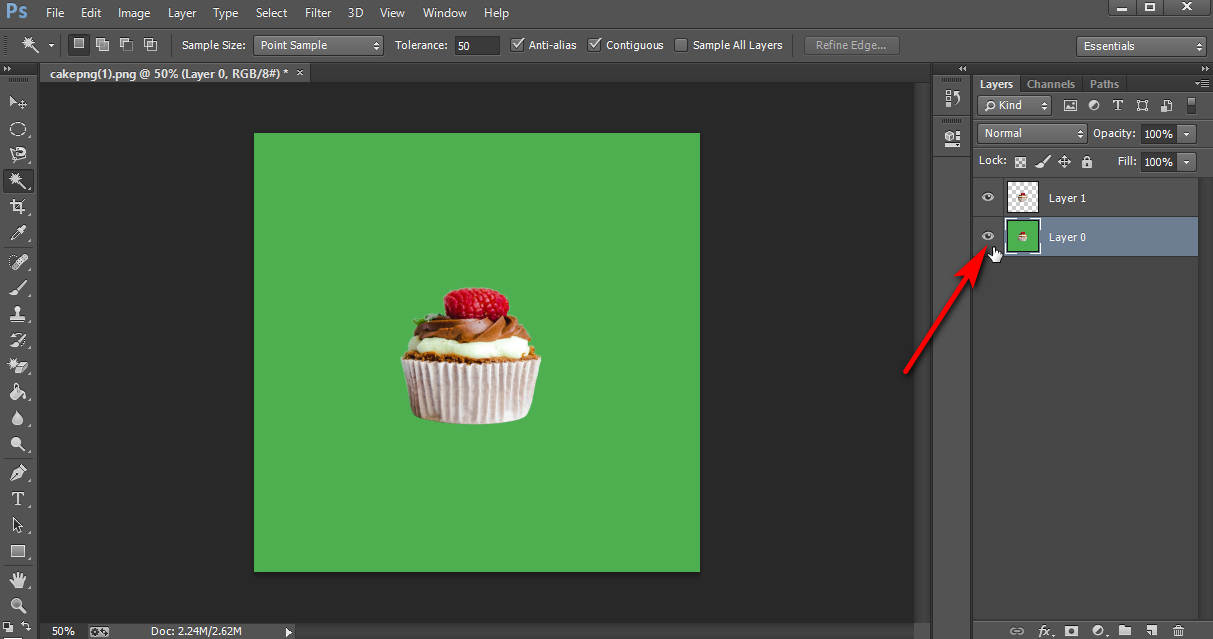
- 5ステップ。 結果に満足したら、「ファイル > 保存」をクリックして、グリーン スクリーンなしで画像を保存できます。
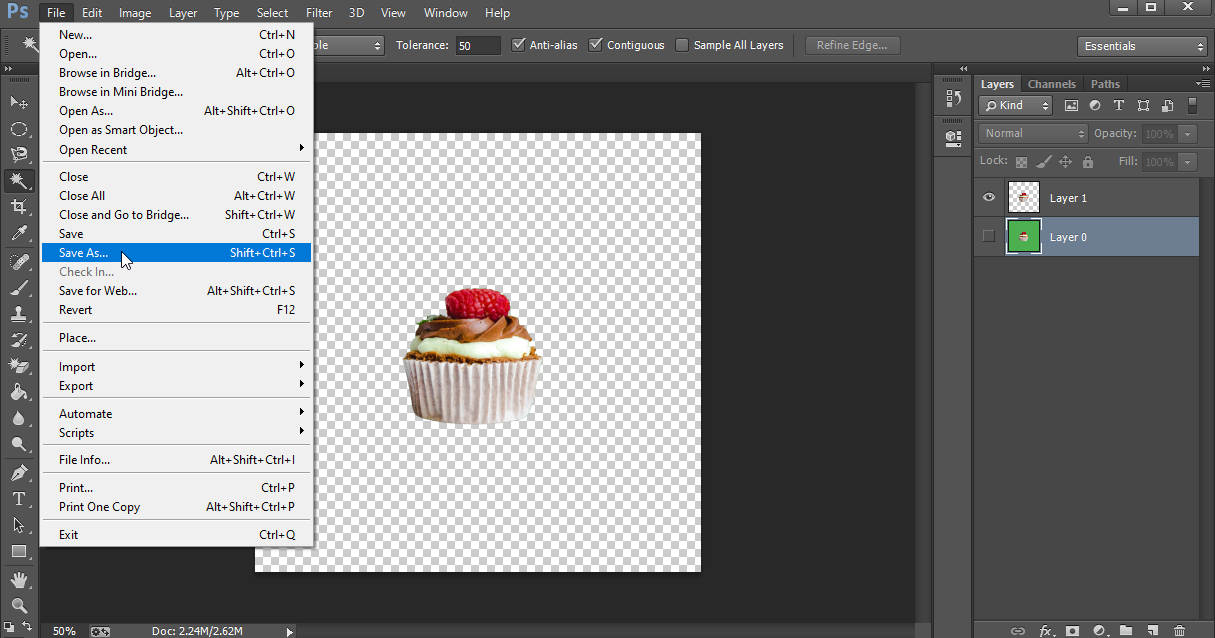
パート 3. AI によるグリーン スクリーンの除去方法
Photoshop でグリーン スクリーンを削除するために紹介した方法はすべて手動で行う必要があります。 ここで、初心者に優しい AI 手法を使用して緑色の画面の背景を除去する方法を紹介したいと思います。 AnyEraser グリーン スクリーン リムーバー.
このグリーン スクリーン リムーバーを使用すると、手間をかけずに写真のグリーン スクリーンを取り除くことができます。 また、AI パワーによりプロセスの正確性が保証されます。 最も素晴らしいのは、グリーン スクリーン除去サービスが完全に無料であることです。
Photoshop を使わずに緑色の画面の背景を削除する方法を学びましょう。
- 1ステップ。 好みのブラウザを開いて、次のサイトにアクセスします。 AnyEraser グリーン スクリーン背景リムーバー ウェブページを開き、「画像をアップロード」ボタンをクリックして、緑色の画面の画像を追加します。
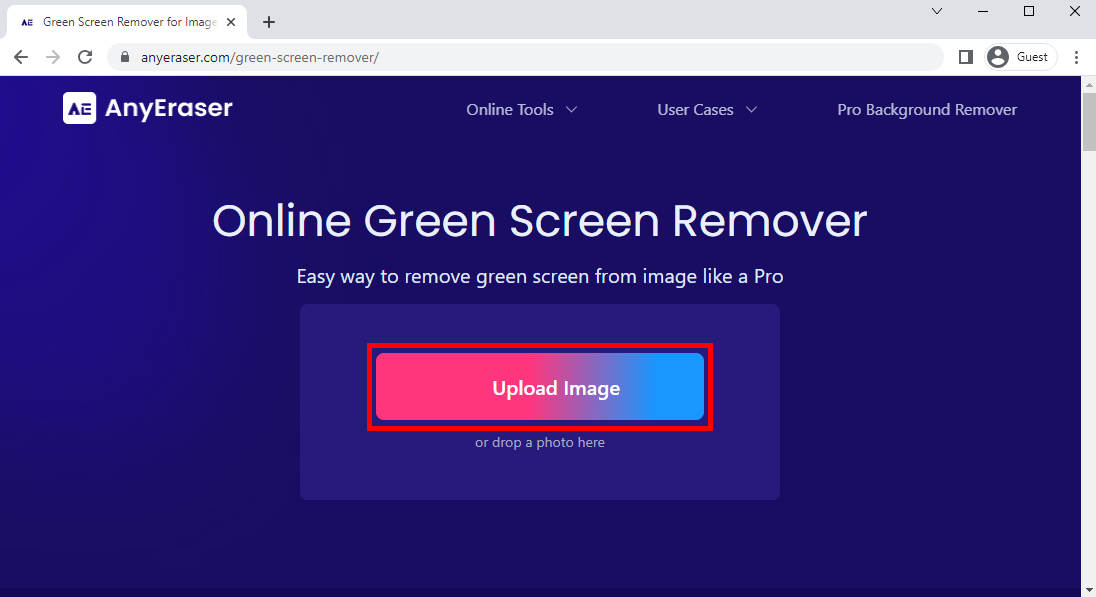
- 2ステップ。 写真をアップロードすると、わずか数秒で緑色の画面が自動的に削除されたことがわかります。 結果に満足したら、「ダウンロード」ボタンをクリックして、緑色の画面の背景なしで画像をエクスポートできます。
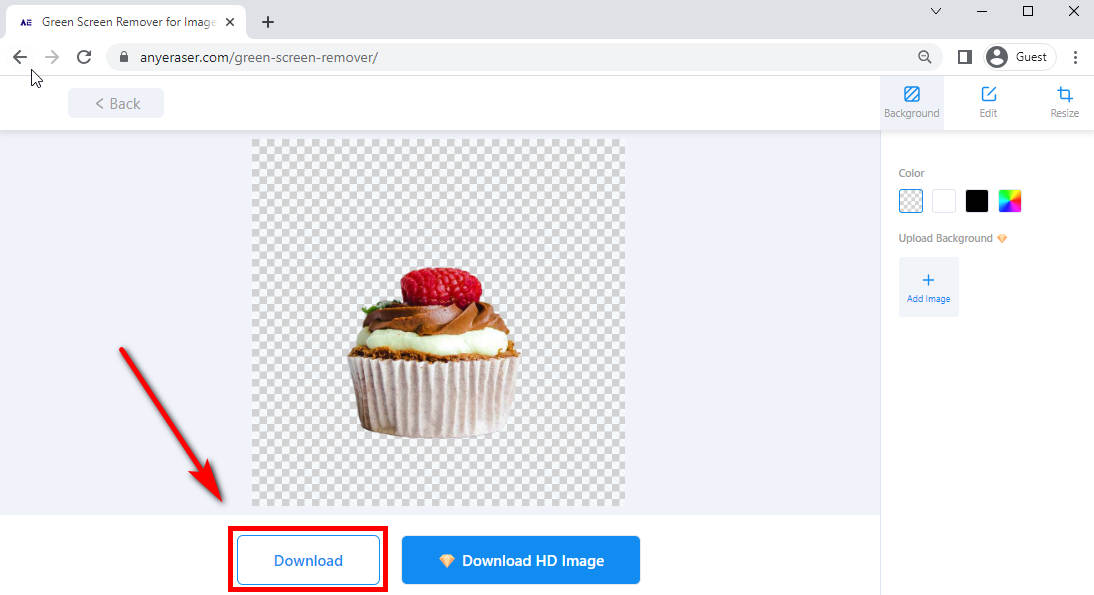
まとめ
多くの人は、Photoshop を使用して緑色の画面の背景を削除するのは難しいのではないかと考えています。 ただし、この記事を読むと、Photoshop でグリーン スクリーンを取り除く XNUMX つの簡単な方法をマスターできるようになります。 ステップバイステップのチュートリアルは、より適切に操作するのに役立ちます。
それに加えて、初心者の中には自動グリーンバック除去サービスを好む人もいることを考慮して、 AnyEraser グリーン スクリーン リムーバー。 これを使用すると、グリーン スクリーンを簡単かつ迅速に削除できます。
よくあるご質問
Photoshop でグリーン スクリーンの背景を変更するにはどうすればよいですか?
上記の手順に従って、緑色の画面の背景を削除できます。 次に、「レイヤー」、「新規」、「レイヤーから背景」を選択します。 元のレイヤー内の透明な領域は背景色で塗りつぶされます。
Photoshop を使わずにグリーン スクリーンを完全に削除するにはどうすればよいですか?
AnyEraser グリーン スクリーン背景リムーバー グリーンスクリーンを簡単かつ迅速に削除するのに役立ちます。 画像をアップロードするだけで、Web サイトが自動的にグリーン スクリーンを削除します。


