初心者向けに Photoshop で背景を削除する 3 つの方法
日常生活の中で、背景なしで写真を撮る必要があるタスクに直面することがありますが、ほとんどの場合、最初に思い浮かぶプログラムは Photoshop です。
このステップバイステップのチュートリアルでは、Photoshop が画像から背景を削除する XNUMX つの方法を視覚的な補助を使って説明します。 背景消しゴムツール, 道具を選択する および ペンツール。 それでも Photoshop で背景を削除するには時間と労力がかかりすぎると感じる場合は、専門的な代替手段も紹介します。 任意の消去、はるかに使いやすく、高精度の結果を誇ります。 始めましょう。
パート 1. Photoshop が画像の背景を削除する方法
Photoshop で背景を削除するにはさまざまな方法がありますが、このページではそのうちの XNUMX つを紹介します。 Photoshopで背景色を直接削除できます 背景の消しゴム ツールで背景領域を選択します。 ツールを選択 または、ペンツールを使用してオブジェクトの輪郭を描き、Photoshop で背景を取り除くこともできます。 詳細な手順に進みます。
背景消しゴムツール
背景消しゴム ツールは、Photoshop で背景を削除するための最も使いやすいツールかもしれません。 ブラシツールの一種です。 ブラシで領域を描画するだけで、その領域の色が消去されます。 Photoshop の背景を削除する詳細な手順を読んでみましょう。
- 1ステップ。 Photoshop を起動し、写真を開きます。 次に、左側のツールバーに移動し、 消しゴムツール (消しゴムのアイコン)を選択し、 背景消しゴムツール。 ポインターがブラシ (内側に十字線のある円) に変わるのがわかります。
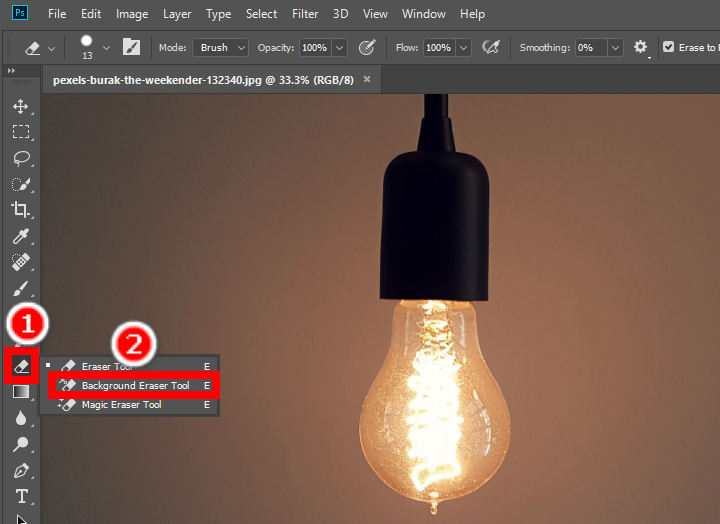
- 2ステップ。 次に、クリックを押したまま背景領域の周りでブラシを移動して、Photoshop で背景色を削除します。 Photoshop 背景消しゴム ツールは、それらの領域を透明にレンダリングします。 変更できます サイズ, 硬度, 間隔 とモード 境界 上部パネルのブラシの
Photoshop の背景を完全に取り除くまでこの操作を繰り返します。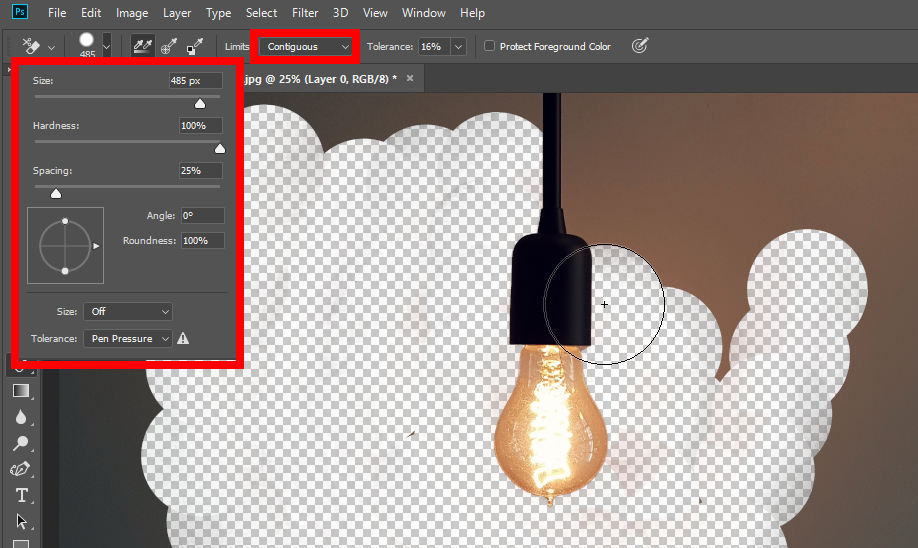
- 3ステップ。 終了したら、 をクリックします。 File > 名前を付けて保存 結果を保存します。 この形式のみが透明な背景をサポートするため、PNG ファイルとして保存する必要があることに注意してください。
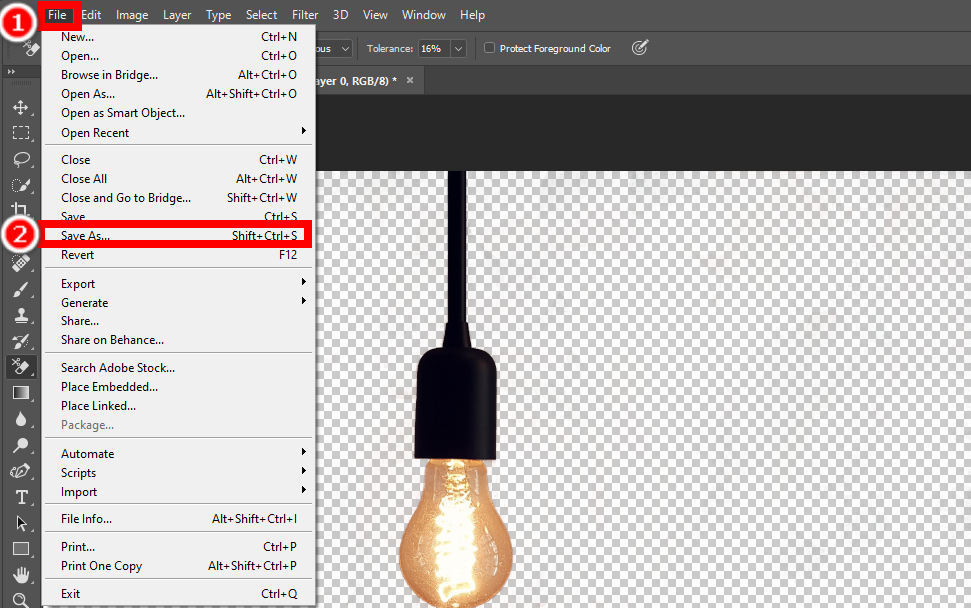
リミットモードに関するヒント
上部パネルには、次の XNUMX つの制限モードがあります。 隣接する, 不連続 および エッジを見つける. 不連続 モードでは、消しゴム ブラシがカバーするすべての場所で色が削除されます。 隣接する モードは十字線の周囲の色を検出し、接続されている色 (類似した色) を削除します。 エッジを見つける モードは、オブジェクトのエッジを抽出し、オブジェクトを触れない状態に保とうとします。
道具を選択する
Photoshop には、オブジェクトを選択できるいくつかの選択ツールが用意されています。 ここでは、最も人気のあるエリアが XNUMX つあるエリアを選択するように説明します。 クイック選択 or なげなわツール. 次に、使用します 選択してマスクする Photoshop で背景色を削除するには。 最初にオブジェクトを選択する方法について説明します。
1. クイック選択ツール
クイック選択ツールは、類似した色の領域をスマートに選択できるため、明確なエッジを持つオブジェクトを選択するためによく使用されます。 手順は次のとおりです。
- 1ステップ。 まず、選択する必要があります クイック選択ツール。 左側のツールバーの上から XNUMX 番目のツールです。 XNUMX 番目のツールが Magic Wand の場合は、それを右クリックして選択します クイック選択ツール ポップアップメニューで。
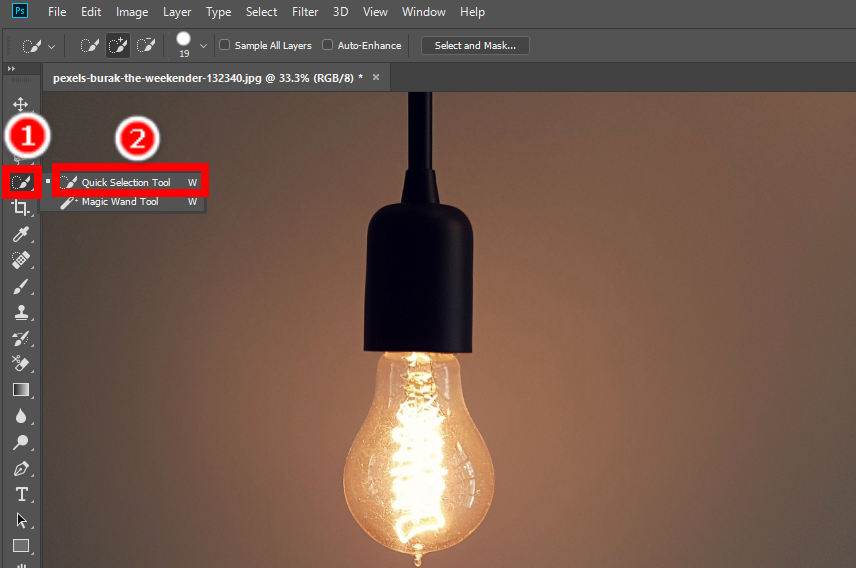
- 2ステップ。 次に、左マウスパッドを押しながらポインタをオブジェクト上に移動すると、Photoshop が自動的にオブジェクトを選択します。 自動選択に満足できない場合は、 選択に追加 または 選択から差し引く 上部パネルのツール。
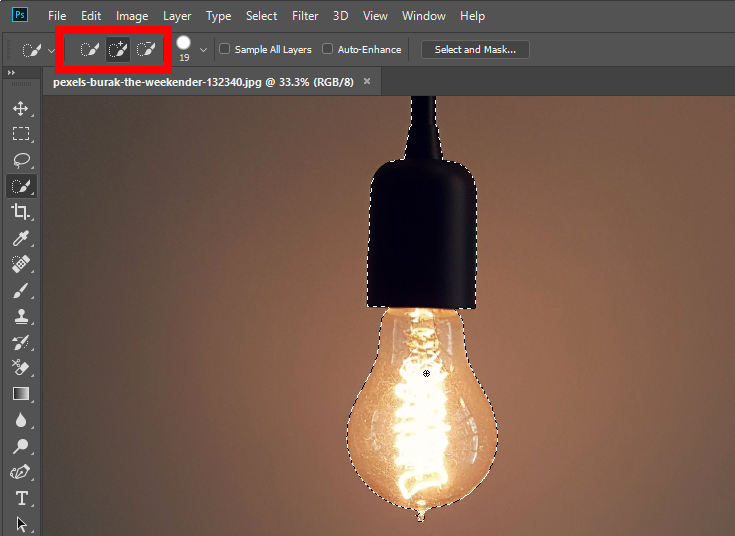
2.なげなわツール
なげなわツールを使用すると、オブジェクトの輪郭を自由に描くことができるため、より正確な選択を行うために使用されます。 次に手順は次のとおりです。
- 1ステップ。 クリックして使用します なげなわツール、左側のツールバーの XNUMX 番目のツール。 見つからない場合は、ツールバーの XNUMX 番目のアイコンを右クリックして、 なげなわツール メニューで
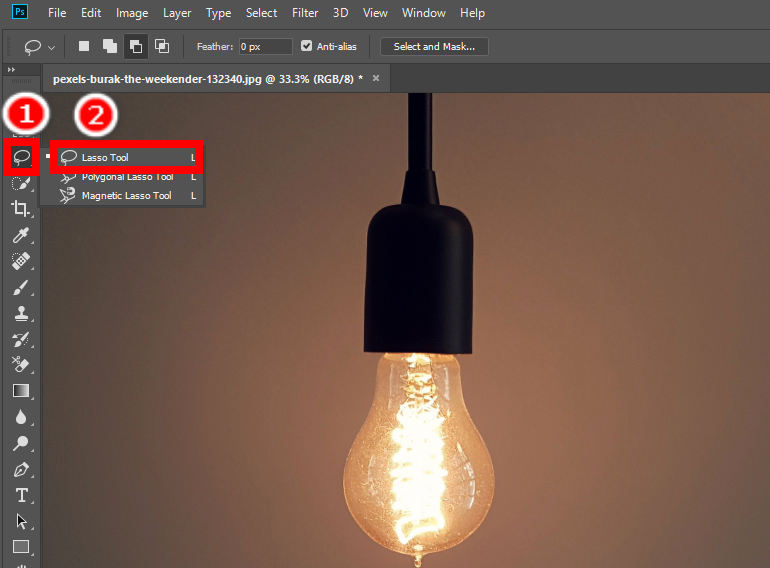
- 2ステップ。 次に、マウスを使用してオブジェクトの輪郭を慎重に描画する必要があります。 上部パネルには、次の目的で使用できる XNUMX つのツールがあります。 選択に追加 or 選択から差し引く 選択した領域を調整します。 Photoshop の背景除去効果を最大限に高めるために、輪郭をできるだけ慎重に描きます。
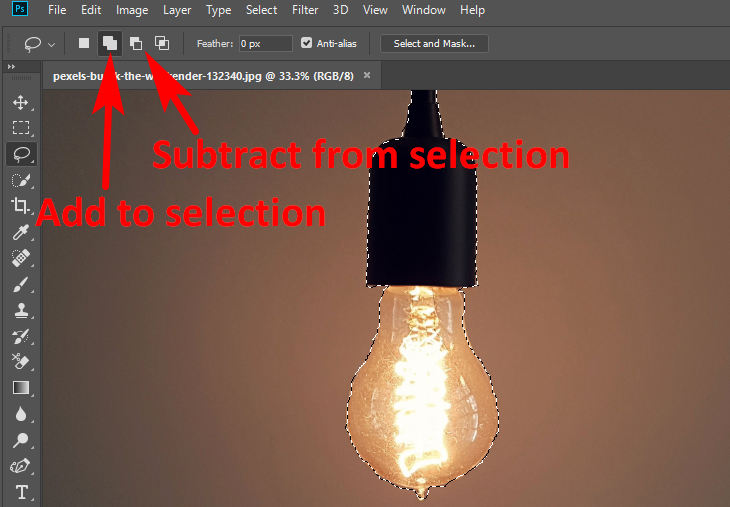
OK、これで XNUMX つの選択ツールを操作し、オブジェクトを完全に選択できました。 次に、Photoshop で背景を削除します。 選択してマスクする 関数。 速くて簡単で、数回クリックするだけで Photoshop の画像から背景を削除できます。 次に行きましょう。
- 1ステップ。 オブジェクトが完全に選択された状態で、 選択してマスクする 上部パネルのオプション。
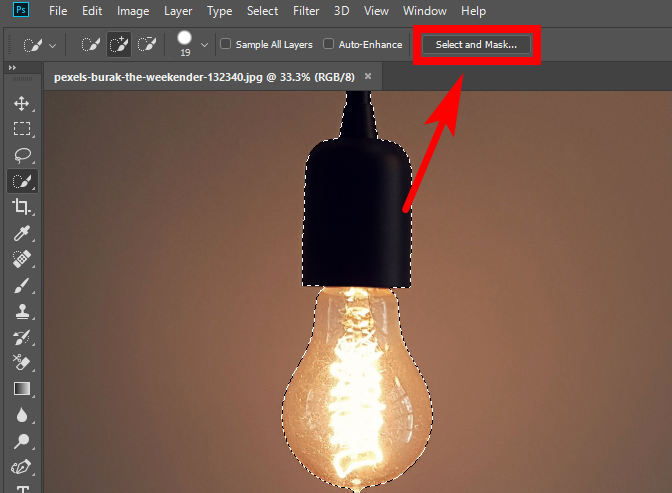
- 2ステップ。 [選択とマスク] ウィンドウで、結果画像の特徴を変更できます。 結果を適切な状態に変更したら、 出力先 > 新しいレイヤー.
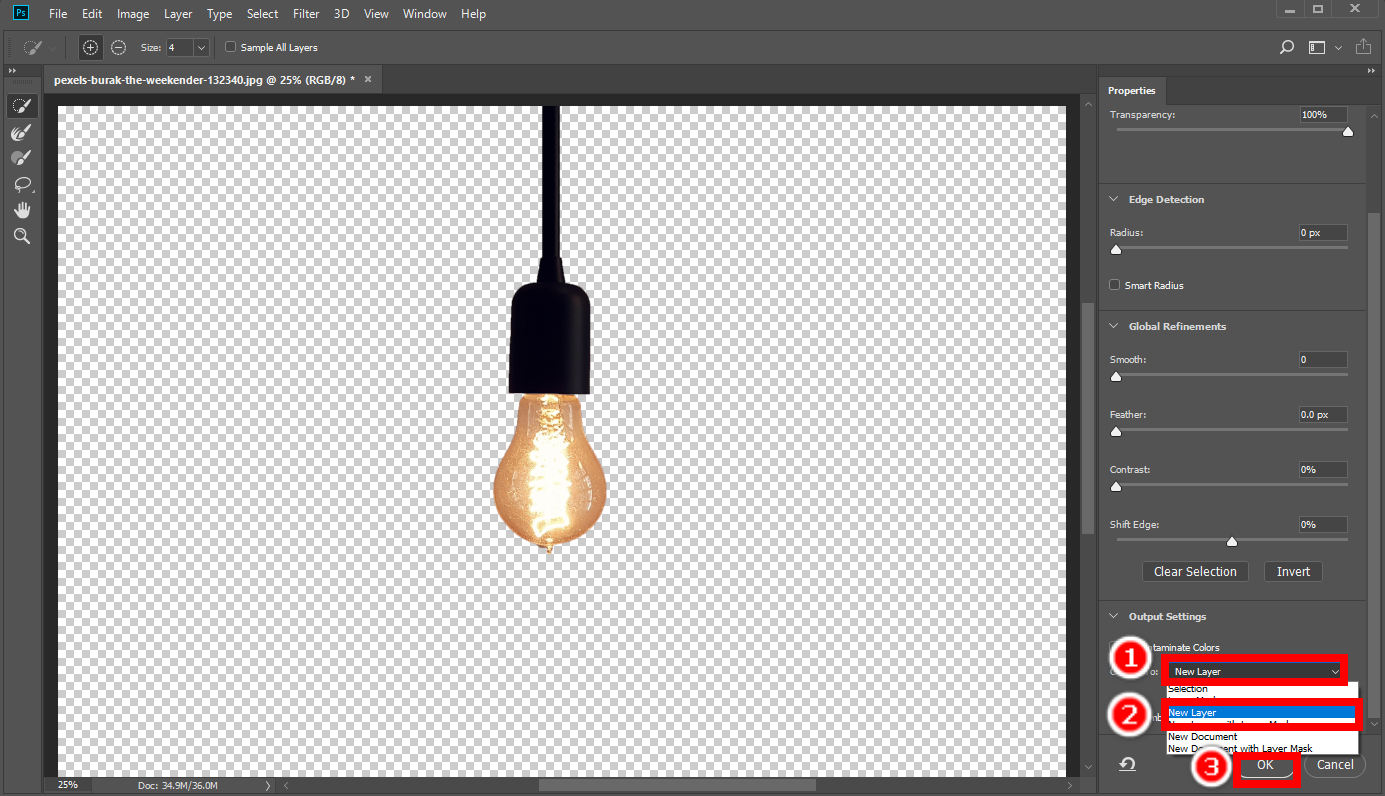
- 3ステップ。 ソフトウェアの制限をクリック File > 名前を付けて保存 結果をデバイスに保存します。
ペンツール
ペンツールは、オブジェクトなどの輪郭をマークするためによく使用されるため、Photoshop で画像から背景を正確に削除できる優れたツールでもあります。 アンカーポイントを利用してオブジェクトを正確にトレースします。
- 1ステップ。 まず、左側のツールバーでペンツール (ペンアイコン) をクリックして選択します。 次に、オブジェクトの輪郭をマークし始めます。 点をクリックしてここにアンカーポイントを配置し、別のアンカーポイントを配置すると、Photoshop がその点から前の点まで線を描画します。 オブジェクトのエッジの周りにアンカー ポイントを配置して、その輪郭をマークします。 複雑なエッジにはより多くのラインが必要になり、したがってより多くのアンカー ポイントが必要になります。
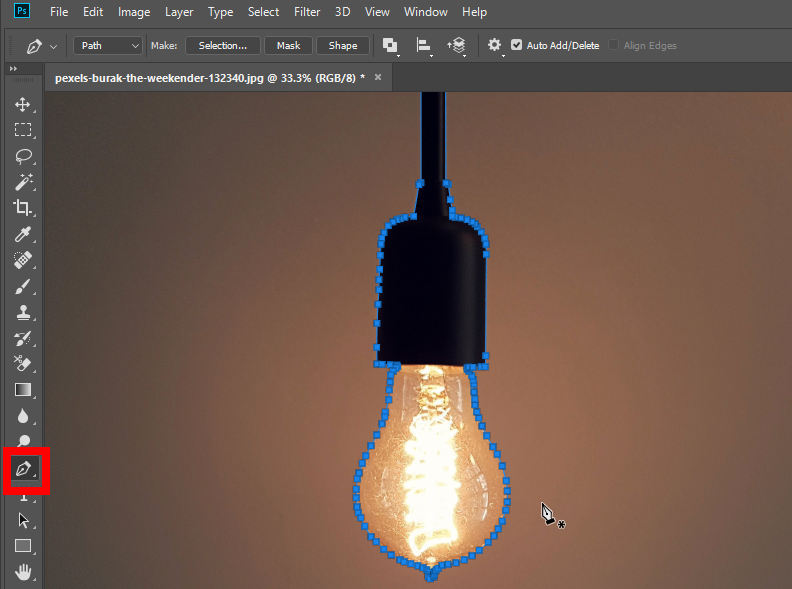
- 2ステップ。 次に、画像を右クリックします。 ポップアップ メニューが表示されるので、[選択範囲を作成] を選択します。 ポップアップ ウィンドウで選択範囲のレンダリング効果を変更し、[OK] をクリックして選択範囲を保存できます。
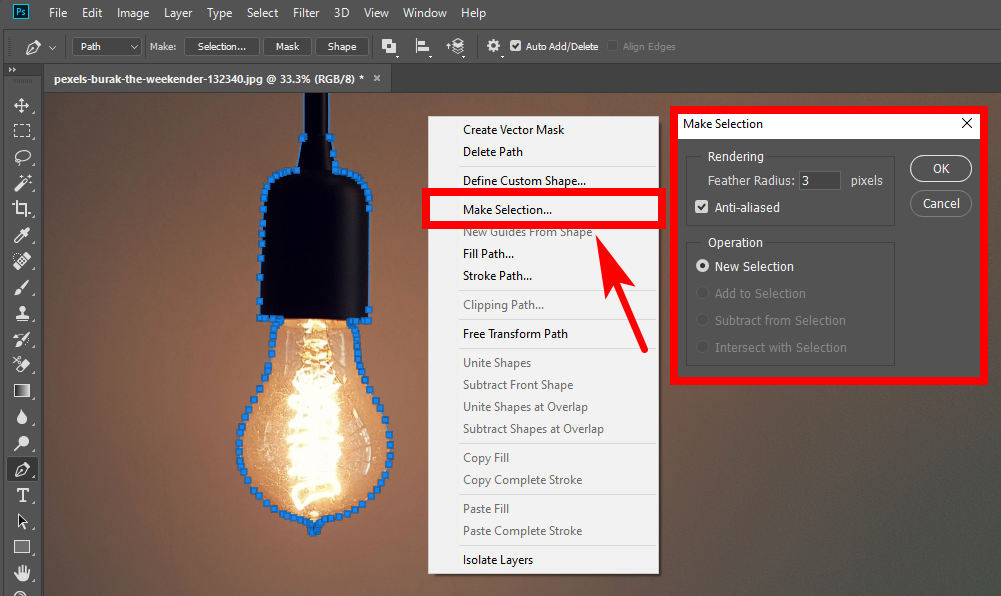
- 3ステップ。 上部のオプションバーに移動し、 選択 > 選択してマスクする.
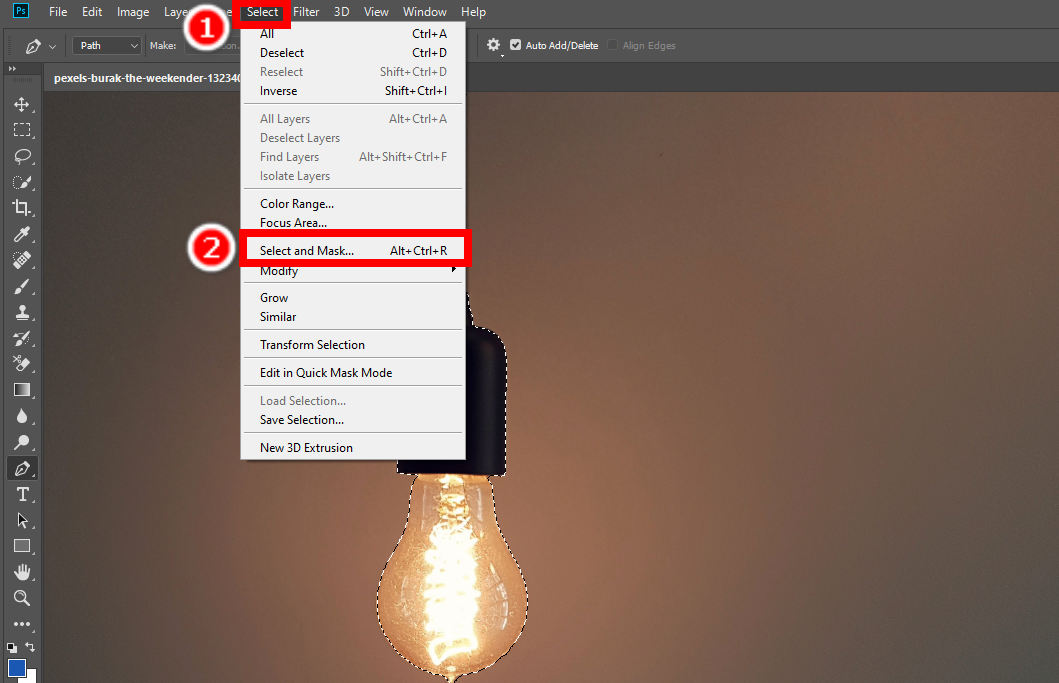
- 4ステップ。 [選択とマスク] ウィンドウで結果画像の特徴を変更し、次に進みます。 出力先 > 新しいレイヤー Photoshop の背景の削除手順を完了します。 次に、をクリックして背景を透明にして画像を保存します。 File > 名前を付けて保存.
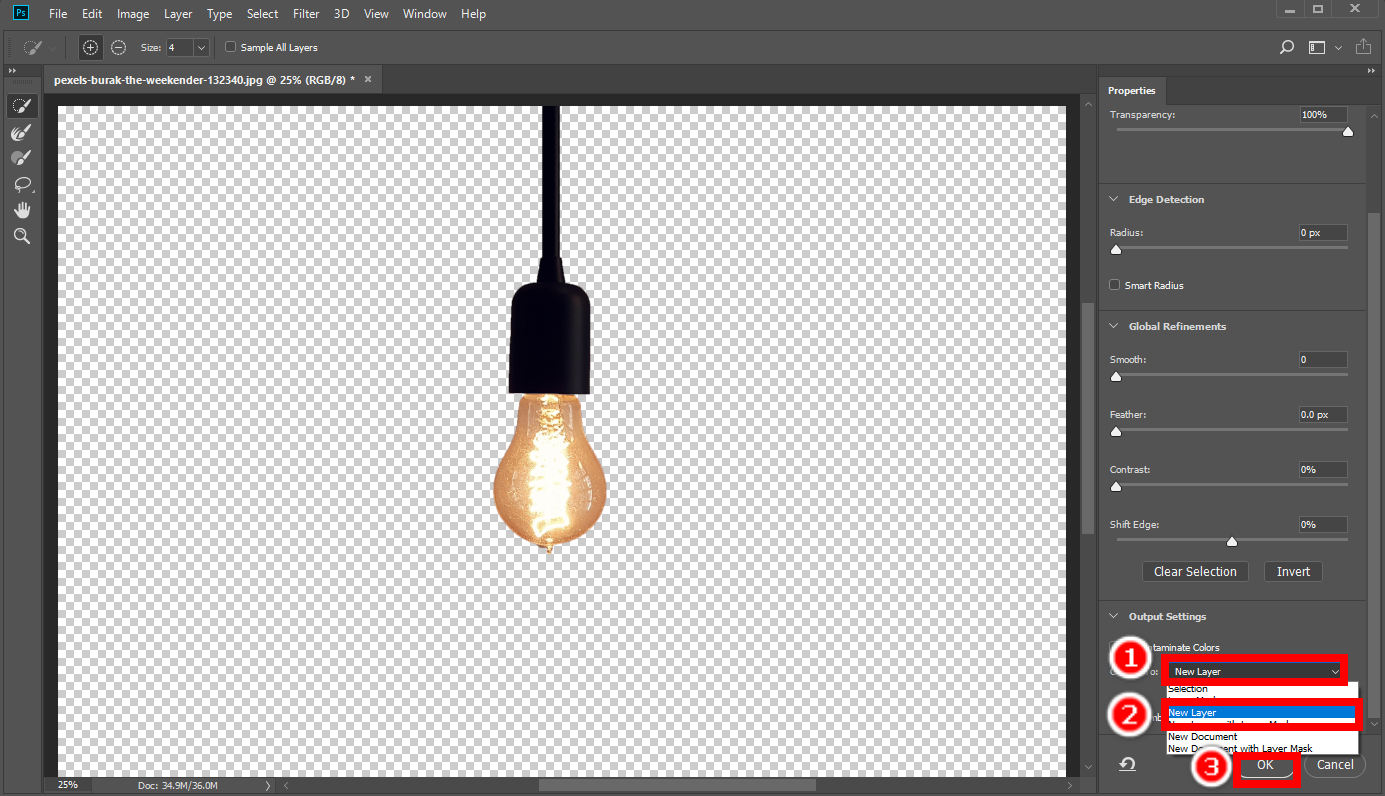
パート 2. 使いやすい代替手段 – AnyErase で背景を削除する
上記のページでは、Photoshop で背景を削除する XNUMX つの方法を説明しました。 ただし、Photoshop で正確な背景除去結果を得るには、比較的多くの時間とエネルギーがかかります。 画像から背景を迅速かつ正確に削除できる代替ツールはありますか?
答えはイエスです。 任意の消去 は、ワンクリックで画像の背景を消去できる、強力でプロフェッショナルな背景除去ツールです。 背景色の変更や新しい背景の追加など、背景をさらに変更することもできます。 この強力なプログラムの使用方法を読んでください。
- 1ステップ。 まず、AnyErase を起動すると、以下のようなウィンドウが表示されます。 次に、ヒットします 画像の背景を削除する。 画像の種類に応じて特定のカットアウト モードを選択し、完璧な結果を楽しむことができます。
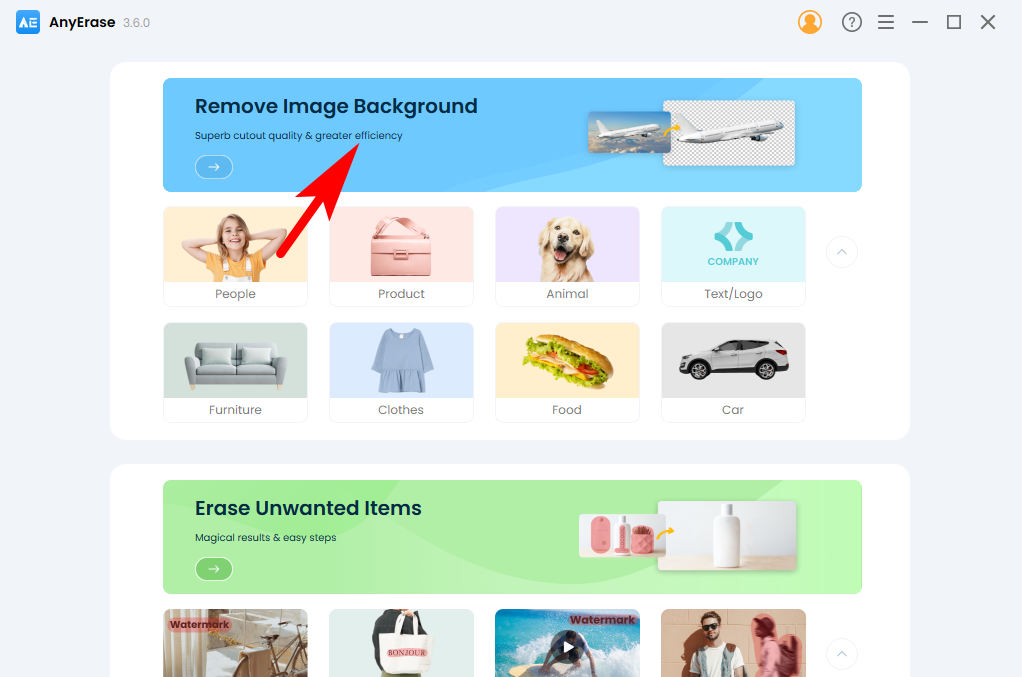
- 2ステップ。 XNUMX番目、ヒット +ファイルを追加 デバイスから写真を選択します。 または、ここに写真をドラッグ アンド ドロップすることもできます。 PNG、JPEG、JPG、WebP、TIFF、BMP の形式をサポートしています。
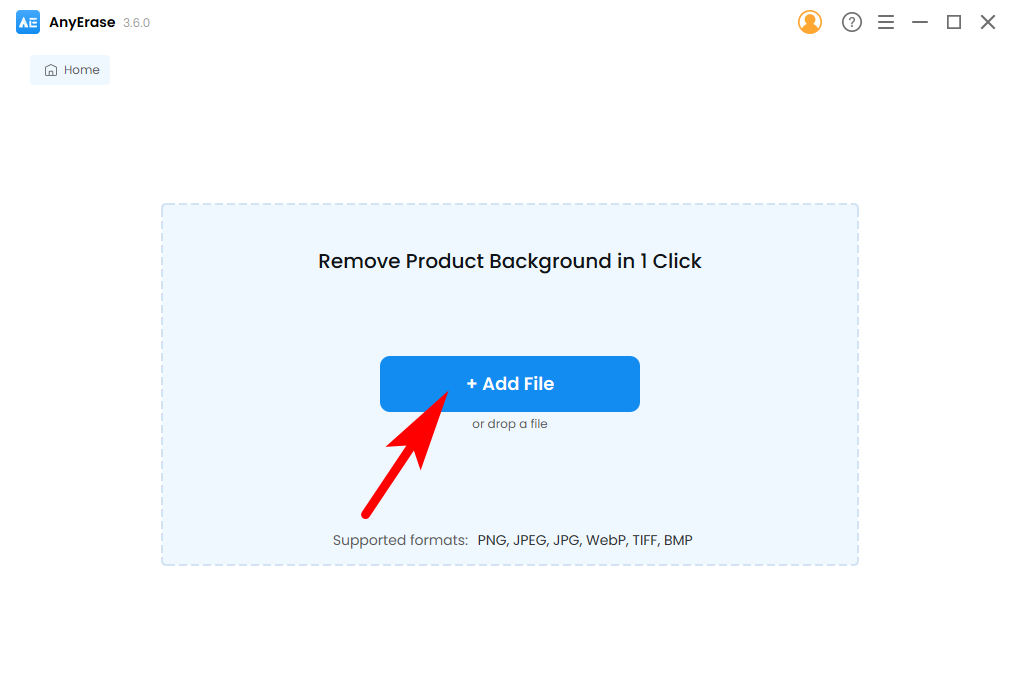
- 3ステップ。 最後に、写真から背景が完全に削除されました。[エクスポート] をクリックして HD 出力をデバイスに保存します。 右側のパネルで、背景色の追加や新しい背景の追加など、さらに変更を加えることができます。
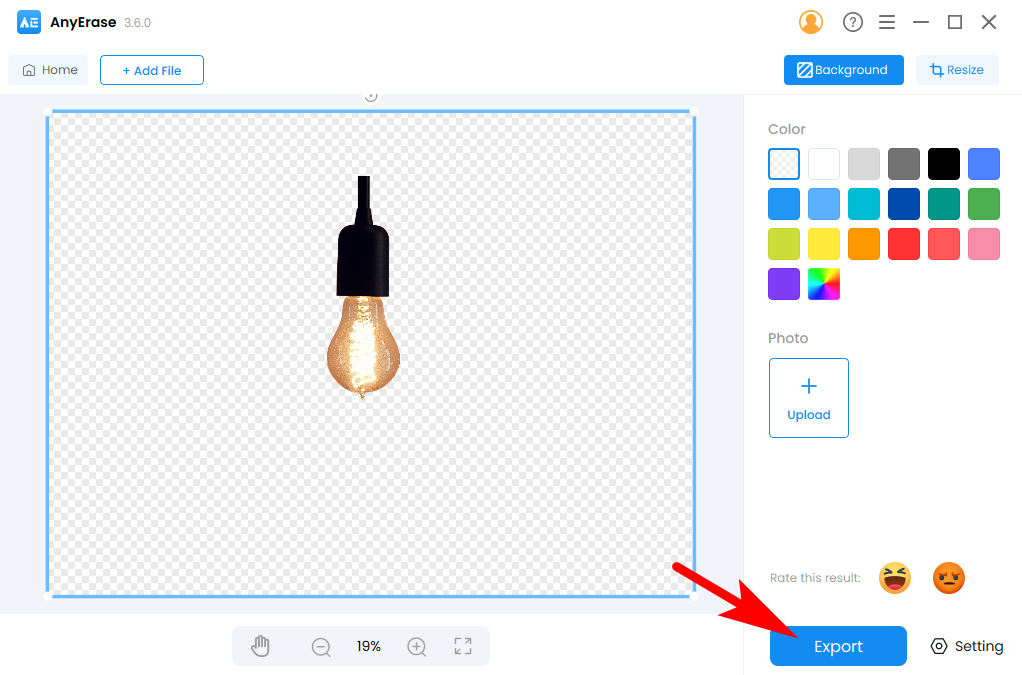
まとめ
このページは、視覚的な補助を備えたステップバイステップの Photoshop 背景除去チュートリアルであり、主に Photoshop が画像から背景を正確に除去する XNUMX つの方法を紹介します。 次回画像の背景を削除する必要があるときは、Photoshop を起動して XNUMX つの強力なツールを使用してください。 背景消しゴムツール, 道具を選択する および ペンツール – 仕事をすること。
ぜひお試しください 任意の消去。 ワンクリックで画像から背景を削除するプロの背景除去ツールです。 高精度、高速、HD 品質の結果を誇ります。 この便利なプログラムをデバイスにインストールするには、下のダウンロード ボタンをクリックしてください。
このページからお役に立てれば幸いです。
安全なダウンロード
よくあるご質問
1. オブジェクト選択ツールを使用して Photoshop の背景を削除するにはどうすればよいですか?
Photoshop にはいくつかの選択ツールがあります。 使用できます なげなわツール オブジェクトの輪郭を直接トレースするか、マウスをオブジェクト上に移動します。 クイック選択ツール Photoshop がオブジェクトを自動的に選択できるようにします。 左上のパネルには、選択範囲に領域を追加したり、選択範囲から領域を削除したりできる XNUMX つのツールがあります。 選択が完了したら、 を押します 選択してマスクする 上部ペインで、 新しいレイヤー in 出力先 オプションを選択し、結果を保存します。
2. Photoshop で背景を簡単に削除するにはどうすればよいですか?
あなたが使用することができます 背景消しゴムツール 背景を直接削除します。 ツールバーの上からXNUMX番目のツールで、わかりやすいです。 クリックしたままマウスを背景上に移動するだけで、消しゴムがその領域のピクセルを削除します。


