PowerPoint の画像から白い背景を削除する方法
プレゼンテーションを準備するときに、写真はプレゼンテーションの内容とよく一致しているが、写真の背景がスライドのスタイルと一致していないことがわかりました。 そのときあなたならどうしますか?
心配しないで; PowerPoint には、画像から背景を簡単に削除できるツールが用意されています。 背景を削除すると、スライド全体にきちんとした一貫した視覚効果が与えられ、プレゼンテーションがより魅力的なものになります。
ここでは、PowerPointで画像から白い背景を削除する方法を説明します。 さあ行こう!
透明色設定ツールで白い背景を削除する
PowerPoint で画像から白い背景を削除するための最適なツールは、[透明色の設定] ツールです。 このツールは、現在の画像の色を透明にすることができます。 現在の画像内でクリックしたピクセルを識別し、特定の色のすべてのピクセルを透明にします。 PowerPoint で画像から白い背景を削除する手順は次のとおりです。
1ステップ。 画像を挿入します。 PowerPoint を開いて検索します。 インセット 上部のツールバーで、 ピクチャー、選択して この装置。 次に、画像をダブルクリックして開きます。
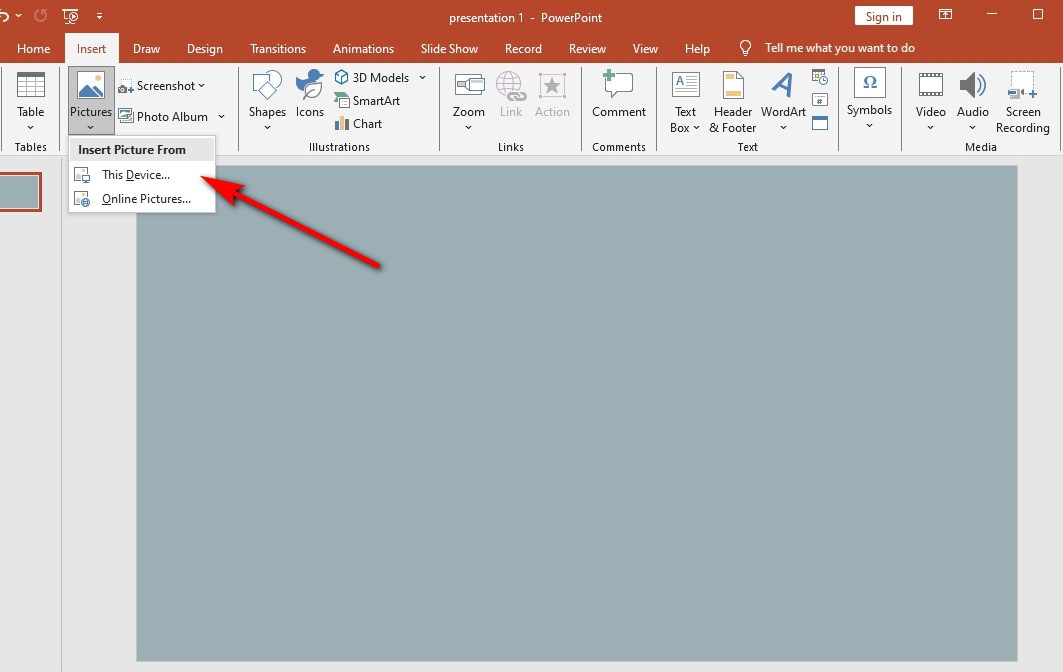
2ステップ。 [透明色の設定] ツールを見つけます。 選択 画像フォーマット ツールバーのタブをクリックし、 色圏、選択して 透明色を設定する.
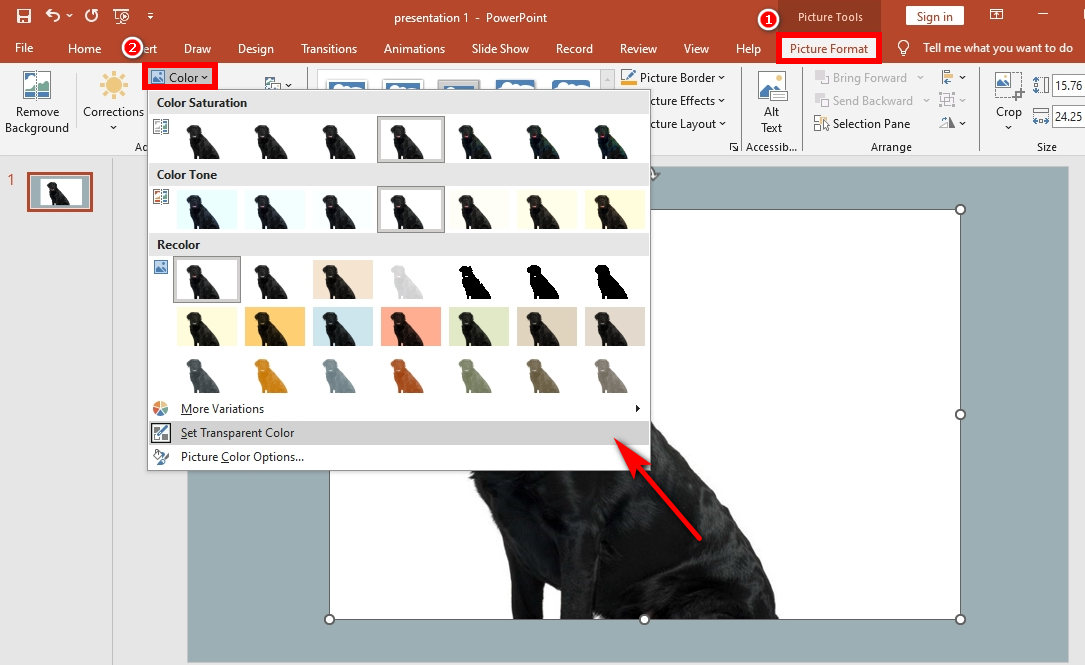
3ステップ。 背景に透明色を設定します。 カーソルを画像に移動し、白い背景をクリックします。 これで、クリックした白い背景色が透明になることがわかります。
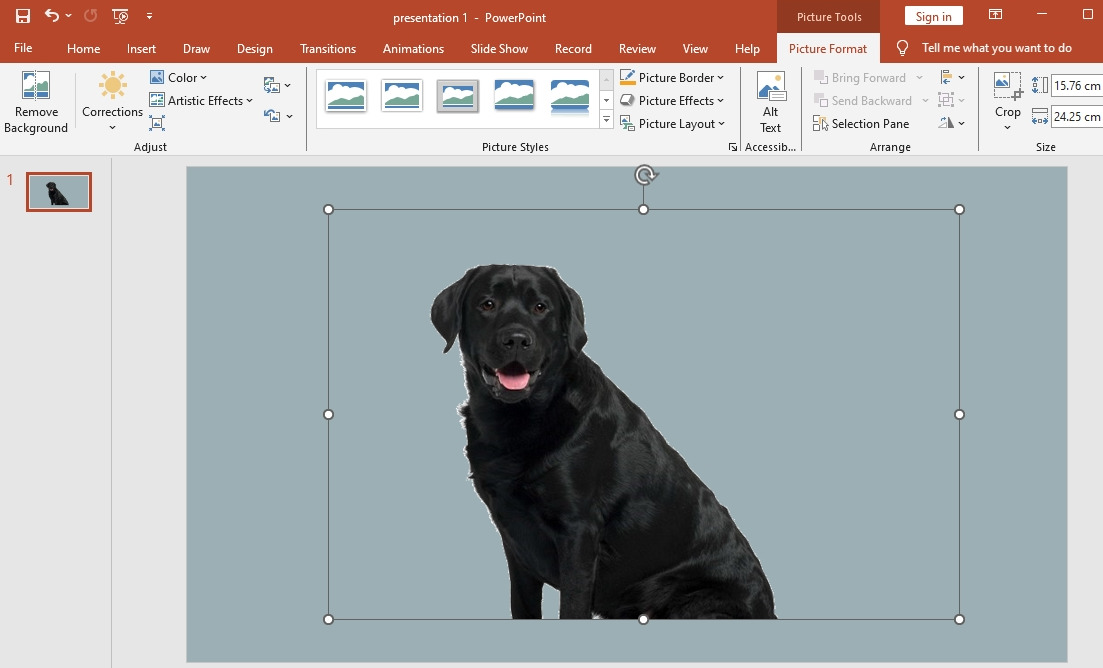
背景の削除ツールを使用して複雑な背景を削除する
上記のガイドを読んだ後、PowerPoint の画像から白い背景を削除する方法を学びました。 では、さらに進んで、複雑な背景を取り除く方法を見てみましょう。
XNUMX 番目のツールは背景の削除で、比較的複雑な背景を持つ画像に適しています。 画像の不要な部分を自動的に削除できます。 必要に応じて、マークを使用して画像を保持する領域、または画像から削除する領域を選択できます。
1ステップ。 画像を挿入します。 PowerPoint を実行し、次の場所に移動します。 インセット > ピクチャー > この装置.
2ステップ。 背景の削除ツールを使用します。 に行く 画像フォーマット をクリックし 背景を削除。 このツールでは被写体と背景を正確に区別できない場合があります。 下の図に示すように、背景の一部が無視され、子犬の体が削除されます。
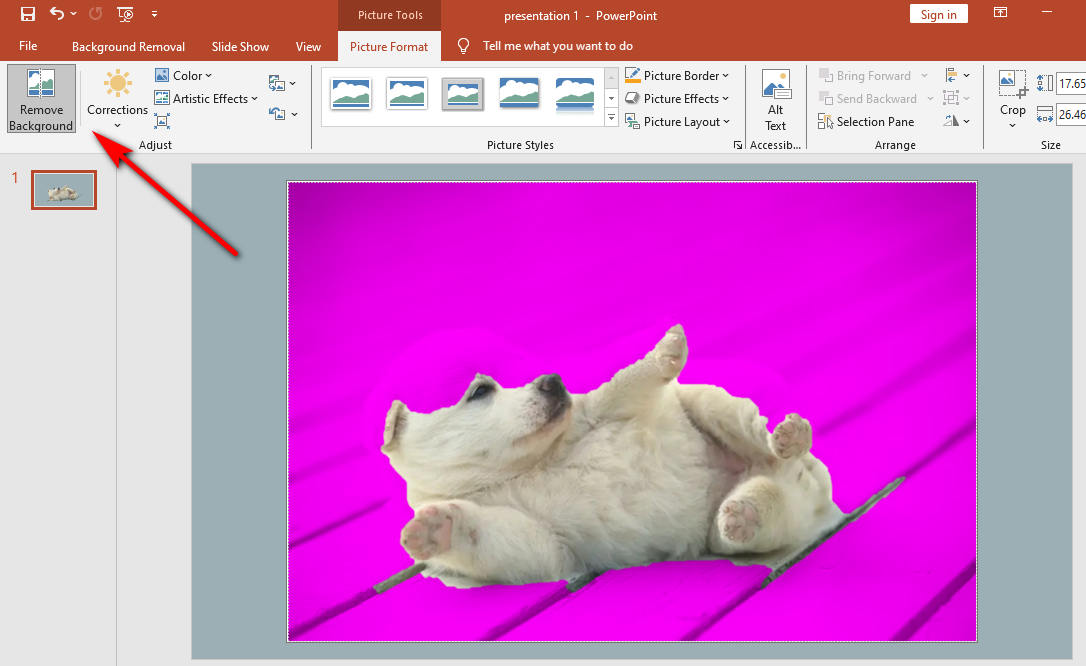
3ステップ。 マーク領域を使用して保持または削除します。 クリック 背景の除去 選択して 保持する領域をマークする。 描画鉛筆を使用して、保持したい領域にマークを付けます。 小さなパーツを選択するには、クリックするだけです。 より大きな領域を選択するには、クリックしてドラッグして形状を描きます。 ちなみに選べるのは 保持する領域をマークする 鉛筆を使用して背景が残っている部分を選択し、背景をきれいに削除できるようにします。 終了したら、 を押します 変更を保持
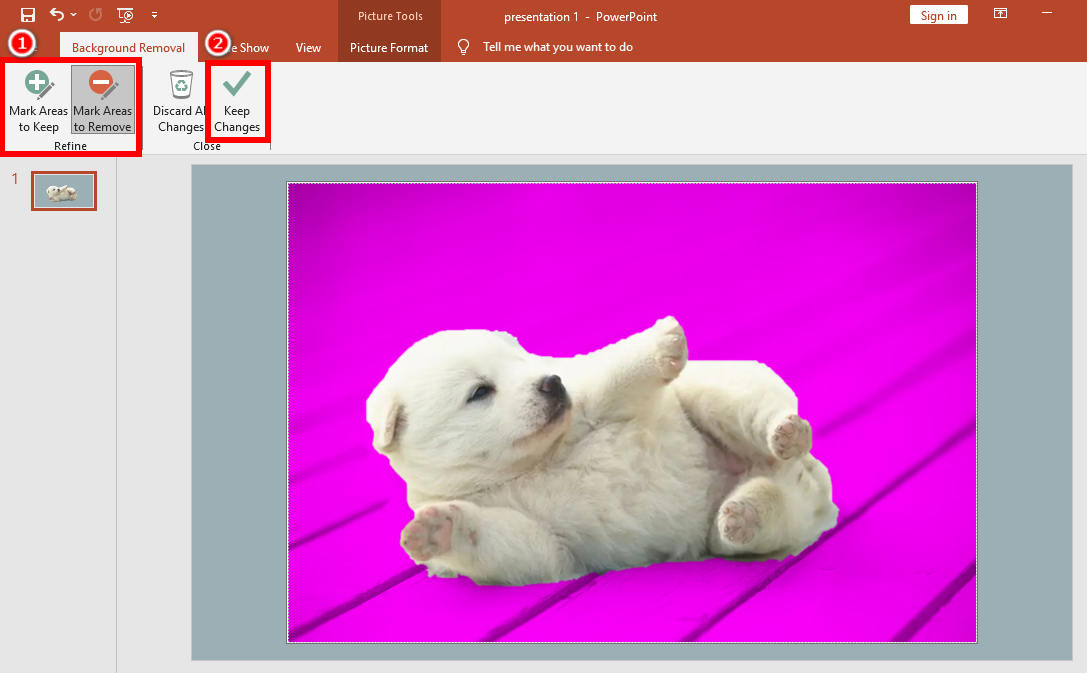
4ステップ。 「変更を維持」ボタンを押します。 結果が示すように、子犬の体は完全に維持され、ツールで処理した後は背景が完全に削除されます。
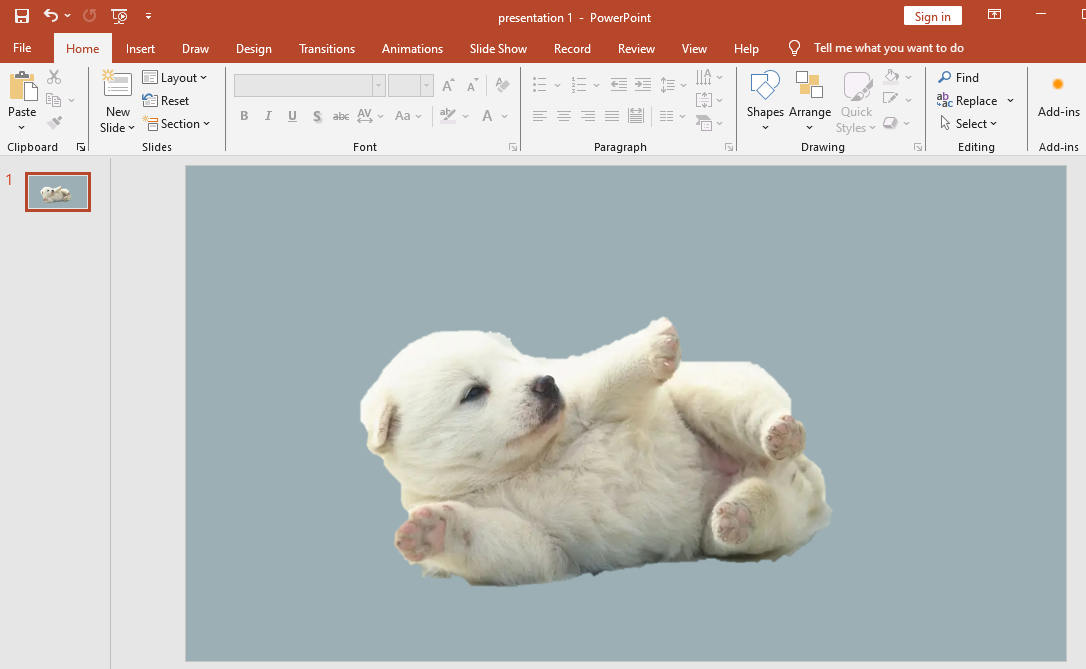
PowerPoint での背景の削除の制限
PowerPoint には背景を削除するためのツールが多数用意されていますが、専門的な画像操作エディターではありません。 したがって、複雑な背景を持つ一部の画像の処理でエラーが発生する可能性があり、プレゼンテーションに悪影響を与える可能性があります。 例えば、PowerPointツールで似たような色調の画像を扱うと、背景がほとんど残ってしまって満足のいく結果が得られないことがあります。 次のパートでは、XNUMX つの例を挙げて説明します。
似たような色調の画像
画像には影や類似した色があるため、PowerPoint では画像のどの部分を保持するか削除するかを判断するのは簡単ではありません。 [背景の削除] ツールのサンプル画像に戻りましょう。 子犬と背景が似た色調であることがわかります。このため、PowerPoint で被写体を識別するときに被写体全体を正確に区別することが困難になります。 明らかに、子犬の体の一部が取り除かれている一方で、床の一部は残されていることがわかります。
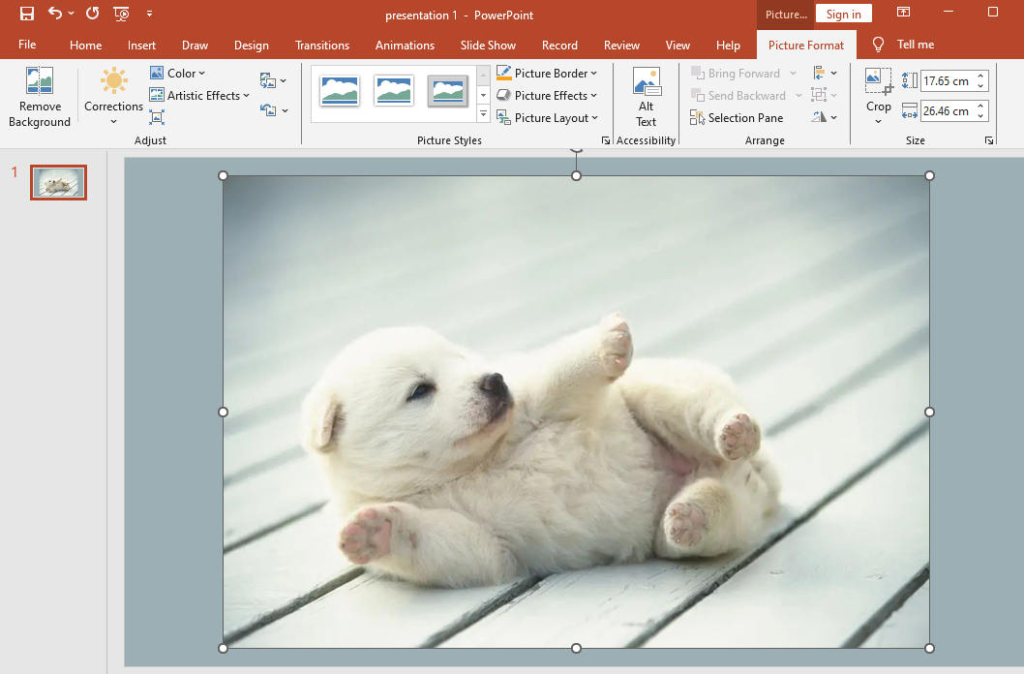
細い線のある画像
さらに、PowerPoint は、髪、毛皮、または被写体の端の周囲のその他の要素などの細かい部分を正確に処理できません。 [背景を削除] ツールを使用した後に女の子の髪がどのように見えるかを見てみましょう。
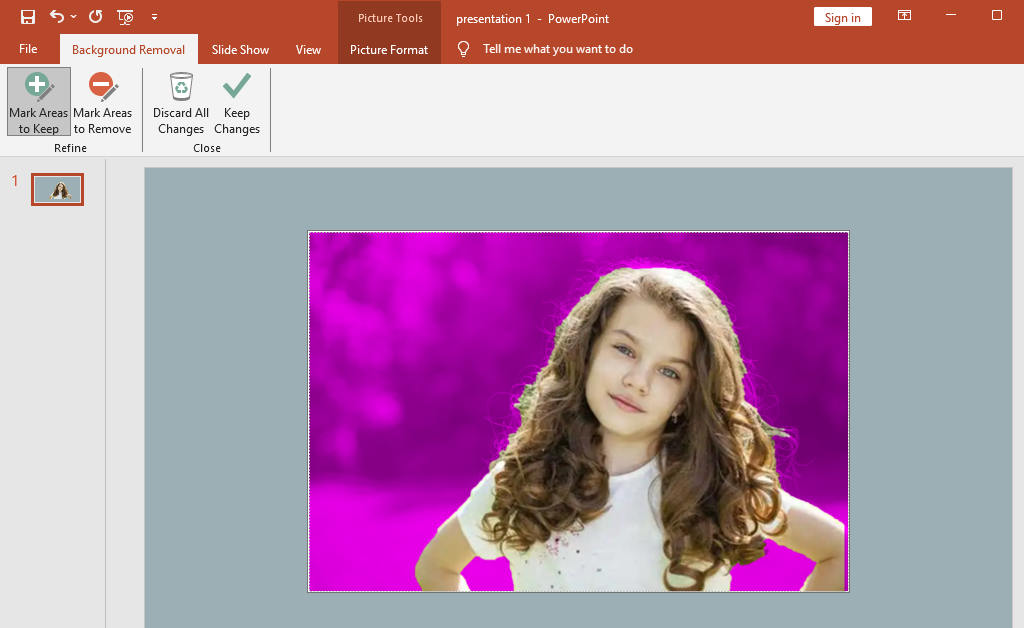
画像では、背景とともに少女の髪の毛の一部が除去されていました。 そして、細い髪を維持するためにマークを使用するのは簡単ではありません。 では、この状況では何をすべきでしょうか? 読み続けます。
あらゆる画像に完璧に対応する 3 つの無料の背景除去ツール
PowerPoint では背景を正確に削除できないため、画像から背景を削除するための他のツールを見つける必要があります。 XNUMXつの無料の背景除去ツールをお勧めします。
任意の消去
任意の消去、強力でプロフェッショナルな写真背景編集デスクトップ プログラムが役立ちます。 JPG、JPEG、PNG、TIFF、BMP、WebP 形式の写真を処理できます。 人工知能テクノロジーのサポートにより、AnyErase は指を XNUMX 回押すだけで背景と被写体を素早く区別し、瞬時に背景を透明にすることができます。 さらに、このプログラムを使用して画像の背景を自由に編集または変更して、プレゼンテーションをより際立たせることができます。 使用方法の詳細な手順に進んでください。
安全なダウンロード
1ステップ。 AnyErase を起動すると、ウィンドウが表示されます。 「画像の背景を削除」をクリックします。
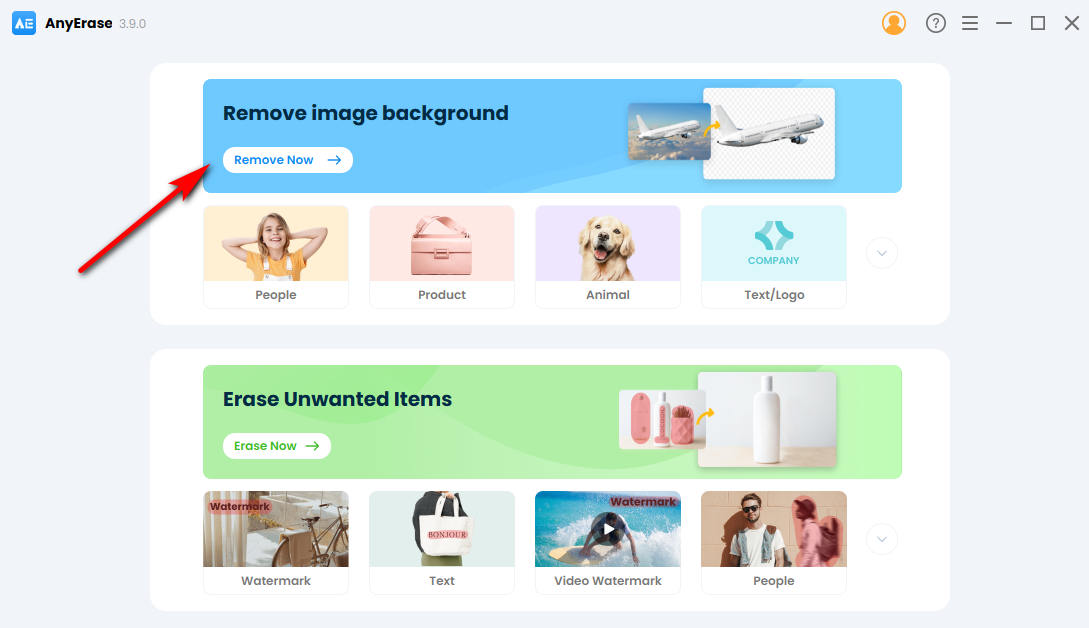
2ステップ。 ボタンをクリックして画像をアップロードするか、画像をボックスにドラッグします。
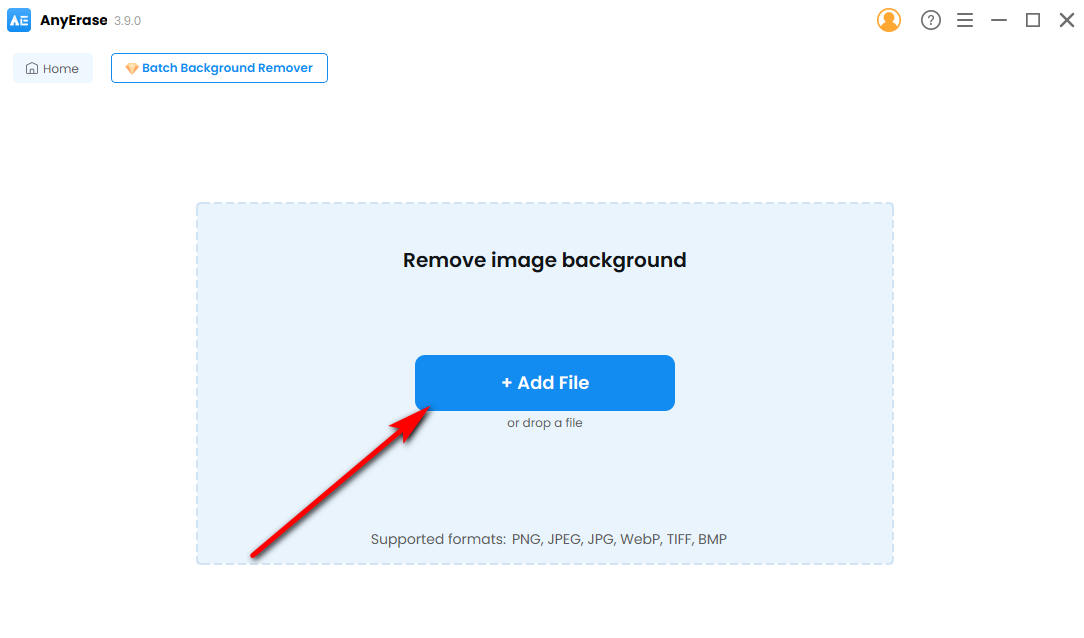
3ステップ。 これで、画像の背景が削除されたことがわかります。 必要に応じて、適切なツールバーの背景色をカスタマイズできます。 最後に、「エクスポート」ボタンをクリックして結果をダウンロードして保存します。
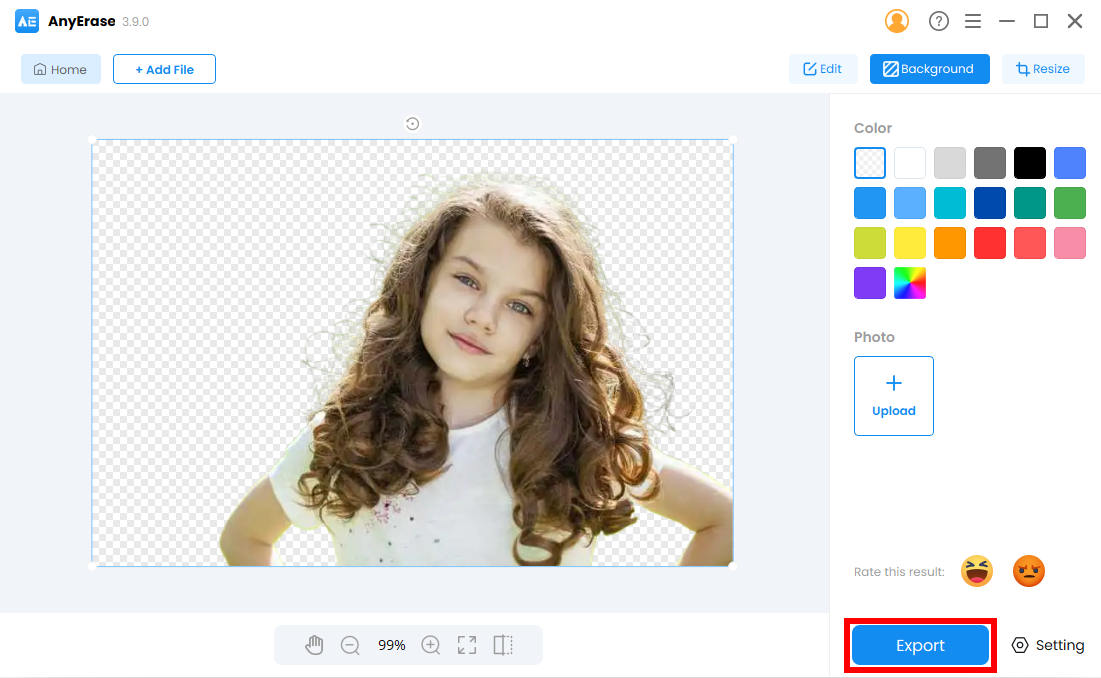
ピクウィッシュ
ピクウィッシュ 強力な写真編集者です。 機能が豊富で、ぼかしからクリア、背景の削除など、AI処理に基づいたさまざまなツールが提供されています。また、背景の一括削除にも対応しているため、手動で背景を削除する必要がなくなります。
1ステップ。 PicWish を開いて、次の場所に移動します BGを削除.
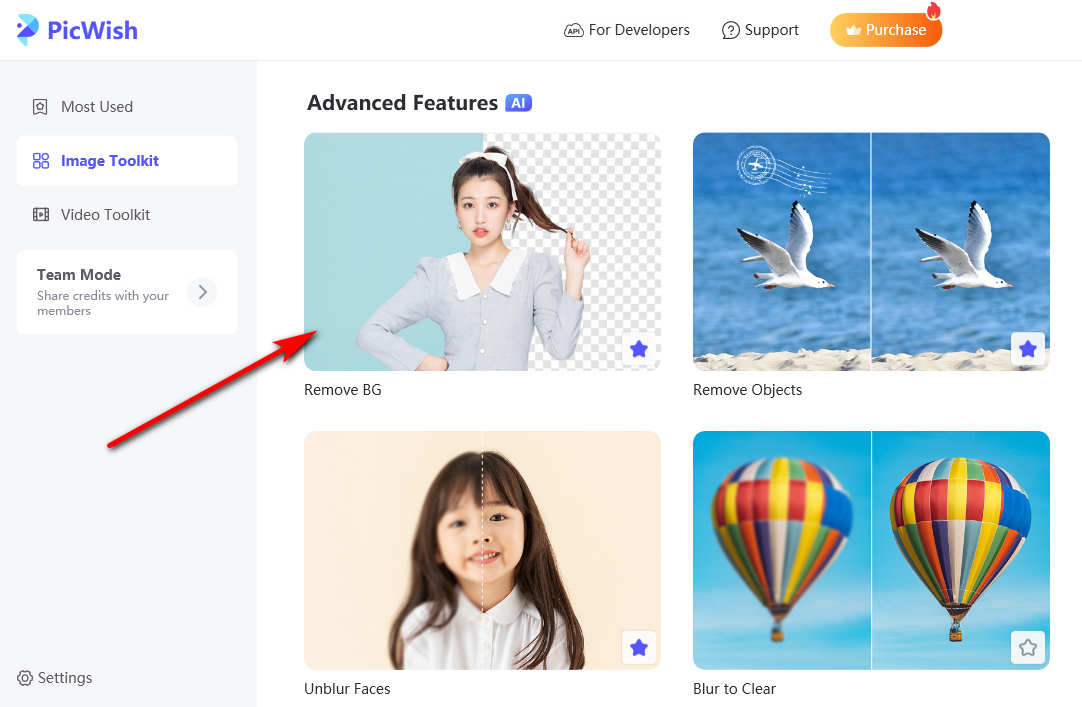
2ステップ。 画像をポップアップ ウィンドウにドラッグまたはアップロードします。
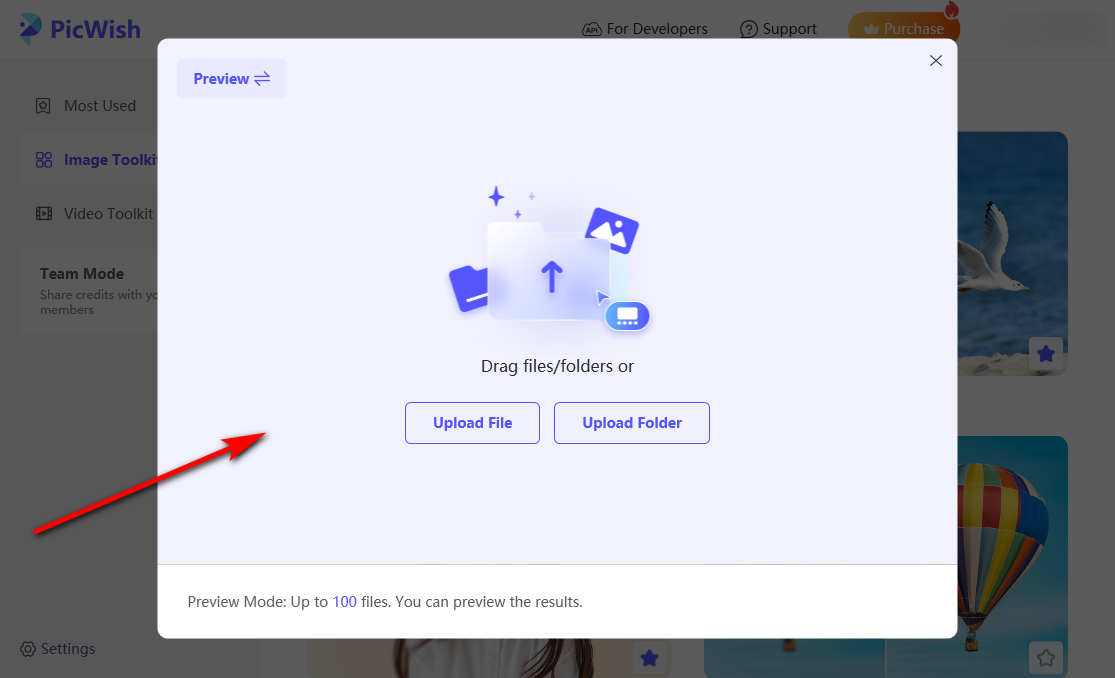
3ステップ。 このツールは元の背景を自動的に削除します。 不要な背景ピクセルが残っている場合は、 手動で さらにそれらを削除します。 結果に満足するまで押してください すべてを救う それをダウンロードするボタン。
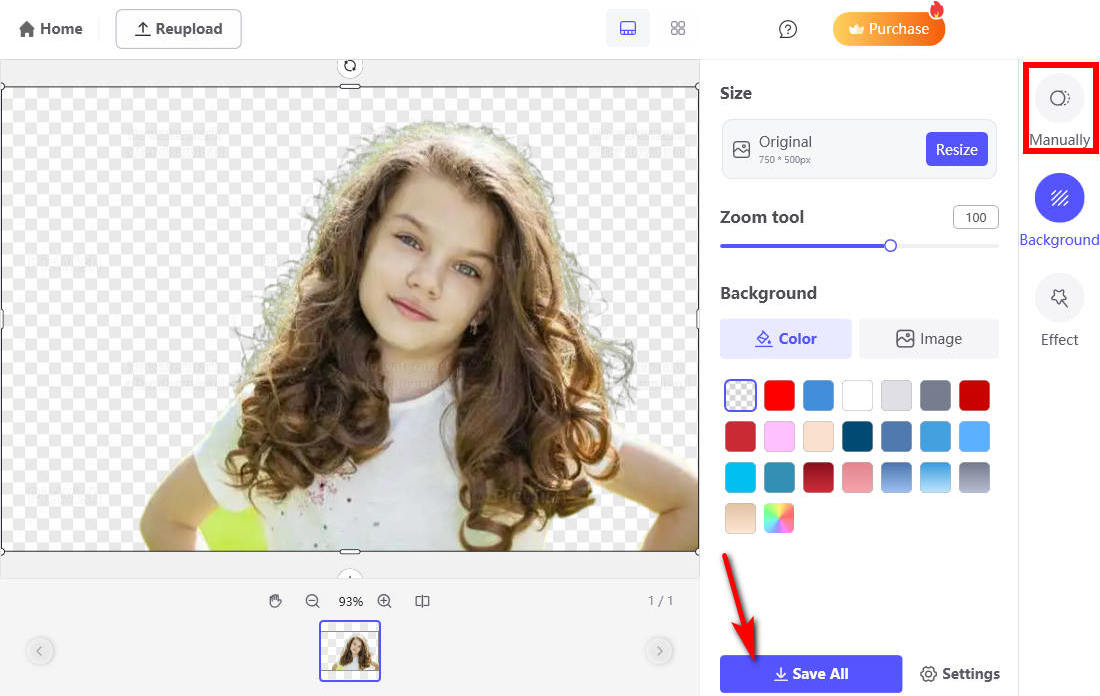
Fotor
Fotor は、トリミング、タッチアップ、リサイズ、コラージュなどの一連の画像編集機能を提供する総合的な画像編集ソフトウェアです。背景リムーバーを例に挙げます。 このツールは、背景を自動的に削除するだけでなく、フィルターの追加やカットアウトのサイズ変更などのさらなる編集を行うこともできます。
1ステップ。 Fotorを開いてクリックします 背景リムーバー.
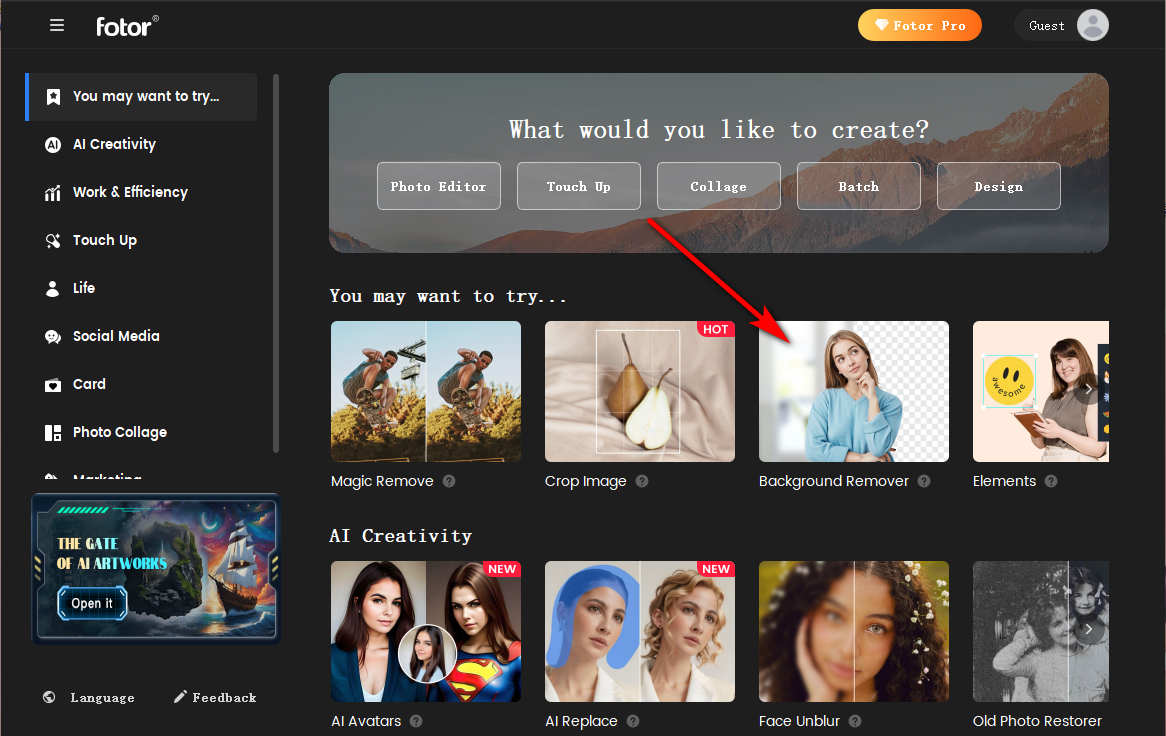
2ステップ。 「+」アイコンをクリックするか、画像をドラッグしてアップロードします。
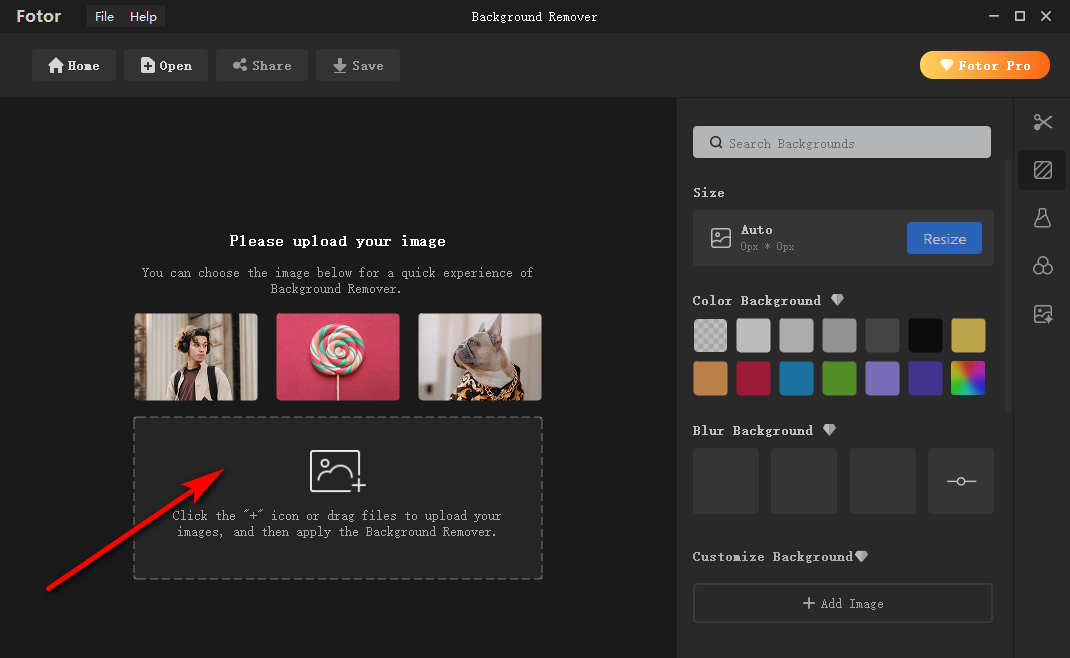
3ステップ。 数秒待ちます。 背景が透明になっているのがわかります。 次に、クリックします Save 結果をダウンロードします。
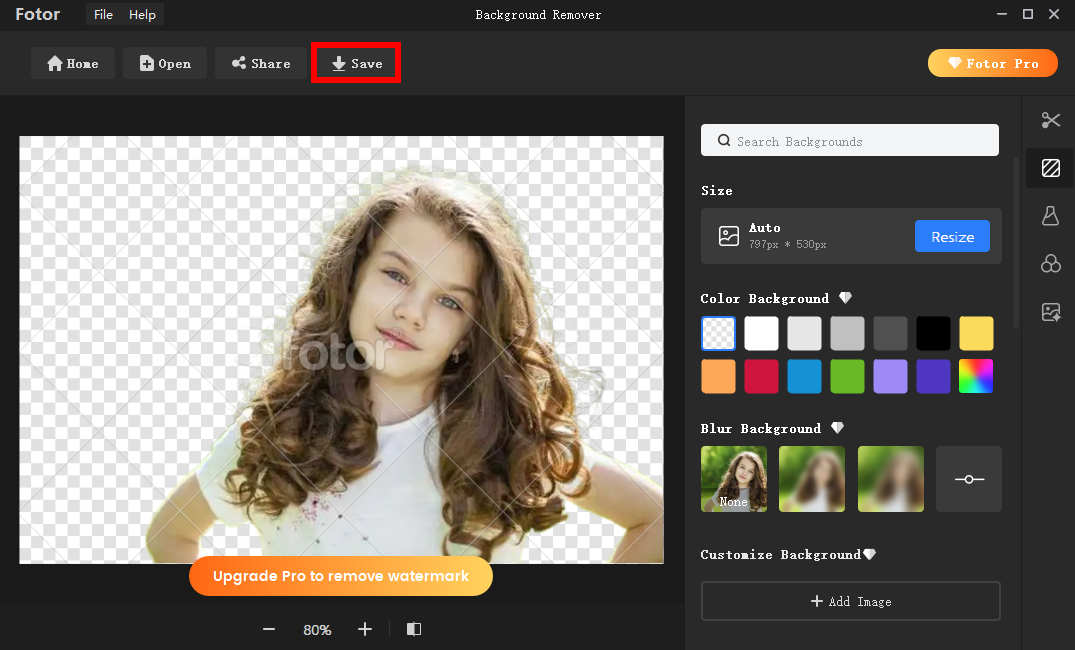
まとめ
この記事を読んだ後、PowerPoint で画像から白い背景を削除する方法を学習したと思います。
プレゼンテーションは最近どこでも行われるようになりました。 製品紹介、講演、授業などで必要となります。そのため、優れたプレゼンテーションを作成するスキルを習得することが特に重要です。 このページは、PowerPoint で画像の背景を削除するためのチュートリアルを提供することを目的としています。 さらに、次のような AI 写真背景エディターもお勧めします。 任意の消去これにより、手動で背景を削除する手間が省けます。 この投稿がお役に立てば幸いです。
安全なダウンロード
よくあるご質問
1. PowerPoint に背景なしで画像を挿入するにはどうすればよいですか?
PowerPoint を実行し、[挿入] に移動し、[画像] をクリックして、[このデバイス] を選択します。 または、画像をスライド上にドラッグすることもできます。 挿入された画像がスライドのコンテンツと衝突する可能性があります。 [透明色の設定] または [背景の削除] を使用して背景を削除できます。
2. 画像上の白い背景を取り除くにはどうすればよいですか?
PowerPoint の透明色設定ツールを使用して、画像から白い背景を取り除くことができます。 PowerPoint を開き、画像をアップロードし、[透明色の設定] ツールを選択します。カーソルを画像に移動し、白い背景をクリックします。


