Wordで画像の背景を簡単に削除する方法
Word で文書を編集するとき、言葉では説明しにくい情報を表示するために画像を挿入することがよくあります。 しかし、背景を取り除いてオブジェクトだけを残しておきたい場合もあります。 Word で背景を削除する方法はあるのでしょうか?
はい、方法はありますし、とても簡単です。 次のコンテンツでは、Word で画像の背景を簡単な手順で削除する方法を説明します。 さらに、プロの背景除去ツールも紹介します。 任意の消去、写真の背景を削除するためのより高度な技術を提供し、Word の背景削除の欠陥を取り除きます。
パート 1. Word で画像の背景を削除する方法
Microsoft Word は、世界中で最も人気のあるワードプロセッサ ソフトウェアであり、文書の編集を容易にする多くの強力な組み込みツールが装備されています。 次に、内蔵ツールの XNUMX つを使用して Word の画像から背景を削除する方法を説明します。 先に進みましょう。
- 1ステップ。 Word で文書を開き、画像を追加する場所にカーソルを移動します。 上部のオプションバーに移動し、「」をクリックします。インセット”>”ピクチャー”>”この装置」をクリックしてそこに画像を挿入します。
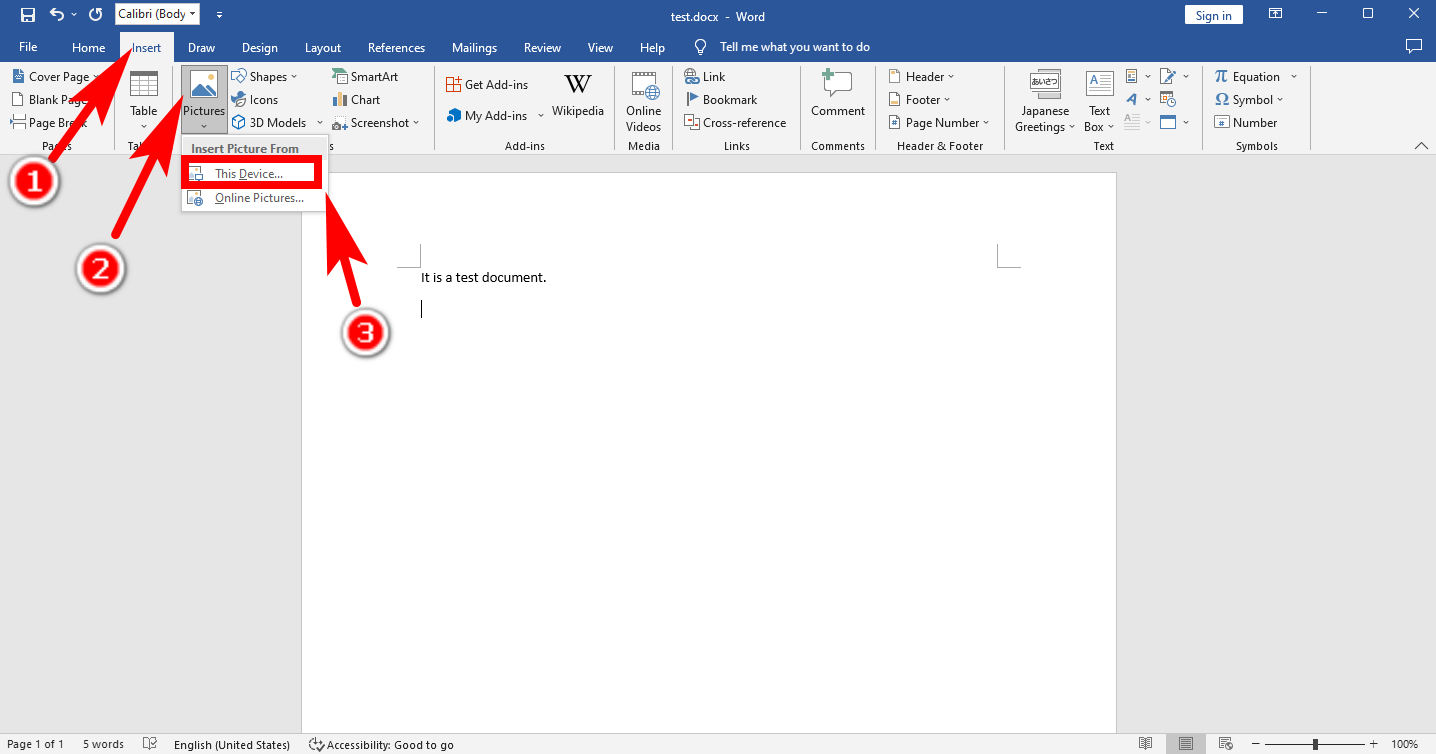
- 2ステップ。 画像をクリックして選択し、「」を見つけて押します。画像フォーマット" 頂上で。 次に、「」を押します。背景を削除」が左上にあります。 これは、Word で背景を削除するための組み込み関数です。
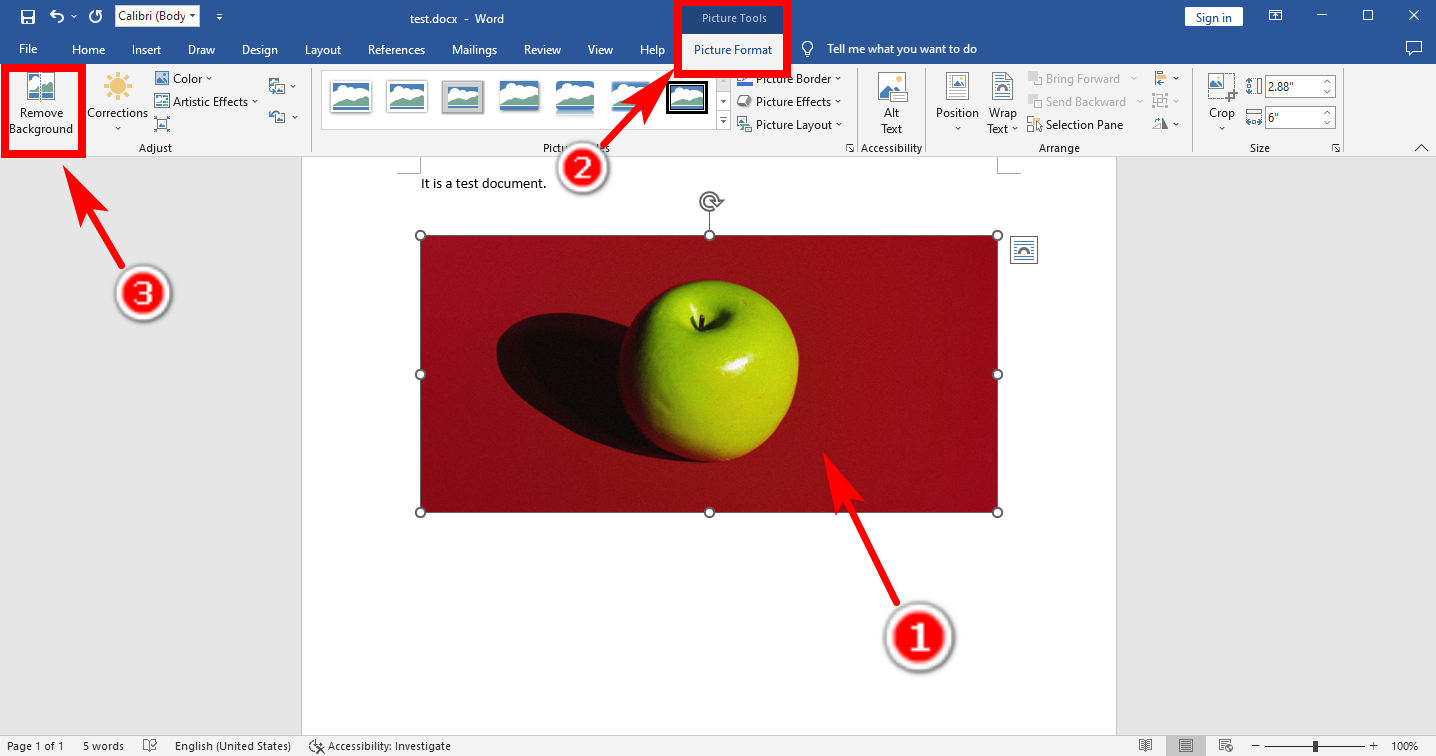
- 3ステップ。 上記の手順に従うと、Word は背景とオブジェクトを区別しようとし、背景を紫色でマークします。 自動選択された領域に満足できない場合は、左上のパネルに移動して「削除する領域をマークする」または「保持する領域をマークする」をクリックして、背景領域の選択をさらに編集します。
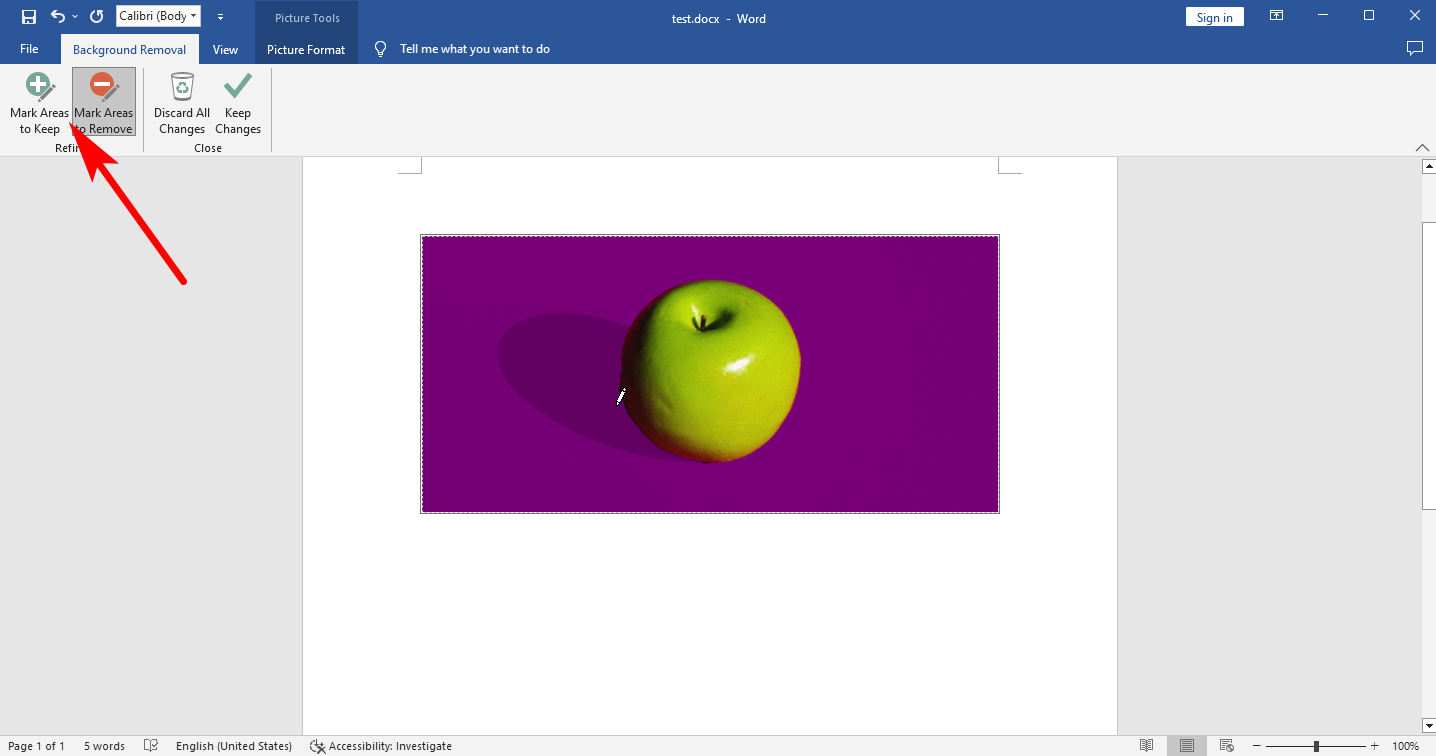
- 4ステップ。 完了したら、「」をクリックします変更を保持」 さあ、出来上がりです! Word で背景色を削除することに成功しました。
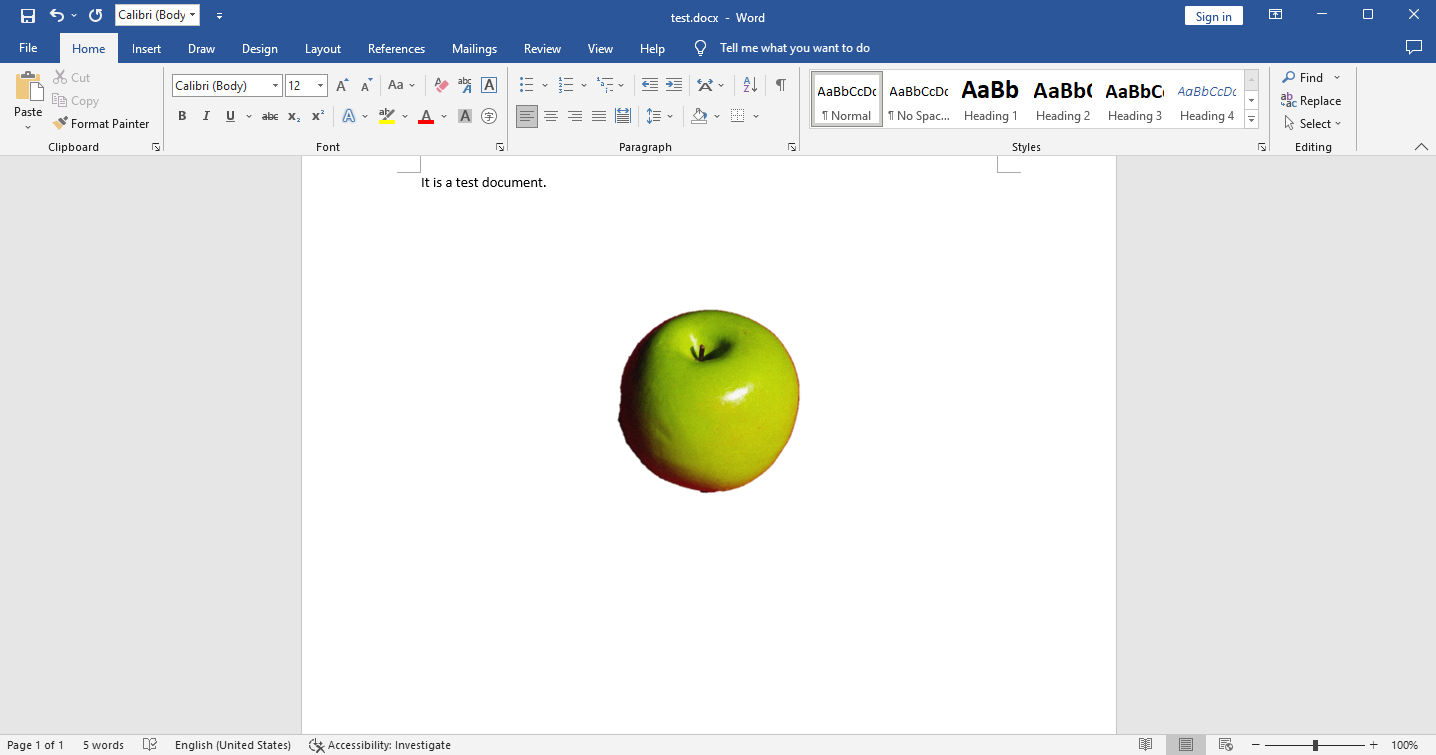
パート 2. ワンクリックで背景を正確に削除する
Word で画像の背景を削除する方法について説明しました。 すばやく簡単で、誰でも簡単な手順で実行できます。 それにもかかわらず、結果の品質が満足できない場合があります。 たとえば、特にオブジェクトの輪郭が毛皮や髪の毛のように複雑な場合、結果のエッジがギザギザになることがあります。 ちなみに、Word の背景を正確に削除するには数分かかります。
画像の背景を高精度で迅速かつ簡単に削除したい場合は、専門の背景削除プログラムを使用することをお勧めします。 任意の消去. わずか数秒の XNUMX 回のクリックで、品質を損なうことなく画像から背景を正確に削除できます。
AnyErase で画像の背景を消去する方法
任意の消去 多くの驚くべき機能を誇ります。 PNG、JPEG、JPG、WebP、TIFF、BMPなどのさまざまな形式をサポートしています。 AI テクノロジーに支えられた AnyErase は、カットアウトにぼかしのあるエッジを表示しながら、自動的かつ正確な背景除去を高速で実行します。 次に、それを使用するための詳細な手順を説明します。
- 1ステップ。 まず、AnyErase プログラムを起動すると、次のようなウィンドウが表示されます。 クリック "画像の背景を削除するに設立された地域オフィスに加えて、さらにローカルカスタマーサポートを提供できるようになります。」
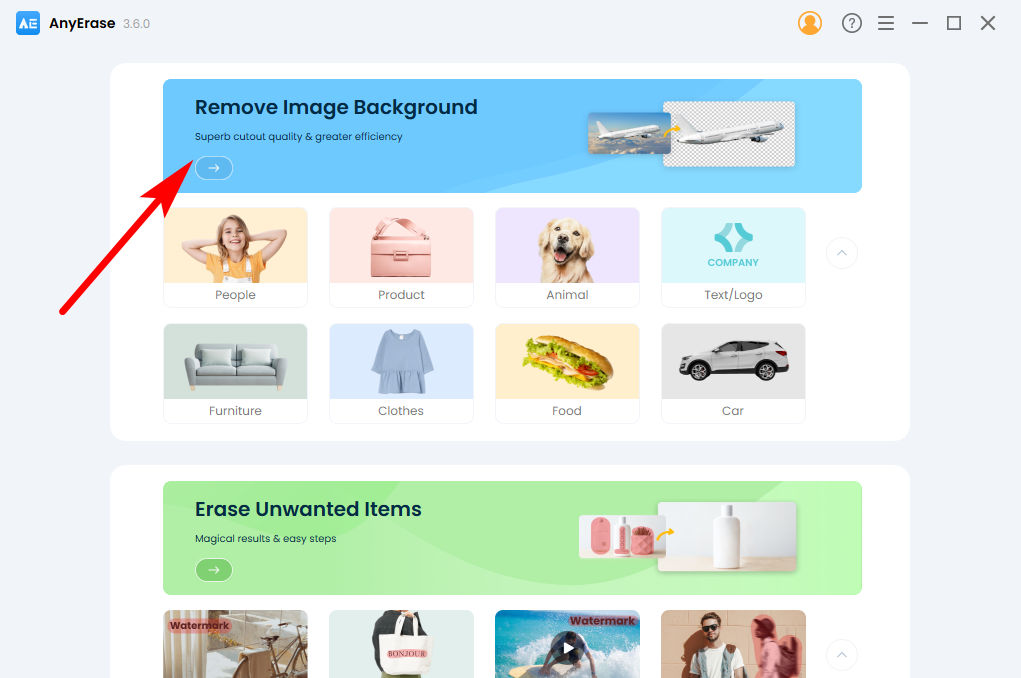
- 2ステップ。 次に、画像を追加するウィンドウが表示されます。 クリック "+ファイルを追加」を選択するか、ここにファイルをドラッグ アンド ドロップします。 PNG、JPEG、JPG、WebP、TIFF、BMP などの複数の形式をサポートしています。
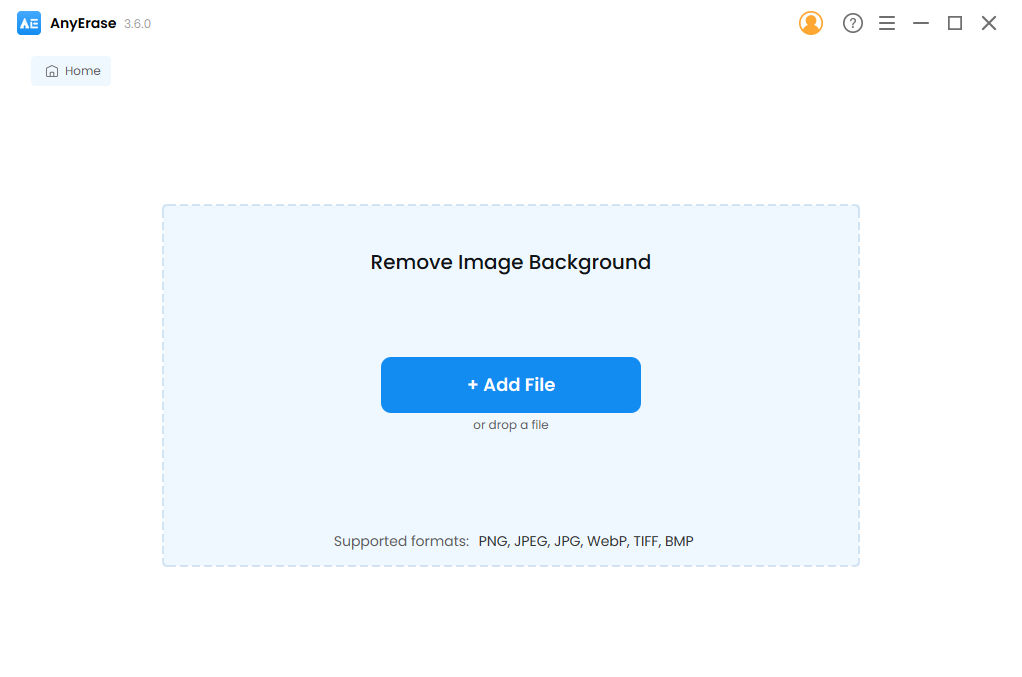
- 3ステップ。 数秒待つと、AnyErase が画像から背景色を正確に削除します。 クリック "輸出」を選択して、背景が透明な HD 画像を保存します。
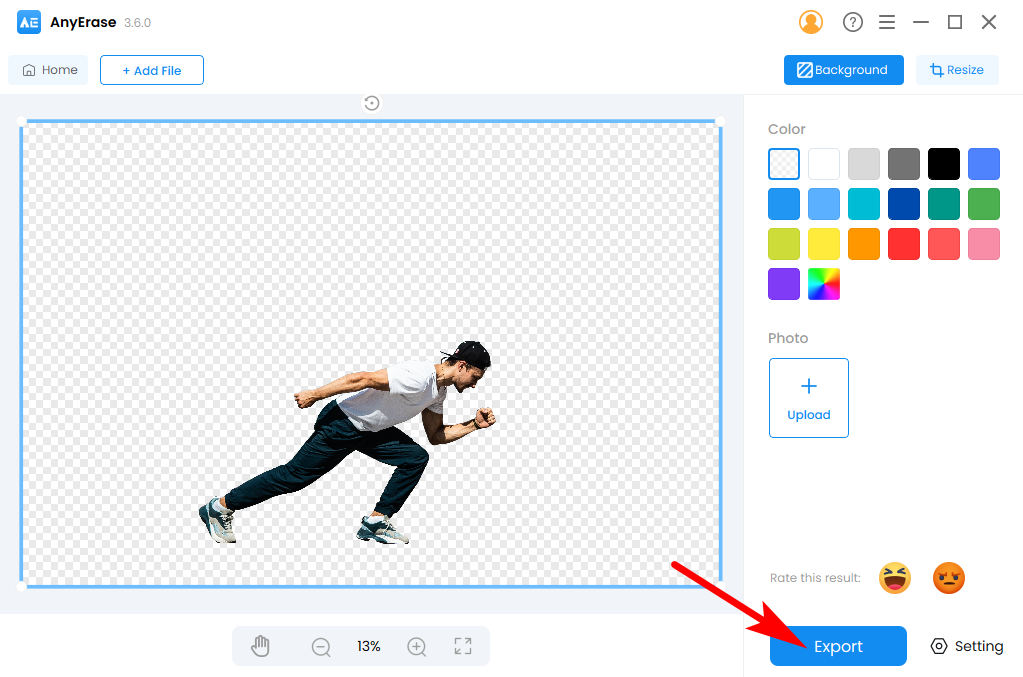
ヒント:
背景をさらに変更するには、適切なカラー パレットで色を選択して背景色を変更するか、「写真」ラベルの下にある「アップロード」をクリックしてスタイリッシュな画像を新しい背景として追加します。
画像の背景を削除するために AnyErase を使用する理由
AnyErase の最大の利点は、画像の背景を削除するのに数秒しかかからず、Word で数分かかるのに比べてはるかに短い時間であることです。 したがって、今日のペースの速い世界では非常に重要な時間を大幅に節約できます。
一方、AnyErase は背景、特に複雑な背景を削除する際に優れたパフォーマンスを発揮します。 Word は便利ですが、ベタ背景を削除するときしか効果がありません。 それに比べて、AnyErase は完璧な背景除去サービスを提供します。 周囲から被写体をインテリジェントに検出し、背景を完全に除去します。
AnyErase には、多くの驚くべき強力な機能も含まれています。 PNG、JPG、JPEG、WebP、TIFF、BMP などのさまざまな形式をサポートしています。 画像から背景を高精度で削除し、カットアウトにぼかしエッジを適用して、より自然にレンダリングします。 出力は品質を損なうことなく元の解像度で行われ、新しい背景色や背景の追加などのさらなる変更が可能です。
まとめ
Word で画像の背景を削除する方法を学習しました。 ご自身の MS Word で上記の手順を試してみてください。 とてもシンプルで便利なことがわかるでしょう。 画像の背景を正確に削除したい場合は、ダウンロードできます 任意の消去、高品質の結果を生成できるプロの背景除去ソフトウェアです。
このページがお役に立てば幸いです。 次回からは、Word に挿入した画像の背景を削除するのは難しくなくなります。
安全なダウンロード
よくあるご質問
Wordで画像から背景を削除するにはどうすればよいですか?
1。 クリック インセット, ピクチャー, この装置 画像を挿入します。 2. 画像をクリックして選択し、 画像フォーマット, 背景を削除 Word の XNUMX つのツールを使用して、削除または保持する領域をマークします。3。 ヒット 変更を保持 背景が透明な写真が得られます。
Wordで写真の一部を消すにはどうすればいいですか?
クリックして画像を選択し、次へ進みます 画像フォーマット, 背景を削除。 左上のパネルにあるツールを使用して、必要な領域を選択できます。 保持する領域にマークを付ける or 削除する領域をマークします.


