Photopea で背景を削除する方法 (完全ガイド)
画像から背景を削除するときに、複雑な写真編集プログラムにイライラしていませんか? 画像編集スキルがない場合、画像から背景を削除するのは間違いなく困難で面倒な作業になる可能性があります。
幸いなことに、Photopea には、初心者でも画像から背景を簡単に削除できる実用的なツールがいくつかあります。
このチュートリアルでは、Photopeaで背景を削除する4つの簡単な方法と、 AI バックグラウンド リムーバー 背景を削除するオンラインツール 1クリックでしたがって、写真を簡単に明るくし、プロフェッショナルな見た目の魅力的なデザインを作成できます。
読み進めて最適な解決策を見つけてください。
パート1. 4つのツールを使ってPhotopeaであらゆる画像の背景を削除する
Photopea は、登録や支払いを必要とせずに、背景の削除、グラフィック デザイン、写真編集のための強力なツールを幅広く提供する無料のオンライン写真編集ツールです。
Photoshop に似たインターフェースを備えた Photopea は、PSD、Sketch、XD、PDF、PNG、JPG、SVG などの多様なファイル形式の編集をサポートしており、Web ブラウザーで直接画像を編集する便利な方法を提供します。編集が完了したら、PSD、JPG、PNG、WEBP などのさまざまな形式でエクスポートできます。
ここでは、Photopea で背景を削除するのに役立つ、最も一般的に使用される 4 つのツールを選択しました。画像とその複雑さに応じて、これらのツールの XNUMX つまたは複数を使用して、画像の背景削除タスクを完了できます。
次へ移りましょう。
BG を除去 – 簡単かつ高速
最初に紹介するPhotopeaの背景除去ツールは、PhotopeaのAI機能です。 BGを削除この組み込みツールは、画像の主な主題を自動的に識別し、数回クリックするだけで画像の背景を削除します。
以下は、Photopea の Remove BG ツールを使用してオンラインで背景を削除する方法の手順です。
ステップ 1:
に行く フォトペア 上部のツールバーの「ファイル」をクリックし、「開く…」を選択して画像をアップロードします。または、画像を Photopea に直接ドラッグすることもできます。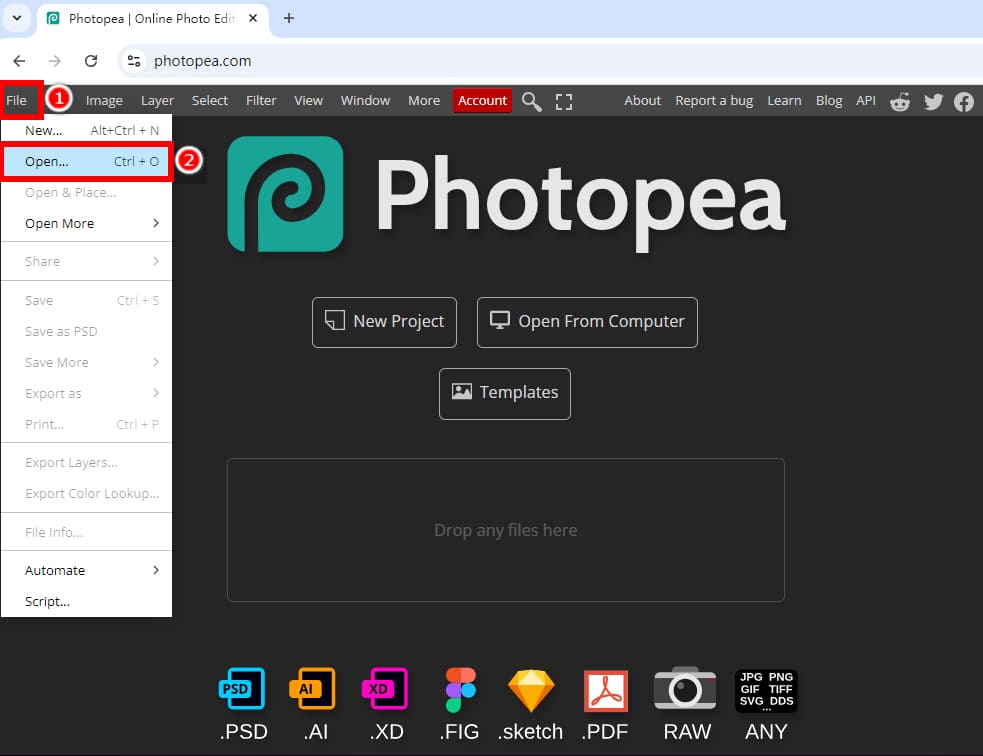
ステップ 2:
レイヤーを右クリックして「レイヤーの複製」を選択し、画像レイヤーを複製して、前後の比較を確認します。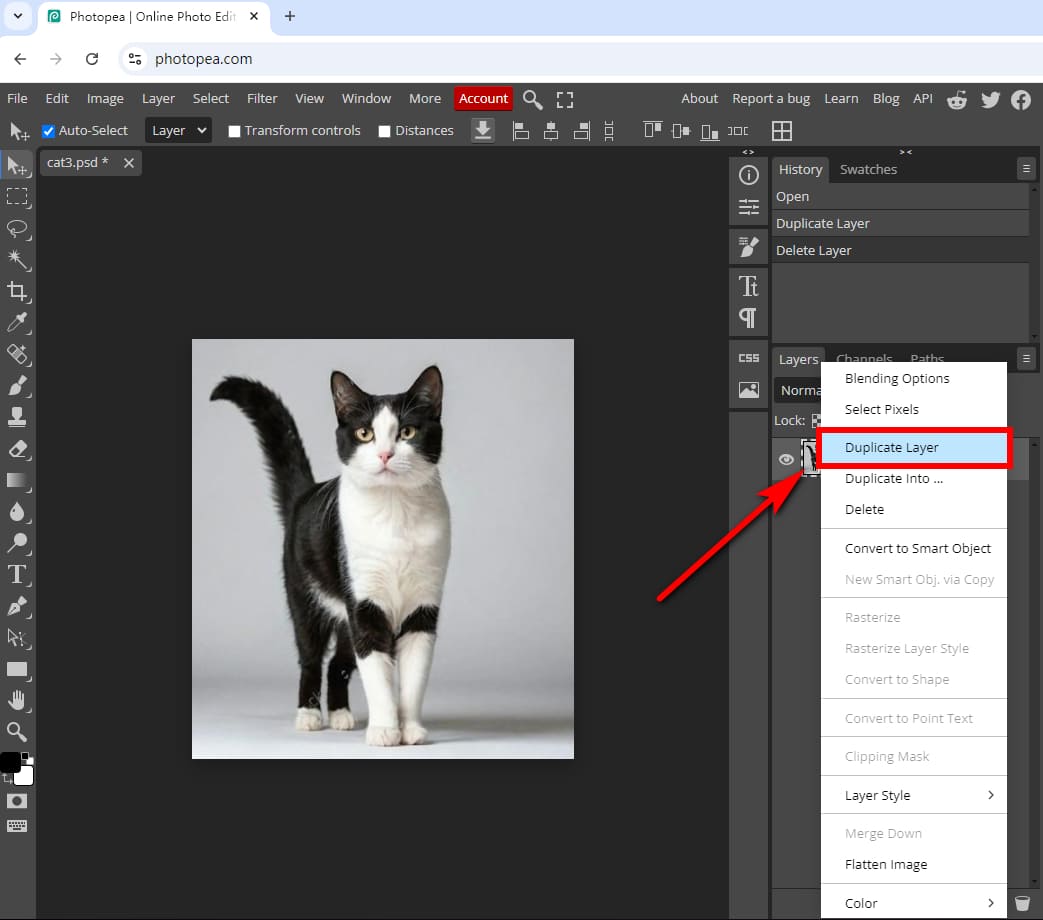
ステップ 3:
下のレイヤーの目のアイコンのチェックを外して非表示にし、上のレイヤーを選択します。次に、上部のツールバーで「選択」をクリックし、「背景を削除」を選択します。このツールは、数秒以内に Photopea の背景を削除します。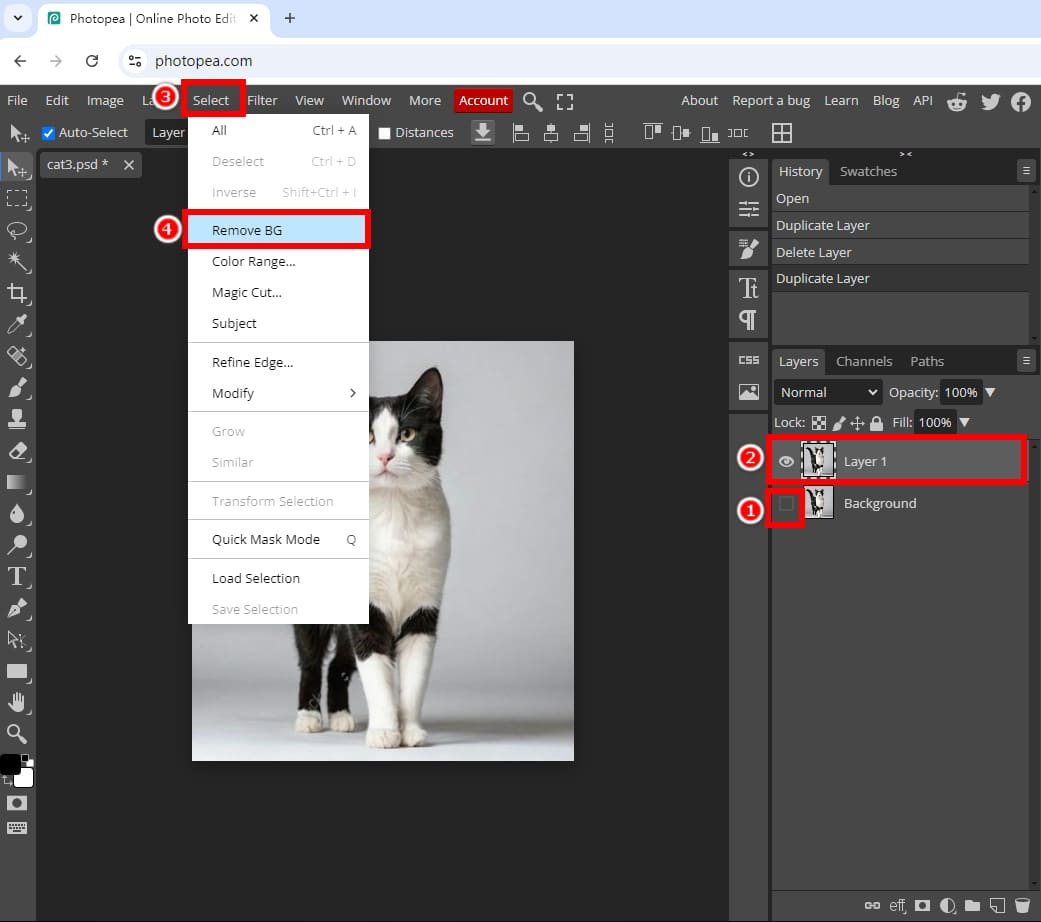
ヒント: 画像が背景の一部として残っている場合は、背景が完全に削除されるまで前の手順を繰り返す必要があります。
ステップ 4:
画像の背景を削除したら、背景なしの画像を PNG ファイルとして保存できます。「ファイル」>「名前を付けてエクスポート」>「PNG」に進みます。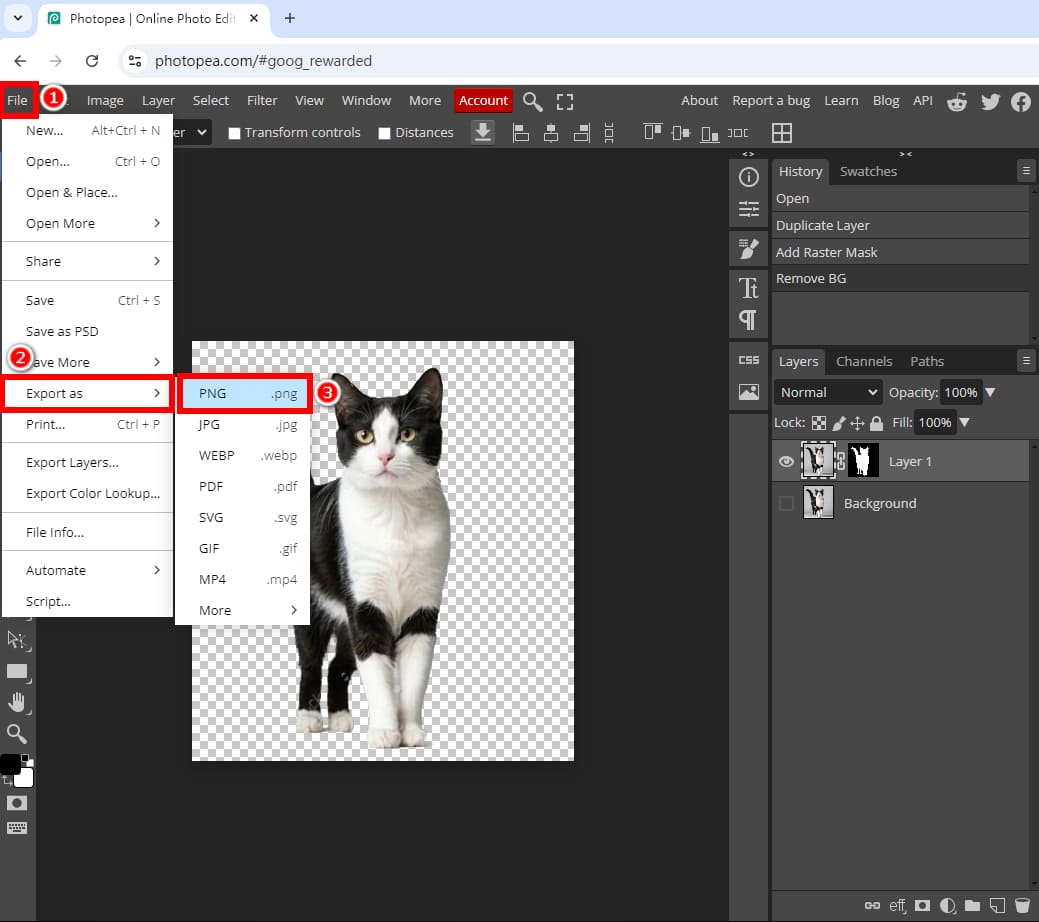
マジック消しゴム – ソリッド背景の処理
Photopeaの2番目の背景除去ツールはPhotopeaです マジックイレーザー ツールです。 背景が単色である画像白い背景の画像を例に挙げてみましょう。
Photopea の白い背景を Magic Eraser で削除するにはどうすればよいでしょうか? 簡単な手順に従ってください:
ステップ 1:
Photopea で画像を開き、画像レイヤーを複製します。次に、左側のツールバーの「消しゴムツール」アイコンを右クリックし、「マジック消しゴム」を選択します。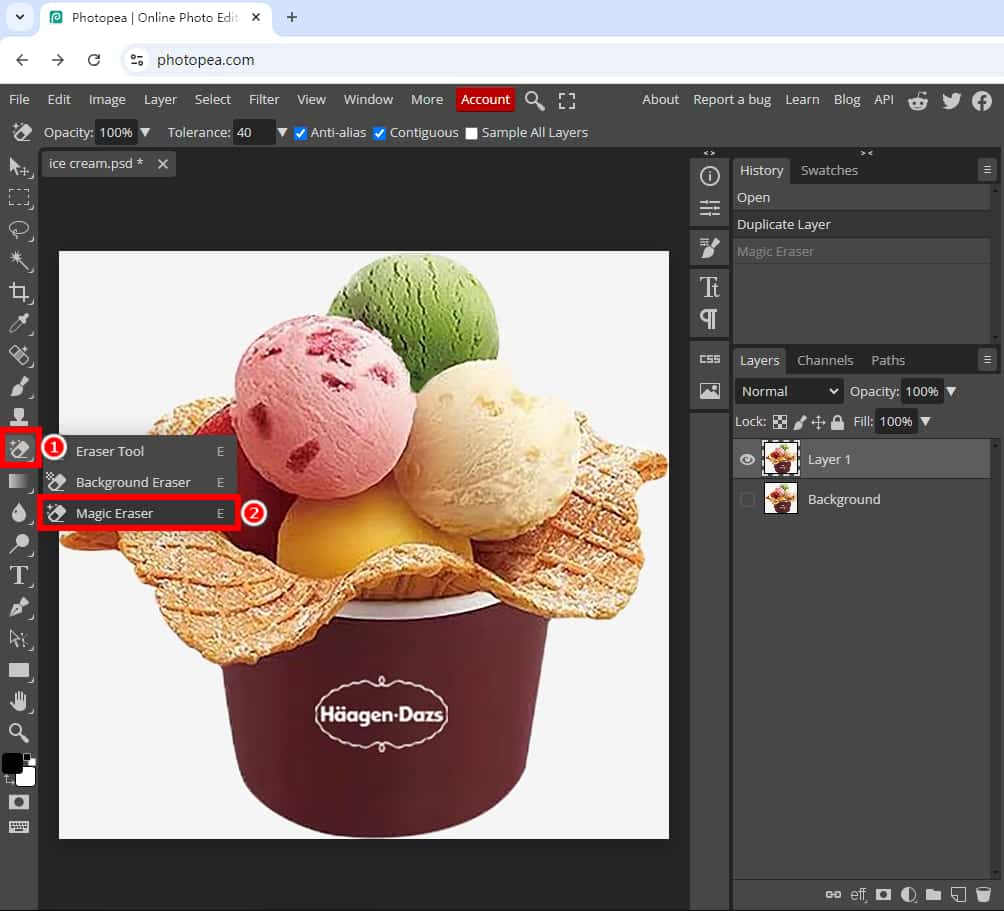
ステップ 2:
編集が必要なレイヤーが選択されていることを確認します。次に、画像の白い背景をクリックして、Photopea で背景を削除します。その後、透明な背景の PNG 画像としてエクスポートできます。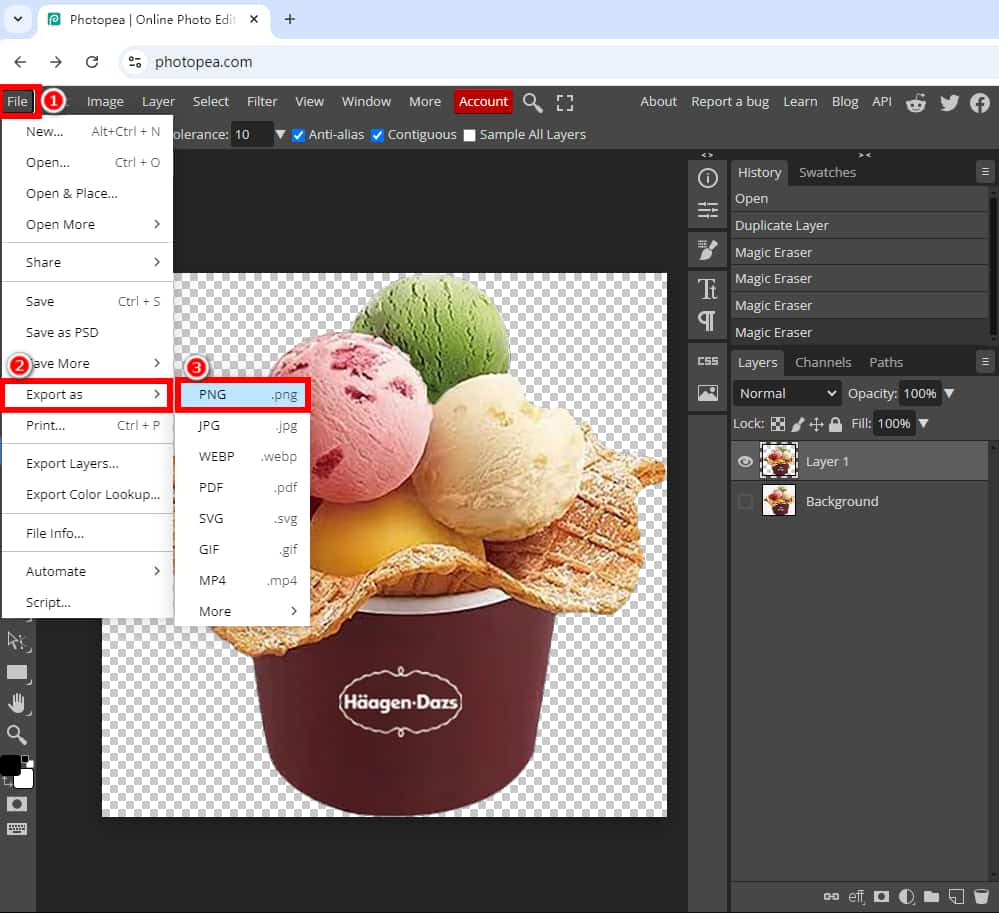
ヒント: 被写体の一部に背景色が残っている場合は、ズームインすることができます(「Ctrlキー「+」+” キーを押しながら選択し、同じツールで残りの背景を削除します。
マジックカット – ほとんどの画像に対応
単純な画像や単色の背景の画像を扱うだけでなく、より複雑な画像や複数の色の背景を持つ画像も扱う必要があります。 マジックカット ツールが助けになります。この Photopea 背景除去ツールは少し複雑ですが、AI と手作業を組み合わせて、ほとんどの画像に対して正確な結果を提供します。
Magic Cut を使用して Photopea の背景をオンラインで削除するにはどうすればよいでしょうか? 以下の手順に従ってください。
ステップ 1:
Photopea を開き、背景を削除したい画像をアップロードし、画像レイヤーを複製します。次に、「選択」に進み、「マジックカット…」を選択します。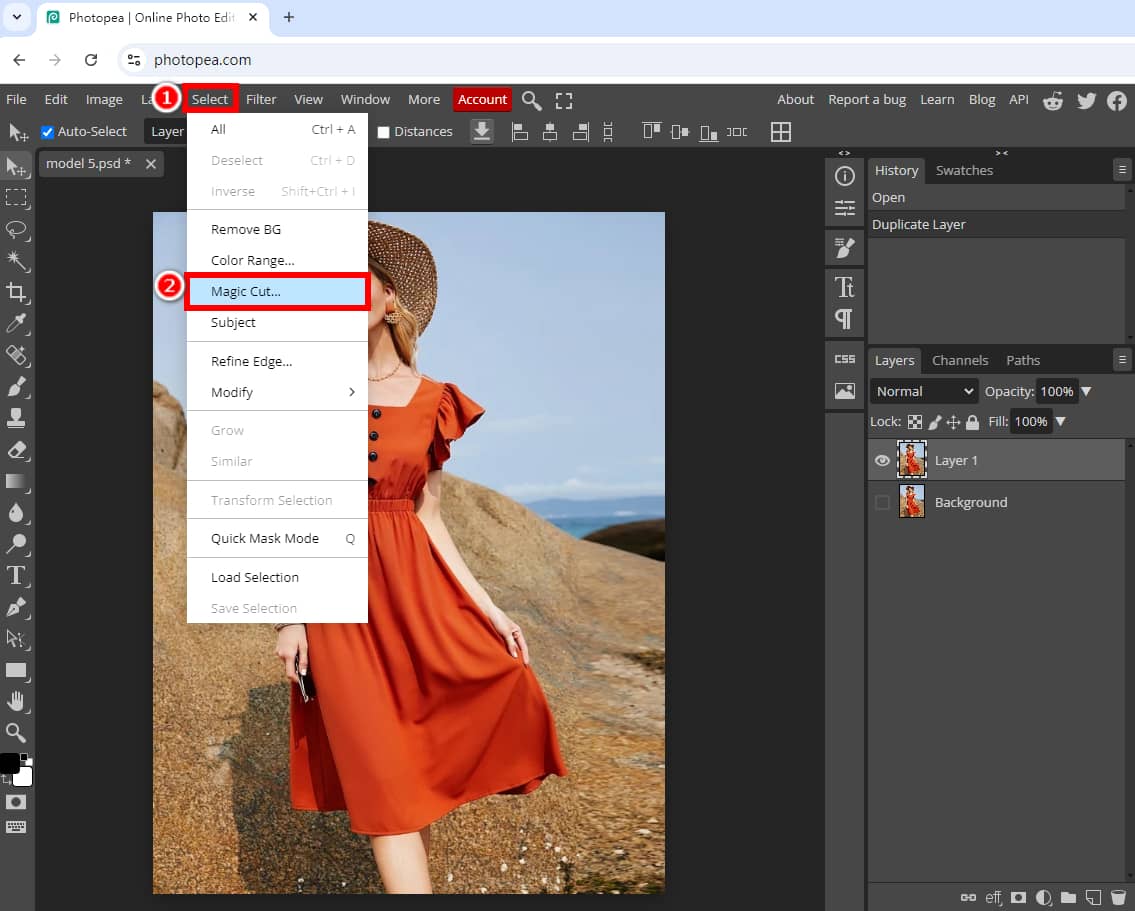
ステップ 2:
すると、以下のようなウィンドウがポップアップ表示され、左側には元の画像、右側にはPhotopeaによって背景が削除された透明な画像が表示されます。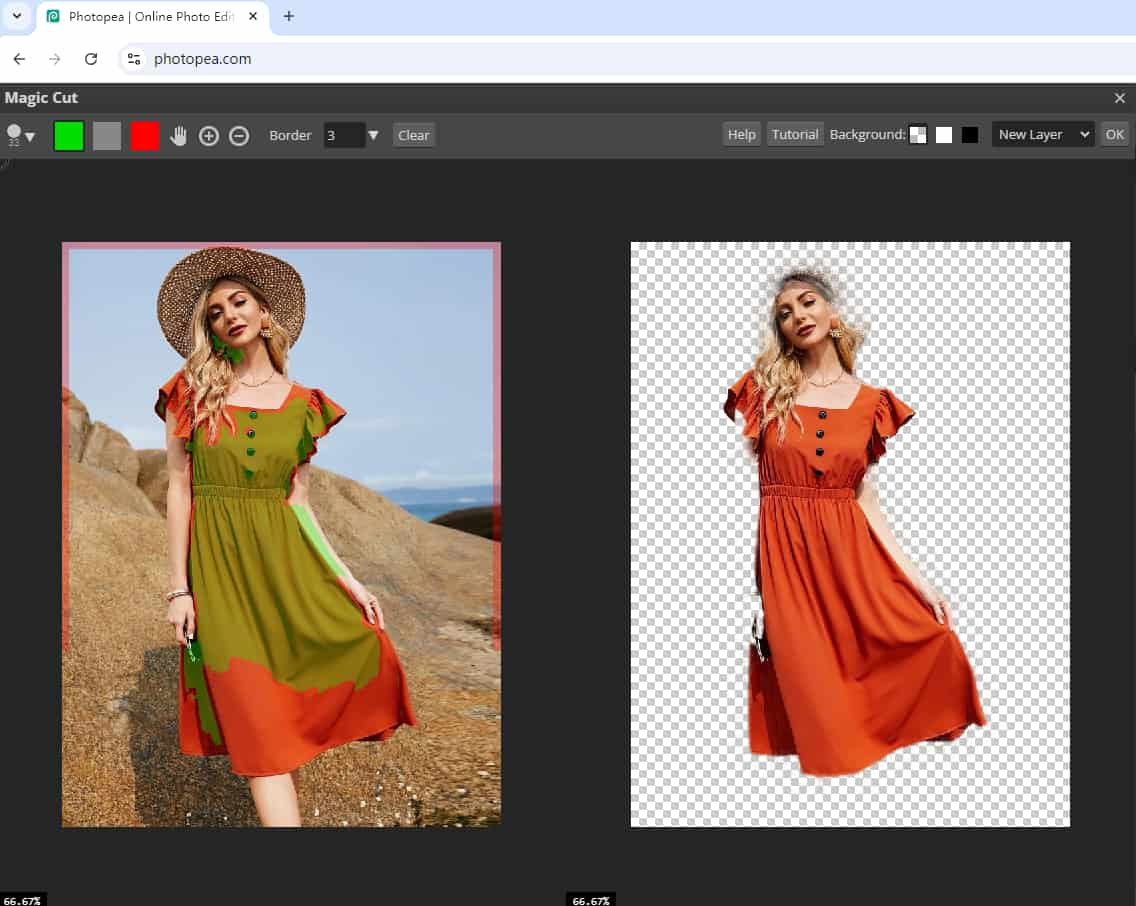
ステップ 3:
Photopea はこの画像に対して正確な結果を提供しないので、完璧に仕上げましょう。この女性の欠けている部分を見えるようにするには、緑色の「前景」ツールをクリックし、元の画像の帽子、手、足の部分を描き、数秒待ちます。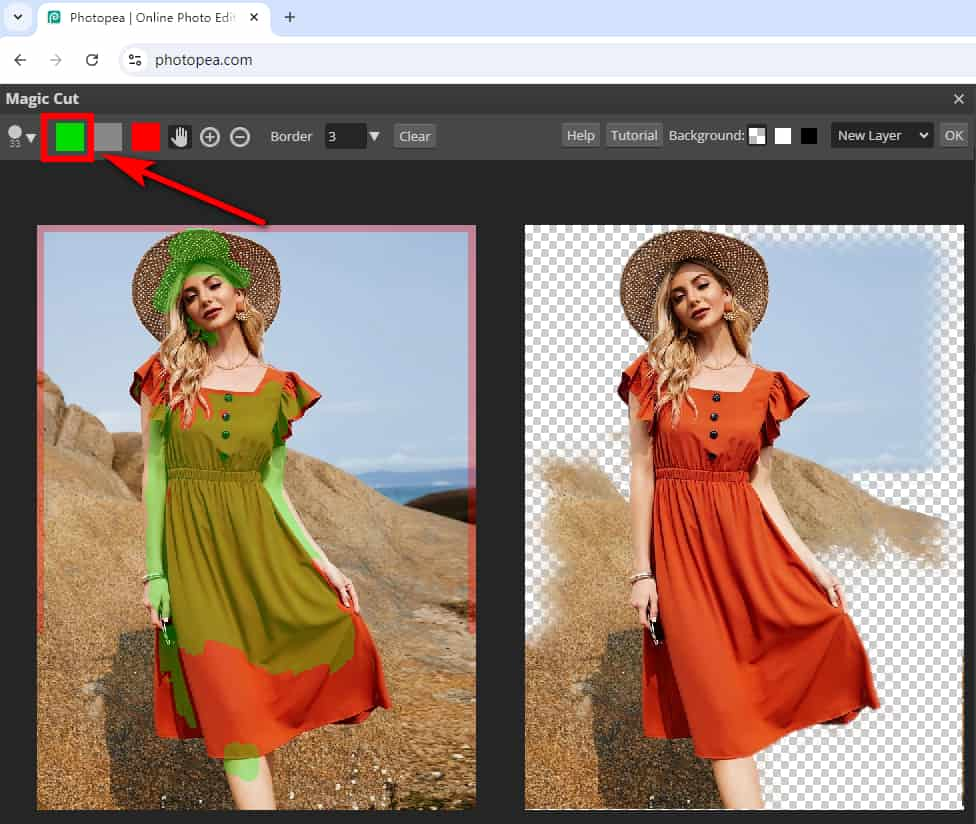
ヒント: 緑色(前景)は残す部分を示し、赤色(背景)は削除する部分を示します。灰色は緑と赤の領域を消去するために使用されます。前の手順を元に戻すには、 Ctrlキー + Z.
ステップ 4:
帽子、手、足のパーツは見えていますが、背景が追加されています。背景を削除するには、赤色の「背景」ツールを選択し、元の画像の背景に描画します。領域を間違えた場合は、グレー色のブラシで修正できます。完了したら、「OK」をクリックします。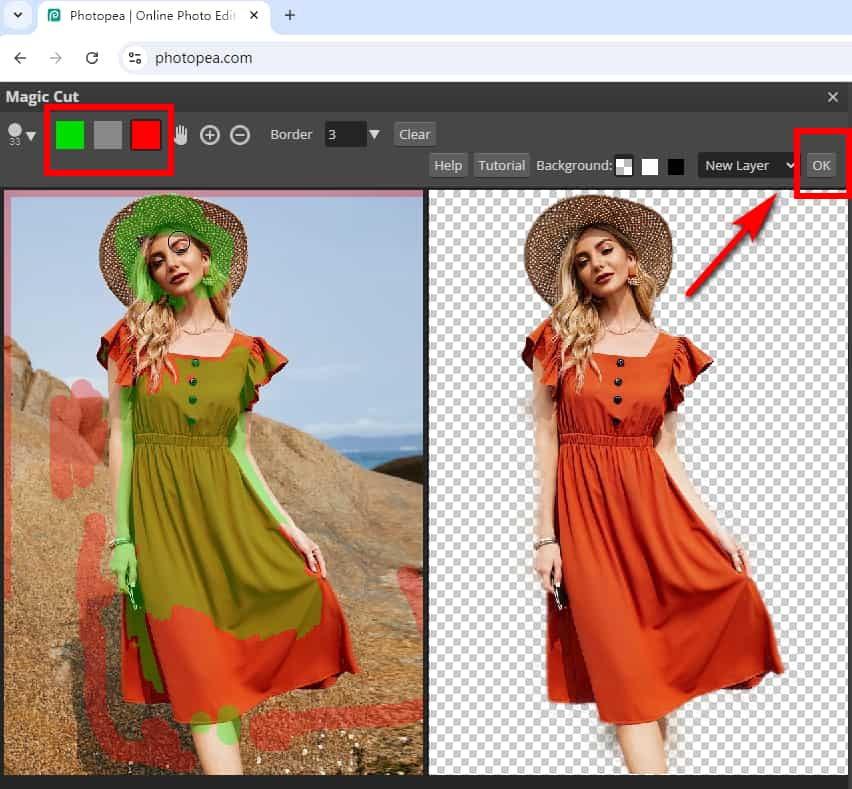
ステップ 5:
背景なしの画像を PNG 形式でエクスポートします。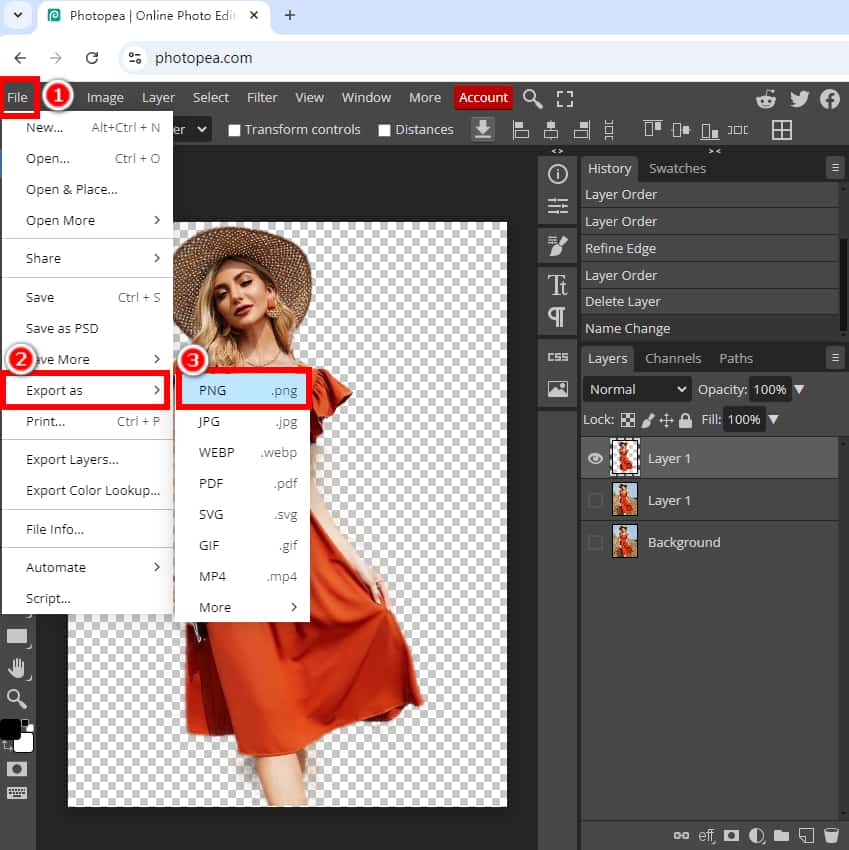
ペン – 複雑な画像を扱う
この ペン Photopeaのツールを使用すると、 複雑な画像から背景を削除するこの Photopea 背景除去ツールは、新しいユーザーにとっては使いこなすのが少し難しいですが、複雑なディテールやエッジのある写真には効果的に機能し、正確な結果を保証します。
ペン ツールを使用して Photopea で背景を削除する簡単な手順に従ってください。
ステップ 1:
ブラウザで Photopea を開き、画像をドラッグ アンド ドロップします。次に、左側のツールバーで「ペン」ツールを選択します。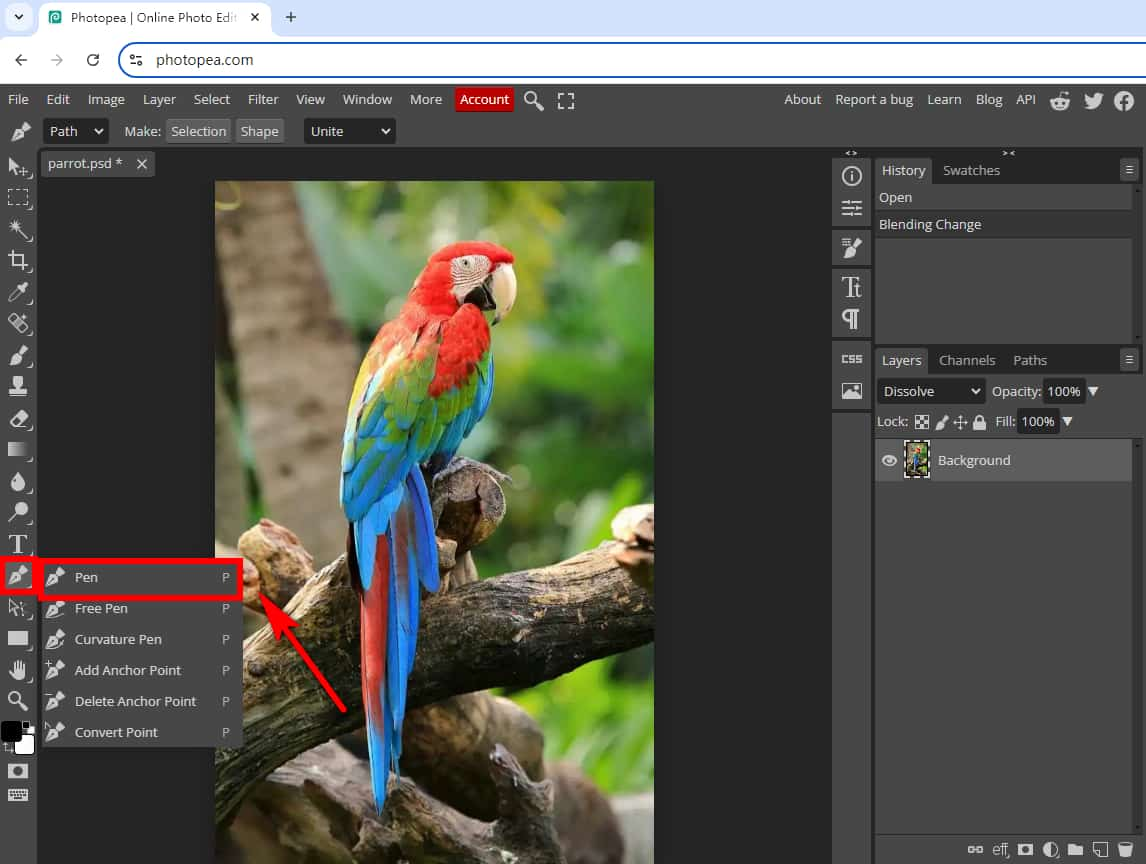
ステップ 2:
被写体の周りにパスを描きます。クリックしてドラッグするとノードが追加されます。必要に応じてペンツールを使用して曲線を作成し、「他の” とドラッグしてこのようにします。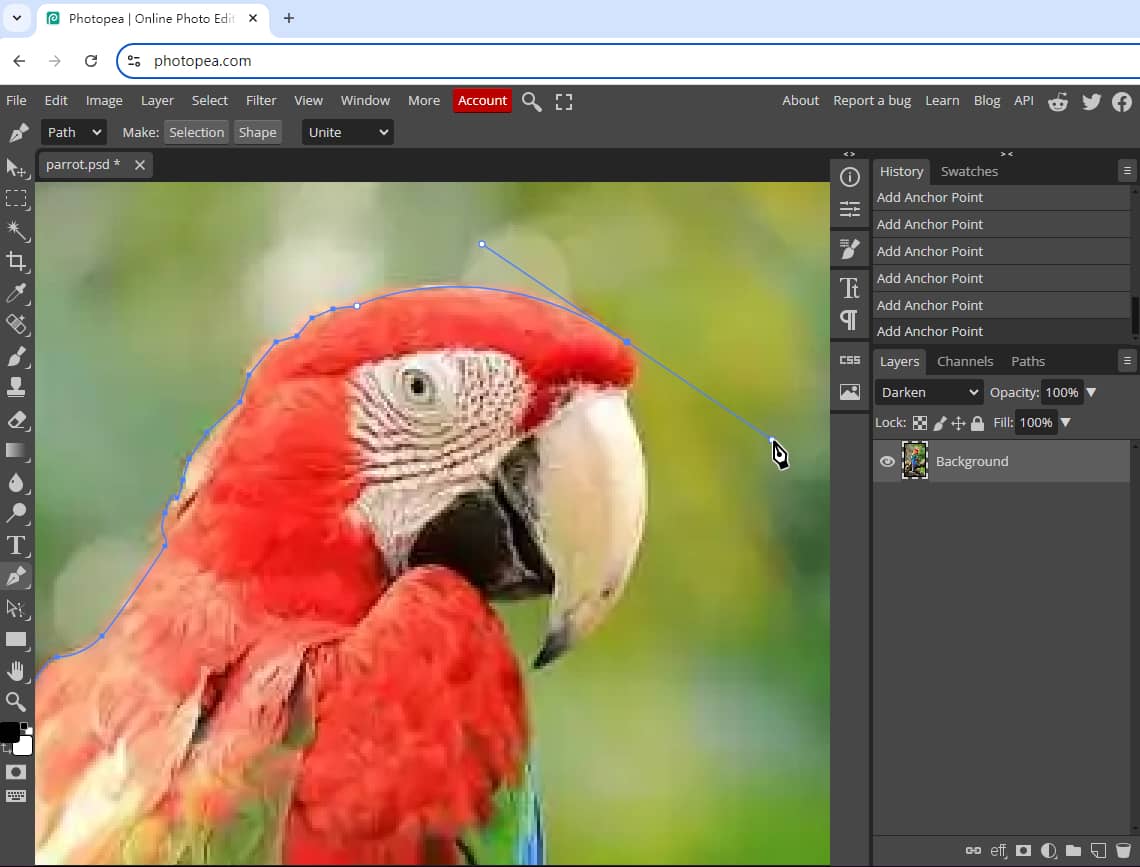
ヒント: ズームインするには、「Ctrlキー"+"+” キーを押します。ズームアウトするには、“Ctrlキー"+"–” キーを押します。パスが主題の少し内側にあることを確認します。
ステップ 3:
最後のノードを最初のノードに接続してループを終了します。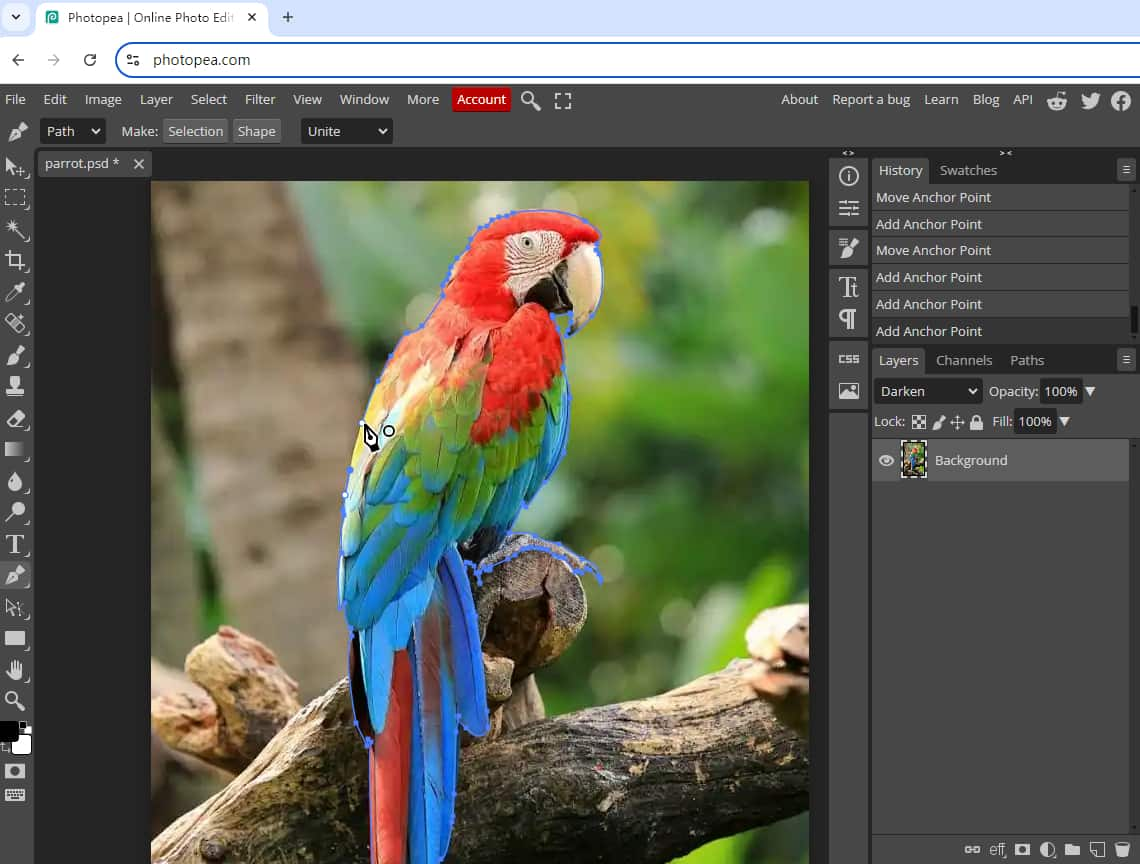
ステップ 4:
「選択する」をクリックします。次に、最初のモードを選択して「OK」をクリックします。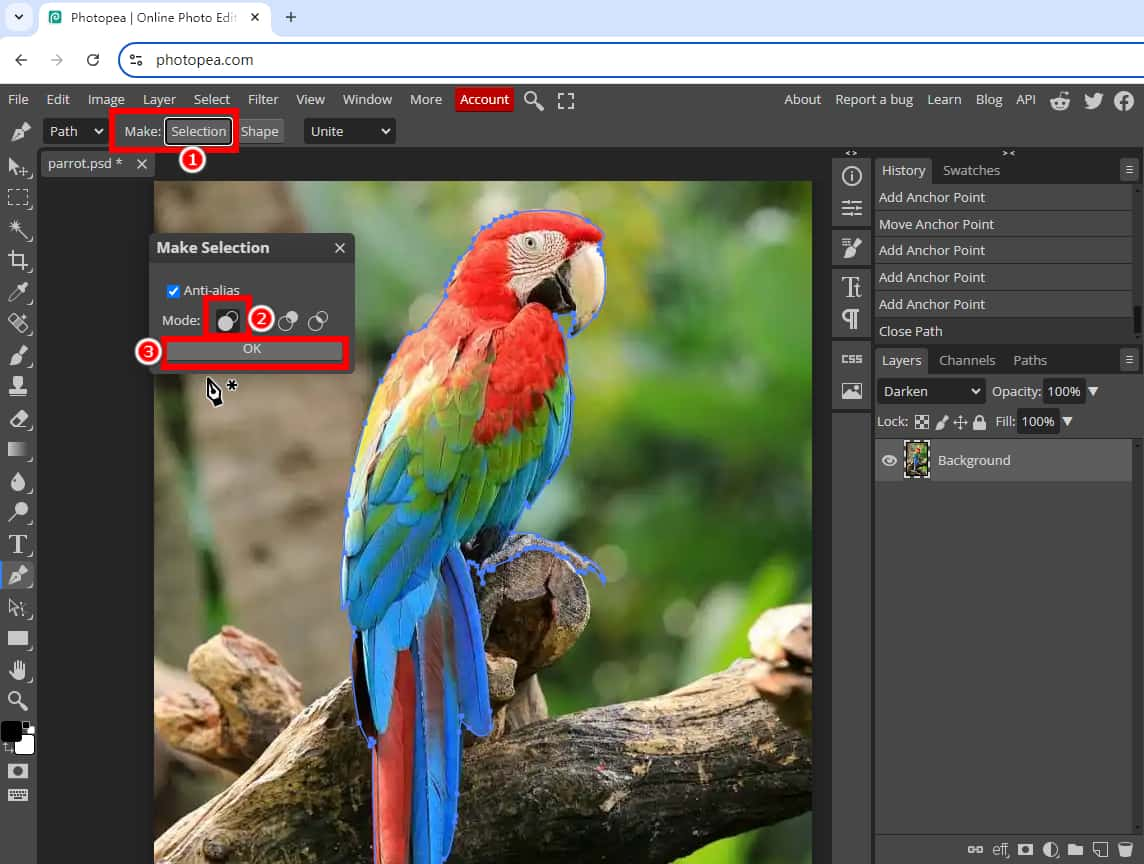
ステップ 5:
「Ctrl」+「0」キーを押して、画像のサイズを調整します。次に、画像を選択し、「Ctrl」+「J」キーを押して、選択した部分のみを複製します。背景を非表示にすると、背景から被写体が抽出されていることがわかります。その後、「ファイル」>「エクスポート」>「PNG」に移動して、透明な画像を取得できます。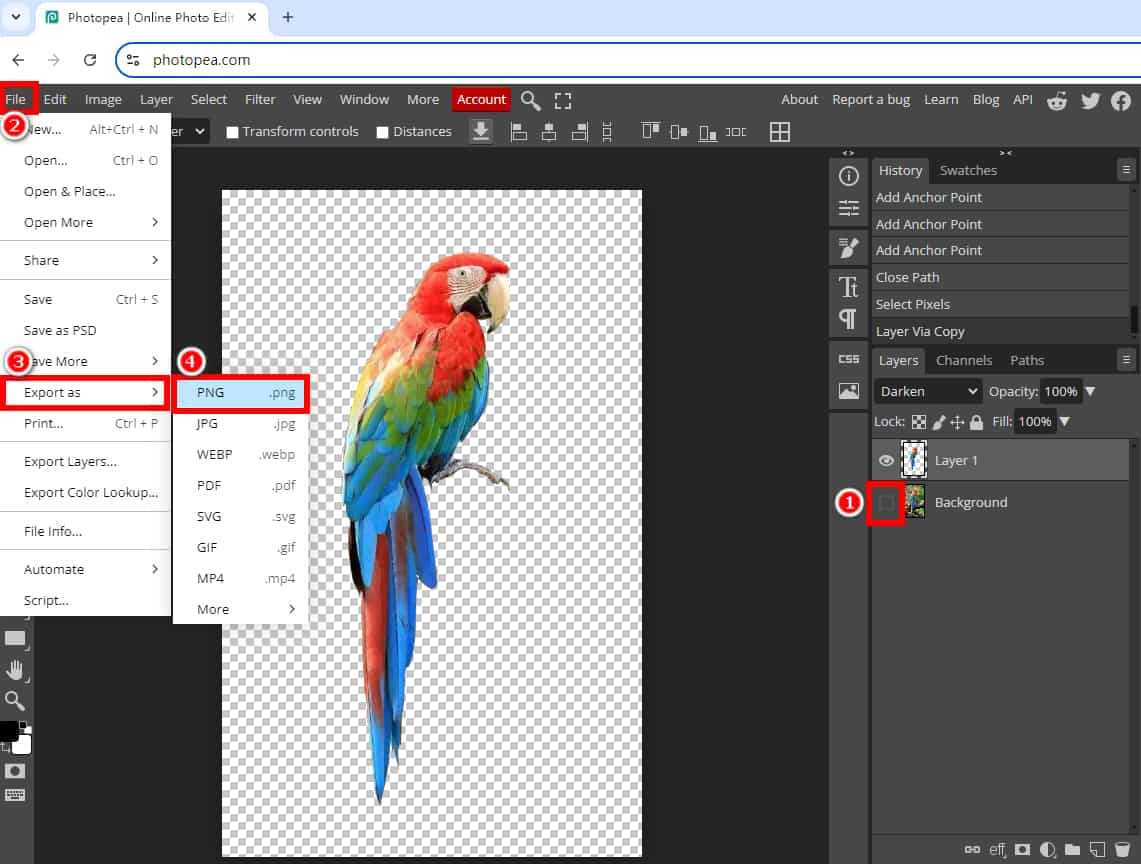
パート2. Photopeaのベスト代替品 – 1クリックで背景を削除
画像から背景をより簡単に削除できるように、理想的なソリューションをご用意しています。 AnyEraser 画像背景除去ツール 高度なAI技術を搭載したオンラインツールは、 1回のクリックであらゆる種類の画像から背景を瞬時に削除します正確で高品質な結果を生み出します。
さらに、この AI 駆動型背景除去機能を使用すると、画像の背景を単色または新しい背景画像に数秒で変更したり、必要に応じて画像のサイズを変更したりして、写真を次のレベルに引き上げることができます。
最高の Photopea 代替品を使用して画像から背景を削除する方法を見てみましょう。
ステップ 1:
に行く AnyEraser 背景リムーバー 作業したい画像をアップロードします。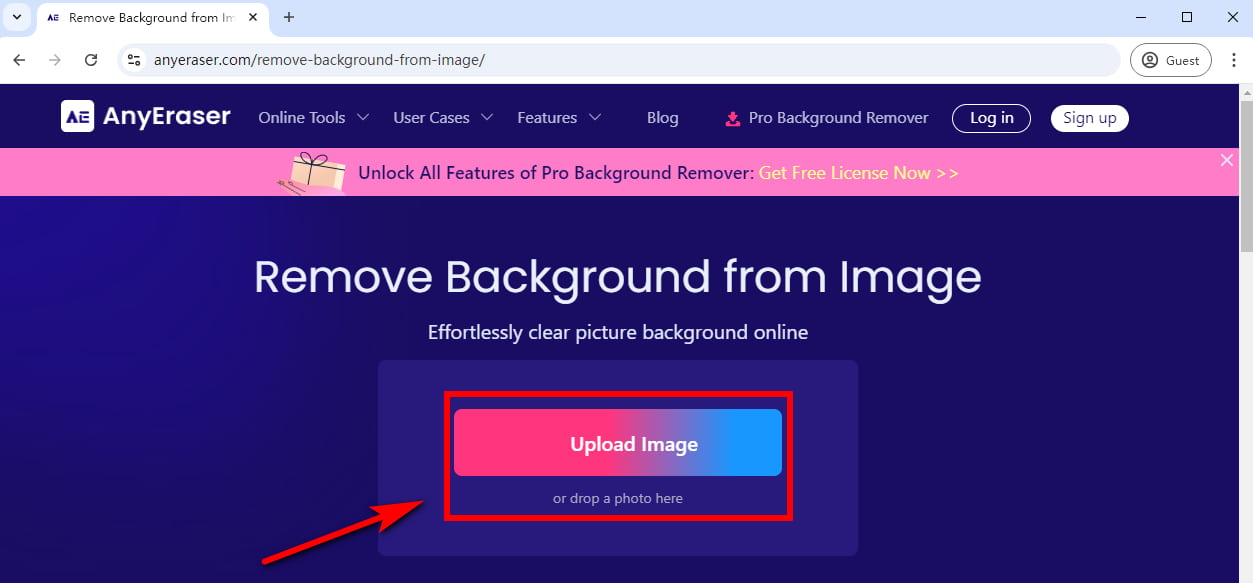
ステップ 2:
次に、この画像背景除去ツールは、数秒で画像から背景を自動的に削除します。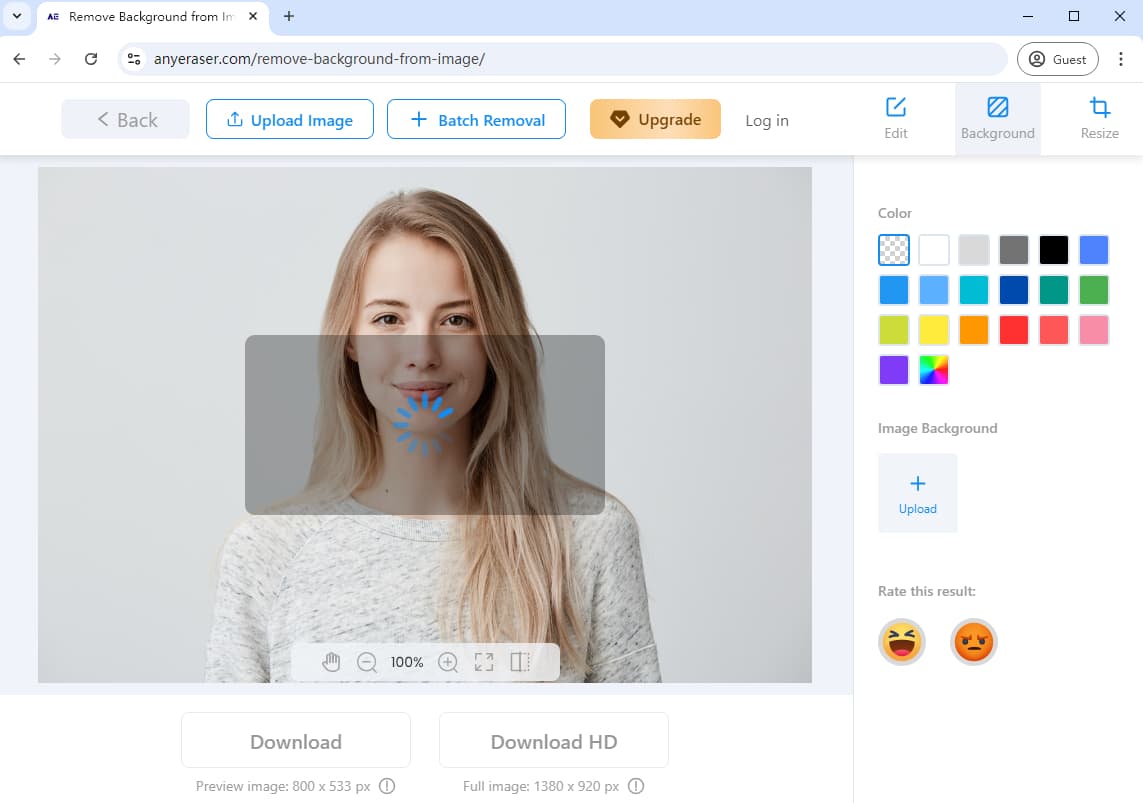
ステップ 3:
背景が透明な画像をPNG形式でダウンロードします。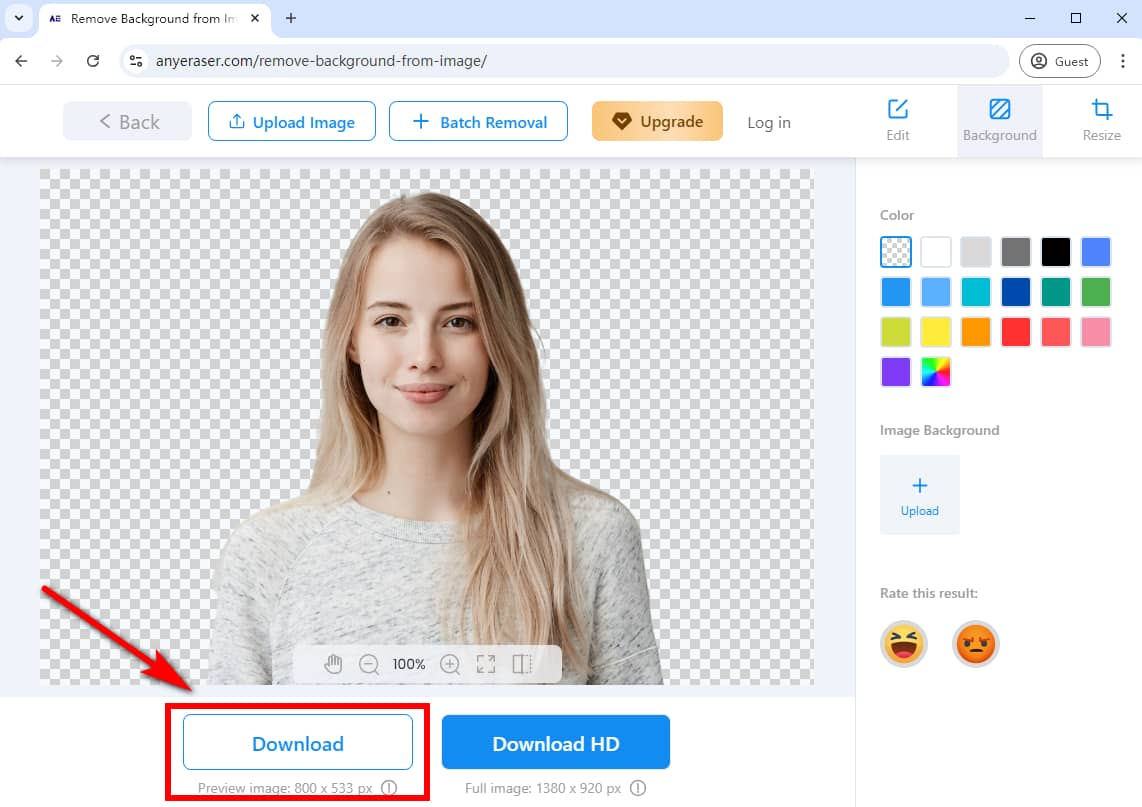
AnyEraser Image Background Remover では、画像から背景を削除するだけでなく、1 回のクリックで新しい背景を追加することもできます。
AnyEraser を使用して画像に背景を追加する方法は次のとおりです。
AnyEraser で画像の背景を削除した後、「+ 画像の背景をアップロード」をクリックして背景画像をアップロードします。または、切り抜きに直接単色を追加することもできます。その後、「ダウンロード」をクリックして画像を保存できます。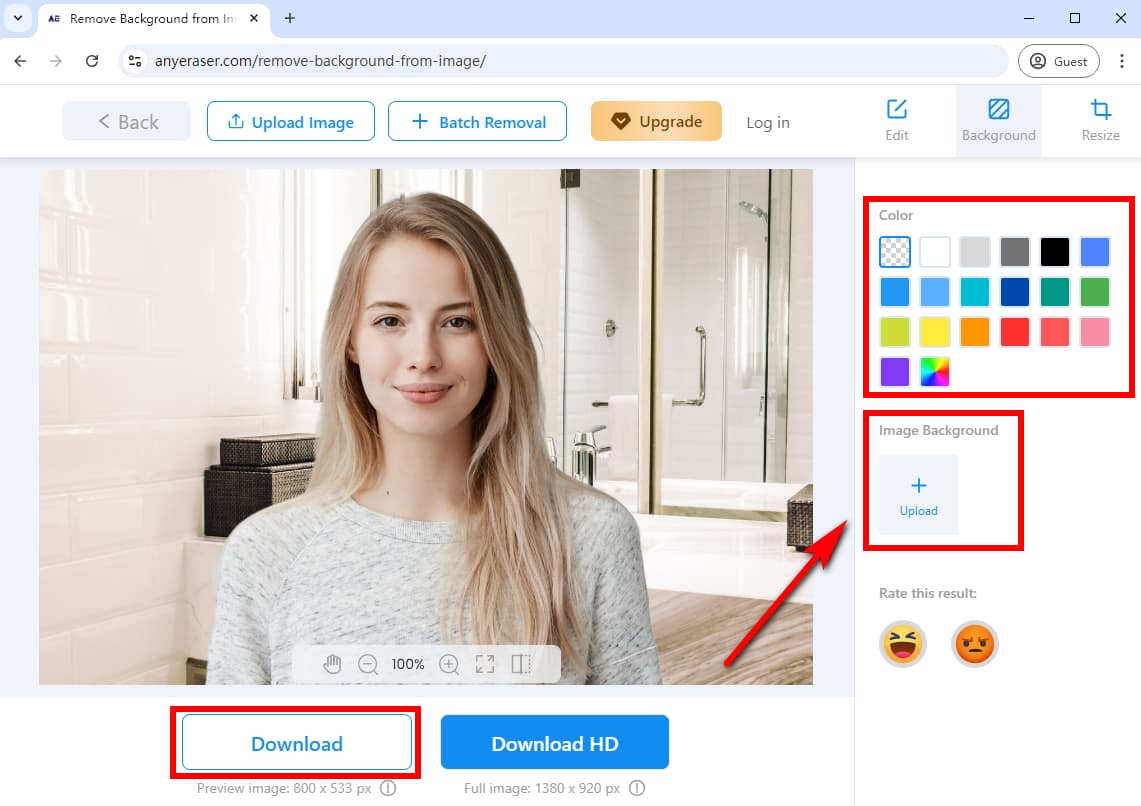
パート3. ボーナスヒント: Photopeaで背景を追加する方法
画像の背景を削除した後、画像の魅力を高めるために新しい背景を追加したい場合があります。幸いなことに、Photopea を使用すると、画像に新しい背景を追加できます。
Photopea で背景を追加する簡単な手順は次のとおりです。
ステップ 1:
画像の背景を Photopea にアップロードします。「ファイル」に移動し、「開いて配置…」を選択します。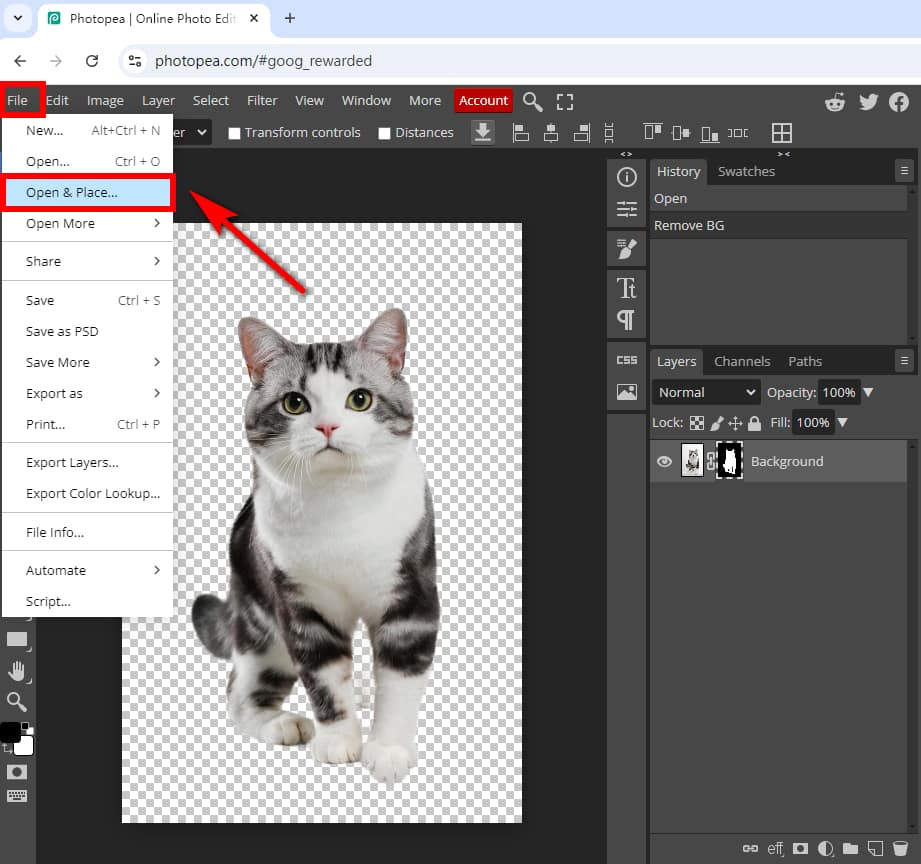
ステップ 2:
開いた画像は新しいレイヤーとして配置されます。次に、背景画像を移動してサイズを変更し、「確認」アイコンをクリックするか、 入力します キー。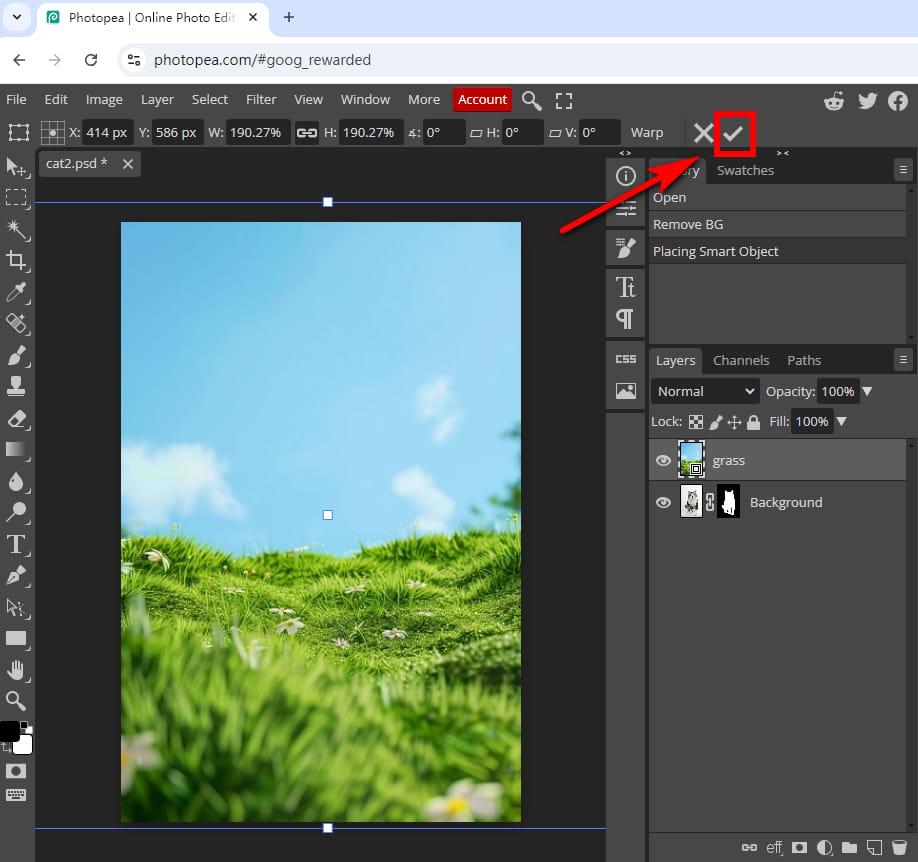
ステップ 3:
新しい画像の背景レイヤーが元の画像を覆っている場合は、「レイヤー」>「配置」>「最背面へ送る」を選択して、レイヤーを他のすべてのレイヤーの後ろに移動します。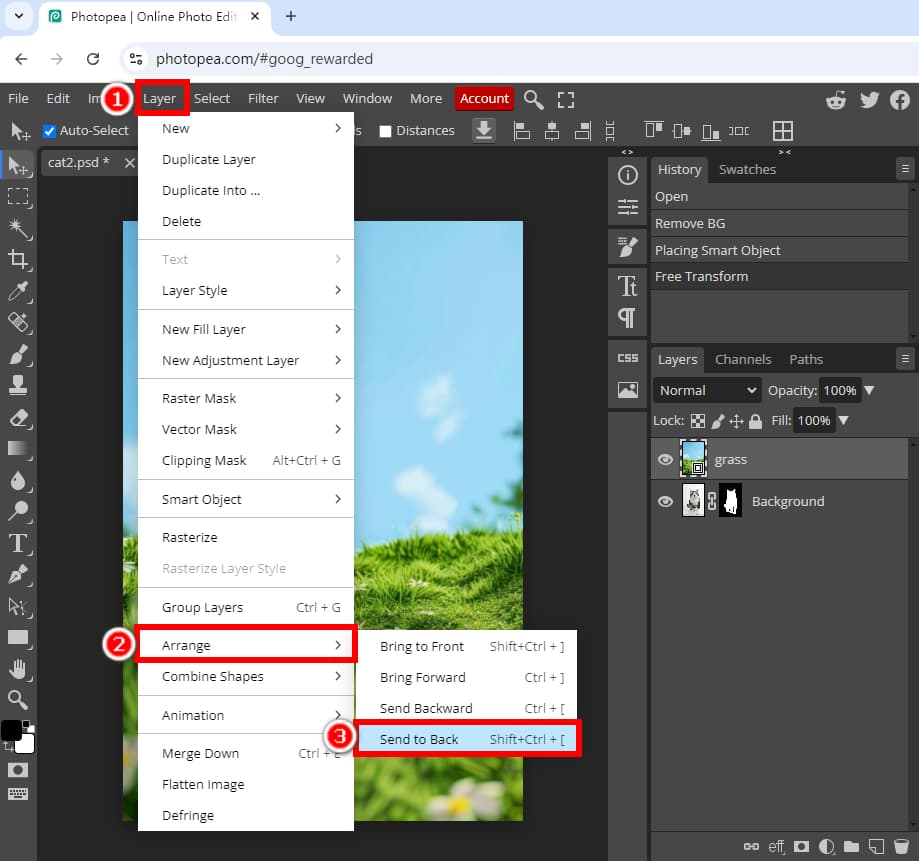
ステップ 4:
完了したら、「ファイル」をクリックして「名前を付けてエクスポート」を選択すると、画像を PNG、JPG、WEBP、PDF などの形式で保存できます。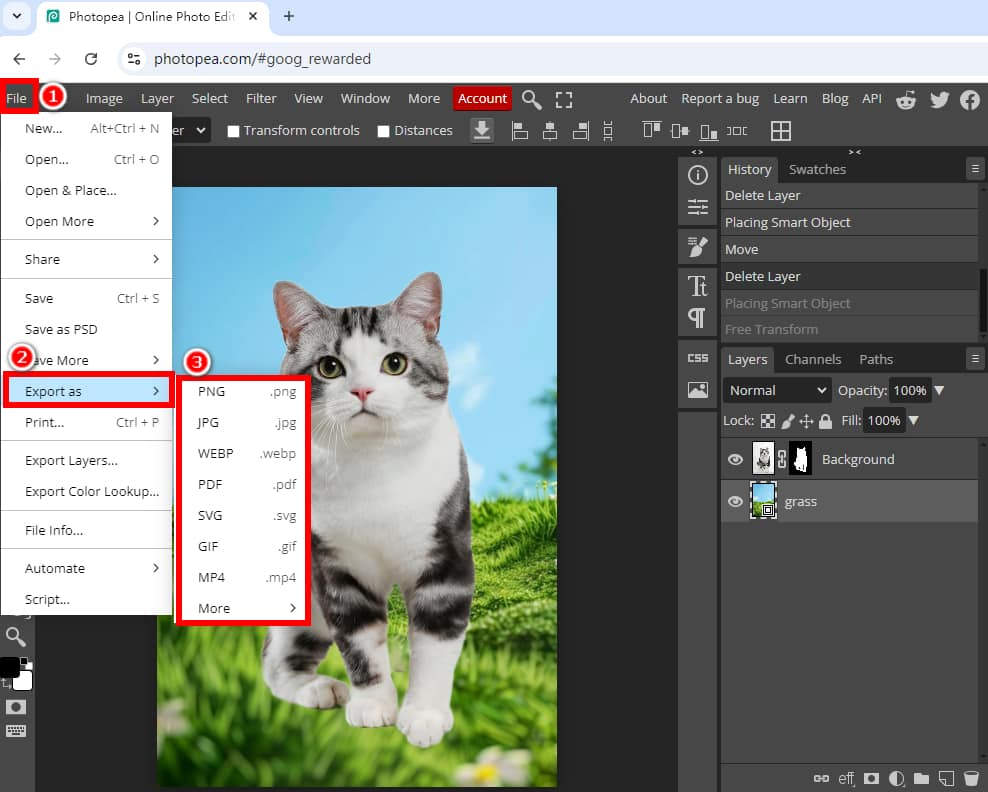
ヒント:
画像に新しい背景を簡単に素早く追加したい場合は、 AnyEraser 背景リムーバー オンライン ツール。1 回のクリックで画像に新しい背景を即座に追加できます。
まとめ
この記事では、Photopea で背景を削除する方法を段階的に説明しました。また、画像に新しい背景を簡単に追加する方法についても説明しました。
Photopeaの背景除去ツールの中でも、AI背景除去ツールも導入しました。 AnyEraser 画像背景除去ツールこの AI 搭載の背景消しツールを使用すると、1 回のクリックで画像の背景を削除しながら細部を保持できるため、高品質でプロフェッショナルな仕上がりが保証されます。そのため、クリエイティブなデザインに費やす時間と労力を大幅に節約できます。
ぜひ今すぐAnyEraserをお試しください!
よくある質問
1. Photopea で写真から背景を削除するにはどうすればよいですか?
Photopea では、マジック消しゴムツールを使用して背景を削除できます。
1. Photopea で画像を開き、消しゴムツールアイコンを右クリックして、マジック消しゴムツールを選択します。
2. Photopea で背景を削除するには、画像の背景領域をクリックします。
3. 「ファイル」に移動し、「名前を付けてエクスポート」を選択して、PNG を選択し、背景なしで画像を保存します。
2. Photopea は画像のバッチ処理をサポートしていますか?
いいえ、Photopeaはバッチ処理をサポートしていません。Photopeaの手動の方法を使用して、各画像から背景を削除する必要があります。ただし、画像から背景を一括で削除するには、1回のクリックで済みます。 AnyEraser 一括背景除去ツール ツール。
3. Photopea で背景色を変更するにはどうすればいいですか?
1. Photopea で被写体と背景が分離されていること、または画像の背景が透明であることを確認します。次に、背景レイヤーを選択するか、背景レイヤーとして新しいレイヤーを作成します。
2. 左側のツールバーの背景色アイコンをクリックしてカラーピッカーウィンドウを開き、好きな色を選択します。
3. 「編集」に移動し、「塗りつぶし」を選択して「背景」を選択し、「OK」をクリックします。
また、 AnyEraser 背景リムーバー 1 回のクリックで背景色を変更できます。


