Photoshopで背景を透明にする方法
透明な背景画像は私たちの日常生活で広く使用されています。 透明な背景を作成する方法を学ぶと、画像から邪魔な背景を削除して、他の人が被写体に焦点を当てることができるようになります。
「背景を透明にするにはどうすればよいですか?」と疑問に思うかもしれません。 写真編集作業を行うときに最初に思い浮かぶツールは Photoshop だと思います。 多用途の写真編集者として知られる Photoshop は、広範な操作機能を提供し、ユーザーがあらゆる種類の編集ニーズに対応できるようにします。 しかし、初心者にとってプロ仕様のツールを使用するのは困難です。 心配しないでください、友人たち。 Photoshop の強力なツールを使用して透明な背景を作成するプロセスを段階的に説明します。
次に、Photoshop で背景を透明にする方法を見てみましょう。
パート 1. Photoshop で背景を透明にする 4 つの方法
Photoshop は、ユーザーが画像を操作するためのツールの豊富なライブラリを提供します。 背景を削除する場合も同様です。
単純な背景には数秒しかかからない XNUMX つの方法と、複雑な背景には XNUMX つの方法があります。 選択する方法は、画像の複雑さによって異なります。
Photoshop から使いやすいツールを 4 つ選び、さまざまな画像の例とともにその使用法を紹介します。 Photoshopで背景を透明にする方法を学びましょう。
Photoshop で単色の背景を透明に変換するにはどうすればよいですか?
次に、マジック消しゴム ツールとクイック選択ツールの XNUMX つのツールを紹介します。 これらは、単純な色の背景を持つ画像を処理する場合に実用的なソリューションを提供します。 数回クリックするだけで、背景を即座に透明に変換することもできます。 魔法はどのようにして起こるのでしょうか? 以下の内容を読んで明らかにしてください。
方法 1. マジック消しゴムツールを使用する
マジック消しゴム ツールは、同じ色のピクセルを検出してそれらを明確に消去できるため、単色の背景に最適です。 例えば、背景が白い画像を扱う場合、ツールを手に持って背景をタップすると、瞬時に白い背景が透明になります。 詳細な手順を以下に示します。
1ステップ。 Photoshopで画像を開きます。 Photoshopを起動し、「ファイル」>「開く」と進みます。 次に、画像をダブルクリックして開きます。
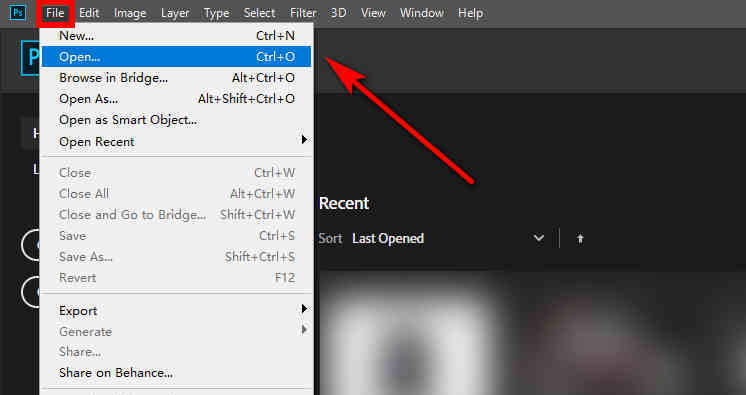
2ステップ。 新しいレイヤーを複製します。 [レイヤー]パネルで背景レイヤーを見つけて右クリックし、[レイヤーを複製]を選択します。 または、ショートカットを使用することもできます。Ctrl+A を押してレイヤーを選択し、次に Ctrl+C を押してレイヤーをコピーし、最後に Ctrl+V を押してレイヤーを貼り付けます。 これで、右側の [レイヤー] パネルに新しいレイヤーが表示されることがわかります。
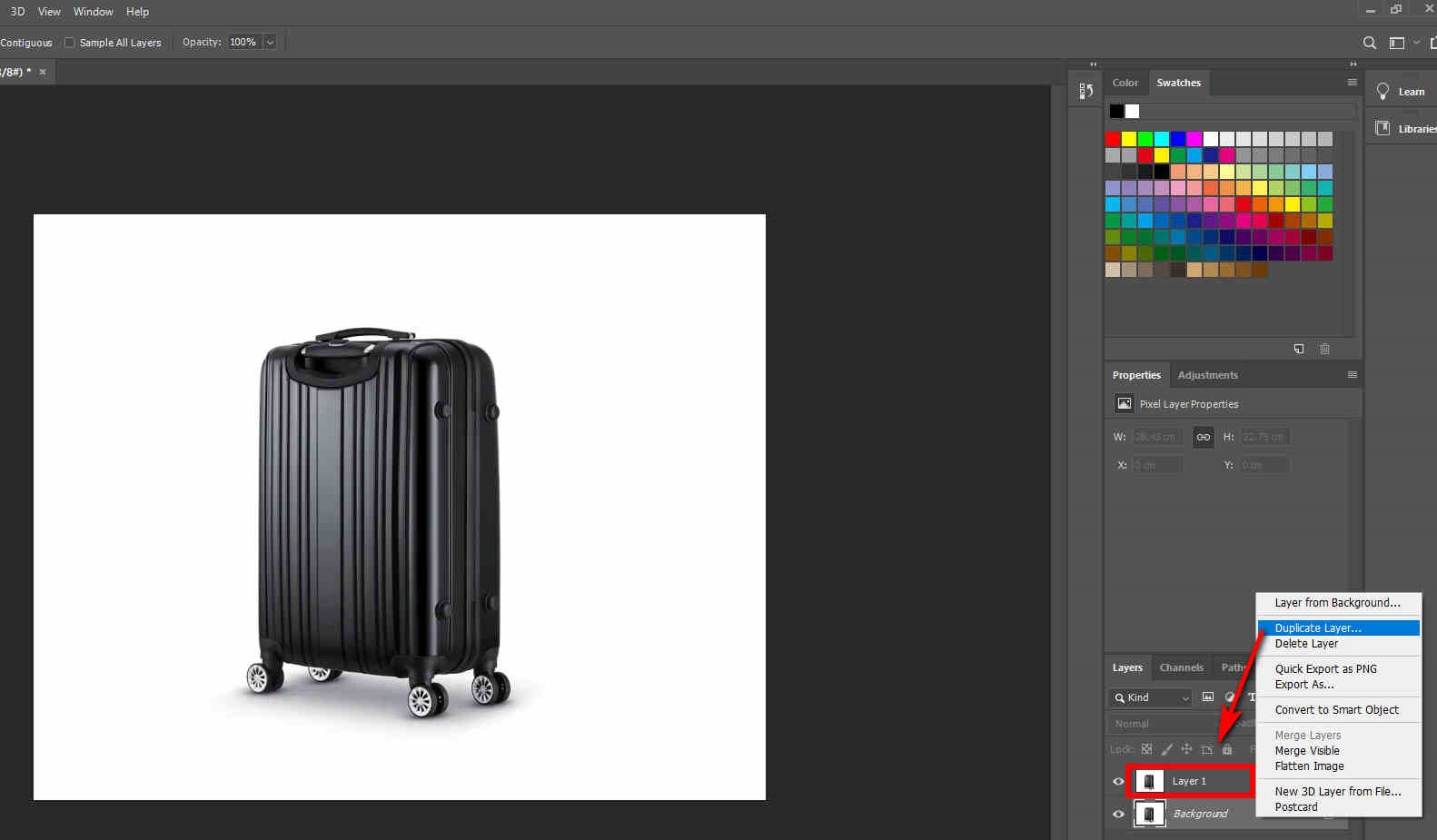
3ステップ。 背景を消します。 [レイヤー] パネルで背景レイヤーを見つけて、 目のアイコン 左側で非表示にします。 次に、左側のツールバーで消しゴムツールを見つけて、「魔法の消しゴムツール』 白い背景を消します。
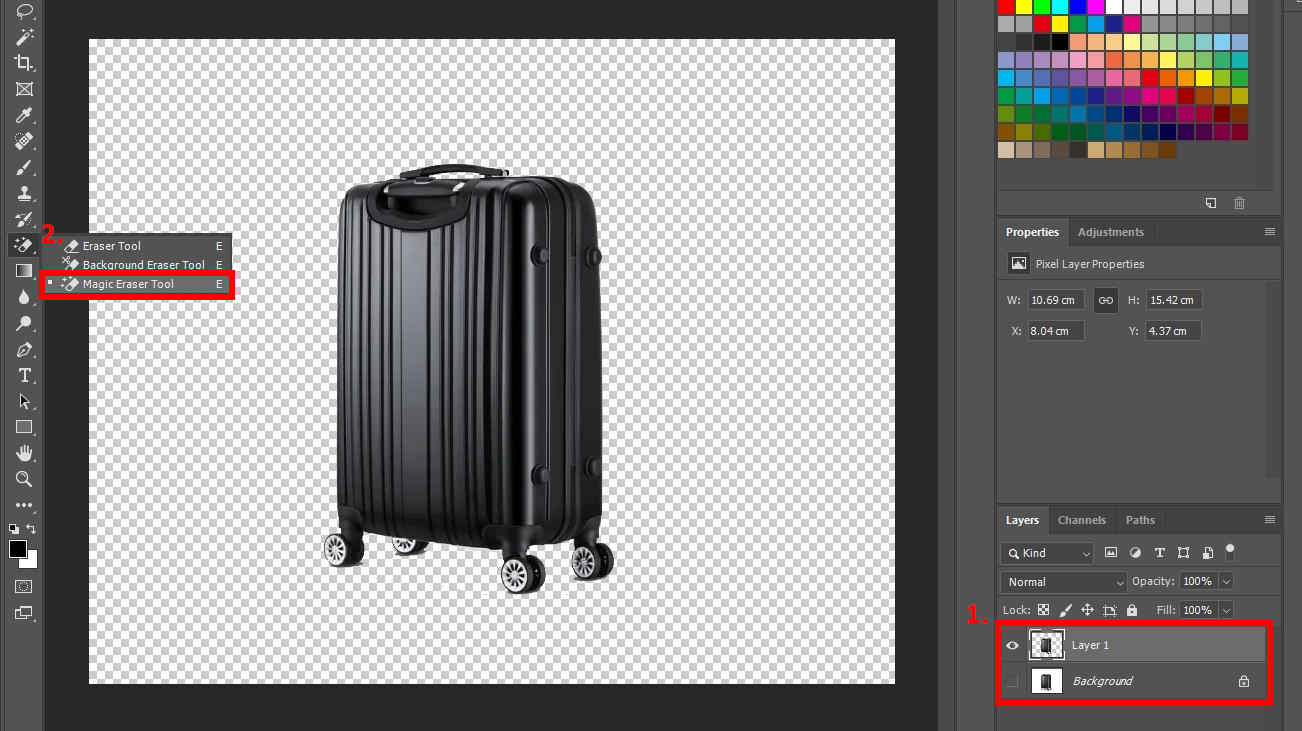
4ステップ。 画像を保存します。 このとき、画像が市松模様(透明状態)に表示されていれば、背景がきれいに消去されたことを意味します。 次に、「ファイル」に移動し、「保存」をクリックして、PNG 形式を選択して結果を保存します (透明な画像の保存には PNG 形式のみがサポートされています)。
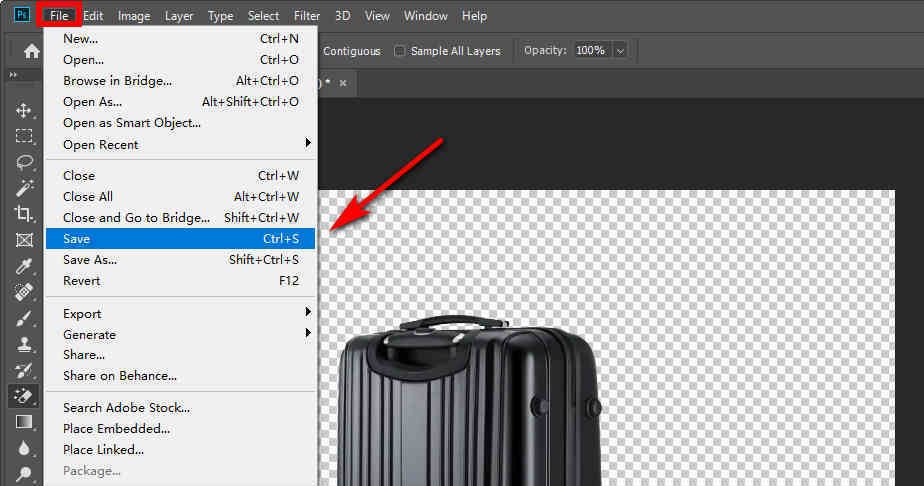
方法 2. クイック選択ツールを使用する
クイック選択ツールは、高コントラストでシャープなエッジに適しています。 領域を選択すると、Photoshop がエッジを検出して選択するため、手動でエッジを追跡する必要はありません。
1ステップ。 Photoshopで画像を開きます。 Photoshopを実行し、左上の「ファイル」をクリックし、「開く」をクリックします。 最後に、ライブラリから画像を選択します。
2ステップ。 新しいレイヤーを複製します。 背景レイヤーを右クリックし、ポップアップメニューから「レイヤーの複製」を選択します。 または、前のパートで説明したショートカットを使用することもできます。
3ステップ。 背景を削除します。 左側のツールバーで「クイック選択ツール」をクリックし、画像をクリックして背景を選択します。 背景が点線で囲まれていれば選択成功です。 次に、Delete キーを押して、不要な背景を削除します。

4ステップ。 画像を保存します。 目のアイコンをクリックして、レイヤーパネルの背景レイヤーを非表示にします。 背景が透明な画像が表示されます。 最後に、「ファイル」をクリックし、「保存」を選択して画像を保存します。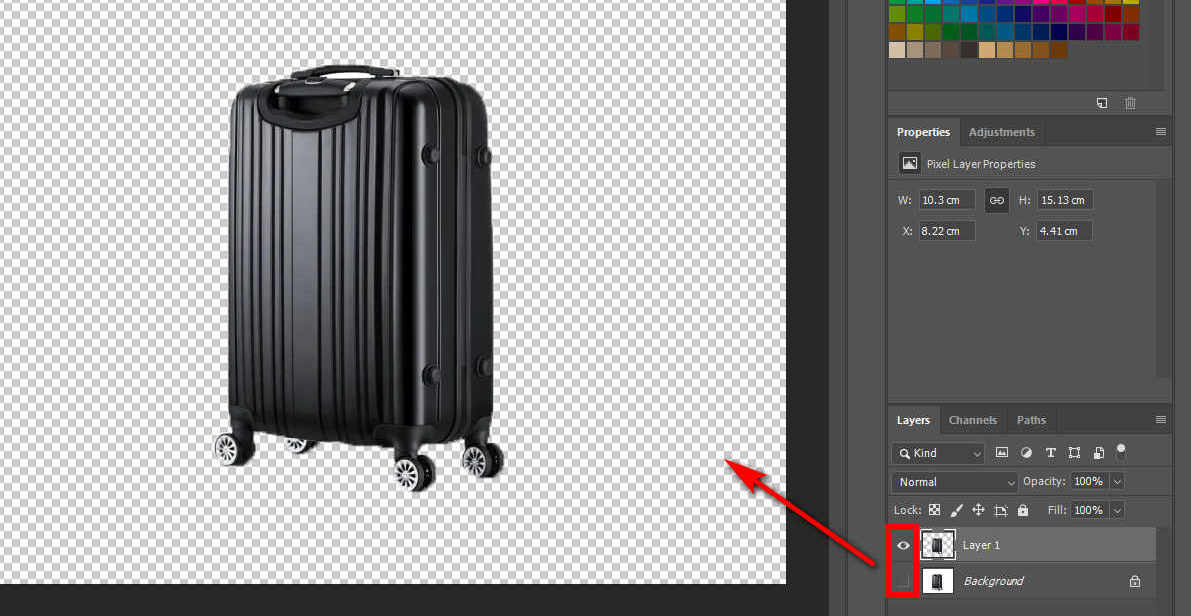
Photoshop で複雑な背景を透明に変換する方法
複雑な背景画像の背景を削除するには、ペン ツールとなげなわツールという別の XNUMX つのツールが必要です。 これら XNUMX つのツールでは、オブジェクトのエッジを手動で選択する必要があります。
方法 1. ペンツールを使用する
ペン ツールを使用すると、曲線オブジェクトの輪郭を正確に描くことができます。 ただし、輪郭をしっかりと一致させるには、できるだけ多くのアンカーを敷設することが重要です。 言い換えれば、このツールは、湾曲角度があまり多くない単純なオブジェクトに対して最も効果的です。
以下のコンテンツで詳細なチュートリアルを入手できます。 読み続けます。
1ステップ。 Photoshopで画像を開きます。 Photoshopを実行し、「ファイル」を見つけて「開く」を選択して、背景を削除する画像を選択します。
2ステップ。 新しいレイヤーに画像を複製します。 背景レイヤーを右クリックし、「レイヤーの複製」を選択します。 上で説明したショートカットを使用することもできます。
3ステップ。 被写体の輪郭をなぞります。 左側のツールバーで、 "ペンツール" そして道を描きます。 まずアンカーポイントを選択し、エッジに沿って被写体の輪郭をトレースします。 XNUMX つのアンカーを設定して直線を作成し、XNUMX 番目のアンカーを設定してドラッグすると曲線を作成できます。
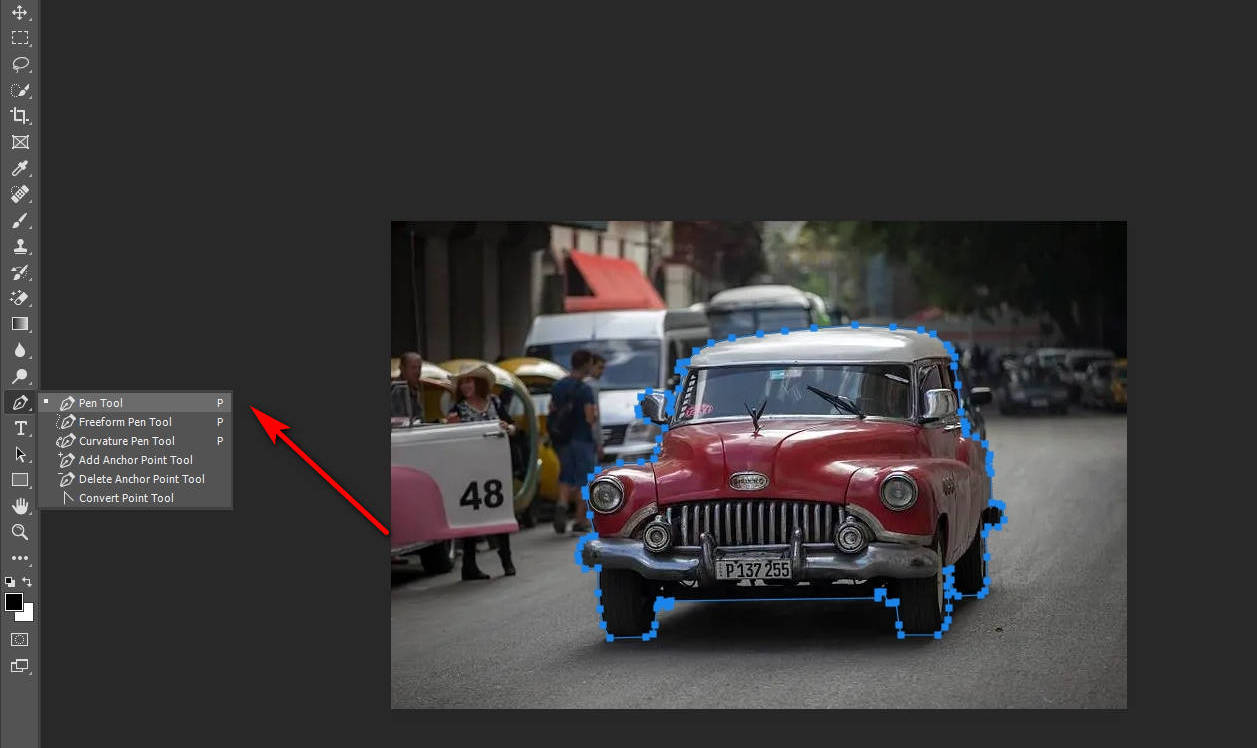
4ステップ。 トレースする領域を選択します。 [パス]パネルで、 パスを選択としてロード アイコンをクリックして、トレースした領域を選択します。
![]()
5ステップ。 背景を削除します。 選択した領域は被写体ですが、削除したいのは背景なので、選択した領域を背景に反転する必要があります。 したがって、「選択」>「反転」に移動し、Delete キーを押す必要があります。 または、ショートカット Ctrl + Shift + I を使用して領域を反転することもできます。
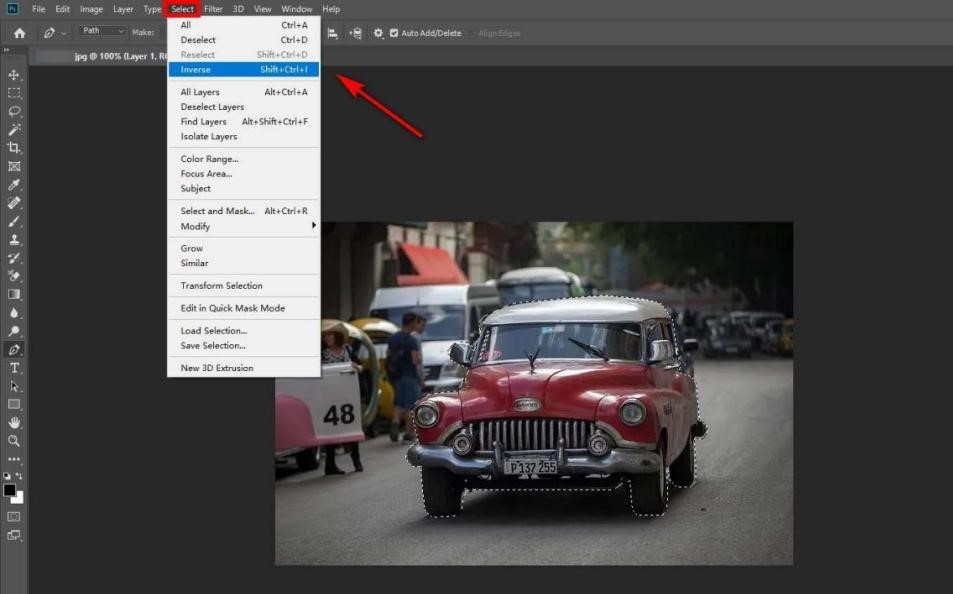
6ステップ。 画像を保存します。 [レイヤー] パネルで背景レイヤーを見つけ、左側の目のアイコンをクリックして非表示にします。 その後、画像を保存できます。
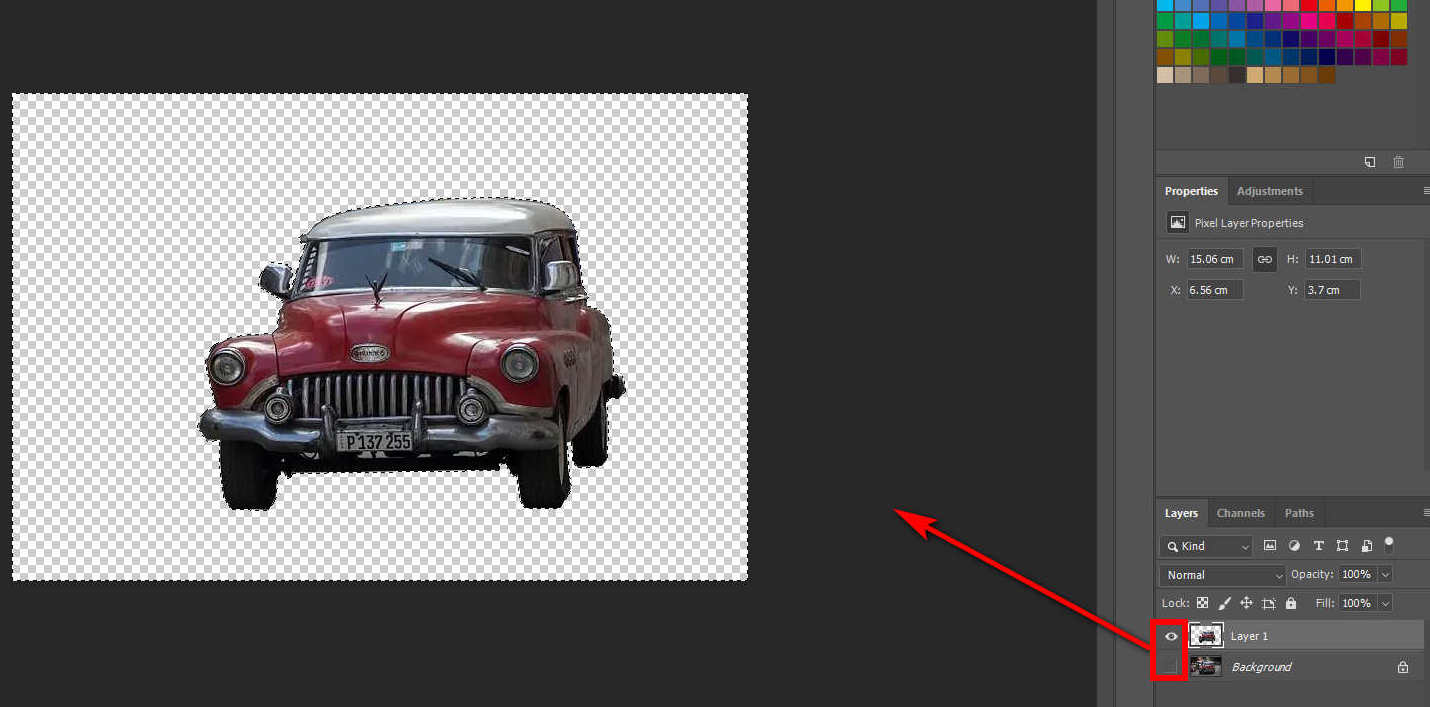
方法 2. なげなわツールを使用する
なげなわツールはフリーハンドで選択できます。 画像の被写体がごつごつしたエッジを持つ不規則な形状である場合、このツールを使用して被写体の輪郭をすばやくトレースできます。 なげなわツールは、選択範囲の境界線の自由形式セクションを描画するのに役立ちます。
1ステップ。 Photoshopで画像を開きます。 Photoshop インターフェイスで、「ファイル」を見つけて「開く」に移動します。 ここで、開きたい画像を選択できます。
2ステップ。 新しいレイヤーに画像を複製します。 背景レイヤーを右クリックし、「レイヤーの複製」を選択します。 または、ショートカットを使用して実行します。
3ステップ。 被写体の端をトレースします。 左側のツールバーで、 なげなわツール。 このツールは、フリーハンドの描画モーションを使用して被写体を選択できます。
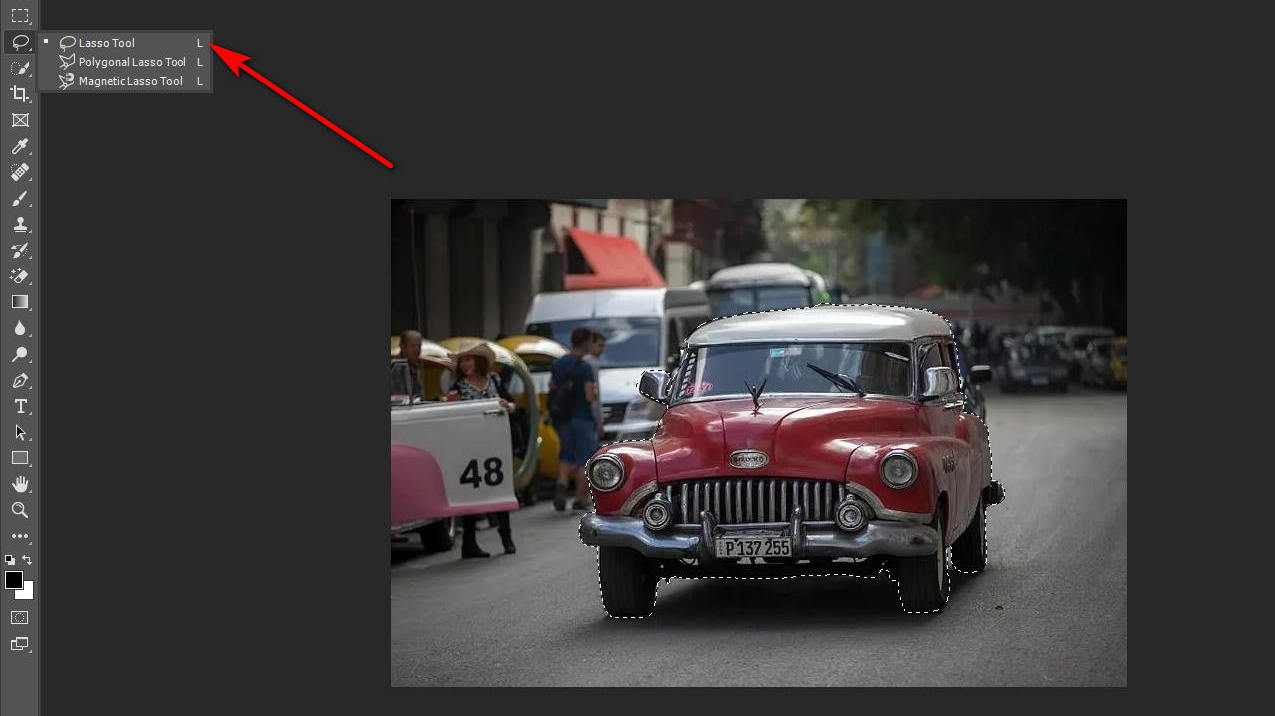
4ステップ。 トレースする領域を選択します。 次に、トレースした領域を選択する必要があります。 ヒット パスを選択範囲としてロード icon パスパネル内。
5ステップ。 背景を削除する。 メニューバーで「選択」を見つけ、「反転」をクリックして、Delete キーを押します。 「反転」をクリックする代わりに、ショートカット Ctrl + Shift + I を使用することもできます。
6ステップ。 画像を保存します。 [レイヤー] パネルで、左側の目のアイコンをクリックして背景レイヤーを非表示にします。 その後、画像を保存できます。
パート 2. オンラインで透明な背景を作成する方法
Photoshop を使用して背景を透明にするのは、Photoshop が特殊なため、初心者にとっては難しい場合があります。 では、Photoshop を使わずに背景を透明にする方法はあるのでしょうか? 答えは「はい」です。 以下では、オンラインで背景を削除するいくつかの方法をお勧めします。
任意の消しゴム
任意の消しゴム オンラインの高速背景除去ツールです。 ワンクリックで数秒以内に画像の背景を透明にすることができます。 AnyEraser は、高速な速度に加えて、精度もサポートします。 人工知能によって被写体と背景を正確に区別します。 さらに、切り抜きのエッジがきれいで滑らかであることがわかります。
AnyEraser を使用して画像を透明にする手順は次のとおりです。
1ステップ。 画像をこのページにドラッグまたはアップロードします。AnyEraser Web サイトを開き、「画像のアップロード」をクリックして、処理する必要がある画像を選択します。
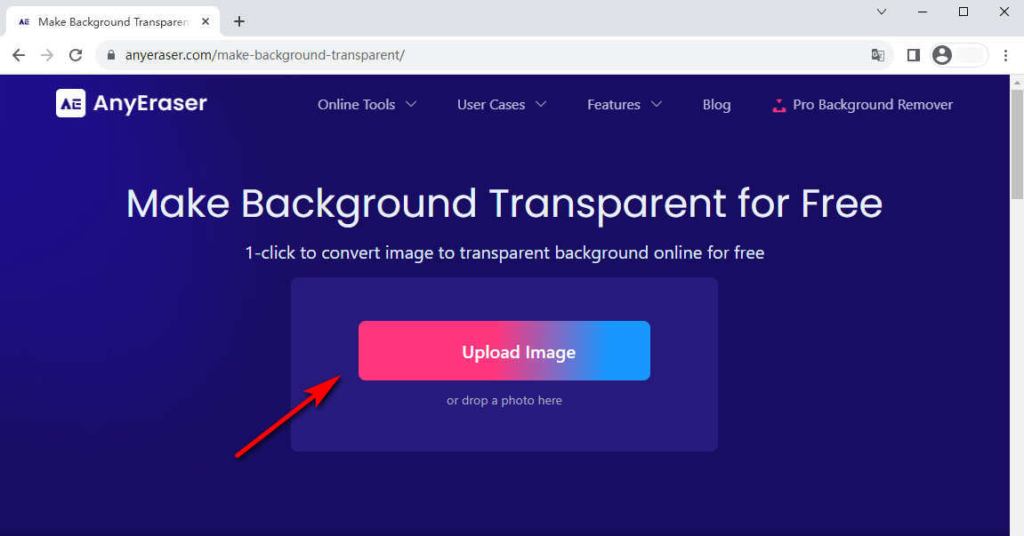
2ステップ。 リムーバーは被写体を瞬時に認識し、曲線エッジを処理し、複雑な背景を透明な背景に置き換えます。
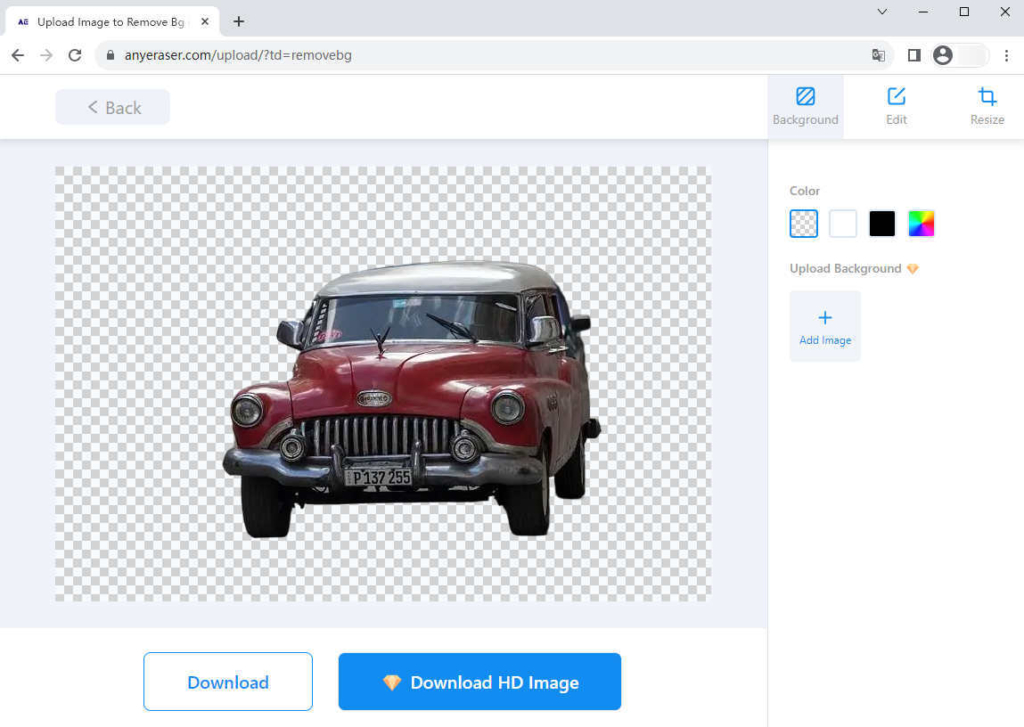
3ステップ。 [ダウンロード] ボタンをクリックして、画像を透明な PNG 形式で保存します。 結果にはウォーターマークは追加されません。
消去.bg
消去.bg は、AI を使用して画像から背景を自動的に削除するオンライン ツールです。 PNG/JPEG/JPG/WebPの画像を扱うことができます。 これらの形式の画像がある場合は、Erase.bg で背景が透明な PNG に変換できます。 スムーズなエッジで完璧なクリッピングがすぐに実現します。
1ステップ。 Erase.bg Web サイトを開き、 このページに画像をアップロードします。
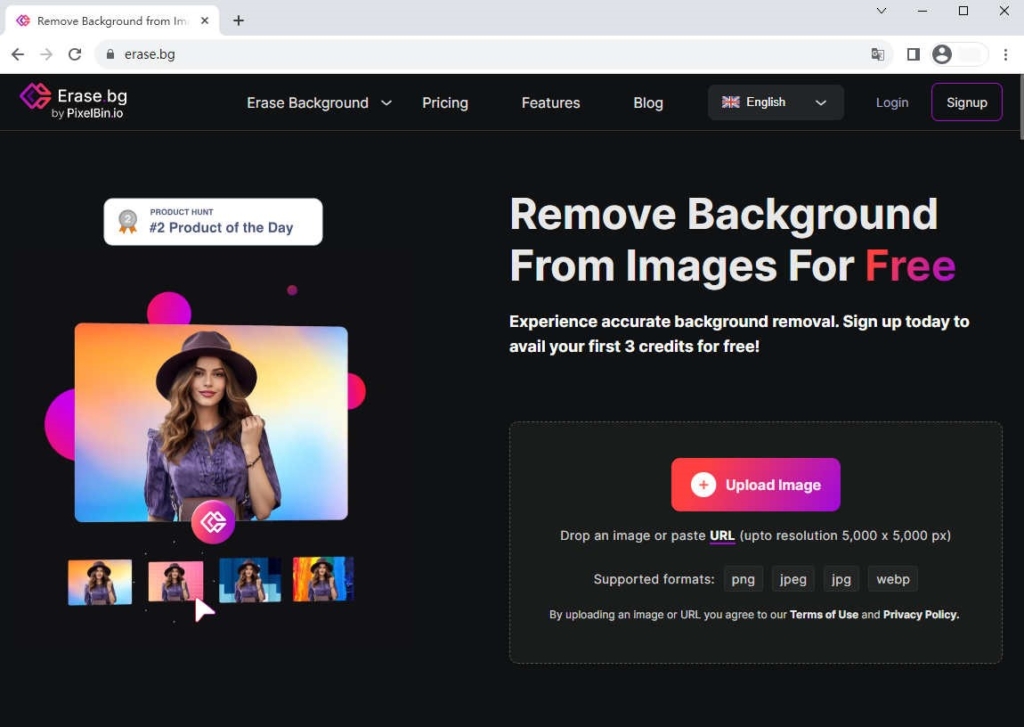
2ステップ。 画像が処理されるまで待つと、透明な背景画像が表示されます。
3ステップ。 「ダウンロード」ボタンをクリックして、編集した写真を保存します。
スラザー
スラザー あらゆる写真から被写体を瞬時に検出し、スムーズで正確な切り抜きを提供します。 複雑なエッジも数秒で処理できるため、驚くほどの時間を節約できます。
1ステップ。 Slazzer Web サイトを開き、[画像のアップロード] ボタンをクリックして画像をアップロードします。
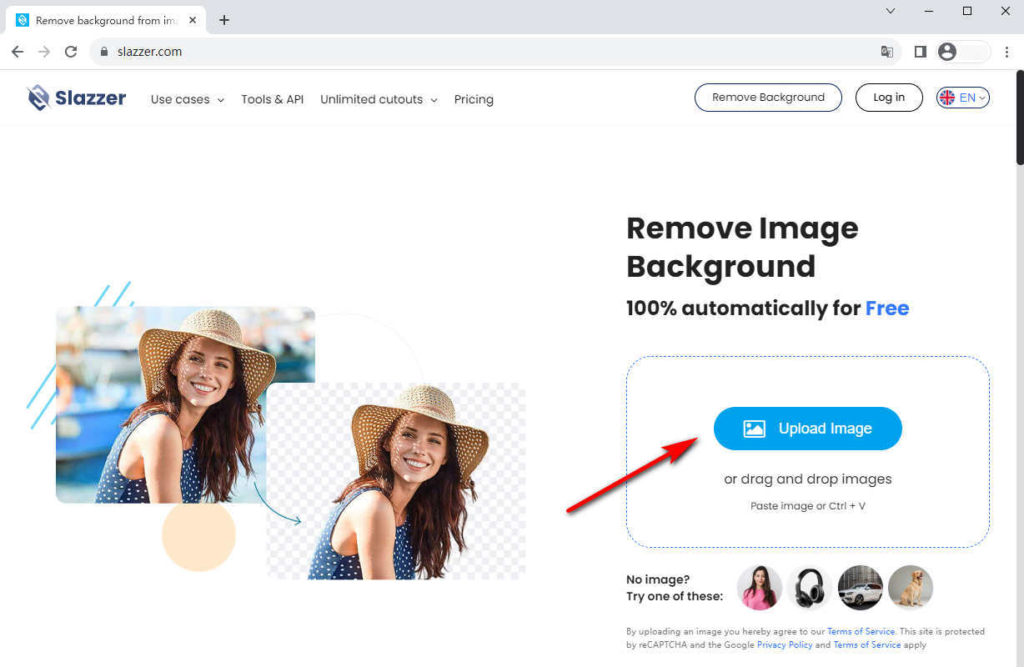
2ステップ。 リムーバーが背景を認識するまで待ちます。 リムーバーは背景を自動的に削除します。
3ステップ。 透明な画像をダウンロードして保存します。
まとめ
全体として、Photoshop で背景を透明にする方法はもう問題ではありません。 この記事では、Photoshop で背景を削除する 4 つのツールを紹介します。写真の種類を考慮して、適切なツールを選択してください。 Photoshop が複雑だと思う場合は、次のような無料のオンライン自動背景除去ツールを使用できます。 任意の消しゴム 透明な背景を作成します。
背景に不要なものを取り除き、被写体を本当に輝かせましょう。
よくあるご質問
1.白い背景を透明にする方法は?
消しゴムマジックツールを使用すると、白い背景を透明にすることができます。 左側のツールバーでマジック消しゴムツールを見つけ、白い背景をクリックして、[削除]ボタンを押します。 これで、白い背景が透明になったことがわかります。
2.Photoshop で画像の一部を透明にすることはできますか?
はい、ペンツールまたはなげなわツールを使用して、Photoshop で画像の一部を透明にすることができます。 使用するツールを選択し、画像の透明にしたい部分をなぞって選択します。
3.Photoshop で背景が透明な画像を保存するにはどうすればよいですか?
Photoshop で透明な背景画像を保存するには、「ファイル」に移動し、「名前を付けて保存」をクリックし、ファイル形式として PNG を選択します。 保存する前に、「透明度」の横のボックスがオンになっていることを確認してください。


