Googleスライドで画像を透明にする方法:スライド画像の透明化を実現
今日、プレゼンテーションはビジネスでも日常生活でも重要な部分となっています。 私たちのほとんどは MS PowerPoint を使用していますが、最近では Google Slides がオンラインでプレゼンテーションを作成する際の MS Office の便利な代替手段となっています。
Googleスライドのユーザーであれば、スライドをより良くするための方法について知りたいと思うかもしれません。たとえば、透明な画像や透明な背景の画像が必要になる場合があります。 画像を透明にする Googleスライドで? それともGoogleスライドの画像から背景を削除する方法ですか? この視覚的なガイダンスでは、これらの質問に対する答えが見つかります。 答えを学んでいきましょう。
パート 1. Google スライドで画像を透明にする方法
Google スライドは効率的なツールであり、プレゼンテーション内の画像を変更するために使用できる多くの便利な組み込み関数をユーザーに提供します。 次のコンテンツでは、何かをダウンロードしたりプレゼンテーション ページから離れたりせずに、Google スライドの透明度を変更する方法を説明します。 ここでは、段階的なガイダンスを示します。
- ステップ 1:
Google スライドでプレゼンテーションを開き、その中の画像の XNUMX つを右クリックします。 するとポップアップメニューが表示されます。
あるいは、新しい空のプレゼンテーションを開始することもできます。 プレゼンテーション内に画像がない場合は、画像を追加できます。 上部のツールバーで、「挿入」、「画像」、「コンピューターからアップロード」の順に選択します。 上記のように実行するとメニューが表示されます。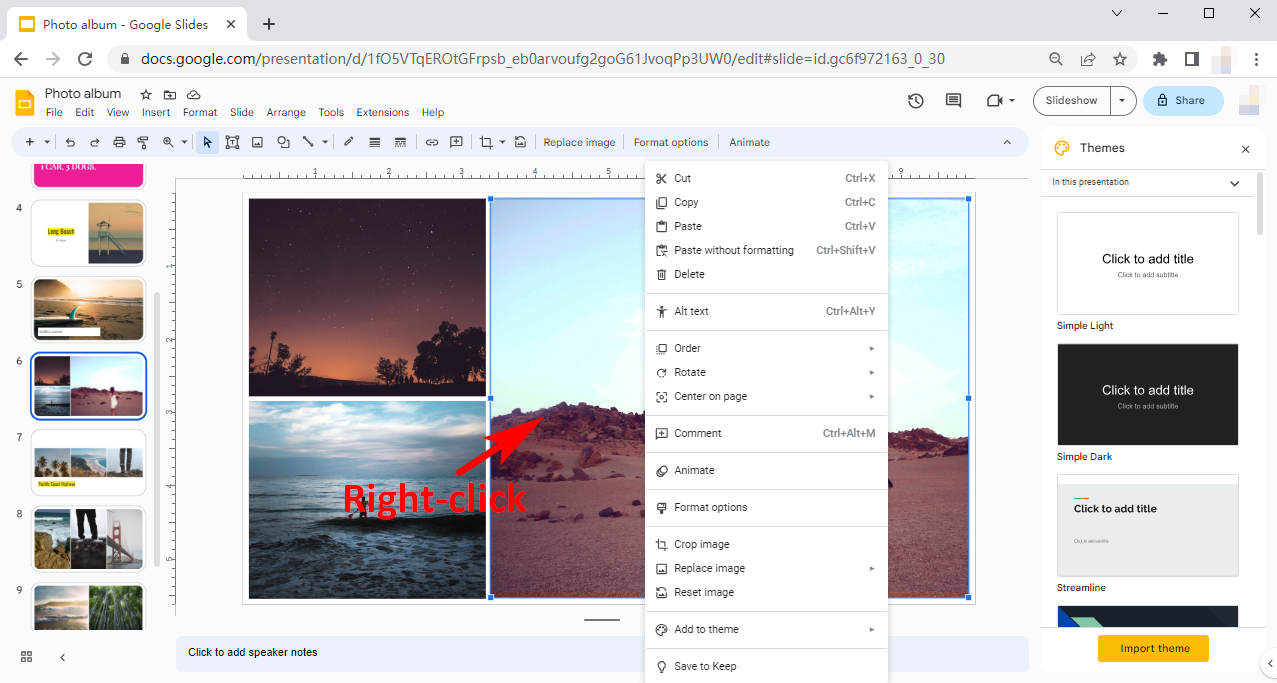
- ステップ 2:
ポップアップメニューで「フォーマットオプション」をクリックします。 または、上部のツールバーの「フォーマット」をクリックし、ドロップダウンメニューから「フォーマットオプション」を選択します。 すると、ページの右側にフォーマット調整メニューが表示されます。
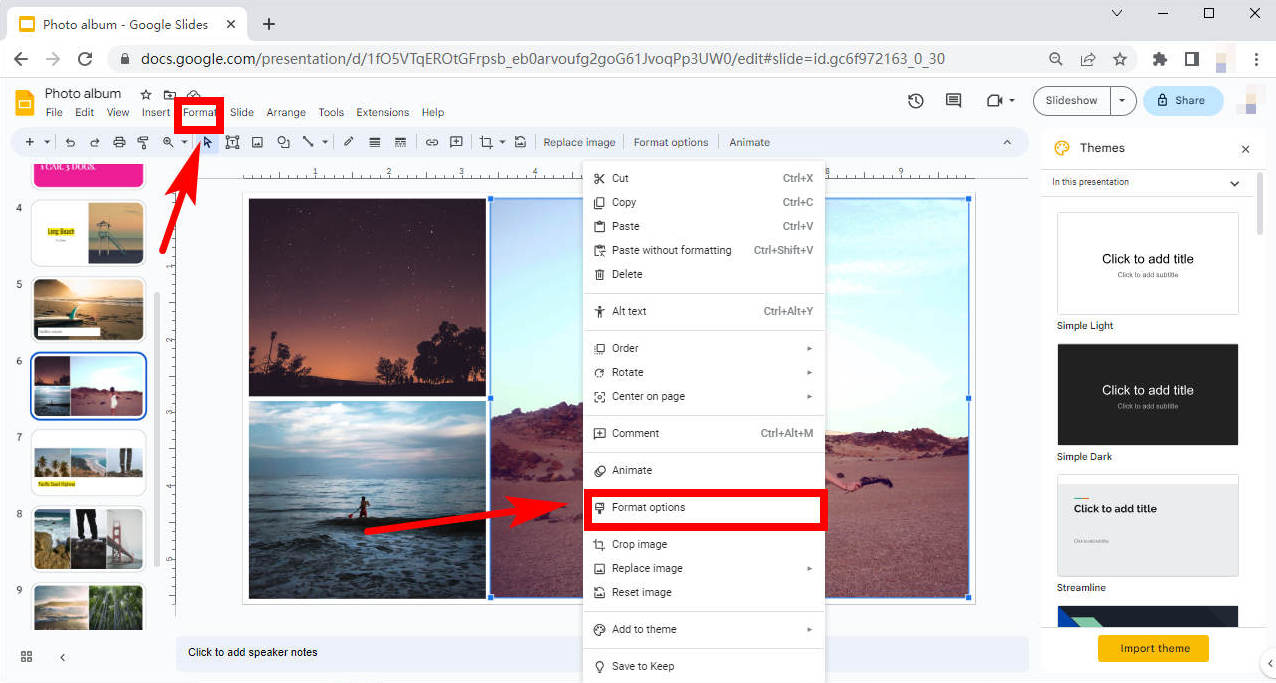
- ステップ 3:
「書式オプション」メニューで「調整」をクリックすると、「不透明度」「明るさ」「コントラスト」のドロップダウンメニューが表示されます。 Google スライドの不透明度または透明度を変更するには、「不透明度」の下のスライダーを左右にドラッグします。 次に、プレゼンテーションに最も適した適切な透明度レベルを見つけます。
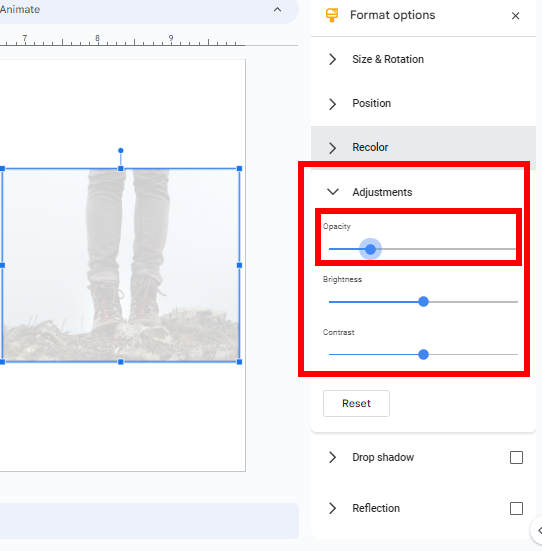
パート 2. Google スライドの背景を削除する方法
Google スライドでスライドの背景を削除する方法、つまり Google スライドで背景を透明にする方法に興味がある人もいるでしょう。 数回クリックするだけです。 詳細については先に進んでください。
- ステップ 1:
Google スライドでプレゼンテーションを開くか、新しいプレゼンテーションを開始できます。 上部のツールバーに「スライド」ボタンが表示されます。 それをクリックし、表示されるドロップダウン メニューで「背景の変更」を選択します。
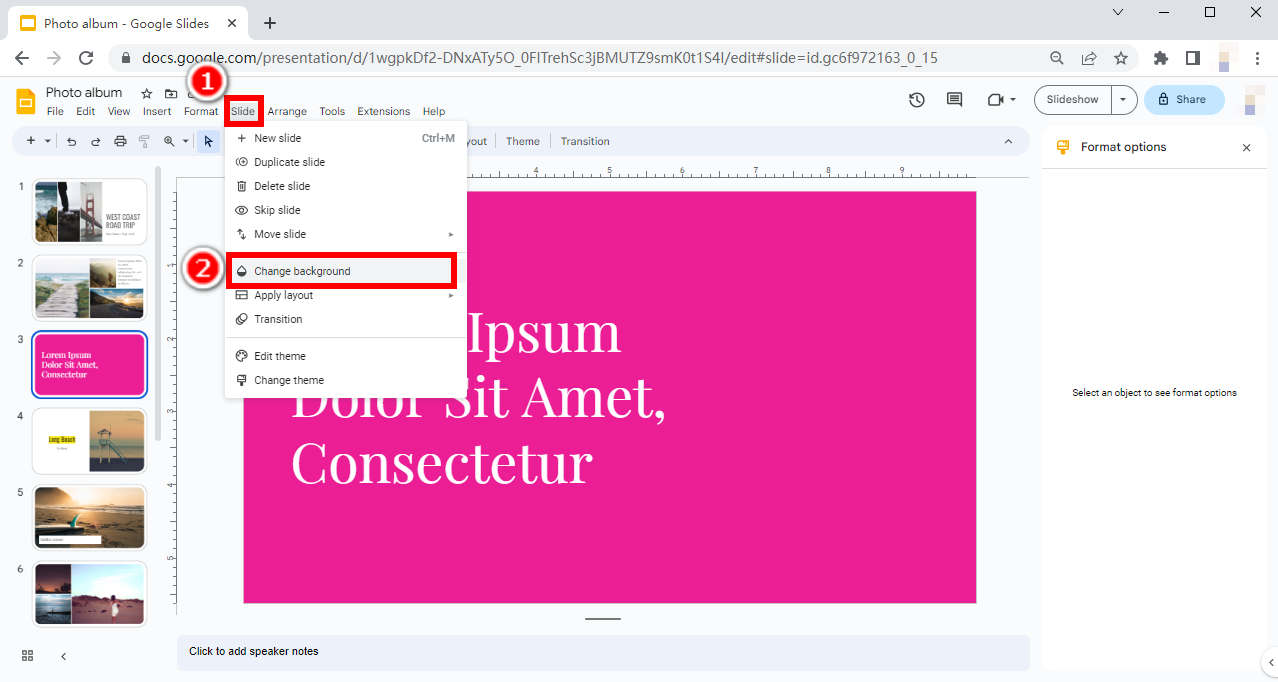
- ステップ 2:
ボタンをクリックすると、Google スライドにポップアップ ウィンドウが表示され、さらに変更を加えることができます。
「色」をクリックして背景色を設定します。 「カラー」設定の下に「透明」ボタンがあります。 それをクリックすると、Google スライドが背景色として透明色を設定します。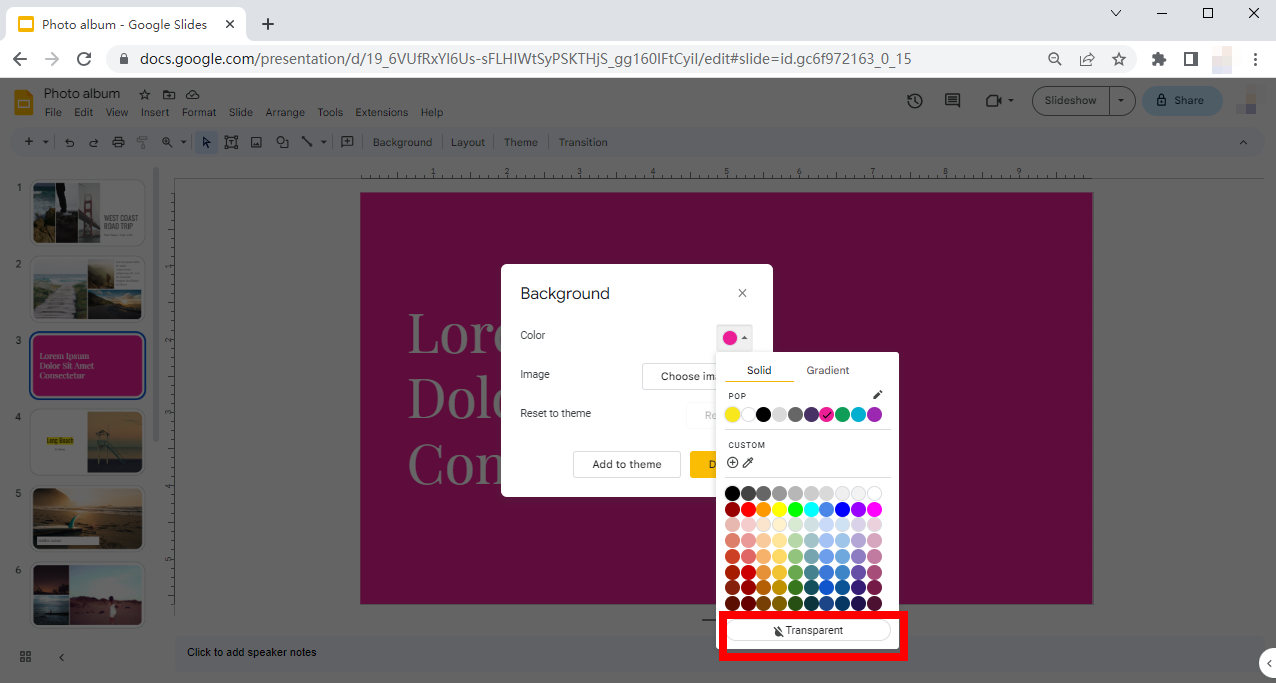
ヒント。
背景色を別の色に設定したい場合は、好みの色を選択してクリックします。
「画像を選択」ボタンをクリックすると、背景に画像を設定することもできます。
パート 3. オンライン背景リムーバーを使用して画像から背景を削除する
背景が透明な画像をスライドに追加したい場合がありますが、「Google スライドの画像から背景を削除できるでしょうか?」と疑問に思うことがあります。 私たちがどれほど熱心に「はい」という答えを望んでも、答えは残念ながら「いいえ」です。 Google スライドには膨大な数の便利な機能があることを考えると、そのほとんどがシンプルで基本的な機能であることがわかります。 より高度な機能が必要な場合は、サードパーティのツールを使用することをお勧めします。
ここに私が連れて行きます AnyEraser 透明背景メーカー 例として、オンライン ツールを利用して背景が透明な画像を取得する方法を示します。 その画像はどのような場合にも使用できます。
- ステップ 1:
まず、にアクセスしてください AnyEraser 透明画像作成ツール Webサイト。 「画像をアップロード」ボタンをクリックして、背景を削除したい画像をアップロードするか、このウィンドウにドロップすることができます。
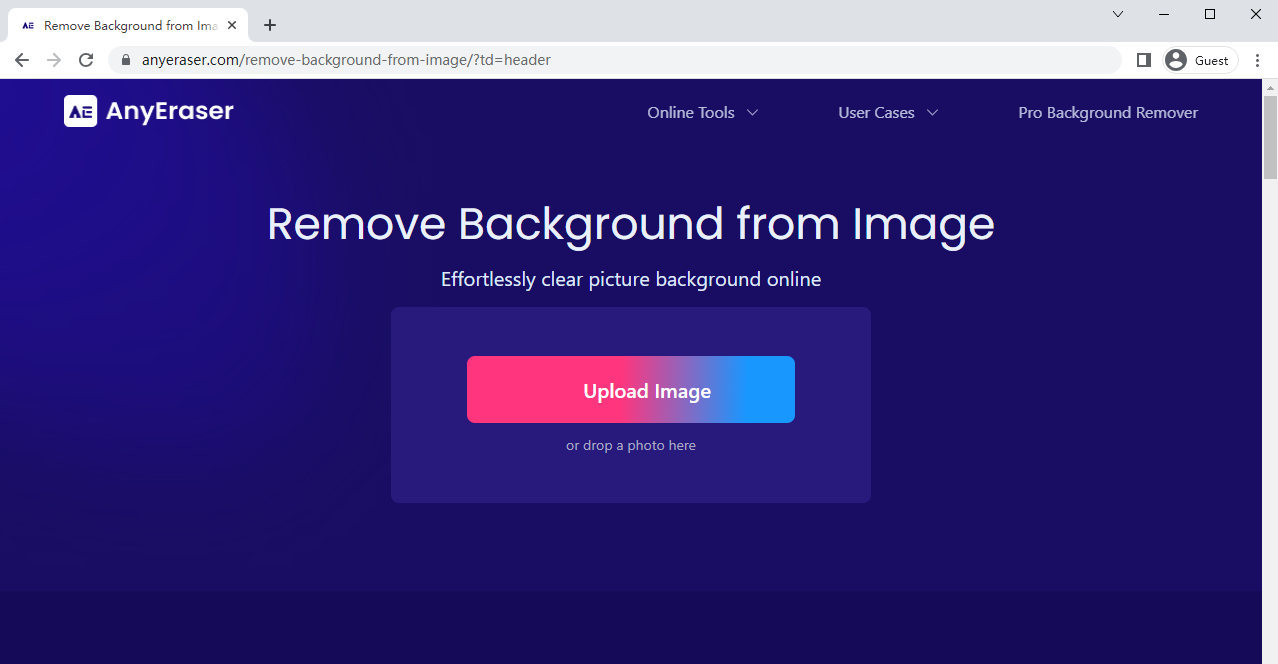
- ステップ 2:
画像をアップロードすると、結果が得られるまで 3 ~ 5 秒待つだけです。 結果ページは以下の通りです。
「ダウンロード」ボタンをクリックして結果をデバイスに保存します。 右側の色の設定を使用して、背景色として色を設定することもできます。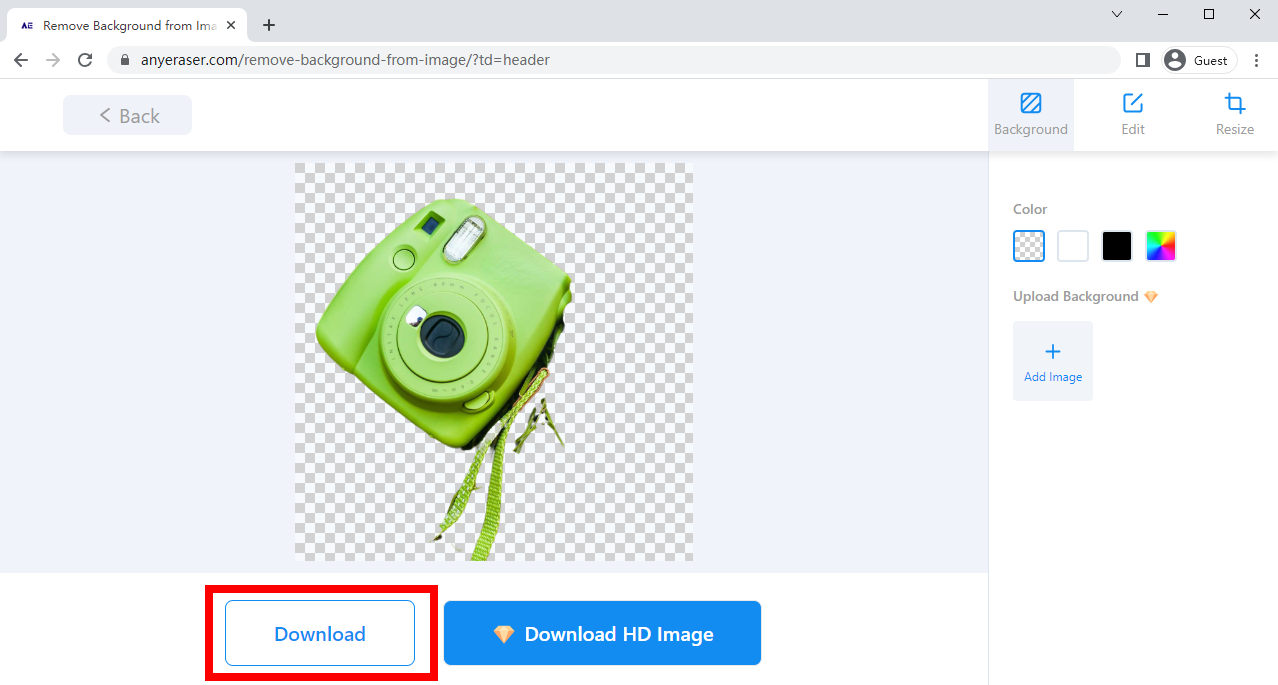
これで透明な背景の画像ができました。次は、それを Google スライド ドキュメントに追加します。品質を損なわずに HD の結果を得たい場合は、AnyEraser プロ 透明背景メーカーを試すこともできます。
安全なダウンロード
まとめ
今日、プレゼンテーションは至る所で行われるようになりました。 製品紹介や講演、会議などで必要となります。そのため、明確で魅力的なプレゼンテーションのための適切な画像の作成など、私たち一人ひとりが優れたプレゼンテーションを行うためのスキルを習得する必要があります。 Google スライドの使用が増加していることを考慮すると、Google スライドでの画像の扱い方を説明するガイダンスが必要であると感じています。
このページでは、包括的なチュートリアルを提供することを目指しています。Googleスライドで画像を透明にする方法を知りたい場合は、パート1が役立ちます。Googleスライドで背景を削除する必要がある場合は、パート2の手順に従ってください。また、 画像の背景を削除する オンラインツールで、 AnyEraser 無料透明背景メーカー。 この記事が将来役立つことを願っています。
安全なダウンロード
関連する質問
Google スライドの透明度を変更するにはどうすればよいですか?
画像を選択し、[形式] (上部)、[形式] オプションをクリックすると、右側にポップアップ メニューが表示されます。 不透明度(または透明度)の下のスライダーをドラッグして、透明度レベルを調整します。
Googleスライドで図形を透明にする方法は?
図形を選択するか、「挿入」、「図形」、「図形」をクリックして図形を挿入します。 形状を選択した状態で、ペイントバケツアイコンをクリックして色を塗りつぶします。 [カスタム] を選択し、表示されるメニューから [透明度] の下のスライダーを移動して透明度レベルを調整します。


