PowerPoint 2023で画像を透明にする方法
PowerPoint は、世界中で最も人気のあるプレゼンテーション プログラムです。 製品のプロモーションでも学術講演でも、情報を明確に示すには優れた PowerPoint スライドが最適です。 プレゼンテーションをより明確で魅力的なものにするには、プレゼンテーションに適切な写真を添付する必要があります。 PowerPoint には、挿入した画像をプレゼンテーションに合わせて変更するための機能が組み込まれています。
このページでは、PowerPoint で画像を透明にする方法と、PowerPoint の組み込み機能を使用して画像から背景を削除する方法を説明します。 では、次の手順に進みましょう。
パート 1. PowerPoint で画像を透明にする
何らかの理由で画像全体をシースルーにしたい場合は、画像の透明度レベルを調整することで実現できます。 PowerPoint で画像を透明にすることで、重要なテキストに注目してもらい、気を散らすことがなくなり、情報をより効果的に伝えることができます。 場合によっては、少し透明にすることで、画像がスライドの背景と干渉しにくくなることがあります。
PowerPointで画像を透明にする方法を簡単に紹介します。
- 1ステップ。 PowerPoint を起動し、ファイルを開きます。 打つ インセット > 画像 をクリックして画像を挿入し、透明にしたい画像をクリックします。
- 2ステップ。 次に、 画像フォーマット パネルが上部に表示され、5th アイコンは左から 透明性 オプションを選択します。
- 3ステップ。 最後に、ヒット 透明性 オプション(5th オプション)を選択すると、さまざまな透明度のプレビュー画像がいくつか表示されます。 画像を必要なレベルまで透明にするために、お好みのものを選択してください。 または、 をクリックすることもできます。 画像の透明度のオプション 正確な調整のために。
パート 2. PowerPoint の画像から背景を削除する
場合によっては、画像の一部を透明にして、他の部分はそのままにしたい場合があります。 たとえば、多くの人は、スライドの背景と衝突しないように、PowerPoint の画像から背景を削除したいと考えているかもしれません。 PowerPoint で背景を削除するには、画像に応じて XNUMX つの方法があります。 単色の背景の場合は、PowerPoint の透明色の設定機能を使用して簡単に背景色を削除できます。 複雑な背景には、背景除去ツールを使用します。 以下に手順を視覚的に示します。 次へ移りましょう。
PowerPoint 単色の背景に透明色を設定
単色の背景を持つ画像を挿入した場合、PowerPoint の透明色の設定を使用して、ワンクリックで背景色を消去できます。 次の手順を試して、PowerPoint の画像から背景を簡単に削除してください。
- 1ステップ。 ソフトウェアの制限をクリック インセット > 画像 最初に画像を挿入します。 画像をクリックして選択すると、上部に「画像フォーマット」パネルが表示されます。
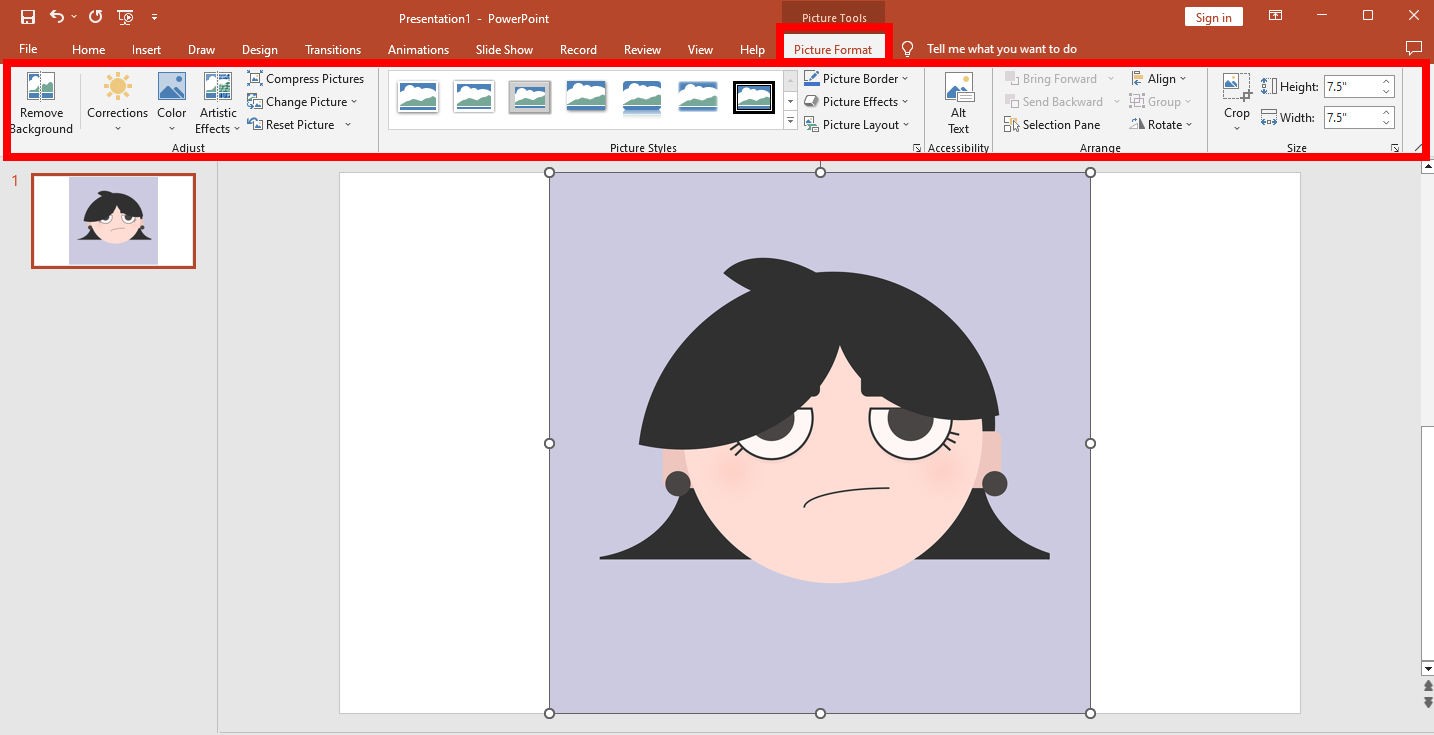
- 2ステップ。 ヒット 色圏を選択し、 PowerPoint の透明色を設定 ポップアップメニューのツール。
![[検索] [透明色を設定] ツール](https://word.anyeraser.com/wp-content/uploads/2023/08/02-find-set-transparent-color-tool.jpg)
- 3ステップ。 削除したい背景色をクリックすると、スマートツールが背景を透明に変換します。
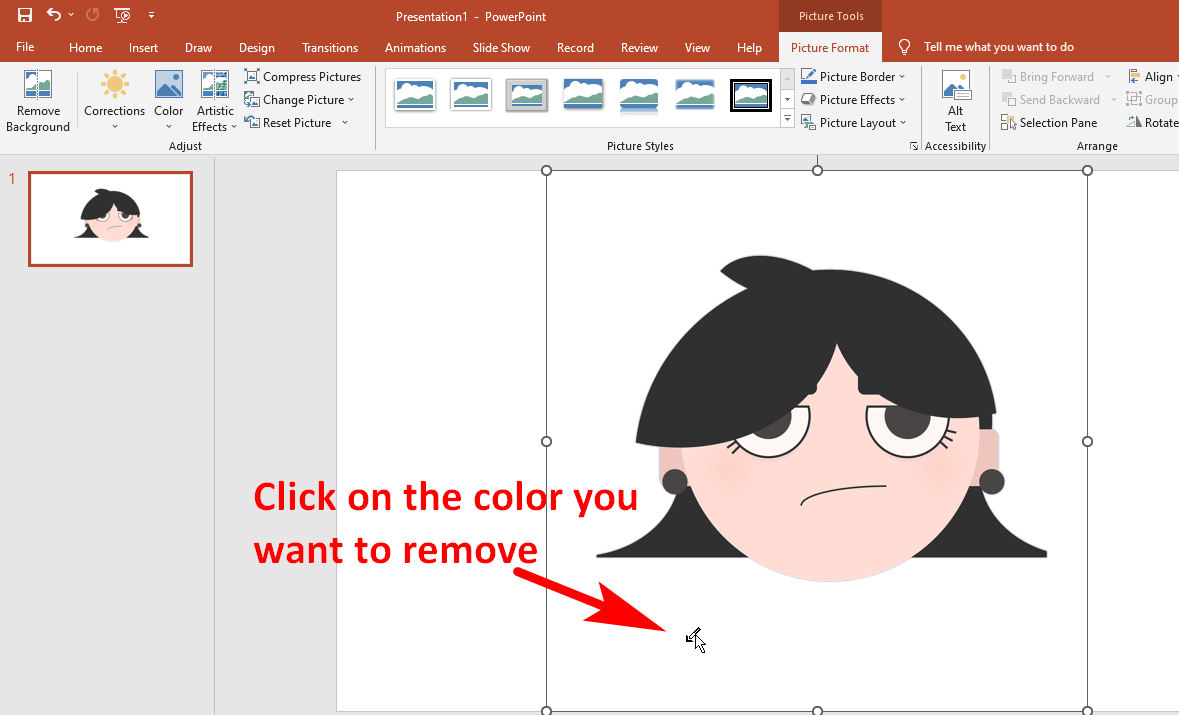
PowerPoint 背景の削除ツール
背景色が含まれる画像を処理したい場合、PowerPoint にはより専門的な背景除去ツールも用意されています。 以前のシンプルなツールと比較して、このツールを使用して PowerPoint の背景を削除するには、少し注意と時間が必要です。 詳細な手順は次のとおりです。
- 1ステップ。 まずは画像を挿入します。 をクリックして画像を選択し、 画像フォーマット パネル、ヒット 背景を削除 オプションを選択します。
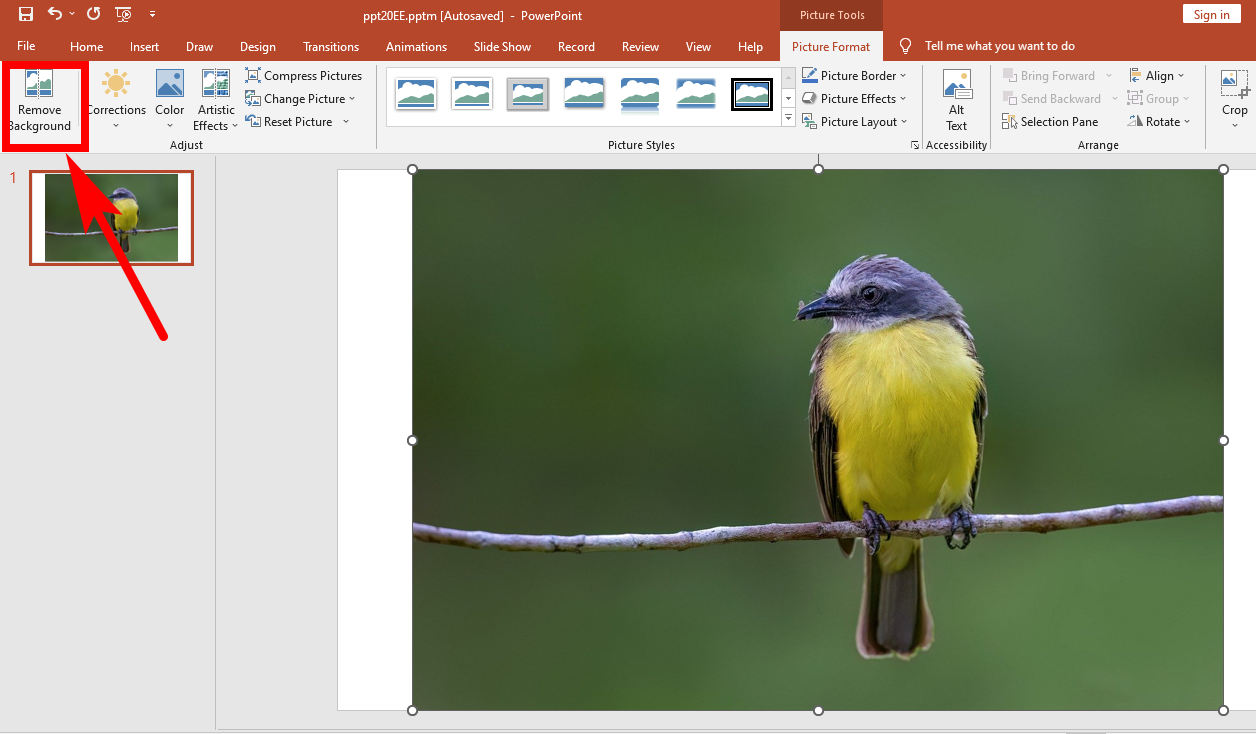
- 2ステップ。 PowerPoint では背景が自動的に紫色で強調表示されますが、不正確な場合があります。 したがって、マークされた領域を手動で調整する必要があります。 左上隅には XNUMX つのツールがあります。 保持する領域をマークする および 削除する領域をマークする。 これらのツールを使用して、不要な背景を正確に選択します。 完了したら、 をクリックします 変更を保持.
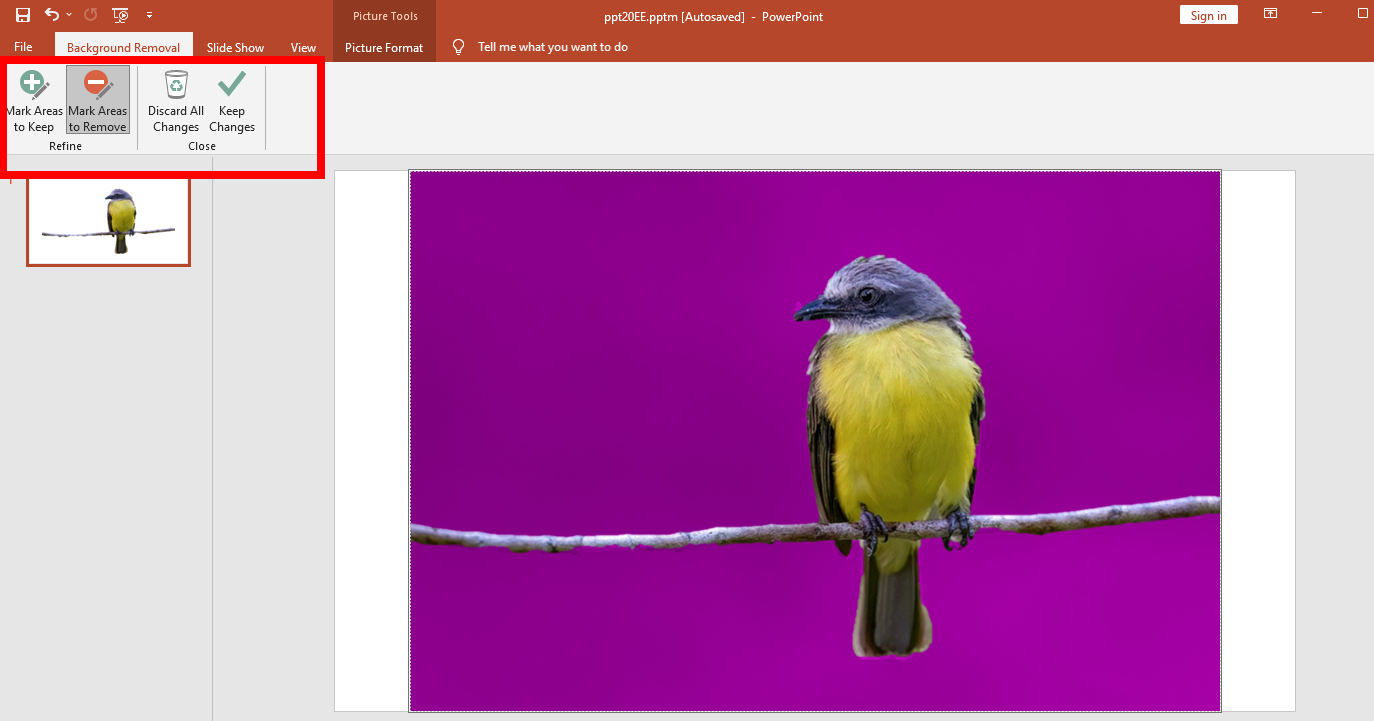
- 3ステップ。 これで、PowerPoint の画像から背景が削除されました。 結果を以下に示します。
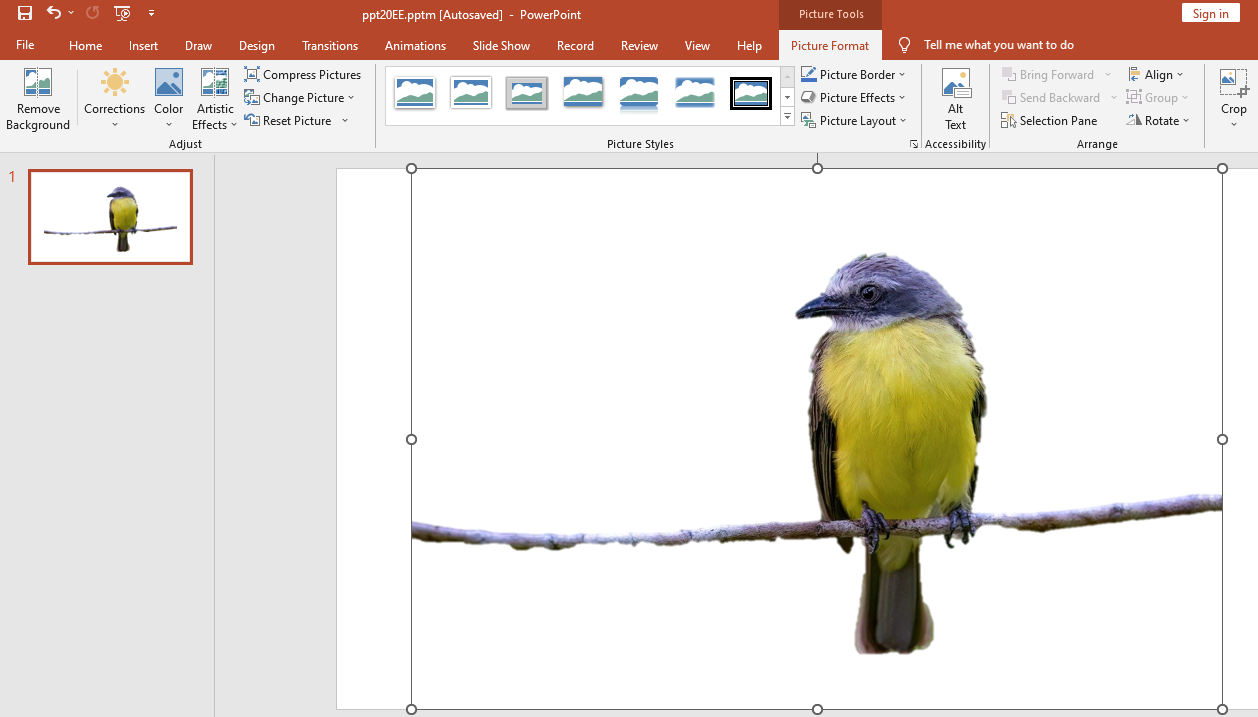
パート 3. オンラインで画像から背景を削除する
これで、XNUMX つの組み込みツールを使用して PowerPoint で画像の背景を透明にする方法がわかりました。 しかし、結果がそれほど良くないことに気づいたかもしれません。 PowerPoint はこの作業を行うために特別に設計されたものではないため、これは当然のことです。 したがって、画像から背景を正確に除去したい場合は、次のような専用の背景除去ツールを使用することをお勧めします。 任意の消しゴム.
任意の消しゴム は、いくつかの素晴らしい機能を誇るオンラインのプロフェッショナルな背景除去ツールです。 AI ベースのアルゴリズムを活用し、ワンクリックで画像から背景をすばやく削除し、鮮明で滑らかなぼかしたエッジを持つ正確なカットアウトを作成できます。
Web サイトにアクセスし、次の手順を試して画像の背景を透明にしてください。
- 1ステップ。 訪問 任意の消しゴム、をクリックします 画像をアップロード デバイスから画像を選択します。 あるいは、画像をページにドラッグ アンド ドロップすることもできます。
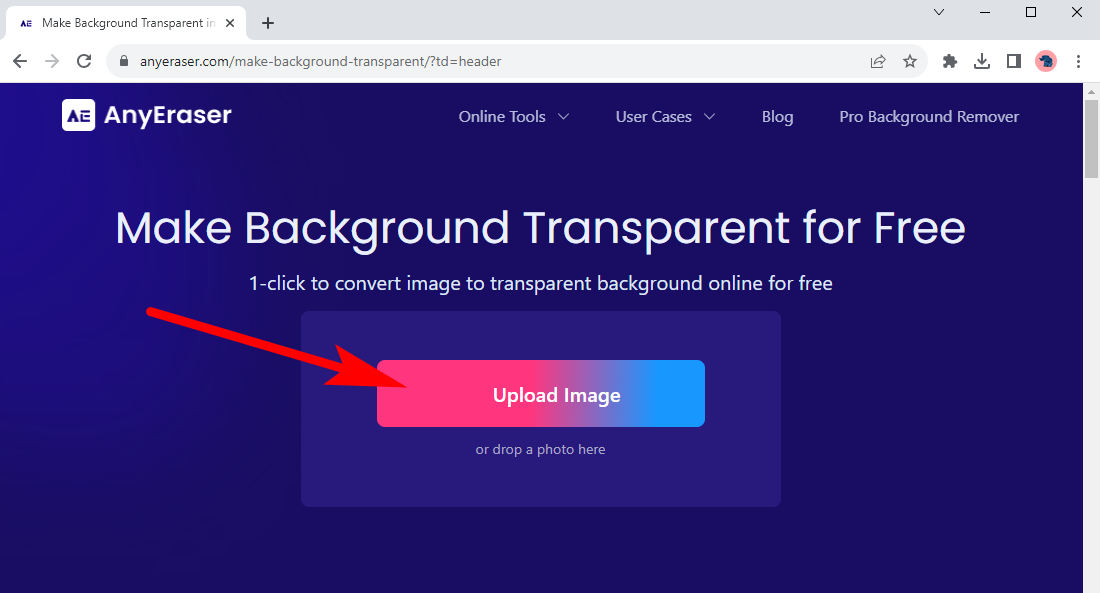
- 2ステップ。 数秒待つと、結果が表示されます。 打つ ダウンロード 背景が透明な PNG 画像をデバイスに保存します。
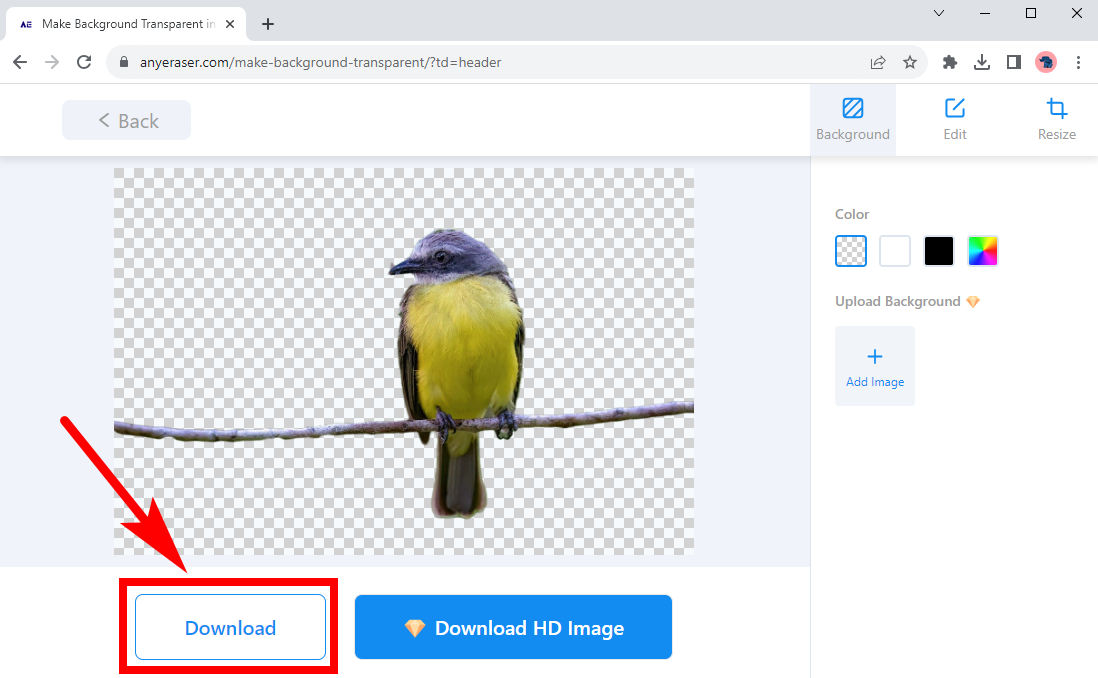
まとめ
この記事を読んだ後、PowerPoint で画像を透明にする方法がわかりました。 PowerPoint で画像を透明にしたり、単に画像から背景を削除したりする場合でも、便利な組み込みツールが利用できます。 画像の透明度を変更したり、PowerPoint の透明色の設定を使用して単色の背景を削除したり、背景の削除ツールを使用して複雑な背景を削除したりできます。 正確かつ迅速に背景を除去するには、次の方法を使用できます。 任意の消しゴム.
このページがあなたのお役に立てば幸いです。
よくあるご質問
1. PowerPoint で透明度を変更するにはどうすればよいですか?
編集したい画像を選択し、 画像フォーマット パネル。 あなたは、 透明性 ここのオプション。 それをクリックして、その画像の透明度レベルを調整します。
2. PowerPoint の画像から白い背景を削除するにはどうすればよいですか?
1. 画像をクリックして選択します。2。 に行く 画像フォーマット、ヒット 色圏 その後 透明色を設定する.3. 画像の白い背景をクリックすると、白い背景が自動的に削除されます。
3. PowerPoint で画像の背景を透明にするにはどうすればよいですか?
1. 画像をクリックして、 画像フォーマット.2。 クリック 背景を削除 一番左側にあります。3. 背景領域を慎重にマークし、 変更を保持 終わったら


