たった 1 分で Mac の Word に署名を挿入する方法
ビジネスのデジタル化やチームのリモートワークのトレンドにより、Word で文書に署名することが必須となっています。そして、最も良い方法は手書きの署名を挿入することです。
実際、透明な背景の署名を追加すると、文書の信頼性が高まります。ただし、初めての場合は、プロフェッショナルな署名を作成して Mac の Word に挿入するのは、イライラしたり困難に感じるかもしれません。
幸いなことに、この記事では、ステップバイステップで手順を説明します。 画像から署名を抽出するMac の Word に署名を挿入する方法、および Word で効率的に文書に署名するのに役立つ再利用可能な署名を作成する方法について説明します。
中に潜んでみましょう!
目次
- ステップ 1: Mac で Word に手書き署名を作成する方法
- ステップ 2: Mac の Word で署名を追加する方法
- ボーナス。 包括的な署名を作成して効率的に Word に署名する
ステップ 1: Mac で Word に手書き署名を作成する方法
Word 文書に手書きの署名を挿入すると、独特の個人的なタッチが加わるだけでなく、信頼性とプロ意識も高まります。
通常、手書きの署名を使用して Word で文書に署名する場合は、まず Word 用の電子署名を作成する必要があります。
MacBook で署名を作成する 2 つの簡単な方法を紹介します。
読み続けます!
1クリックでプロフェッショナルな署名を作成
World ドキュメントの署名を簡単かつ迅速に作成できます。
ここでは、オンライン署名背景除去ツールをお勧めします。 AnyEraser デジタル署名ジェネレーター Word 文書にプロフェッショナルな署名を作成するには、次の簡単な手順に従ってください。
- ステップ 1: 署名を紙に書いて写真を撮り、その画像を Mac に保存します。
- ステップ 2:
に行く AnyEraser 電子署名メーカー 署名写真をアップロードしてください。オンライン ツールが署名画像の背景を数秒で自動的に削除します。
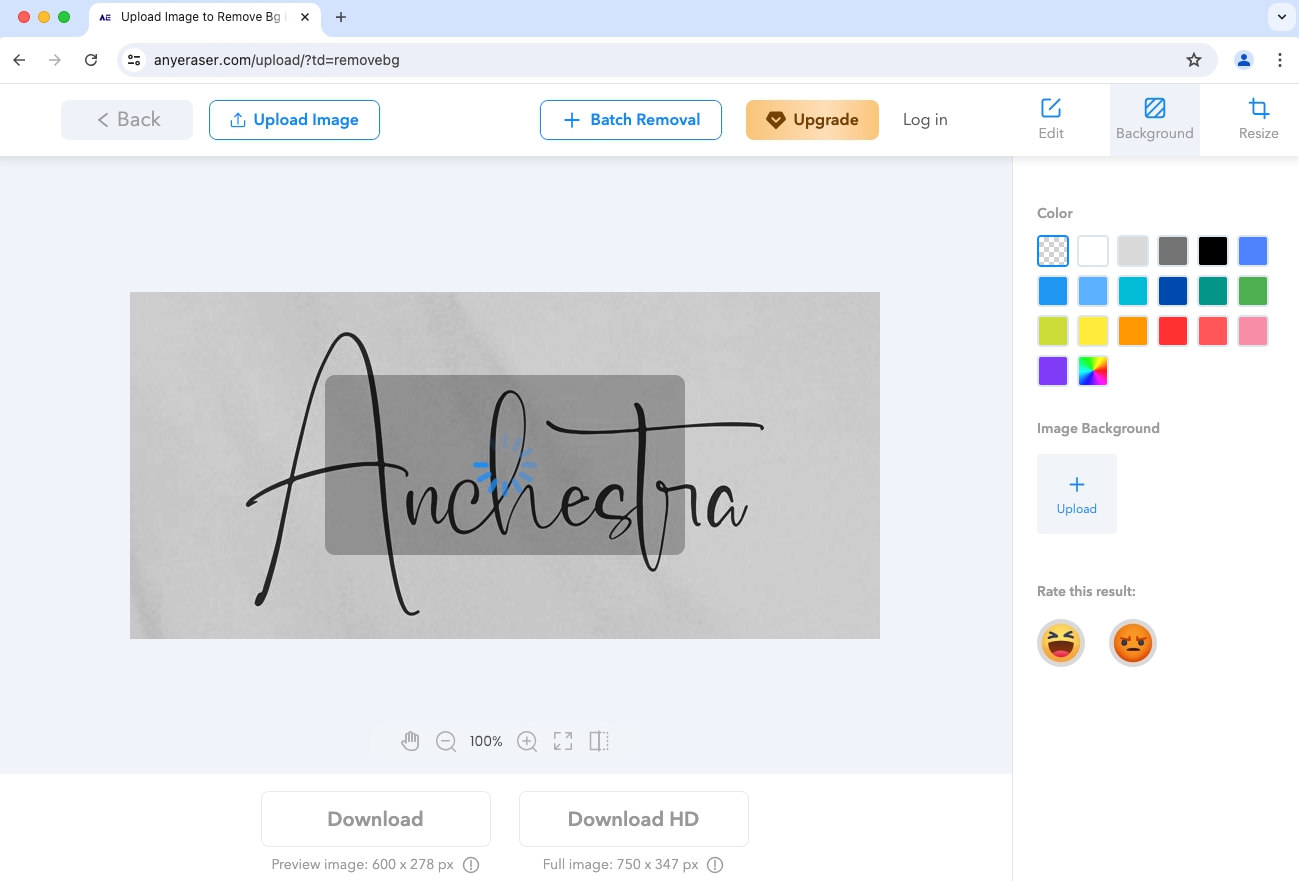
- ステップ 3:
署名を PNG 画像でダウンロードします。
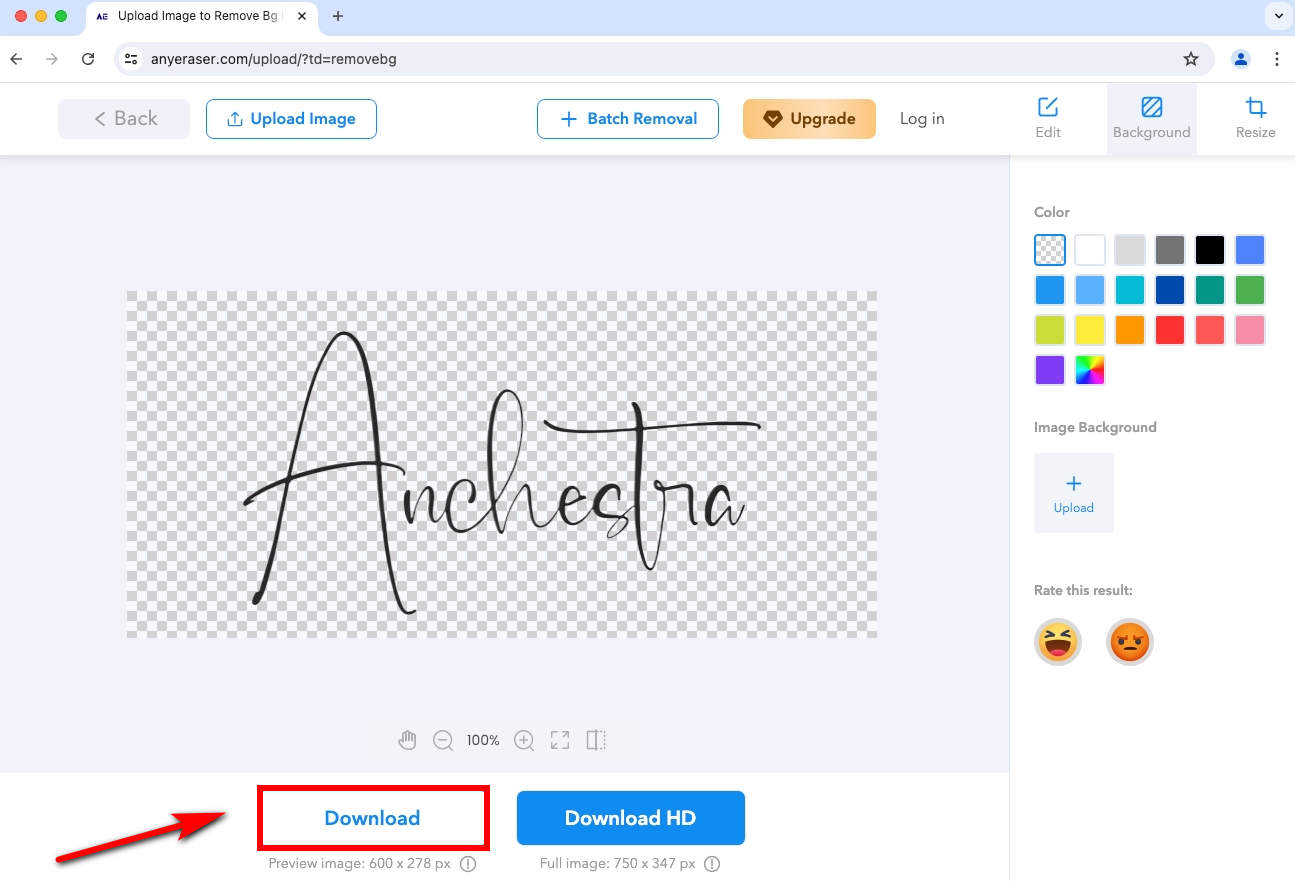
これで、透明な背景を持つプロフェッショナルな手書き署名が完成し、Mac の Word に簡単に挿入できるようになりました。
Macの組み込みアプリで署名を作成する
デジタル署名を作成するには、Mac に付属する組み込みの画像ビューアであるプレビュー アプリを使用できます。その後は、Word 文書に署名を追加するのが簡単になります。
Mac に組み込まれているプレビューを使用して電子署名を作成する方法を学びましょう。
- ステップ 1:
事前にスクリーンショットを撮っておきましょう。Word 文書を開き、Mac でプレビュー アプリを開きます。プレビュー アプリが起動したら、「ファイル」>「スクリーンショットを撮る」>「選択範囲から…」をクリックして、Word の白い領域のスクリーンショットを撮ります。
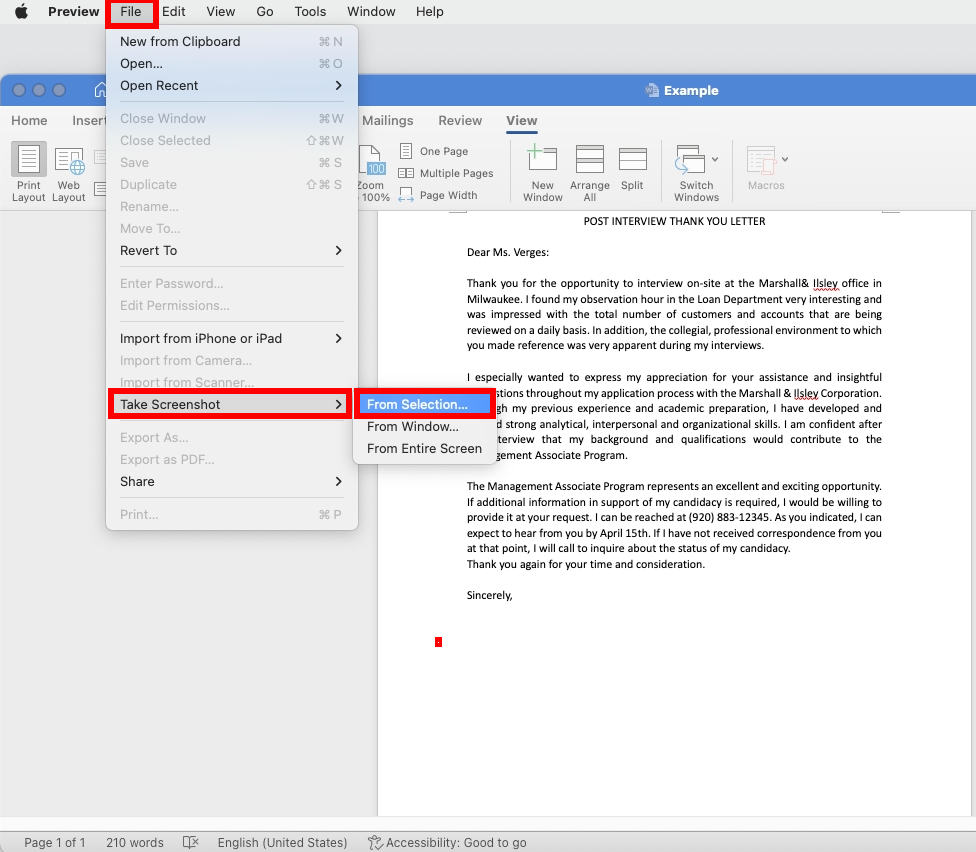
- 次に、Word 上の任意の白い領域にカーソルをドラッグします。
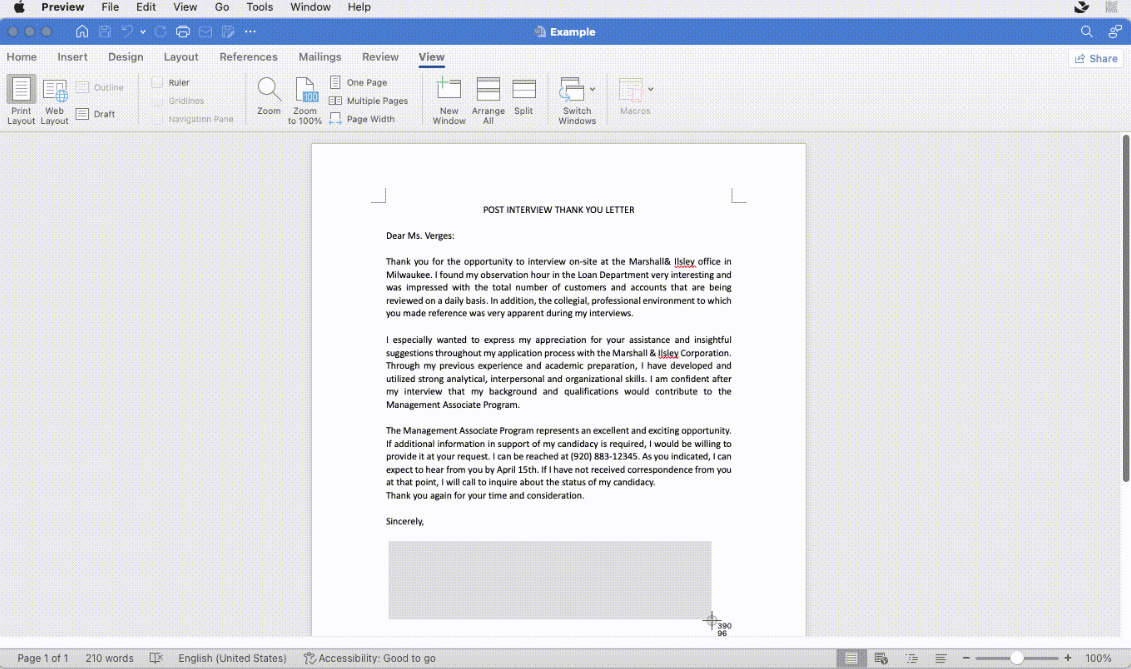
- ステップ 2:
署名を作成します。スクリーンショットがポップアップ ウィンドウに表示されます。「マークアップ」アイコン > 「署名」アイコン > 「署名の作成」を選択して、新しい署名を作成します。
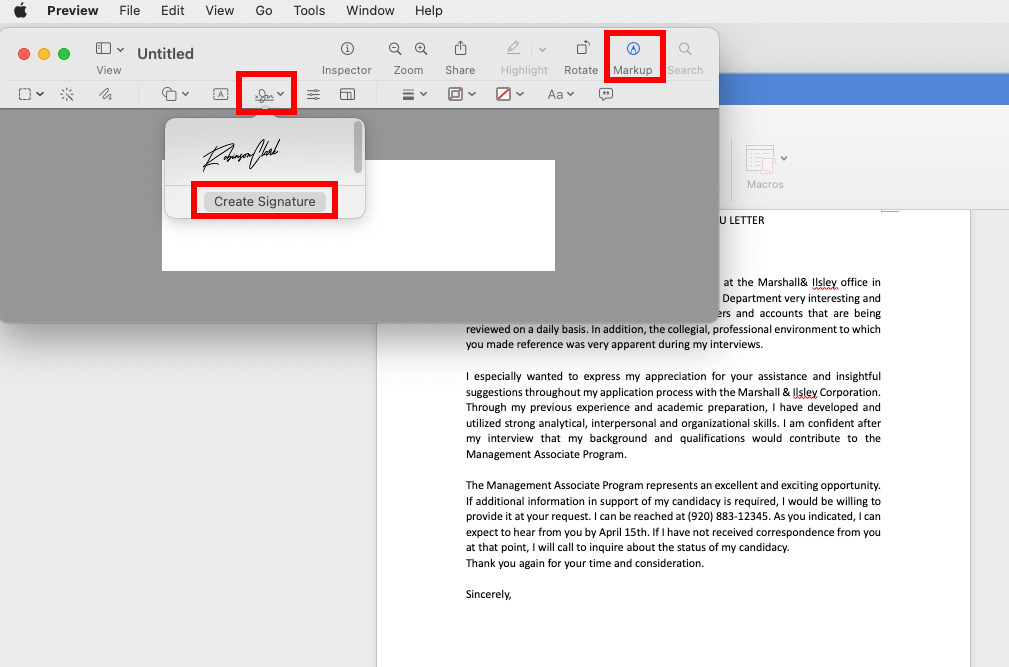
- ステップ 3:
次に、Mac のカメラを使用して署名を作成する方法を説明します。署名を書いた紙をカメラの前にかざします。手書きの署名が自動的に認識されます。署名が画面に表示されたら、「完了」をクリックしてプレビューに保存します。
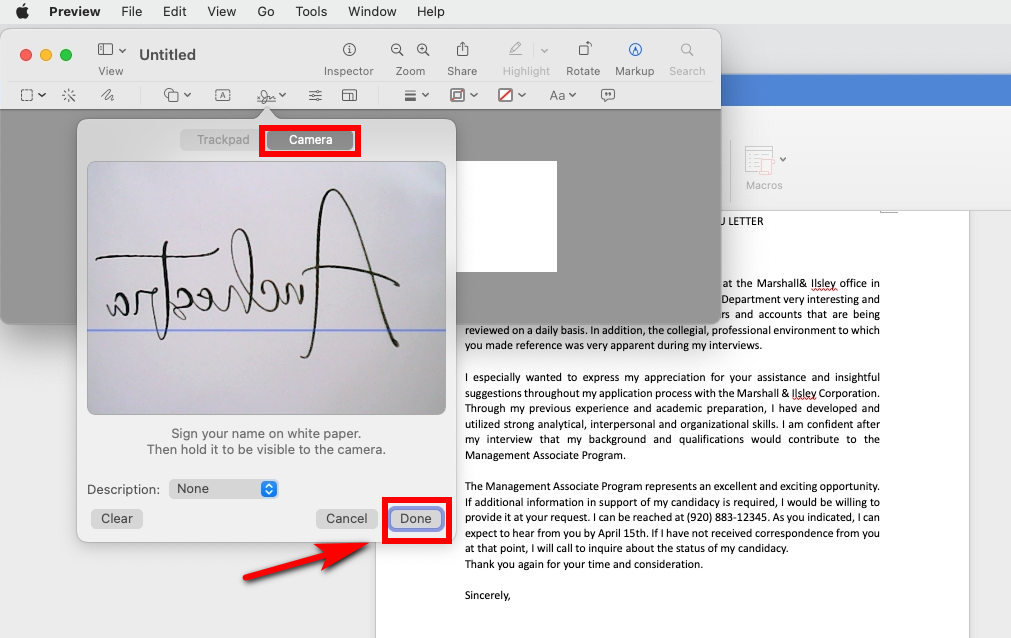
- ステップ 4:
「署名」アイコンをもう一度クリックし、ドロップダウンから作成した署名を選択します。
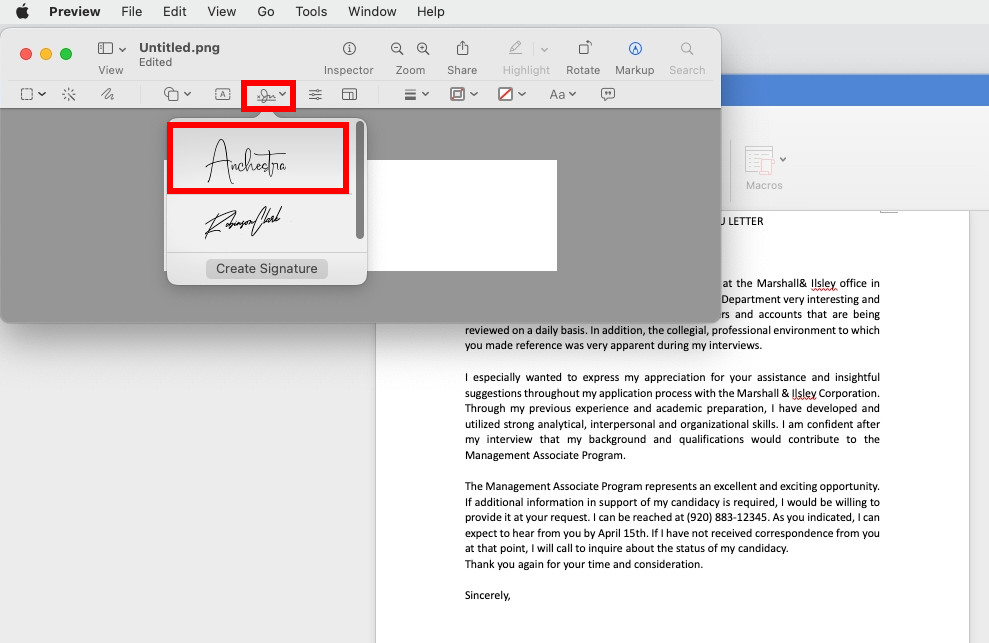
- ステップ 5:
署名のサイズを変更してページを埋めます。
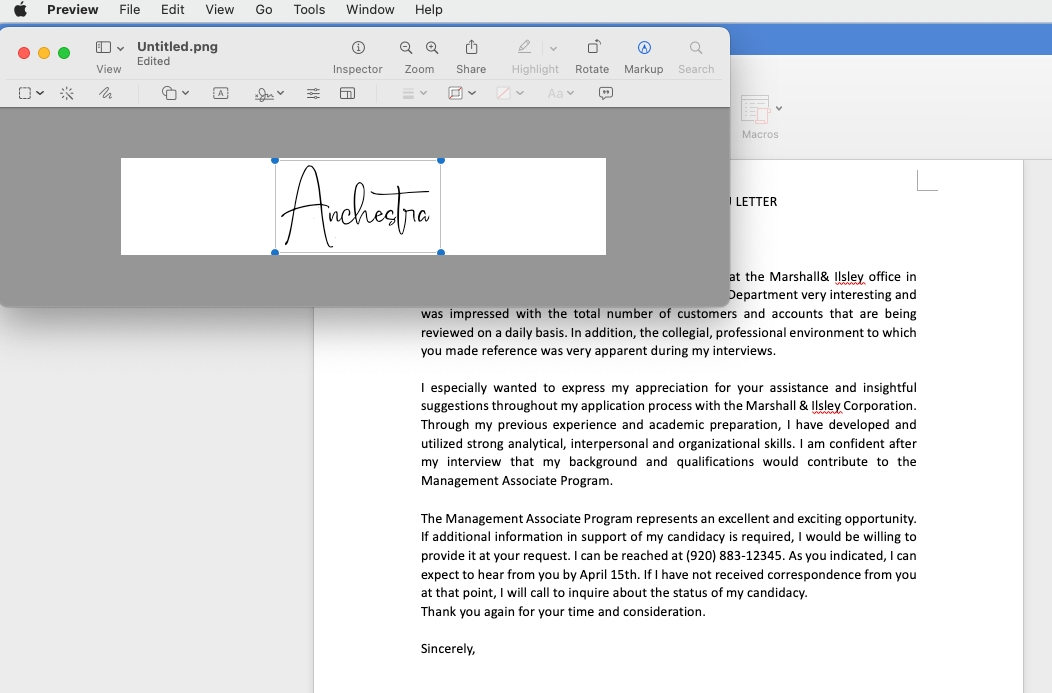
- ステップ 6:
次に、「ファイル」>「保存…」をクリックして、Mac 上で簡単に見つけられる場所に保存します。
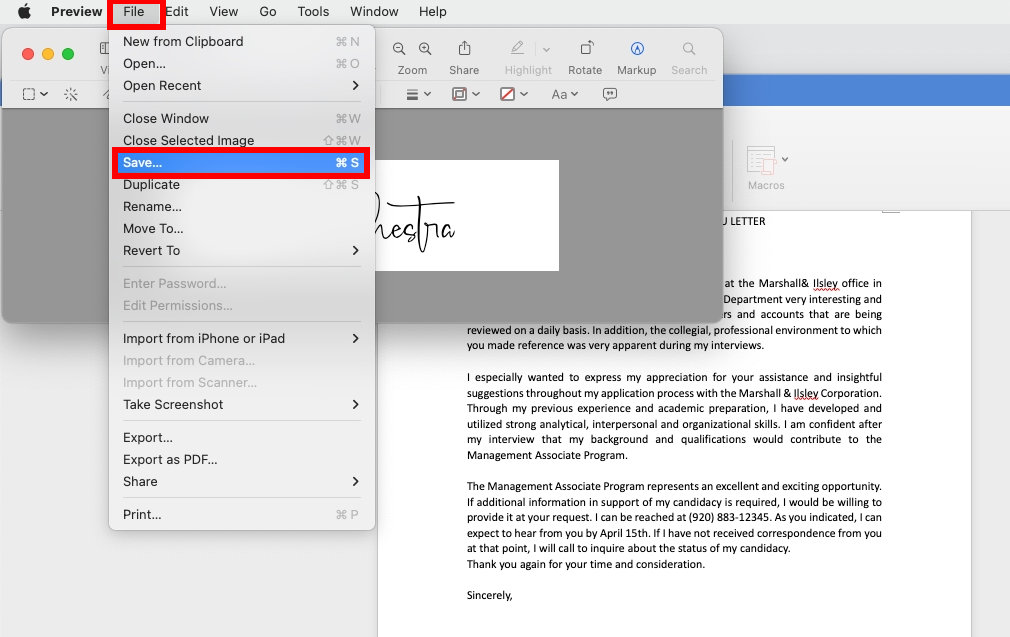
プレビュー アプリで電子署名を作成したら、Mac 上の Word に簡単に署名を挿入できます。
ヒント:
紙をカメラの前に持ってくると、署名は反転して表示されますが、デジタル化されたバージョンは正しいものになります。
紙に他のマークや無関係な線があったり、紙が画面に収まらない場合は、プレビューで署名以外のマークが識別される可能性があるため、正しく認識するには数回試す必要があります。
ステップ 2: Mac の Word で署名を追加する方法
これで、Mac の AnyEraser デジタル署名ジェネレーターまたはプレビューを使用してデジタル署名を作成しました。次の簡単な手順に従って、Mac の Word に署名を挿入する方法を学びましょう。
- ステップ 1: Word 文書を開き、電子署名を挿入したい場所をクリックします。「挿入」タブ > 「画像」 > 「ファイルからの画像…」をクリックします。
- ステップ 2: ローカル ファイルから署名画像を選択し、「挿入」を選択すると、カーソルの位置に署名が表示されます。
- ステップ 3: 必要に応じて電子署名のサイズを変更します。
- ステップ 4: ファイルを保存すれば完了です。
ボーナス。 包括的な署名を作成して効率的に Word に署名する
署名に手書きの署名、写真、役職、電話番号、メールアドレスなどを含めたい場合は、 定型文 Word で完了します。この方法では、再利用可能なテキスト付き署名を取得して、あらゆる Word 文書に迅速かつ効率的に署名できます。
まず、次の手順でオートテキスト ブロックを作成する方法を見てみましょう。
- ステップ 1: 署名に含めるテキストを入力します。たとえば、役職名、電話番号などです。
- ステップ 2: 入力したテキストと署名画像を一緒に選択します。
- ステップ 3:
次に、「挿入」メニューをクリックし、「定型句」>「新規作成...」を選択します。
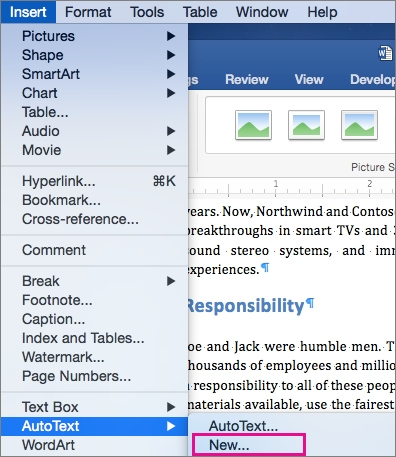
- ステップ 4:
「新しい定型句の作成」ダイアログ ボックスがポップアップ表示されます。署名ブロックに名前を付けて、「OK」ボタンを選択して署名を保存します。
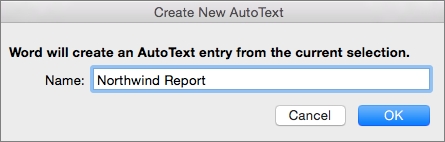
Mac の Word に署名ブロックを追加するにはどうすればよいでしょうか? 手順は次のとおりです。
- ステップ 1: 署名ブロックを挿入したい文書の場所にカーソルを置きます。「挿入」タブをクリックし、「定型句」>「定型句…」を選択します。
- ステップ 2: 「オートコレクト」ダイアログボックスが表示されます。「定型句」タブで、定型句ブロックの名前を入力して選択します。
- ステップ 3: 「インセット」ボタンを選択すると、新しく作成した署名ブロックがドキュメントに挿入されます。
これで、定型句機能を使用して Mac 上の Word に署名を追加する方法がわかりました。ぜひ試してみてください。
まとめ
全体として、Word のデジタル署名を作成する方法、Mac 上の Word に署名を挿入する方法、および Mac 上の Word 文書に簡単に署名するためのテキストを含む再利用可能な署名を作成する方法について説明しました。
Wordで簡単に素早く署名を作成するには、 AnyEraser 電子署名ジェネレーター オンライン ツール。オリジナルの品質を維持しながら、たった 1 回のクリックでプロ並みの手書き署名を作成できます。この方法により、Word 文書をフォーマルかつプロフェッショナルなものにすることができます。
今すぐAnyEraserで署名の作成を始めましょう!
よくある質問
1. Mac の Word で手書きの署名を追加するにはどうすればいいですか?
Mac の Word に手書きの署名を追加するのは非常に簡単です。
1. 紙に署名を書いて写真を撮り、その写真を Mac に保存します。
2。 使用 AnyEraser 電子署名作成ツール 署名画像の背景を数秒で削除します。次に、透明な署名を PNG ファイルに保存します。
3. Word 文書を開き、署名を追加する場所をクリックし、「挿入」タブ > 「画像」 > 「ファイルからの画像」の順に選択して、Mac 上の Word に手書きの署名を挿入します。
2. Mac の Word に無料で署名を挿入するにはどうすればいいですか?
1. Mac でプレビュー アプリを開きます。[ファイル] > [スクリーンショットを撮る] > [選択範囲から] の順にクリックし、コンピューター上の白い領域をキャプチャします。
2. スクリーンショットがポップアップ ウィンドウに表示されます。[マークアップ] > [署名アイコン] > [署名の作成] をクリックします。
3. 署名した紙をカメラの前にかざします。手書きの署名が自動的に認識されます。署名がウィンドウに表示されたら、[完了] をクリックします。
4. もう一度署名アイコンを選択し、作成した署名を選択します。
5. 署名のサイズを変更し、「ファイル」>「保存」をクリックして Mac に保存します。
6. Word ファイルを開き、署名を挿入する場所をクリックし、「挿入」>「画像」>「ファイルからの画像」を選択して、ローカル ファイルから署名を挿入します。
3. Mac の Word に署名行を追加するにはどうすればいいですか?
1. Mac で Word 文書を開き、署名行を追加する場所をクリックします。
2. [挿入]タブ>[署名欄]に移動します。
3. ポップアップ表示されるダイアログボックスで、署名に名前、電話番号などを入力できます。
4. 完了したら「OK」をクリックします。署名行が Word 文書に表示されます。


