Photoshopで画像を切り出す方法(使いやすい)
背景が透明な写真であるカットアウトは、写真に人物を追加したり、コラージュを作成したりするなど、デザインに広く適用されます。完璧な切り抜きを作成するには、Photoshop で画像を切り取るスキルを習得する必要があります。画像作成、グラフィック デザイン、写真編集のためのプロフェッショナル ソフトウェアである Photoshop は、さまざまなツールを使用してカットアウト画像を作成する複数の方法を提供します。ただし、Photoshop の使い方を学ぶには忍耐と練習が必要です。
今日は、このブログを通じて、ユーザーフレンドリーでステップバイステップのチュートリアルガイドを使用して、Photoshop で画像を切り取る方法を学習します。
始めましょう!
切り抜き画像とは何ですか?
切り抜き画像とは、実際には背景を削除した写真、または背景を透明にした写真のことです。日常写真やプロフィール写真、グラフィックデザイン素材など、幅広い分野で活用されています。切り抜き画像を使用すると、背景としてさまざまな写真や色を追加できるため、創造性が発揮され、実用的な需要を満たすことができます。
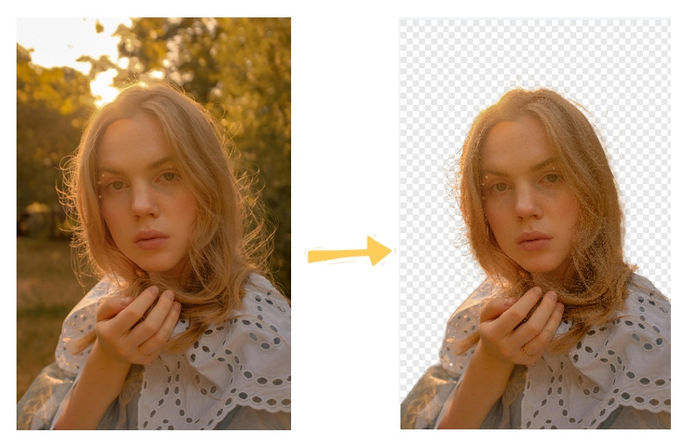
Photoshop で画像を切り抜く 3 つの最も簡単な方法
ご存知のとおり、Photoshop は初心者にとっては複雑で、PS のバージョンのせいでオンラインのガイドに従うのが難しいものもあります。したがって、クイック選択ツール、魔法の杖ツール、ペンツールを含む、すべての PS バージョンで実行できる切り抜き画像用の 3 つの Photoshop 切り抜きチュートリアルを提供します。それぞれの方法に利点があり、状況に応じて選択できます。
方法 1. クイック選択ツール
Photoshop のクイック選択ツールは、複雑なエッジを持つオブジェクトを削除する必要がある場合に便利です。ブラシのように機能し、類似した色やテクスチャを自動的に検出できます。その結果、正確な選択を行って、画像の一部、特に髪や毛皮のあるオブジェクトを効果的に切り取ることができます。
クイック選択ツールを使って画像の一部を切り出す方法を詳しく説明します。
- 1ステップ。 Photoshop を開き、編集したい写真をアップロードします。
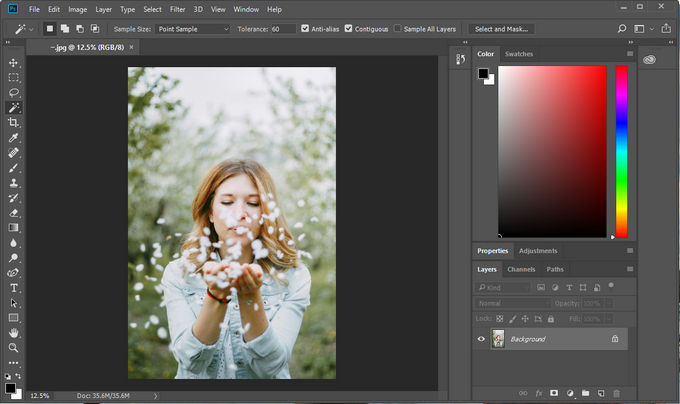
- 2ステップ。 上部のメニューバーにある「選択してマスク」をクリックすると、写真が薄いモザイクでマスクされていることがわかります。次に、引き続き左側のツールバーでクイック選択ツールを選択し、保持したい部分の上にマウスを移動し、最後に下部の「OK」ボタンをクリックします。
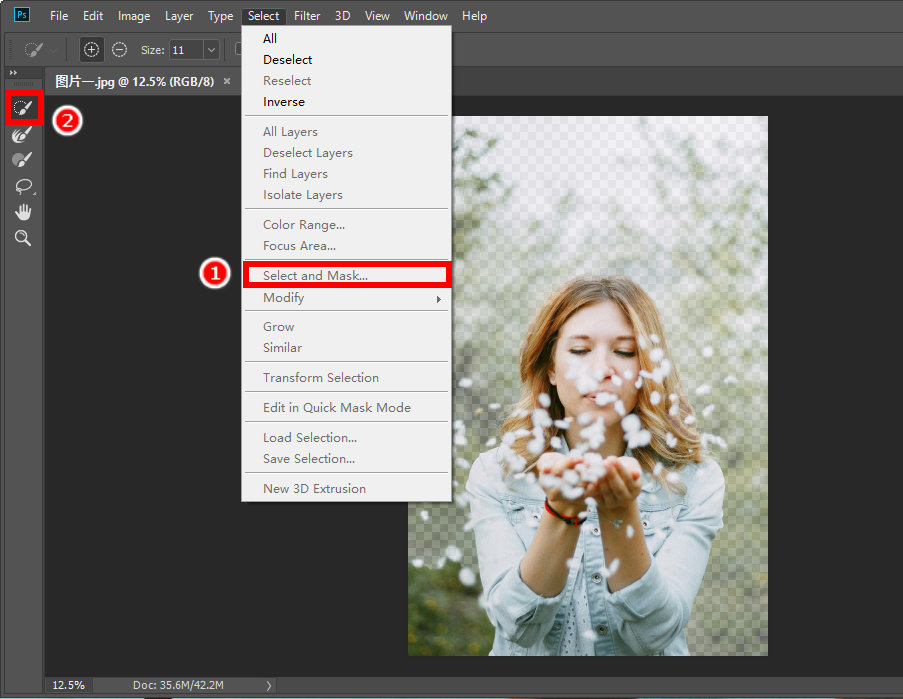
- 3ステップ。 手順 2 が完了すると、選択した部分が点線で囲まれることがわかります。下部のボタンをクリックして新規レイヤーを作成すると、元のレイヤーの背景が透明になります。
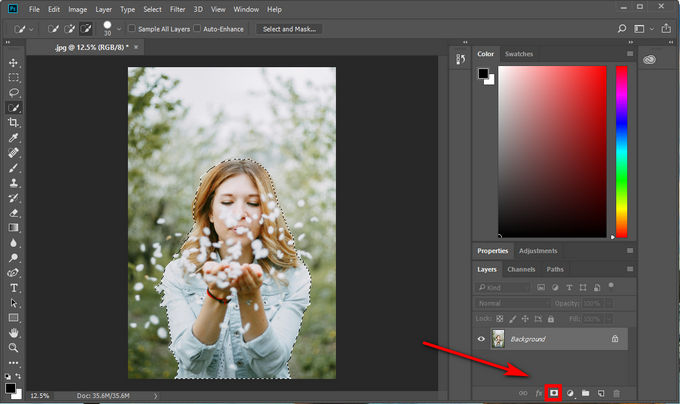
- 4ステップ。 最後に、レイヤーを右クリックして「PNG としてクイックエクスポート」を選択するか、「名前を付けてエクスポート」をクリックして画像を他の形式でダウンロードします。以下の手順に従って、写真から人物を切り抜くことができました。
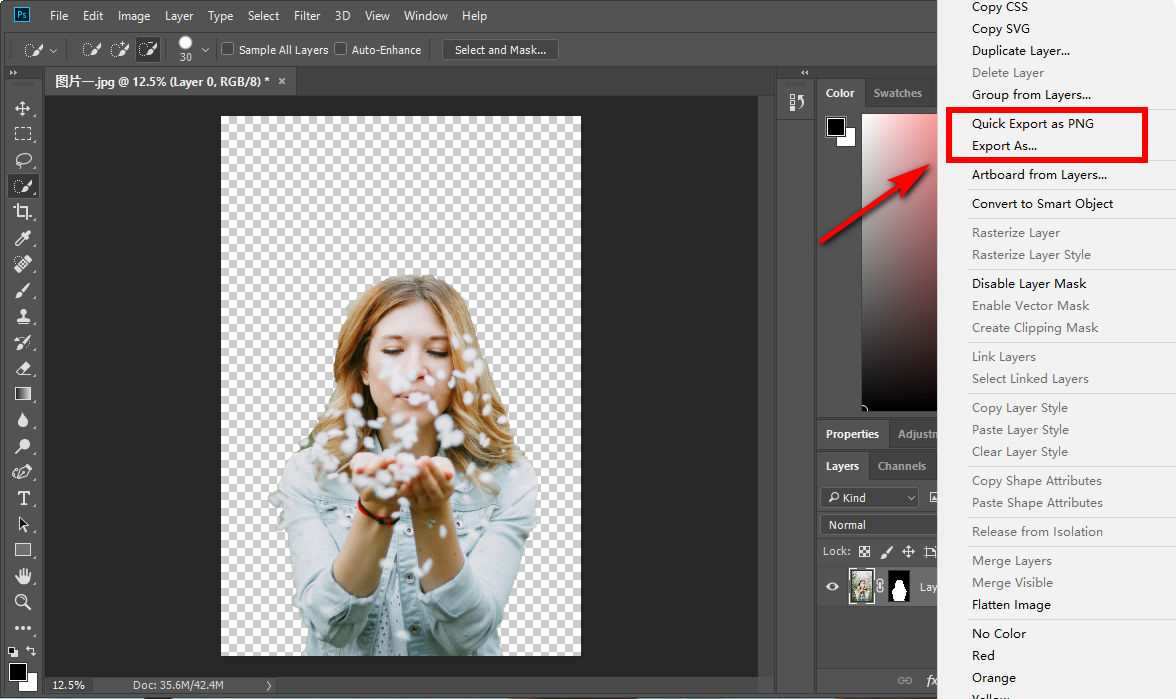
方法 2. 魔法の杖ツール
魔法の杖ツールは、写真から背景を削除する最も簡単な方法を提供します。ワンクリックで、選択した同系色の領域を正確に認識できます。さらに、このツールは前景と背景の間の明確な境界を適切に識別します。したがって、Photoshop の魔法の杖ツールを使用して、背景が無地の形状を切り抜くことができます。
それでは、Photoshop でオブジェクトを切り取る方法について説明します。
- 1ステップ。 Photoshop を開いて画像をアップロードします。左側のツールバーで「魔法の杖ツール」を選択します。
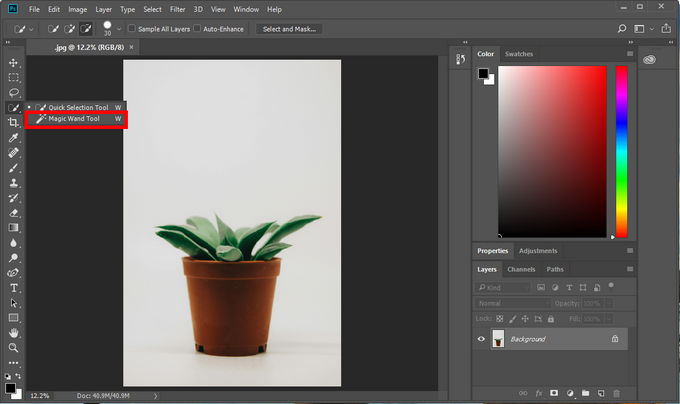
- 2ステップ。 次に、このツールを使用して、この画像の単色の背景をクリックします。次に、植物と残りの部分の周囲に点線が表示されます。線が画像にうまく適合しない場合は、メニューの上部で許容値を調整します。
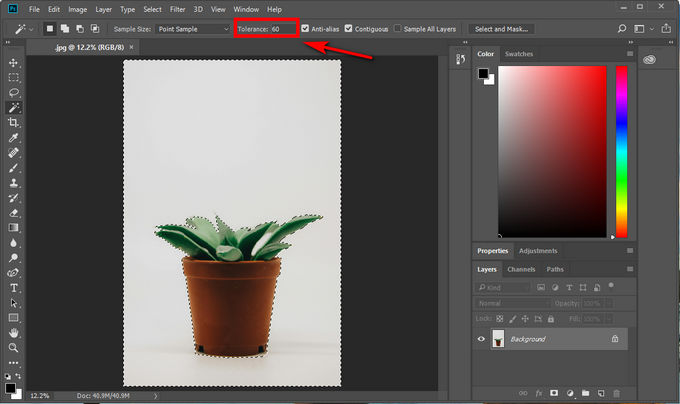
- 3ステップ。 次に、メニューの上部にある「選択」をクリックし、「反転」を選択します。この「:Inverse」ツールは、選択したオブジェクトを背景から植物に置き換えます。その後、右下の「マスクを追加」ボタンをクリックします。
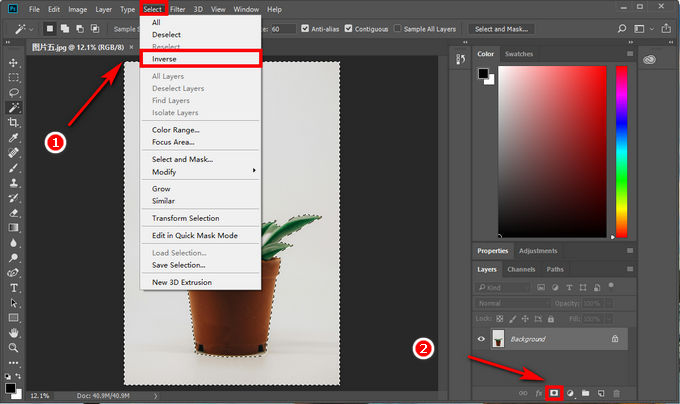
- 4ステップ。 以上の手順で、背景が透明な植物が完成しました。これで、レイヤーをクリックして、切り抜き画像を PNG またはその他の形式でエクスポートできるようになります。
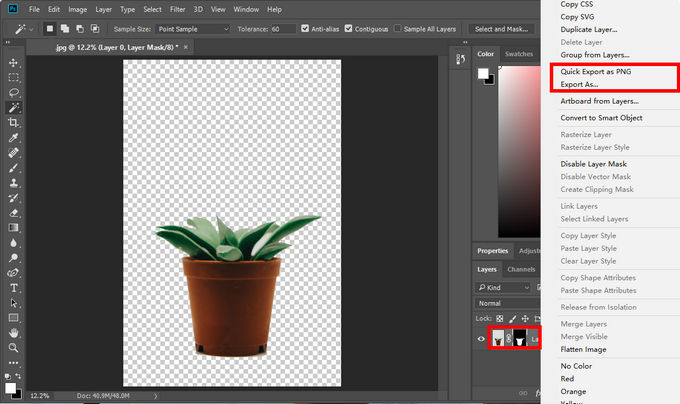
方法 3. ペンツール
Photoshop のペン ツールは、主に正確な選択範囲とパスを作成するために設計されています。これを使用して、複雑な輪郭を持つオブジェクトを手動でトレースできます。比類のない制御と精度のおかげで、複雑な背景に対して人物や物体を切り取ることができます。
このツールを使って画像から背景を切り取る方法のガイドに進みましょう。
- 1ステップ。 Photoshop を開いて写真をアップロードします。 「Alt」を押してマウスでズームインすると、次のように画像が拡大されます。
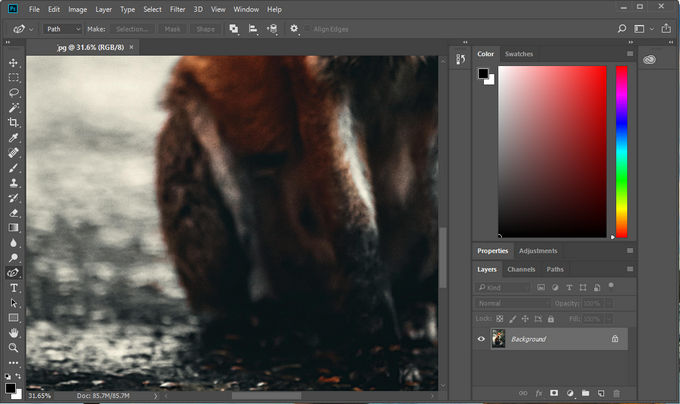
- 2ステップ。 「P」を押すとツールバーでペンツールを素早く選択でき、被写体の輪郭を正確に描くことができます。開始アンカー ポイントとしてエッジをクリックして自由にクリックし、対象全体がそれらのアンカー ポイントによって輪郭が描かれるまでエッジの周りを移動し続けます。
間違ったパスを作成した場合は、ポイントを直接移動するか、メニューの上部にある [編集] ボタンをクリックします。次に、「戻る」ボタンをクリックしてパスを元に戻します。プロセス全体で、カーブを押したままさまざまな方向にドラッグすることで、カーブの形状を調整および制御できます。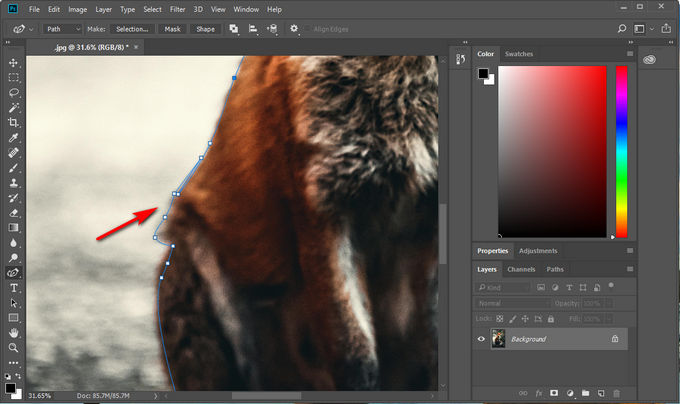
- 3ステップ。 画像を右クリックし、「選択範囲をマスク」を選択し、ポップアップウィンドウで「新しい選択範囲」>「OK」を選択し続けます。
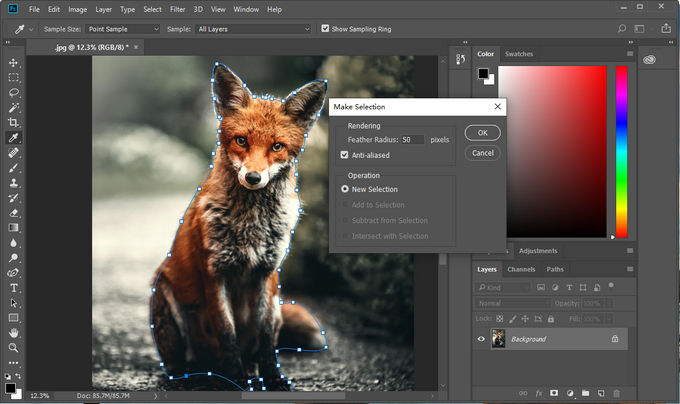
- 4ステップ。 上記の手順により、被写体が白黒の点線で囲まれます。被写体が選択されたことを意味します。次に、下部のアイコンをクリックして元のレイヤーにマスクを追加する必要があります。背景が透明になったら、切り抜き画像を書き出すことができます。
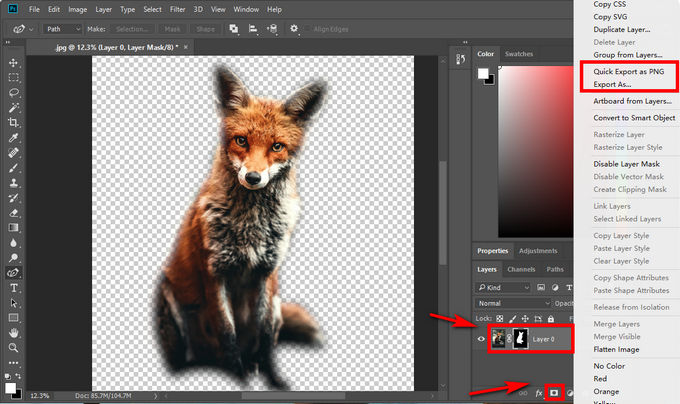
オンラインで便利な Photoshop の代替手段 – AnyEraser を使用して写真を切り抜く
Photoshop でカットアウトを作成する 3 つの方法について説明しましたが、ボタンを見つけて指示に従うのに時間がかかり、Photoshop での編集中に発生する問題についてよくわからないという方もいるでしょう。
Photoshop を使用するプロセスは複雑であるため、時間と労力を大幅に節約して切り抜き画像を作成するために、アドオンまたは使いやすい Photoshop の代替ツールを使用することを検討したことがありますか?
プラグインやアドオンは、多くの場合、見つけてインストールするのが難しく、セキュリティ上の問題さえあります。したがって、オンラインの切り抜き画像メーカーが最良の選択かもしれません。
任意の消しゴムは、オンラインの写真背景除去ツールで、技術的なスキルや複雑なソフトウェアをインストールしなくても、瞬時に切り抜き画像を作成できます。 AI を活用したテクノロジーにより、オブジェクトを正確に認識し、鮮明で滑らかなエッジを持つ完璧なカットアウトを実現します。さらに、完全に無料で安全なので、最高の編集体験を提供します。
それでは、AnyEraser を使用して画像を切り取る方法についてのガイドに移りましょう。
- 1ステップ。 訪問 任意の消しゴム そして写真をアップロードしてください。
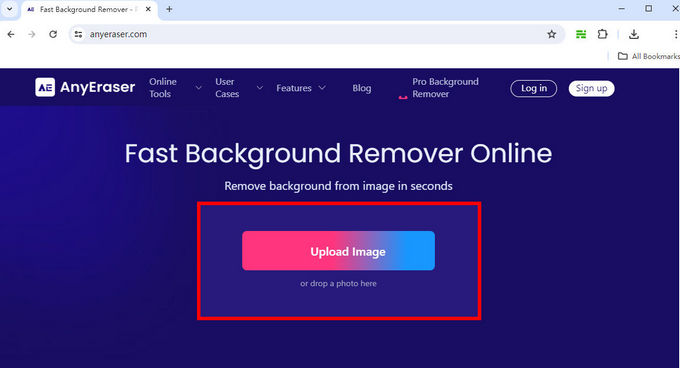
- 2ステップ。 画像をアップロードすると、オンライン背景除去ツールが 5 秒以内に切り抜き画像を作成します。そして、下部にある「ダウンロード」ボタンをクリックして、画像を直接ダウンロードできます。
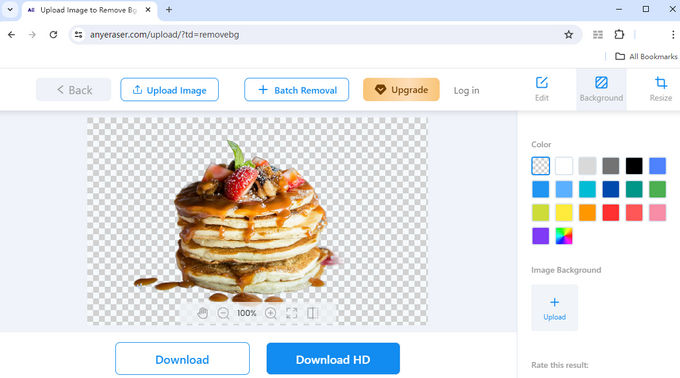
上記の手順に従うと、透明な切り抜きのある画像が生成されます。
まとめ
今回は、Photoshop で画像を切り抜く方法についての初心者向けガイドを共有します。この記事を読むと、クイック選択ツール、魔法の杖ツール、ペン ツールなどの Photoshop 切り抜きツールを扱えるようになる可能性が高くなります。
ただし、手順を学ぶのがまだ難しくて時間がかかると思われる場合は、Photoshop の切り抜きツールの別の便利な代替手段に頼ることもできます。お勧めします AnyEraser オンライン背景リムーバー 素早い反応と驚異的な除去性能が特長です。
今すぐ編集が必要な場合は、ためらわずにチュートリアルを実践してください。
よくあるご質問
Photoshop で画像の一部を削除するにはどうすればよいですか?
クイック選択ツールを使用すると、輪郭がはっきりした画像を切り出すことができます。背景が無地の画像を編集したい場合は、魔法の杖ツールをお勧めします。ただし、複雑な背景に対してオブジェクトを処理する場合は、ペン ツールが最適な選択です。
Photoshopで人物を切り抜くにはどうすればいいですか?
クイック選択ツールを使用して人物を切り抜くことができます。まず、Photoshop で画像を開きます。次に、クイック選択ツールを選択し、人物をクリックしてドラッグします。クイック選択ツールは、人物の周囲の領域を自動的に選択します。必要に応じて、選択を絞り込むことができます。 3 番目に、クリックして新しいレイヤーを作成します。最後に、切り抜き画像をエクスポートします。
Photoshopで形状を切り抜くにはどうすればよいですか?
魔法の杖ツールを使用して、写真をすばやく編集できます。まず、Photoshop で画像を開きます。次に、クイック選択ツールをクリックし、消去する背景領域をクリックします。次に、魔法の杖ツールは、色が似ているすべてのピクセルを選択します。最後に、新しいレイヤーを作成し、画像をダウンロードします。


