Photoshop で背景を変更する方法 – 簡単ガイド
写真の背景を変更したい人は多いでしょう。 写真の通常の背景を魅力的な背景に置き換えたい場合や、単に免許証やパスポートなどの写真の背景要件を満たしたい場合があります。現在、これらの問題に対処するのに役立つツールは数多くありますが、その中でも Photoshop が最も有名でプロフェッショナルです。 では、この専門的なツールをどのように活用できるのでしょうか?
このページでは、Photoshop で背景を変更する方法を段階的に説明します。 の使い方も紹介します。 背景除去ソフト この仕事をするために。 この包括的なチュートリアルを読んだ後は、どんな背景でも写真を作成するのは難しくなくなります。 詳細な手順を読んでください。
パート 1. Photoshop で背景を変更する方法
Photoshop は非常に専門的なツールであるため、膨大な数のツールや機能に戸惑う人も多いでしょう。
以下のコンテンツはあなたを困惑から解放します。 Photoshop で背景を編集する方法を詳細な視覚的な手順で説明します。 Photoshop で写真を開いて始めましょう。
Photoshop で画像から背景を削除します (2 つの方法)。
Photoshop で写真の背景を変更するには、まず背景を削除する必要があります。 Photoshop は、画像の背景を削除するためのさまざまなツールをユーザーに提供します。 ここでは XNUMX つの簡単な方法について説明します。
方法 1. 消しゴムを使用する
背景消しゴムツールを使用して、背景を透明にすることができます。
- ステップ 1. デフォルトでは、背景消しゴム ツールは、左側のツール パネルの通常の消しゴム ツールの後ろに隠れます。 消しゴムツールを右クリックするとメニューが表示されます。 そのメニューから「背景消しゴムツール」を選択します。
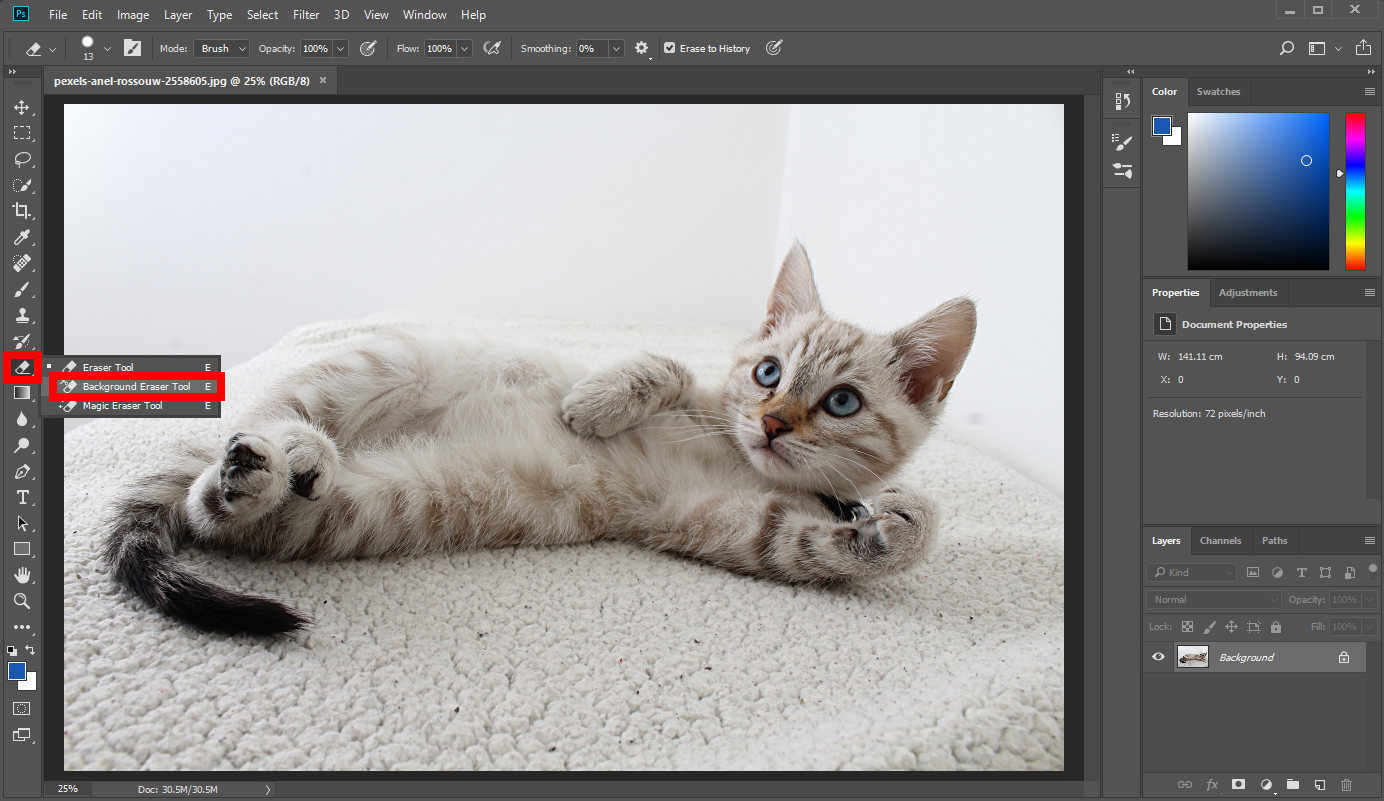
- 2ステップ。 背景消しゴムツールを選択すると、カーソルが十字線の入った円に変わります。 マウスの左ボタンを押すと、円が覆う領域の色が消去されます。 マウスボタンを押したままマウスを動かすと、背景の色が消去されます。 変更できます 「大きさ」「硬さ」「間隔」 上部の丸いアイコンを押して、背景消しゴムツールの機能を選択します。 不要な色をより正確に除去したい場合は、小さいサイズに変更します。
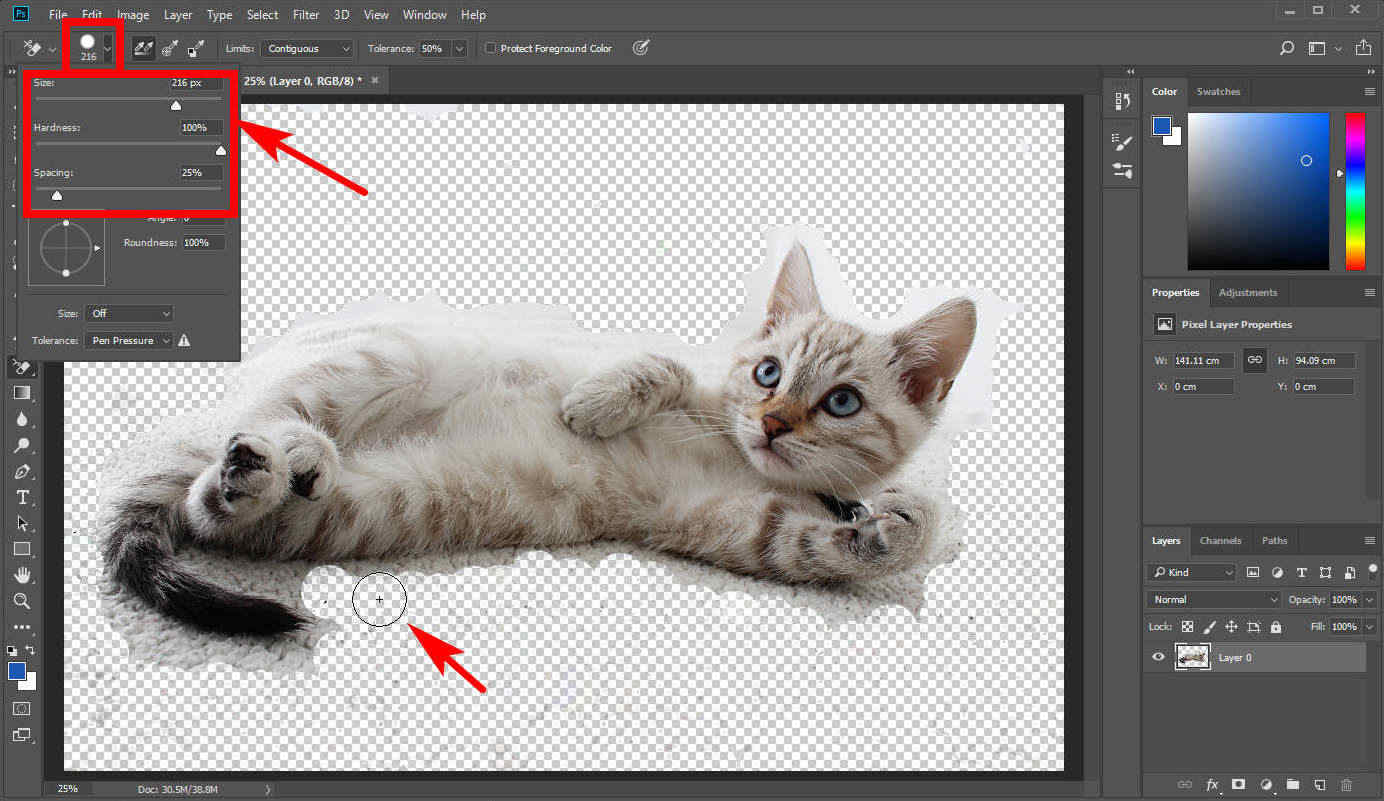
- 3ステップ。 背景の削除が完了したら、エッジをフェザリングしてより自然に見せることで結果を調整できます。 選択する "クイック選択ツール左側のパネルで、エッジをフェザリングしたいオブジェクトの周囲にカーソルを移動すると、Photoshop が自動的にオブジェクトを選択します。 次に、をクリックします 「選択」→「修正」→「ぼかし」。
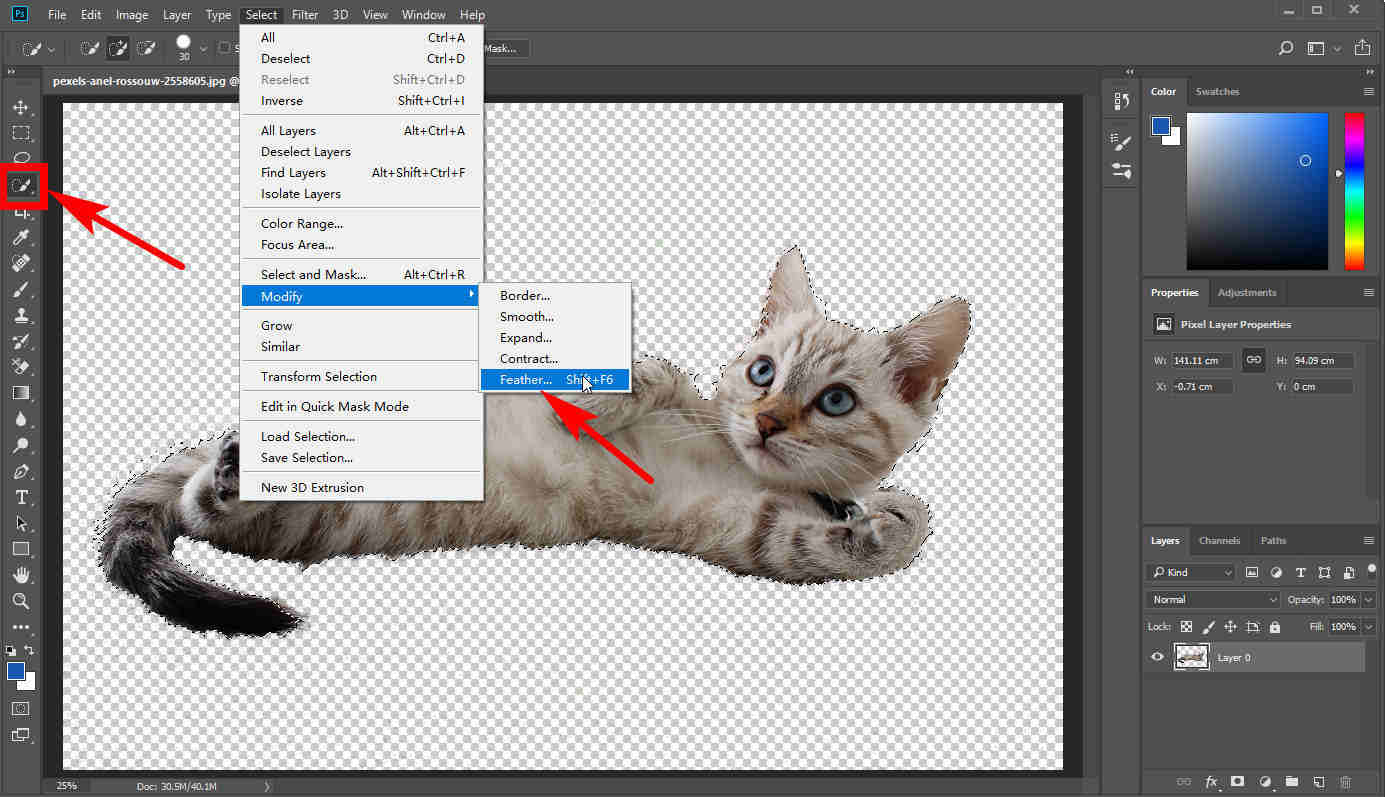
方法 2. 選択ツールを使用する
「クイック選択ツール」を利用して、保持したいオブジェクトを選択し、不要な背景を削除できます。
- ステップ 1. デフォルトでは、 「クイックセレクション」 は左側のツールパネルにあります。 それをクリックし、マウスの左ボタンを押したまま、保持したい領域の周りでカーソルを慎重に移動します。 Photoshop は自動的に領域を選択します。
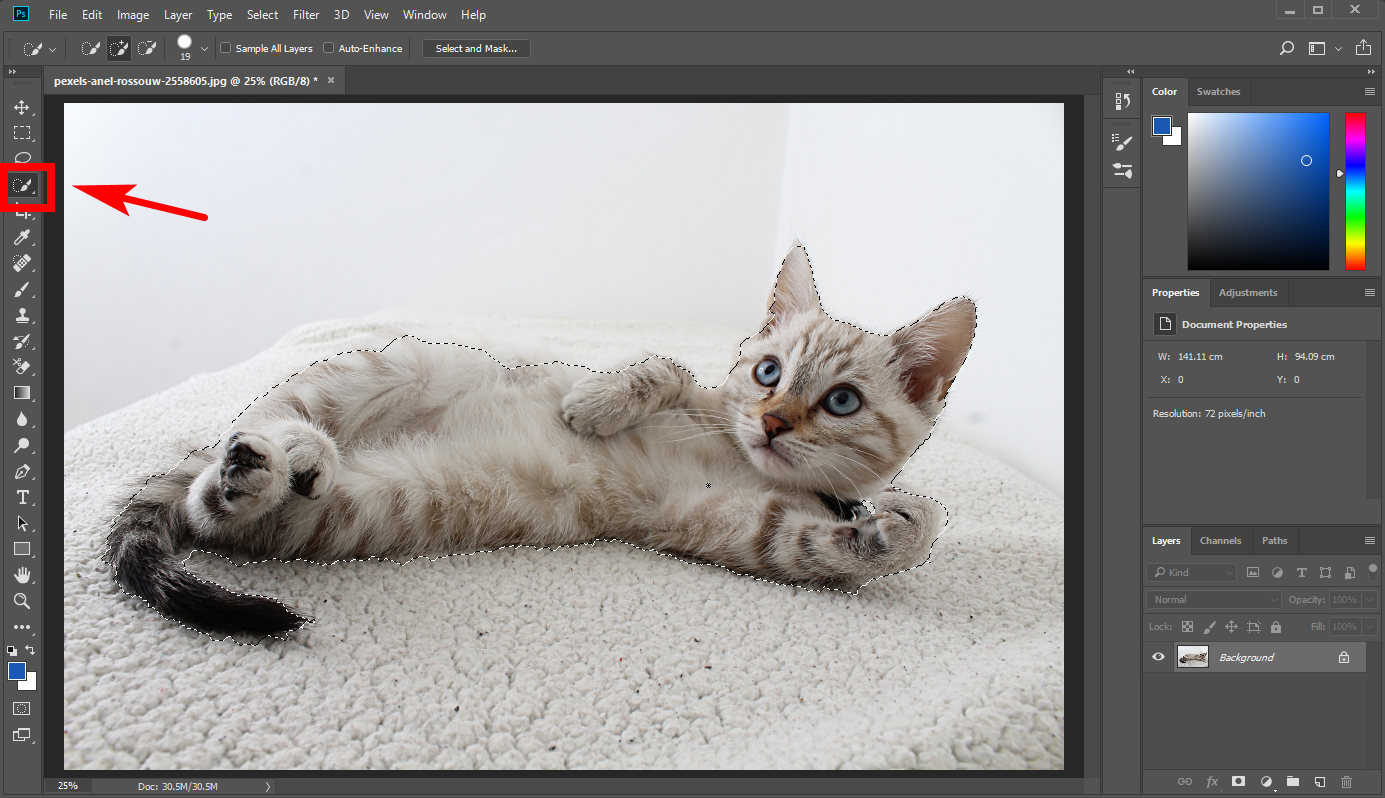
- ステップ 2. より正確に選択するには、 「選択範囲に追加」 ツールまたは 「選択範囲から減算」 上部のツール。 選択範囲に色を追加したり、選択範囲から不要な色を減算したりできます。

- ステップ 3. 次に、をクリックします。 「選択」→「選択とマスク」 Photoshop は背景をマスク (透明化) します。 右側には、結果の機能を制御するためのパネルがあります。 スライダーを下にドラッグしますr「フェザー」 ラベルを使用してエッジを適切なレベルまでフェザリングします。 をクリックすると、 「出力先」 オプションを選択し、ドロップダウン メニューから選択します 「新しいレイヤー」 Photoshop は、必要なオブジェクトのみを含む新しいレイヤーを作成します。
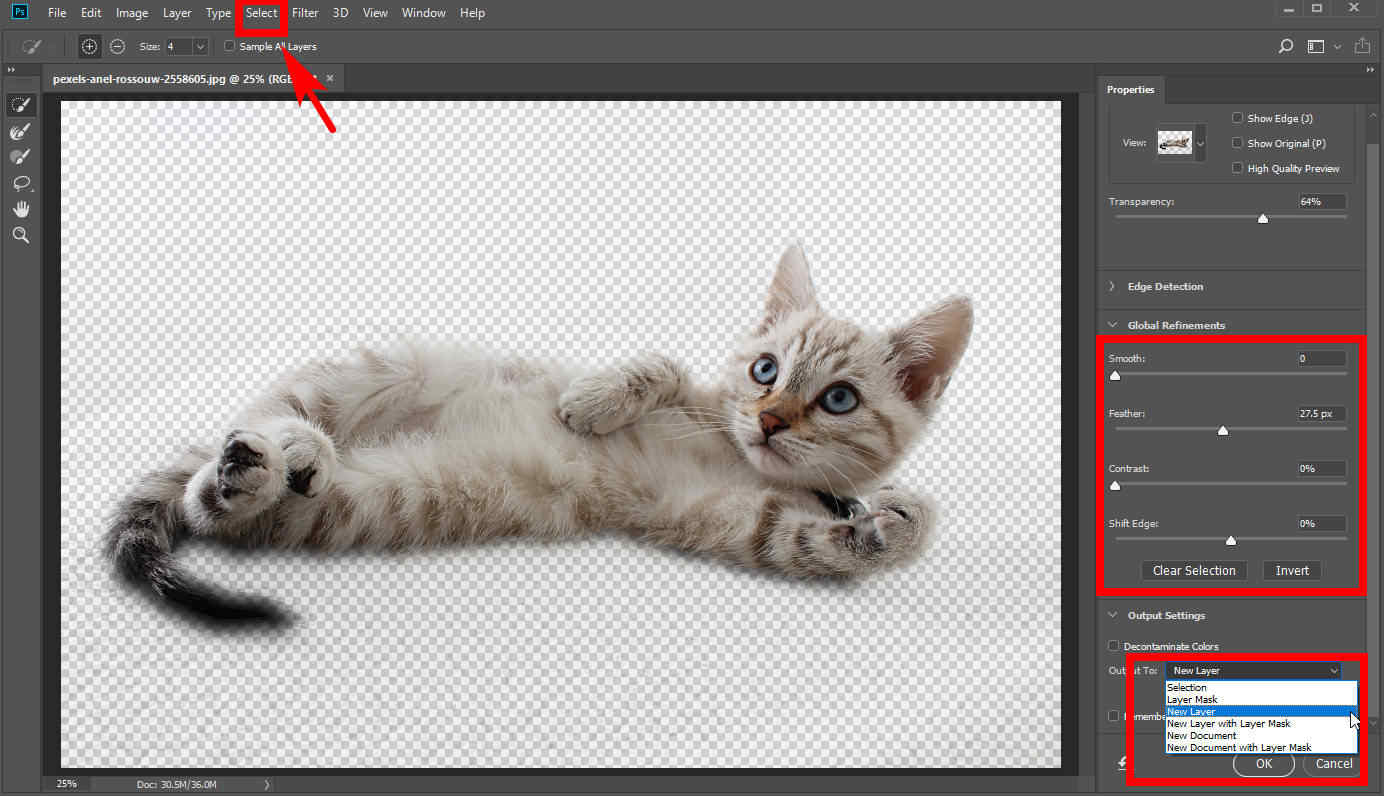
- 4ステップ。 ここで元のレイヤーを削除します。 右下のレイヤーパネルでそれを選択し、クリックします 「削除」
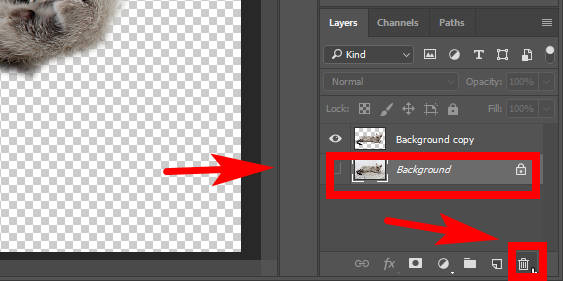
- 5ステップ。 上記の手順に従うと、背景が透明な写真が完成します。 保存したい場合は、 をクリックしてください 「ファイル」>「名前を付けて保存」 PNG 形式を選択して、背景が透明な画像をデバイスにエクスポートします。
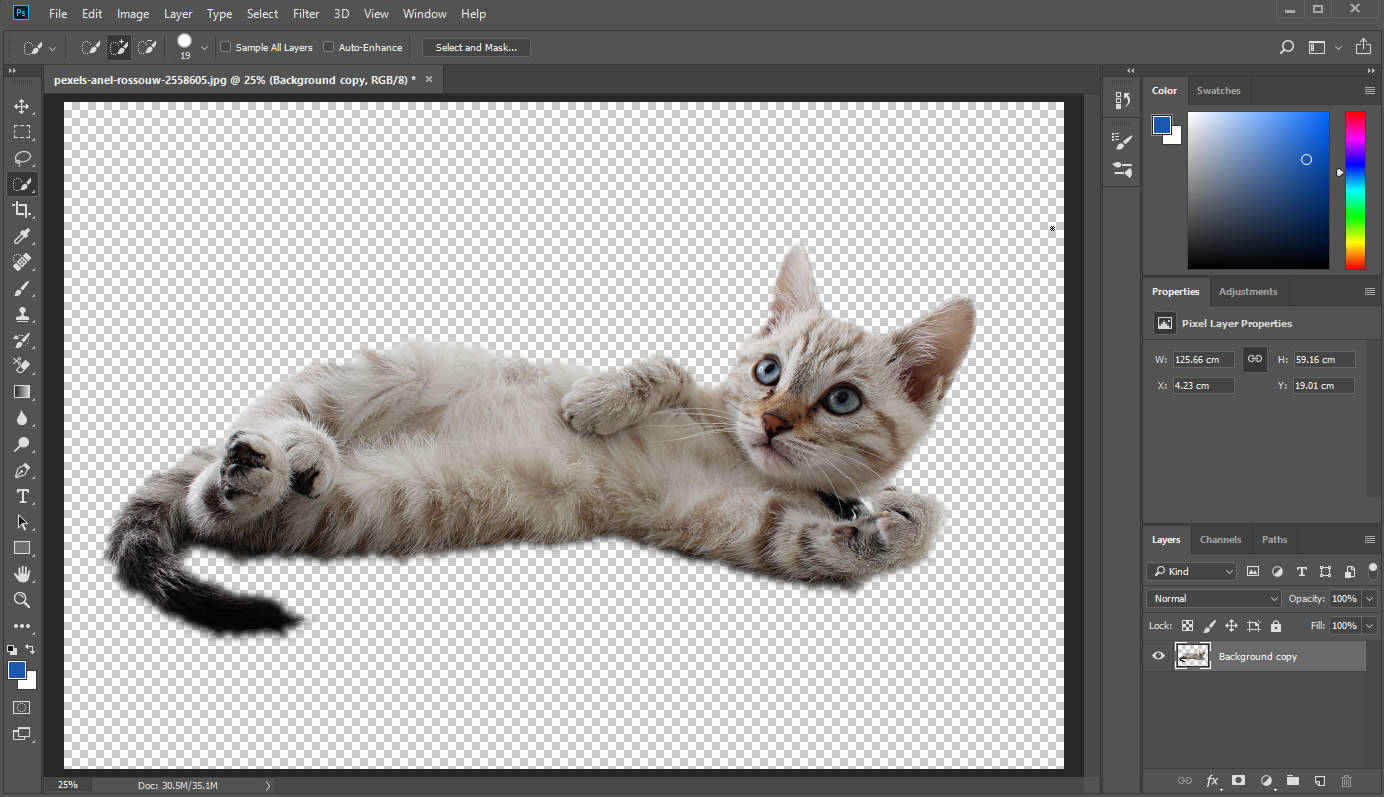
Photoshopで背景を追加する
これで元の背景が削除されました。 もう一つ追加する時が来ました。
単純に背景色を変更することも、背景全体を置き換えることもできます。 ここでは、お客様のさまざまなニーズに応じて XNUMX つのソリューションを提供します。
Photoshopで背景色を変更するには?
- 1ステップ。 まず、新しいレイヤーを作成する必要があります。 を見つける 「レイヤー」 右下のパネルをクリックして、 「新規レイヤーを作成」
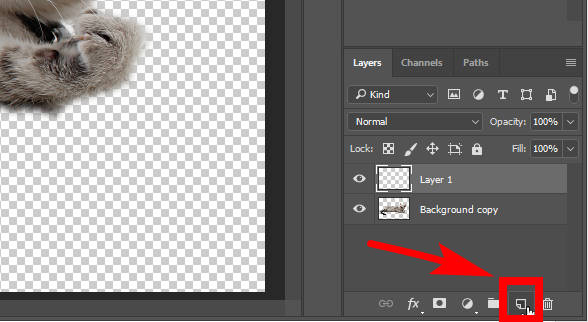
- 2ステップ。 作成したばかりのレイヤーを選択します。 クリック 「編集」>「塗りつぶし」。
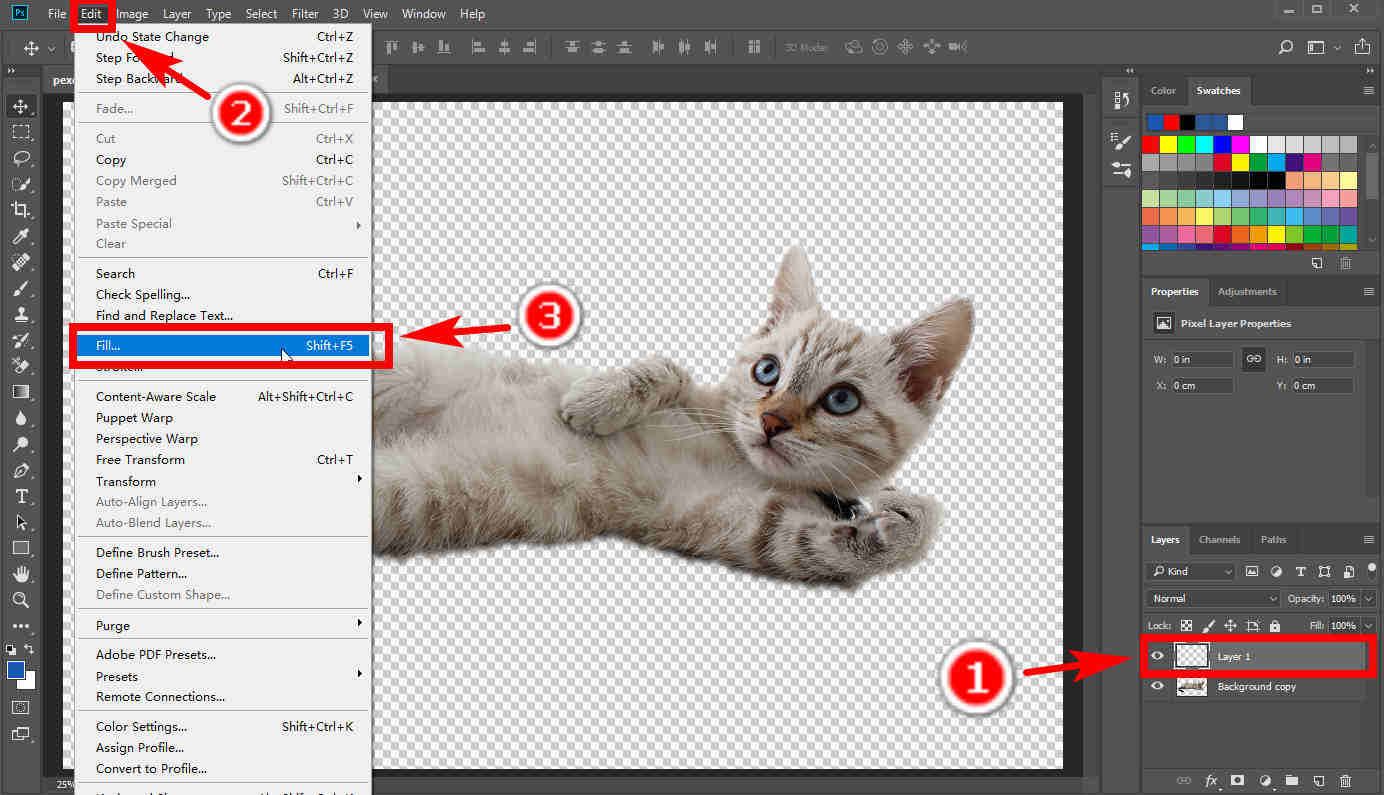
- 3ステップ。 表示されるポップアップウィンドウで、 をクリックします。 "コンテンツ" オプションと選択 "色" ドロップダウン メニューから。 カラーピッカーウィンドウで、好きな色を選択します。 次に、レイヤーがその色で塗りつぶされます。
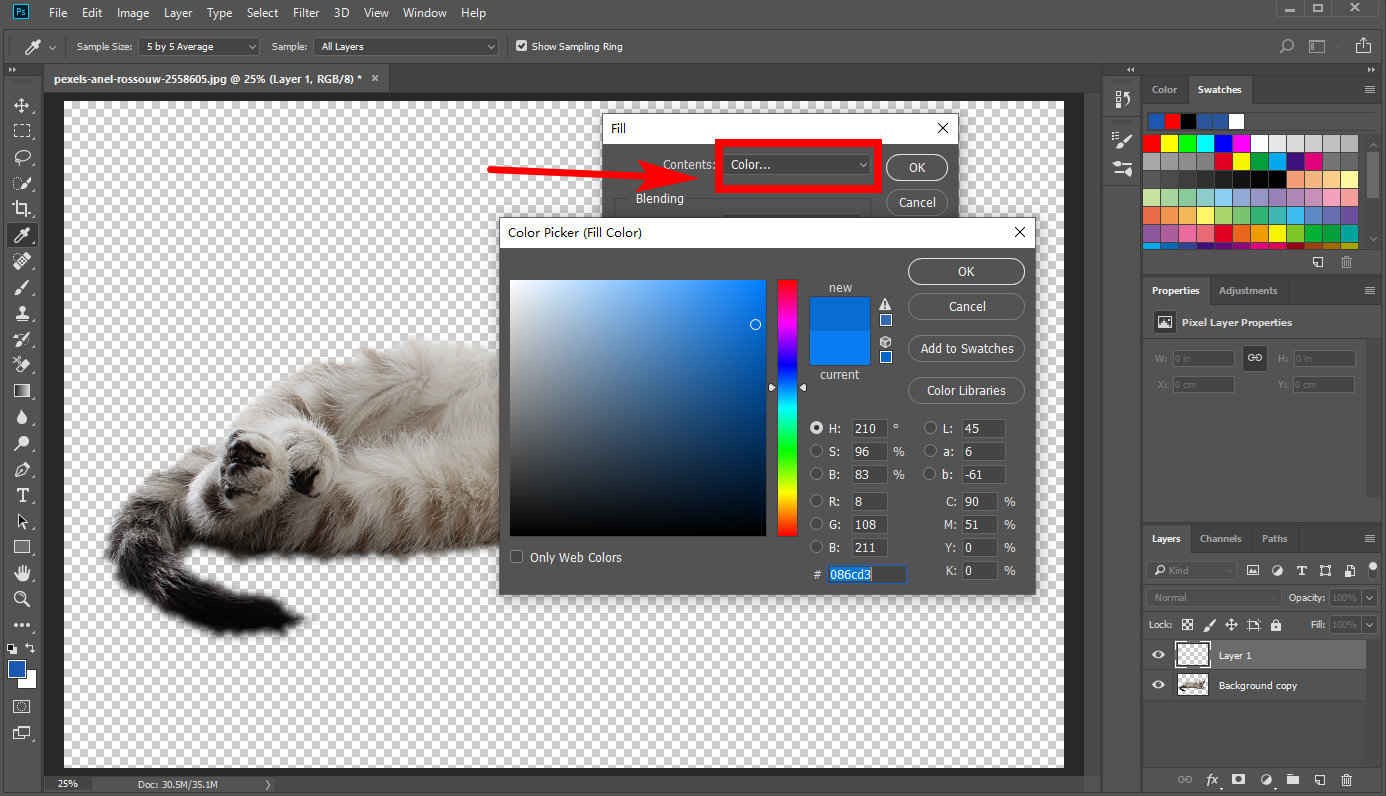
- 4ステップ。 上記の XNUMX つの手順を完了すると、残したいオブジェクトがカラー レイヤーで覆われていることがわかります。 カラーレイヤー上に表示するには、レイヤーパネルに移動する必要があります。 カラーレイヤーを選択し、オブジェクトを含むレイヤーの下にドラッグします。 これで、Photoshop で背景色が変更されました。 クリック 「ファイル」>「名前を付けて保存」 作業内容をさまざまな形式で保存します。
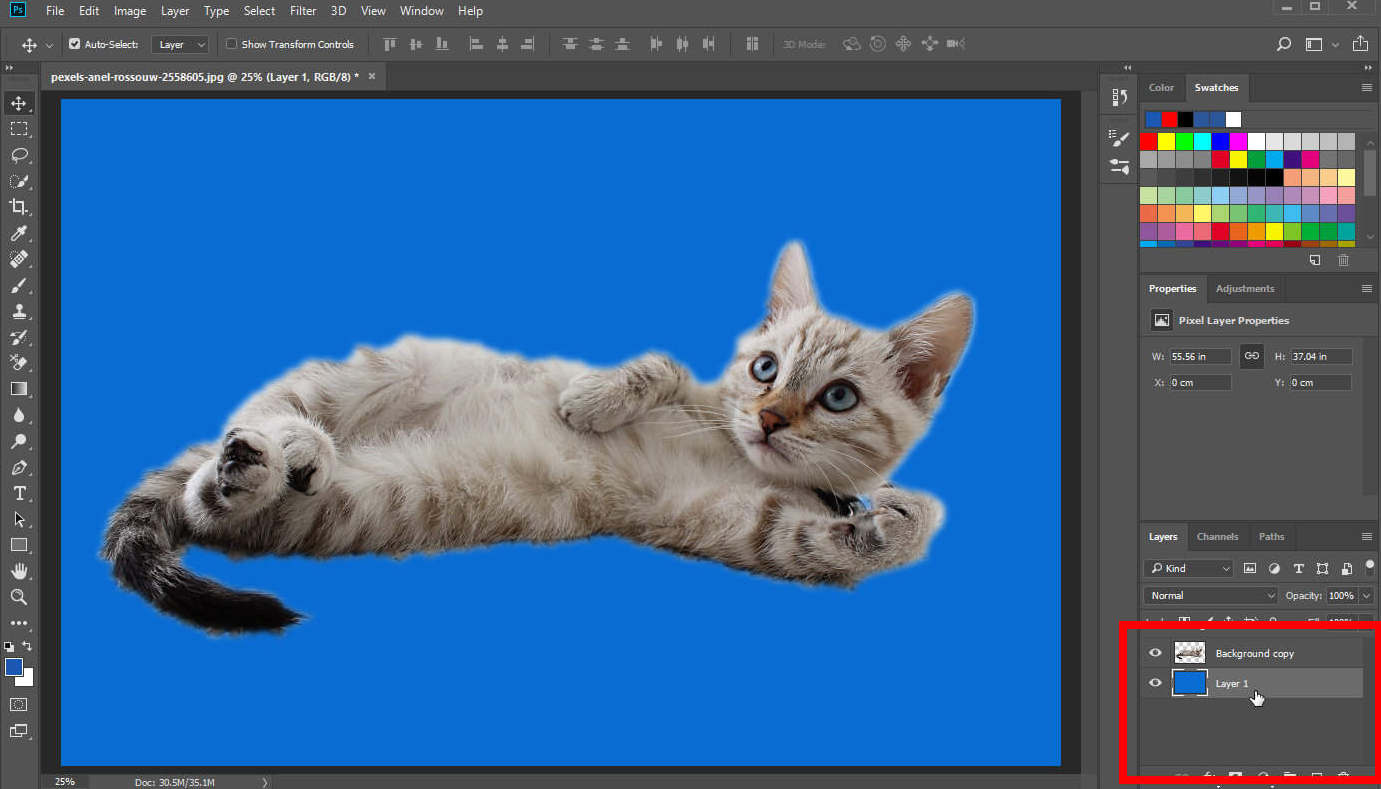
Photoshop で新しい背景を追加するにはどうすればよいですか?
- 1ステップ。 新しいレイヤーを作成し、作成した空のレイヤーを選択します。 次に、元の画像の新しい背景として設定する写真をデバイスから選択します。 それを空のレイヤーにドラッグ アンド ドロップし、端に合わせてドラッグして幅と高さを変更します。 完了したら、Enter キーを押します。
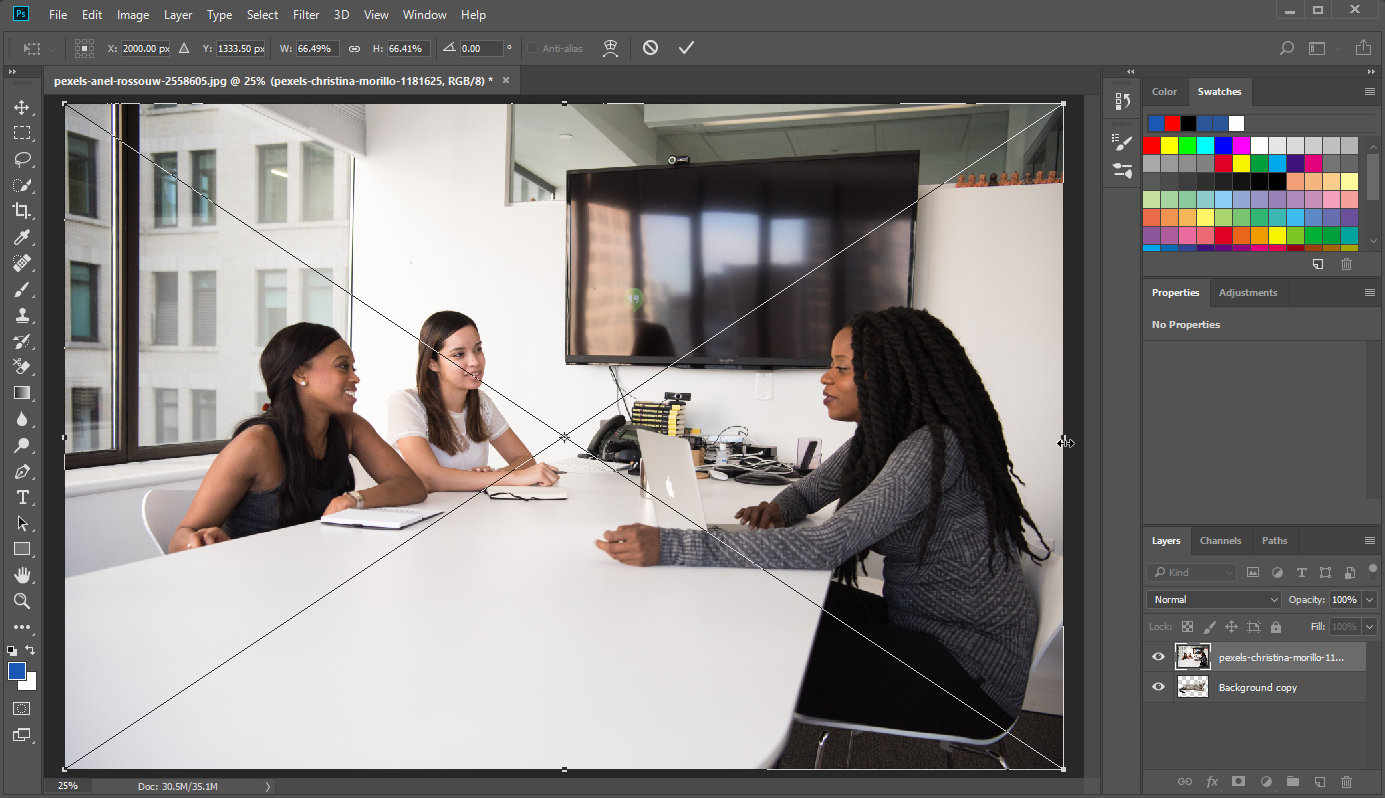
- 2ステップ。 現在、オリジナルと画像の背景の XNUMX つのレイヤーがあります。 新しい背景レイヤーを選択し、元の背景レイヤーの下に移動できます。
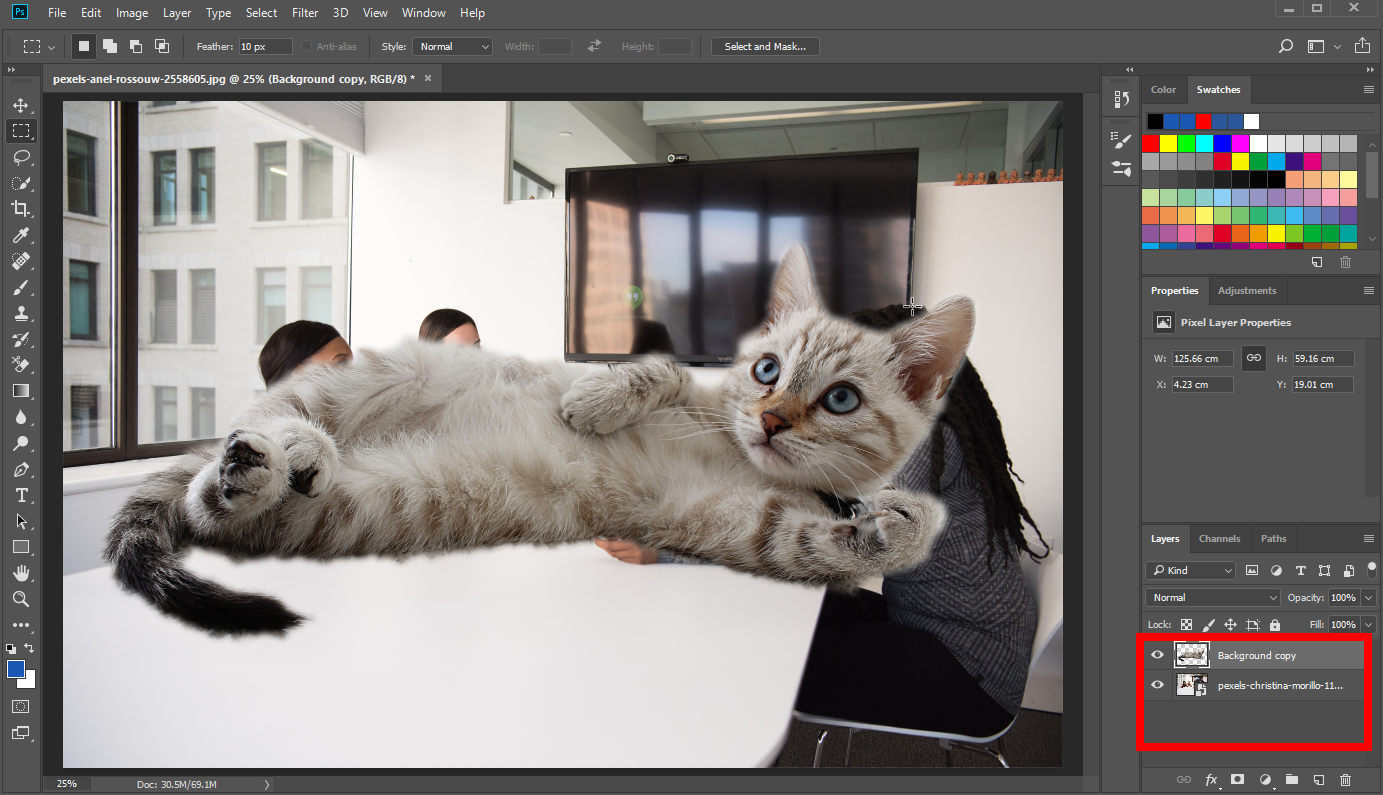
- 3ステップ。 オブジェクトのあるレイヤーを選択します。 使用 「長方形マーキーツール」 左側のツールパネルで、オブジェクト全体を含む長方形の選択範囲を描きます。 完了したら、長方形の選択範囲を右クリックして、 「自由変形」 オブジェクトのサイズを変更します。
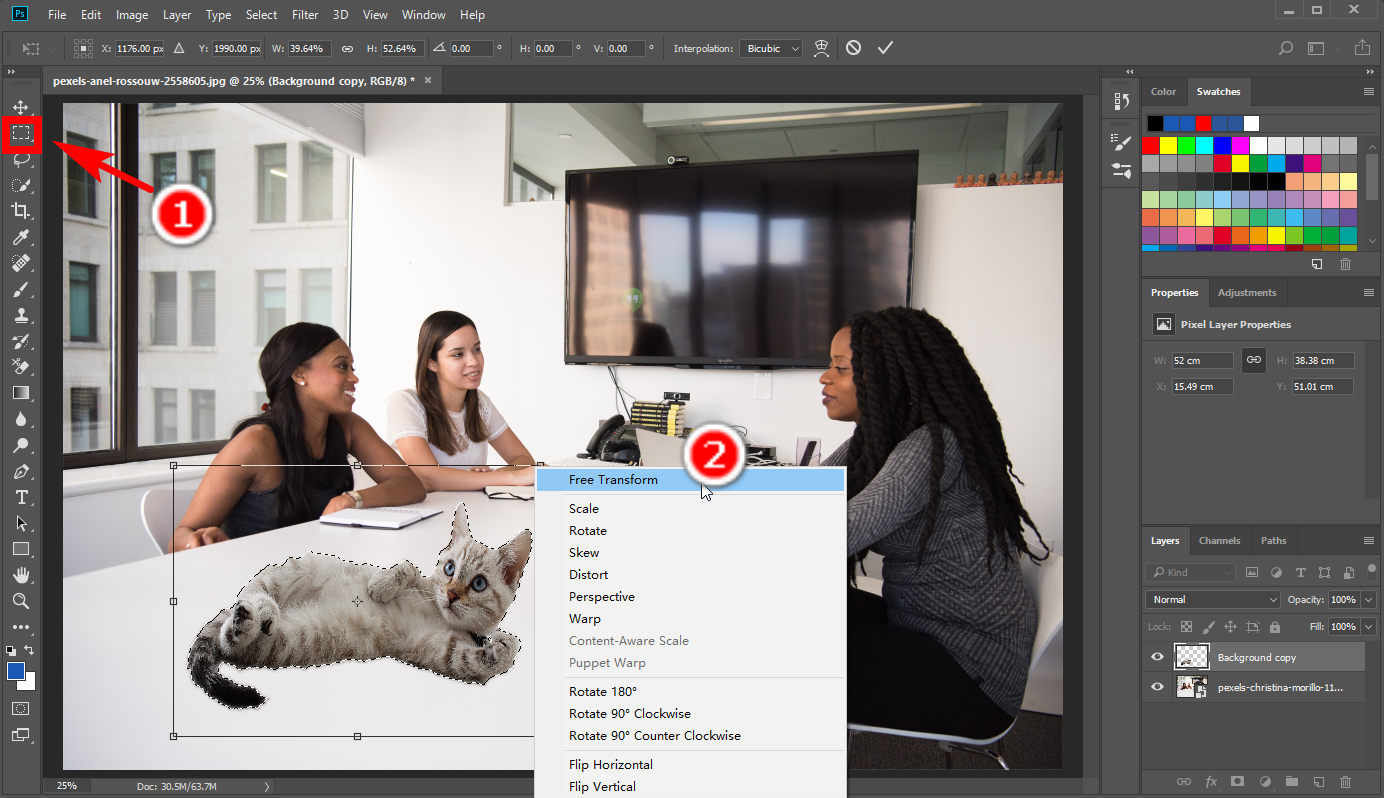
パート 2. シンプルだが強力なツールで背景を変更する
Photoshop は文字通り非常にプロフェッショナルなツールであるため、使いこなすには多くの時間を要するトレーニングが必要です。 経験が浅く、Photoshop で背景を変更することに興味があるだけの場合は、おそらく、見慣れないツールや機能が多数あるためイライラするでしょう。
簡単な手順で写真の背景を置き換えることができるツールはありますか? この質問に対する最良の答えは AnyErase です。 数回クリックするだけで写真の背景が自動的に変更されます。
AnyErase をコンピュータにダウンロード
公式ダウンロード ページにアクセスして、最新バージョンを入手してください。 任意の消去。 または、下のダウンロードボタンをクリックしてダウンロードを開始します。
安全なダウンロード
AnyErase を使用して写真の背景を変更する
- ステップ 1. AnyEraseを起動し、「画像の背景を削除」をクリックします。
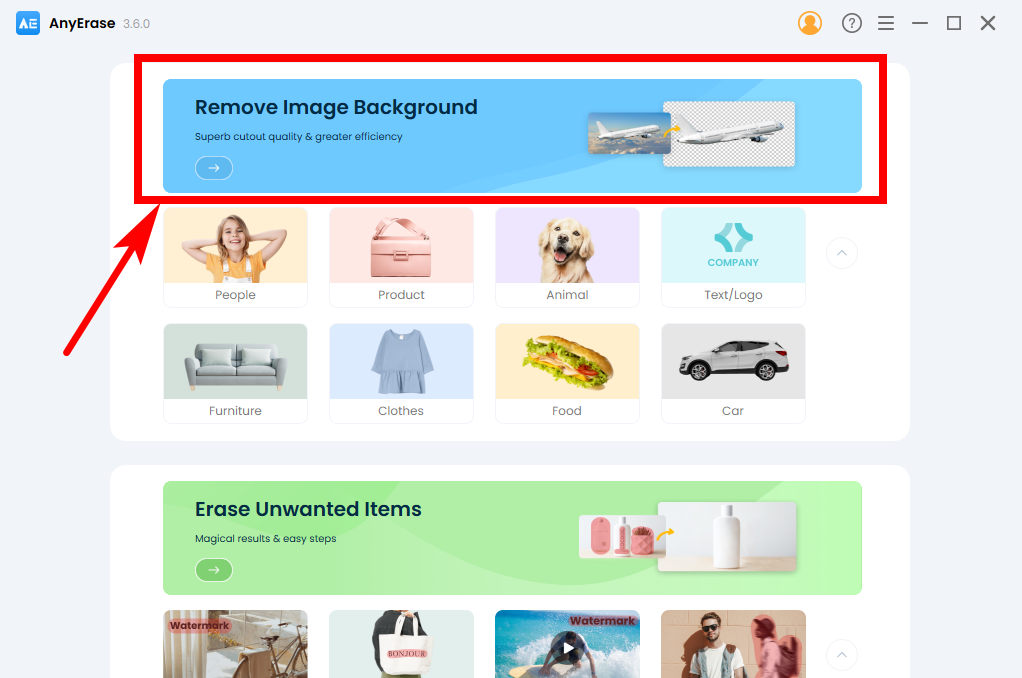
- ステップ 2. 「+ ファイルを追加」をクリックし、デバイスから写真を選択します。 このウィンドウに写真をドラッグ アンド ドロップすることもできます。
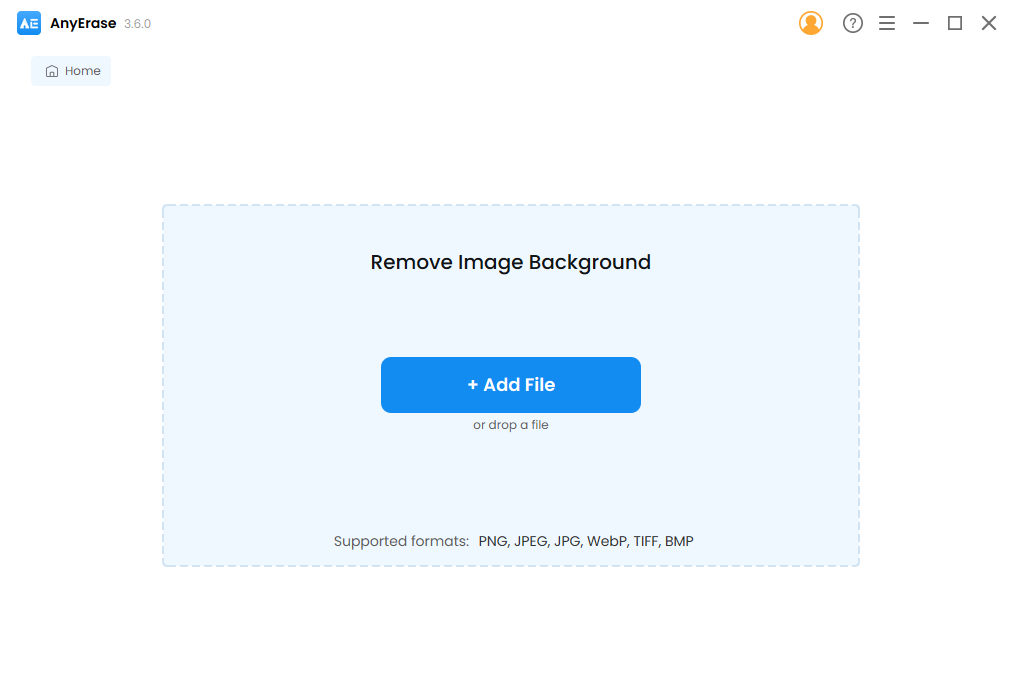
- 3ステップ。 AnyErase で背景色を変更する方法だけを知りたい場合は、背景色として好きな色を選択し、結果をエクスポートします。
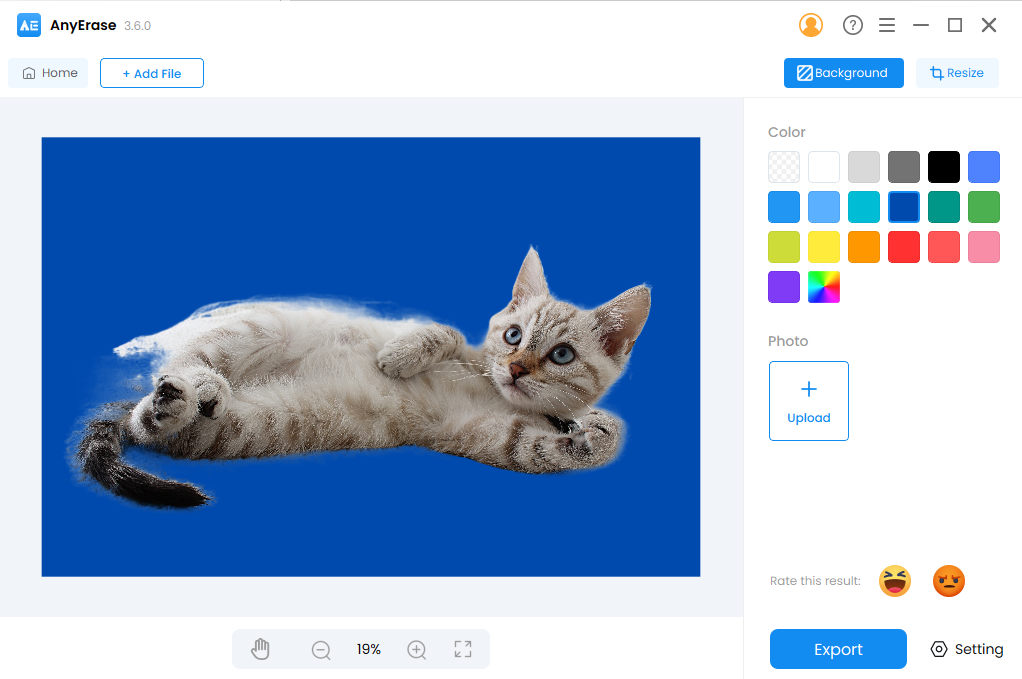
- 4ステップ。 写真に背景を追加する方法を知りたい場合は、「写真」ラベルの下にある「アップロード」をクリックし、元の写真の背景として写真を選択します。 さらに、元の写真のサイズや位置を変更して、背景に収まるようにすることもできます。 最後に、結果をエクスポートします。
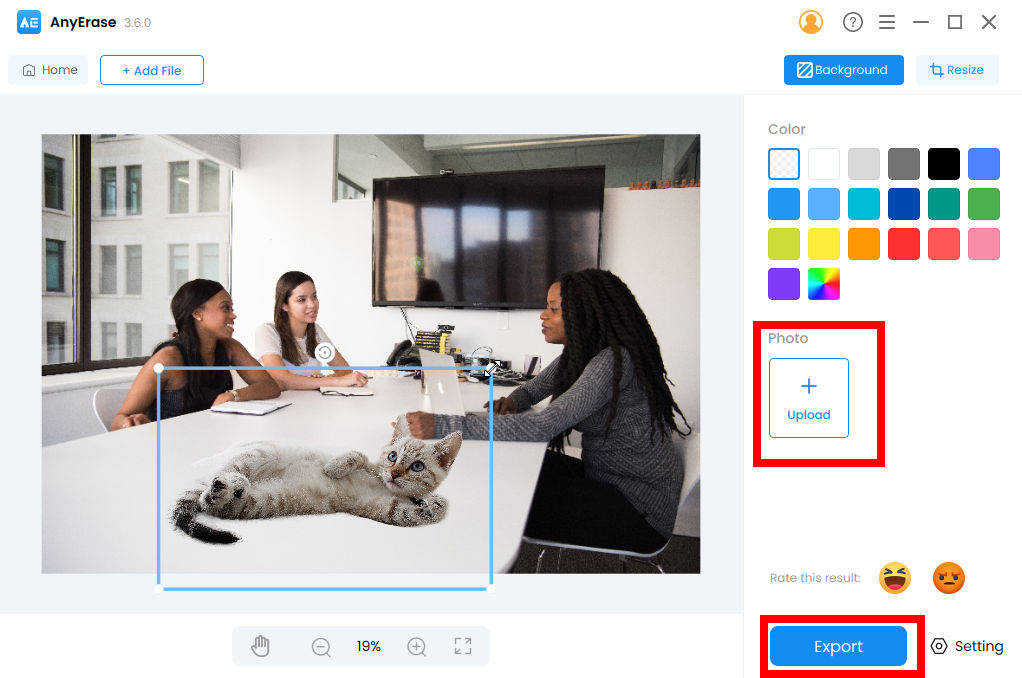
AnyErase の利点
- 1 非常にシンプルで初心者にも使いやすい
- 2 高精度
- 3 処理速度が速い
まとめ
この記事では、Photoshop で背景を変更する方法を学びました。 次回、ソーシャル メディアやプレゼンテーション用に魅力的で素晴らしい写真が必要になったときは、写真を編集して好きな場所で使用する方法を練習してください。
複雑すぎて使用できない場合は、代替ツールも紹介します。 任意の消去、使い方は簡単ですが、Photoshop と同じ精度で写真の背景を変更できます。
安全なダウンロード
よくあるご質問
Photoshopで背景を削除するにはどうすればよいですか?
背景消しゴムツールを使用して背景色を消去するか、領域を選択し、選択とマスクを使用して選択されていない領域を透明にすることができます。 より詳細な説明は上記のテキストにあります。 あなたもダウンロードすることができます 任意の消去 これにより、自動背景除去サービスが提供されます。
画像の背景を変更するにはどうすればよいですか?
あなたがダウンロードすることができます 任意の消去 それを自動的に実行します。 AnyErase を開き、[画像の背景を削除] をクリックしてデバイスから画像を選択します。 背景の削除プロセスが完了したら、「写真」ラベルの下にある「アップロード」をクリックして、新しい背景として写真を選択します。


