PDF に署名を追加する方法 (3 つの簡単な手順)
PDF 文書を印刷し、署名し、スキャンして、オンラインで受信者に送り返すという署名作業が必要になったことはありませんか? このプロセス全体は時間がかかるだけでなく、非常に非効率的で、プリンターにアクセスする必要があります。
実際、PDFに直接署名を挿入するには、 署名抽出器 さまざまな文書に署名するためのツールまたは専用プログラム。
この記事では、ツールを使用して 3 つの簡単な手順で PDF ドキュメントに署名を追加する方法について説明します。この方法では、PDF ファイルに簡単に電子署名し、ドキュメントの署名プロセスを合理化し、効率を大幅に向上させることができます。
始めましょう!
パート1. 準備: 画像からデジタル署名を作成する
透明な背景のデジタル署名を使用すると、文書にプロフェッショナルですっきりとした外観が与えられます。また、PDF 文書によく溶け込みます。
PDF ドキュメントにデジタル署名を追加する前に、素晴らしいツールを使用して画像から電子署名を行う方法を紹介します。
今回紹介するツールは AnyEraser デジタル署名メーカーは、AI を搭載したオンライン署名背景除去ツールです。ワンクリックで署名画像を透明な背景のデジタル画像に変換できます。しかも無料です。
したがって、電子署名を作成するには、次の簡単な手順に従ってください。
- ステップ 1:
署名画像をアップロードする AnyEraser 電子署名メーカー.
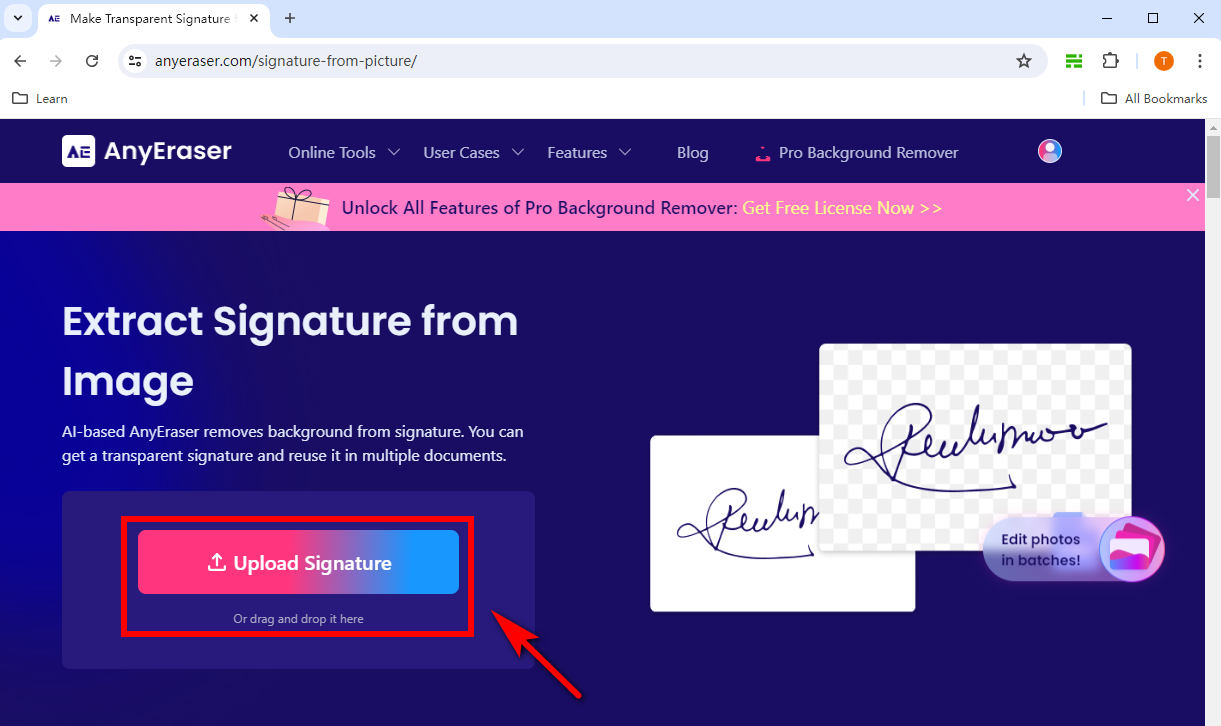
- ステップ 2:
すると、署名画像の背景が数秒で自動的に削除されます。
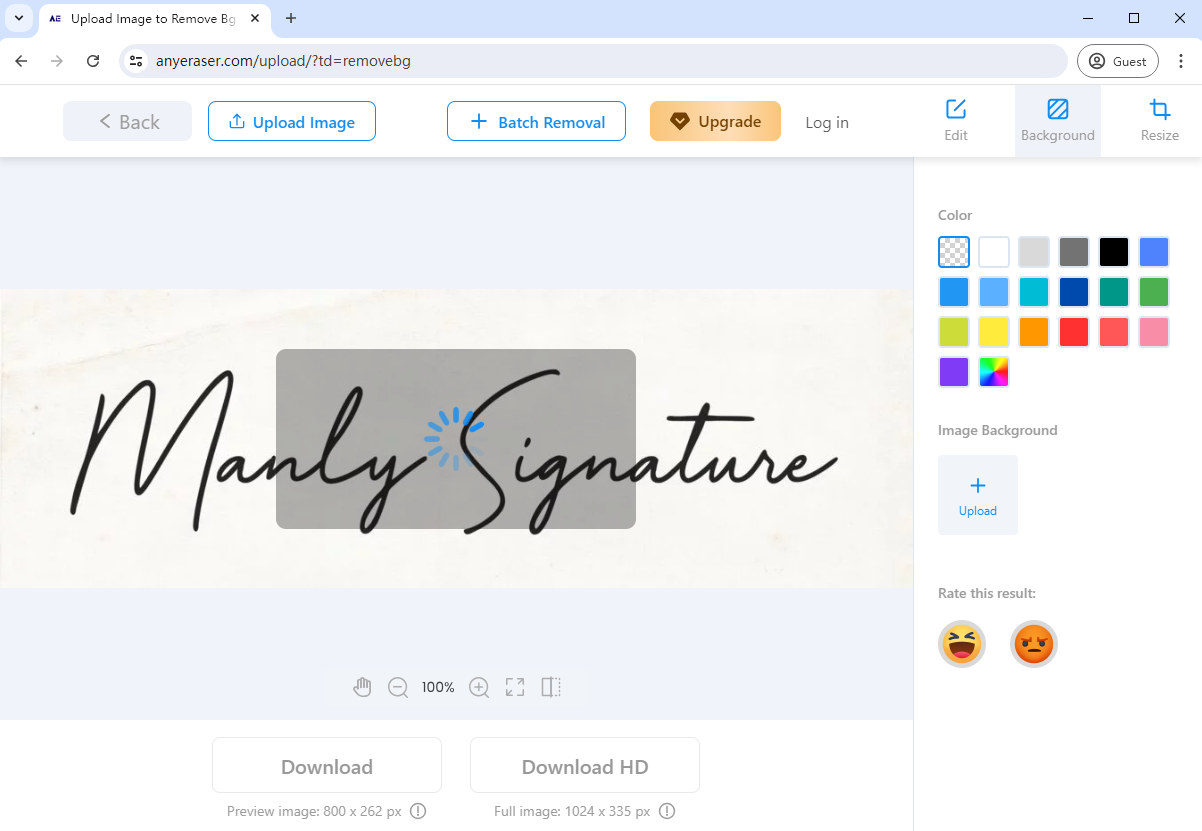
- ステップ 3:
署名を PNG 画像でダウンロードします。これにより、PDF ファイルに電子署名を簡単に追加できます。
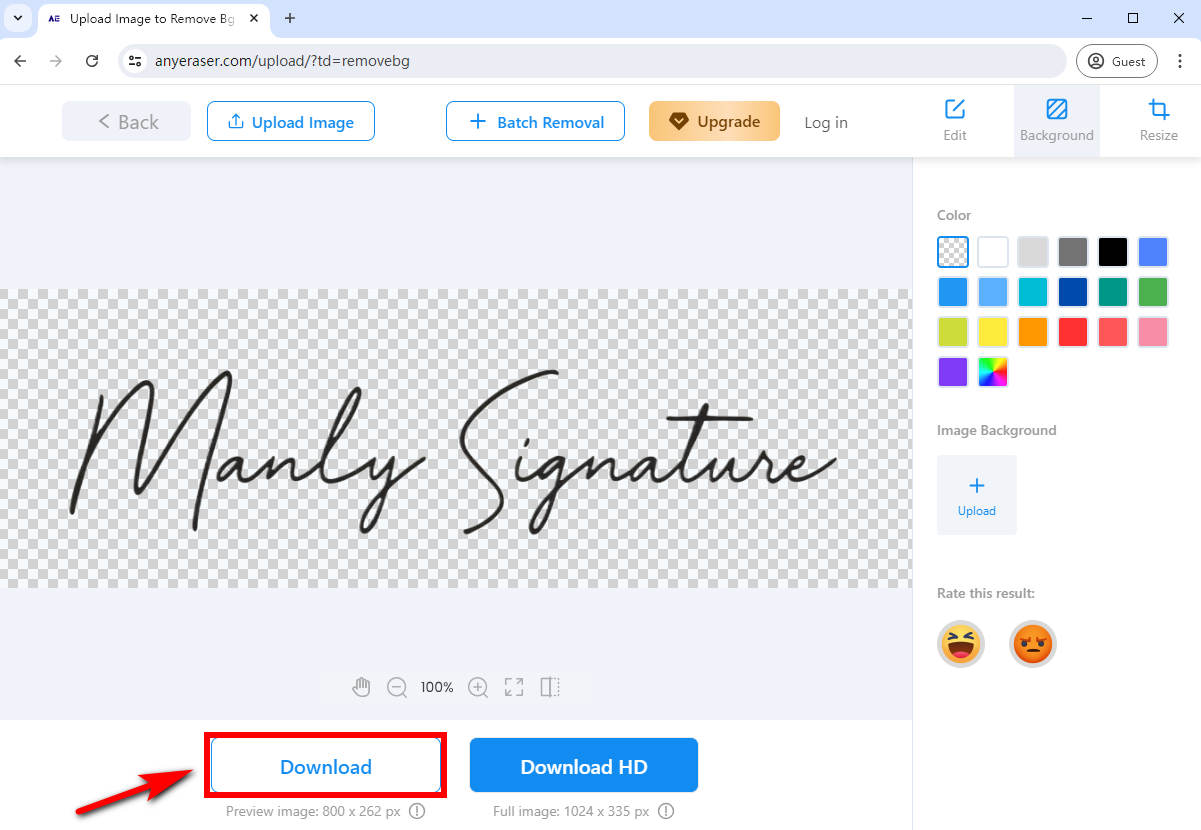
パート2. PDFに無料でオンラインでデジタル署名を追加する方法
デジタル署名を作成したら、 AnyEraser 電子署名作成ツール無料の専用 PDF エディターをオンラインで使用すれば、あらゆる PDF ドキュメントに簡単に署名を追加できます。 PDF ドキュメントの信頼性と完全性を保証するだけでなく、専門性と信頼性も向上します。
オンラインで無料で PDF に署名を追加するにはどうすればよいでしょうか? PDF に署名を挿入するために使用できる推奨 PDF エディターが 2 つあります。
pdfフィラー
pdfフィラー は、豊富な機能とユーザーフレンドリーなインターフェイスを備えたシンプルで効果的なオンライン PDF 署名ツールです。このツールを使用すると、手間をかけずに PDF にオンラインで署名できるため、ドキュメントの署名プロセスがより効率的かつ便利になります。
pdfFiller を使用して PDF に電子署名する方法は次のとおりです。
- ステップ 1:
PDF ファイルを pdfFiller にアップロードします。
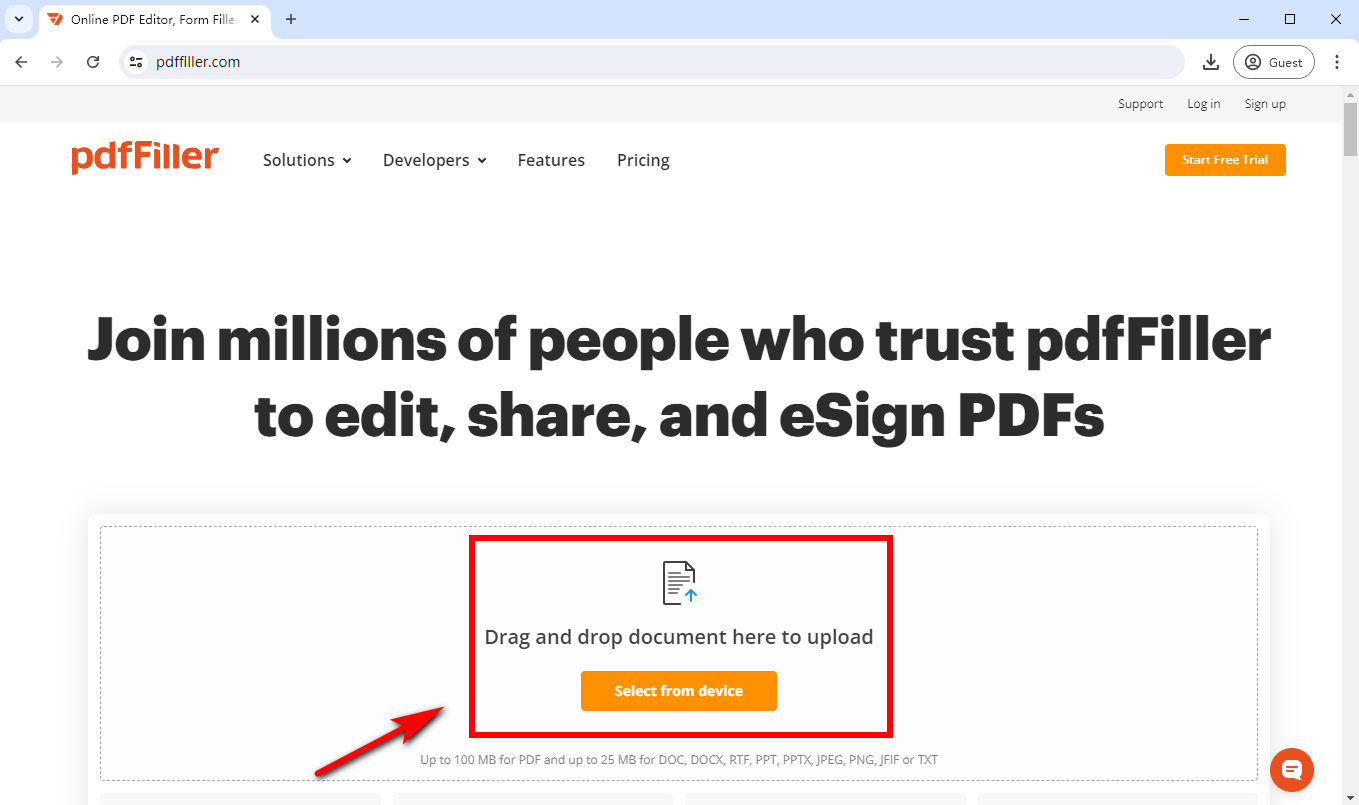
- ステップ 2:
「署名ツール」を選択します。このツールでは、署名を入力、描画、アップロードすることができます。ここでは、署名画像をアップロードする例を見てみましょう。「署名をアップロード」を選択して、作成したPNG署名画像をアップロードします。 AnyEraser 電子署名メーカー.
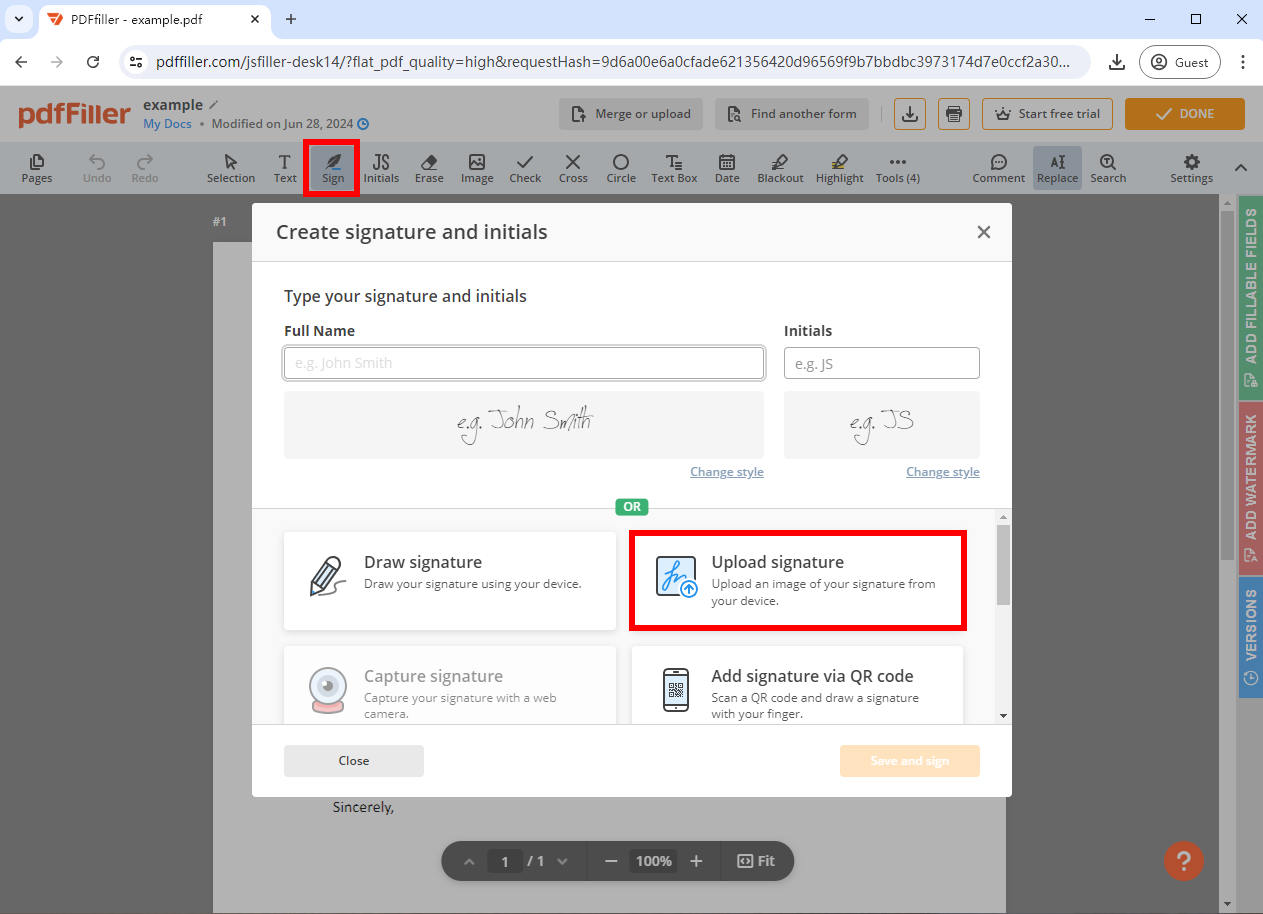
- ステップ 3:
デジタル署名のサイズと位置を調整し、「完了」をクリックして署名済み PDF を保存します。
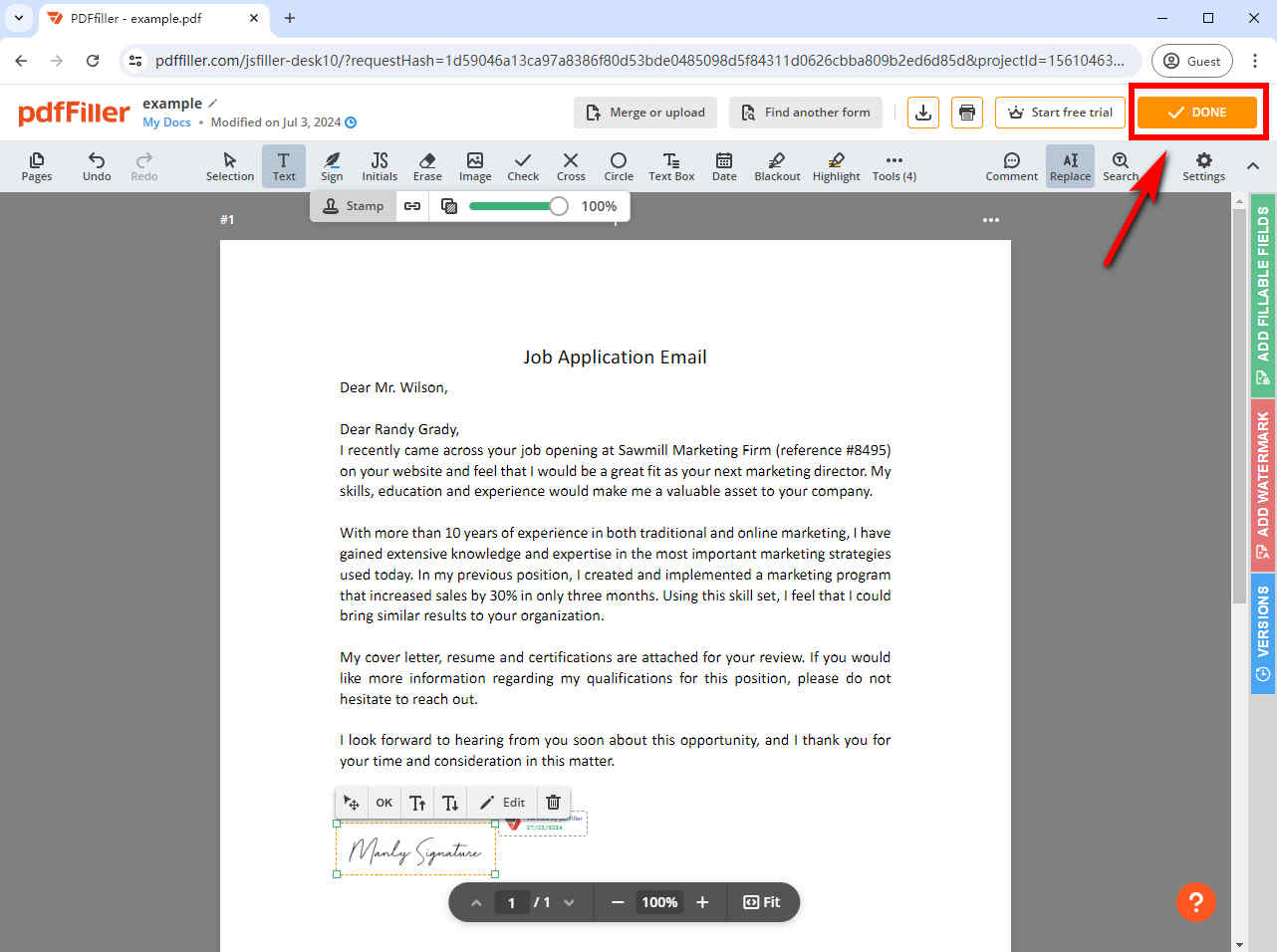
セジダ
セジダ は、テキスト、画像、コメントの追加、テキストの強調表示など、多くの機能を備えた PDF 編集ツールです。さらに、このツールを使用すると、すべてのデバイスで PDF ファイルにデジタル署名を無料で追加できます。
Sejda ツールを使用してオンラインで PDF にデジタル署名するにはどうすればよいでしょうか? 署名を挿入するための手順ガイドは次のとおりです。
- ステップ 1:
Sejda にアクセスし、PDF ファイルをアップロードします。
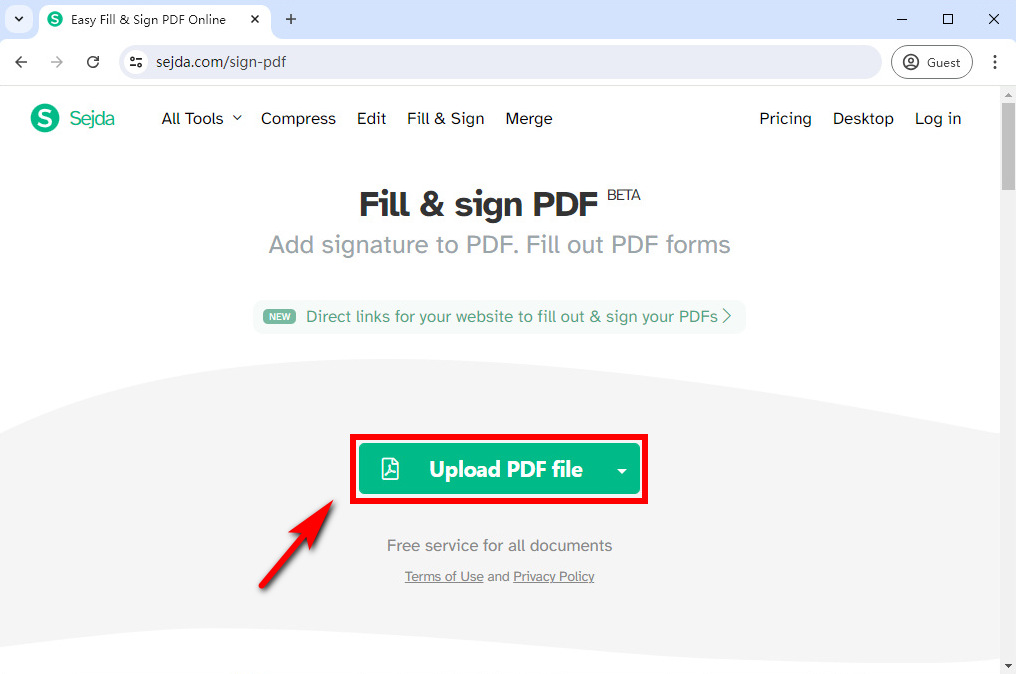
- ステップ 2:
「署名」をクリックし、「+ 新しい署名」を選択して新しい署名を作成します。
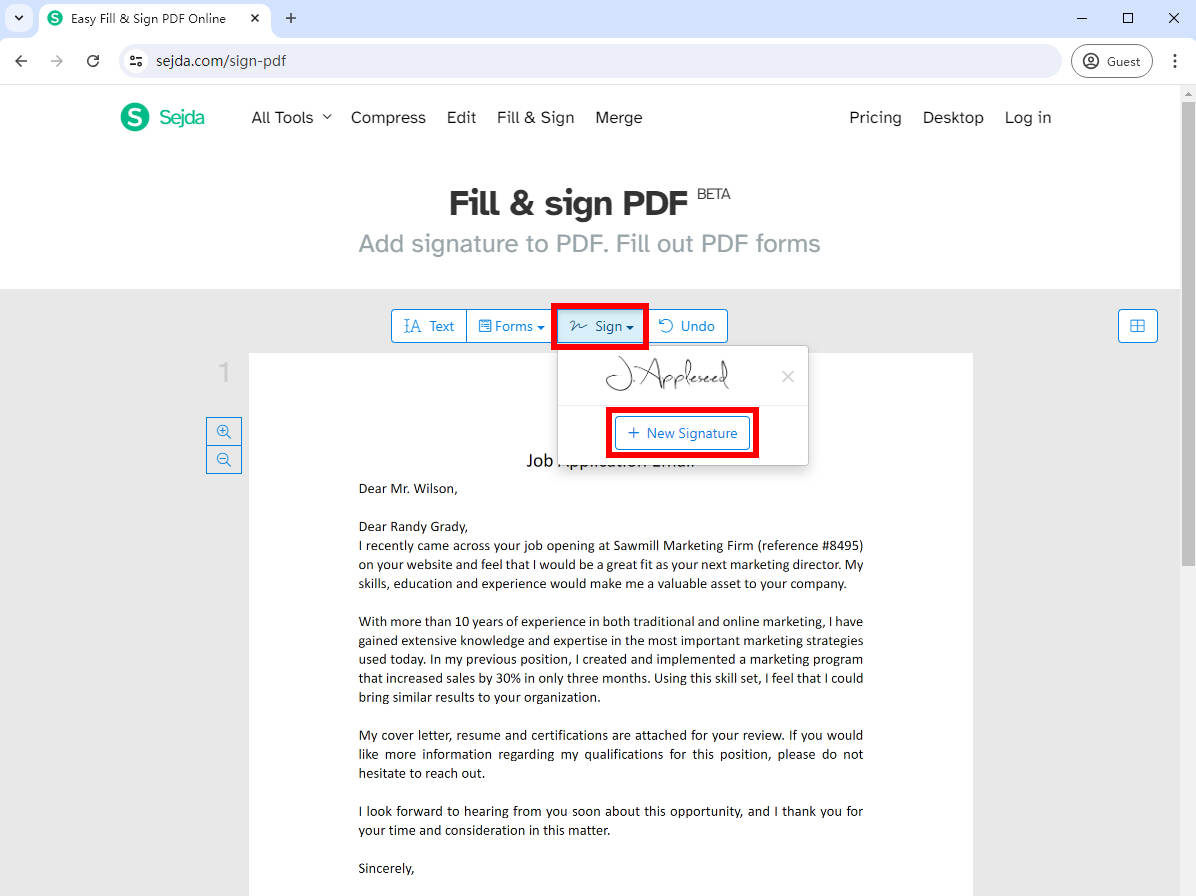
- ステップ 3: Sejda で署名を作成するには、署名を入力または描画する、署名画像をアップロードする、カメラを使用する、という 4 つの方法があります。
- 名前を入力する場合は、10 種類以上の手書きスタイルから選択できます。
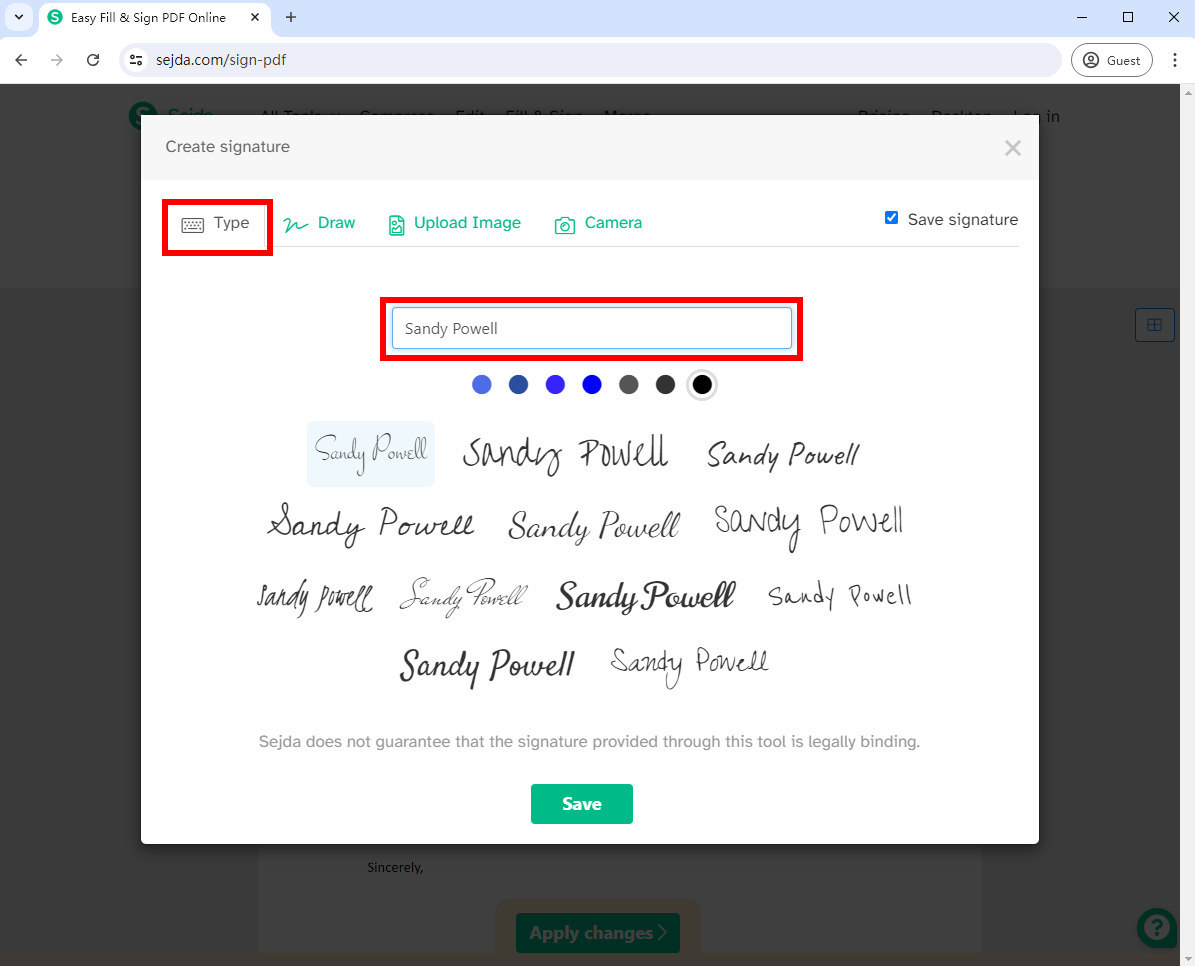
- 署名を描画する場合は、マウスまたはトラックパッドを使用して画面上に署名を描画できます。
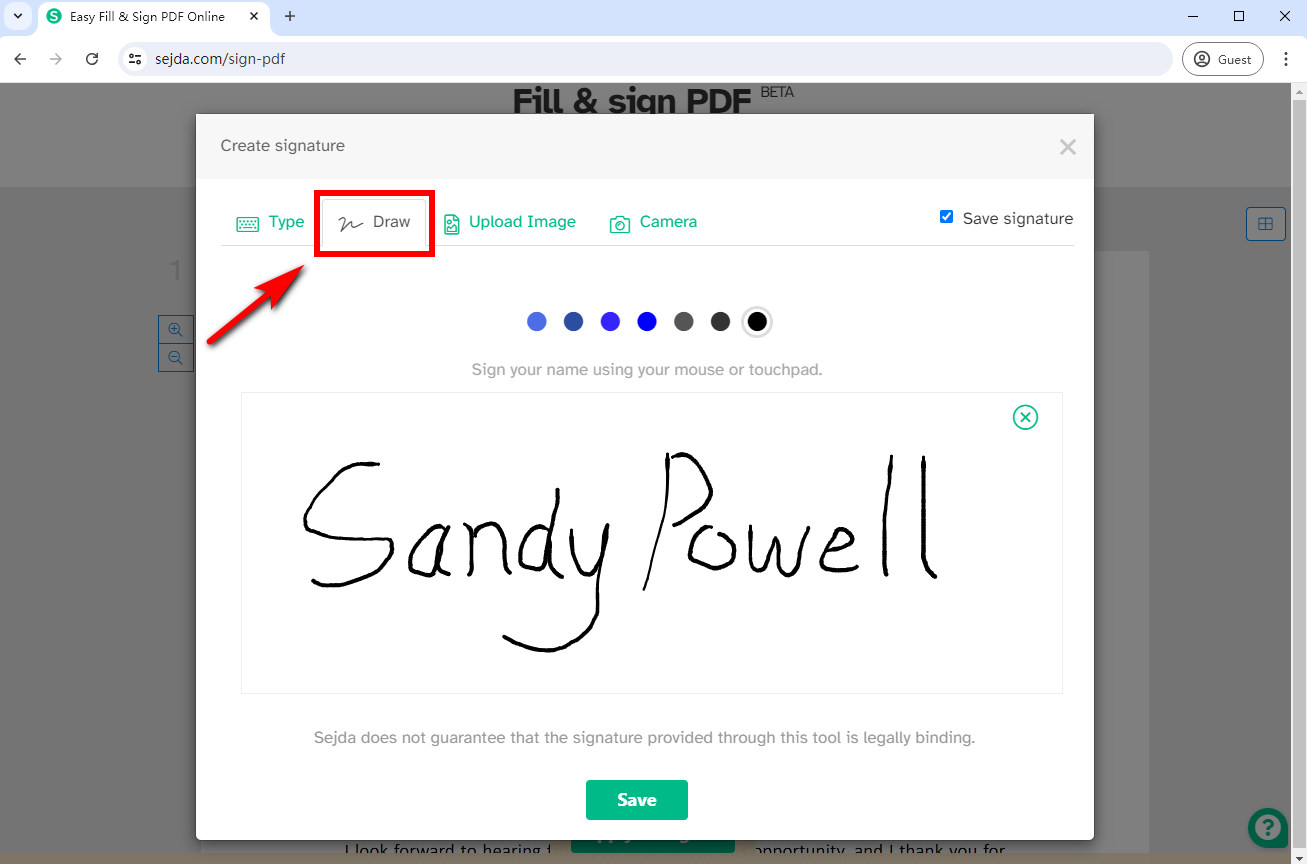
- 署名画像をアップロードすることを選択した場合、Sejda オンライン ツールはそれを 2 つのバージョンの透明な背景の電子署名に変換します。次に、好きなものを選択します。
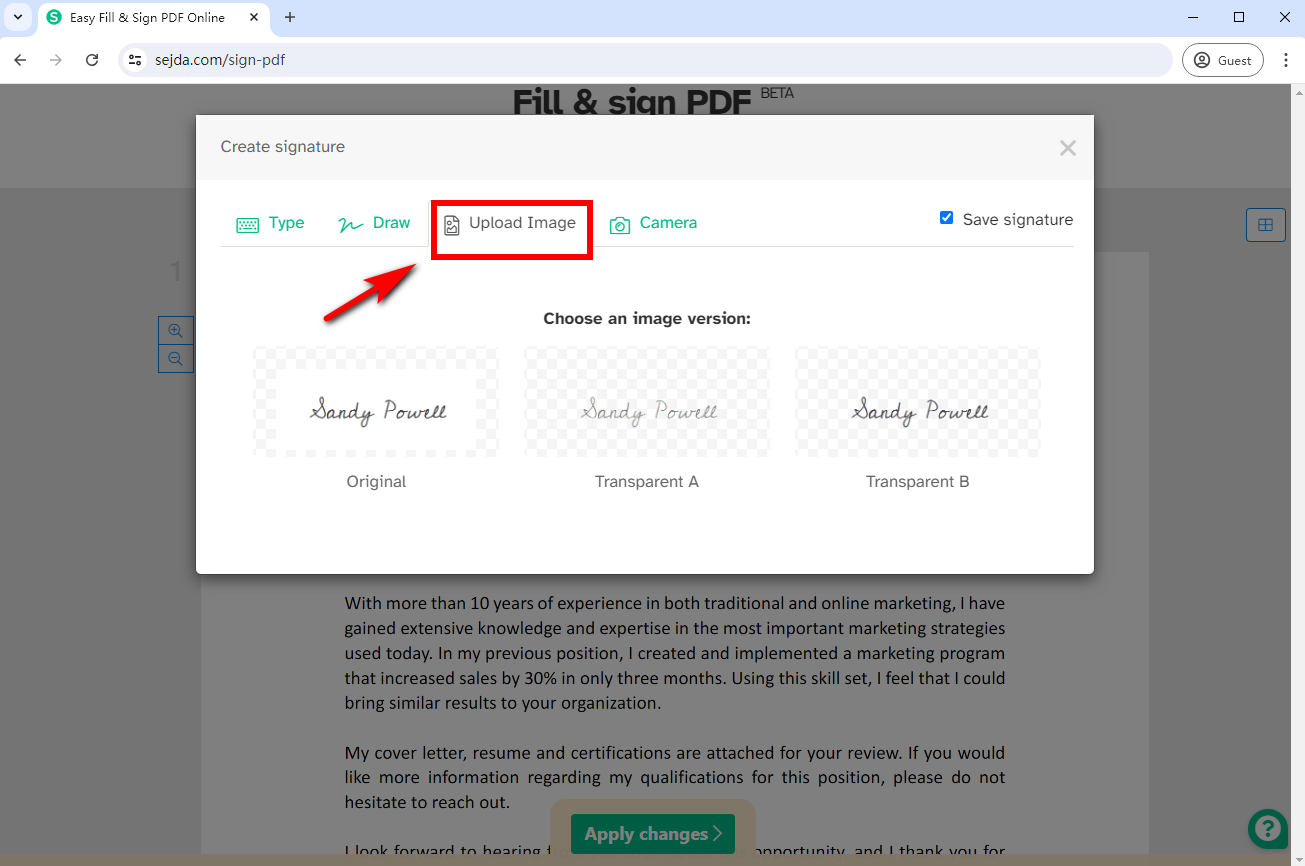
- 「カメラ」を選択すると、署名の写真を撮ることができます。
- ステップ 4:
電子署名のサイズと位置を調整し、「変更を適用」をクリックして署名済み文書を保存します。
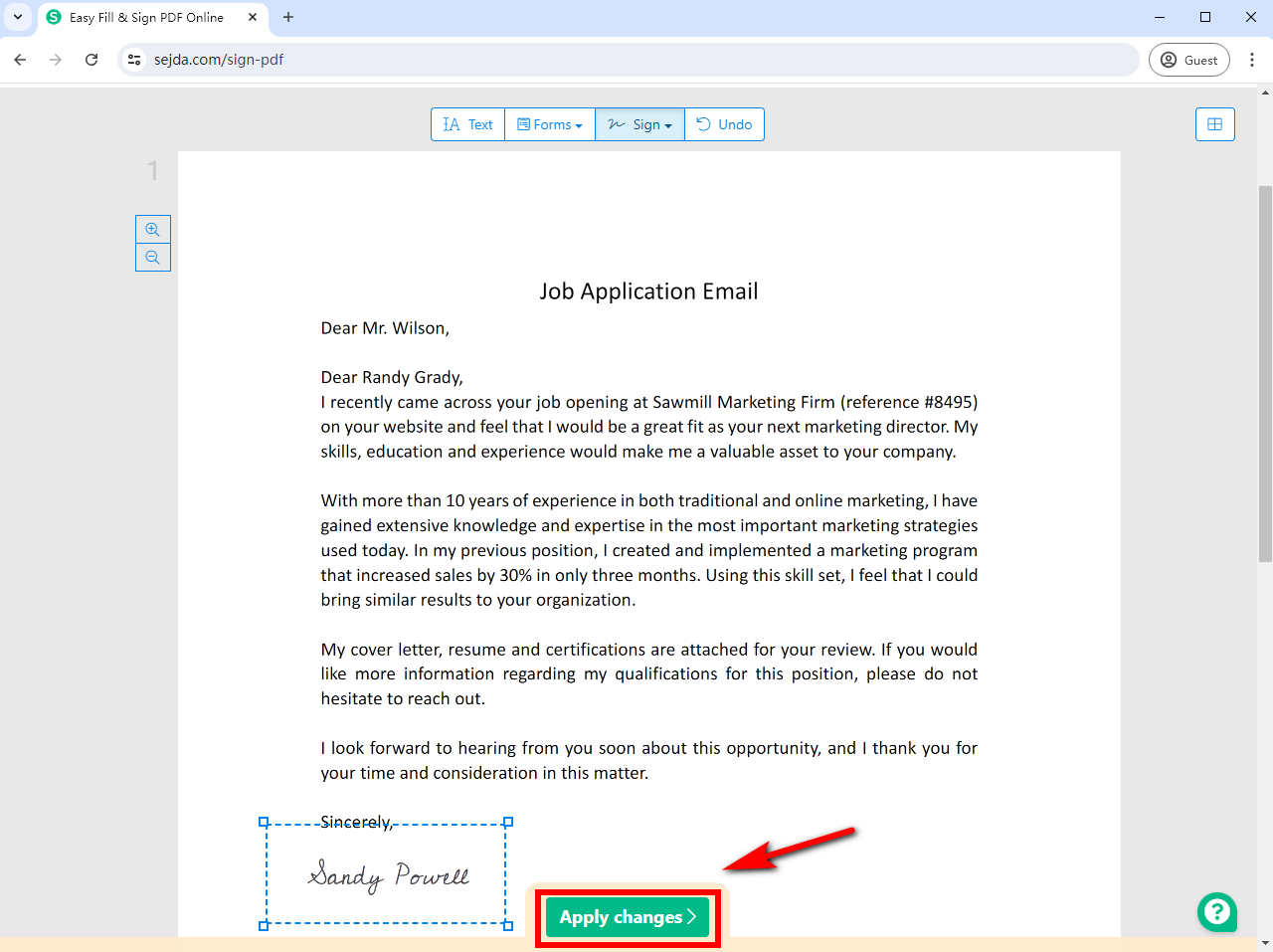
パート3. WindowsでPDFに署名を挿入する方法
Windows搭載デバイスでPDFファイルに素早く署名する必要がある場合は、 Adobe Acrobat Readerが プログラム。
オールインワンの PDF ツールである Adobe Acrobat Reader デスクトップ プログラムは、PDF ドキュメントの作成と編集用に設計されています。このツールを使用すると、PDF に署名をすばやく安全に挿入できます。
PDF に電子署名を追加するにはどうすればよいでしょうか? Adobe Reader で簡単な手順に従ってください。
- ステップ 1:
Adobe Reader を使用して、署名を挿入する PDF ドキュメントを開きます。
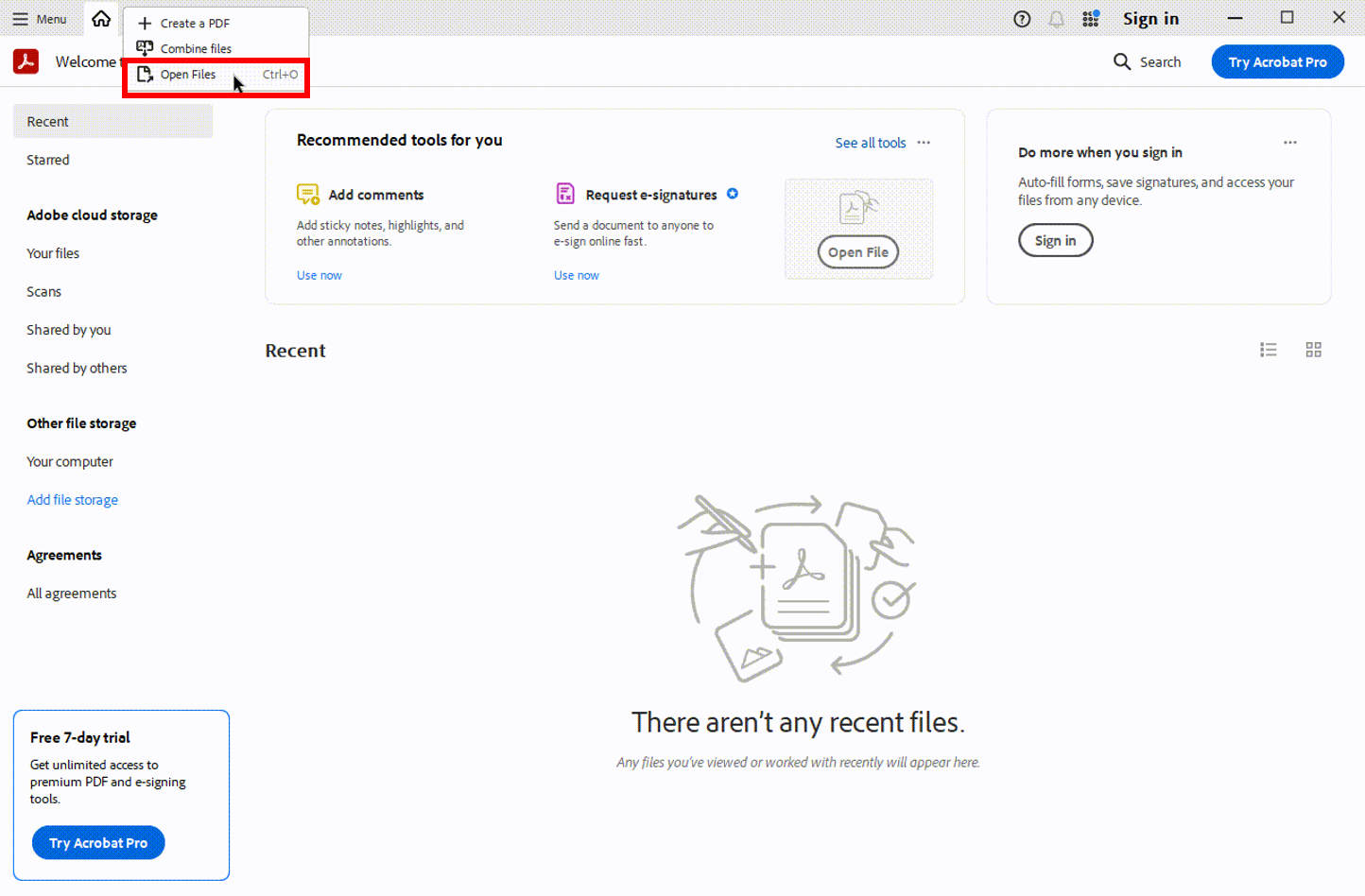
- ステップ 2:
ツールバーから「署名」アイコンを選択し、「署名の追加」を選択して署名を追加します。または、「すべてのツール」メニューから「入力と署名」を選択し、「署名の追加」を選択します。
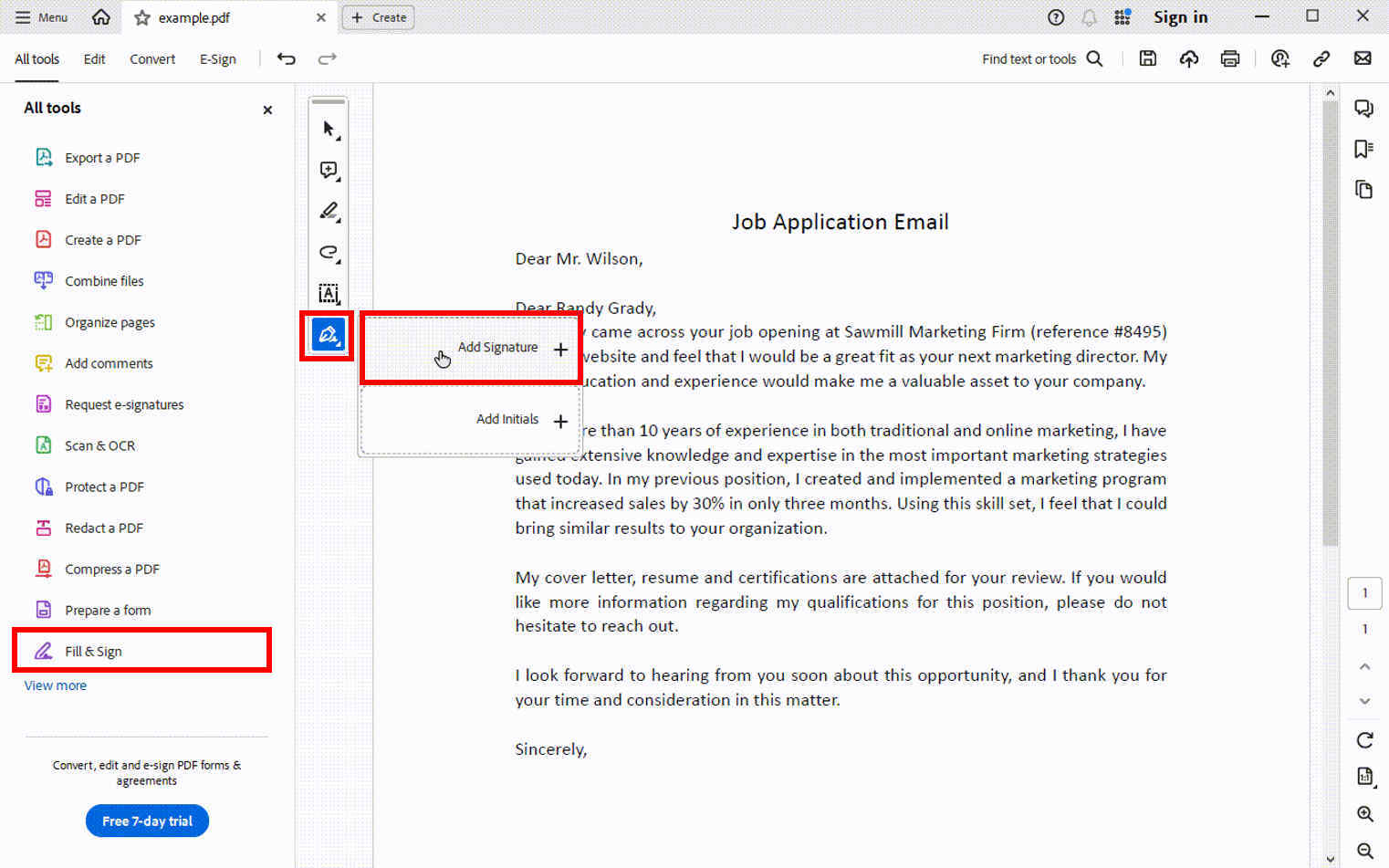
- ステップ 3: 次に、署名を入力することで署名を追加できます。 署名画像を描いたり、インポートしたりします。
- 以下は署名画像をアップロードする例です。「画像」を選択し、「画像を選択」をクリックして署名画像をアップロードします。
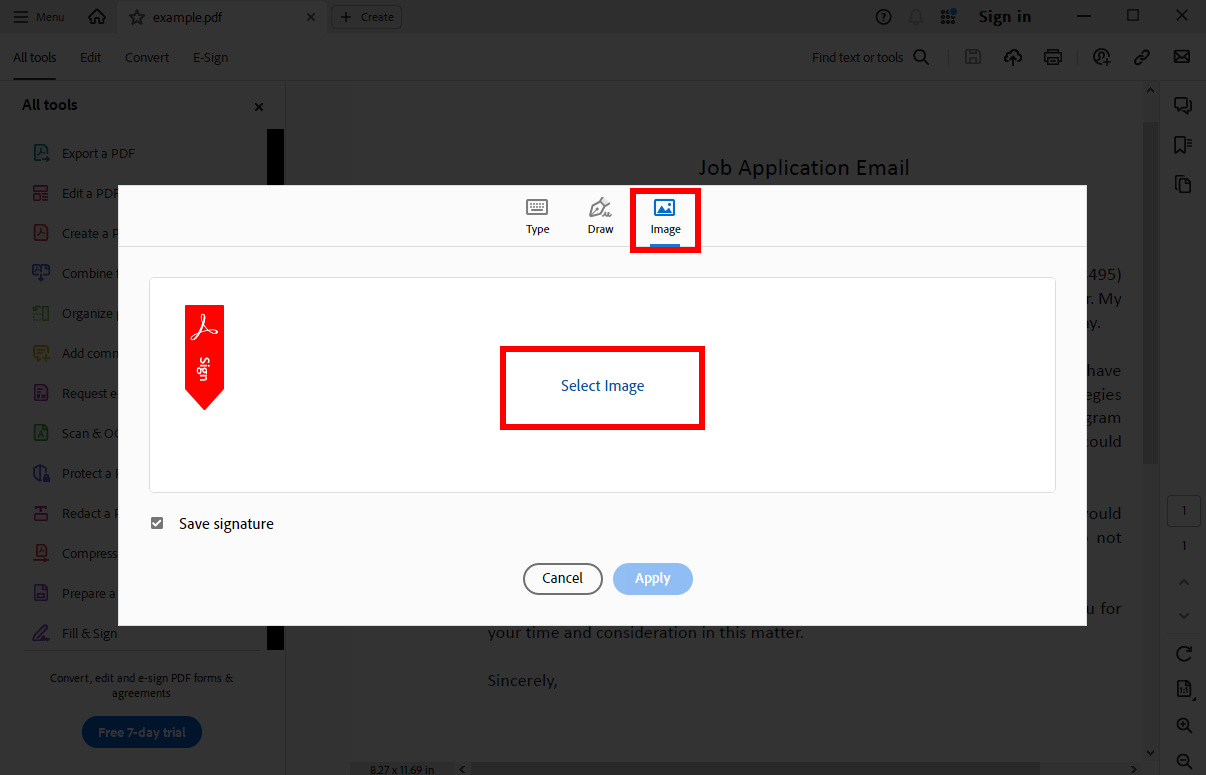
- ステップ 4:
Adobe Acrobat Reader は署名画像を透明な背景の電子署名に変換します。次に、「適用」を選択します。
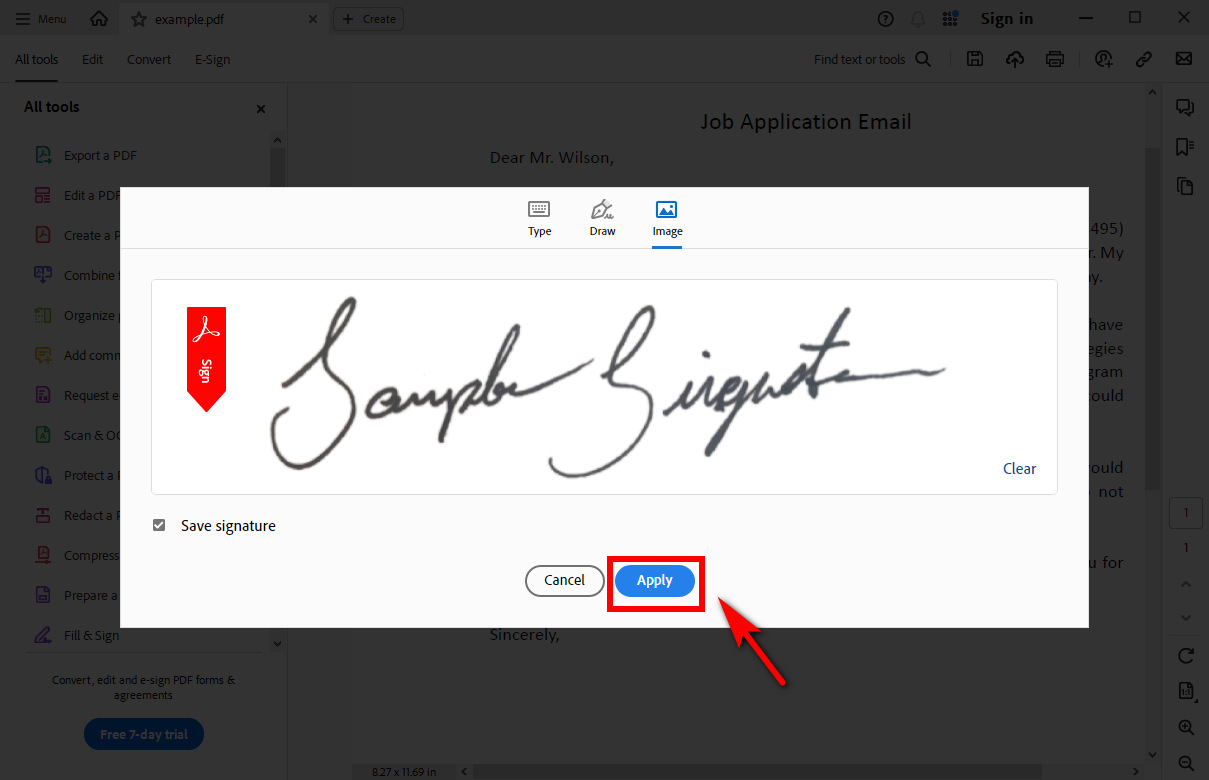
- ステップ 5:
作成した署名を署名領域に配置し、「コンピューターに保存」アイコンをクリックして署名済みファイルをエクスポートします。
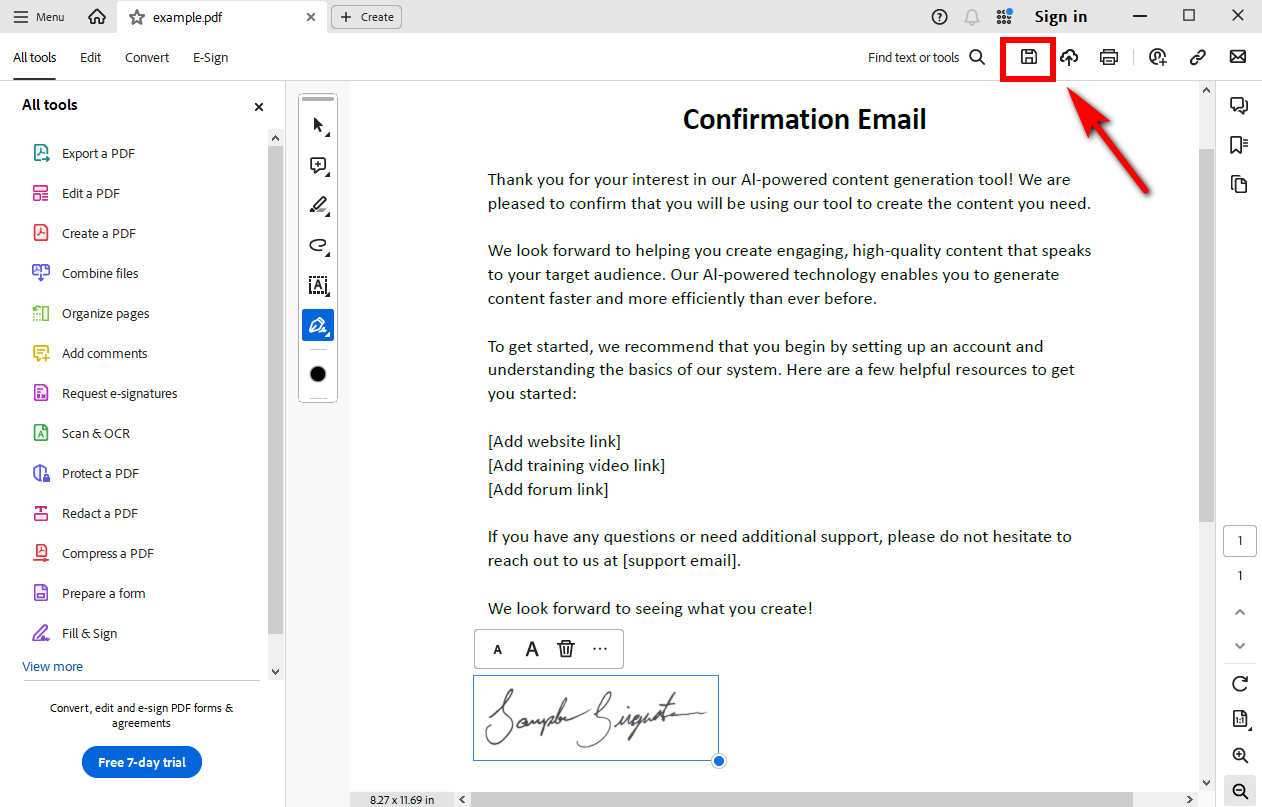
ヒント:
透明な背景で元の品質を維持した電子署名が必要な場合は、 AnyEraser デジタル署名メーカーこのツールは、複雑な背景や無関係な線を含む署名画像を処理できます。
パート4. MacでPDFに署名する方法
Mac には PDF 署名機能が組み込まれています。プレビュー アプリケーションは、デフォルトで PDF ファイルを読み取り、PDF ドキュメントに署名を追加する機能を備えています。
簡単な手順に従って、Mac で PDF に署名を追加する方法を学習します。
- ステップ 1:
Mac デバイスのプレビューで PDF ドキュメントを開き、上部の「マークアップ ツールバーを表示」アイコンをクリックし、ツールバーの「署名」アイコンをクリックして「署名を作成」を選択し、新しい署名を作成します。
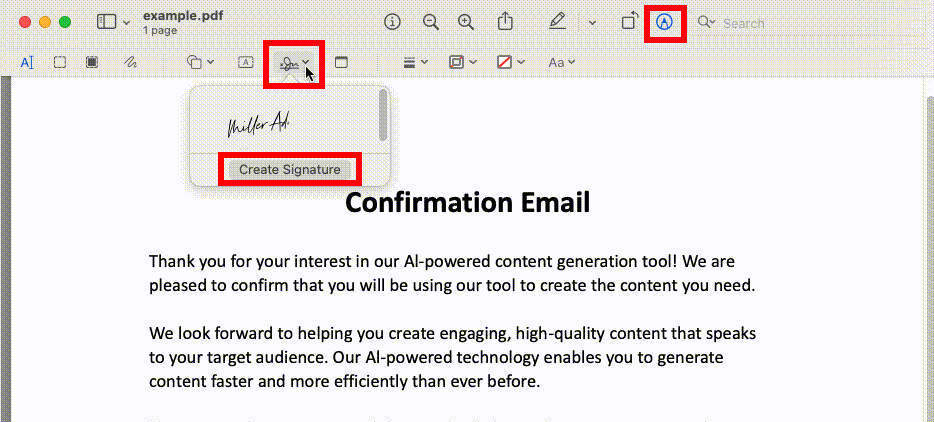
- ステップ 2:
手書きの署名が書かれた紙を Mac のカメラの前に置きます。手書きの署名が自動的に認識されます。署名がウィンドウに表示されたら、「完了」をクリックして Mac に保存します。
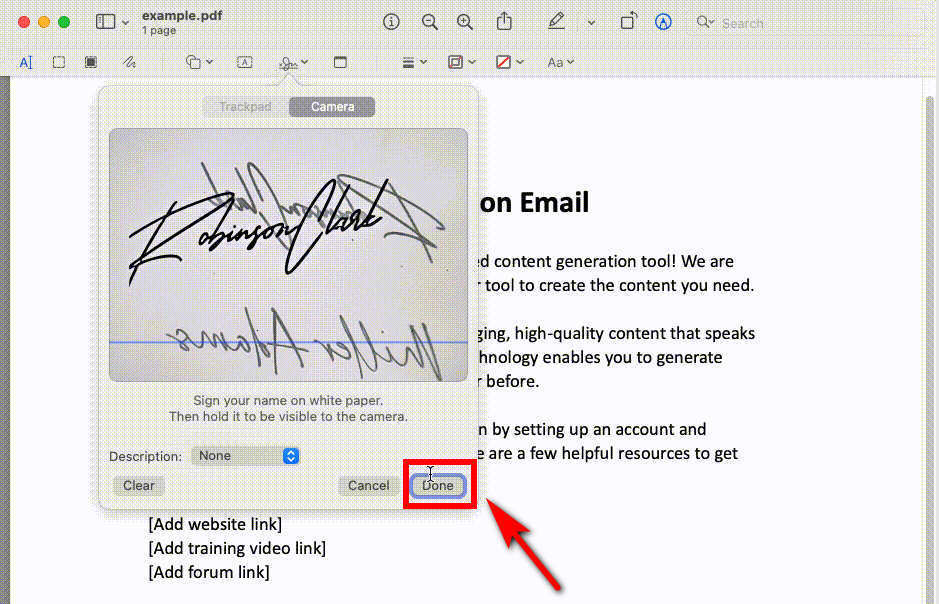
- ステップ 3:
新しく保存した電子署名の「署名」ドロップダウン矢印をクリックします。
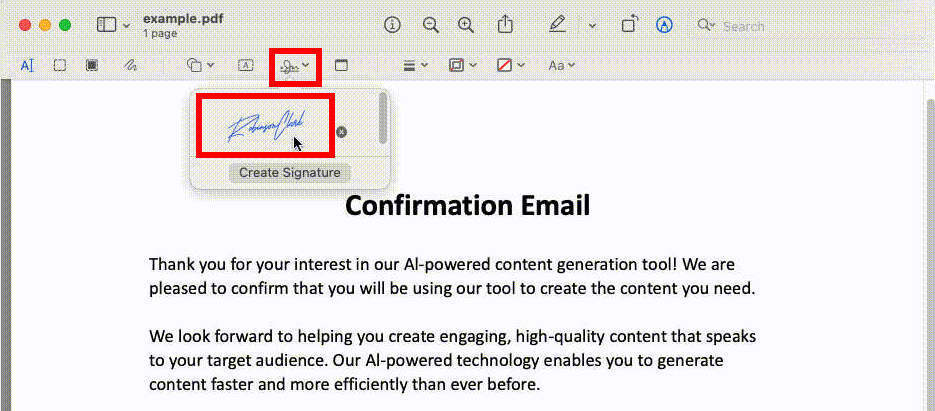
- ステップ 4:
カーソルを署名領域に移動し、電子署名のサイズと位置を調整します。その後、署名済みの PDF ドキュメントを保存または共有できます。
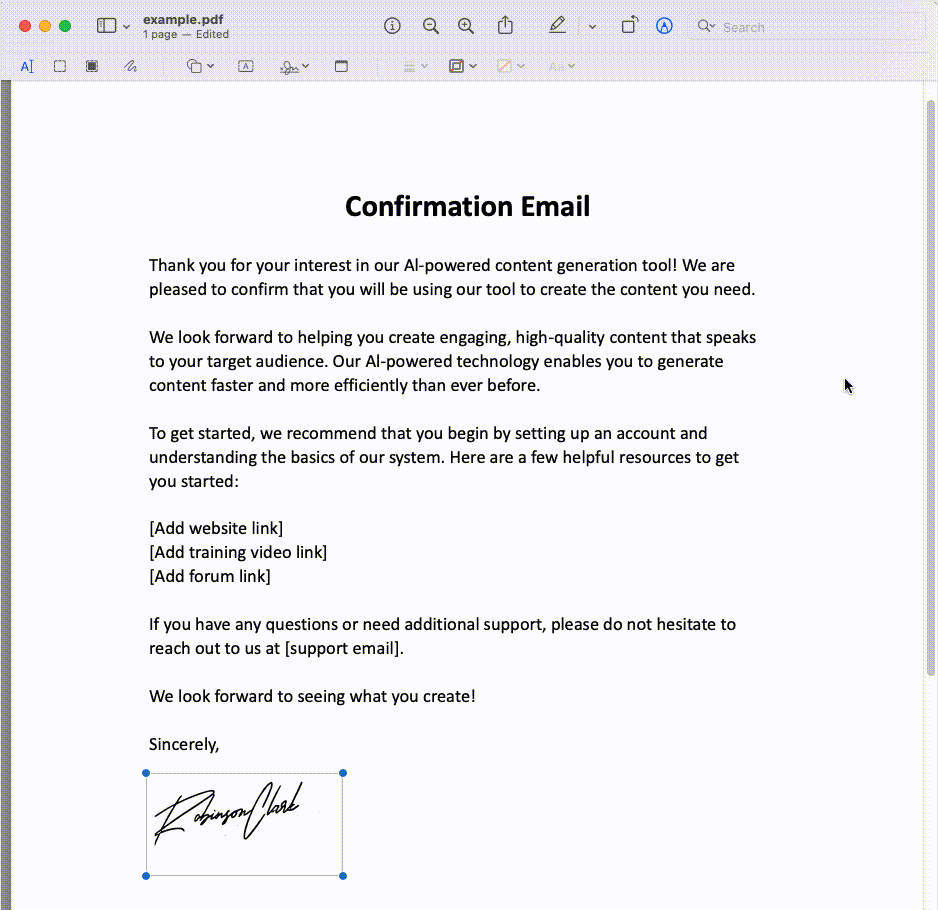
まとめ
PDF 文書に署名を追加する方法とデジタル署名を作成する方法について説明しました。上記のオンライン ツールとオフライン プログラムを使用すると、PDF 文書を受信者に送信する前に印刷、署名、スキャンする必要がなくなります。代わりに、効率的なツールを使用して、いくつかの簡単な手順で PDF 文書に電子署名を追加できます。
これまで見てきたように、AnyEraser Signature E-Signature Creator のような AI 搭載ツールで電子署名を作成すると、PDF ドキュメントに署名を追加するのがはるかに簡単になります。ただし、PDF にデジタル署名するには、他の PDF 編集ツールと組み合わせる必要があります。
PDF文書にデジタル署名を挿入する準備はできましたか? AnyEraser 電子署名作成ツール!
よくある質問
1. PDF に無料で署名を追加するにはどうすればいいですか?
1。 に行く セジダ 、そこに PDF ファイルをアップロードします。
2. 「署名」をクリックし、「新しい署名の追加」をクリックして新しい署名を作成します。
3. 「入力」をクリックして署名を入力するか、「描画」をクリックしてマウスで書き込みます。また、「画像のアップロード」をタップして署名画像をインポートします。
4. PDF 内の署名のサイズと位置を調整し、署名した文書を保存します。
2. PDF で手書きの署名を作成するにはどうすればよいですか?
1. PDFファイルをアップロードする pdfフィラー .
2. 署名ツールを選択して署名を描くか、手書きの署名画像をアップロードします。
3. 電子署名のサイズと位置を設定します。その後、PDF を保存してダウンロードできます。
3. Adobe PDF に署名を追加するにはどうすればいいですか?
1. PDF文書を開く Adobe Readerの .
2. 上部のツールバーで「ツール」をクリックし、「入力と署名」を選択します。
3. 「署名の追加」をクリックし、「入力」、「描画」、または「画像のアップロード」を選択します。
4. 署名を追加し、「適用」をクリックします。
5. 署名したい領域をクリックして、ファイルを保存します。
4. Adobe を使わずに PDF に署名を追加するにはどうすればよいですか?
あなたが使用することができます セジダ PDF に署名を追加するためのオンライン ツール。このツールでは、署名を入力する、描画する、アップロードする、という 3 つの方法で PDF に署名を追加できます。


