Outlook で署名を追加する方法 (究極ガイド)
電子メール署名は、連絡先情報やその他の重要な詳細を Outlook メッセージにすばやく追加するのに最適な方法です。Outlook で署名を追加することは、人々の日常業務においてますます重要な部分になっています。
最も人気のある電子メール クライアントの 1 つである Outlook では、電子メール メッセージの信頼性と専門性を高め、電子メールの受信者が簡単に連絡できるように、パーソナライズされた署名を作成して追加できます。
このガイドでは、 透明な署名を作成する オンラインで Outlook に署名を追加する方法を学び、ブランドの影響力とコミュニケーションの効率を高めます。Outlook を Web、Windows、Mac、モバイルのいずれで使用していても、必要な情報を学ぶことができます。
始めましょう!
準備: Outlook 用の手書き署名を作成する
Outlook で署名を追加する前に、手書きの署名を用意する必要がある場合があります。これにより、送信するメッセージに個人的なタッチが加わり、メールがよりプロフェッショナルに見え、他のメールよりも目立つようになります。
実際のところ、Outlook で手書きの電子メール署名をする方法を学ぶのは非常に簡単です。まず、紙に署名を書いて、署名の写真を撮ります。ただし、Outlook 署名に背景があると、プロフェッショナルではなく、くだけた印象を与えてしまいます。
したがって、署名写真を透明な PNG 画像に変換する必要があります。ここでは、オンラインの署名背景除去ツールをお勧めします。 AnyEraser デジタル署名メーカーその後、Outlook の電子メール署名に透明な手書き署名を追加できます。
Outlook に手書きの署名を追加するにはどうすればよいでしょうか? 簡単な手順に従ってください:
ステップ 1: 署名画像をアップロードする AnyEraser 電子署名メーカー.
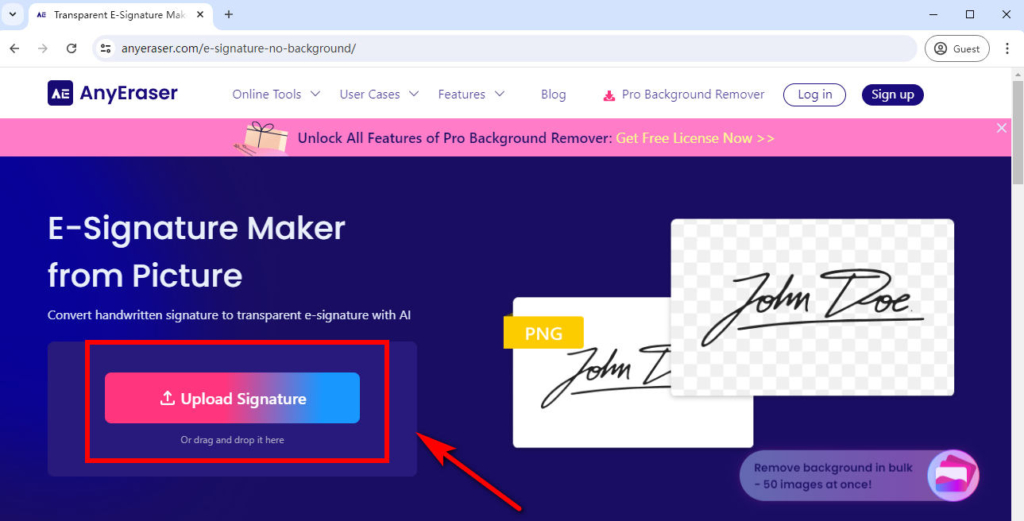
ステップ 2: その後、AnyEraser は品質を損なうことなく、署名の背景を数秒で自動的に削除します。
ステップ 3: 透明な署名を PNG 画像でダウンロードします。これで、手書きの署名を Outlook 署名に簡単に追加できます。
Outlook Web で電子メール署名を追加する方法は?
Outlook オンラインで署名を追加する方法を知りたいですか? 手順を追ってその方法を説明します。
Outlookで署名を作成する
署名を簡単に作成して追加する方法は次のとおりです。 Outlook.com:
ステップ 1: あなたに行く Outlook、ページの右上隅にある歯車アイコンをクリックして設定します。
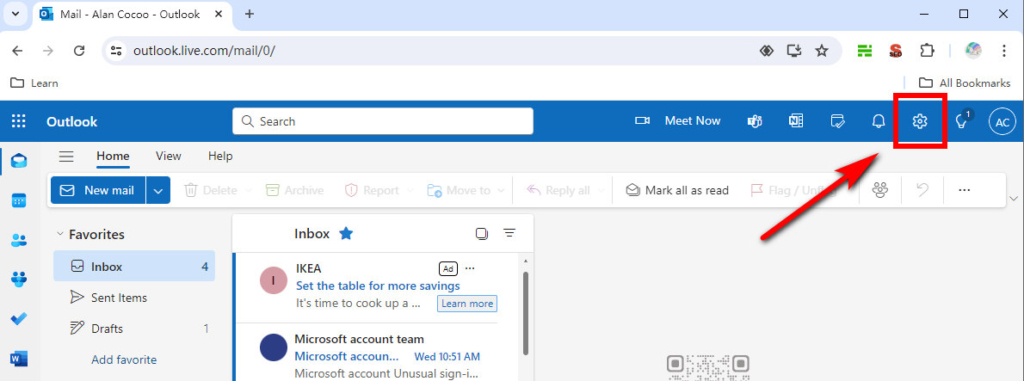
ステップ 2: ポップアップ設定ウィンドウで、「メール」を選択し、「作成して返信」を選択します。
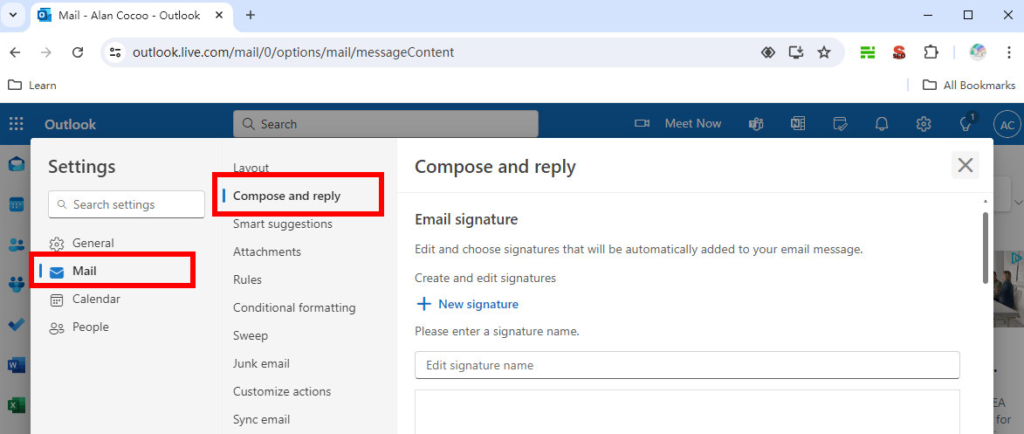
ステップ 3: 「電子メール署名」セクションで、新しい署名に名前を付け、テキスト ボックスに署名情報を入力します。また、利用可能な書式設定オプションを使用して、フォント サイズ、タイプ、色などを変更することもできます。
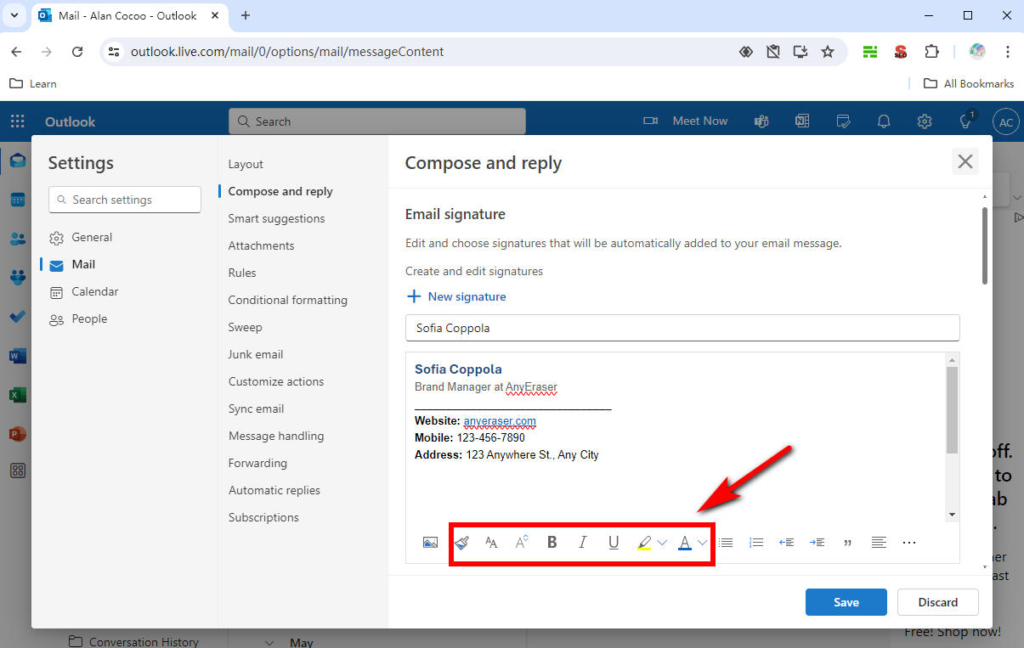
ステップ 4: メール署名に満足したら、「既定の署名を選択」に移動します。ここで、新しいメッセージ、返信、転送に署名を自動的に表示するように選択できます。完了したら、「保存」を選択して、Outlook の署名を保存します。
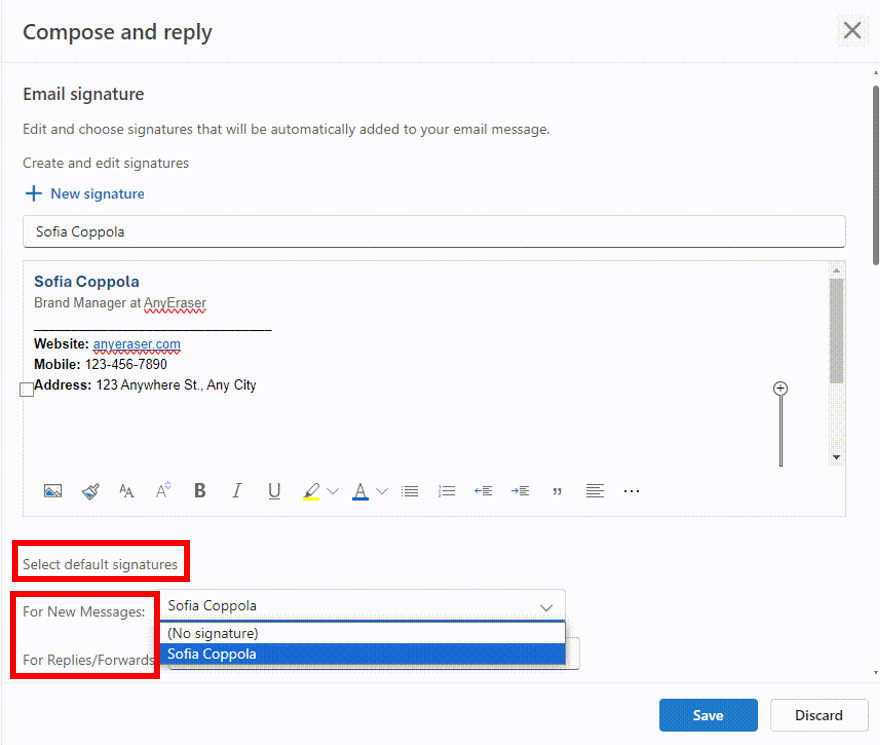
メール署名に画像を追加する
Outlook を使用すると、電子メールの署名に画像を簡単に挿入できます。たとえば、手書きの署名画像、顔写真、会社のロゴ、アイコンなどを電子メールの署名に追加すると、メッセージがパーソナライズされ、電子メールの受信者に強い印象を与えることができます。
Outlook の署名に画像を追加するにはどうすればよいでしょうか? 手書きの署名を例に挙げてみましょう。
ステップ 1: 手書き署名を表示する場所にカーソルを置きます。画像アイコンを選択し、AnyEraser Digital Signature Maker で作成した署名をアップロードします。
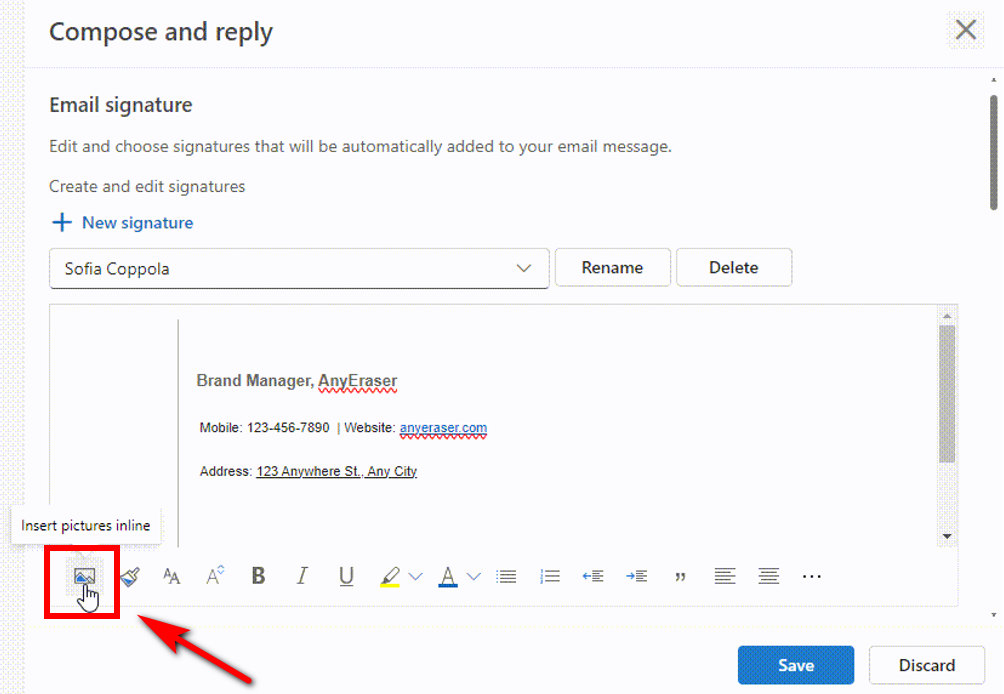
ステップ 2: 挿入した署名画像を右クリックしてサイズを変更します。
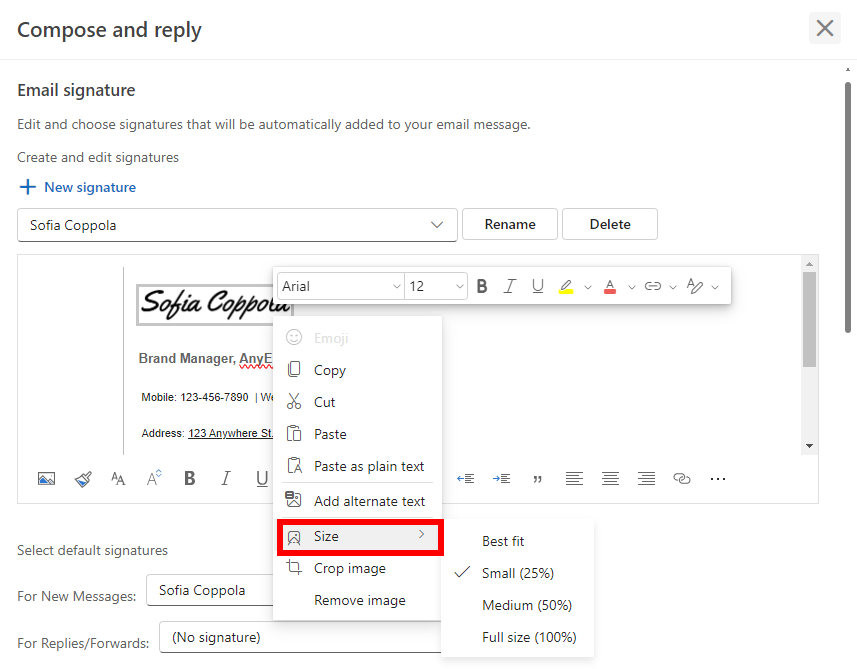
ステップ 3: 次に、上記の手順を使用して顔写真を追加することもできます。デフォルトの署名を設定し、「保存」をクリックして変更を保存します。
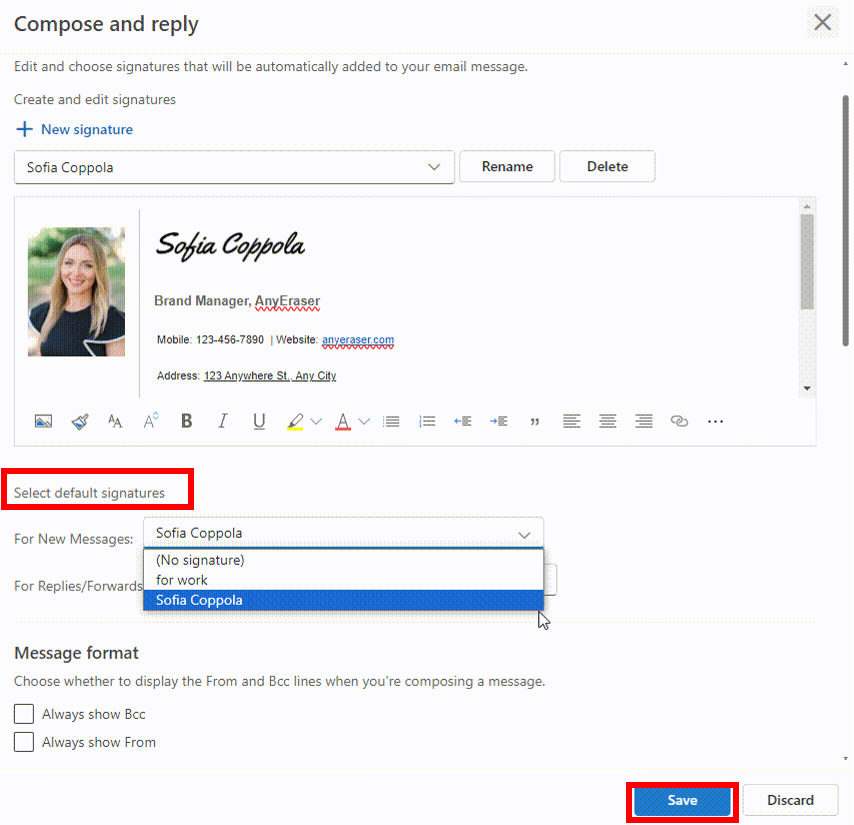
Outlookで署名を変更する
Outlook では、電子メール メッセージに 1 つまたは複数のパーソナライズされた署名を作成できます。優れた電子メール署名は、ビジネスとブランドの信頼性を高め、マーケティングの機会をもたらします。ただし、電話番号の変更や新しい役職名など、電子メール署名が古くなっていると、大きなチャンスを逃すことになります。
それでは、Web 上の Outlook で署名を変更する方法を学びましょう。
ステップ 1: 更新する電子メール署名を選択し、署名編集ボックスで編集します。
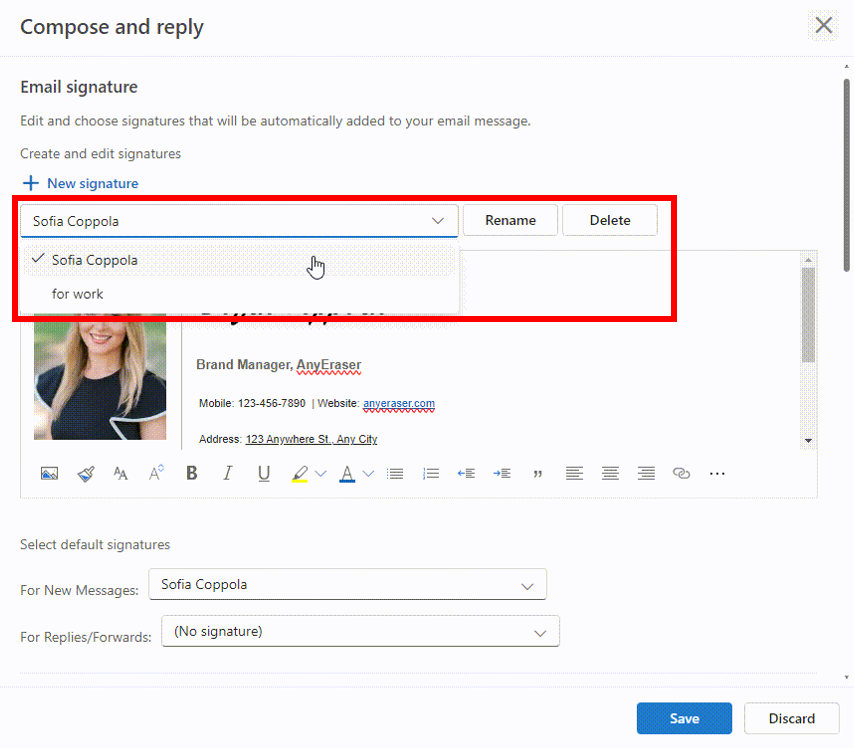
ステップ 2: 完了したら、「保存」を選択して変更を保存します。
デスクトップ版 Outlook で署名を作成する方法は?
Windows または Mac で Outlook アプリを使用して署名を追加する場合、プロセスは Web の場合と同様です。
Windows 版 Outlook で署名を作成する方法
Outlook Windows アプリで署名を設定する手順は次のとおりです。
ステップ 1: Outlook Windows アプリを開き、「新しいメール」をクリックして新しい電子メール メッセージを開きます。
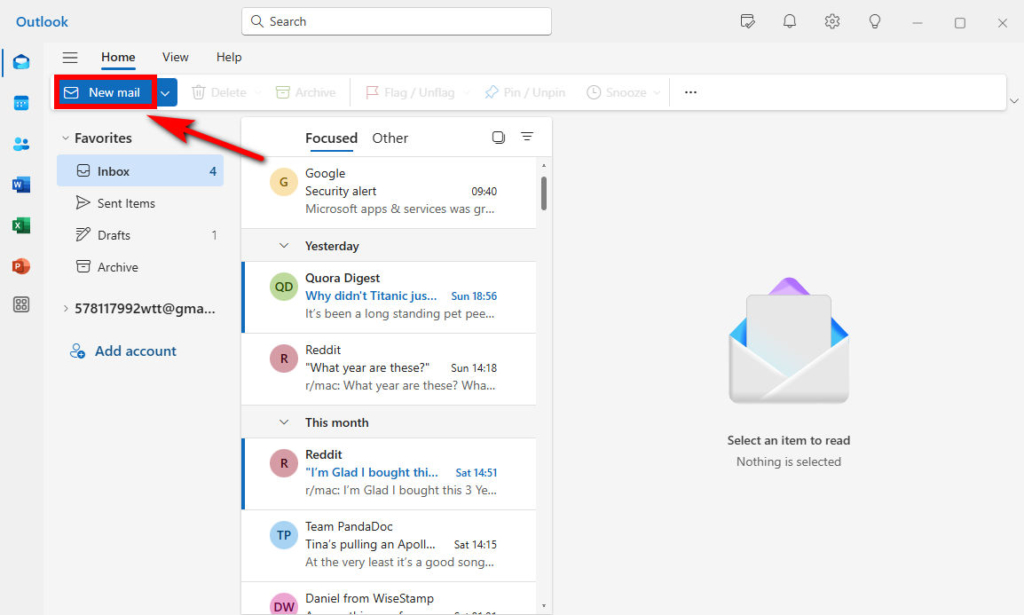
ステップ 2: 「署名」アイコンを選択し、「署名…」を選択して、電子メール署名の 1 つをこのメッセージに添付します。
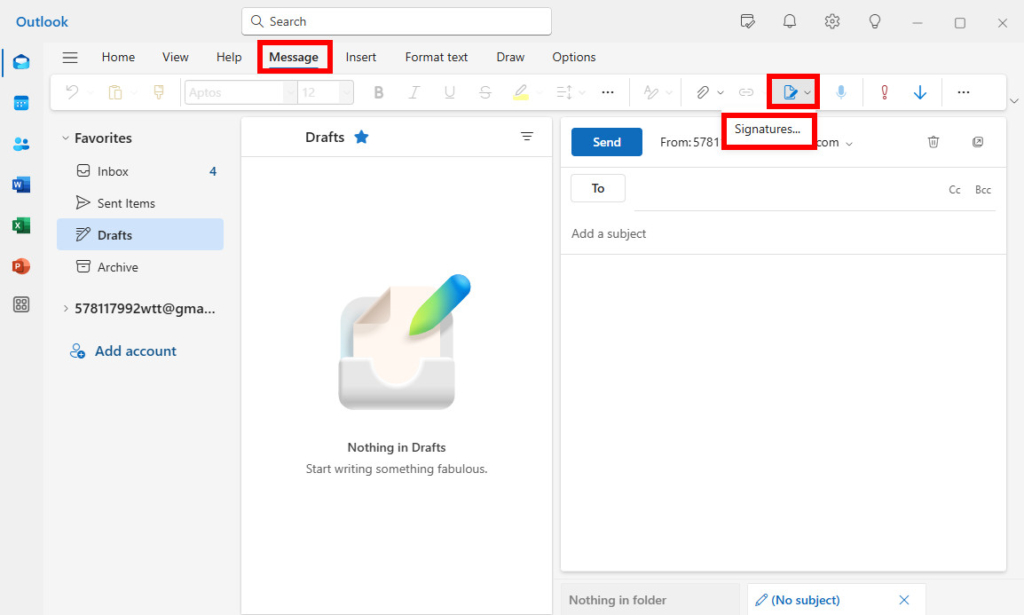
ステップ 3: ポップアップの「設定」ページで、「+ 新しい署名」を選択し、新しい署名の名前を入力します。編集ボックスに署名情報を入力したり、作成した署名を貼り付けたりできます。「保存」をクリックして署名を保存します。
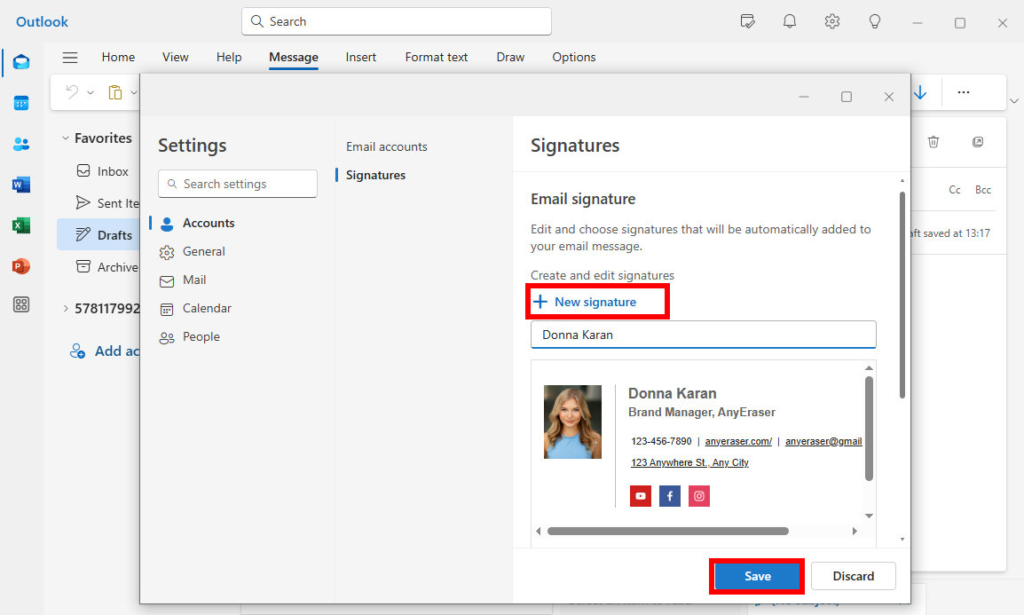
ステップ 4: 編集ボックスの下にある「デフォルトの署名を選択」セクションを見つけます。新しいメールに署名を自動的に表示したい場合は、新しいメッセージ リストで署名を選択します。返信または転送するメッセージに署名を表示したい場合は、返信/転送リストで署名を選択します。「保存」をクリックして設定を保存します。
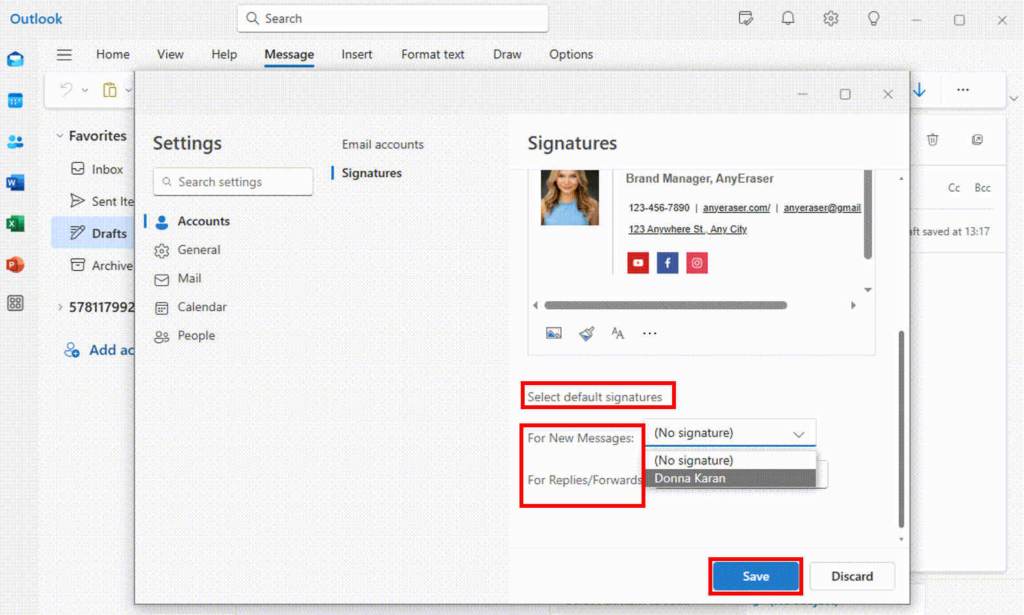
ステップ 5: これで、新しい電子メールを作成して署名をテストできます。
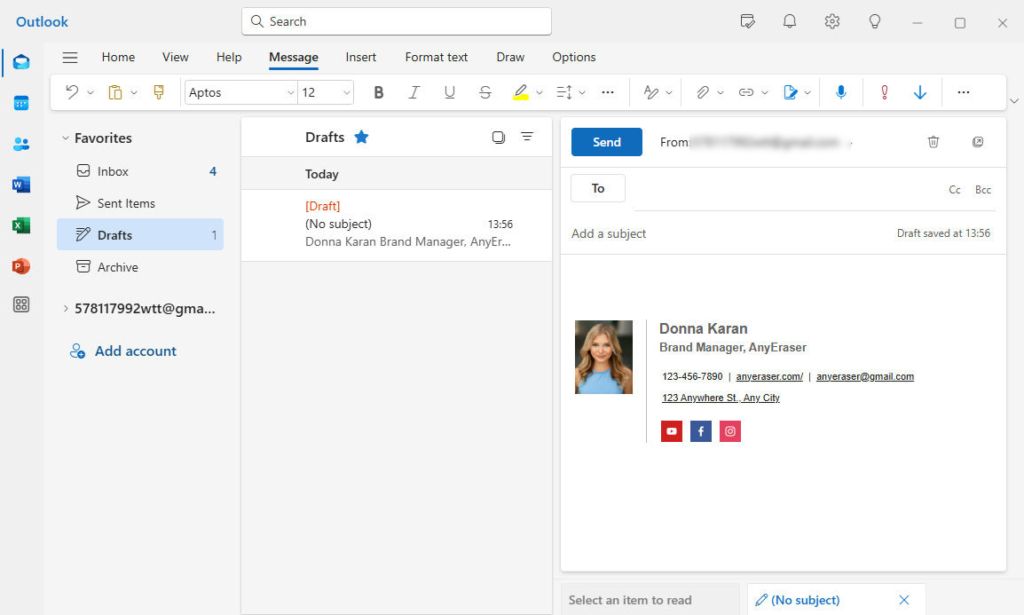
Mac 版 Outlook で電子メール署名を追加する方法
Mac デスクトップの Outlook に署名を追加するには、次の手順を実行します。
ステップ 1: 「新しいメール」を選択して新しいメールを開きます。
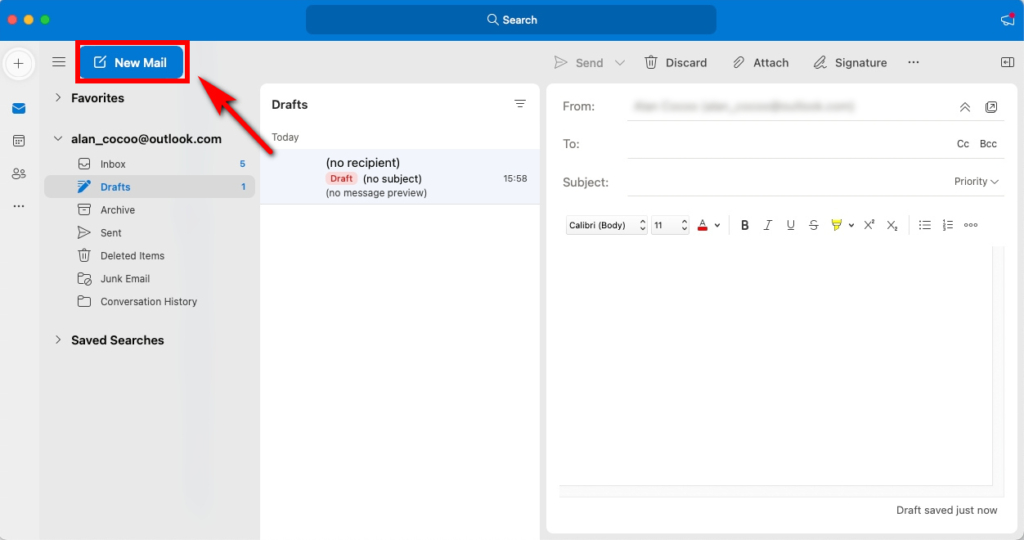
ステップ 2: ツールバーで「署名」を選択し、「署名の管理」を選択します。
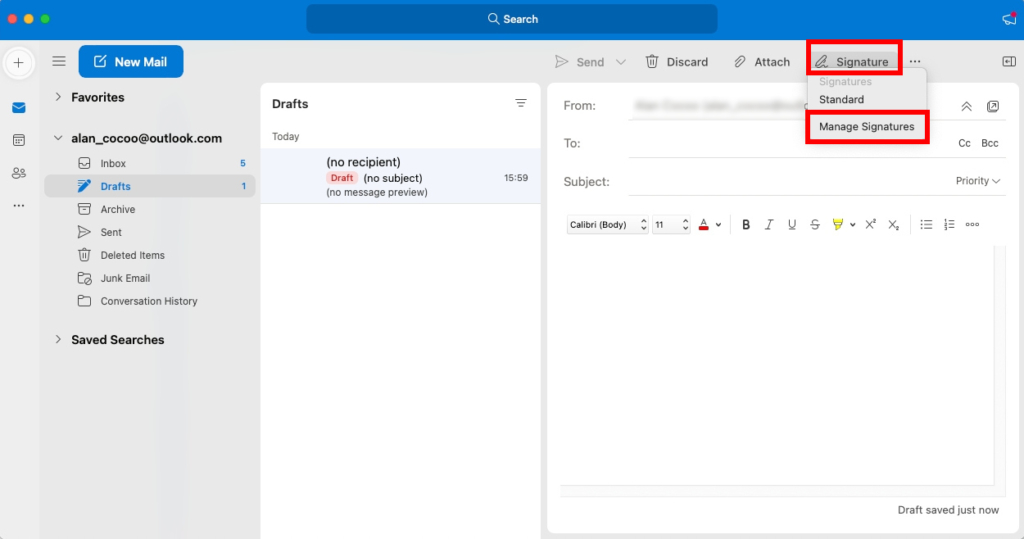
ステップ 3: 「+」を選択し、署名の名前を入力します。
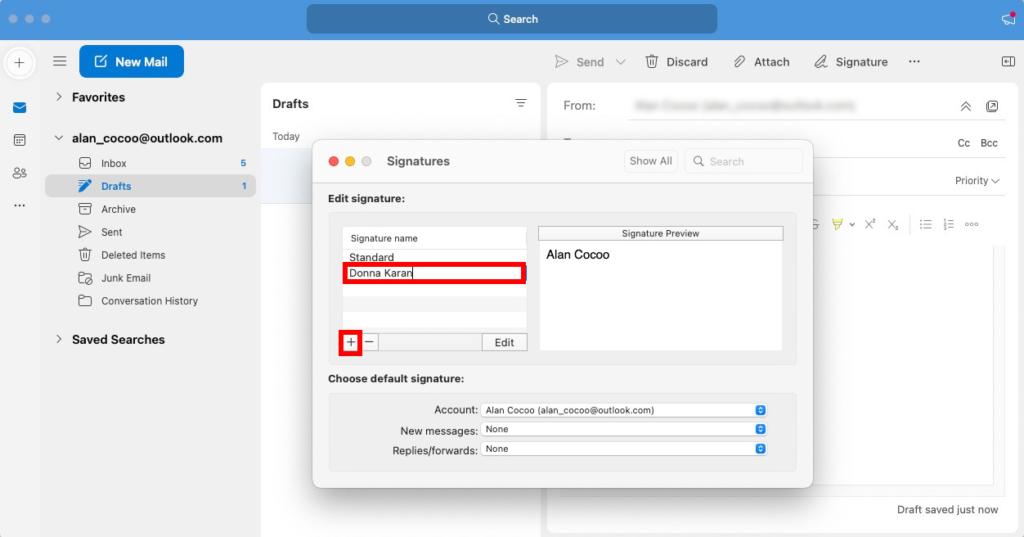
ステップ 4: 編集ボックスに署名情報を入力し、好みの書式に設定します。次に、「保存」をクリックして署名を保存します。
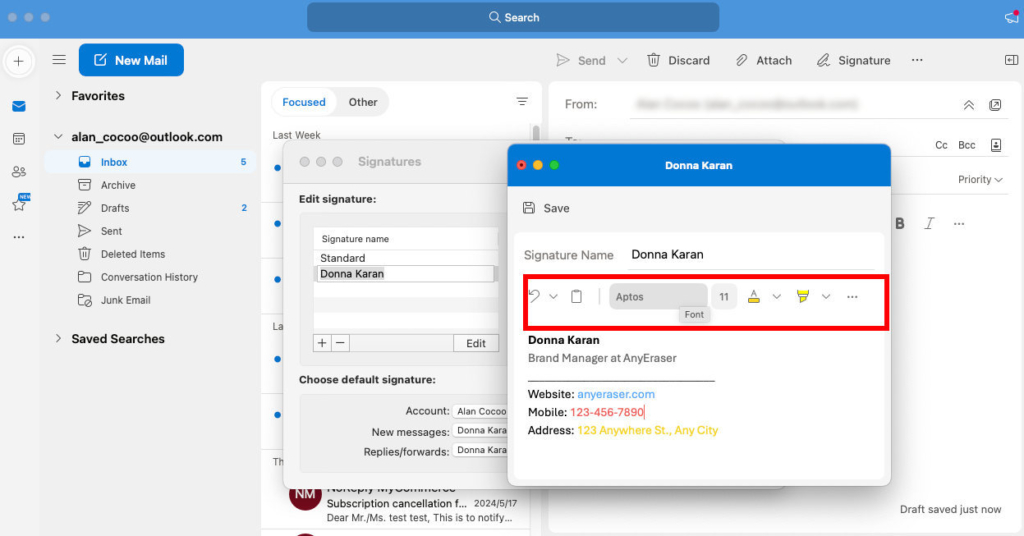
ステップ 5: 「デフォルトの署名を選択」の下に、新しいメッセージまたは返信/転送用に新しく追加した署名を含めます。
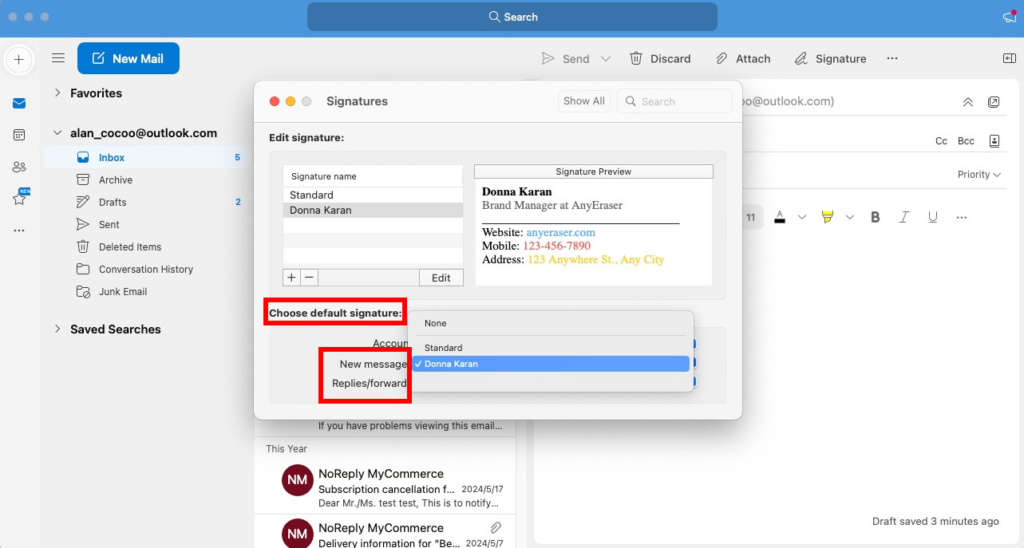
ステップ 6: 「新しいメール」を選択して新しいメールを開き、作成した署名を確認します。
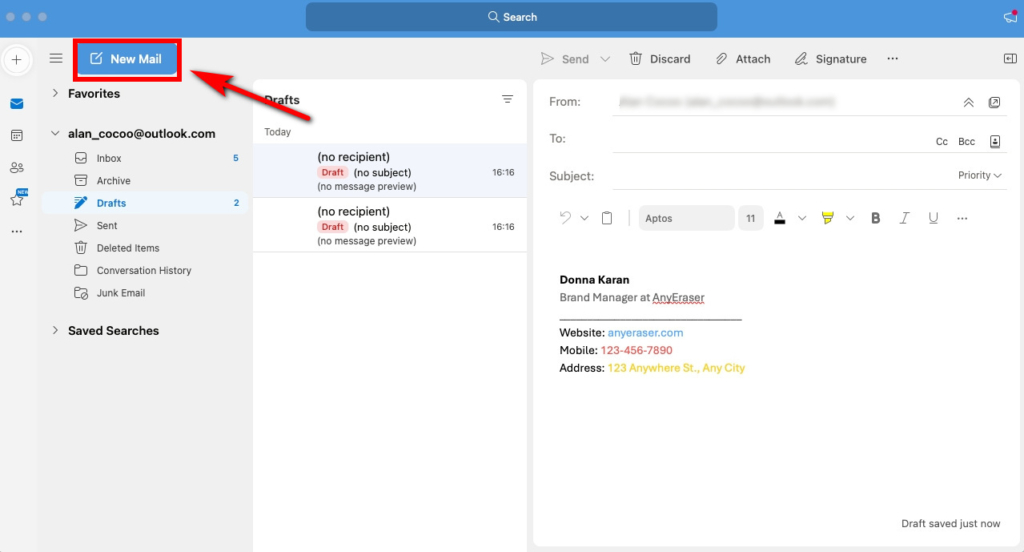
Outlook モバイル アプリで署名を設定する方法は?
モバイル デバイスを使用して電子メール メッセージを送信することがよくありますか? その場合は、Outlook モバイル アプリで電子メール署名を作成する方法を知っておく必要があります。Outlook の自動署名を使用すると、電子メールにすばやく署名して、受信者に良い印象を与えることができます。
Android または iPhone デバイスの Outlook で署名を設定するには、次の手順に従ってください。
ステップ 1: Outlook モバイル アプリを開き、左上隅にあるプロフィール アイコンをタップします。
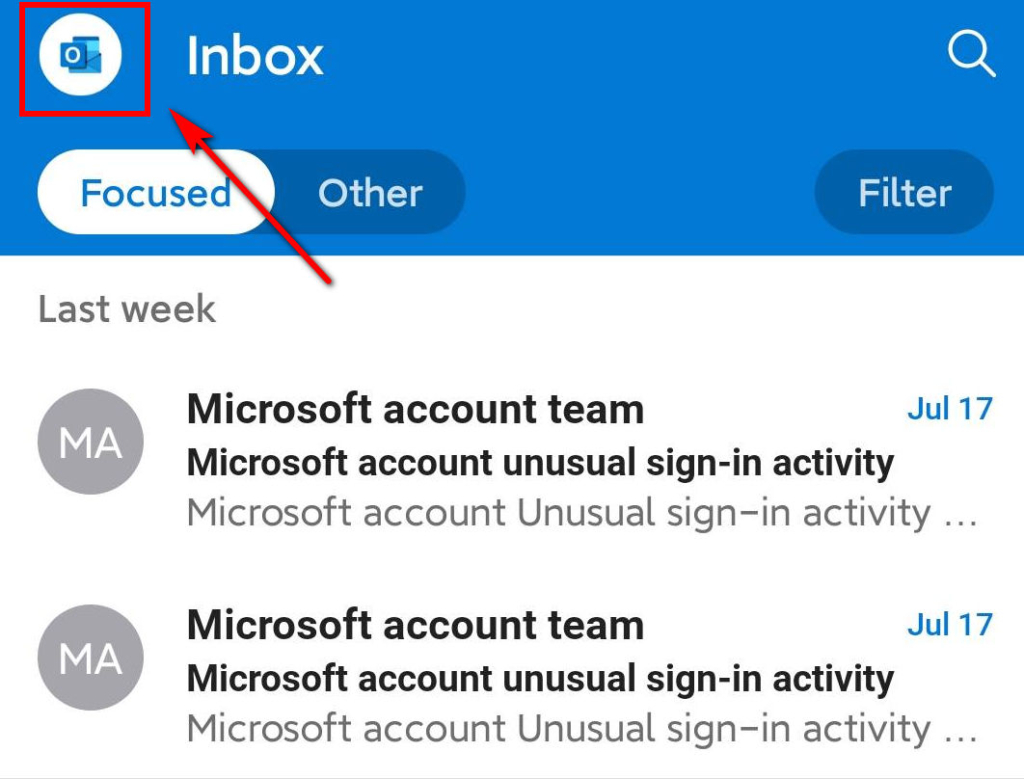
ステップ 2: 設定するには、左下隅にある歯車アイコンをタップします。
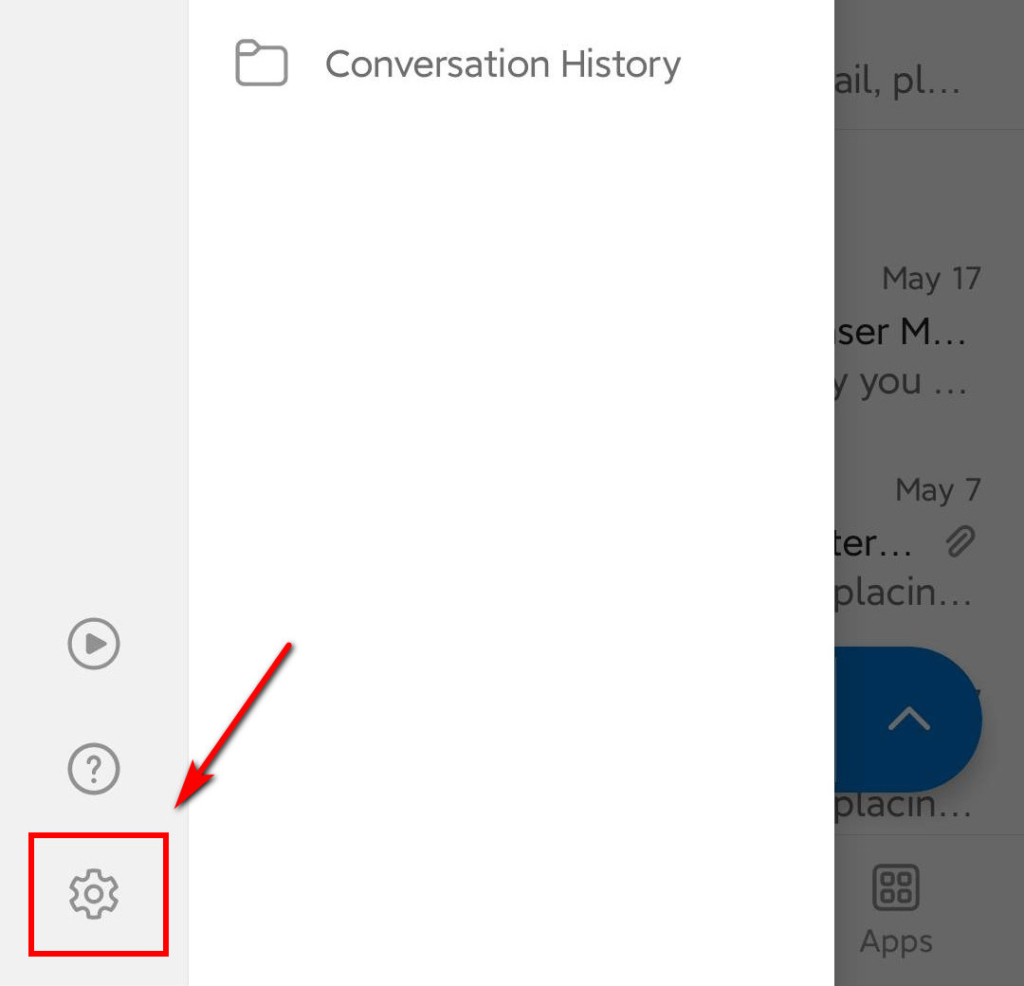
ステップ 3: 「署名」を選択します。
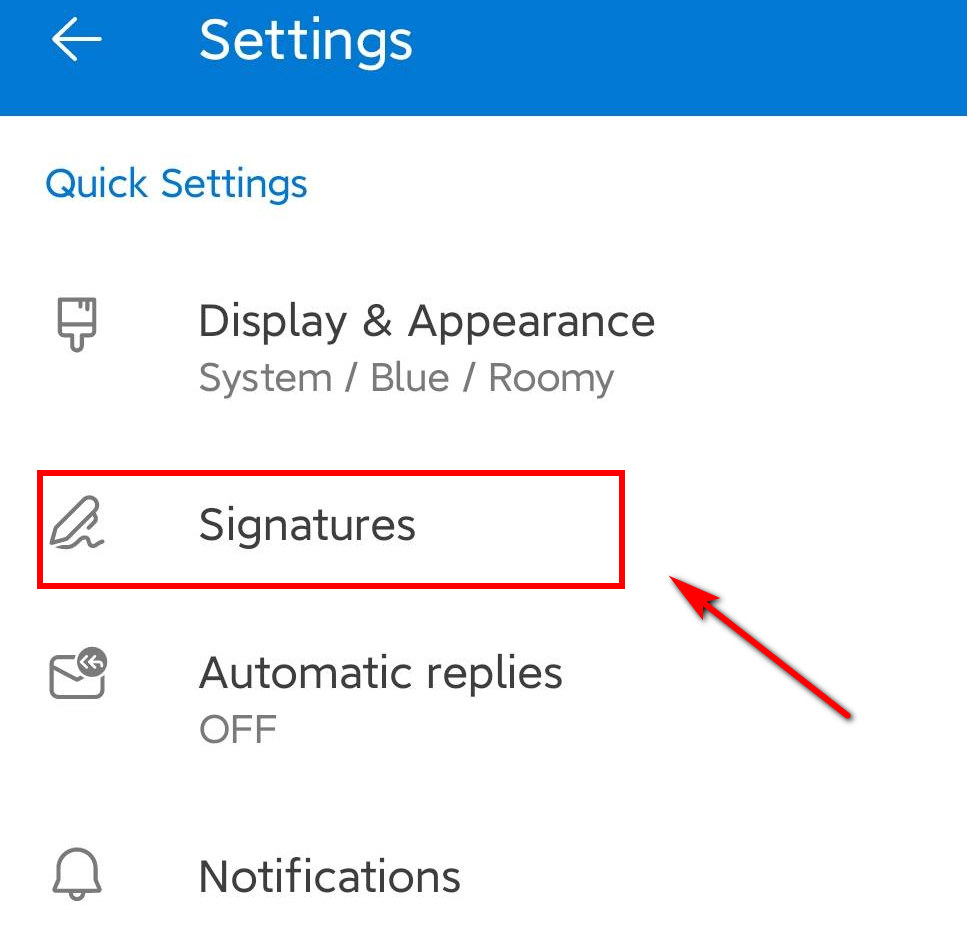
ステップ 4: メールの署名情報を入力します。次に、利用可能な書式設定オプションを使用してプレーンテキストの署名をデザインできます。次に、右上のチェックマークをクリックしてセットアップを完了します。
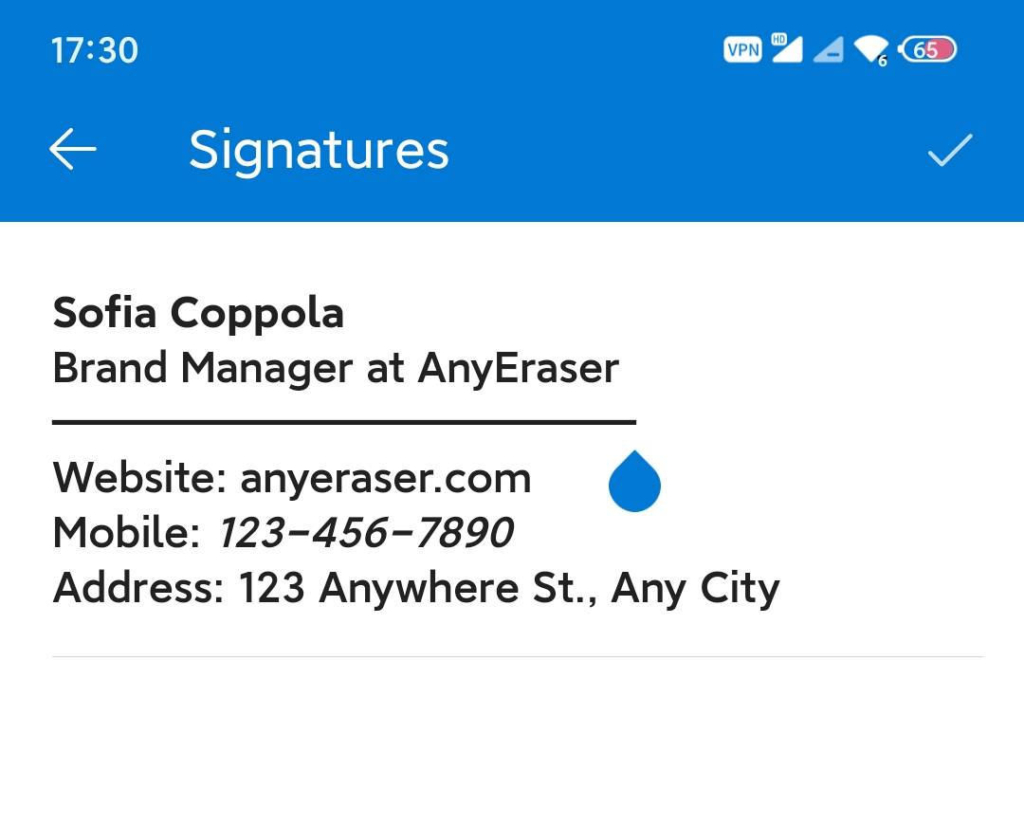
ステップ 5: 新しい電子メール メッセージを開いて、署名が新しいメッセージのフッターに追加されているかどうかを確認します。
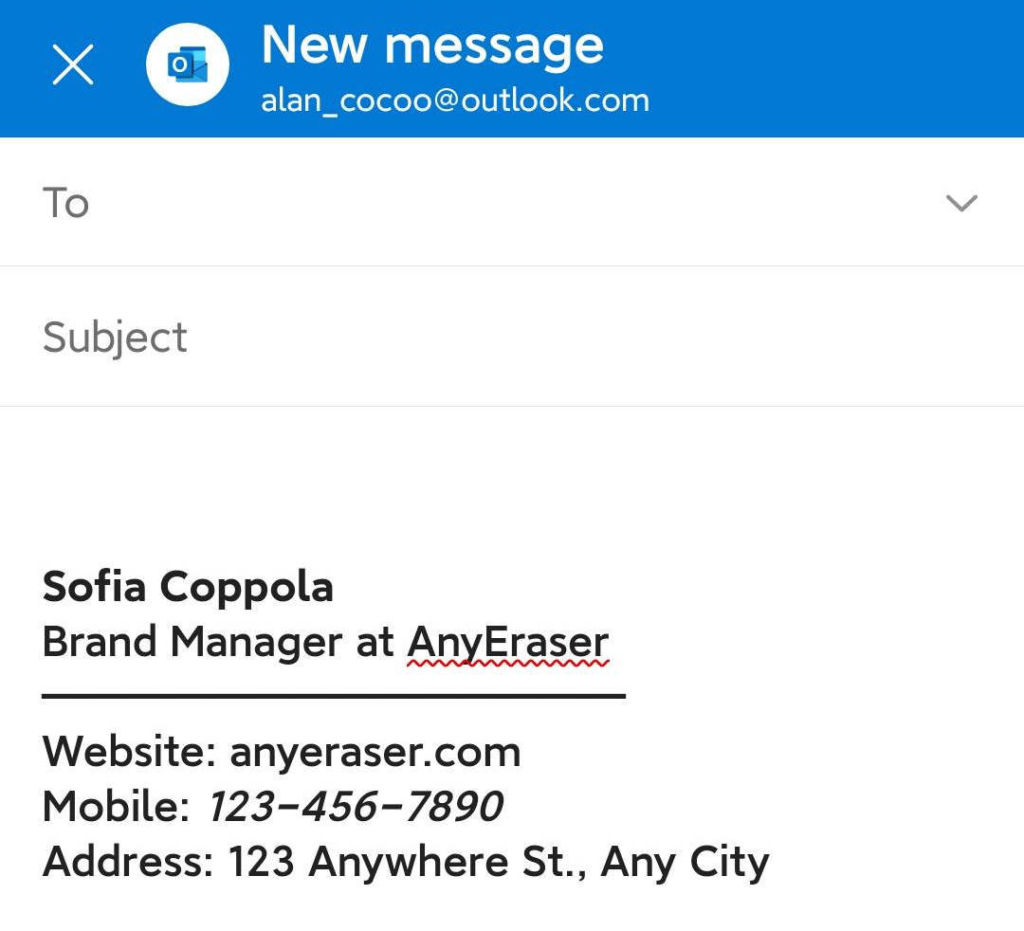
ヒント:
このチュートリアルは Android 版の Outlook モバイル アプリでキャプチャされましたが、同様の手順に従って iPhone で署名を追加できます。
まとめ
まとめると、Outlook で署名を追加するのは簡単です。また、メールを送信するたびに連絡先情報を手動で入力する時間も節約できます。
これで、Web、デスクトップ、モバイルのOutlookで署名を追加する方法がわかりました。さらに、Outlookで手書きの署名を作成する方法も学びました。 AnyEraser オンライン署名背景除去ツール ツールは、電子メール署名を次のレベルに引き上げます。
AnyEraser Digital Signature Maker を使用すると、手書きの署名だけでなく、顔写真や会社のロゴなど、完璧な透明な背景画像を数秒で作成できます。これにより、プロフェッショナルで信頼性の高い Outlook 署名を設定できます。
今すぐ AnyEraser を使用して新しい電子メール署名を作成し、Outlook に追加しましょう。
よくある質問
Outlook 365 で署名を作成する方法は?
1. 新しいメールを作成し、ツールバーで「署名」を選択して、ドロップダウン メニューから「署名…」を選択します。
2. 次に、「新規」ボタンをクリックして電子メール署名を作成します。
3. 署名テキスト領域に署名を追加します。
4. 新しいメール、返信/転送に使用する署名を選択します。それ以外の場合は、「(なし)」をクリックします。
5. 完了したら「OK」をクリックします。
Outlook デスクトップで署名を設定する方法は?
1. Windows で Outlook を実行し、新しい電子メール メッセージを作成します。
2. 署名アイコンのドロップダウン矢印をクリックし、「署名...」オプションを選択します。
3. 「+ 新しい署名」をクリックします。新しい署名に名前を付け、署名の詳細をテキストボックスに貼り付けます。次に、「保存」をクリックします。
4. 新しいメッセージまたは返信/転送のデフォルトとして署名を選択します。
Outlook Online で署名を編集する方法は?
1. Web 上の Outlook にサインインし、[設定] の歯車アイコンを選択します。
2. 「メール」を選択し、「作成して返信」を選択します。
3. 「電子メール署名」で、書式設定オプションを使用して署名の外観を変更します。
4. 完了したら「保存」を選択します。


