Gmail に署名を追加する方法 (ステップバイステップ ガイド)
コミュニケーションにはさまざまな形式がありますが、電子メールは受信者の注意を完全に引き付ける最も直接的で信頼性の高い方法であり、ビジネス上のやり取りに不可欠な要素です。
電子メールに関して言えば、Gmail は無料で使いやすく、さまざまな機能を備えているため、世界中のユーザーに最も人気のある電子メール サービスです。Gmail を頻繁に使用するユーザーであれば、プロモーション メールを送信したり、潜在的なパートナーに連絡したりするときに、Gmail に署名を挿入する傾向があるかもしれません。
Gmail に署名を追加すると、メールの受信者があなたについてすぐに知ることができるだけでなく、あなたのプロフェッショナルなイメージが高まり、潜在的な顧客やつながりに良い印象を与えることができます。
今、最も包括的なガイドを使用して、Gmail に署名を追加する方法を学ぶことができます。
始めましょう!
パート 1. Gmail に電子メール署名を追加するにはどうすればいいですか?
電子メール署名の重要性は、自分自身とビジネスの信頼性を高めるため、いくら強調してもしすぎることはありません。実際、次の手順で Gmail に電子メール署名を追加するのは簡単です。
Gmailで署名を作成する
Gmail に署名を追加するにはどうすればいいでしょうか? まず、Gmail で新しいメール署名を作成しましょう。
- 1ステップ。 Gmail を開き、Gmail 画面の右上にある設定の歯車アイコンをクリックして、「すべての設定を表示」を選択します。
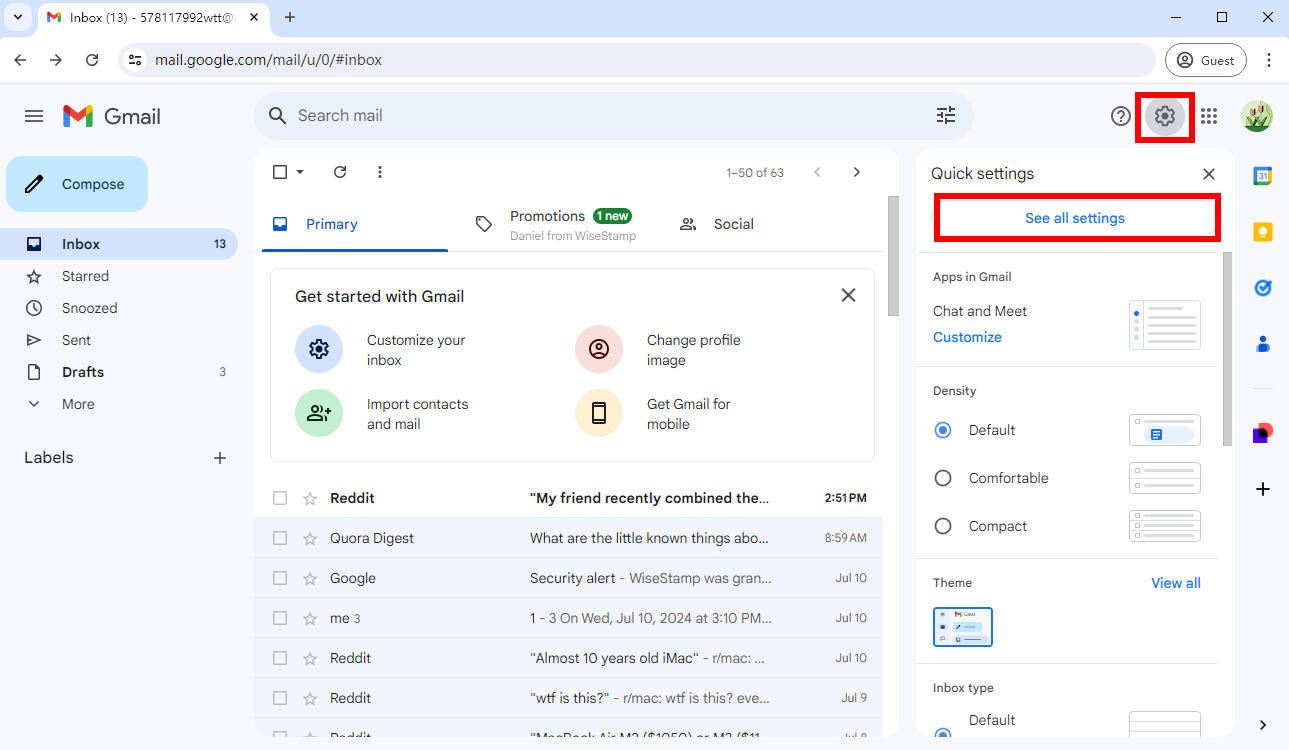
- 2ステップ。 「設定」タブを下にスクロールして「署名」セクションを見つけ、「+ 新規作成」ボタンをクリックします。
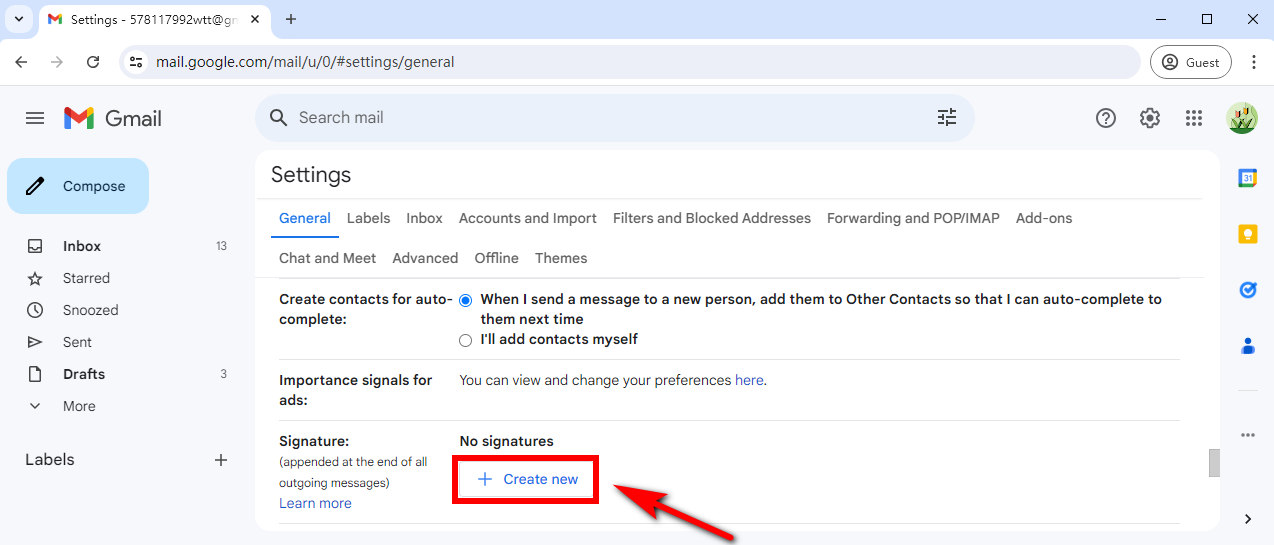
- 3ステップ。 新しい署名に名前を付けます。たとえば、この署名を仕事用に使用することを示すために「仕事」と入力します。次に、「作成」をクリックします。
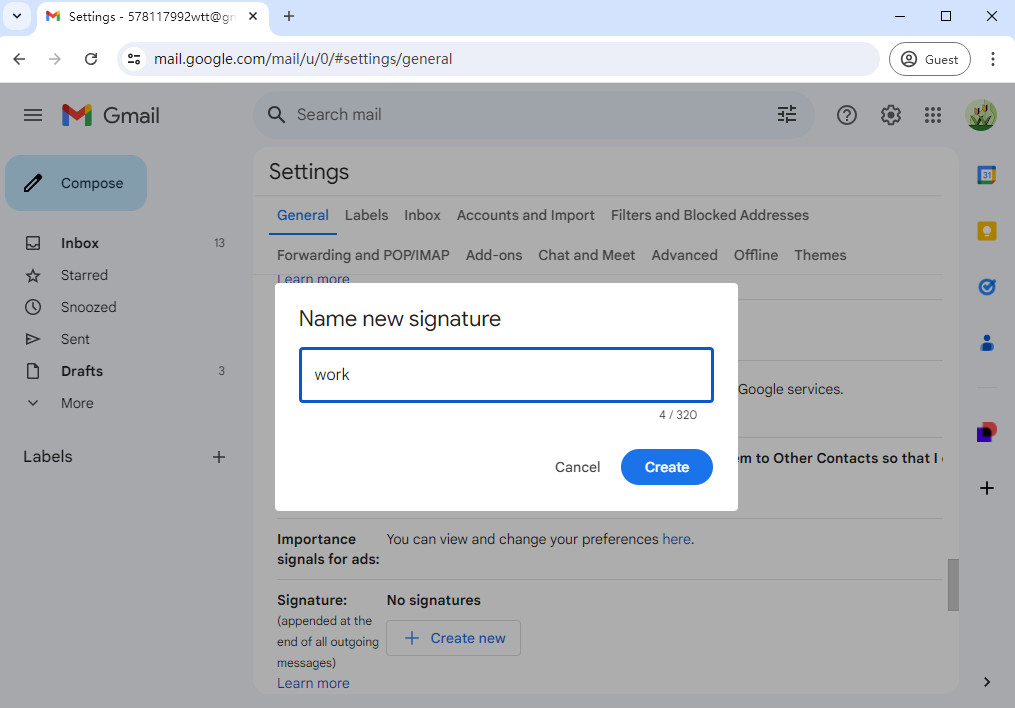
- 4ステップ。 署名の詳細を追加します。署名エディターのテキスト ボックス内をクリックして、氏名、役職、会社名、連絡先情報を入力します。
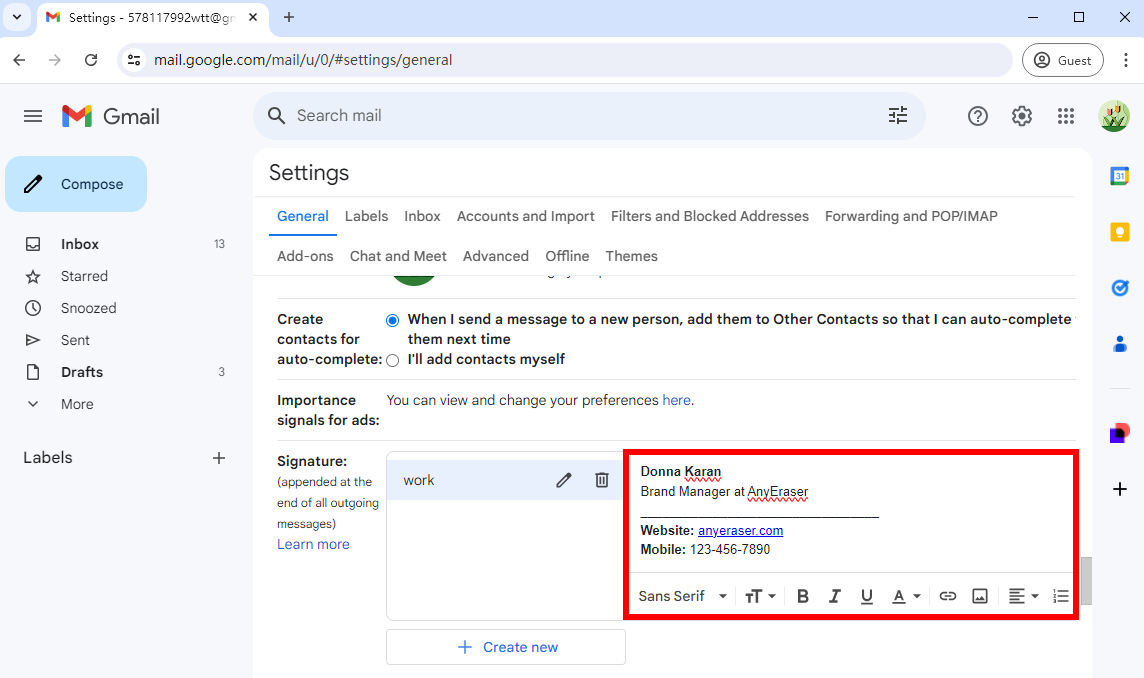
- ここでは、参考として一般的な Gmail 署名の例を示します。これをコピーして、Gmail 署名エディターに貼り付けることができます。
ダナキャラン
- AnyEraserのブランドマネージャー
- ------------
- ウェブサイト: 何でも消しゴム
- モバイル:123-456-7890
- 住所: 123 Anywhere St., Any City
ヒント: 区切り線でテキストを区切ると、メール署名がよりプロフェッショナルなものになります。連続したアンダースコアを使用して、役職と連絡先情報の間に区切り線を作成できます。
- 5ステップ。 メール署名を作成した後、Gmail の自動署名を設定する: Gmail 署名エディタの下にあるドロップダウン メニューをクリックし、デフォルトの署名として設定する署名を選択します。メールを返信または転送するときに、署名を表示するかどうかは任意です。
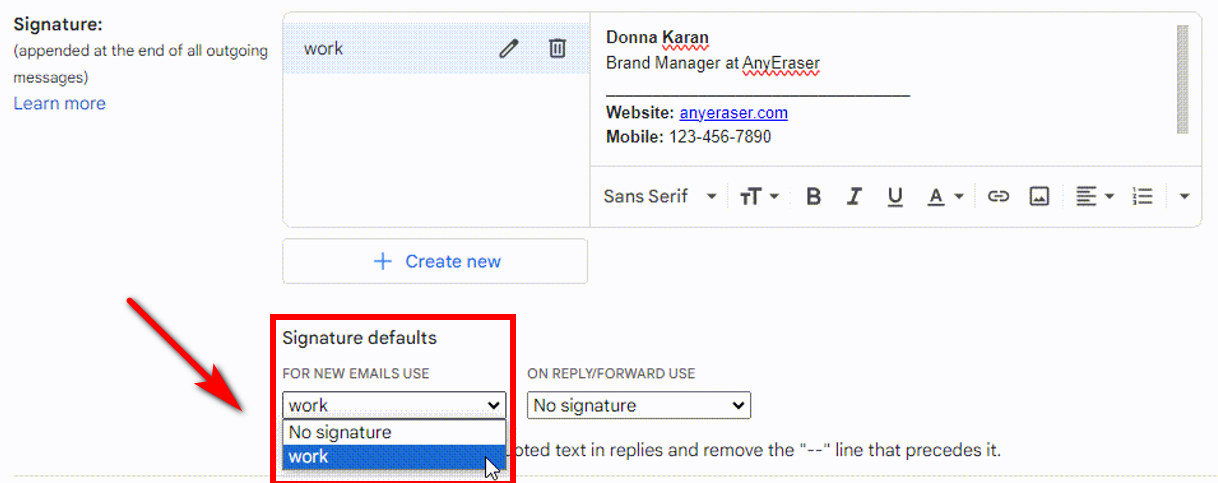
- 6ステップ。 完了したら、ページの下部にある「変更を保存」をクリックします。
Gmailで署名を編集する方法
サイズ、フォント、色を調整して、電子メール署名のデザインをカスタマイズし、よりプロフェッショナルなデザインにすることができます。
署名フォントを変更する: 「San serif」と表示されている部分をクリックして、署名に使用するフォントを選択します。
フォントサイズの変更: 編集したいテキストを選択し、「T「T」アイコンをクリックして、使用するテキスト サイズ (小、標準、大、特大) を選択します。
テキストの色を変更する: クリックしてください "A”アイコンをクリックして、お好みのテキストの色を選択します。
Gmailの署名に画像を追加する
ロゴや顔写真などの画像を電子メールの署名に追加すると、メッセージをパーソナライズし、受信者に永続的な印象を与えることができます。
Gmail のメール署名に画像を挿入するにはどうすればいいですか? 簡単な手順に従ってください:
- 1ステップ。 電子メール署名のテキスト領域で、画像を追加する場所にカーソルを置き、「画像を挿入」アイコンをクリックします。
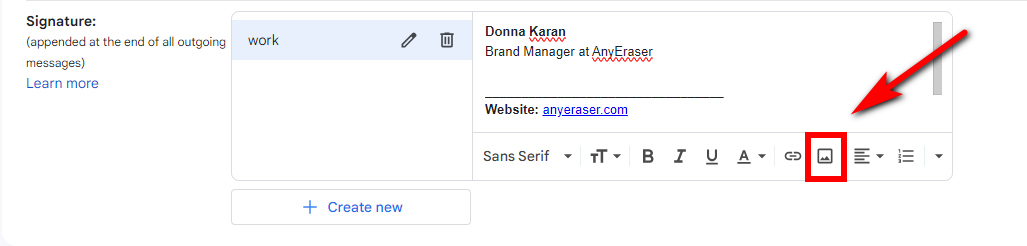
- 2ステップ。 デバイスから画像をアップロードします。
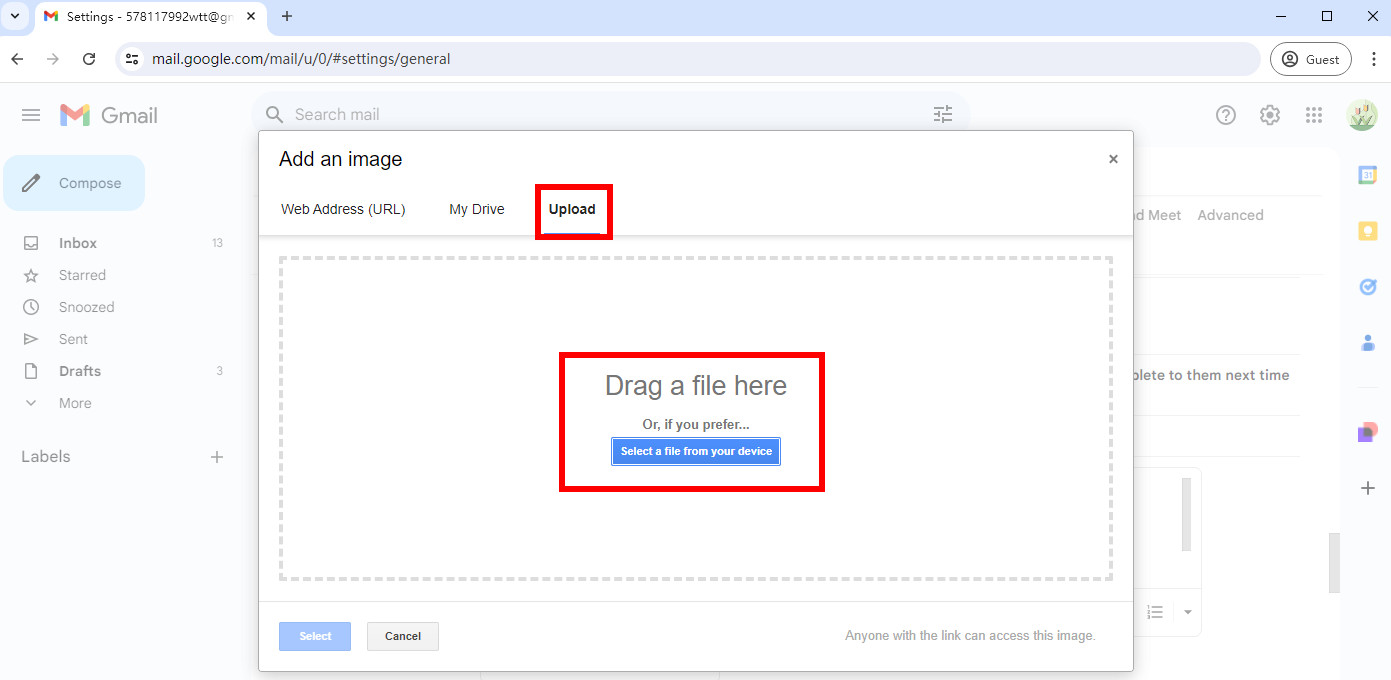
- 3ステップ。 画像をクリックして画像のサイズを変更し、必要に応じてポップアップ メニューでオプションを選択できます。
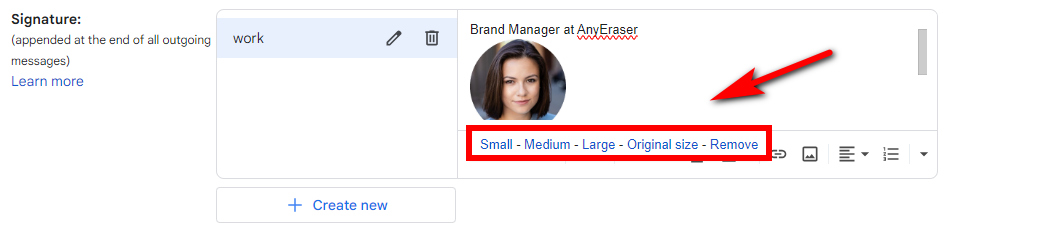
Gmail の署名のテキストの左側に画像を追加する場合は、Google ドキュメントまたは World で画像と署名の表を作成し、それをコピーして Gmail に貼り付ける必要があります。Gmail では表を追加できないためです。これは複雑です。
しかし、心配しないでください。この問題を簡単に解決する優れた方法があります。それは、Gmail に HTML 署名を追加することです。
Gmail に HTML 署名を追加するにはどうすればいいですか?
HTML 署名を簡単に作成するには、無料の Gmail 署名ジェネレーターである Wisestamp を使用することをお勧めします。このツールに、個人情報や、ソーシャル メディアの URL、顔写真、バナーなどの署名機能を入れることができます。すると、パーソナライズされたプロフェッショナルな Gmail HTML 署名が作成されます。その後、Wisestamp は署名を自動的に送信し、Gmail アカウントにインストールします。
使い方は非常に簡単で、電子メール署名のデザインにかかる時間と労力を節約できます。
Gmail に HTML 署名を追加するには、次の手順に従います。
- 1ステップ。 に行く Wisestamp Gmail 署名作成ツールGmail アカウントで Wisestamp にサインインします。その後、個人情報を入力して Gmail 用の HTML 署名を作成できます。
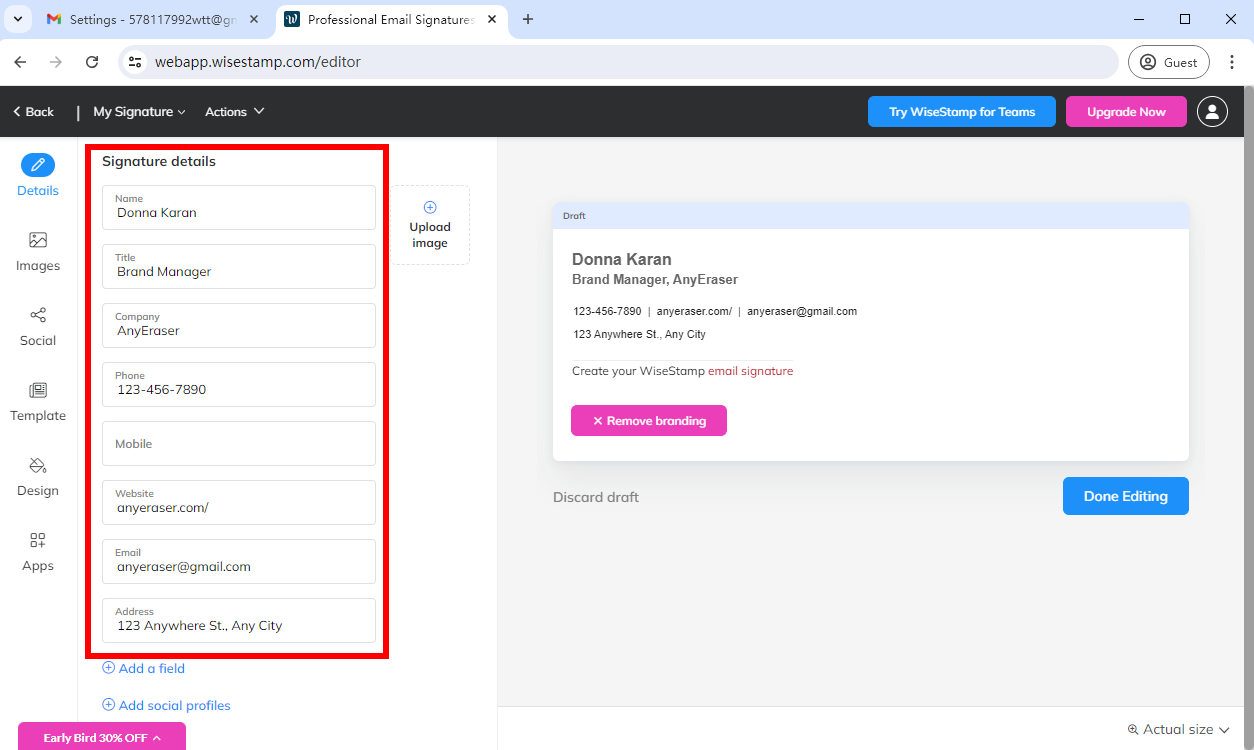
- 2ステップ。 デバイスから写真またはロゴをアップロードします。
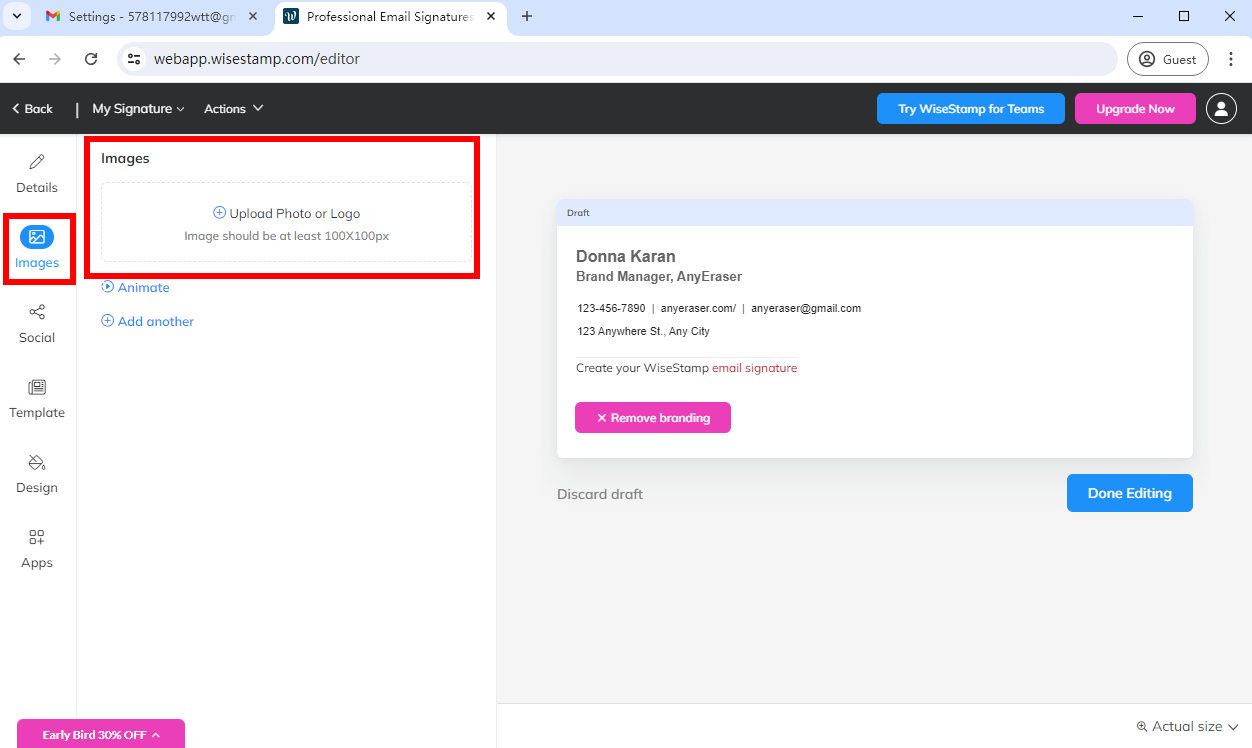
- 3ステップ。 ソーシャル プロファイルを追加します。個人情報の入力が完了すると、このツールによって自動的にメール署名が生成されます。次に、[編集完了] をクリックします。
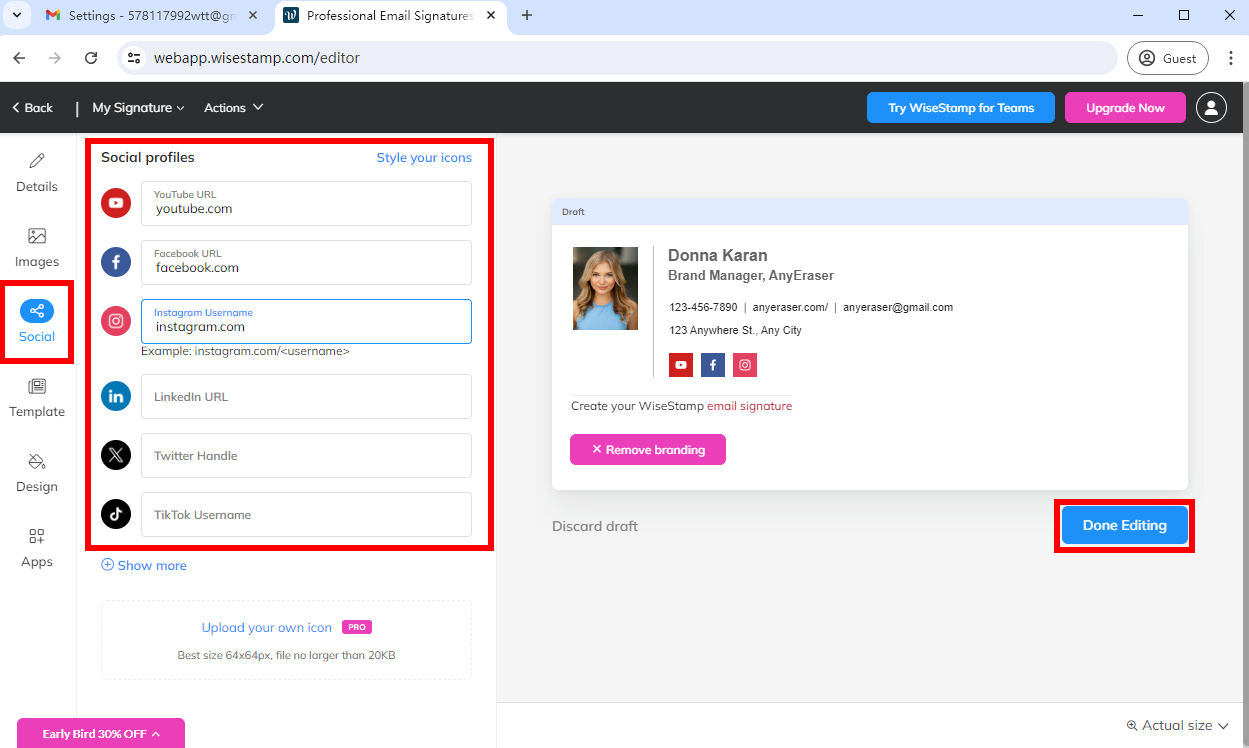
- 4ステップ。 その後、作成された電子メール署名が Gmail アカウントに自動的に追加されます。
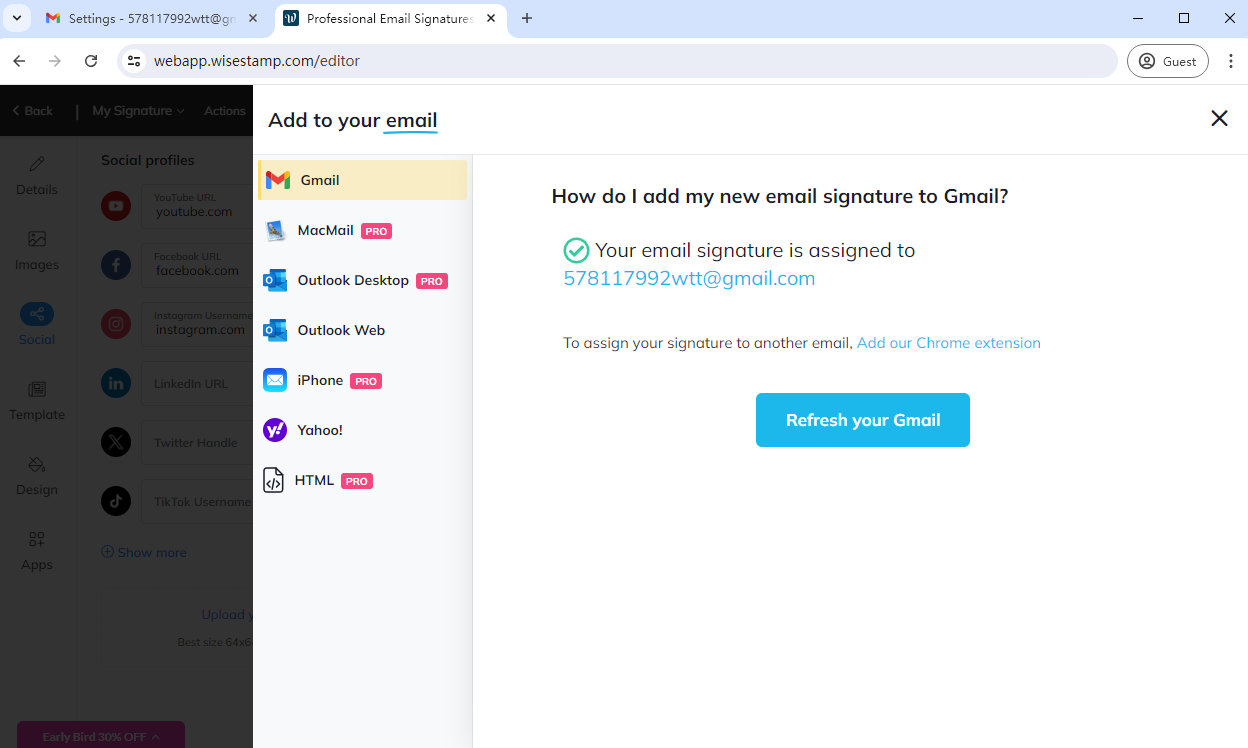
- 5ステップ。 Gmail にアクセスし、この新しい HTML 署名を新しいメールのデフォルトとして設定します。設定が完了したら、必ず変更を保存してください。
Gmail に手書きの署名を追加するにはどうすればいいですか?
メールを送信するときに、手書きの署名で締めくくりたいと思ったことはありませんか? 手書きの署名が必要な重要なメールの場合や、メールに個人的なタッチを加えたい場合などです。
実は、Gmail の署名に手書きの署名を追加するのは簡単です。紙に署名を書いて、それを写真に撮って署名の写真を取得するという簡単な方法を使用できますが、Gmail の署名ではプロフェッショナルに見えません。
したがって、署名写真を透明なPNGファイルに変換する必要があります。ここでは、オンラインの背景除去ツールをお勧めします。 AnyEraser デジタル署名メーカー これを実行すると、透明な手書き署名を Gmail 署名に追加できます。
以下の手順に従ってください。数回クリックするだけで、Gmail に手書きの署名を追加する方法を簡単に習得できます。
- 1ステップ。 に行く AnyEraser デジタル署名メーカー 手書きの署名画像をアップロードします。
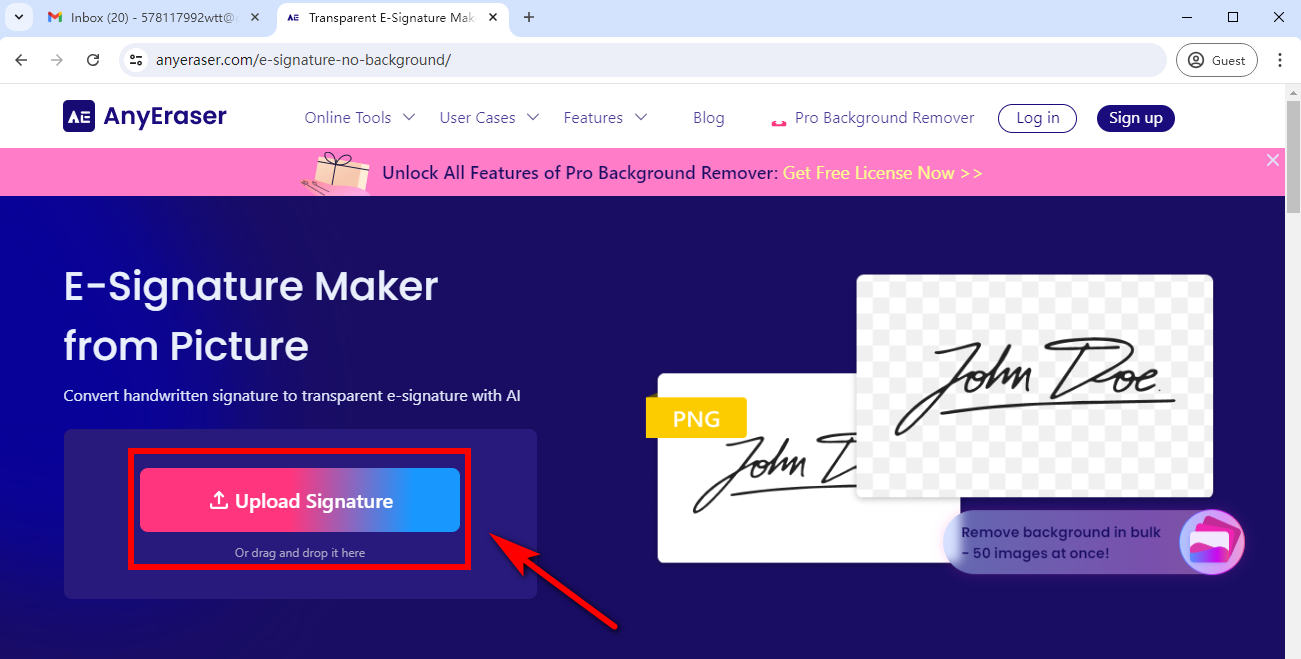
- 2ステップ。 AnyEraser Gmail 署名ジェネレーターは、署名の背景を瞬時に自動的に削除します。
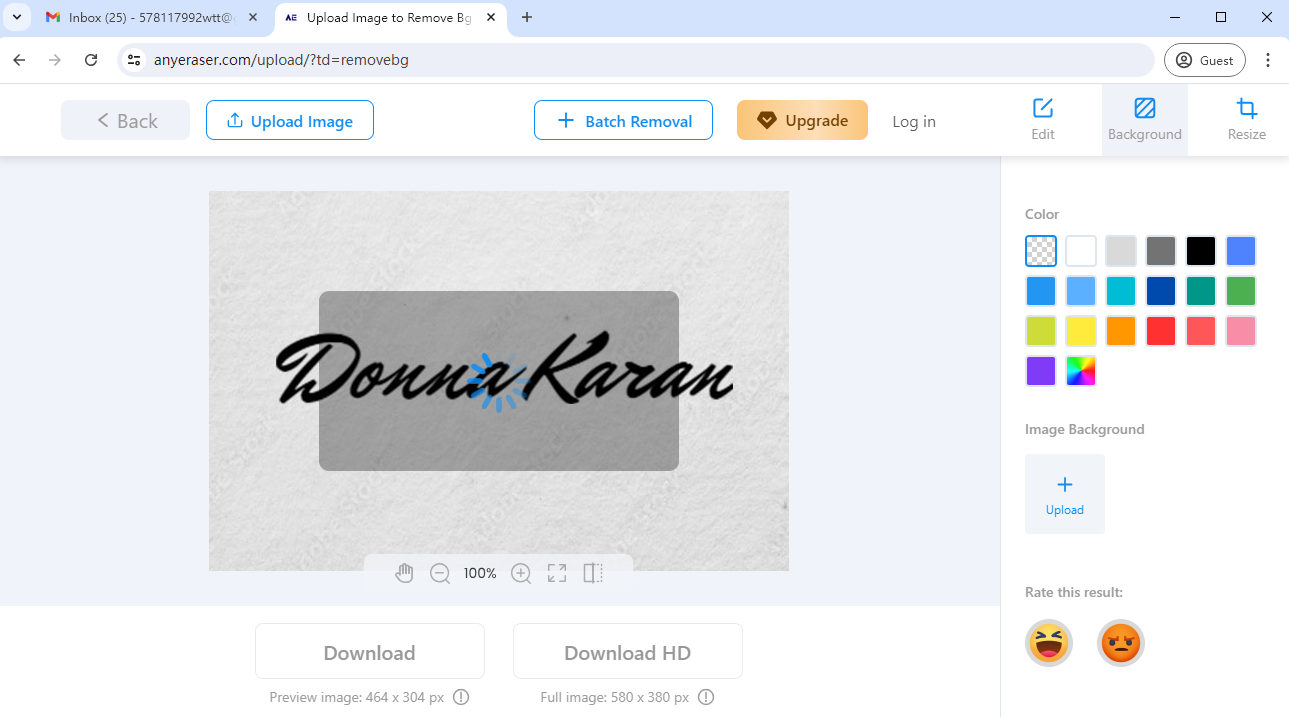
- 3ステップ。 透明な署名をPNG形式でダウンロードします。
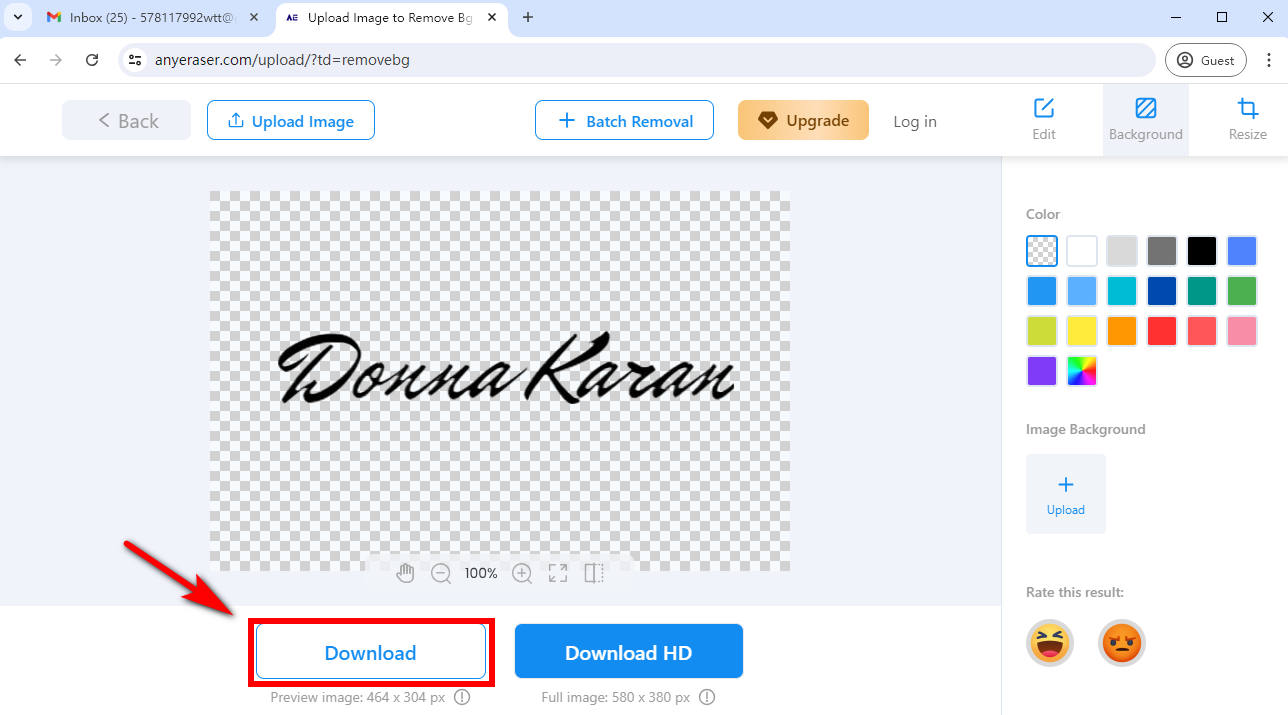
- 4ステップ。 これで、Gmail 署名エディタで手書き署名を追加できます。Gmail に移動し、右上隅の歯車アイコンをクリックして、「すべての設定を表示 > 署名」を選択します。手書き署名を挿入する場所にカーソルを置き、「画像を挿入」をクリックして、AnyEraser で作成した署名をアップロードします。
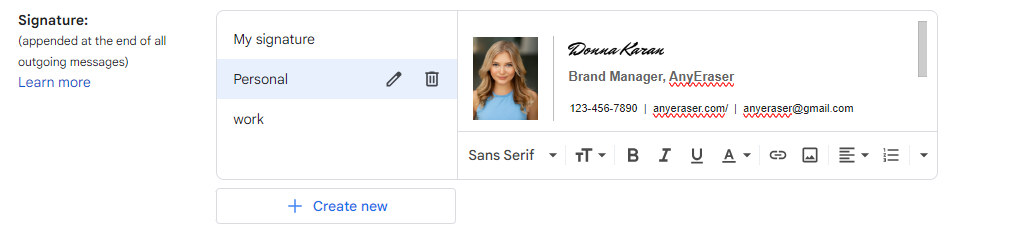
- 5ステップ。 完了したら「変更を保存」をクリックします。
まとめ
まとめると、Gmail に署名を追加することは、メールをパーソナライズし、よりプロフェッショナルなものにするために不可欠です。
この記事では、Gmail に署名を追加する 3 つの方法について説明しました。また、Gmail の署名を編集およびカスタマイズする方法や、AnyEraser を使用して Gmail 用の手書き署名を作成する方法についても説明します。
しかし、それだけではありません! AnyEraser 電子署名メーカー は、手書きの署名の背景を削除するだけでなく、会社のロゴや顔写真を削除するのにも適しています。このツールを最大限に活用して、プロフェッショナルで本格的な Gmail 署名を作成できます。
よくあるお問い合わせ
モバイルで Gmail に署名を追加するにはどうすればいいですか?
1. Gmail アプリを開き、左上のメニューをタップします。
2. 一番下までスクロールし、「設定」をクリックします。
3. 署名を追加する Google アカウントを選択します。
4. 「モバイル署名」を選択し、署名のテキストを入力します。
5. 完了したら「OK」をクリックします。
Gmail で署名を変更するにはどうすればよいですか?
1. Gmail を開き、右上隅にある設定の歯車アイコンをクリックして、「すべての設定を表示」を選択します。
2. 「全般」タブの「署名」セクションまで下にスクロールし、「+ 新しい署名を作成」をクリックします。
3. 新しい署名に名前を付けます。
4. テキスト ボックスに、名前、役職、連絡先情報、その他の詳細を含む署名を追加します。
5. 画像を追加したり、テキスト スタイルを変更したりして署名の書式を設定します。
6. ページの下部にある「変更を保存」をクリックします。
Gmail にロゴ付きの署名を追加するにはどうすればいいですか?
1. Gmail を開きます。右上隅にある設定ツールをクリックし、「すべての設定を表示」を選択します。
2. 「署名」セクションまで下にスクロールし、「新規作成」をクリックして、新しい署名に名前を付けます。
3. ボックスに署名テキストを入力し、ロゴを表示する場所にカーソルを置いて、ツールバーの「画像の挿入」アイコンをクリックします。
4. コンピューターからロゴ画像をアップロードし、必要に応じてサイズを変更します。
5. ページの一番下までスクロールし、「変更を保存」をクリックします。
Gmail の署名が表示されないのはなぜですか?
署名がデフォルトで設定されていないためです。Gmail では、[設定] に移動し、[すべての設定を表示] を選択して、[署名] セクションを見つけます。署名が新しいメールまたは返信/転送用に設定されていること、および署名なしオプションではないことを確認してください。


