GIMP で背景を削除する 6 つの方法: 総合ガイド
写真を頻繁に撮る人なら、写真の背景が変な雰囲気を醸し出したり、被写体から人々の注意をそらしたりすると感じるかもしれません。これらの問題の良い解決策は、適切なグラフィック エディターを使用して背景を削除することです。
この記事では、Photoshop に代わる強力なグラフィック エディターでありフリーウェアでもある GIMP で背景を透明にする方法を説明します。GIMP にはさまざまな種類の画像から背景を削除する 6 つの方法があり、その手順を画像とともに詳しく説明します。簡単な手順がお好みの場合は、ワンクリックで オンラインバックグラウンドリムーバー.
始めましょう。
パート1. GIMPでシンプルな背景を削除する
GIMP では、背景を削除できるツールが多数あります。このセクションでは、シンプルな背景を持つ画像用の GIMP 背景削除ツールを 3 つ紹介します。各ツールがどのような種類の画像に最適か、また各ツールの詳細な手順を紹介します。
さあ、ダイビングしましょう。
ファジーセレクト: コントラストの高いエッジを持つ被写体
ファジー選択ツールは、背景がシンプルで被写体のエッジのコントラストが高い画像に最適です。手順としては、GIMP で背景を選択してから削除します。画像内のスポットをクリックすると、このツールによってスポットに似た色の連続選択が自動的に行われ、複数回のクリックで背景全体を選択することができます。
ここで、ファジー選択ツールを使用して GIMP で背景を削除する方法を見てみましょう。
- ステップ 1:
GIMPで画像を開きます。右下のレイヤーパネルに移動し、現在のレイヤーを右クリックして、 アルファチャンネルの追加アルファ チャネルを持つ画像のみが透明度をサポートするため、この手順は必須です。
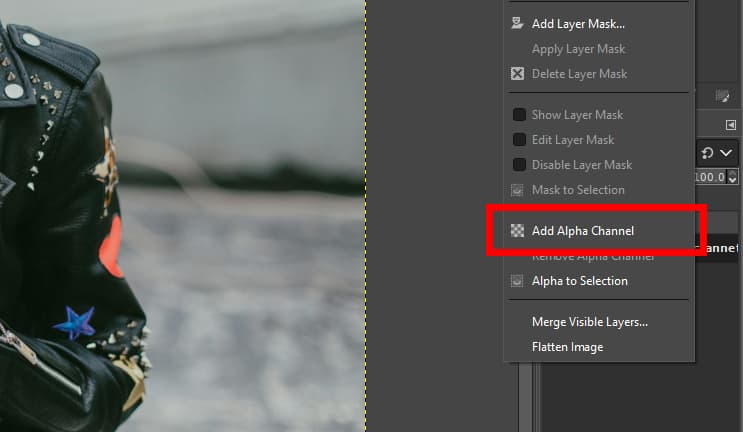
- ステップ 2:
次に、 ファジー選択 ツールボックス内の [色による選択] ツールと同じグループにあるツールです。
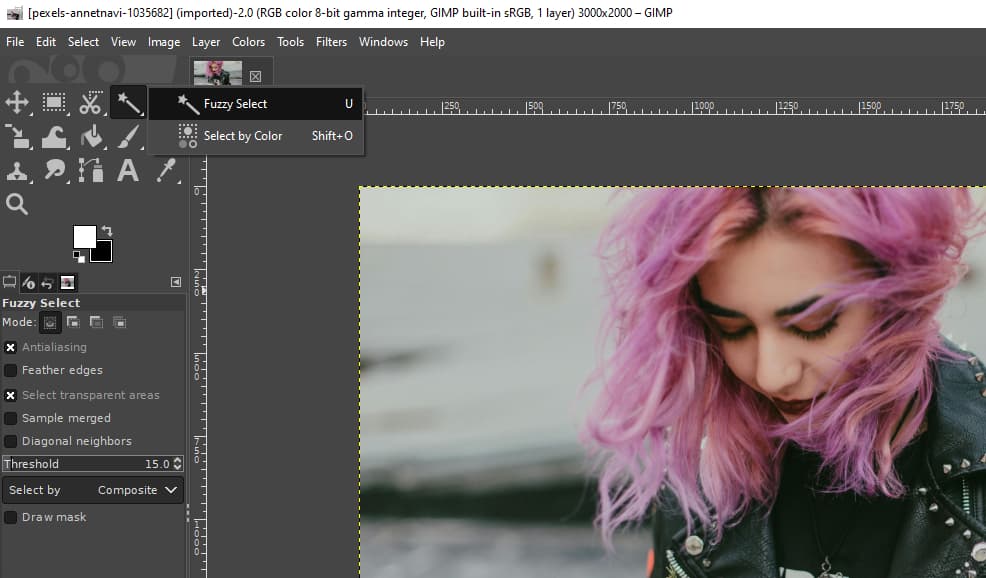
- ステップ 3:
背景領域を選択するにはクリックしてください。 シフト 選択に追加する領域をクリックして、そのまま Ctrlキー 選択範囲から除外する領域をクリックします。
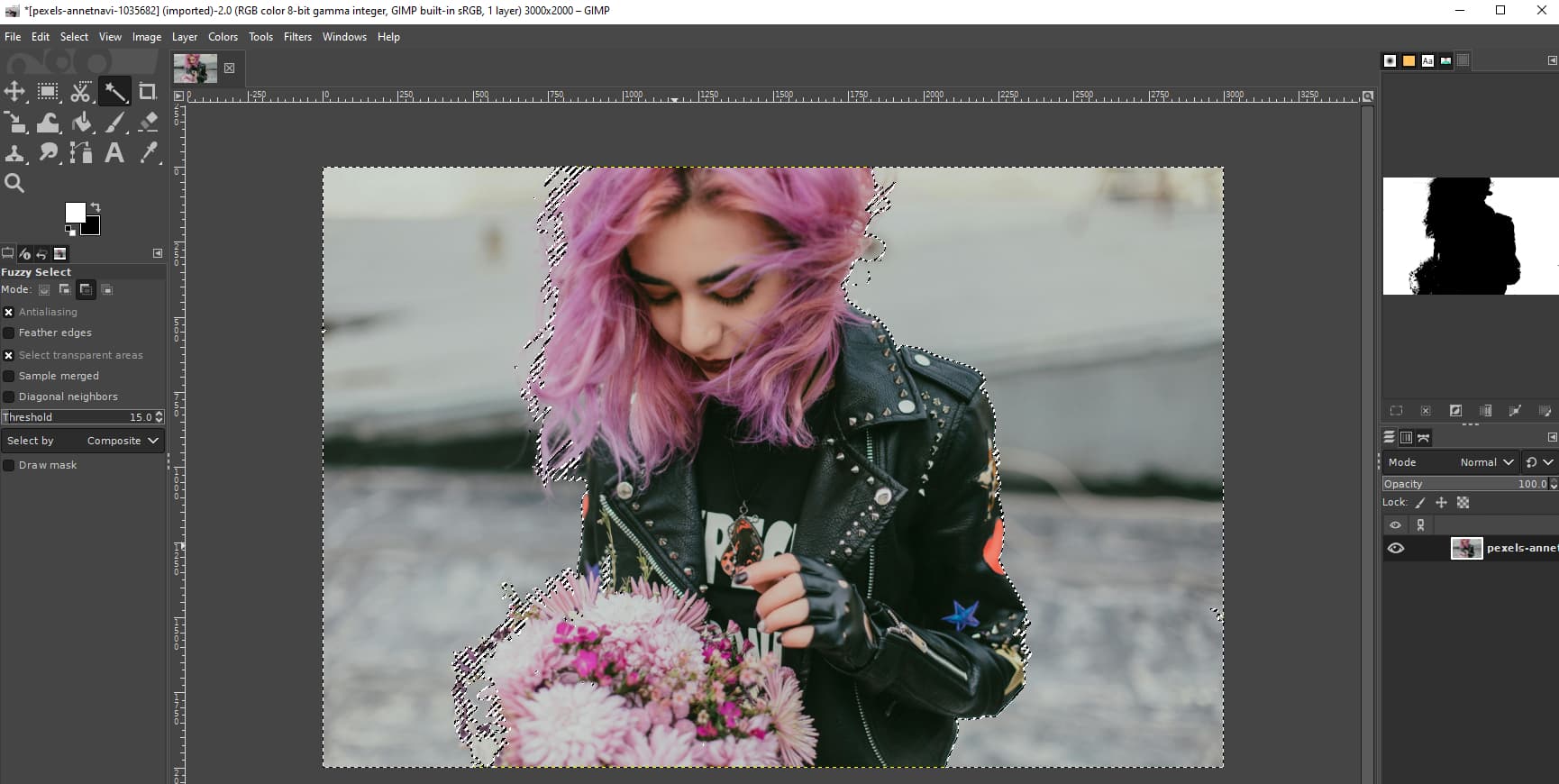
- ステップ 4:
最後に、プレス 削除 GIMPで画像から背景を削除するには、 File > としてエクスポート 出力を透明な PNG ファイルにソフトウェアを指定する必要があります。
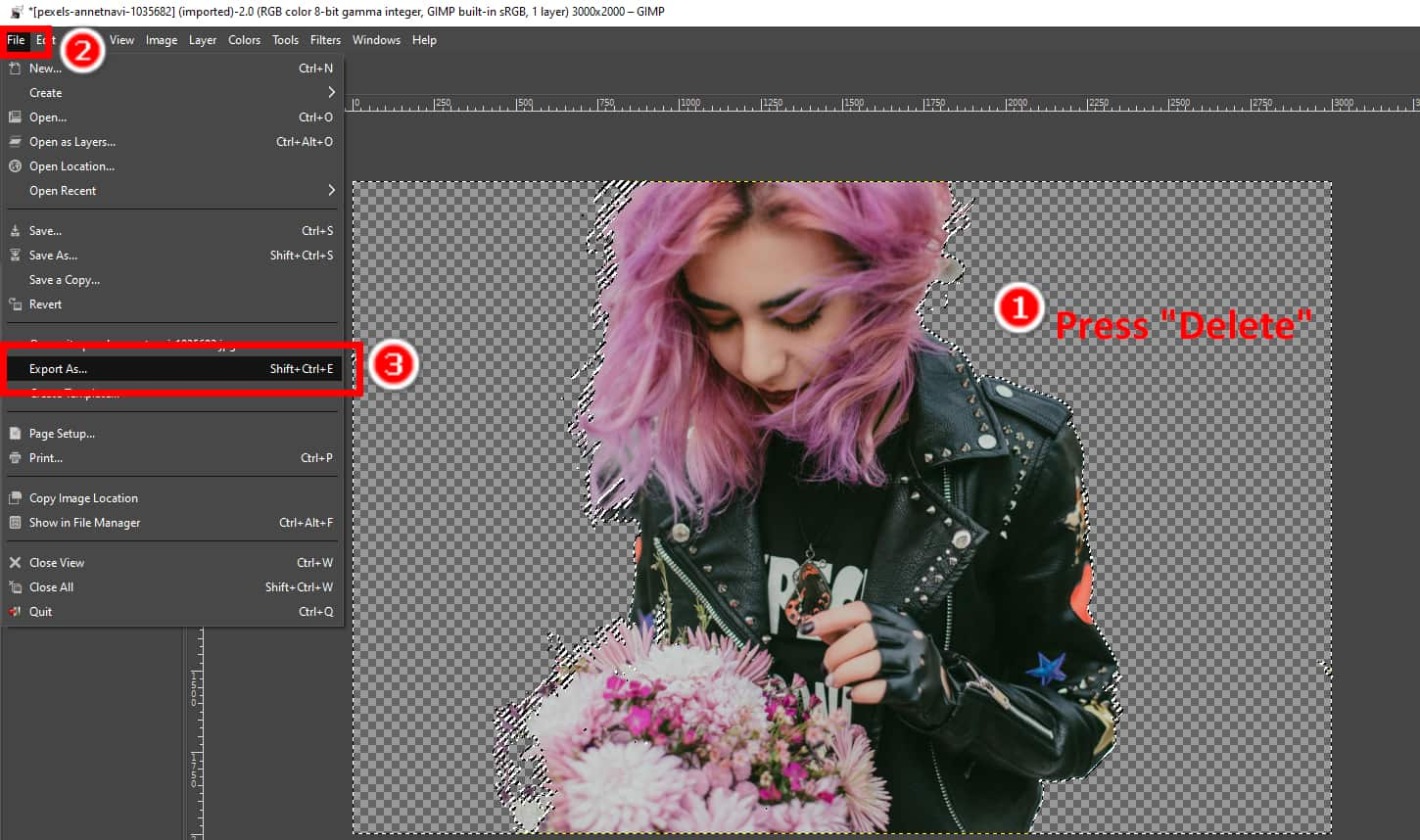
色で選択: 不連続な単色背景
ファジー選択ツールと同様に、 色で選ぶ ツールは、画像内の類似した色を選択します。違いは、前者のツールの選択はある程度連続的であるのに対し、後者は不連続である可能性があることです。したがって、フェンスや葉などの画像に不連続な単色の背景がある場合は、GIMP でこのツールを使用して画像から背景を削除できます。
次に、GIMP のこのツールを使用して背景を透明にする方法を説明します。
- ステップ 1:
GIMPで画像を開き、現在のレイヤーを右クリックして アルファチャンネルの追加 それに。
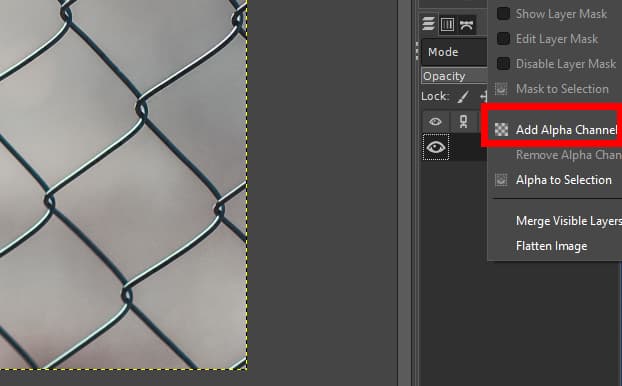
- ステップ 2:
ツールボックスに移動して、 色で選ぶ ツールは、ファジー選択ツールとグループ化されています。
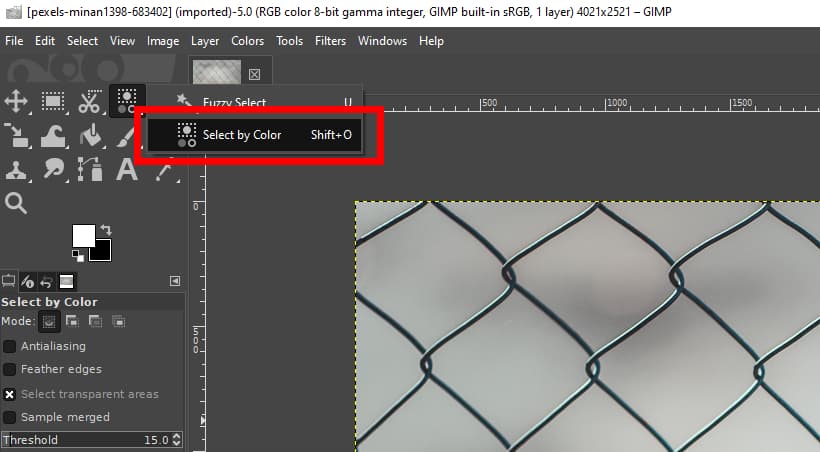
- ステップ 3:
次に、背景のスポットをクリックして、すべての類似した背景色を選択します。一部の部分が選択されていない場合は、背景全体が選択されるまで、これらの部分を 1 つずつクリックします。
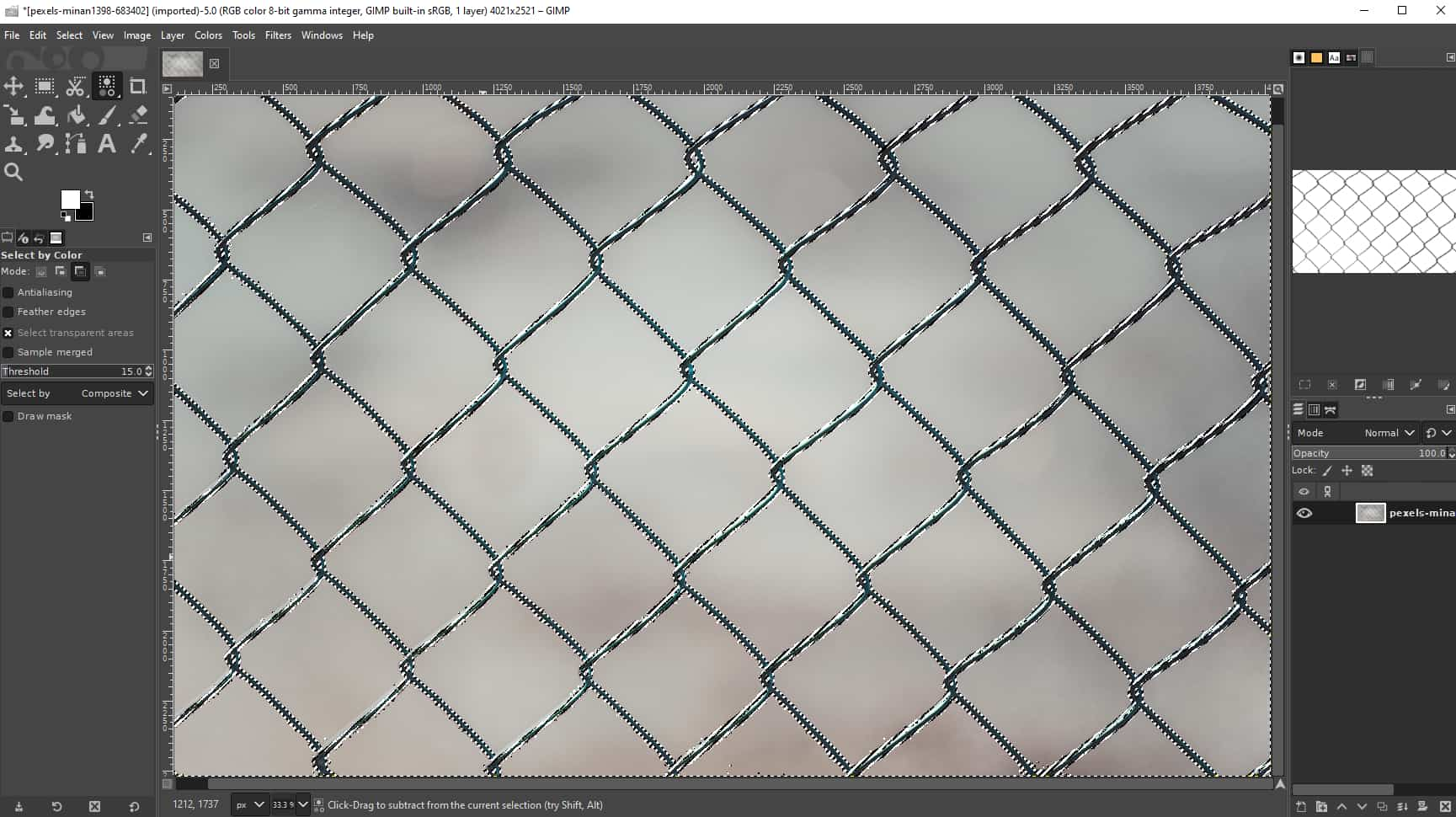
- ステップ 4:
最後に、 削除 GIMPで背景を削除するには、キーを押します。次に、 File > としてエクスポート 出力を保存します。透明度をサポートする PNG ファイルとして保存する必要があることに注意してください。
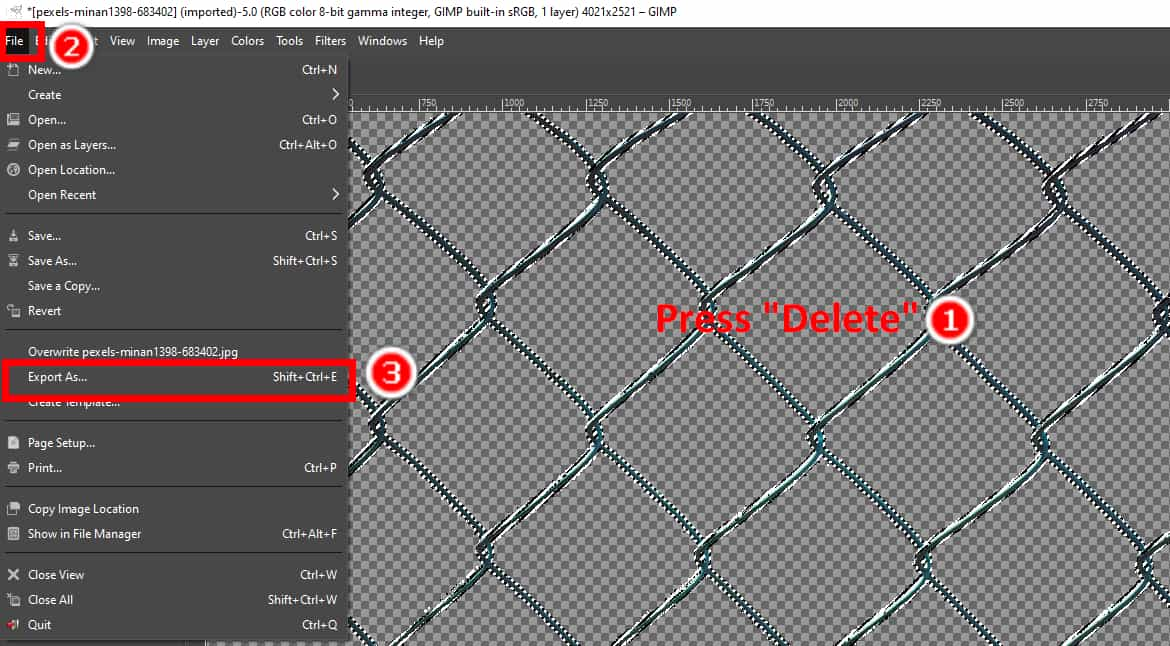
レイヤーマスク: 複雑なディテールのある被写体
レイヤー マスクは、毛皮や髪の毛のような複雑なディテールのある被写体に適しています。さらに、これは GIMP の非破壊ツールで、背景を透明にします。レイヤー マスクを追加または削除するだけで、元の画像に影響を与えることなく、背景を非表示にしたり、表示したりできます。
ここで、このツールを使用して GIMP で背景を透明にする方法を紹介します。
- ステップ 1:
GIMPで写真を開き、現在のレイヤーを右クリックして レイヤーを複製.
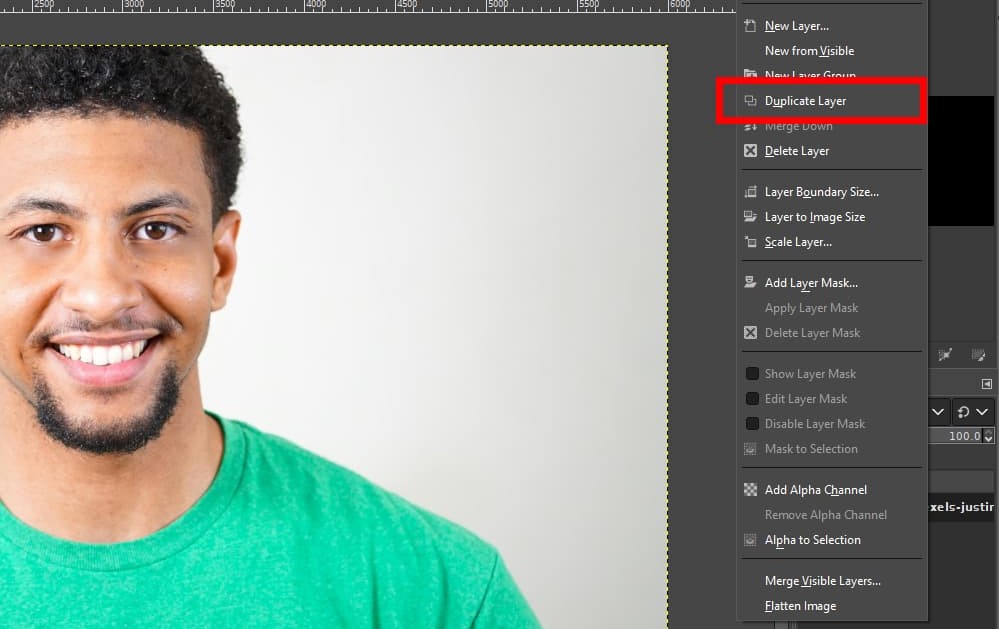
- ステップ 2:
ヒット 色 > 飽和ポップアップウィンドウが表示されます。 規模 ゼロにしてクリック OK.
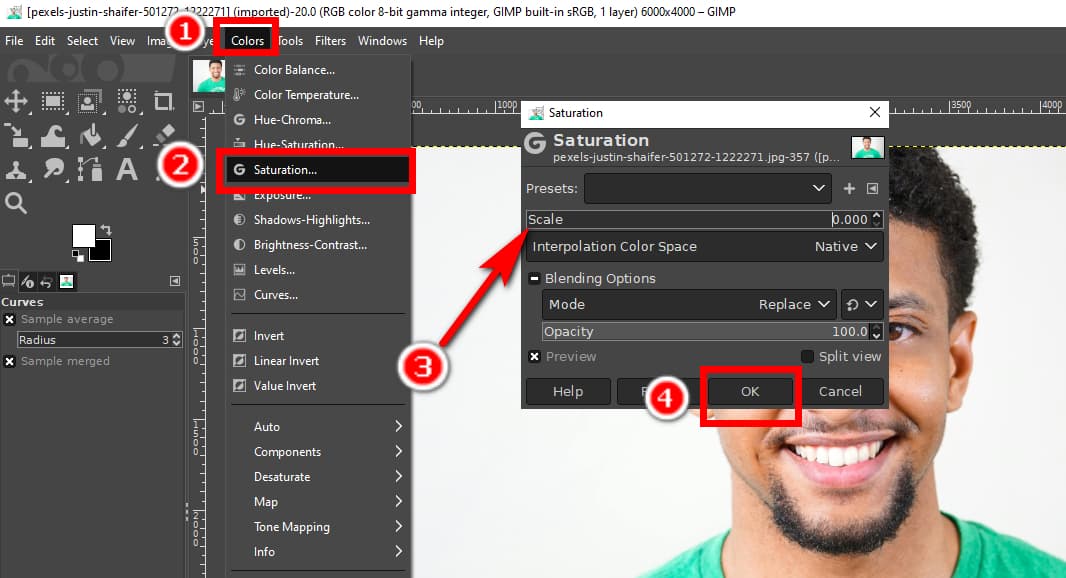
- ステップ 3:
クリック 色 > 曲線ポップアップ ウィンドウで、被写体が完全に黒くなり、背景がほぼ白になるまでカラー カーブを調整します。
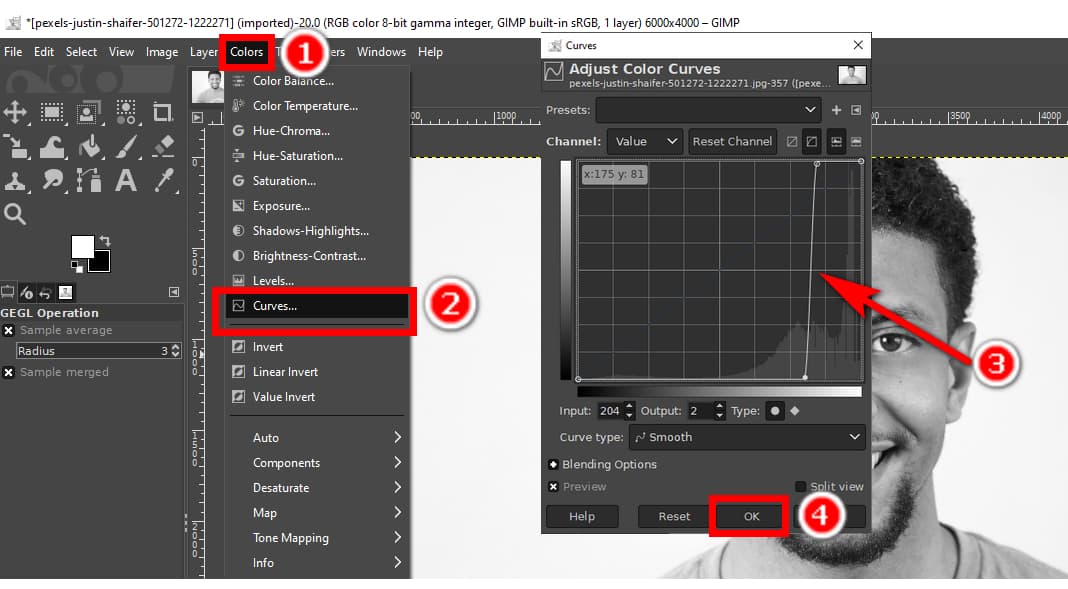
- ステップ 4:
クリック 色 > 反転.
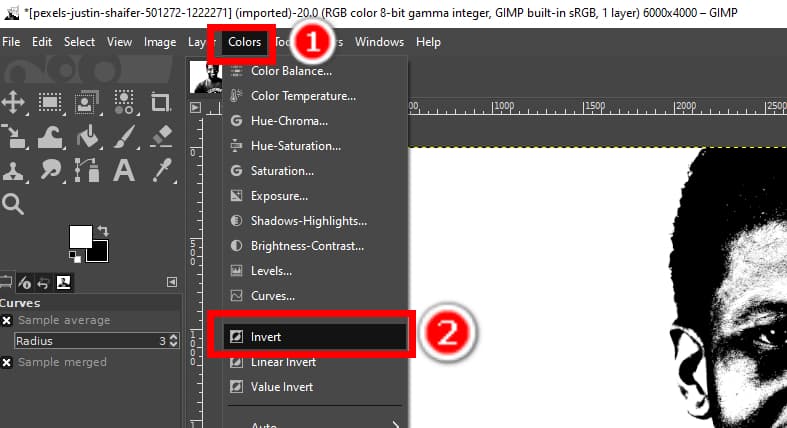
- ステップ 5:
クリック 編集 > 表示をコピー.
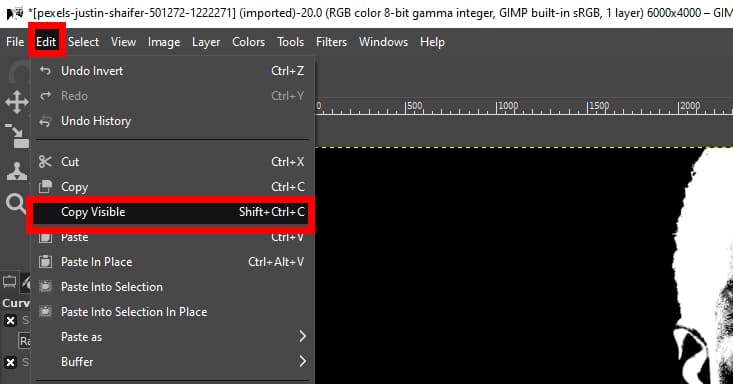
- ステップ 6:
レイヤー パネルに移動し、現在のレイヤーの表示アイコンをクリックして非表示にします。
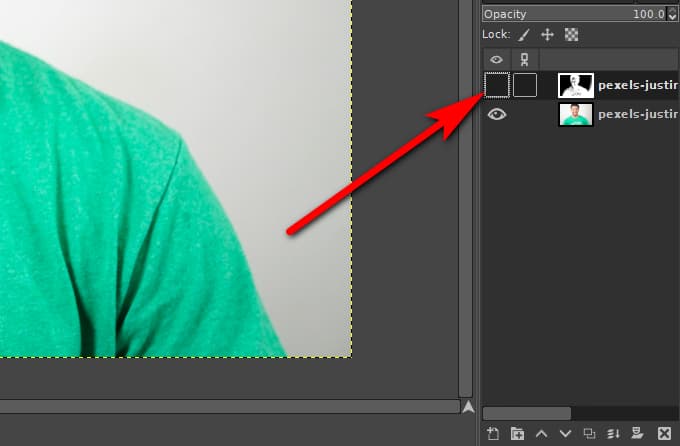
- ステップ 7:
元のレイヤーを右クリックし、 レイヤーマスクを追加、クリック OK ポップアップウィンドウに表示されます。
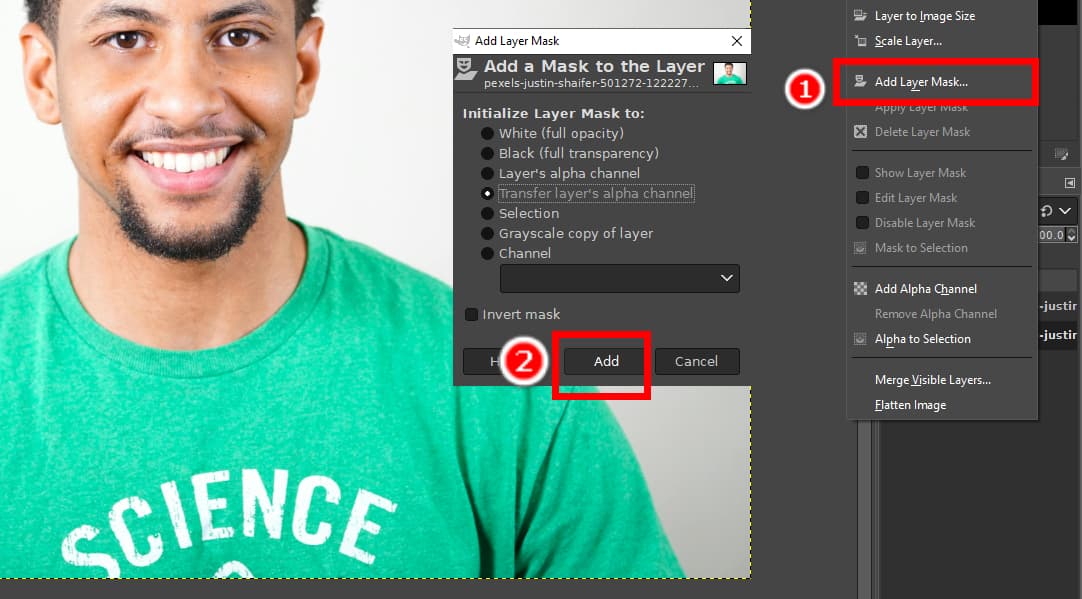
- ステップ 8:
クリック 編集 > 貼り付ける.
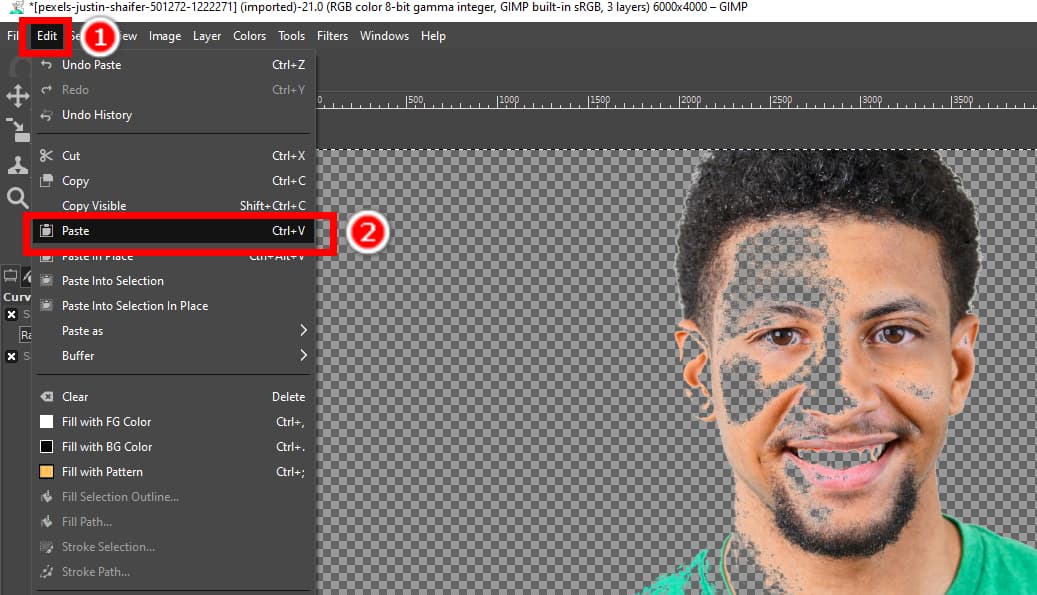
- ステップ 9:
最後に、 ブラシ ツールです。白いブラシは回復用、黒いブラシは削除用です。出力を保存します。
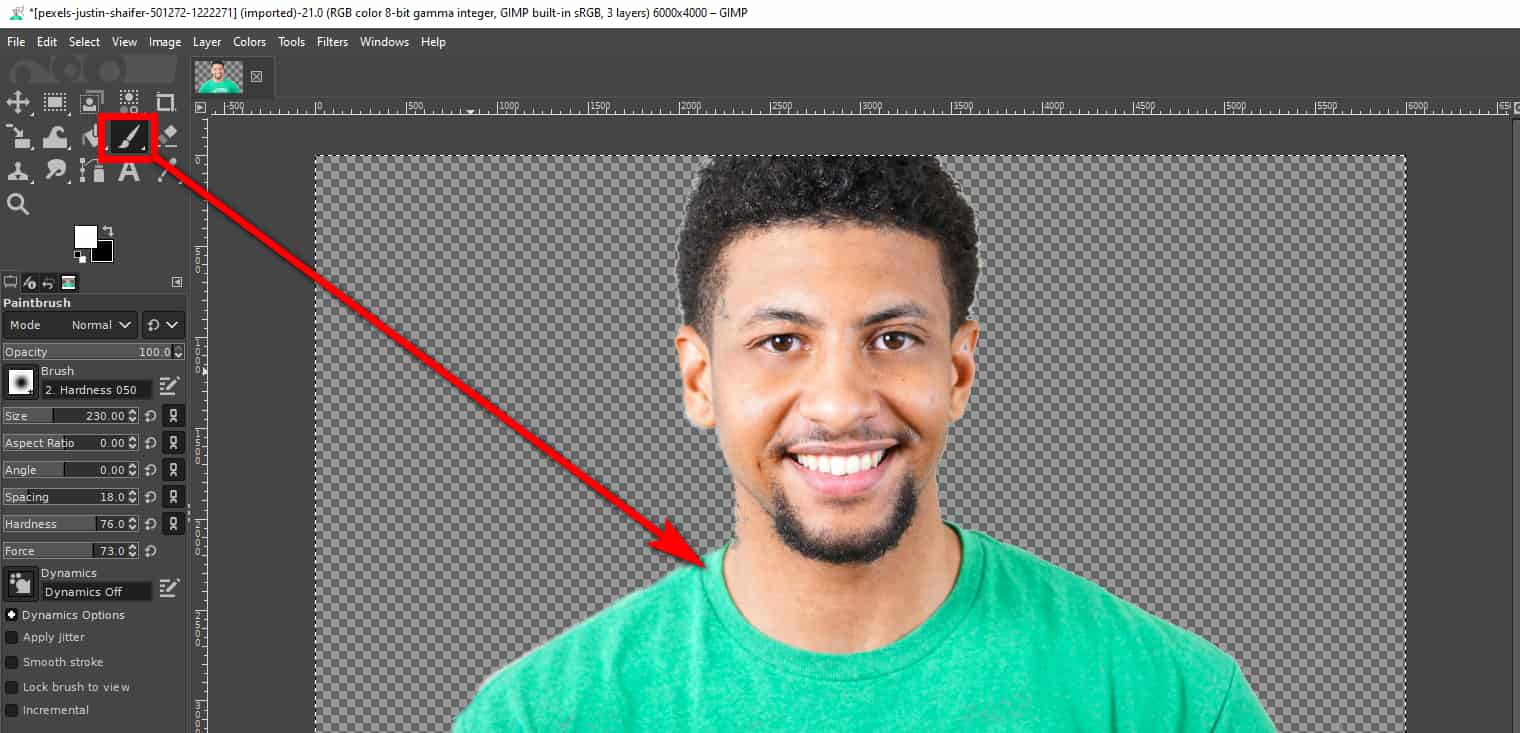
パート2. GIMPで複雑な背景を削除する
単純な背景については、前述のツールを使用して、GIMP で背景を直接選択して簡単に削除できます。ただし、画像の背景が複雑な場合は、背景全体を選択するのに多くの時間、エネルギー、忍耐が必要になります。この場合は、代わりに前景を選択し、後で選択を反転することができます。
このパートでは、複雑な色の背景を削除するための GIMP の 3 つのツールを紹介します。それぞれの機能、利点、手順を説明します。さあ、始めましょう。
Scissors Select: インテリジェントなエッジ検出アルゴリズム
画像に被写体と背景のエッジのコントラストが高い場合、GIMP の便利なツール「はさみ選択」を使用して背景を透明にすることができます。このツールにはインテリジェントなエッジ検出アルゴリズムがあり、被写体の周囲の境界線を自動的に合わせようとします。
以下は、GIMP でこのツールを使用して背景を削除する手順です。
- ステップ 1:
GIMPで写真を開き、現在のレイヤーを右クリックして、 アルファチャンネルの追加.
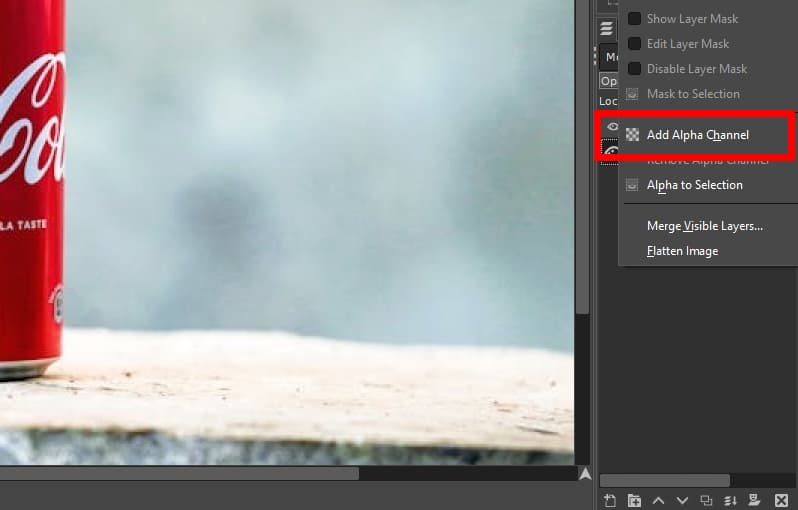
- ステップ 2:
選択する はさみ選択 ツールボックス内のツールです。自由選択ツールおよび前景選択ツールと同じグループにまとめられています。
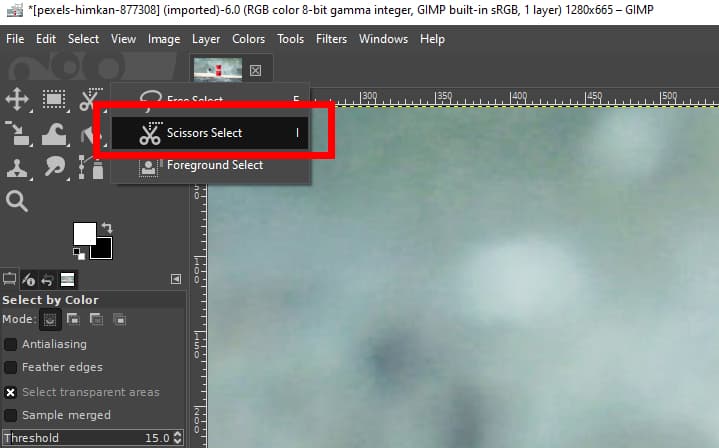
- ステップ 3:
次に、被写体の輪郭を描き始めます。まず、被写体の境界の周囲をクリックしてポイントを配置し、次に境界に別のポイントを配置します。2 つのポイントは、被写体のエッジに沿う曲線によってリンクされます。ポイントを 1 つずつ追加して、被写体全体を選択していきます。最後のセグメントをキャンセルするには、Backspace キーを押します。
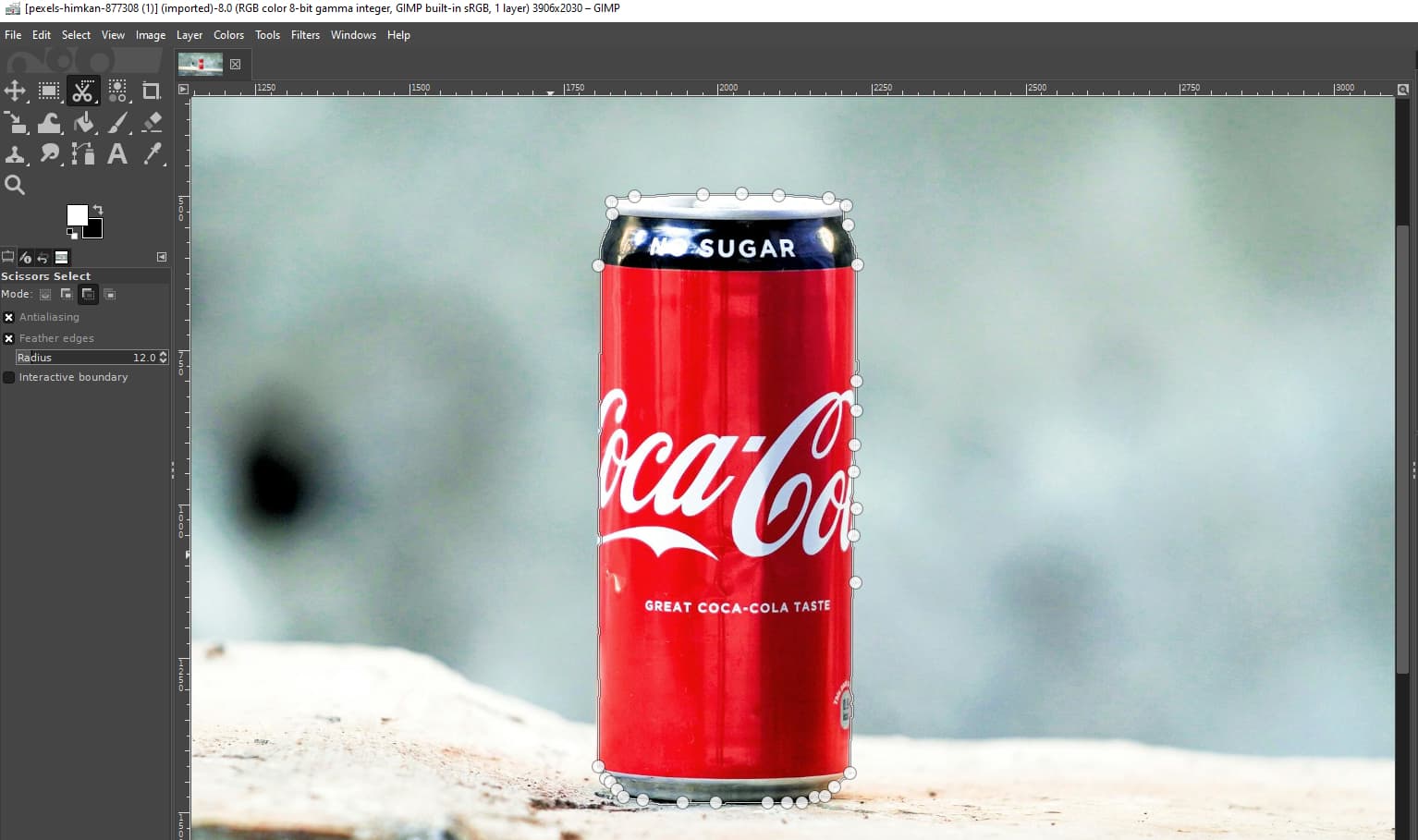
- ステップ 4:
今、押します 入力します 選択を確定します。次に、画像を右クリックして 選択 > 反転 背景を選択します。
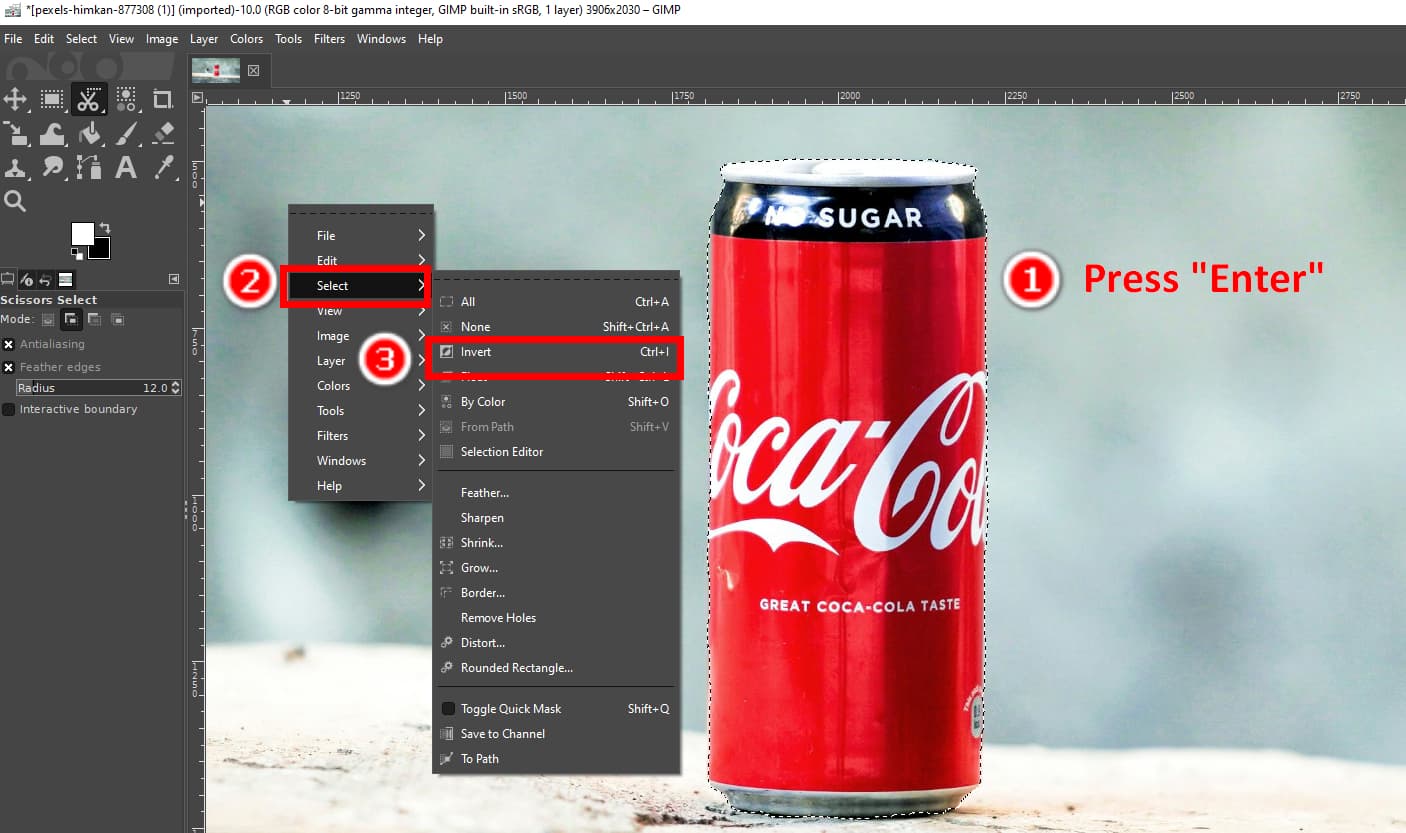
- ステップ 5:
最後に、 削除 GIMPで背景を削除するにはキーを押します。 File > としてエクスポート 出力を透明な背景の PNG として保存します。
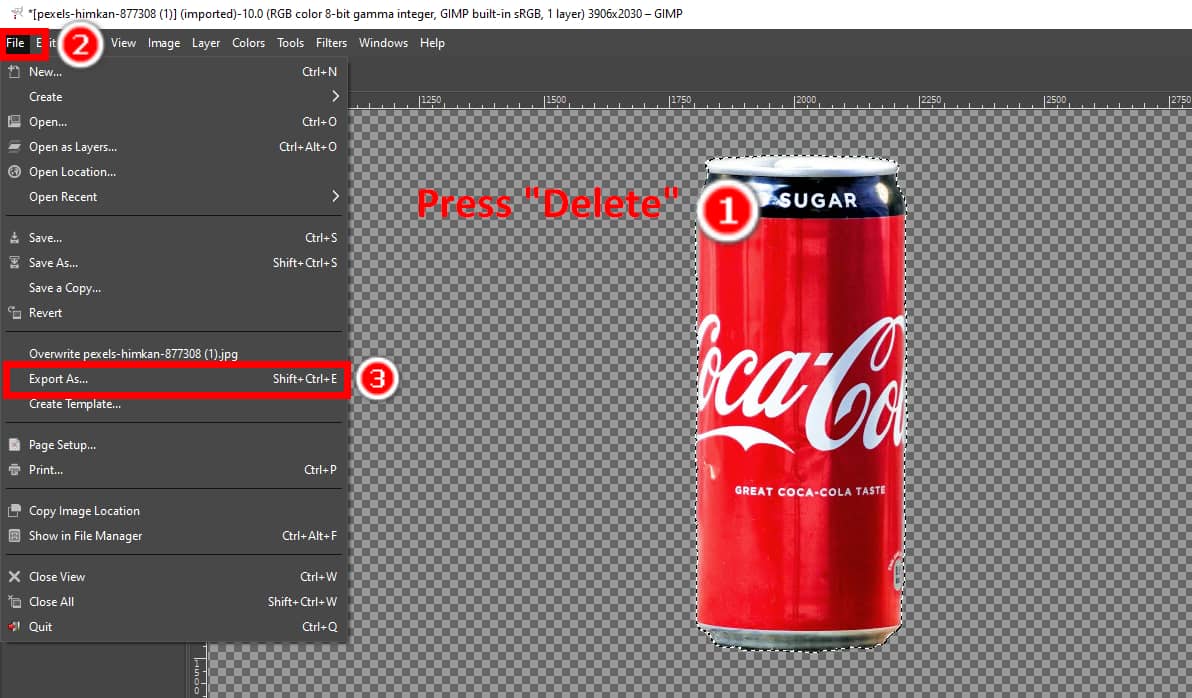
パスツール: より鮮明なエッジで出力
パス ツールは、アンカー ポイント間の調整可能な線と曲線を使用して、画像の被写体の輪郭を描きます。このツールは、エッジが均一な被写体に最適で、髪の毛や毛皮などのギザギザのエッジのある被写体には適していません。
次に、GIMP のパス ツールを使用して画像の背景を削除する方法を学びましょう。
- ステップ 1:
GIMPで写真を開きます。レイヤーを右クリックして アルファチャンネルの追加.
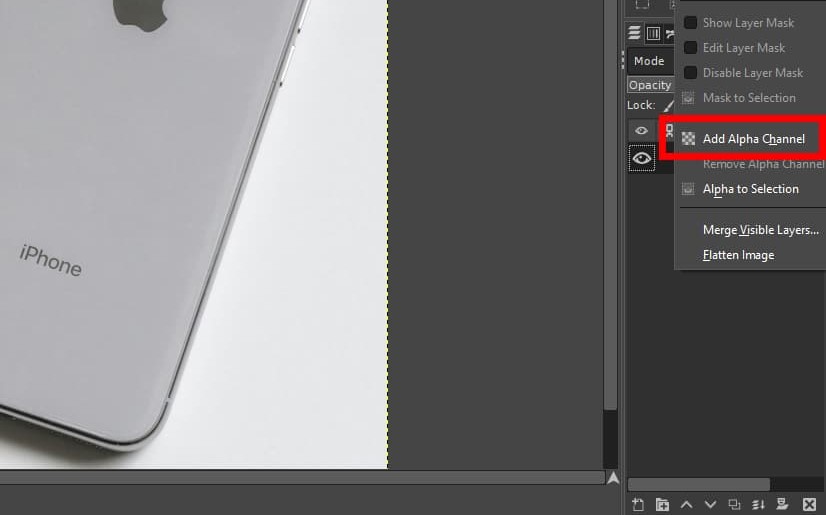
- ステップ 2:
次に、直線と曲線で被写体の輪郭を描きます。クリックして 2 つのアンカー ポイントを追加すると、2 つのポイント間に線が表示されます。
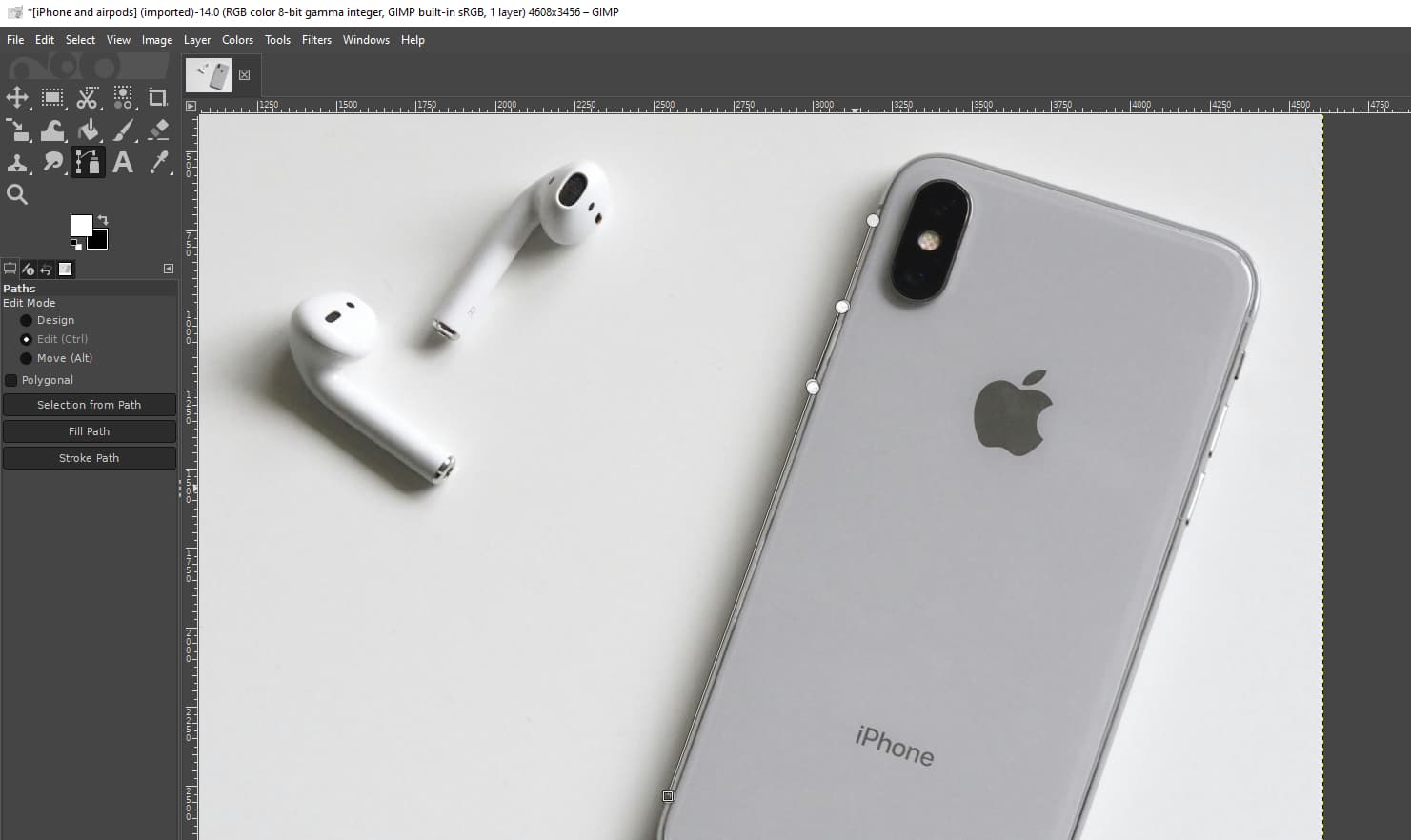
- ステップ 3:
曲線を作成するには、もう少し手順が必要です。Ctrl キーを押しながらアンカー ポイントをクリックし、カーソルをドラッグして、曲線の長さと形状を制御する黄色の方向線を作成します。次に、別のポイントを追加して曲線を作成します。曲線を変更するには、曲線の開始ポイントをクリックして方向線を調整し、終了ポイントをクリックして調整を決定します。
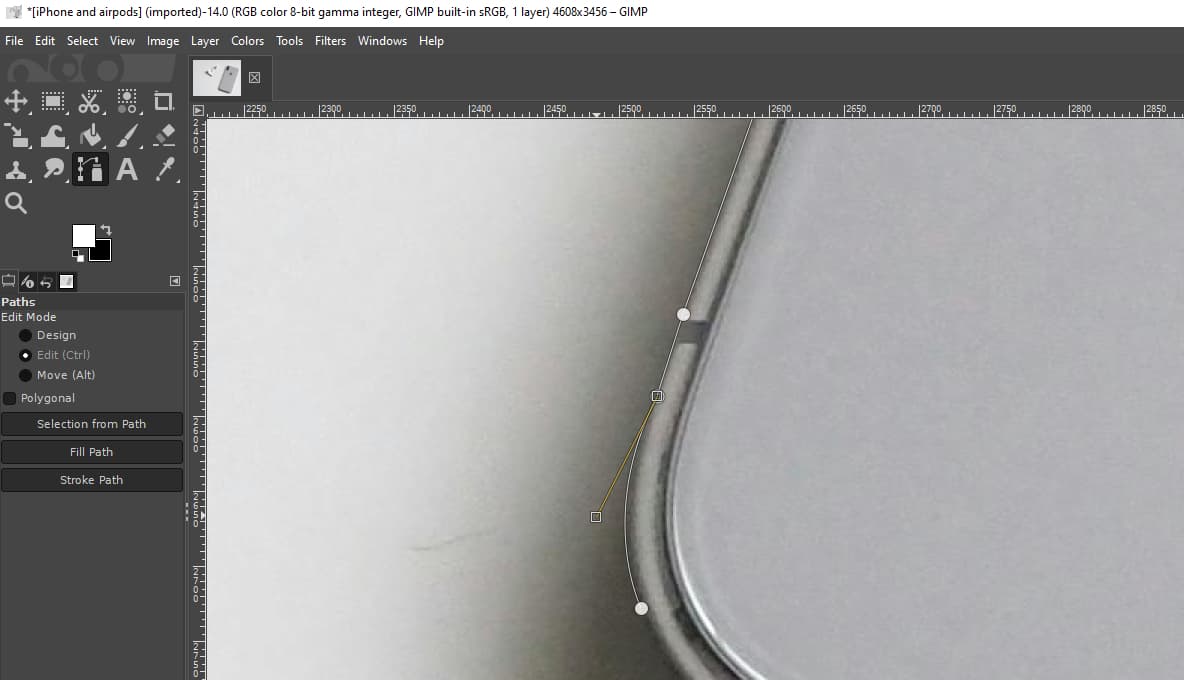
- ステップ 4:
直線や曲線を描いて被写体の輪郭を描きます。被写体の輪郭を描き終えたら、開始点をクリックしてパスを閉じます。
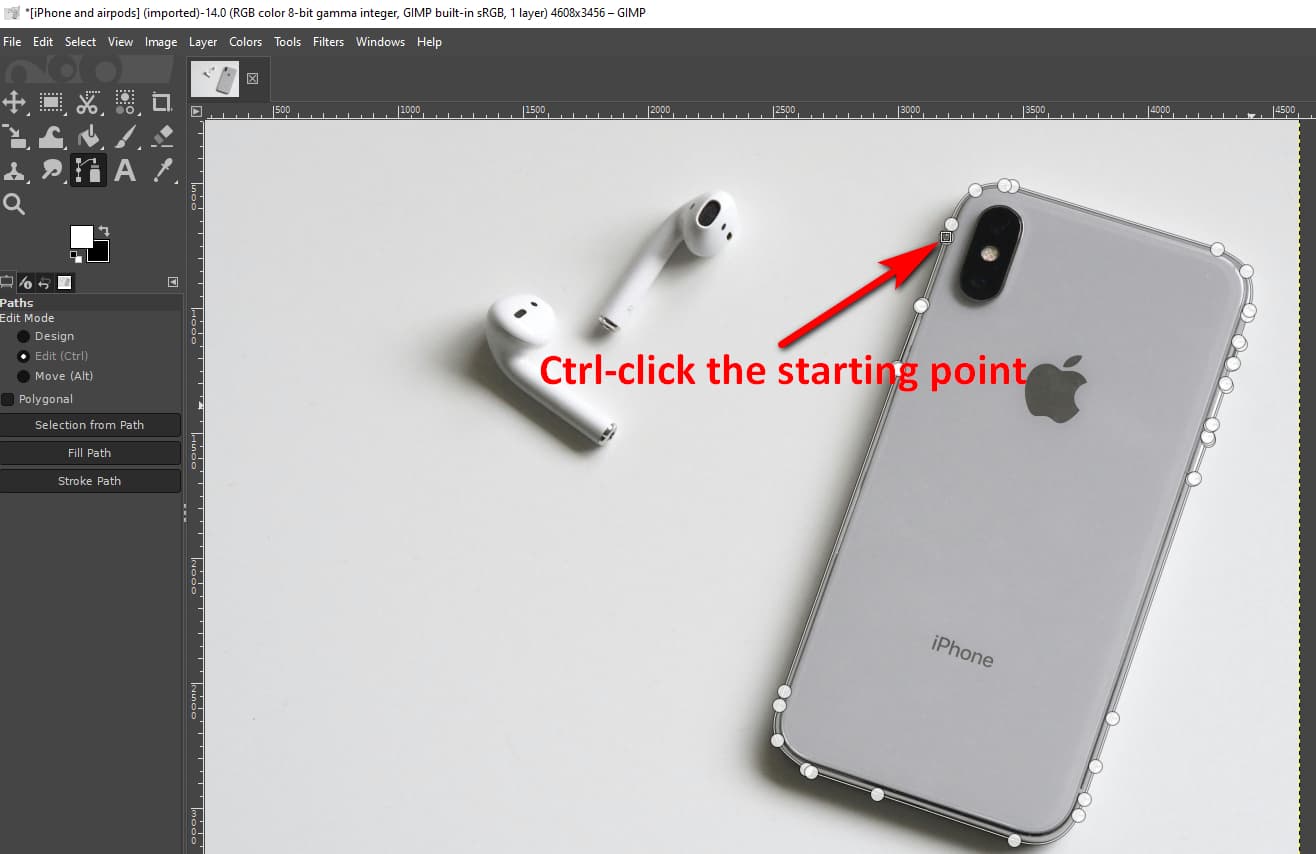
- ステップ 5:
画像内のすべての被写体の輪郭を描いたら、 入力します パスを選択範囲に変換します。次に右クリックして 選択 > 反転 背景を選択します。
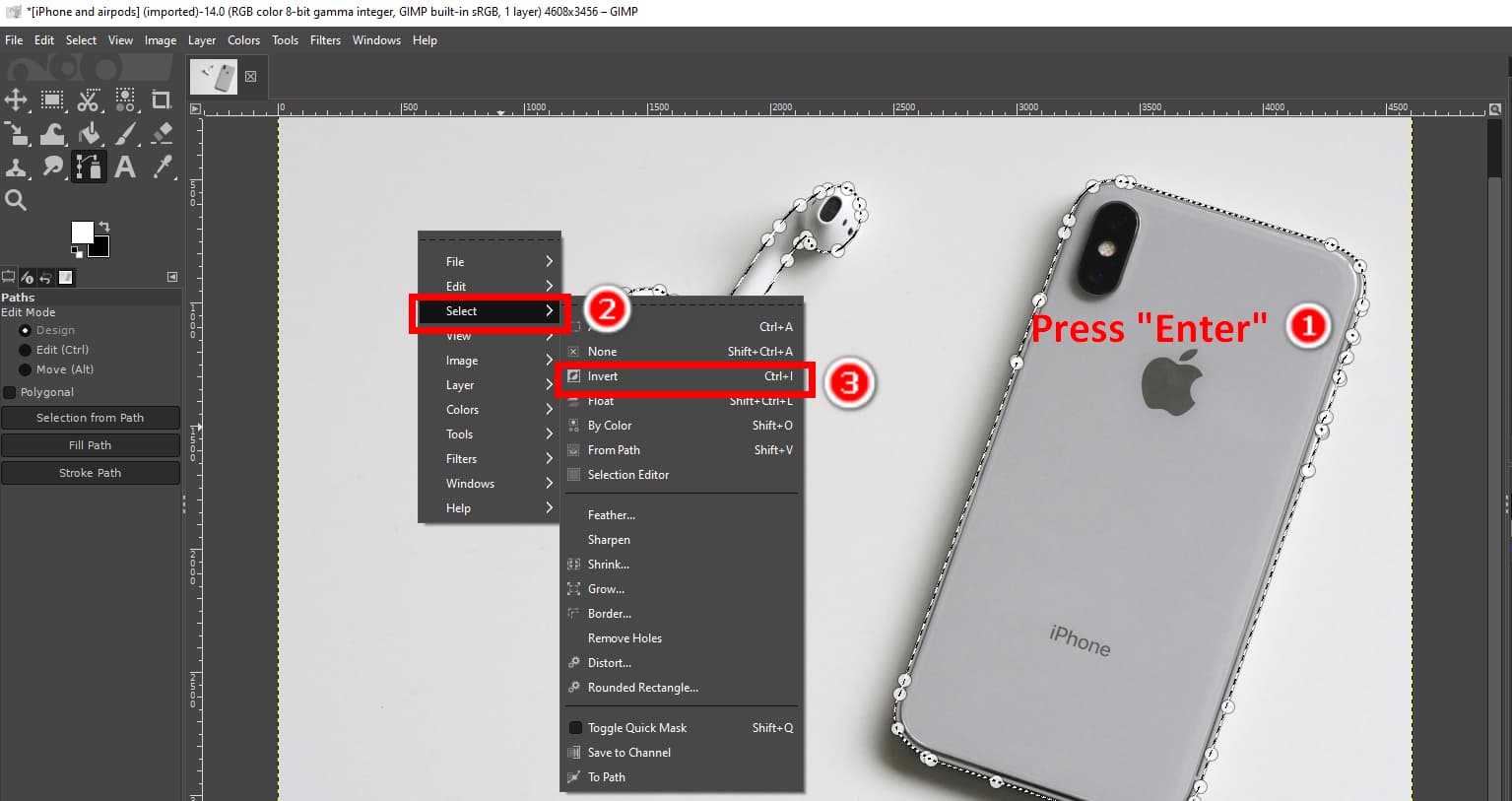
- ステップ 6:
最後に、プレス 削除 GIMPで背景を透明にするには、 File > としてエクスポート 出力を透明な背景の PNG として保存します。
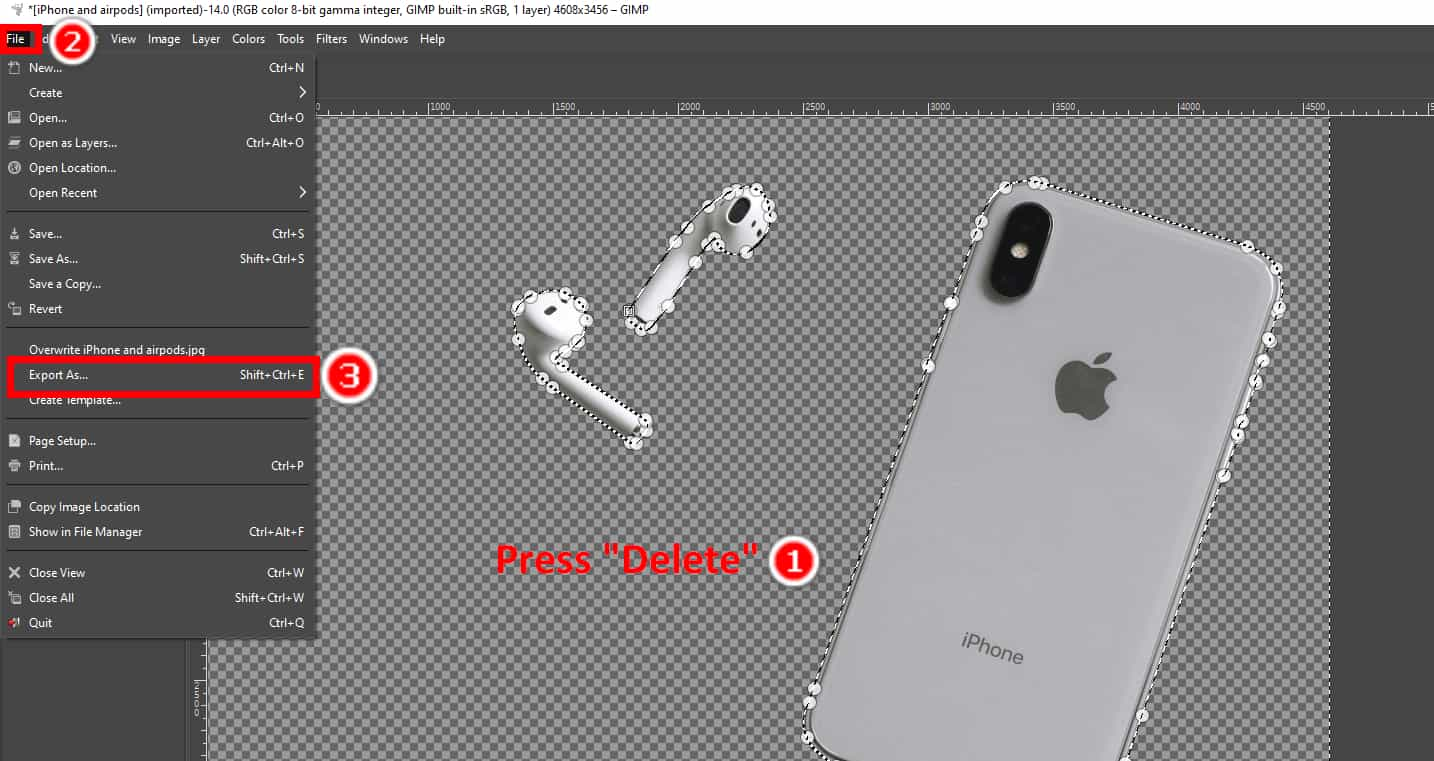
フォアグラウンド選択: 最も少ないスキルと最も簡単な手順
前景選択は、最小限のスキルで透明な背景を作成するための GIMP の便利なツールです。これは、被写体の大まかなマーキングを正確に選択する半自動ツールです。
それでは、この効率的な GIMP 背景除去方法を学びましょう。
- ステップ 1:
画像を開き、現在のレイヤーにアルファ チャネルを追加します。
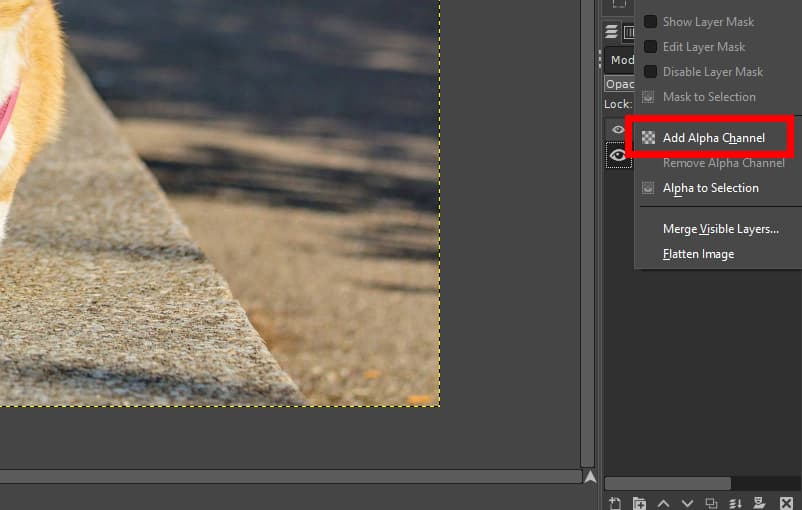
- ステップ 2:
選択する フォアグラウンドセレクト ツールボックス内のツール。
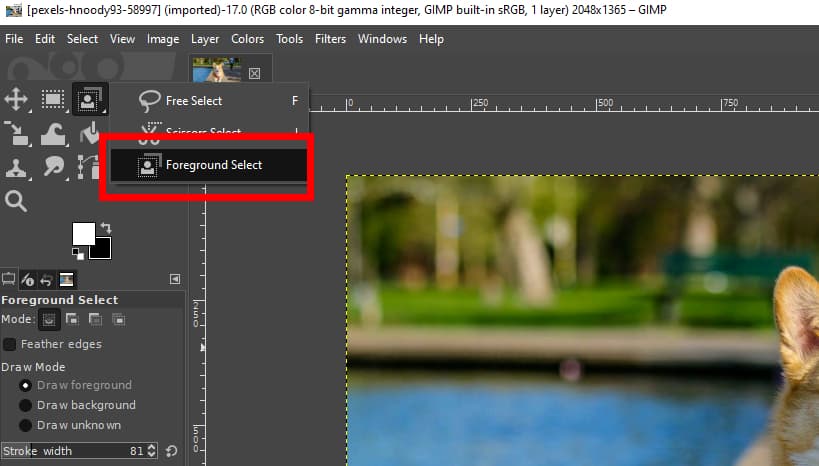
- ステップ 3:
主題を大まかに説明します。正確である必要はありませんが、主題全体が含まれていることを確認してください。
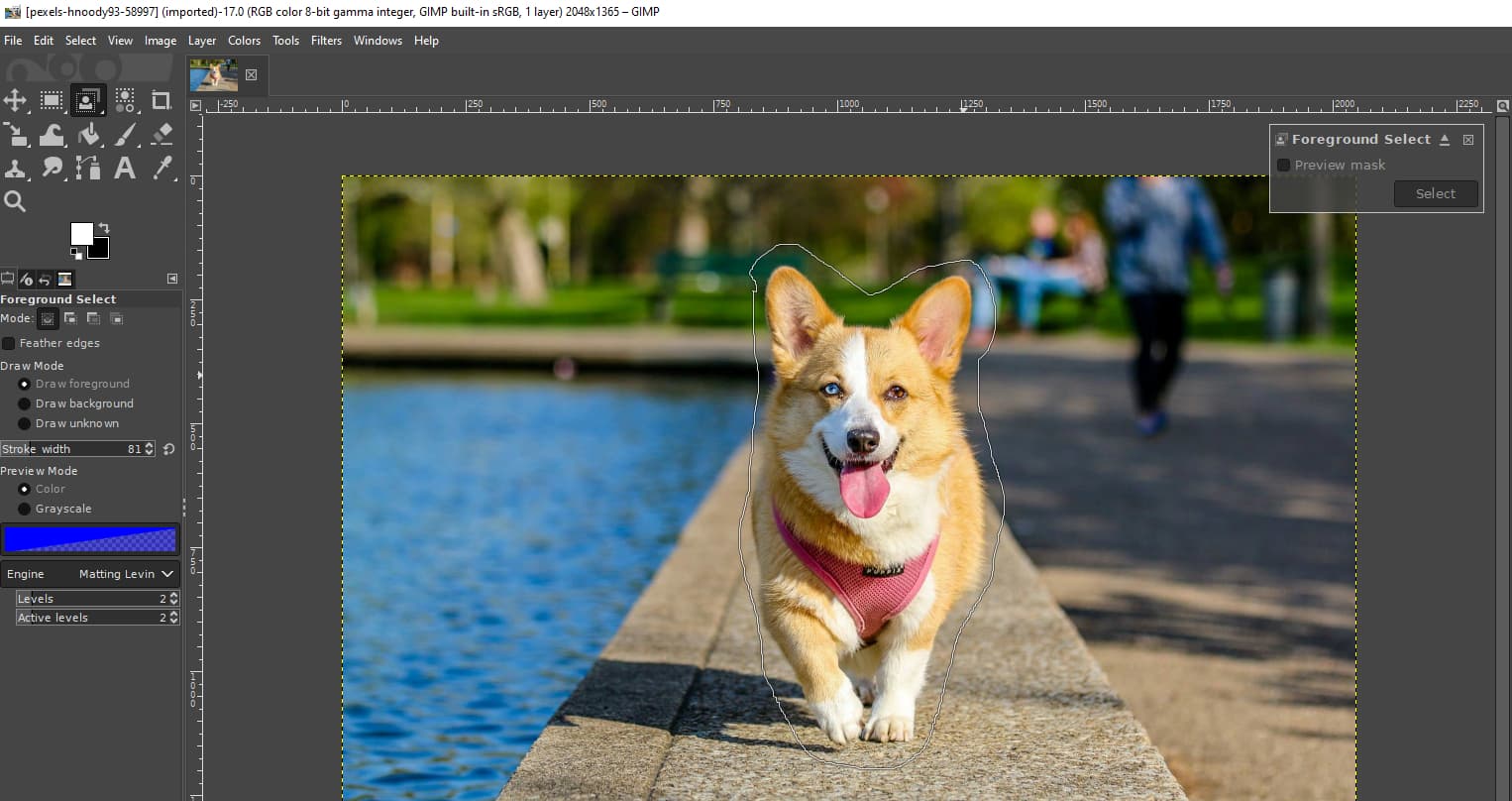
- ステップ 4:
Enter キーを押すと、背景が濃い青、前景が薄い青で表示されます。GIMP が前景をよりよく認識できるように、カーソル (ブラシ ツール) を使って被写体内の薄い青色を削除します。被写体の端から外れないようにしてください。
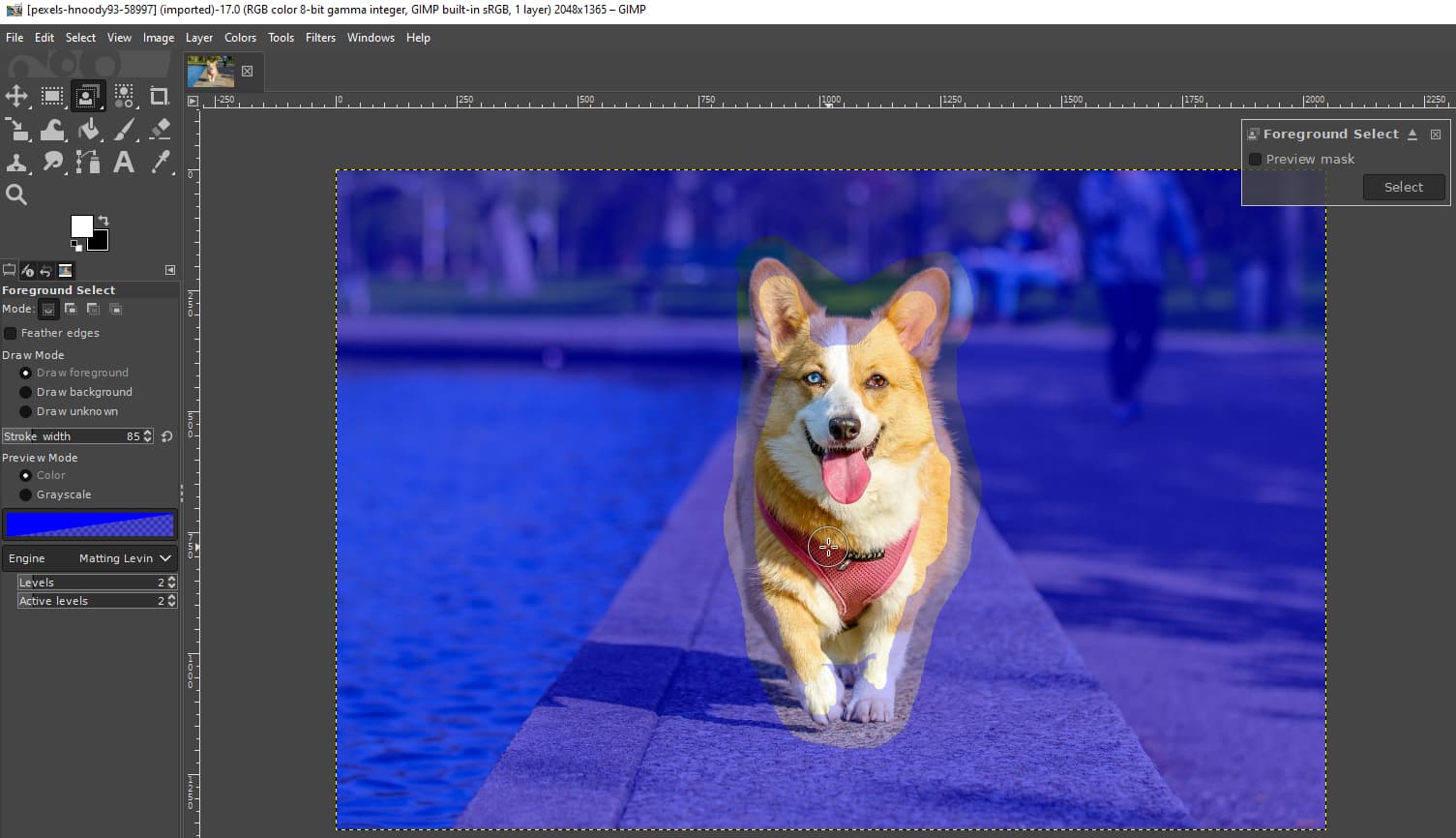
- ステップ 5:
イベント 入力します をクリックし 選択 左上にある をクリックして選択を決定します。
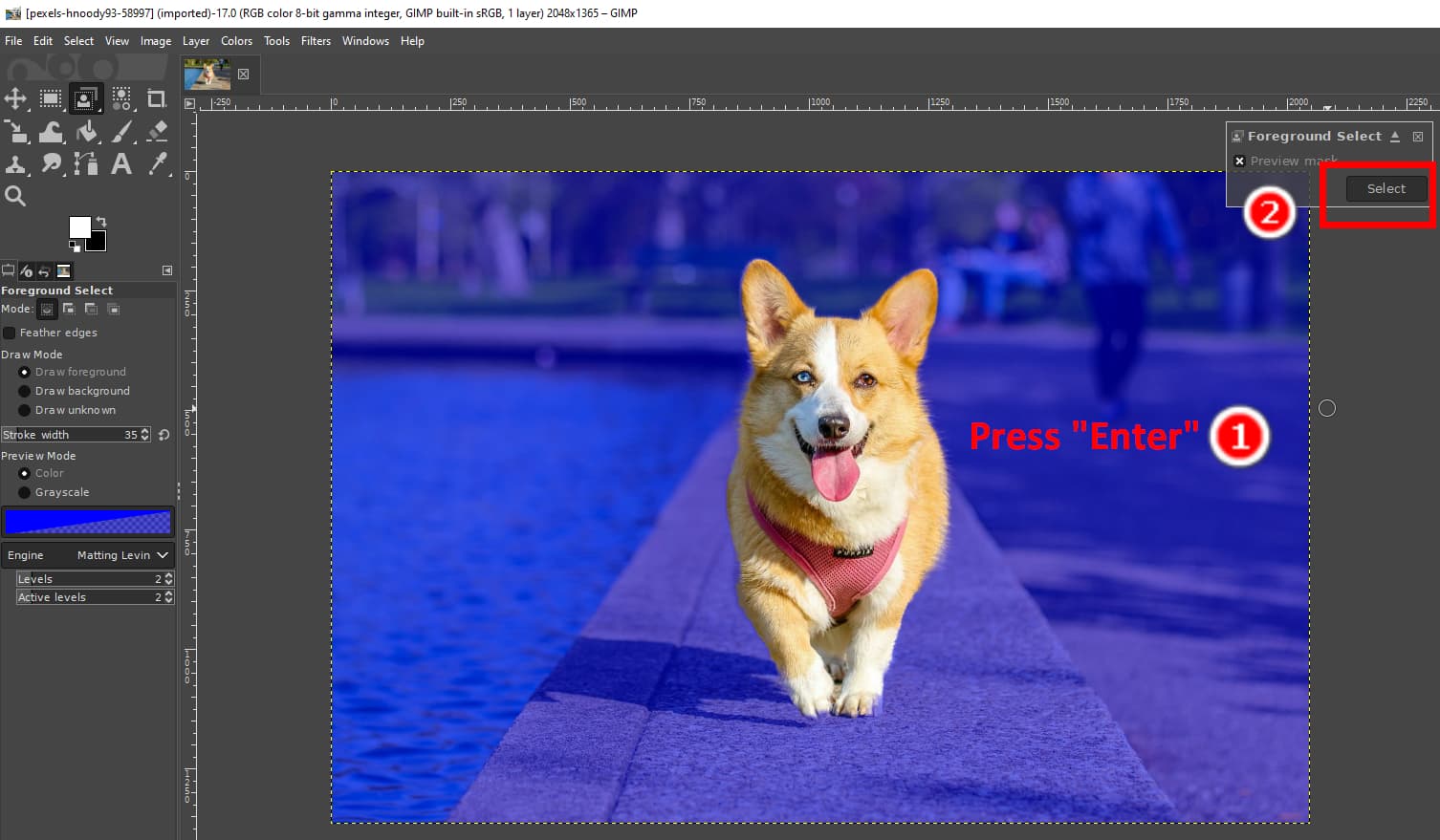
- ステップ 6:
右クリックして選択します 選択 > 反転 背景を選択します。
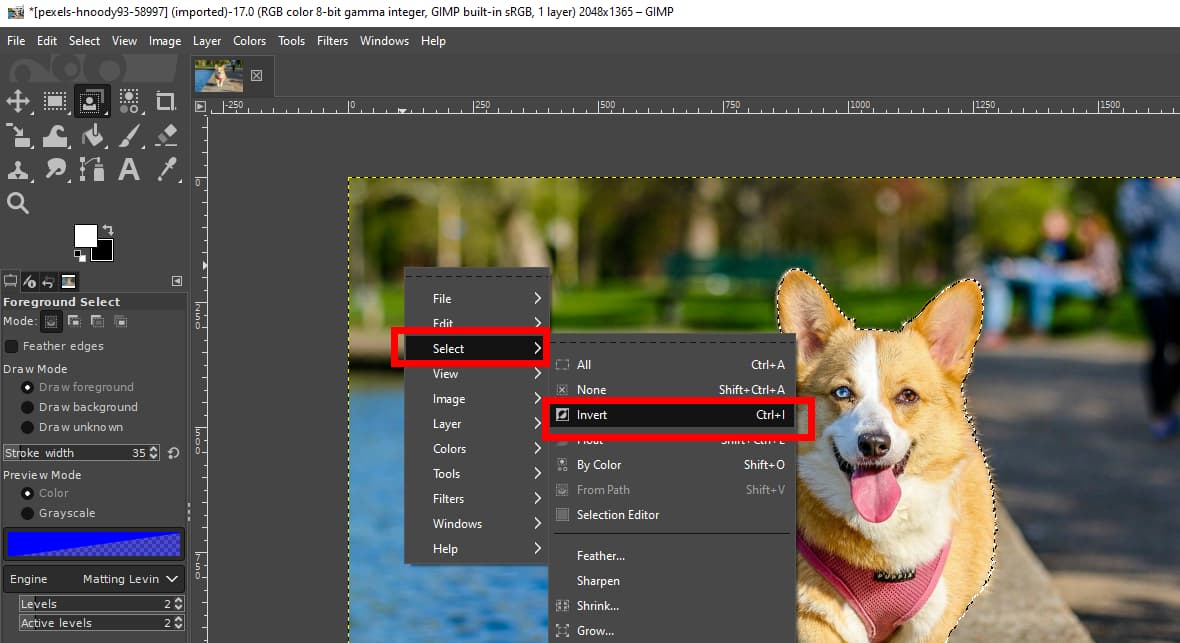
- ステップ 7:
イベント 削除 GIMPで背景を消すには、 File > としてエクスポート 出力を PNG 画像として保存します。
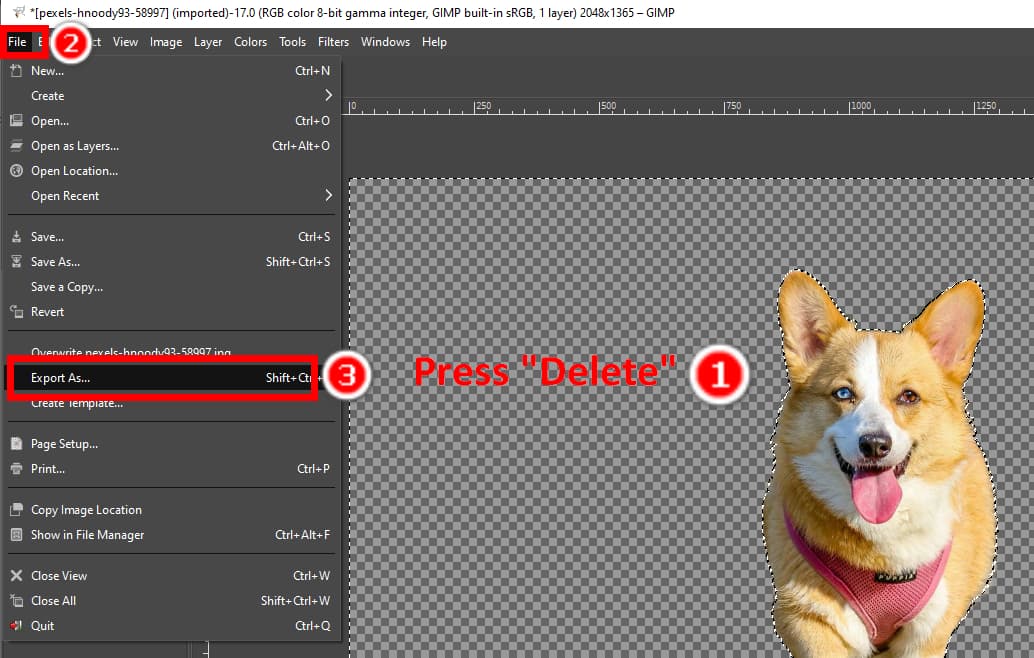
パート3. 無料のオンライン自動背景除去ツール
GIMP で背景を透明にするには、さまざまなツールと複雑な手順が必要であり、多くの時間と専門知識が必要です。 AnyEraser オンライン背景除去ツール より便利で効率的なツールです。
任意の消しゴム は無料のオンライン自動背景除去ツールです。直感的なインターフェースとAIベースのアルゴリズムを備えており、 ワンクリックで 背景を透明にする。スマートなアルゴリズムを搭載したAnyEraserは、画像から背景を削除できます。 5〜10秒画像がシンプルでも複雑でも、髪の毛や毛皮、低コントラストのエッジなどの難しいディテールがあっても、AnyEraserは完璧な切り抜きを実現します。 きれいなエッジ.
AnyEraser で画像の背景を削除する方法については、以下をご覧ください。
- ステップ 1:
に行く AnyEraser 無料背景除去ソフト、クリック 画像をアップロードをクリックし、デバイス上の写真を選択します。
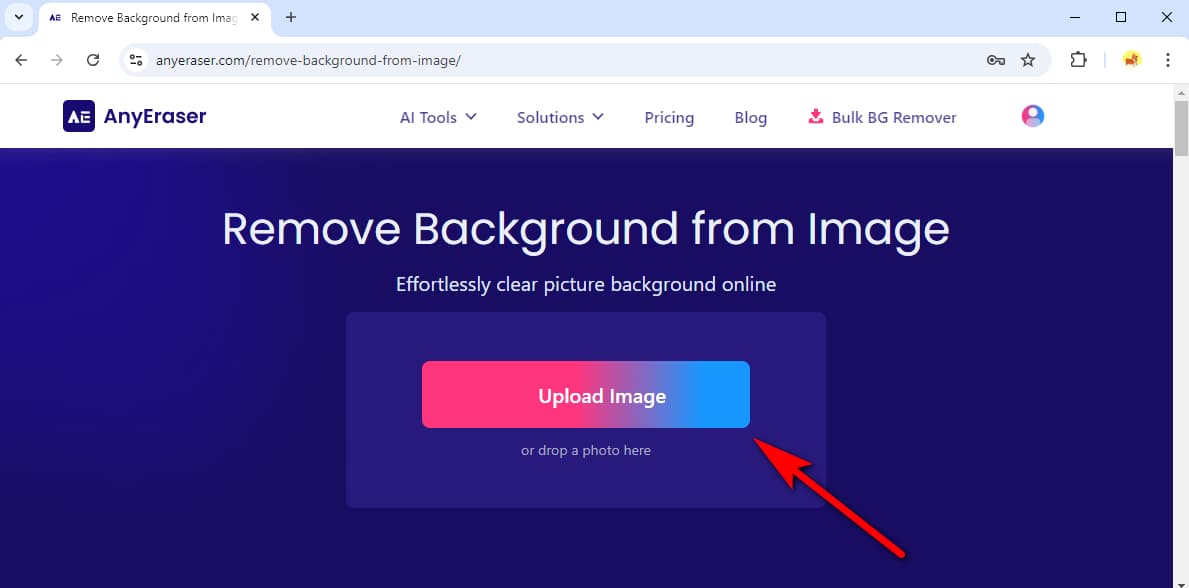
- ステップ 2:
AnyEraserは数秒で背景を削除します。その後、 無料ダウンロード 透明な背景で画像を保存します。
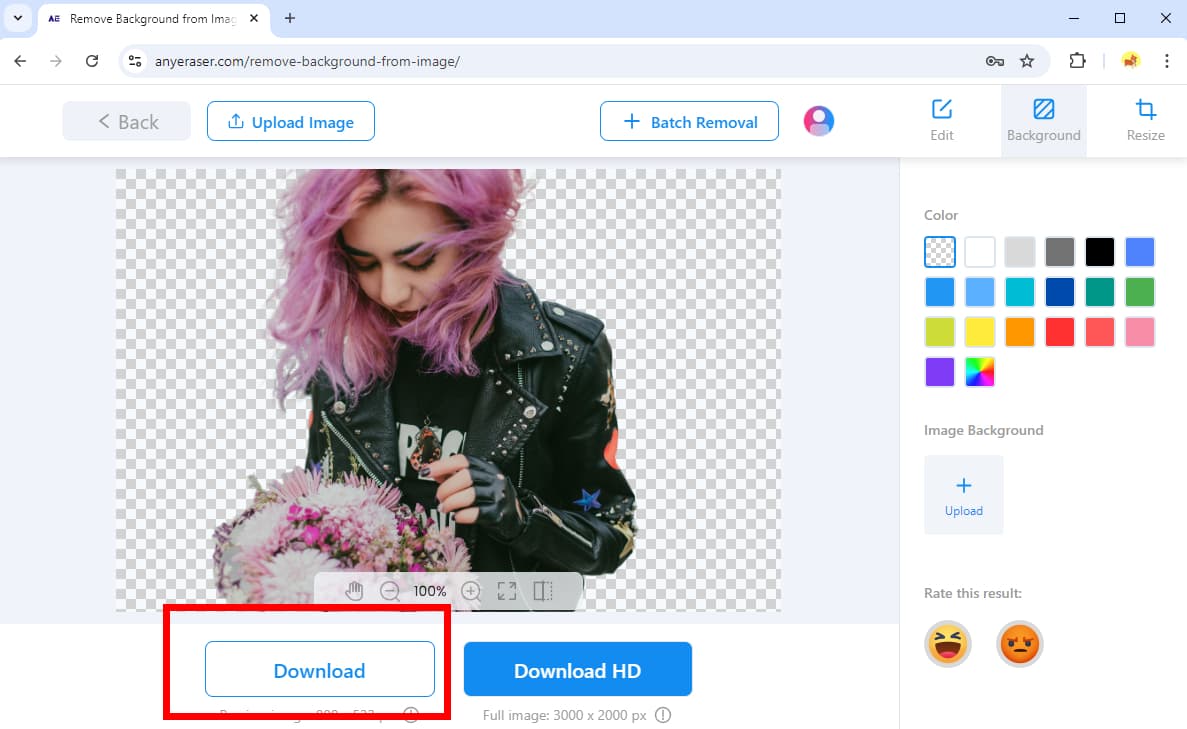
まとめ
この記事では、GIMP で背景を削除する 6 つの方法を説明します。各方法は特定の種類の画像を処理します。直面するすべての問題を解決することを目的として、それぞれの機能、利点、手順を示しました。
手順が複雑すぎると思われる場合は、無料のオンラインツールAnyEraserを試すこともできます。 自動背景除去 ワンクリックで背景を透明にします。
読んでいただきありがとうございます。
よくある質問
1. GIMP で画像から背景を簡単に削除するにはどうすればよいですか?
前景選択ツールを使うことができます。写真を開き、レイヤーを右クリックして、 アルファチャンネルの追加。 を選ぶ フォアグラウンドセレクト ツールボックスのツールで、被写体の大まかな選択範囲を描き、 入力します次に、被写体の内側を描き、 入力します、そしてヒットした OK 次に、右クリックして 反転。 最後に、を押します 削除 背景を削除します。
2. 画像の背景を削除する最も簡単な方法は何ですか?
最も早くて正確な方法は、 AnyEraser 無料オンライン背景除去ツール画像から背景を自動的に削除するスマートなアルゴリズムを備えており、必要なのはワンクリックだけです。


