【2025】GIMPで背景透明化|背景削除の精度を上げる方法
GIMP は、GNU Image Manipulation Program の略称で、オープンソースの無料画像レタッチソフトウェアです。無料で、サイズもコンパクトで、Photoshop に見られるような頻繁に使用されるさまざまな機能を備えています。そのため、多くの人が Photoshop の代替として使用しているのも不思議ではありません。写真を頻繁に扱う必要がある場合は、この便利なプログラムについて知っておくことをお勧めします。このページはそのためにあります。
このページでは、GIMPのさまざまなツールを使って背景を透明にする方法を紹介します。また、 無料の背景除去ツール 画像の背景を簡単に透明にできます。次に透明なロゴが必要な場合、製品画像が必要な場合、または複合画像を作成したい場合は、このガイドが役立ちます。さあ、始めましょう。
パート 1. GIMP で背景を削除するツール
GIMP には、背景を透明にする方法がいくつかあります。選択する方法は、写真の背景の種類によって異なります。ここでは、GIMP で画像を透明にする 3 つの方法について説明します。各方法は、さまざまな背景の種類に合わせて調整されています。この部分を読んだ後、お持ちの画像から背景を削除できます。
画像の編集を始める前に、いくつかの準備手順を実行する必要があります。 File > Open デバイス上の写真を開くには、右下にある画像レイヤーを右クリックして アルファチャンネルの追加これらの手順を実行すると、画像から背景を削除すると背景が透明になります。
次に、GIMP で背景を削除する方法に進みます。さあ始めましょう。
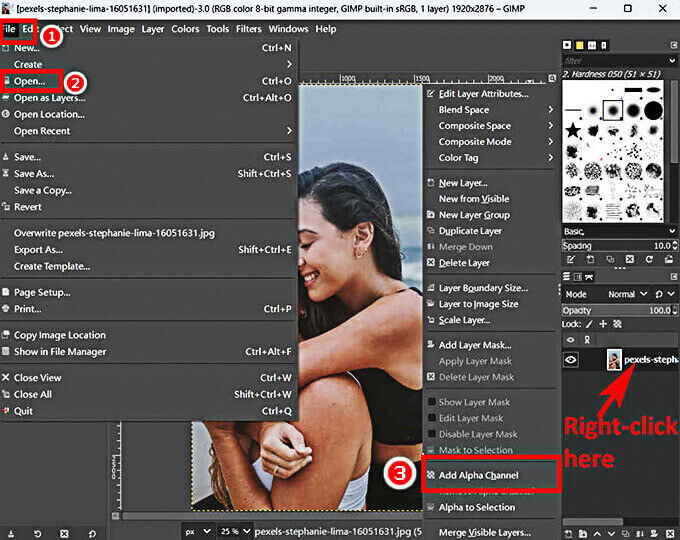
1. ファジー選択 – シンプルな単色背景を削除
これは、GIMP で画像の背景を削除する最も速い方法です。 1 回のクリックで、色の類似性に基づいて連続領域が自動的に選択されます。 したがって、画像の背景が単色の場合、このツールは GIMP で色を透明にする最適な方法です。 ただし、複数の色を含む複雑な背景には対応できません。 手順を以下に説明します。
- ステップ 1:
ファジー選択ツールを選択する ツール > 選択ツール > ファジー選択.
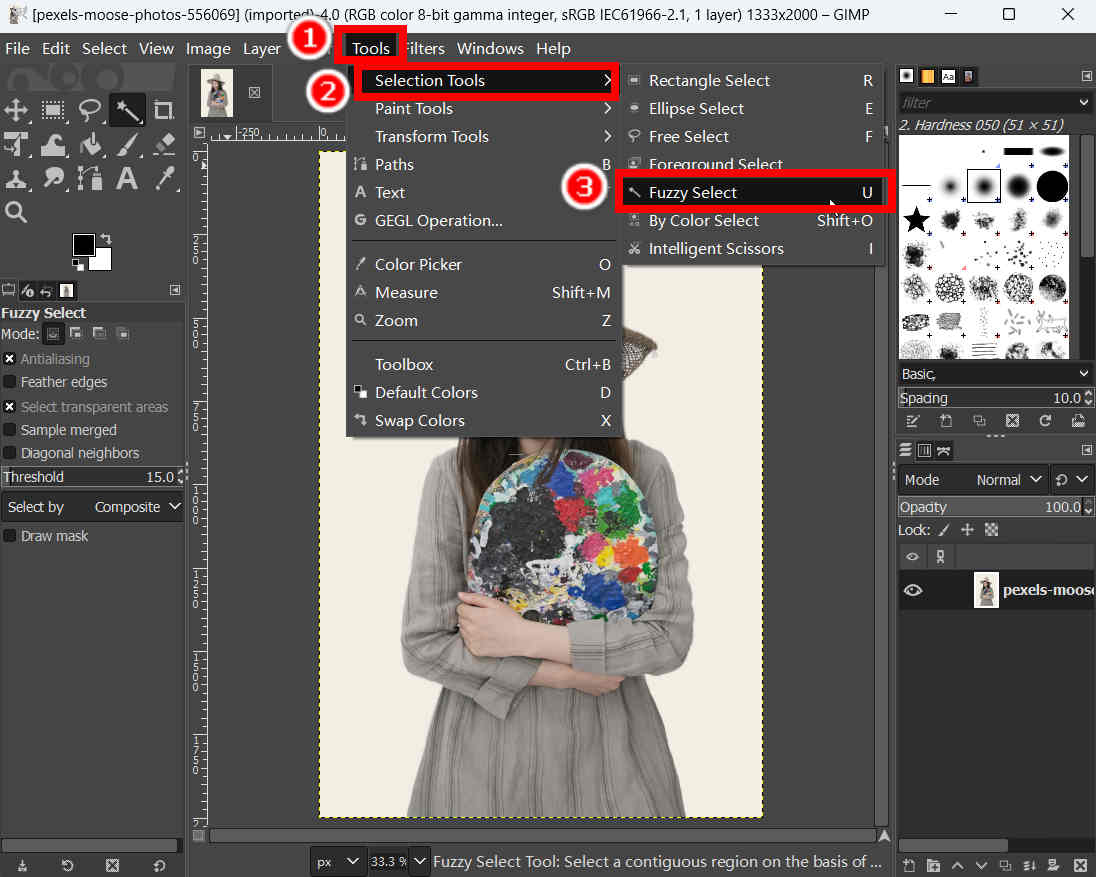
- ステップ 2:
背景をクリックして選択します。
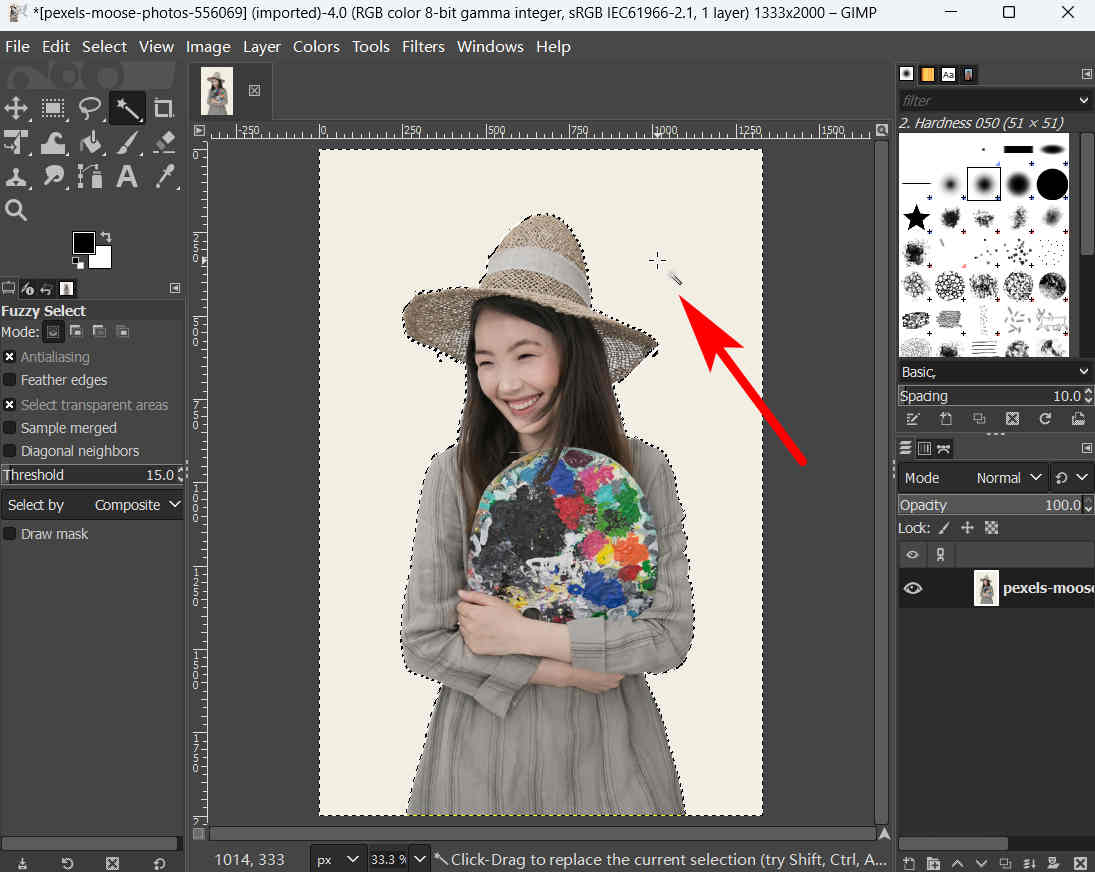
- ステップ 3:
さて、 削除 キーを押すと、GIMPが背景を削除します。または、 編集 > クリア 同じことをする。
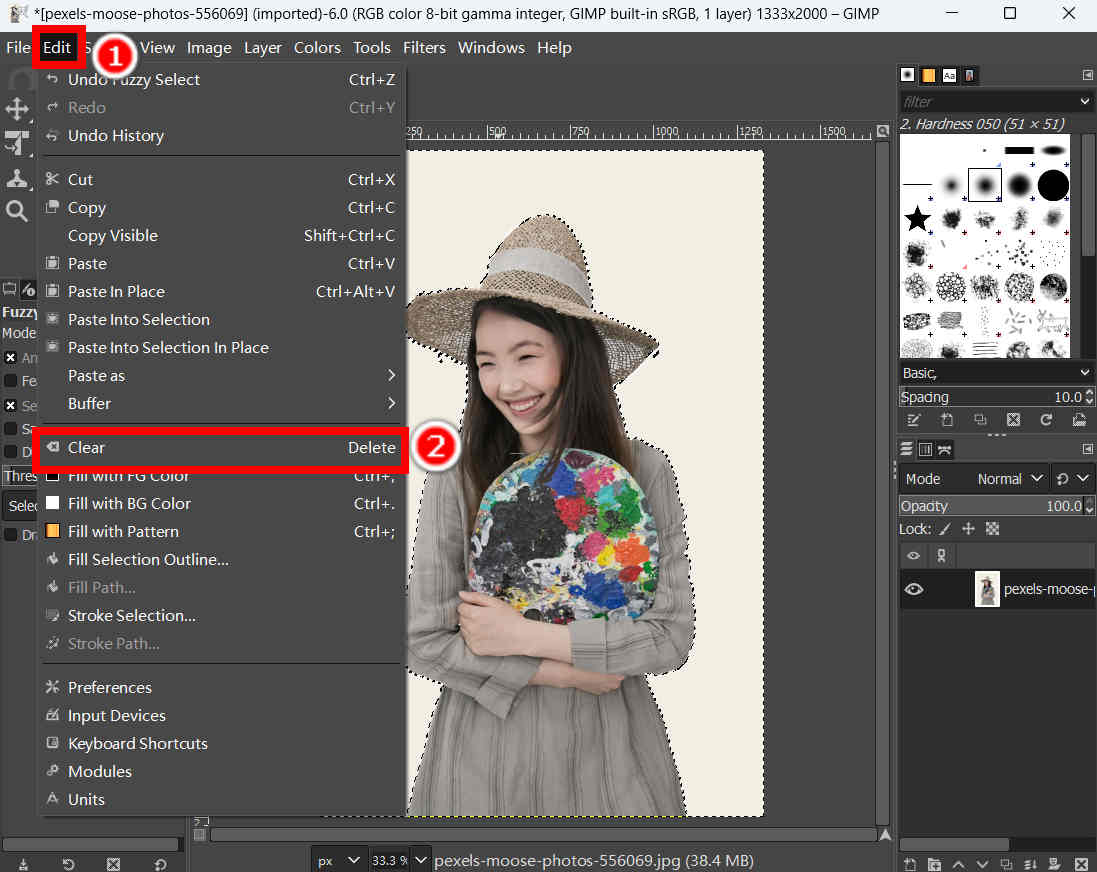
- ステップ 4:
最後に、をクリックします File >としてエクスポート 結果を PNG などの透明性をサポートする形式でエクスポートします。
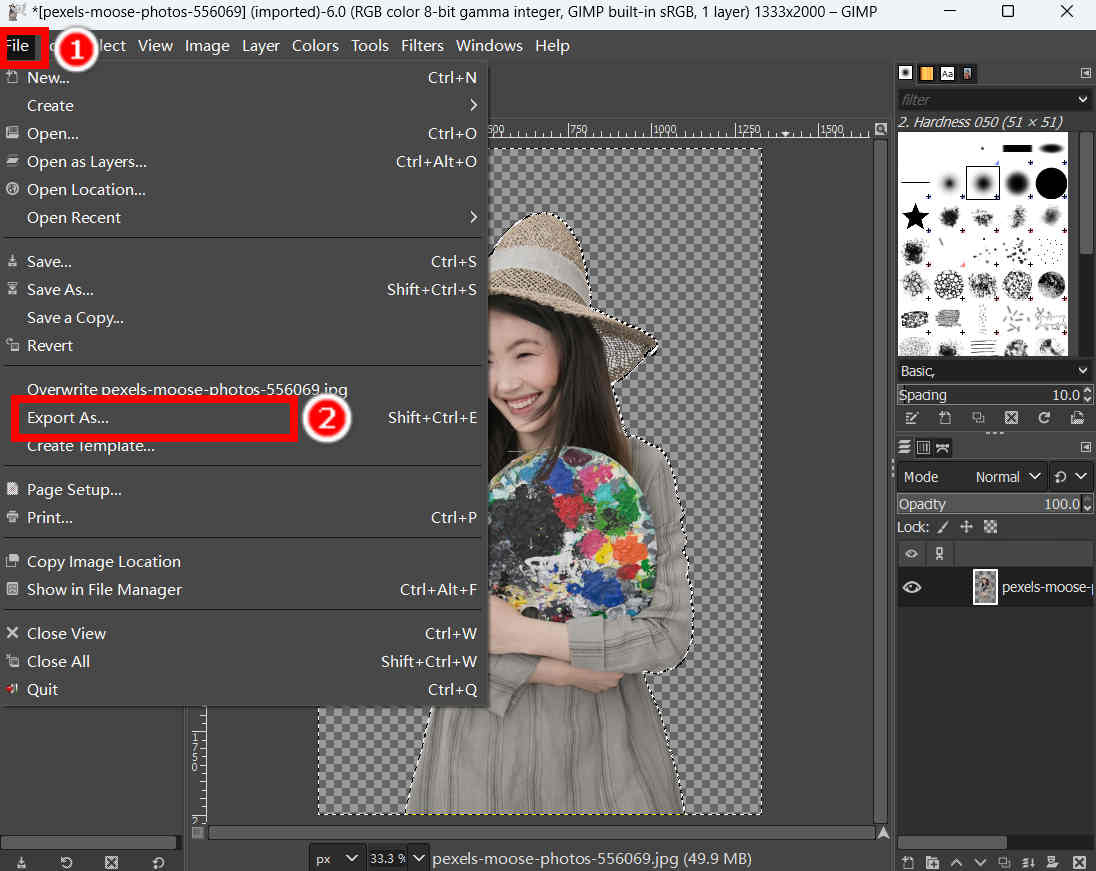
2. パスツール – 背景を手動で正確に選択する
パス ツールを使用すると、ピンポイントを使用して前景の被写体を手動で選択できます。被写体の周囲にポイントを配置すると、GIMP はそれらのポイントを線でリンクし、被写体のアウトラインを作成します。この方法は時間がかかり、手間がかかりますが、GIMP で最も正確な背景削除方法の 1 つです。GIMP で背景を削除する方法については、読み進めてください。
- ステップ 1:
パス検索ツール ツール > パス。
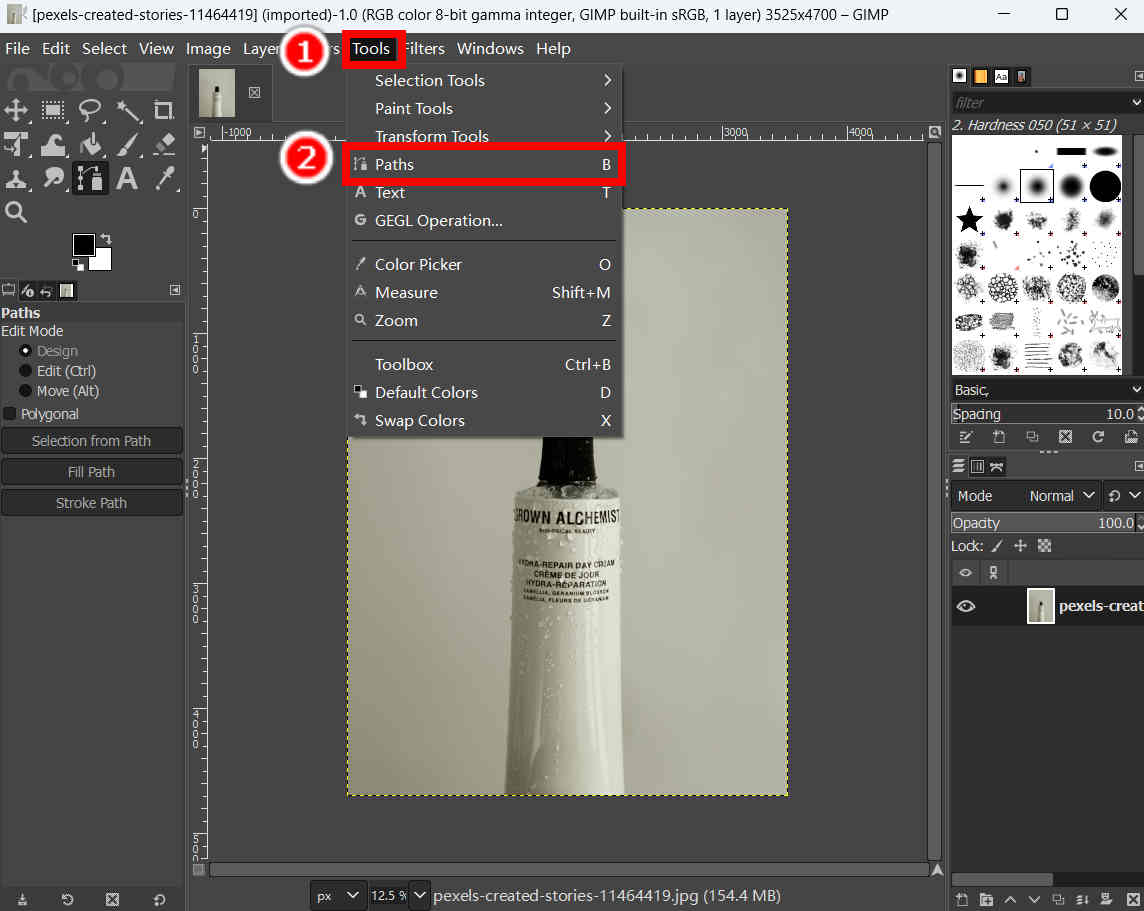
- ステップ 2:
クリックして開始点を追加し、被写体の周りに点を配置します。点を多く配置するほど、選択範囲が正確になります。完了したら、 入力します キーを押して選択を確定します。

- ステップ 3:
次に、画像を右クリックして 選択 > 反転 選択範囲を反転します。これにより、背景領域が選択されます。
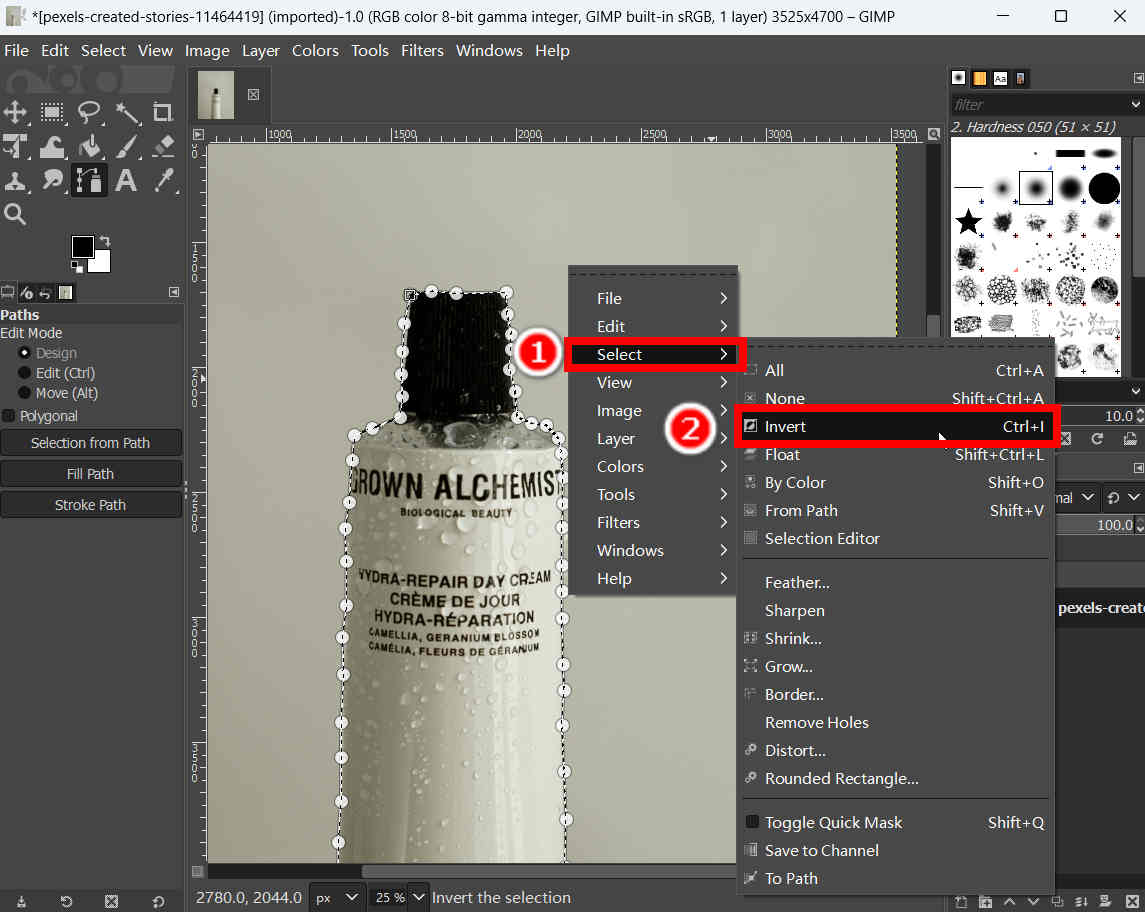
- ステップ 4:
最後に、 削除 GIMPで背景を削除するには、キーを押します。または、 編集 > クリア結果をPNG形式で保存します。
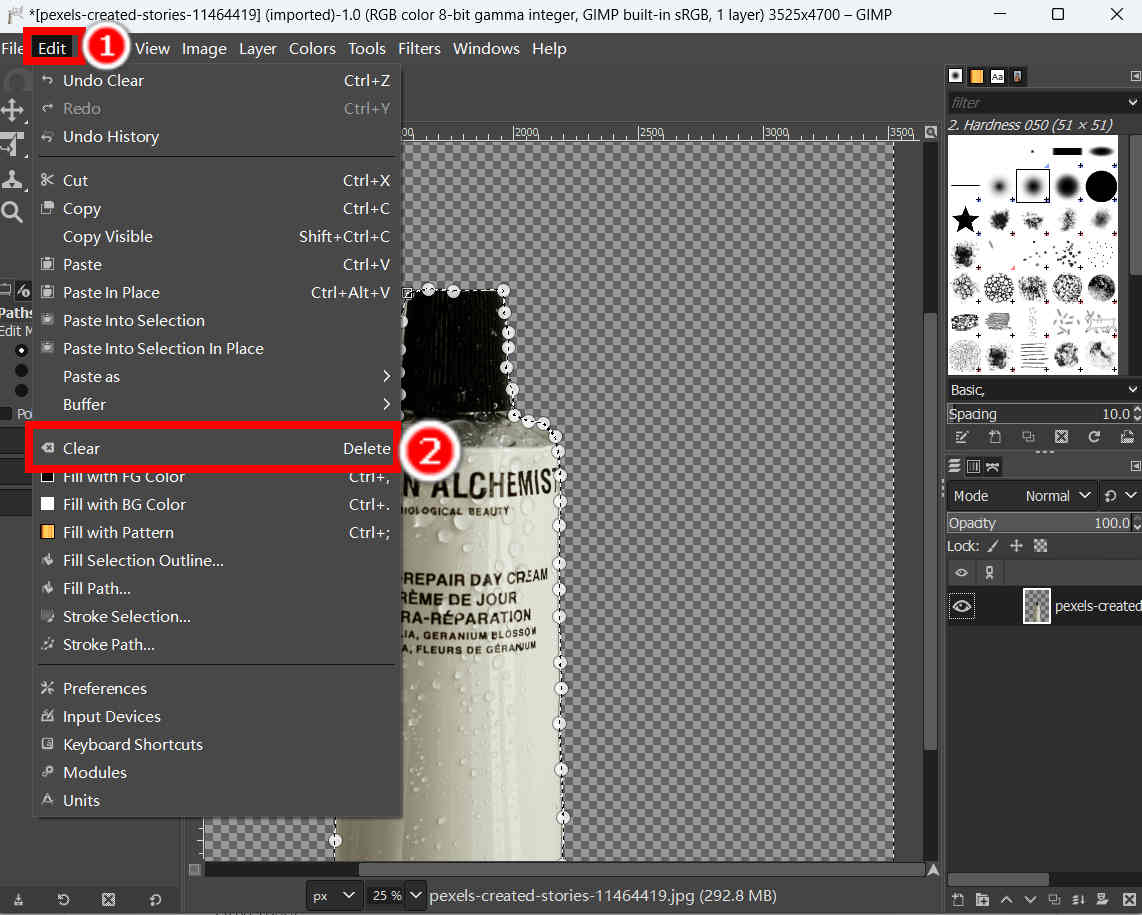
3. 消しゴムツール – 最も簡単な方法だが、最も効率的ではない
消しゴムツールは、GIMP で背景を削除するための非常にシンプルで直感的なツールなので、技術に詳しい人でも扱うことができます。消しゴムを使用して紙の上のマークを消す方法を想像してみてください。同じように、消しゴムツールで背景を削除できます。次の手順では、GIMP でこの簡単なツールを使用して色を透明にする手順を示します。
- ステップ 1:
ヒット ツール > ペイントツール > Eraser.
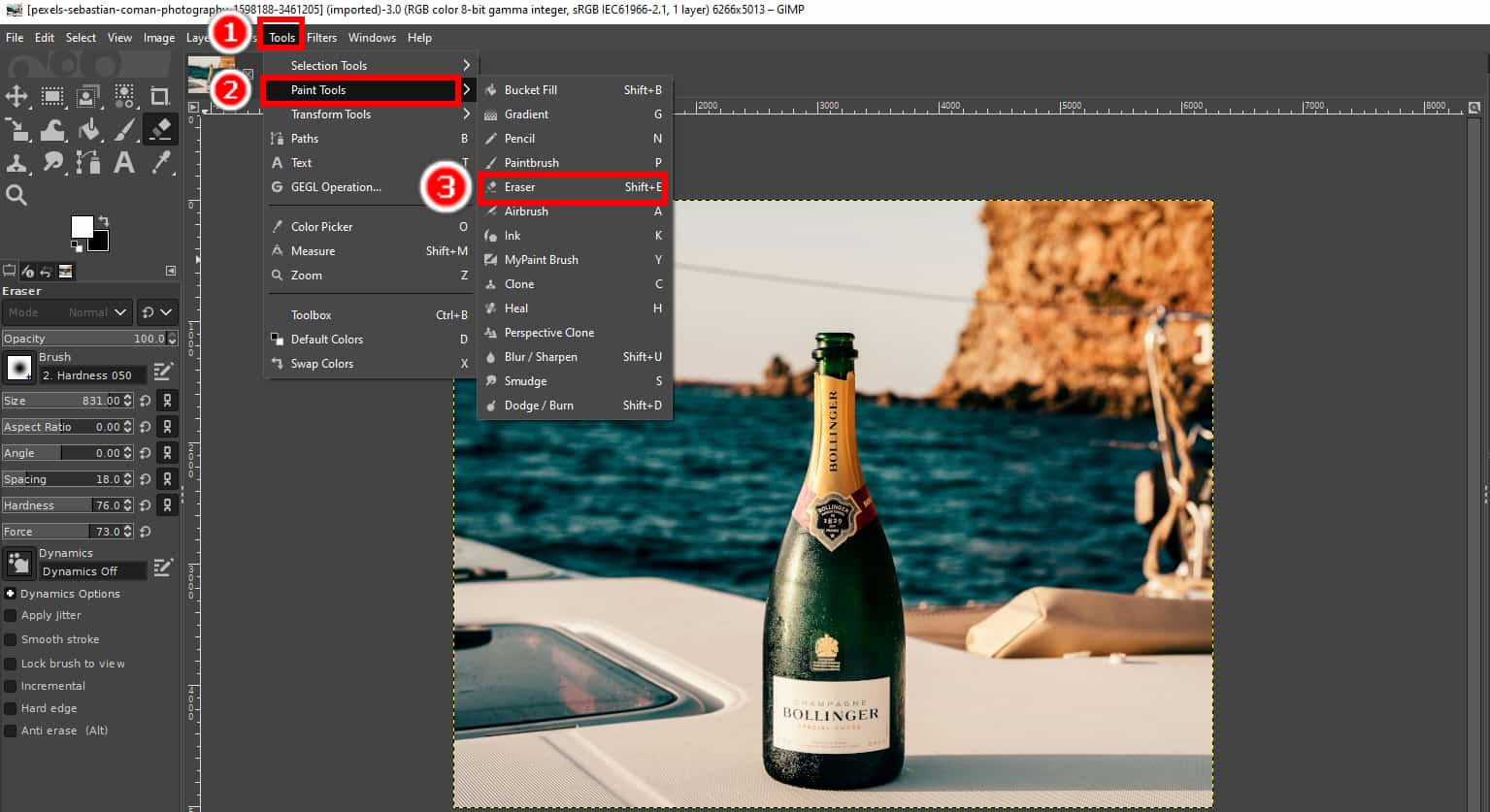
- ステップ 2:
GIMP で画像を透明にするには、消しゴムを背景領域にドラッグします。すべてが完了したら、結果をコンピューターに保存します。
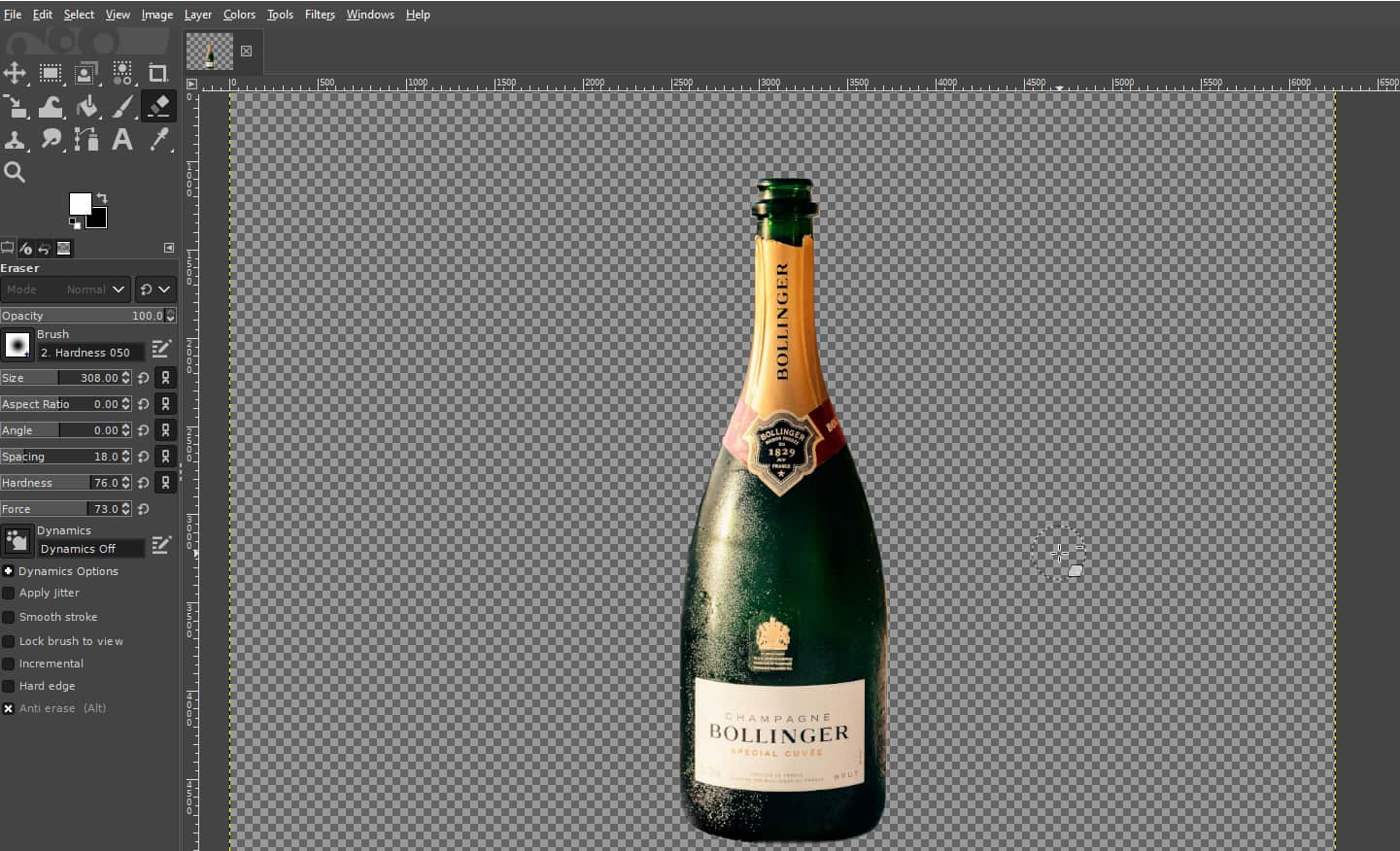
パート2. AI背景除去 – 高速かつ正確
背景の削除にあまり時間と労力をかけたくない場合は、背景の削除で手動でピクセルを選択する手間を省くオンラインの透明な背景削除ツールがあります。
AnyEraser 透明背景作成ツール は高速かつ効果的な背景除去ツールです。スマートな AI アルゴリズムを搭載し、背景と前景を正確に区別し、数秒で背景の透明部分を自動的に除去します。次のコンテンツを読めば、AnyEraser で画像の背景を透明にする方法を習得できます。
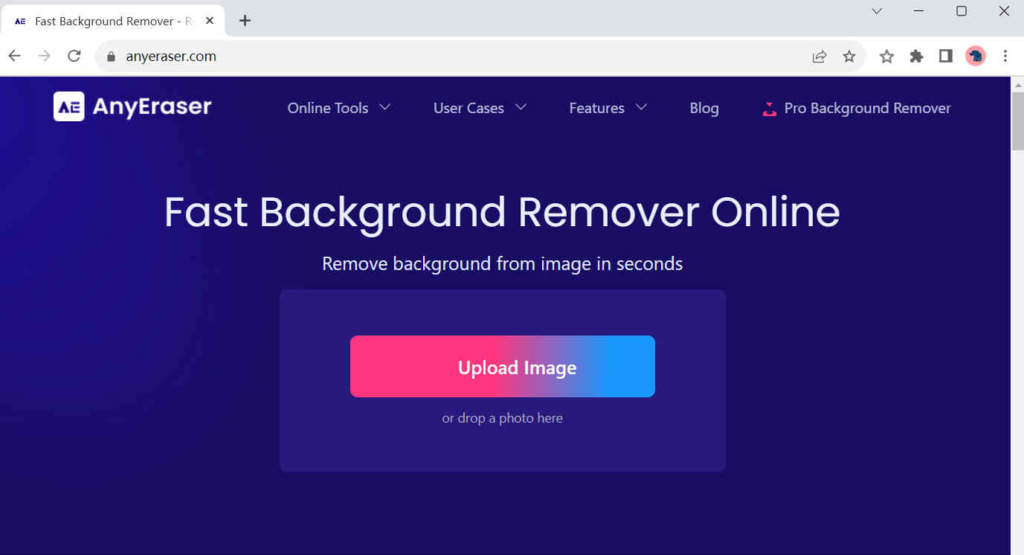
- ステップ 1:
訪問 任意の消しゴム、そしてヒットした 画像をアップロード デバイスに画像をインポートします。または、画像ファイルをこのゾーンに直接ドラッグ アンド ドロップすることもできます。
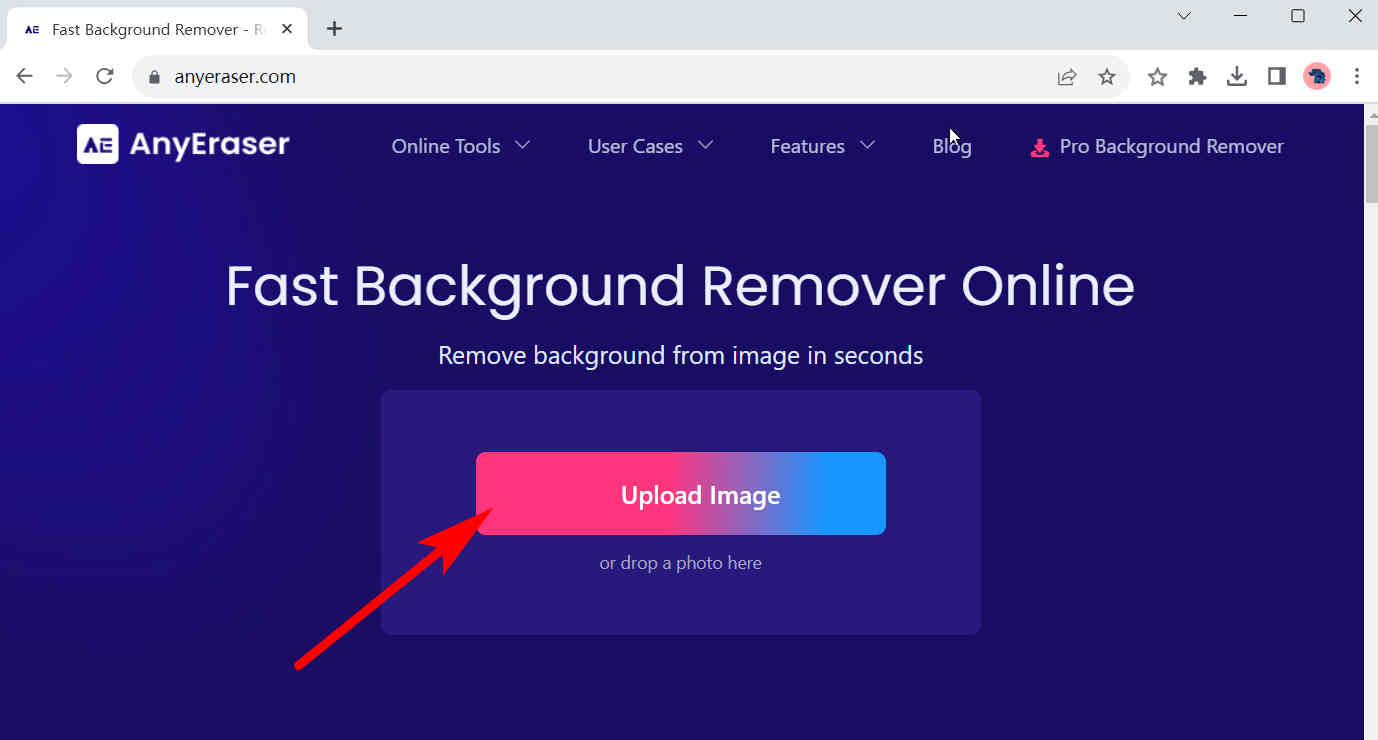
- ステップ 2:
数秒待つと、元の背景が透明になります。次に、 ダウンロード 結果を保存します。
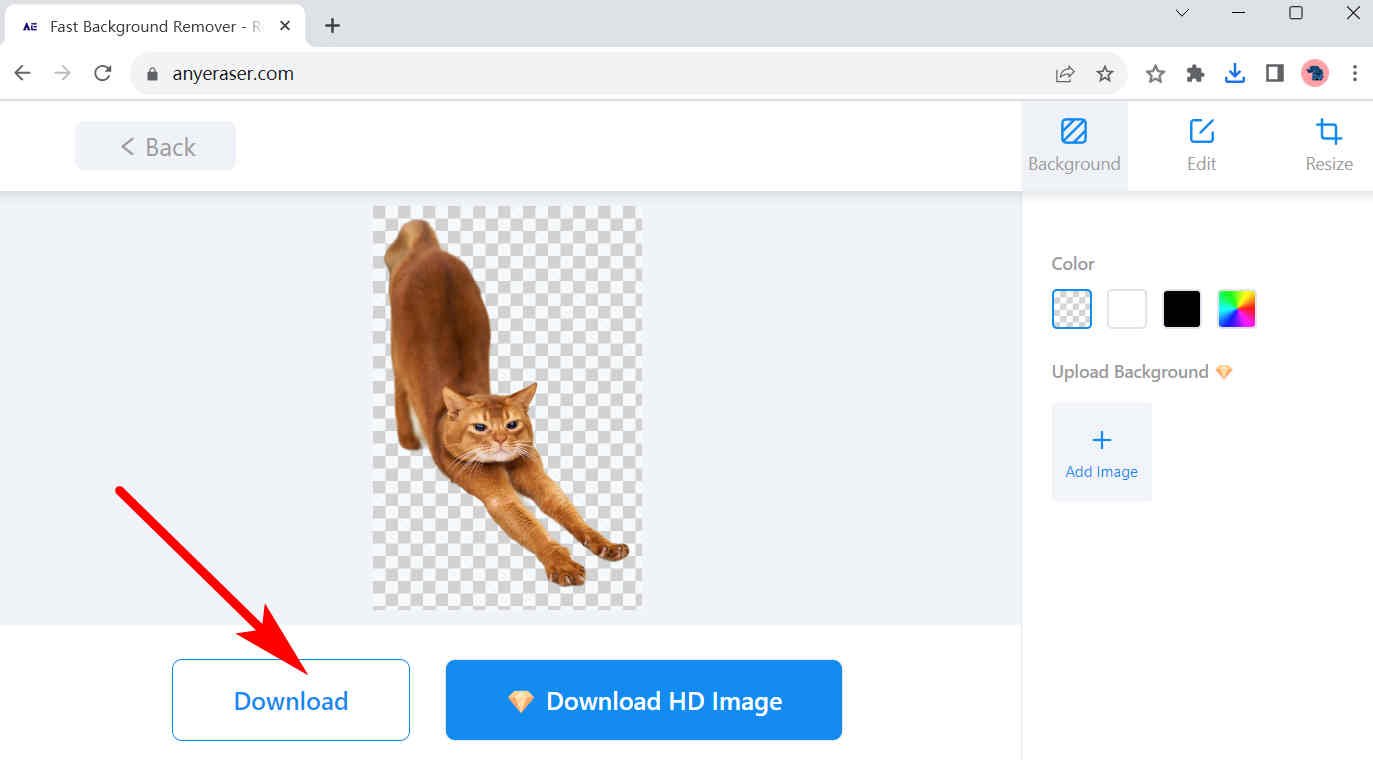
まとめ
最近では、透明な背景の画像は、ロゴデザイン、製品プレゼンテーション、コラージュなどの視覚的な作成に広く使用されています。そのため、このページでは、GIMPの使い方、この便利なプログラムで背景を透明にする方法、便利なオンライン背景除去ツールについて説明します。 AnyEraser 透明背景メーカーこれにより、多くの時間とエネルギーを節約できます。
このページで何か役に立つことを学んでいただければ幸いです。
よくあるご質問
1. GIMP で画像を透明にすることはできますか?
絶対にできますよ。 1. GIMPで画像を開き、画像レイヤーを右クリックして、 アルファチャンネルの追加.2。 ヒット ツール, ペイントツール, Eraser 消しゴムツールを使用して、画像の不要な領域を消去します。
2. 画像の背景を透明にするにはどうすればいいですか?
AnyEraser 透明フォトメーカー あなたにとって良い選択になるでしょう。ブラウザでAnyEraserにアクセスし、 画像をアップロード 画像をインポートすると、数秒後に背景が透明な画像が表示されます。その後、 ダウンロード 結果を保存します。


