Photoshop のぼかしツール: 初心者向けチュートリアル
Photoshop のぼかしツールは、写真をレタッチするさまざまな方法で使用できる多用途ツールです。 さまざまな用途に使用できるさまざまなぼかしフィルターのセットがあります。 画像の特定の領域をぼかして個人情報を隠したり、背景をぼかして人々の注目をオブジェクトに集中させることができます。 あるいは、オブジェクトのギザギザのエッジを柔らかくするなど、画像に動きを追加するなど、画像の品質を向上させたい場合もあります。
Photoshopのぼかしツールは強力です。 しかし、この多機能ツールを使おうとすると、フィルターの種類や使い方の違いに戸惑うこともあるかもしれません。 どのフィルターを使用すればよいでしょうか? フィルターはどのような目的で使用されますか? このチュートリアルでは、Photoshop で画像をぼかす方法を包括的かつ簡単な言葉で説明します。
Photoshop で背景をぼかす方法
Photoshop には、画像の背景をぼかすための複数の方法が用意されています。 ツールパネルでぼかしツールを選択し、ぼかしブラシで領域を描画してぼかしたり、選択ツールで領域を選択し、そこにさまざまなぼかしフィルタを適用したりできます。 詳細な手順を読んでください。
方法 1. ぼかしツールを使用して背景をぼかす
Photoshop ぼかしツールを使用すると、ぼかしたい領域をぼかしブラシで描画できます。 これを使用すると、任意の領域をぼかすことができて便利ですが、使用するには時間がかかり、単調になります。 次の手順では、Photoshop でぼかしツールを使用する方法を示します。 移動するだけで読めます。
- 1ステップ。 左側のツールパネルで「ぼかしブラシ」を選択します。 次に、カーソルが円に変わり、上部にはぼかしブラシの先端のサイズや硬さなどを変更するためのパネルが表示されます。
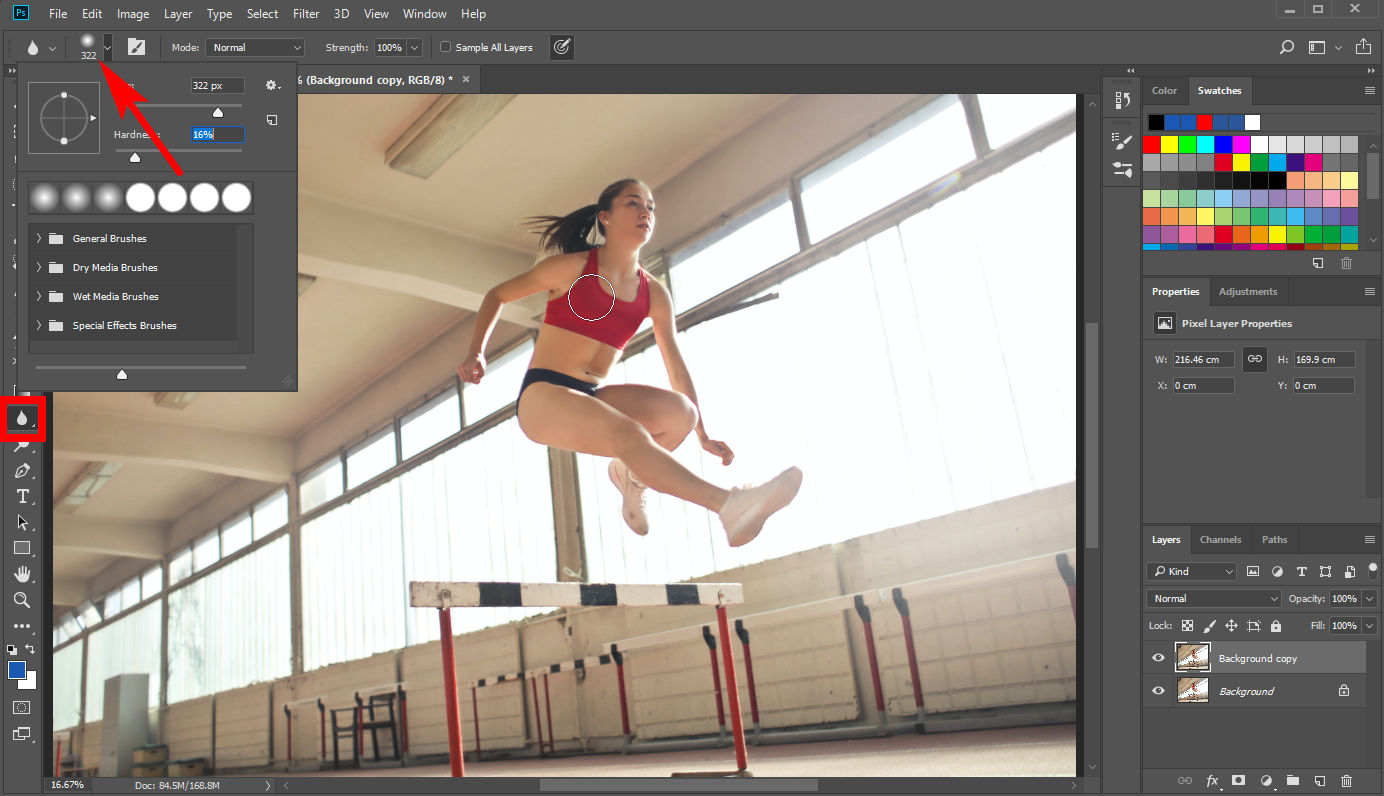
- 2ステップ。 次に、ぼかしてレンダリングしたい背景領域の周りにカーソルを移動します。 Photoshop のぼかしツールによる変更は非常に微妙であるため、気付かない可能性があり、領域を繰り返しぼかして満足のいく結果を得ることができることに注意してください。
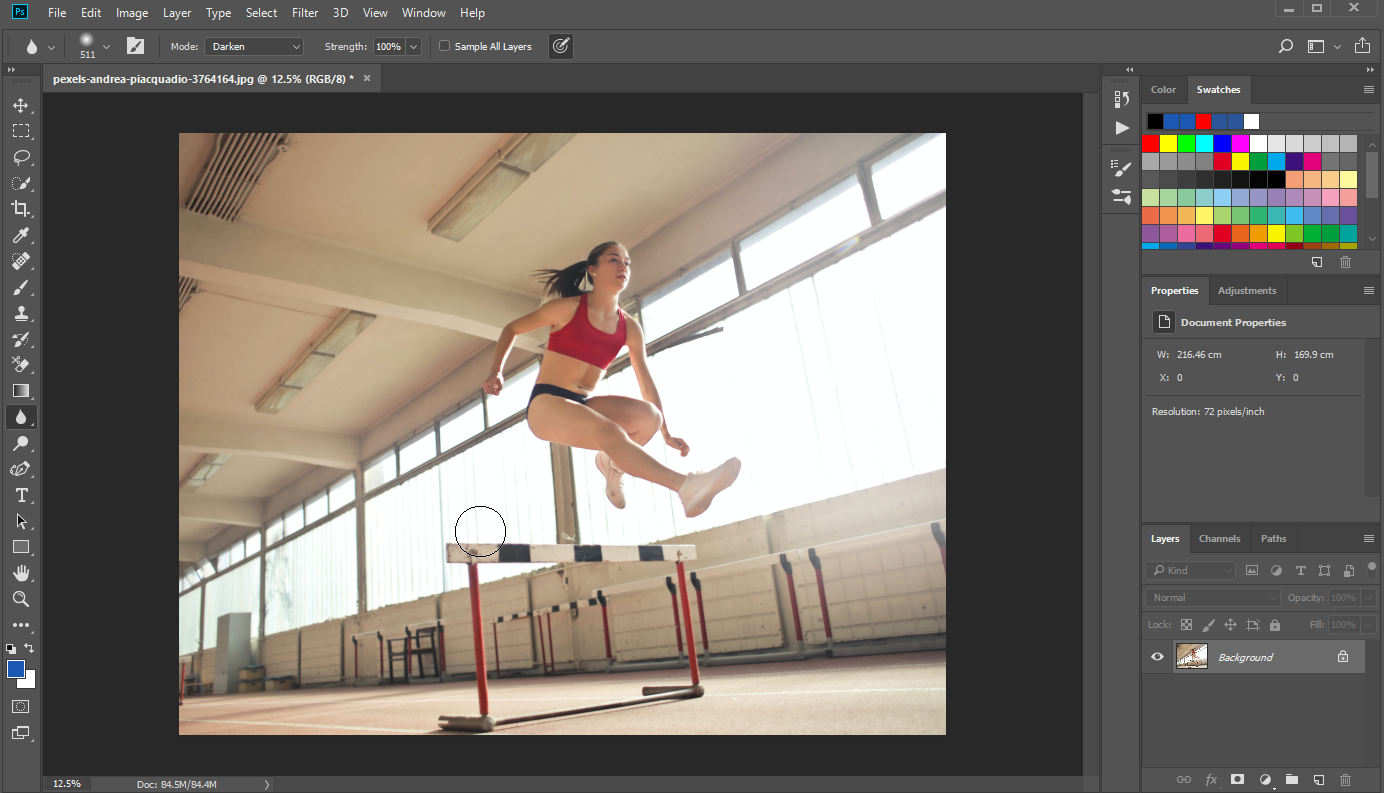
方法 2. ボックスぼかしまたはガウスぼかしを使用して背景をぼかす
Photoshop でぼかしツールを直接使用して背景をぼかすだけでなく、ぼかしフィルターを使用して目的を達成することもできます。
- 1ステップ。 まず、背景を選択する必要があります。 Photoshop にはさまざまな選択ツールがありますが、ここではなげなわツールをお勧めします。 左側のツールパネルでなげなわツールをクリックし、オブジェクトの輪郭を描きます。 上部パネルの「選択に追加」または「選択から削除」ツールを使用して、選択を絞り込むことができます。 次に、右クリックして「反転を選択」を選択して背景を選択します。
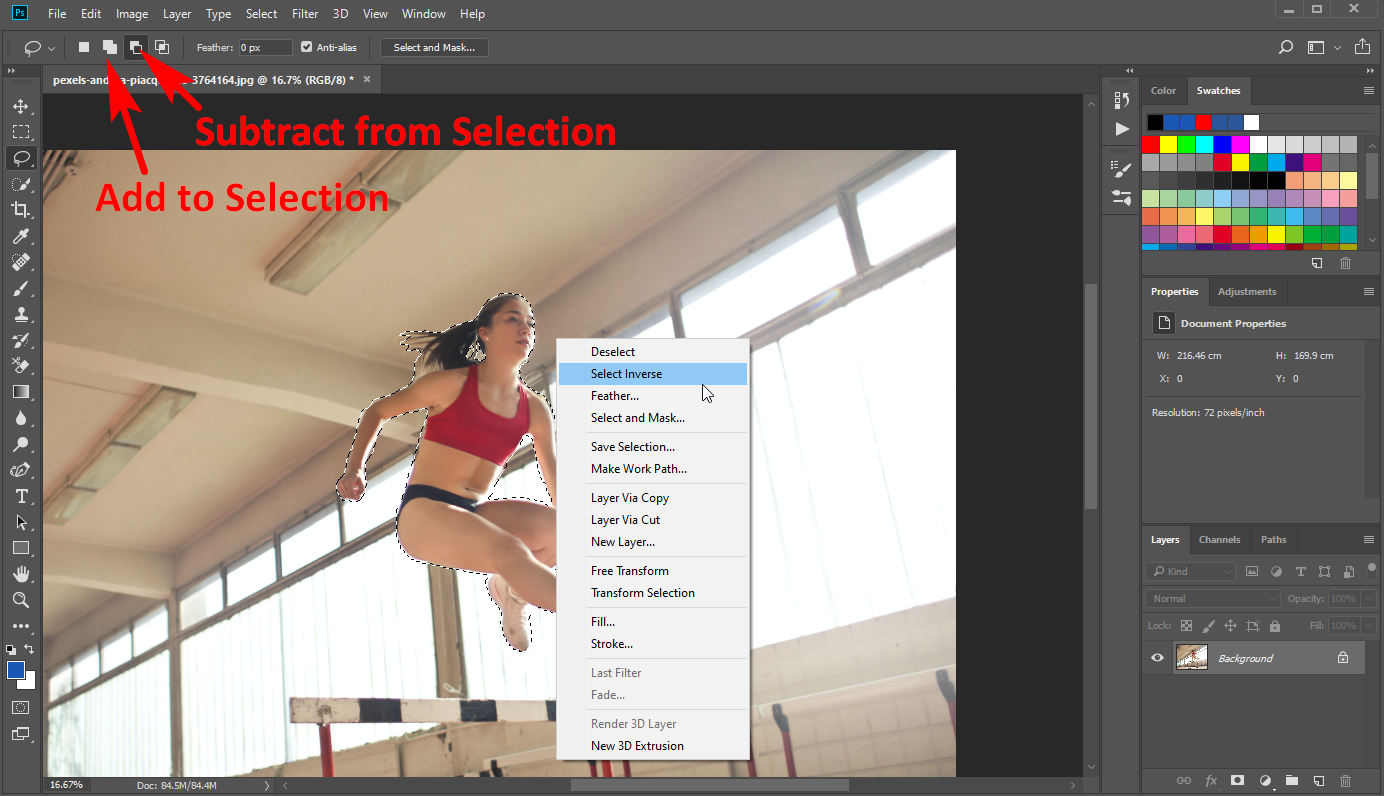
- 2ステップ。 次に、「フィルター」>「ぼかし」をクリックすると、さまざまなぼかしフィルターのメニューが表示されます。その中で、ほとんどの人はPhotoshopで画像をぼかすために「ボックスぼかし」または「ガウスぼかし」をよく使用します。
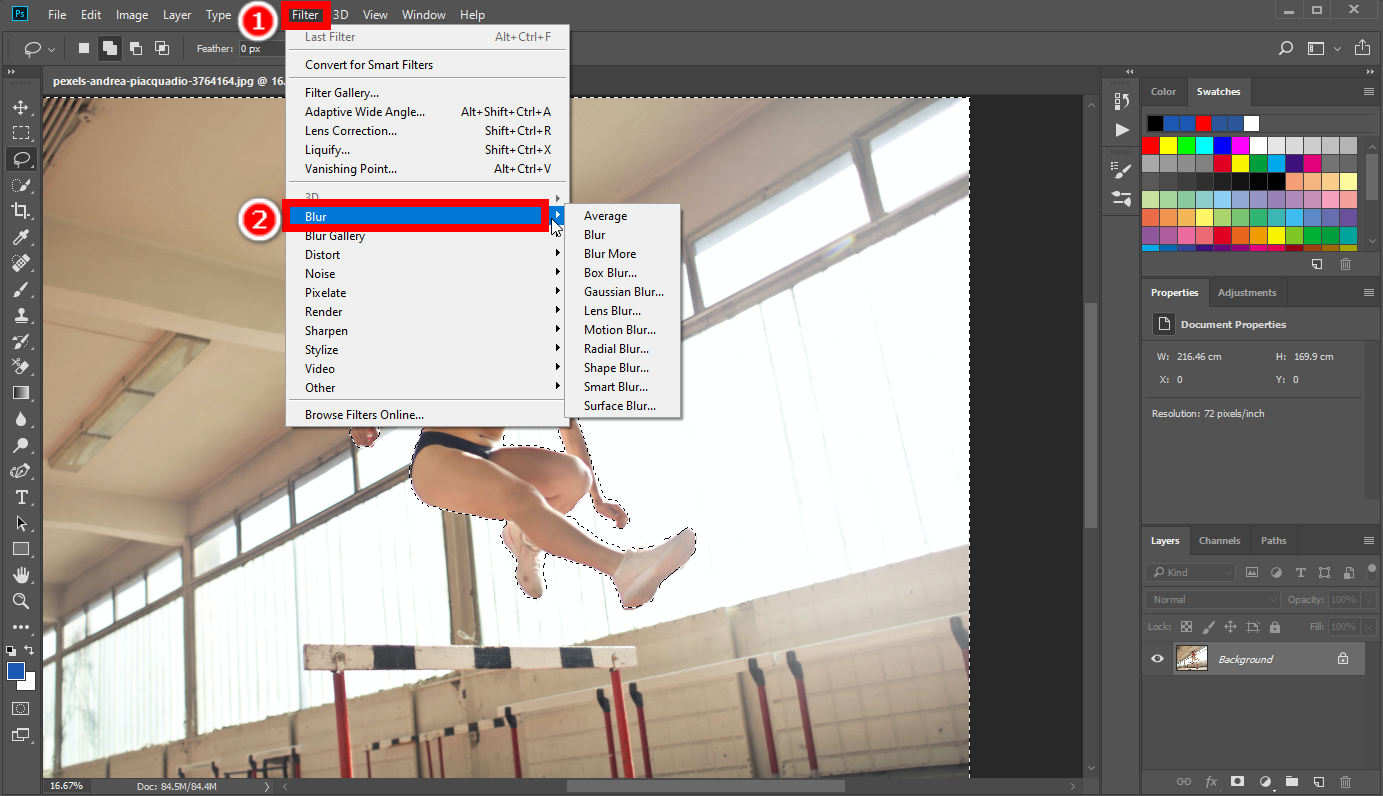
- 3ステップ。 [ボックスぼかし] を選択した場合、結果は次のようになります。
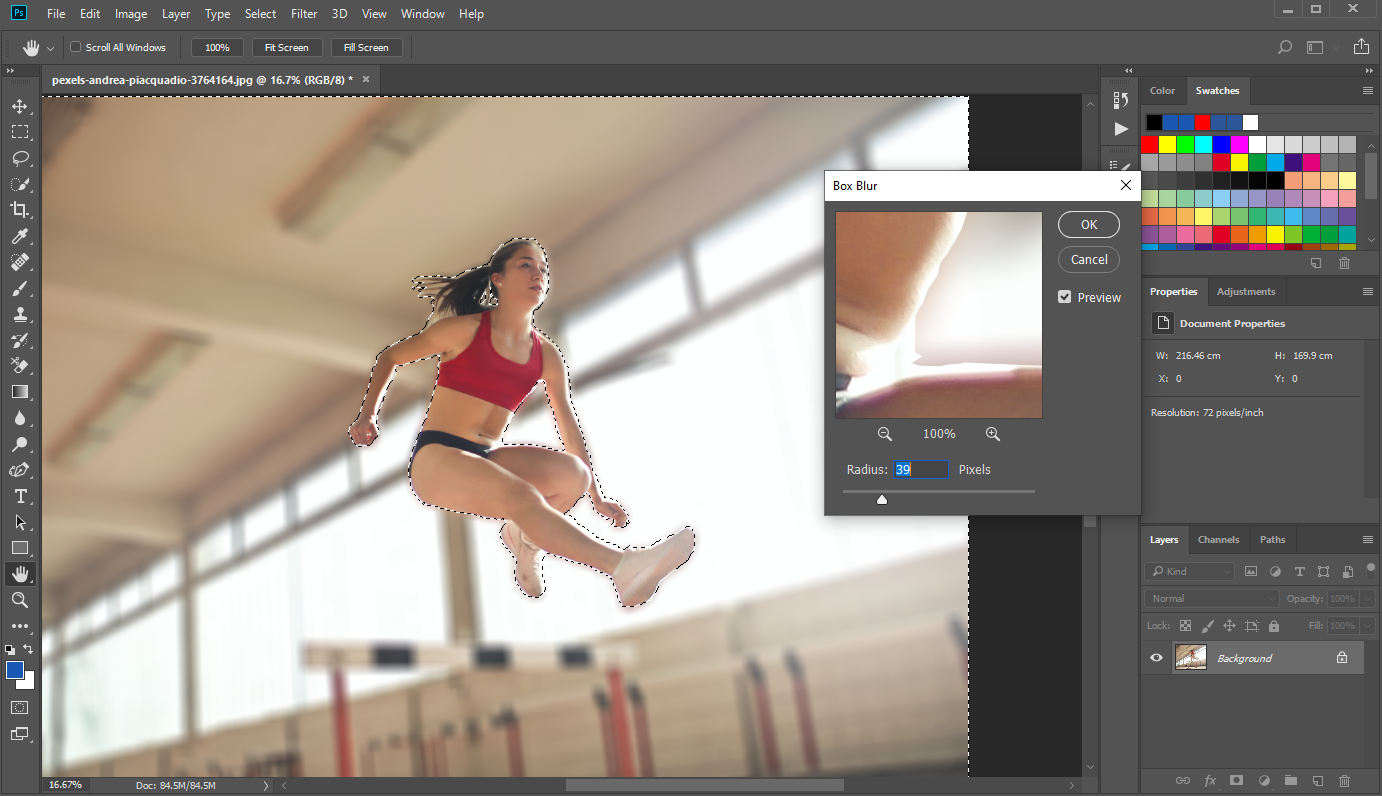
- 4ステップ。 ガウスぼかしは、半透明のスクリーンを通して何かを見ているように見えます。
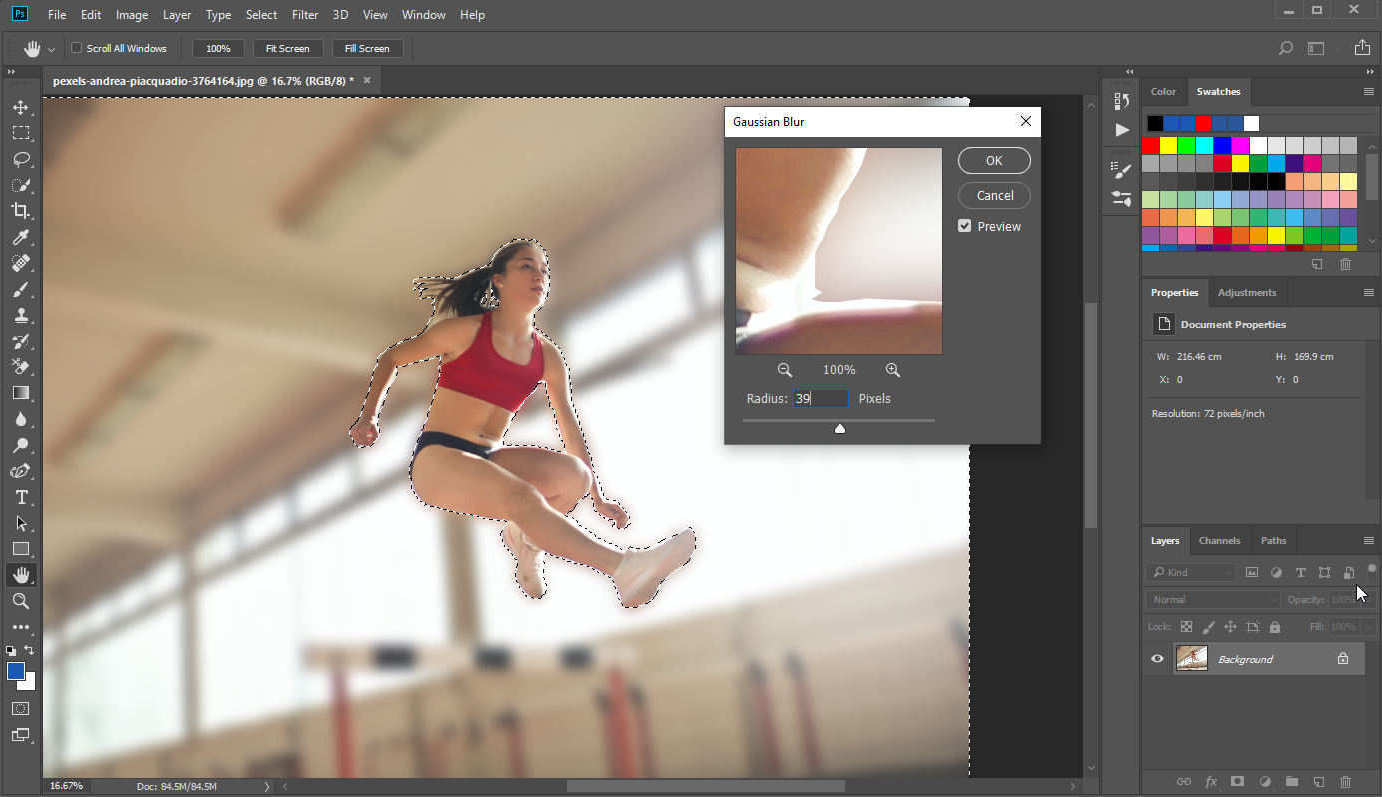
ボックスブラーとガウスブラーの違い
ぼかしとは、特殊なアルゴリズムを使用してピクセルと隣接する領域の色を混合することです。 ボックスぼかしはピクセルと隣接ピクセルの平均色を混合しますが、ガウスぼかしは特定のピクセルからの距離に応じてピクセルに異なる重み付けを与える、いわゆるガウス関数を利用します。
パート 2. Photoshop のその他のぼかし効果
ボックスぼかしとガウスぼかしに加えて、Photoshop には他にも強力なぼかしフィルターがあります。 これらを使用して、画像にさまざまなぼかし効果を適用できます。 それらの詳細については、読み続けてください。
平均
「平均」を選択すると、Photoshop は領域内のすべての色の平均色を計算し、領域全体をその平均色で塗りつぶそうとします。
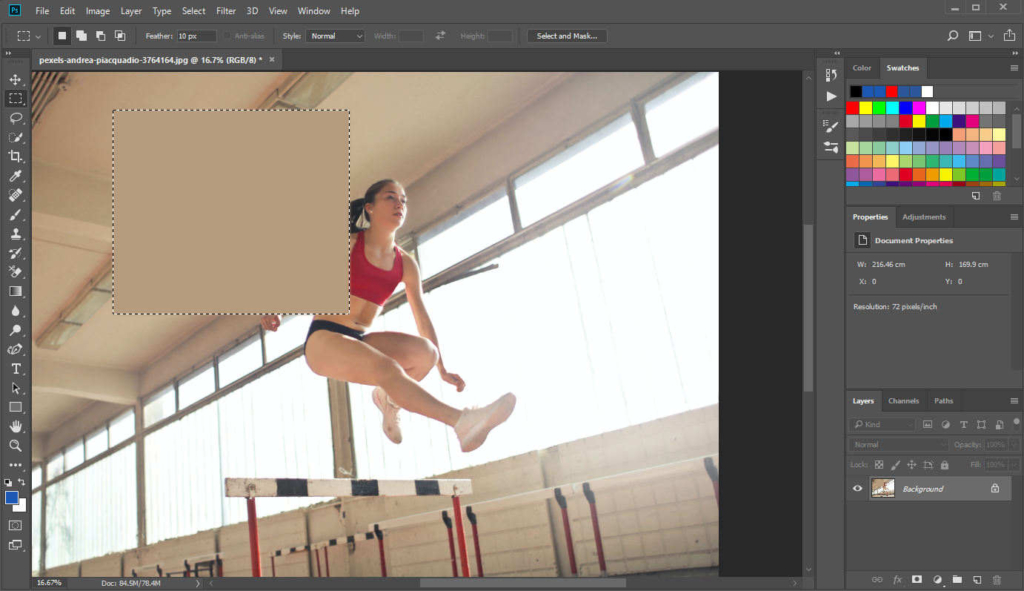
レンズのボケ
レンズブラーを使用すると、写真に被写界深度を加えることができます。これは、オブジェクトから背景が分離されている感覚を意味します。 このぼかしフィルターを適用するには、いくつかの手順が必要です。
- 1ステップ。 まず、[レイヤー]パネルに移動し、元のレイヤーを右クリックし、[レイヤーを複製]をクリックしてコピーを作成します。
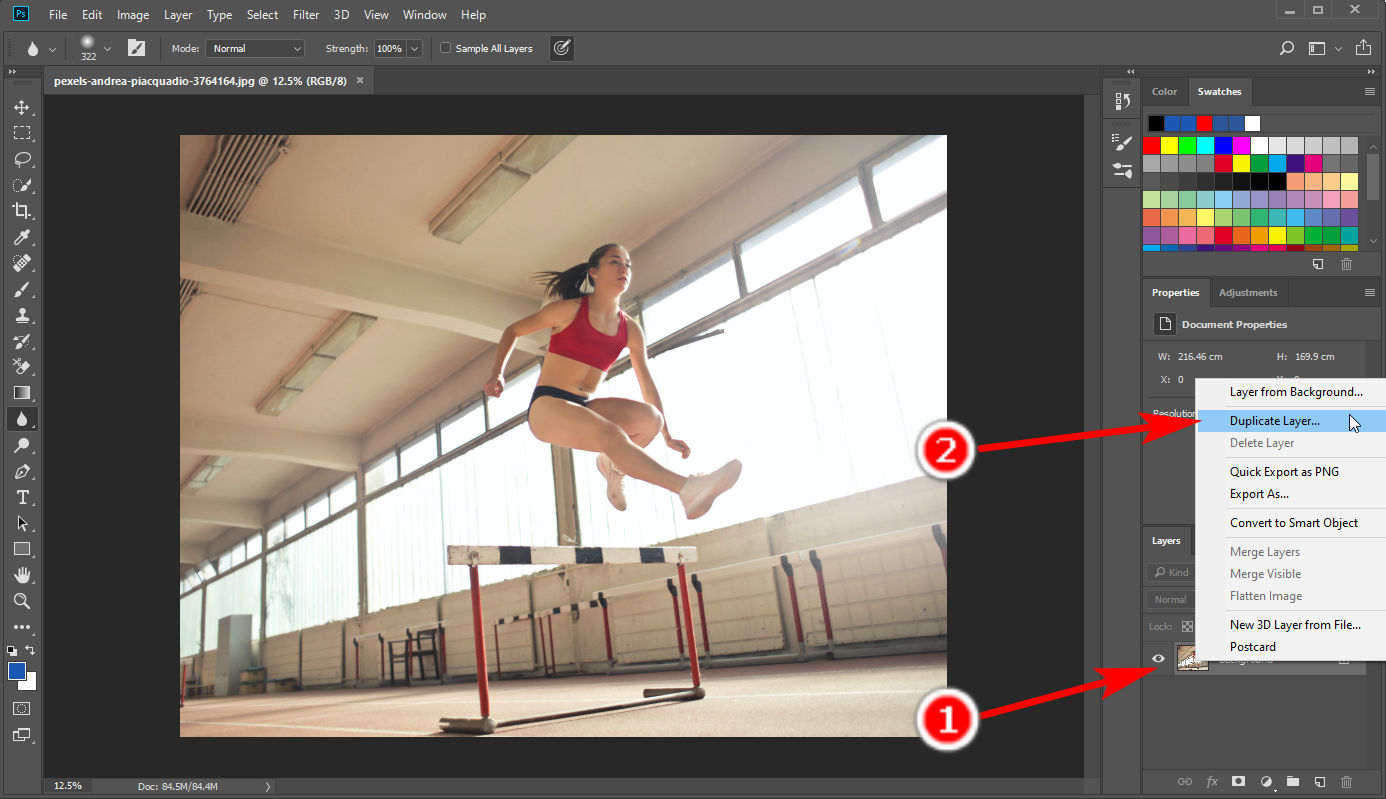
- 2ステップ。 新しいレイヤーでオブジェクトを選択し、右クリックして「反転を選択」して背景を選択します。 次に、上部パネルの「選択とマスク」をクリックします。
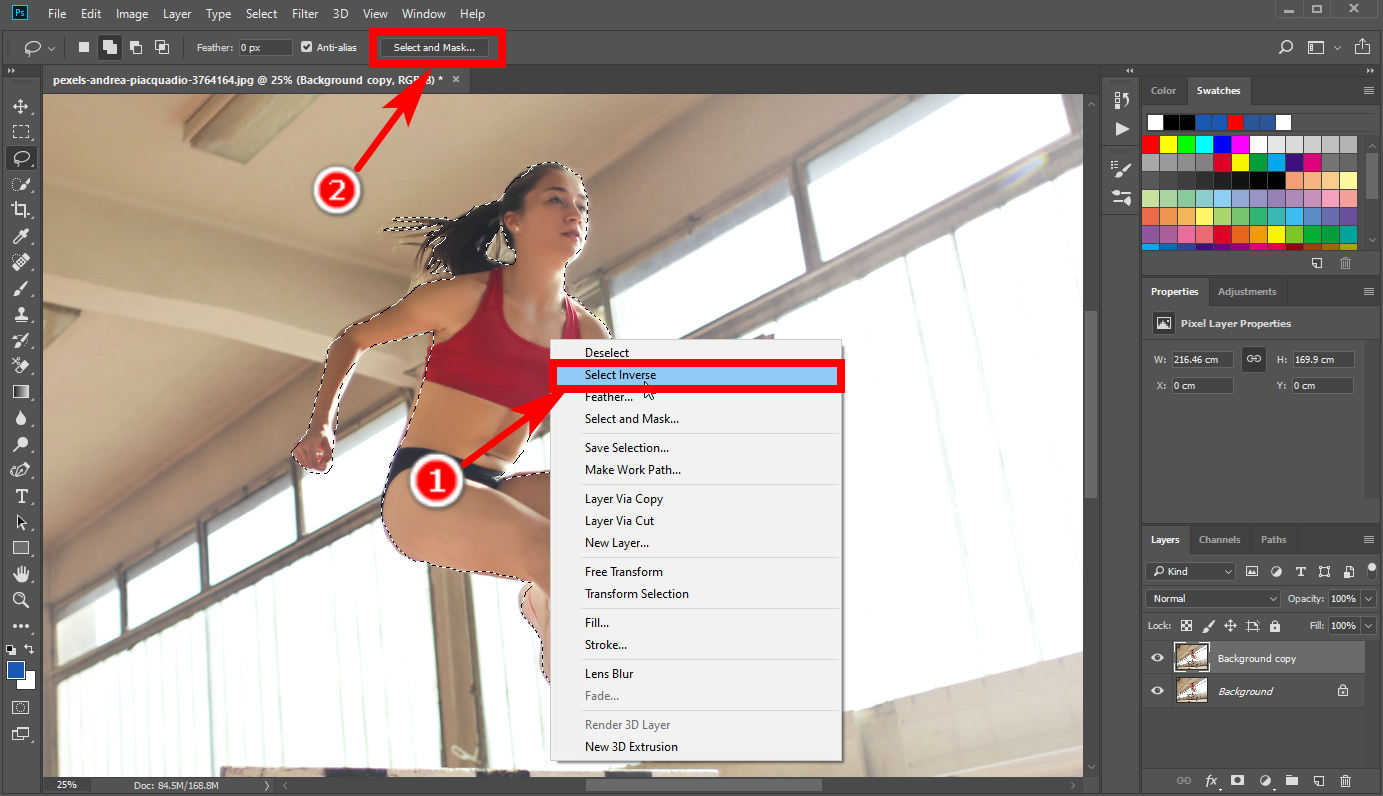
- 3ステップ。 次に、選択とマスクインターフェイスで、「出力先」オプションを「レイヤーマスク」に変更します。
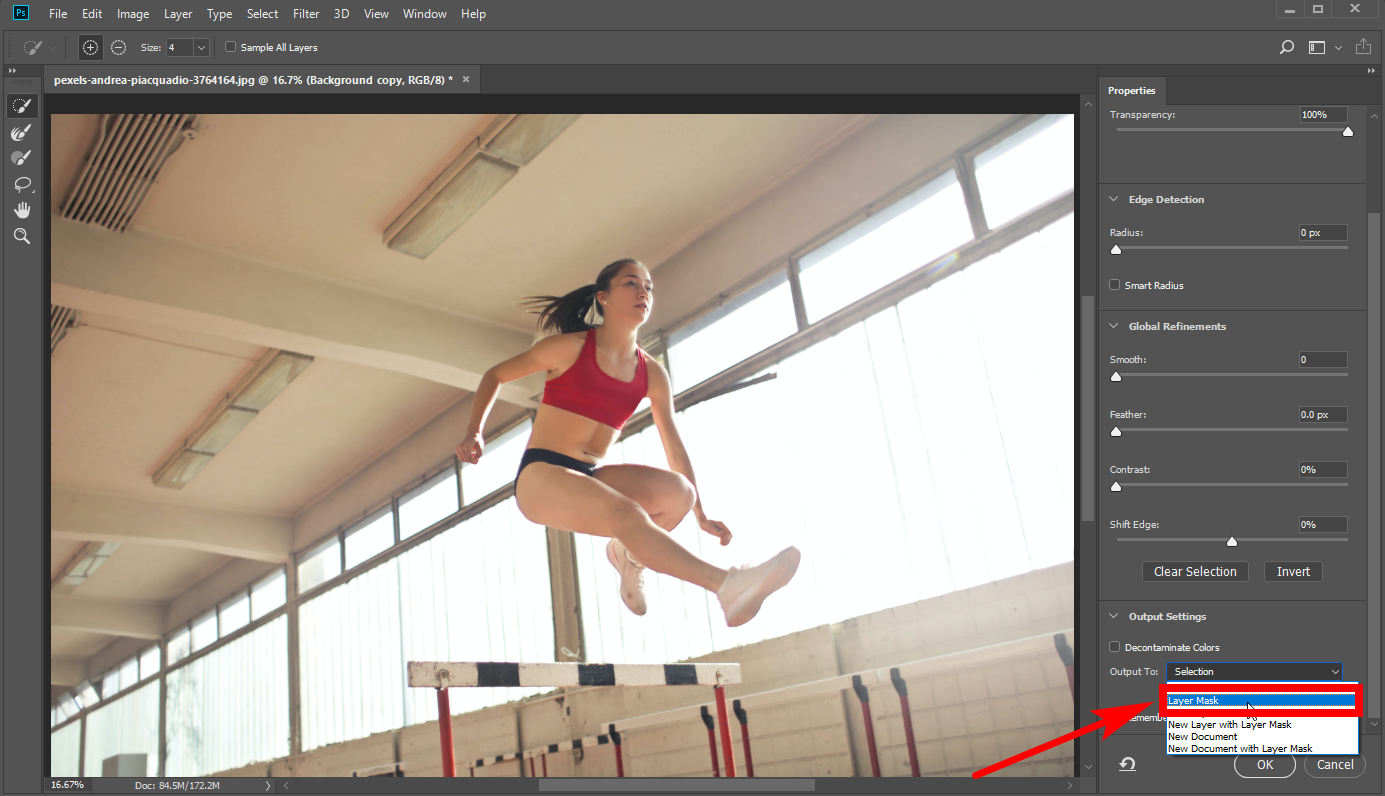
- 4ステップ。 最後に、レイヤー(マスクではなく)をクリックし、「フィルター」>「ぼかし」>「レンズぼかし」を選択します。 編集用のウィンドウが表示されます。 満足のいく結果を得るには、ここでぼかしの特徴を変更します。 Photoshopで背景をぼかすのに便利なツールです。
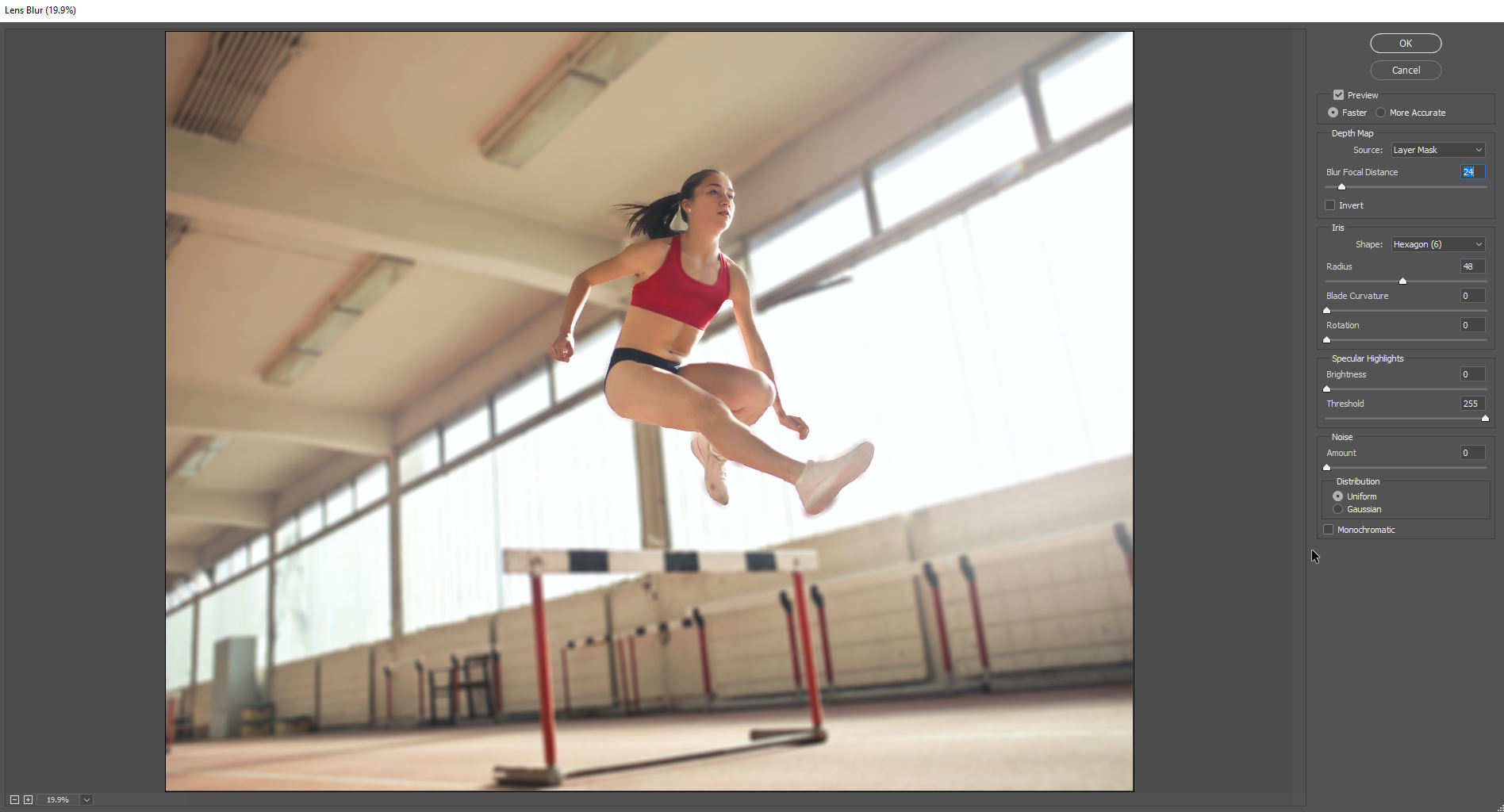
モーションブラー
オブジェクトに動きの感覚を与えたい場合は、モーション ブラーを選択します。これは、オブジェクトに方向性のぼかし効果を追加して、オブジェクトが動いているように見せることができます。 オブジェクトを選択し、「フィルター」>「ブラー」>「モーションブラー」をクリックして結果を取得します。
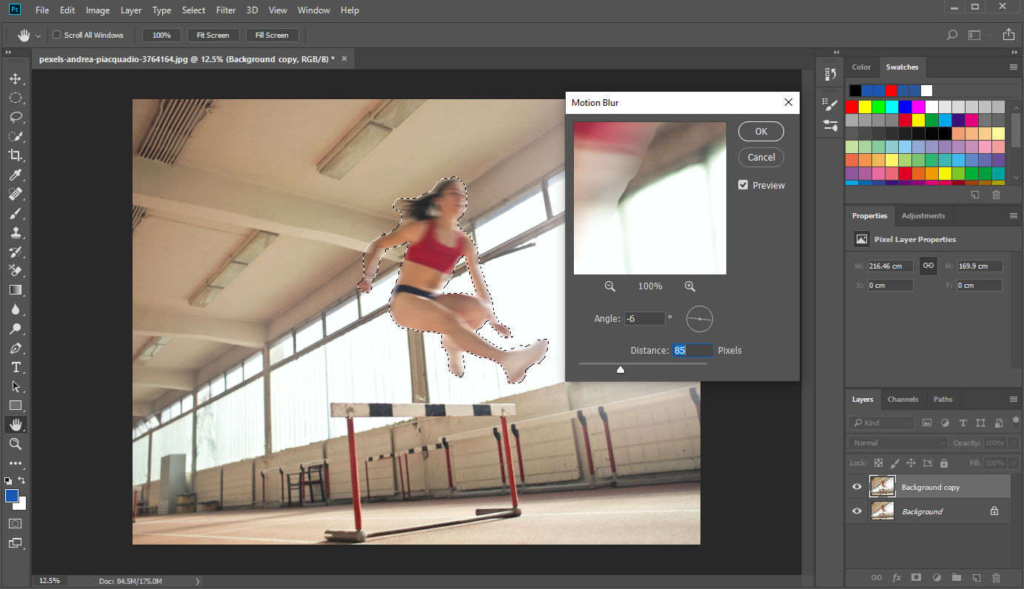
ラジアルブラー
放射状ブラーは、円形の領域を歪めたりぼかしたりするために使用されます。 放射状ブラーには、スピン (同心円の線に沿ってブラー) またはズーム (放射状の線に沿ってブラー) の XNUMX つのブラー方法があります。
円形のオブジェクトに回転感を加えたい場合は、楕円形マーキーツールでオブジェクトを選択し、放射状ぼかしのスピンメソッドでぼかします。
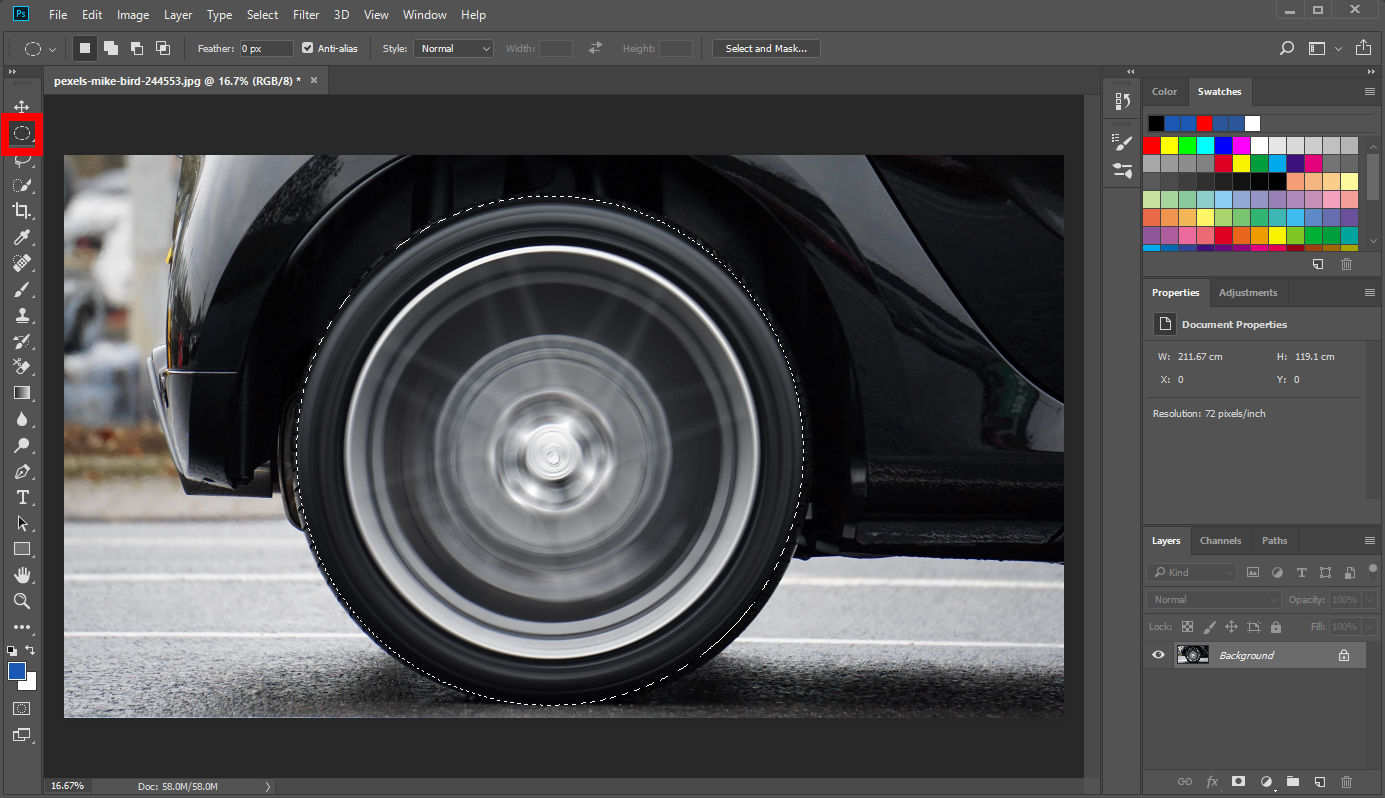
または、写真の背景にズームぼかしフィルターを追加して、オブジェクトをより視覚的に目立つようにすることもできます。
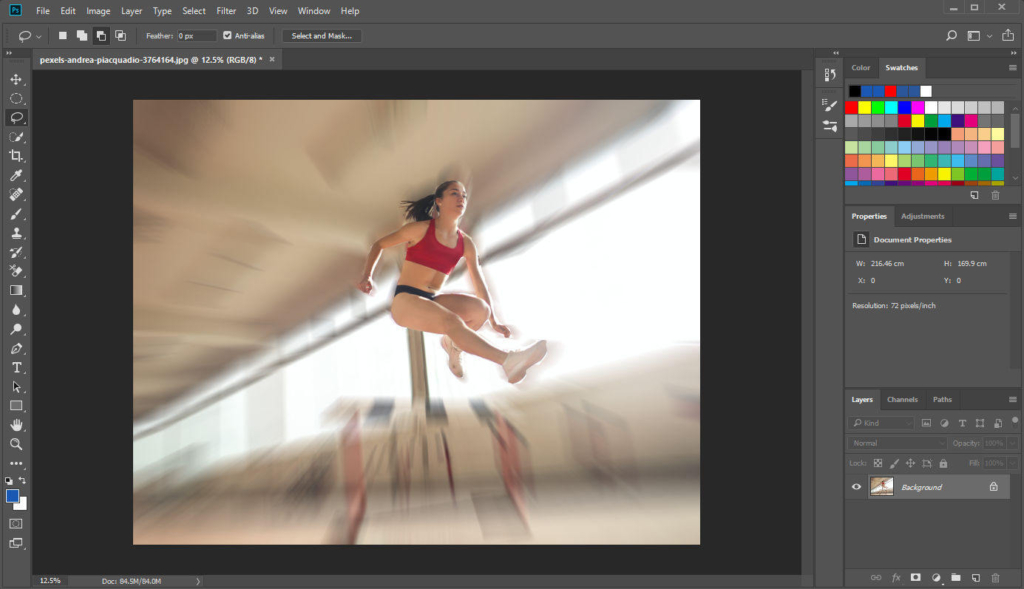
形状のぼかし
さまざまな白黒の形状を畳み込み行列 (または「カーネル」) として利用して、畳み込みブラー効果を生成します。 この形状により、ぼかした領域に特定のパターンが追加され、さまざまなぼかし効果が得られます。 まるで特殊な模様の見えないガラスを通して何かを見ているように見えます。
以下に、チェス盤の形状のぼかし効果を示します。
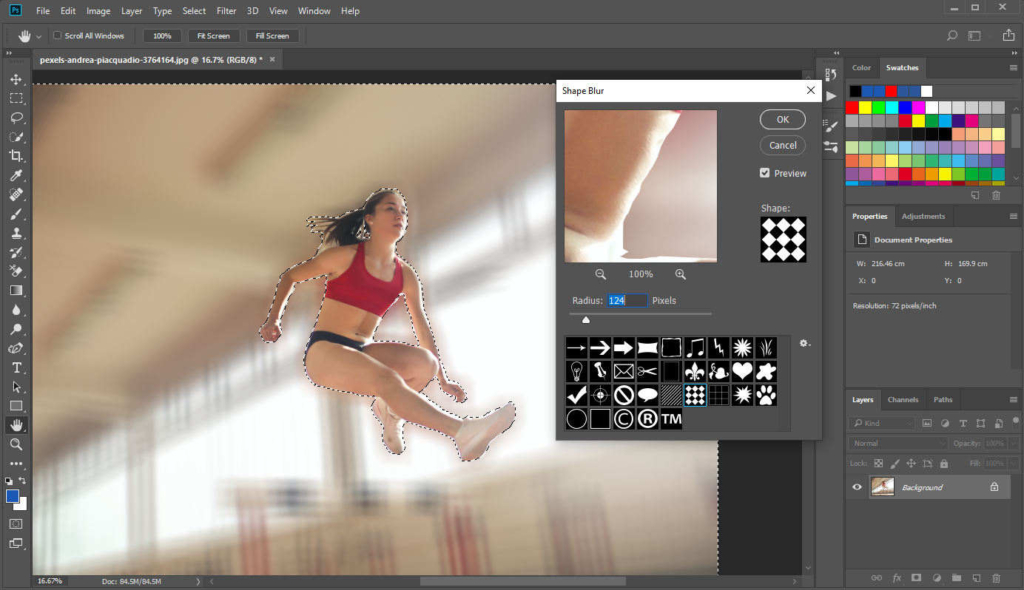
スマートブラー
異なるピクセルに基づく細心の精度を利用して、Photoshop で画像を正確にぼかすために使用されます。
「半径」、「しきい値」、「モード」または「ぼかしの品質」を変更して効果を制御できます。
「半径」を変更して領域のサイズ、つまりぼかしの度合いを決定します。 「しきい値」を変更して、異なるピクセルをどの程度ぼかすかを制御します。
「モード」はノーマル、エッジのみ、オーバーレイエッジのXNUMXつがあります。 「ノーマル」は文字通り通常のブラーを生成します。 「エッジのみ」は色の変化のエッジを白色でマークし、背景を黒色でマークします。一方、「オーバーレイエッジ」はエッジに白色のみを適用します。
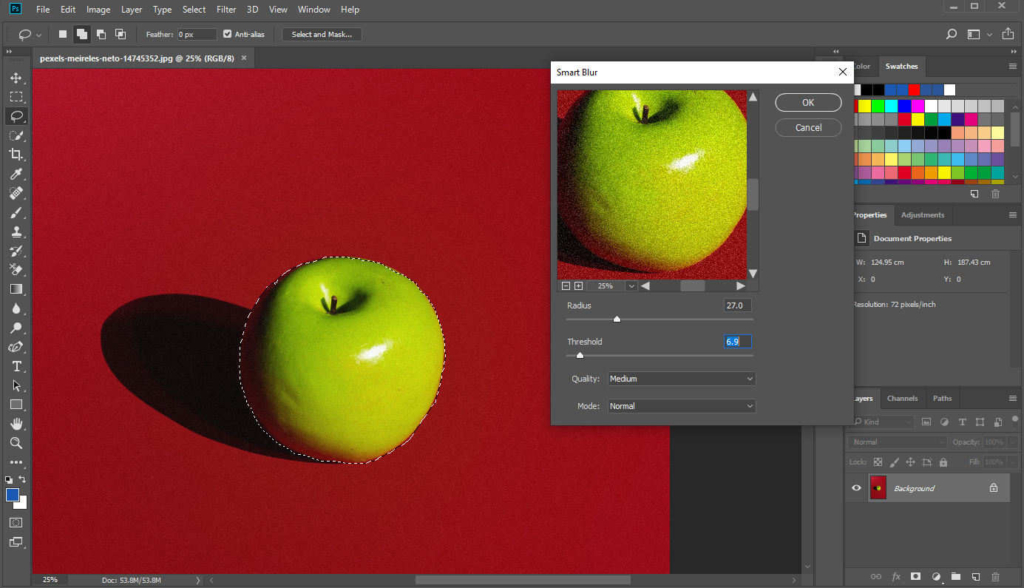
表面のぼかし
表面のぼかしは、画像のノイズや粒状感を軽減して粗い表面を滑らかにするためによく使用されます。 以下は、粗い質感の大理石の写真の例です。 滑らかにしたい領域を選択し、「フィルター」>「ぼかし」「表面ぼかし」をクリックすると、効果を変更するためのポップアップウィンドウが表示されます。 「半径」は領域のサイズを決定し、その数値が大きいほどぼかし効果が高くなります。 「しきい値」は隣接するピクセルの階調値を調整し、数値が高いほどぼかし領域の色が平均色に近づくことを意味します。
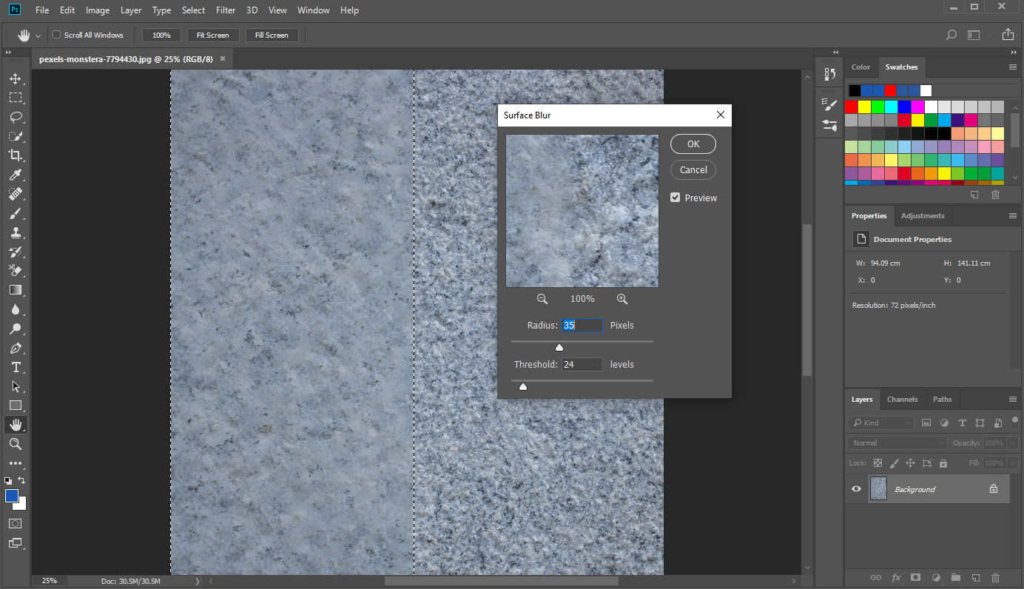
まとめ
Photoshop のさまざまな強力なぼかしツールを使用して画像をぼかす方法を説明しました。 したがって、画像をより鮮明に、または魅力的にレンダリングすることができます。これは、ご存知のとおり、今日ではさまざまなシナリオに適した優れた画像を用意することが望ましいため、役に立ちます。
Photoshop の各ぼかしツールは他のツールとは効果が異なることに注意してください。 ニーズに最も適したものを選択することも、複数のぼかしフィルターを同時に使用することもできます。
よくあるご質問
Photoshop で背景をぼかすにはどうすればよいですか?
左側のツールパネルのぼかしツールを使用し、ぼかしブラシでぼかした領域を描画できます。 それ以外の場合は、[フィルター]、[ぼかし] をクリックし、さまざまなぼかしフィルターから好みのぼかしフィルターを選択します。
背景をぼかすにはどうすればいいですか?
Photoshop で写真を開き、なげなわツールまたはクイック選択ツールを使用して背景を選択します。 最初にオブジェクトを選択し、右クリックして反転を選択して背景を選択できます。次に、フィルター、ぼかし、ガウスぼかしをクリックして、背景がぼやけた写真を作成します。


