Tutto in uno: come rendere trasparente un'immagine in Word
Quando si scrive in Word, le persone spesso inseriscono immagini per mostrare le informazioni in modo più efficace. A volte, si desidera aggiungere trasparenza alle immagini per vari motivi. Le immagini traslucide sono le migliori per le immagini di sfondo; le immagini con sfondi trasparenti creano un punto focale per le informazioni più importanti. La buona notizia è che Word ha funzionalità integrate per elaborare semplicemente le immagini.
Questo articolo ti spiegherà come rendere trasparente un'immagine in Word. Che tu voglia rendere trasparente l'intera foto o lo sfondo dell'immagine in Word, ti guideremo attraverso i passaggi dettagliati con le immagini. Ti presenteremo anche un'applicazione online one-click creatore di sfondo trasparente per la vostra convenienza.
Iniziamo.
Parte 1. Come rendere trasparente un'immagine in Word
Potresti voler rendere trasparente un'immagine in Word perché vuoi un'immagine di sfondo adatta dietro il tuo testo o pensi che abbia un aspetto estetico. I passaggi sono davvero semplici. Qui, ti mostreremo come rendere trasparente un'immagine in Word. Inoltre, ecco i passaggi per impostare un'immagine come sfondo dietro il testo.
Andiamo avanti.
- Passo 1. Per prima cosa devi inserire un'immagine. Fai clic inserire > Immagini > Questo dispositivo per scegliere un'immagine sul tuo dispositivo.
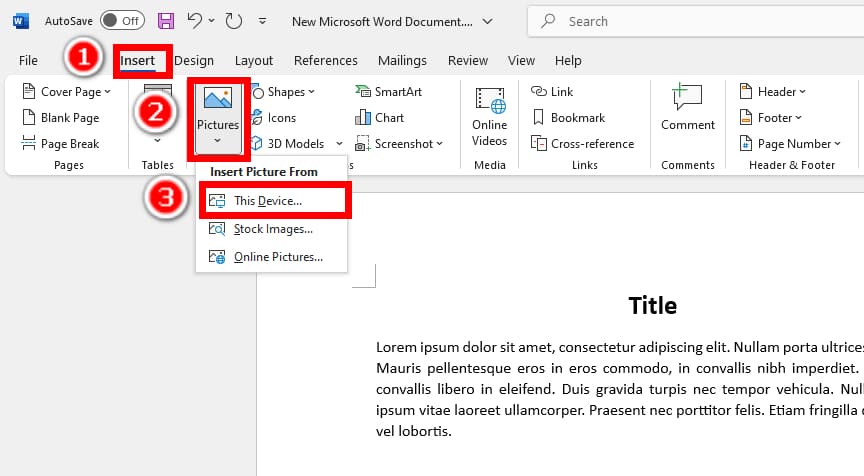
- Passo 2. Clicca per scegliere l'immagine, premi Formato immagine nella barra degli strumenti in alto e fare clic su Trasparenza opzione. Puoi scegliere tra diversi preset o cliccare Opzioni di trasparenza dell'immagine per determinare con maggiore precisione la trasparenza dell'immagine.
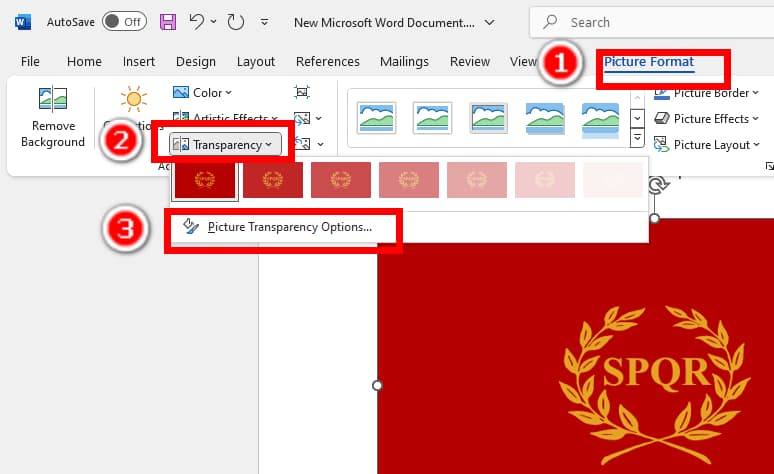
- Passo 3. Ora, il pannello Formato Immagine apparirà sulla destra. Trascinare il Trasparenza cursore fino a quando non ottieni il livello di trasparenza desiderato per l'immagine in Word.
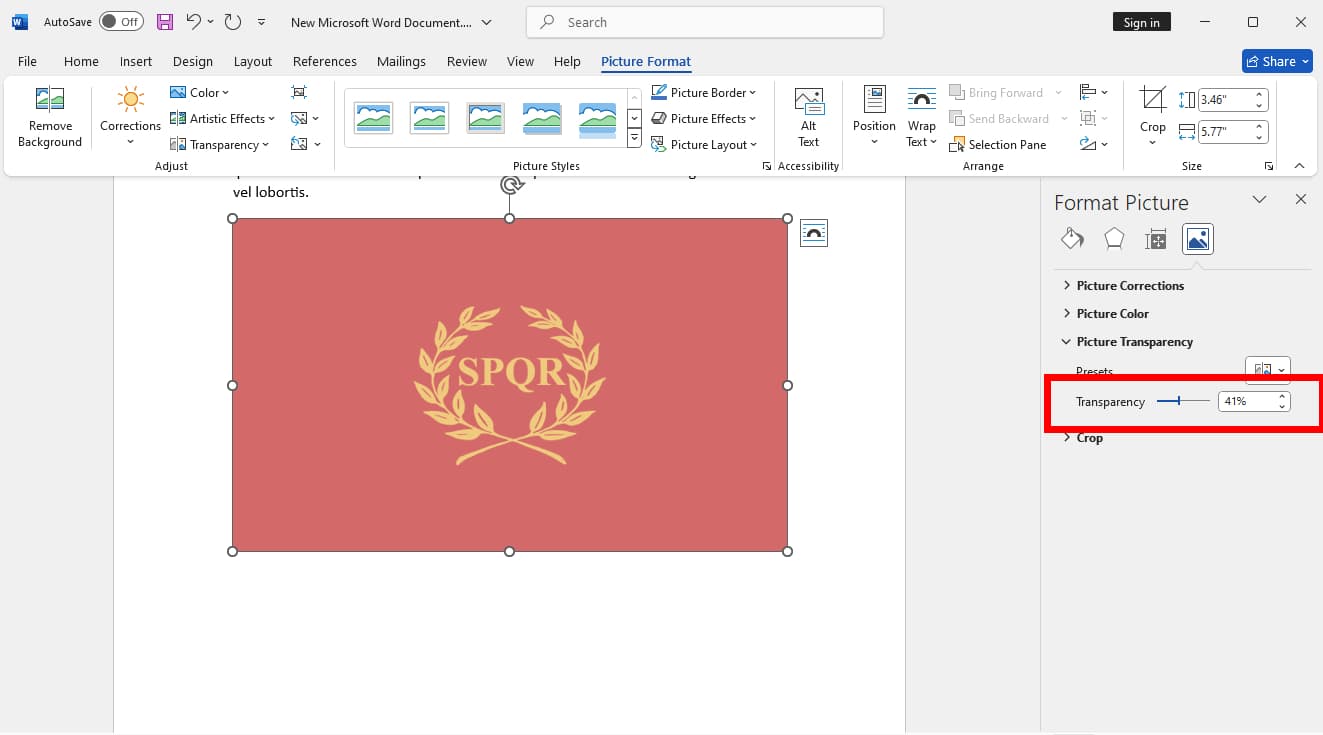
- Passo 4. Se vuoi impostare l'immagine come sfondo dietro il testo, clicca Avvolgere il testo > Dietro il testoQuindi trascina l'immagine al posto del testo.
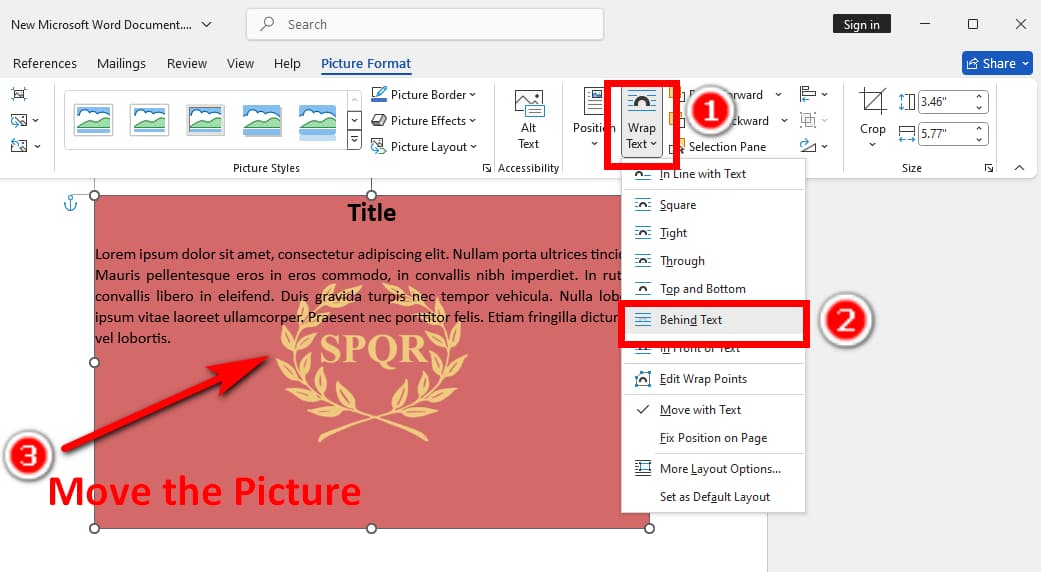
Parte 2. Come rimuovere lo sfondo da un'immagine in Word
Ci sono molte ragioni per cui le persone rimuovono lo sfondo dalle immagini in Word. Può attirare l'attenzione delle persone sui soggetti, dare ai lettori una sensazione di pulizia e semplicità o inserire la tua firma autografa senza soluzione di continuità in un documento (leggi il nostro tutorial dettagliato su come rendere trasparente lo sfondo della firma in Word).
Ora, ti mostreremo come rimuovere lo sfondo in Word in pochi semplici passaggi con la sua funzionalità integrata. Andiamo avanti.
- Passo 1. Inserisci un'immagine cliccando inserire > Immagini > Questo dispositivo….
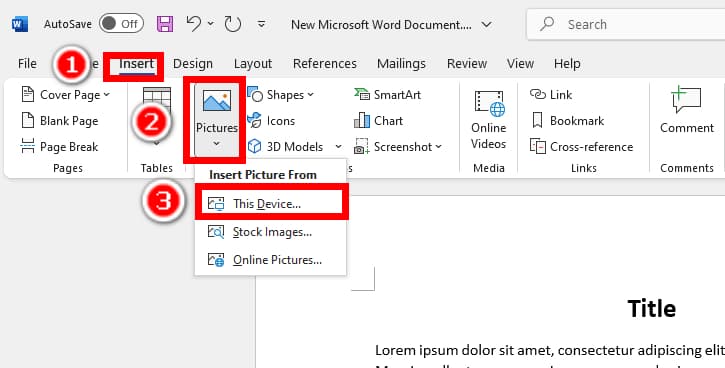
- Passo 2. Quindi, vai al Formato immagine sulla barra degli strumenti in alto e scegli Rimuovi sfondo sulla sinistra.
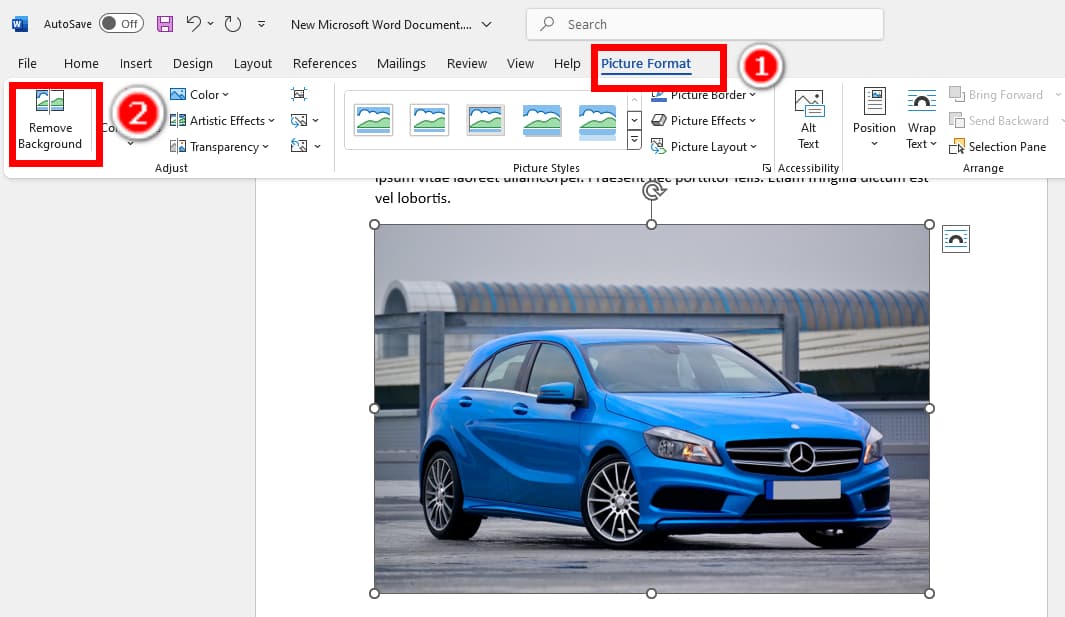
- Passo 3. Lo sfondo dell'immagine sarà contrassegnato in viola e vedrai un pannello per modificare la marcatura in alto. Contrassegna il primo piano con Segna le aree da mantenere strumento e lo sfondo con il Contrassegna le aree da rimuovere strumento. Una volta contrassegnato lo sfondo in modo accurato, fai clic Mantieni modifiche.
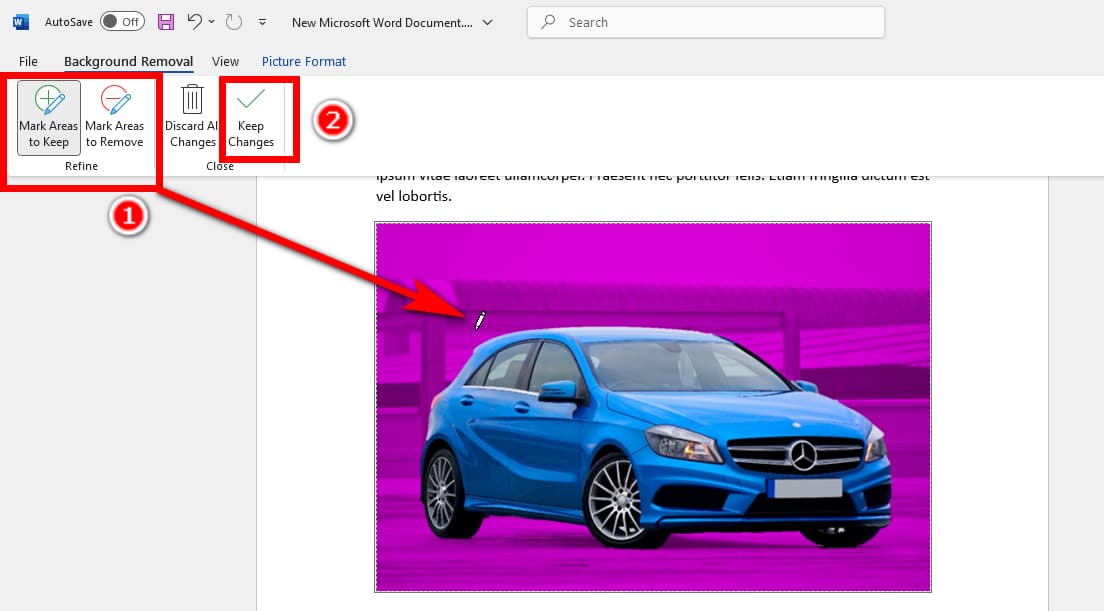
- Passo 4. Voilà! Hai rimosso con successo il colore di sfondo in Word.
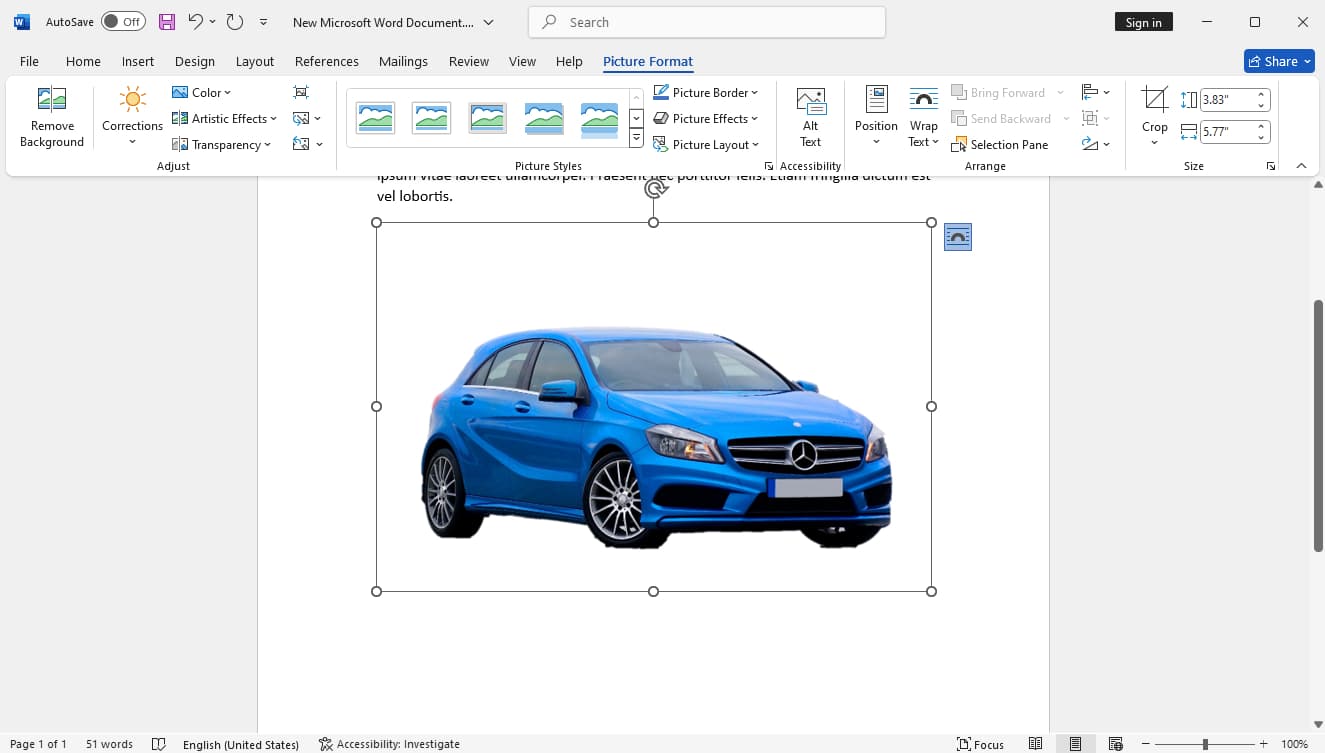
Parte 3. Un clic per rendere trasparente lo sfondo dell'immagine
Nonostante i semplici passaggi, non è ancora abbastanza efficiente rimuovere lo sfondo da un'immagine con Word. Per aumentare l'efficienza, puoi usare AnyEraser Creatore trasparente, uno strumento online che consente di rendere trasparenti gli sfondi delle immagini con un solo clic.
AnyEraser può velocizzare il tuo flusso di lavoro perché è automatico e veloce. Ti basta un clic per caricare la tua immagine e AnyEraser renderà lo sfondo trasparente automaticamente in circa cinque o dieci secondi. È anche molto preciso con l'aiuto di un algoritmo di rilevamento dello sfondo intelligente, producendo ritagli precisi con bordi puliti. Rimane preciso anche se un'immagine ha parti difficili come colori di sfondo intricati, capelli, pellicce, bordi del soggetto deboli, ecc.
Adesso ti spiegheremo come rimuovere lo sfondo da un'immagine con AnyEraser.
- Passo 1. Visita AnyEraser creatore di sfondi trasparenti e fare clic su Carica immagine.
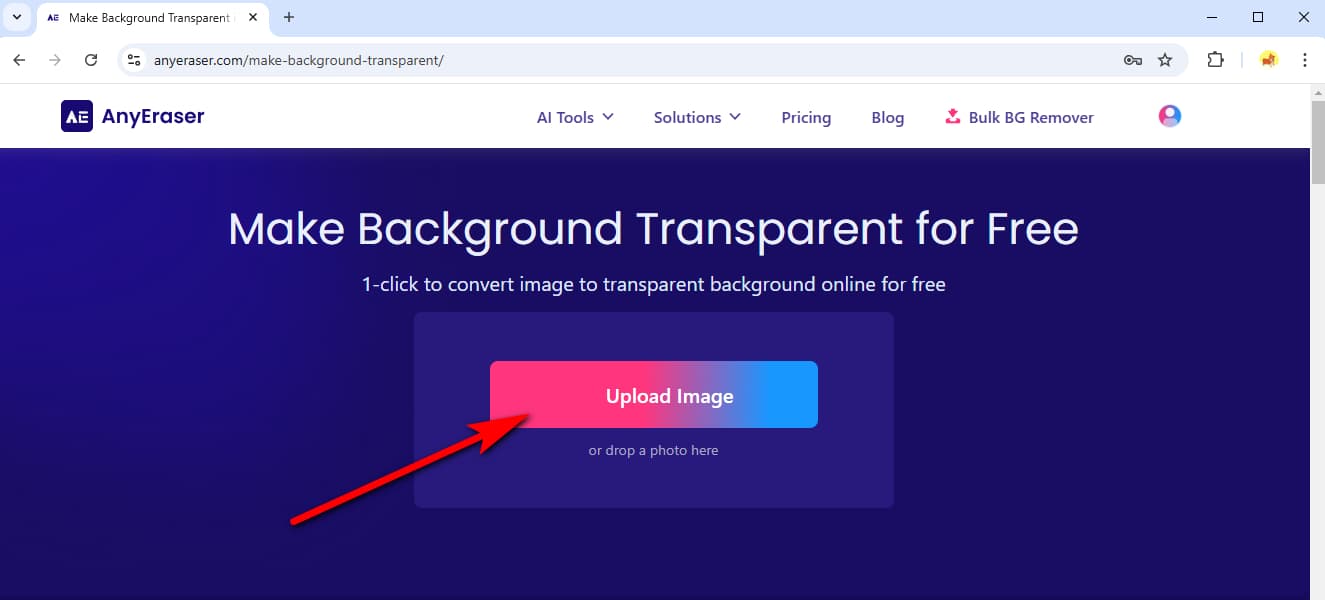
- Passo 2. AnyEraser renderà lo sfondo dell'immagine trasparente in pochi secondi. Quindi, premi Scaricare per salvare l'output.
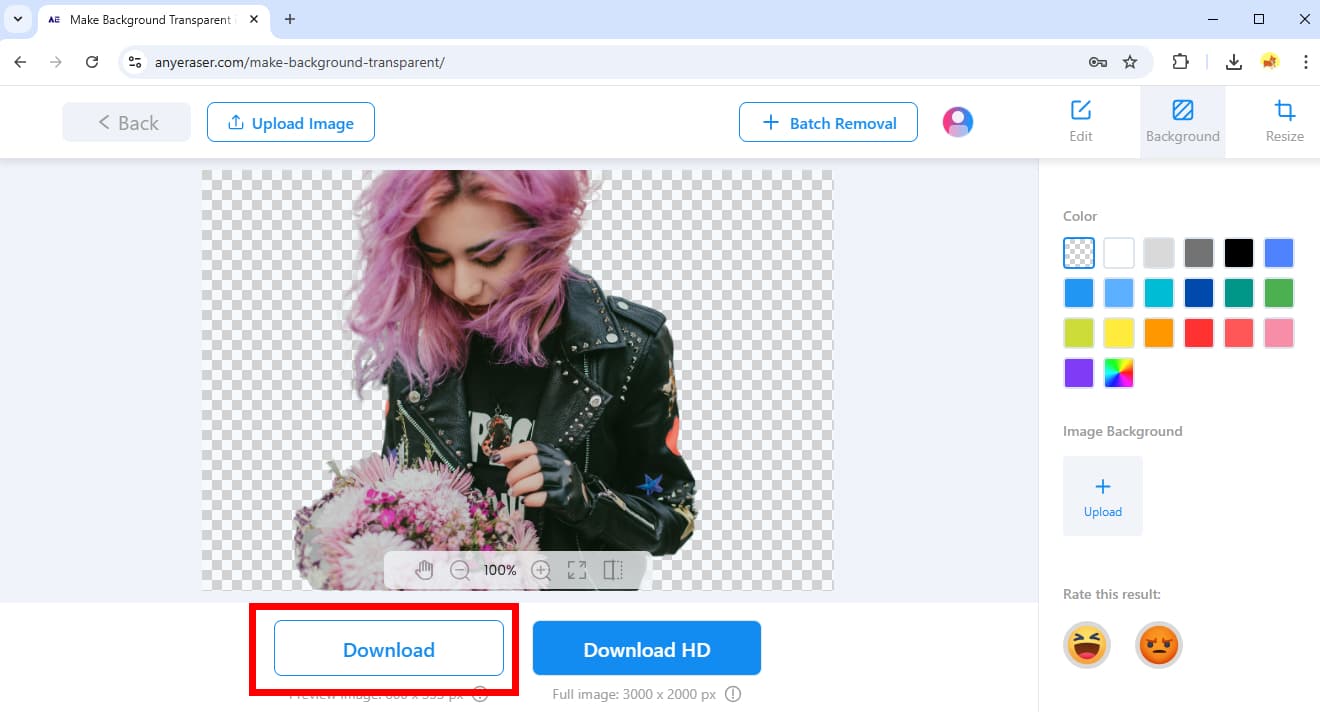
Conclusione
Puoi inserire immagini e rendere trasparenti le immagini in Word per rendere più accattivante la tua scrittura. Word ha strumenti integrati per regolare la trasparenza delle immagini e questo articolo ti ha mostrato come rendere trasparente un'immagine in Word e come rendere trasparente lo sfondo di un'immagine in Word. Per tua comodità, ti abbiamo anche presentato un creatore di sfondo trasparente online, QualsiasiEraser.
Grazie per aver letto. Speriamo che questa pagina ti sia utile.
FAQ
1. Come posso rendere trasparente un'immagine in Word?
Per prima cosa, clicca sull'immagine, vai su Formato immagine sulla barra degli strumenti in alto e premi il pulsante Trasparenza. Puoi scegliere una percentuale di trasparenza tra diverse preimpostazioni di trasparenza. In alternativa, puoi cliccare su Opzioni trasparenti per le immagini e regola la trasparenza nel pannello a destra.
2. Come posso rimuovere lo sfondo da un'immagine in Word?
Fai clic su un'immagine, vai a Formato immaginee scegli Rimuovi sfondoLo sfondo dell'immagine verrà contrassegnato in viola; puoi modificare la marcatura con Contrassegna le aree da rimuovere strumento e il Segna le aree da mantenere strumento. Quindi, fare clic Mantieni modifiche per rimuovere lo sfondo in Word.
3. Come posso rendere trasparente lo sfondo di un'immagine in modo semplice e veloce?
Il modo più efficiente e preciso è AnyEraser Creatore di sfondi trasparenti. È uno strumento online automatico che rende trasparenti gli sfondi. Guidato da un algoritmo intelligente, può rimuovere gli sfondi delle immagini in pochi secondi con precisione.


