Come aggiungere una firma autografa in Word in 3 passaggi?
Il tuo nome fa parte della tua identità sociale e il modo in cui lo scrivi aggiunge un tocco personale a chi sei. Nel corso della nostra vita, sperimenteremmo costantemente la firma di documenti importanti. Una volta messo il nome sulla carta, dovremmo assumerci la responsabilità di qualunque cosa accada. Pertanto, non puoi eliminare la tua firma come non necessaria.
Tuttavia, poiché il mondo diventa senza carta, firmare il proprio nome diventa una sfida. Prendiamo ad esempio i documenti Word; digitare solo alcune lettere potrebbe non essere una pratica socialmente e legalmente riconosciuta in occasioni importanti. Quindi, hai bisogno di aiuto per "trasferire" la tua firma digitalmente. Ad esempio, quando inserisci la foto della tua firma, emergerà un netto contrasto sullo sfondo bianco dei documenti Word. Quindi, un'eccellente estrattore di firme è necessario.
L'articolo di oggi ha lo scopo di spiegarti come aggiungere una firma autografa in Word, in modo da poter rivendicare legalmente qualcosa a tuo nome.
INDICE
Perché creare una firma elettronica in Word?
Lavorare in remoto rende difficile firmare i documenti Word stampati. Ne porteresti una copia con sopra il tuo nome? Oppure verresti sul posto per firmare il documento di persona? Questa situazione di aut-aut produce poca comodità.
Al giorno d'oggi, apporre una firma elettronica in Word è una norma. Fornisce sia comodità che correttezza. Ma come puoi scrivere la tua firma in modo digitale? Sembra un po’ complicato, ma NON PREOCCUPARTI! Il contenuto seguente contiene due metodi per inserire la firma in Word senza sforzo.
Come firmare elettronicamente un documento Word?
Il software Word di Microsoft ha una funzione integrata per aggiungere la firma a Word. Su Word ti vengono offerti tre percorsi per creare una firma.
Puoi inserire direttamente il tuo nome e la tua posizione. Quindi Word produrrà automaticamente un formato con il tuo nome incorporato. Puoi anche collegare un block notes al tuo PC e scrivere direttamente il tuo nome sui documenti elettronici. Se vuoi che i tuoi documenti abbiano un aspetto più formale, puoi inserire una firma digitale, che richiede un certificato di firma.
Per aiutarti ad aggiungere rapidamente la firma a Word, il tutorial seguente fornirà una risposta senza dispositivi e senza preoccupazioni su come aggiungere una firma scritta a mano in Word.
Passo 1. Avvia Word e apri il file a cui desideri aggiungere la firma. Quindi, fare clic su "inserire" e inserisci la scheda "Linea Signature. "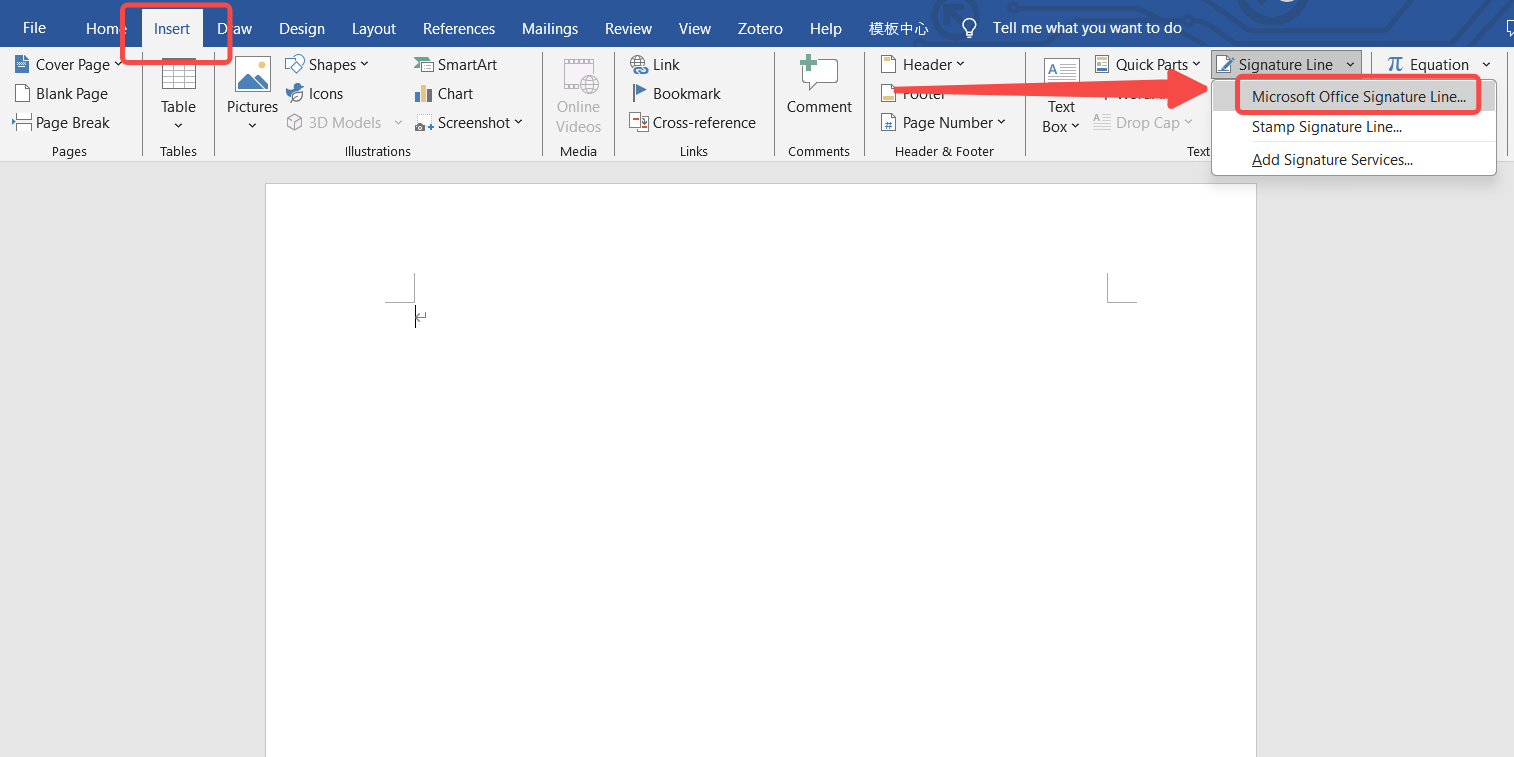
Passo 2. Digita il tuo nome nella prima riga e facoltativamente puoi inserire la tua posizione o il tuo indirizzo email.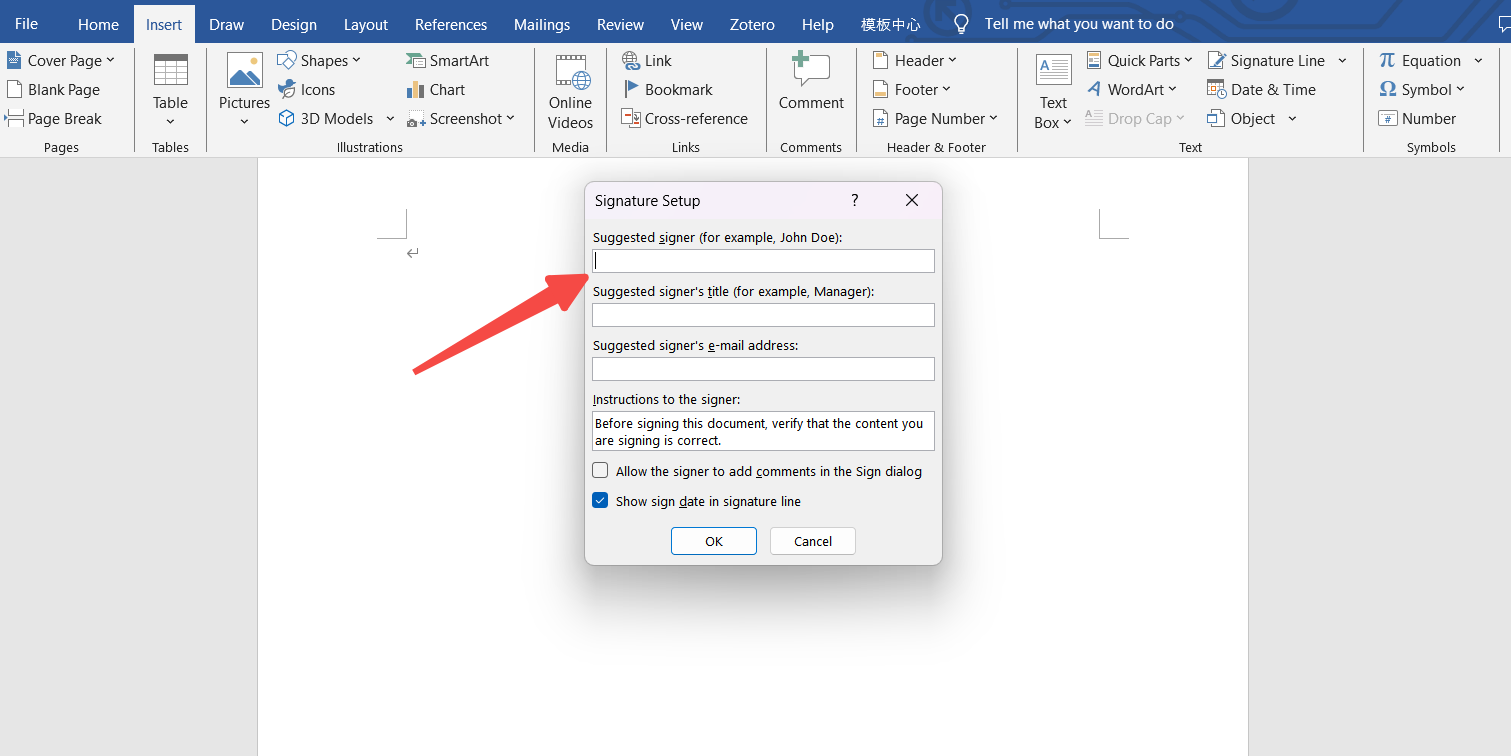
Passo 3. Dopo aver digitato il tuo nome, fai clic su "OK" per confermare i risultati della firma.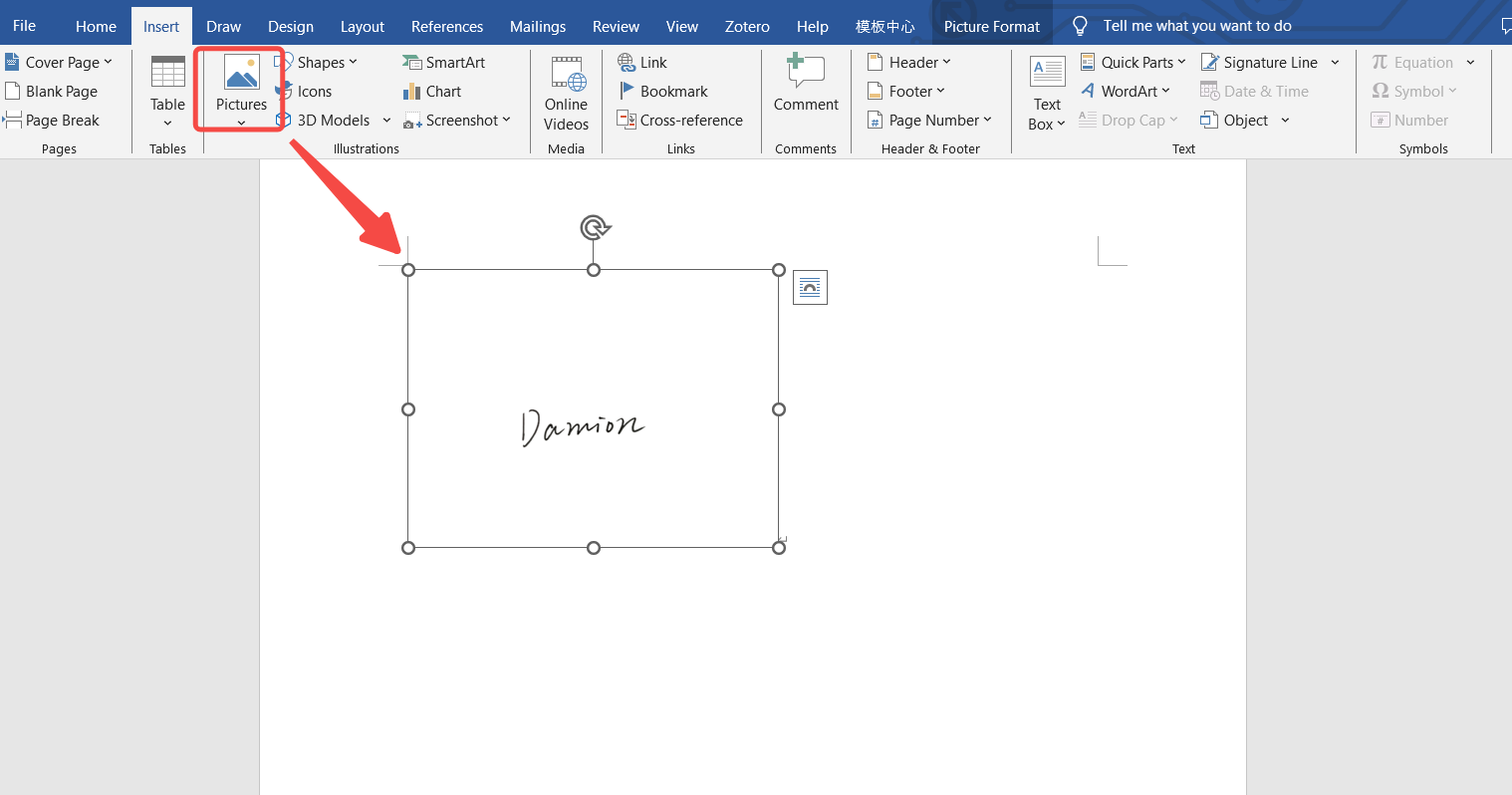
Come inserire la firma in Word? [Consigliato]
Come creare una firma scritta a mano che sembri vera quanto ciò che scrivi sul foglio? Per prima cosa devi scrivere il tuo nome su un pezzo di carta e scattargli una foto. Ma presto scoprirai che lo sfondo della tua firma non corrisponde al documento Word. Mettere la tua firma sui documenti senza rimuovere lo sfondo originale fa sì che i tuoi spettatori si sentano bruschi.
Per gestire i problemi di background, è necessario un dispositivo di rimozione dello sfondo. AnyEraser è uno degli strumenti online meglio classificati per rimuovere lo sfondo, con grande precisione per eliminare elementi visivi indesiderati.
Per rispondere a come aggiungere una firma scritta a mano in Word, la guida passo passo di seguito spiegherà come rimuovere lo sfondo dell'immagine della firma al primo tentativo.
Passo 1. Apri il collegamento al Sito Web AnyEraser e fai clic sul pulsante "Carica immagine" per importare l'immagine della tua firma.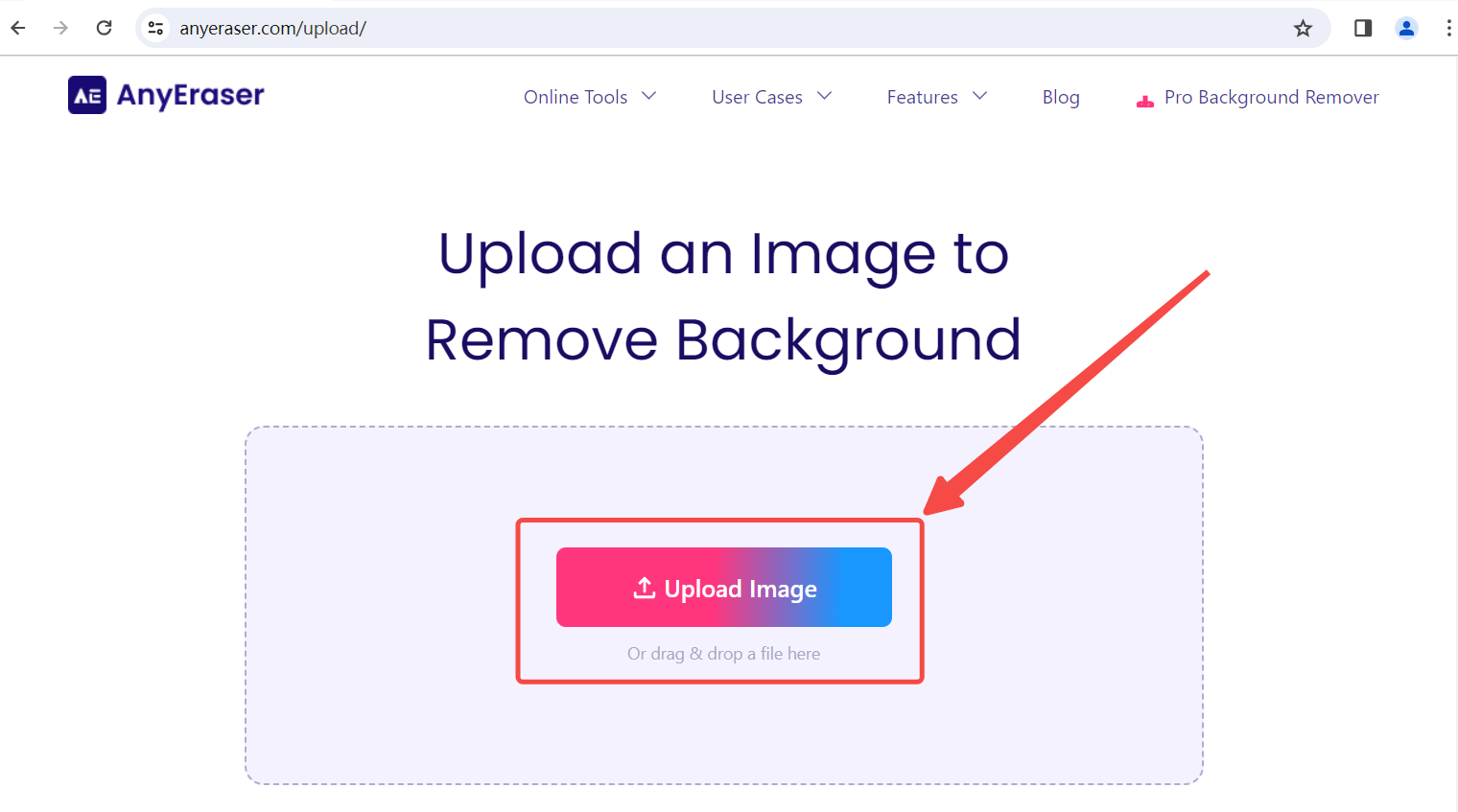
Passo 2. AnyEraser rimuoverà lo sfondo per impostazione predefinita. Scarica il risultato con uno sfondo trasparente.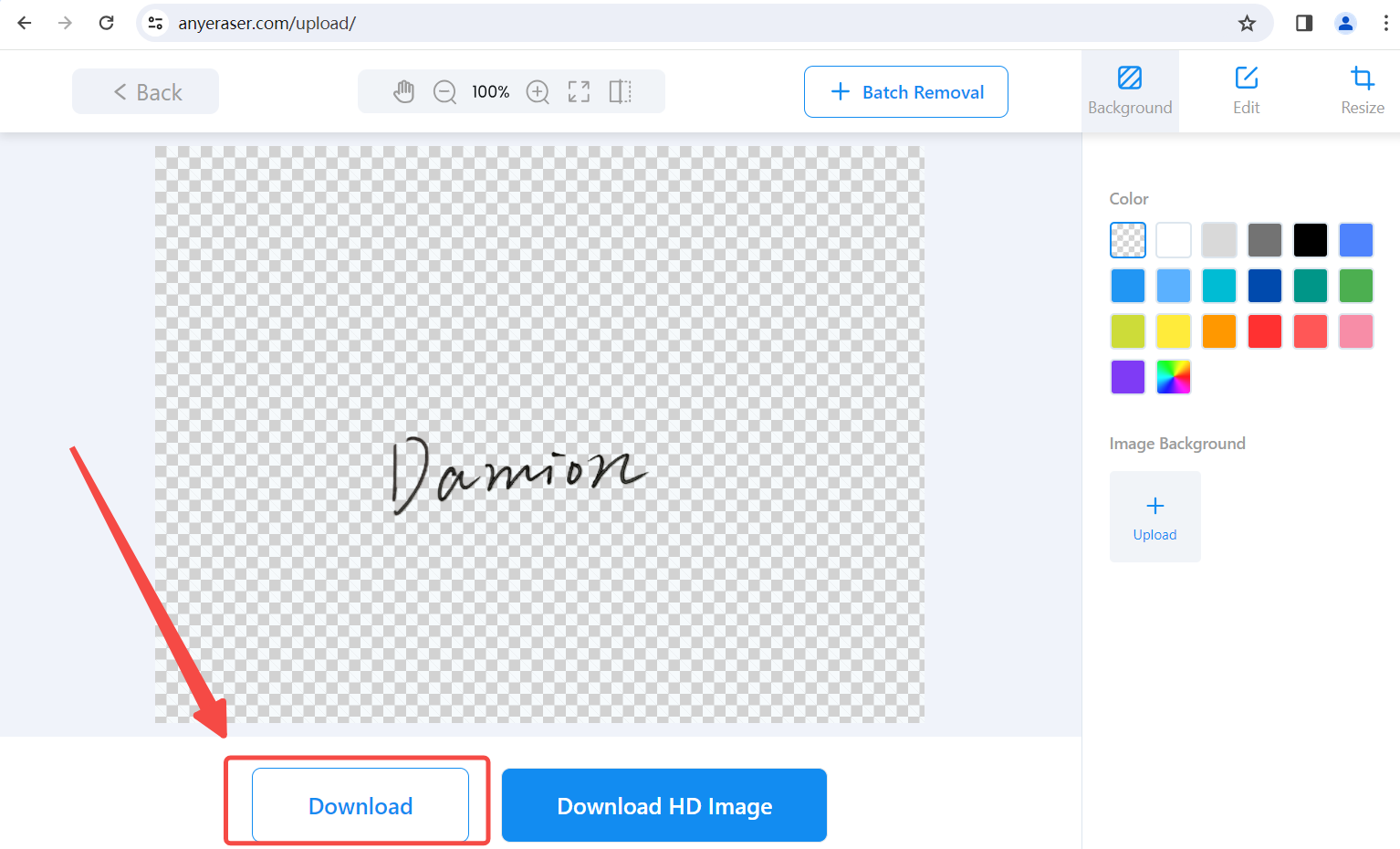
Passo 3. Aggiungi la firma a Word inserendo l'immagine della firma elaborata.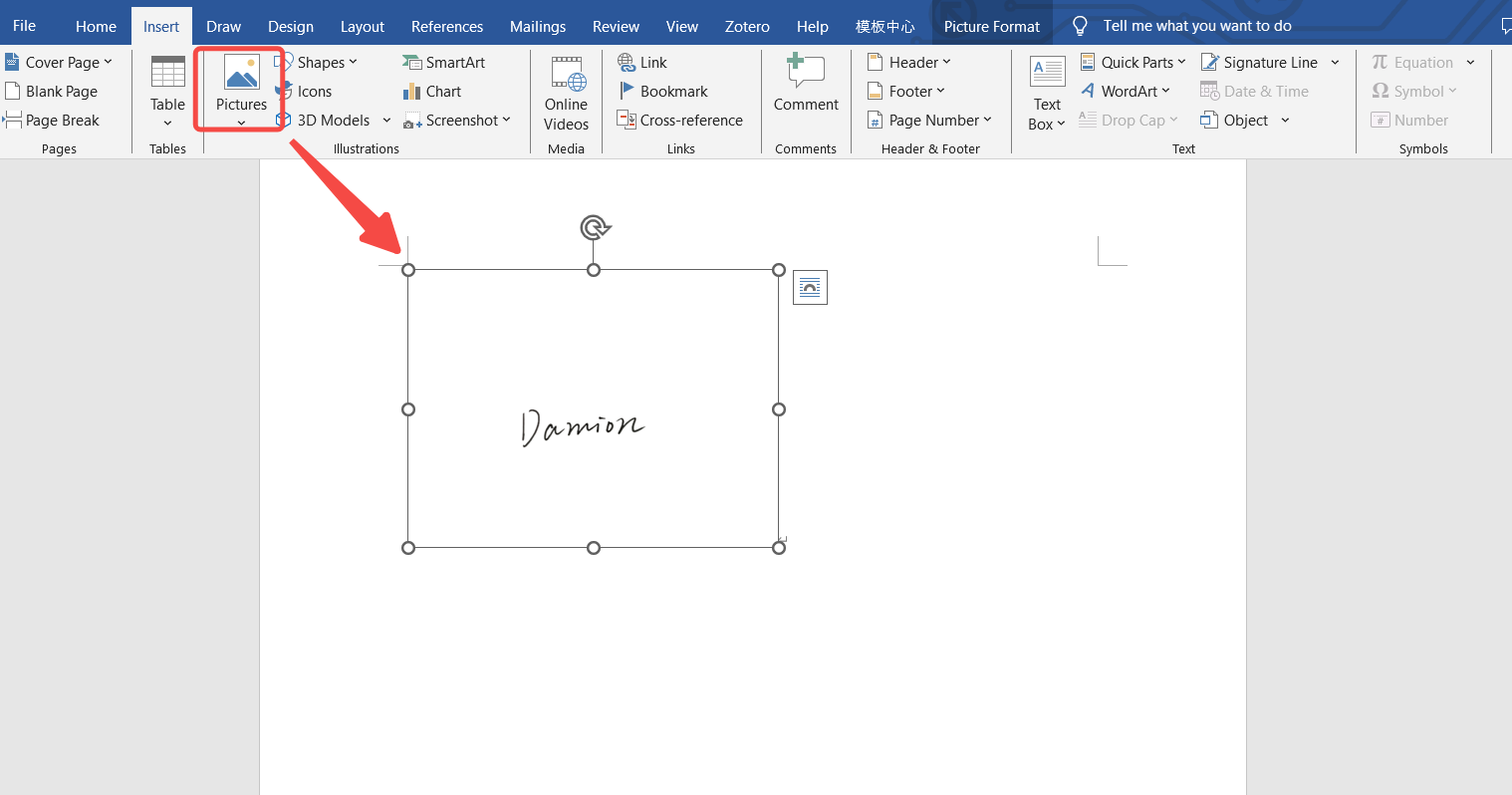
Nota: lo strumento online AnyEraser rimuove lo sfondo sul cloud e ti fa risparmiare molto spazio di archiviazione. Se desideri servizi coerenti e più funzionalità bonus, ti consigliamo di scaricare il suo client desktop. Successivamente, puoi usufruire di una rimozione dello sfondo più rapida, di vari formati di immagine supportati (PNG, JPG, JPEG, Webp e altro) e di semplici servizi di modifica e ridimensionamento.
Download sicuro
Conclusione
Ci sono molte occasioni in cui dovresti creare una firma scritta a mano in Word. La firma dei documenti con mezzi digitali consente di risparmiare tempo e risorse ed è quindi comunemente adottata. Word ha una funzione di firma integrata nel suo software, ma se vuoi che la tua firma sembri autentica, devi inserire una vera firma scritta a mano che viene ritagliata dalla carta. Tuttavia, qualsiasi angolo di ripresa non riuscirà a produrre una firma con uno sfondo bianco. Pertanto, questo articolo fornisce la risposta migliore su come aggiungere la firma scritta a mano in Word, utilizzando Dispositivo di rimozione sfondo AnyEraser per creare una firma scritta a mano senza alcuno sfondo.
FAQs
Come firmare un documento Word per rendere autentica la firma?
La firma apposta sul foglio è la forma dovuta per firmare i documenti. Se vuoi che la tua firma elettronica in Word abbia lo stesso aspetto di quella scritta a mano, devi creare un'immagine della firma con uno sfondo trasparente. AnyEraser lo strumento online è uno dei dispositivi di rimozione dello sfondo più rapidi che identifica automaticamente il testo o le parole e rimuove rapidamente lo sfondo.
Qual è il modo più efficace per inserire la firma in Word?
utilizzando AnyEraser Rimozione sfondo online per rimuovere lo sfondo della firma e inserire la foto della firma è il modo migliore per rendere i documenti affidabili ed efficaci. Visita il sito Web AnyEraser e sarai immune da una firma scritta a mano sfocata in Word.


