Come aggiungere una firma in Google Docs (3 metodi efficaci)
Google Docs è uno strumento utile e conveniente per elaborare documenti digitali nell'era digitalizzata. A volte, tuttavia, potresti sentirti problematico quando si tratta di firmare un documento Google. Per quanto riguarda il documento fisico, possiamo facilmente scrivere a mano una firma, ma per firmare un documento elettronico potremmo aver bisogno di una firma digitale.
Nel seguente contenuto ti mostreremo come aggiungere una firma in Google Documenti. Puoi utilizzare lo strumento integrato di Google Docs, utilizzare uno strumento di terze parti AnyEraser per apporre una firma trasparente per ogni caso, o utilizzare componenti aggiuntivi. Andiamo avanti.
Parte 1. Come inserire la firma in Google Docs
Per accedere a Google Docs, puoi creare una firma trasparente con alcuni strumenti e inserirla in un file Google Docs. Qui prenderemo AnyEraser'S rimozione sfondo online per un esempio e mostrarti come inserire la riga della firma in Google Documenti con questo strumento semplice ed efficiente.
Passaggio 1. Crea una firma trasparente per ogni caso
- Passo 1. Per prima cosa, scrivi a mano la tua firma e scatta una foto.
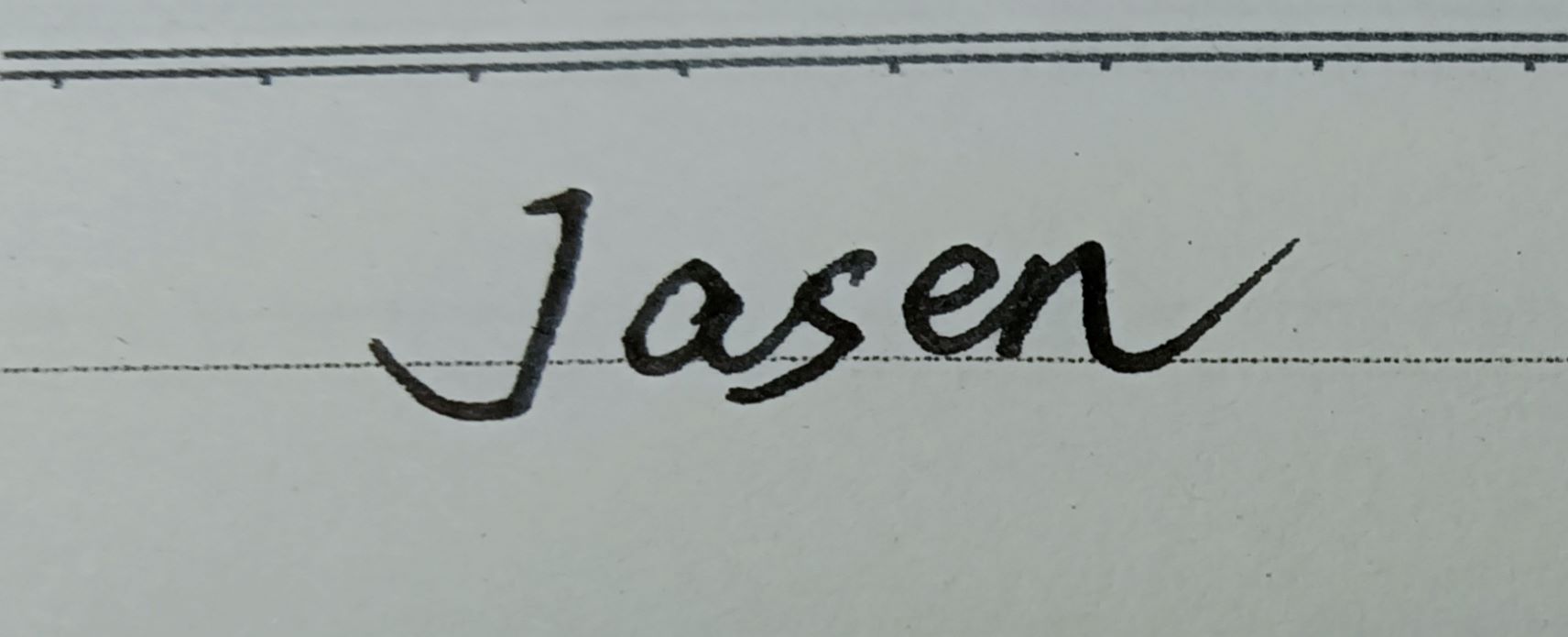
- Passo 2. Quindi vai a AnyErasersul sito web di, fai clic su "Carica immagine" per caricare l'immagine della tua firma oppure puoi trascinarla e rilasciarla lì.
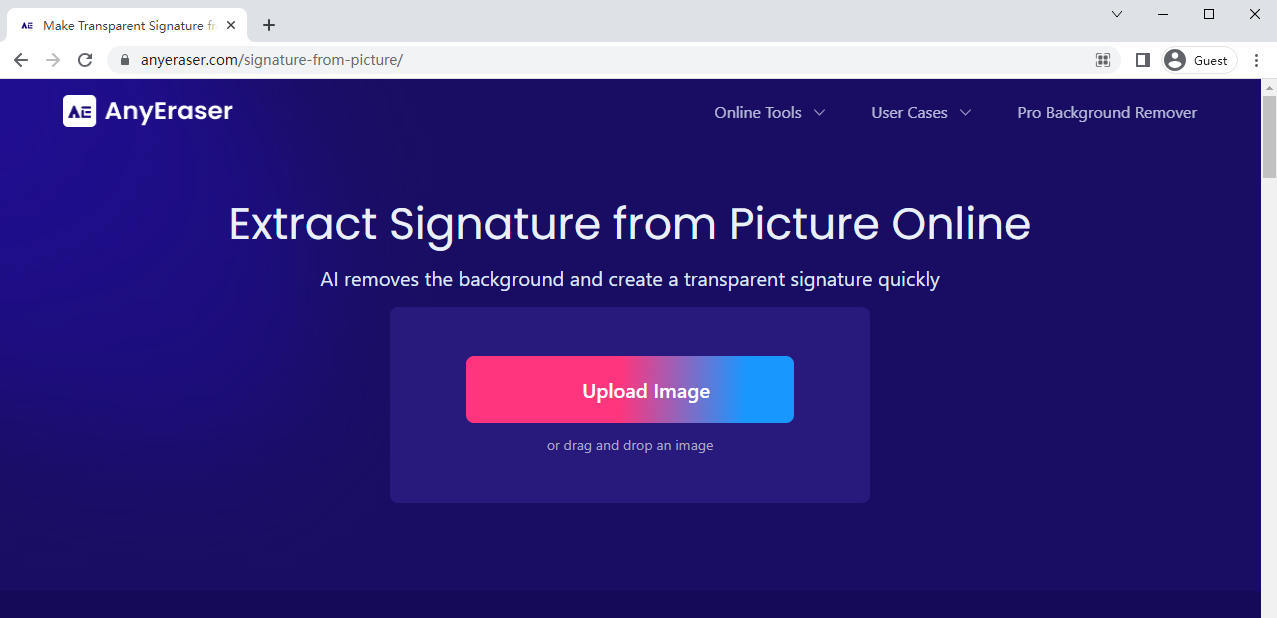
- Passo 3. Quindi, in circa 5-10 secondi AnyEraser produrrà una firma trasparente per te. Fai clic su "Scarica" per salvarlo sul tuo dispositivo.
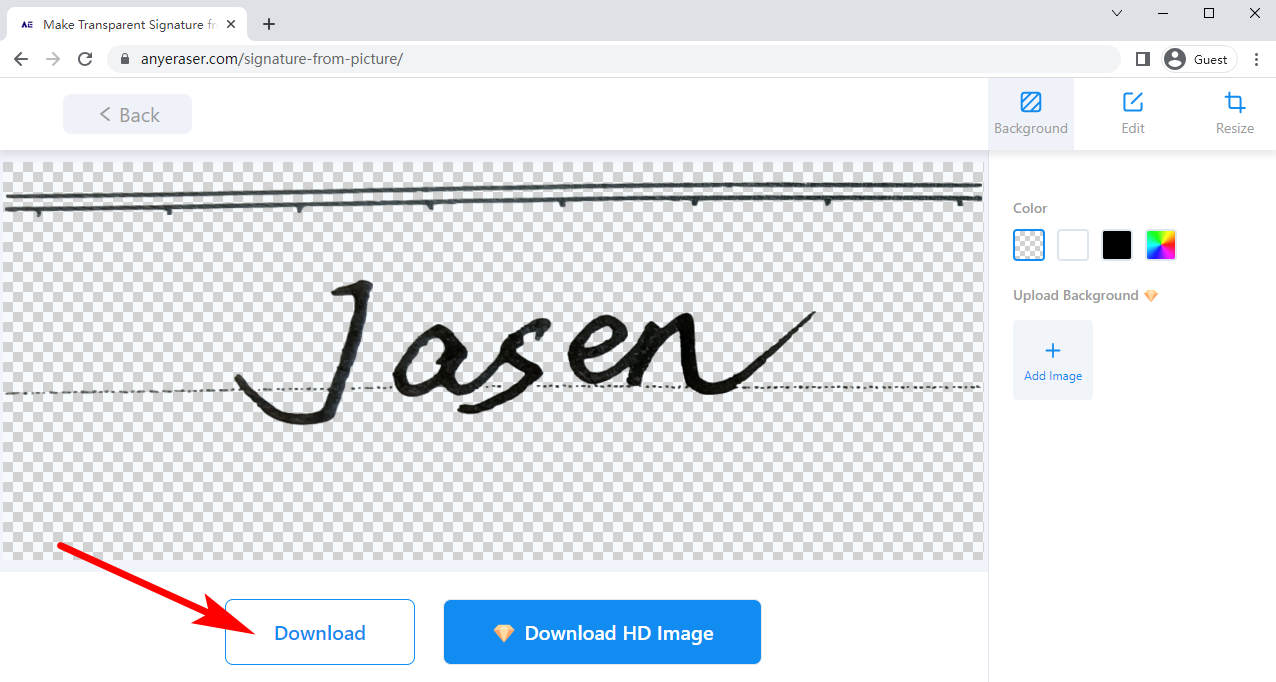
Ora che la firma trasparente è pronta, puoi inserirla in Google Docs subito. A proposito, puoi ricorrere all'estrattore di firme AnyEaser per aggiungere firma manoscritta in word.
Passaggio 2. Inserisci l'immagine della tua firma in Google Docs
Ora hai una firma digitale e puoi utilizzarla per firmare un documento Google seguendo i passaggi.
- Passo 1. Innanzitutto, apri un documento che desideri firmare su Google Docs, trova il punto in cui desideri inserire una firma e posiziona lì il cursore.
Quindi, fare clic "Inserire" nella barra degli strumenti in alto e verrà visualizzato un menu a comparsa. Continua a selezionare "Immagine" e fare clic su "Caricare dal computer" per scegliere l'immagine della tua firma.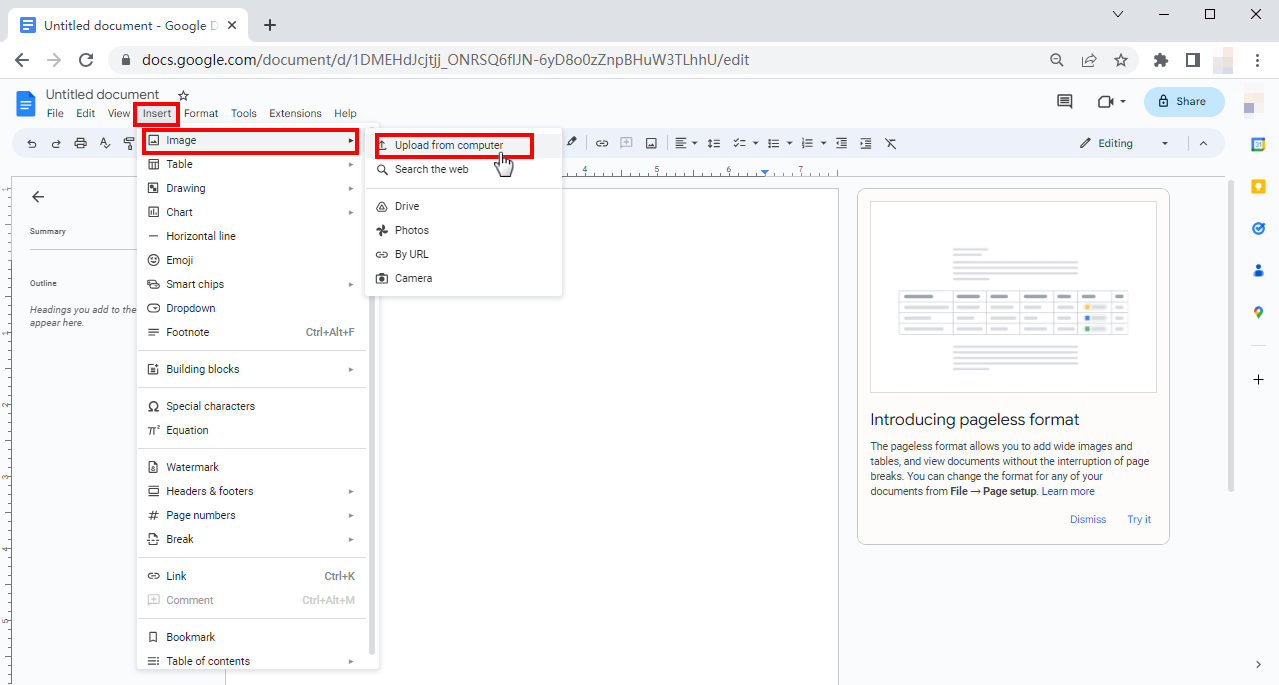
- Passo 2. Ora hai aggiunto una firma al tuo documento Google. Per ulteriori modifiche, puoi selezionare la tua firma facendo clic su di essa, quindi spostarla nel posto che preferisci, modificarne le dimensioni o scegliere il modo in cui viene posizionata nel testo.
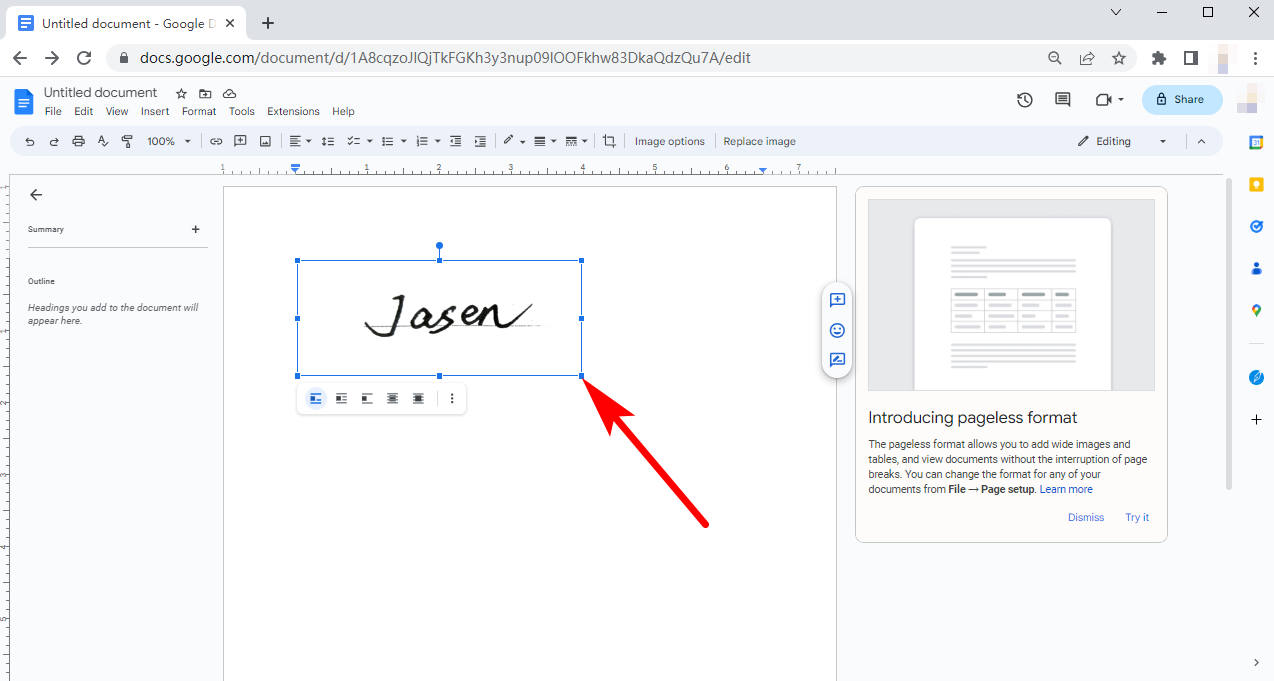
Se ti piace questo utile strumento, puoi provare la sua applicazione AnyCancella per funzioni ancora più potenti.
Download sicuro
Parte 2. Come aggiungere una riga della firma in Google Documenti con disegno
Se vuoi sapere come scrivere una firma su Google Docs senza uscire dalla pagina del documento, è una buona notizia che Google Docs abbia il proprio strumento di disegno integrato per scrivere a mano una firma. Potrebbe risultare scomodo disegnare con il mouse, quindi ti consigliamo di utilizzare un trackpad o un computer touchscreen, ma va bene anche il mouse.
- Passo 1. Apri un documento Google Docs e posiziona il cursore nel punto in cui desideri aggiungere una riga della firma. Clicca il "Inserire" nella barra degli strumenti in alto e verrà visualizzato un menu. Quindi, seleziona "Disegno" e poi "Nuovo" dal menu.
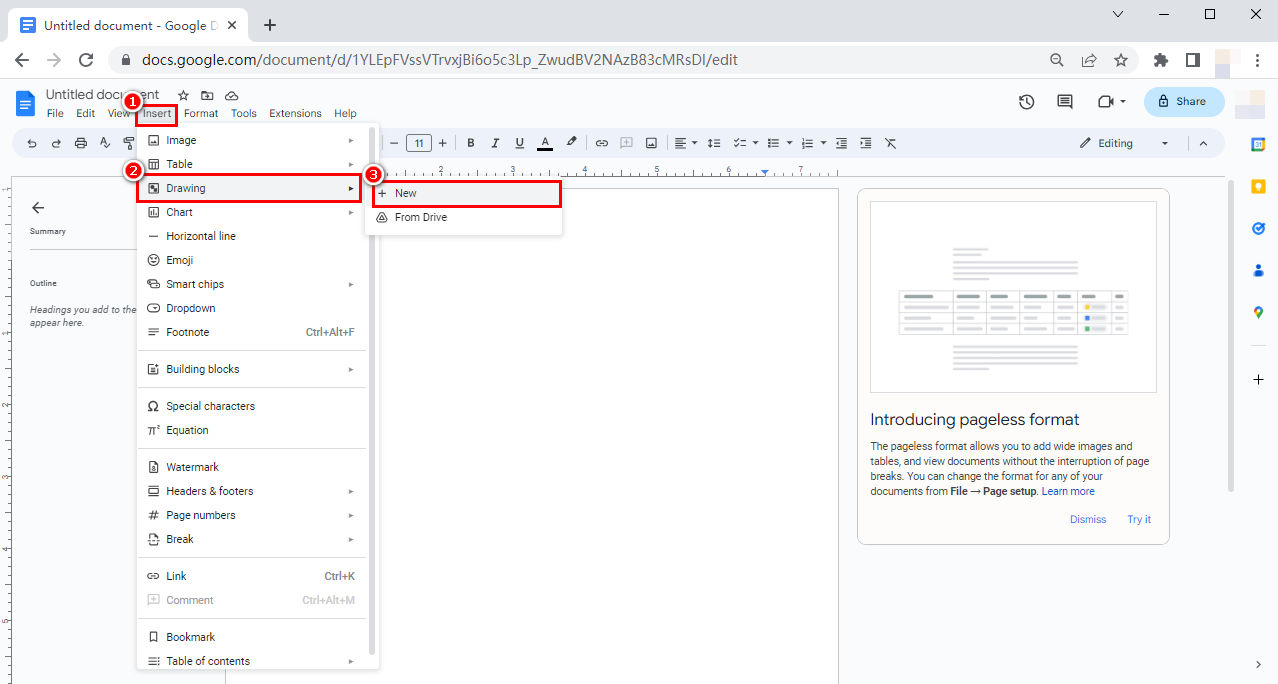
- Passo 2. Nella finestra di disegno, fare clic su icona della linea e ci sarà un menu a discesa. Ci sono sette opzioni per te e tra queste dovresti selezionare "Scarabocchiare."
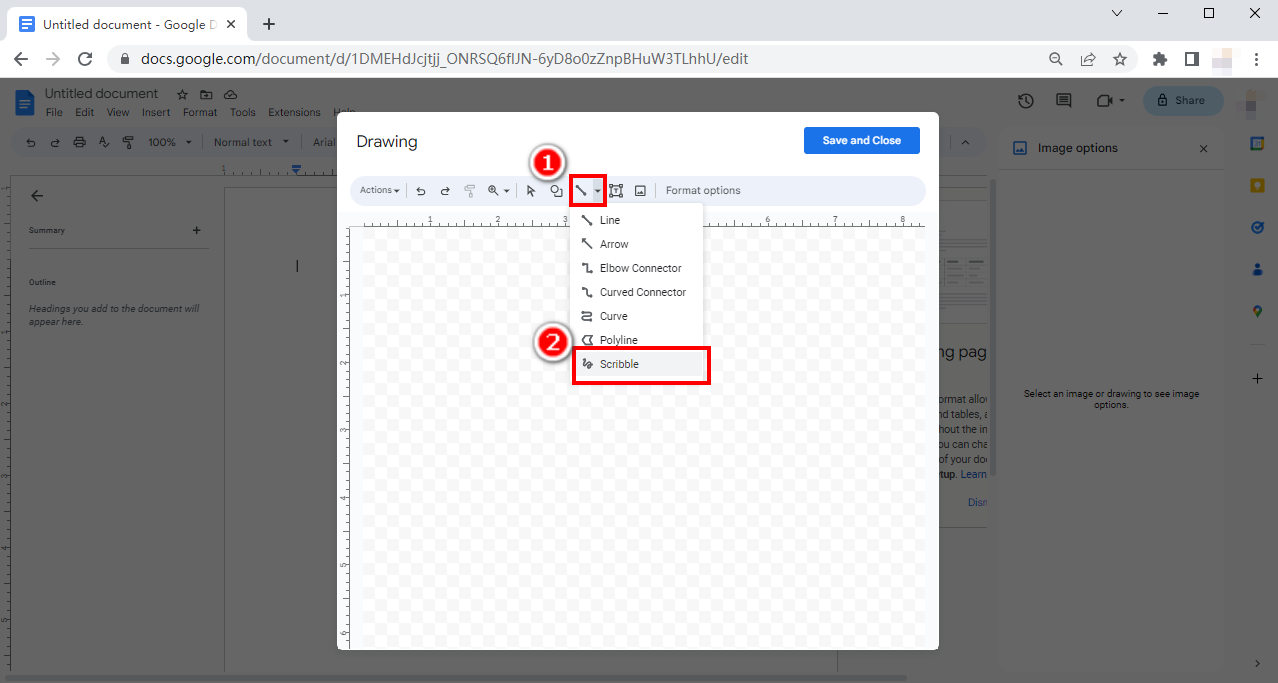
- Passo 3. Disegna la tua firma con il mouse, il trackpad o il touchscreen. È possibile modificare il colore della linea facendo clic su icona del colore della lineaoppure fai clic sull'icona "Annulla" per annullare l'ultima parte del disegno.
È inoltre possibile modificare lo spessore della linea facendo clic sull'icona dello spessore della linea.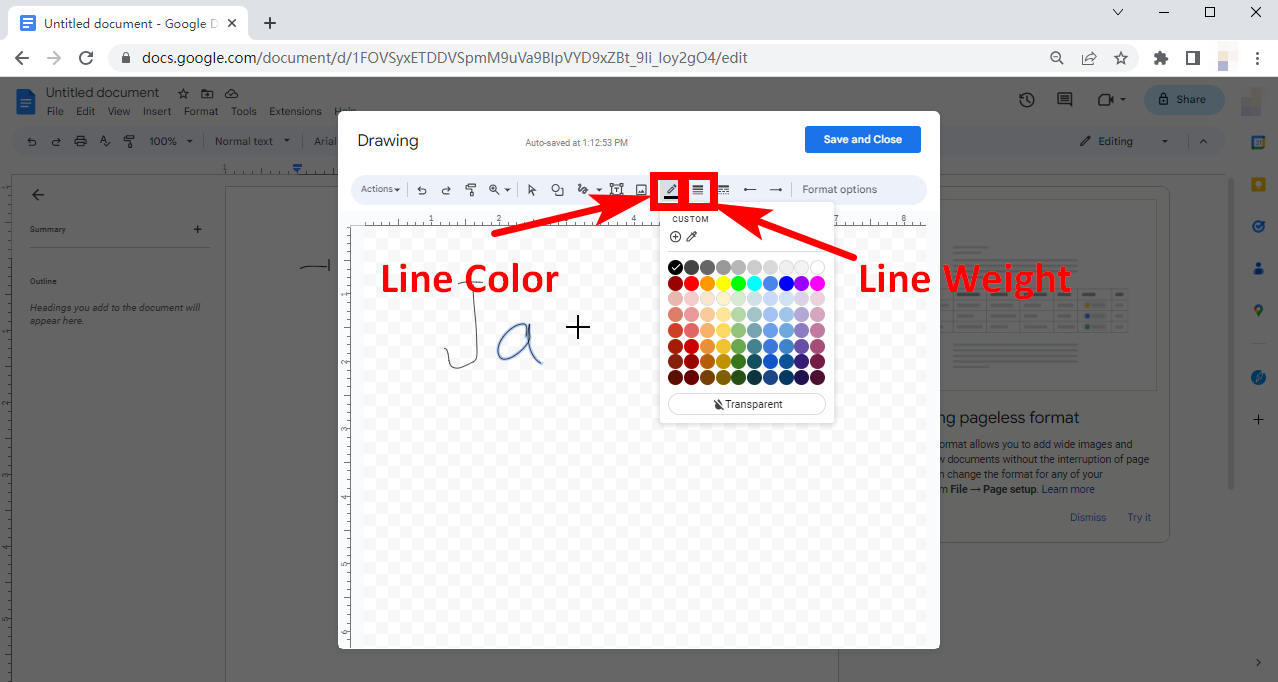
- Passo 4. Al termine, fai clic su "Salva e chiudi" e la tua firma verrà aggiunta ai tuoi documenti Google.
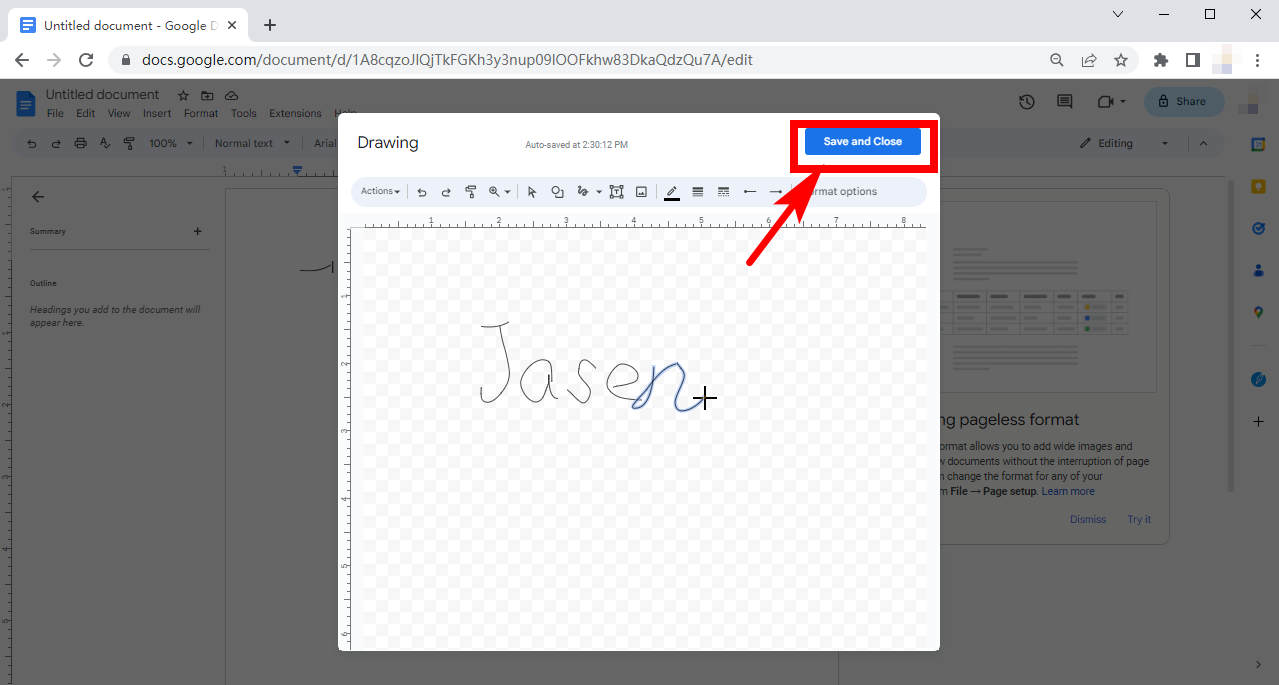
Parte 3. Come firmare i tuoi documenti Google con componenti aggiuntivi
Google Docs supporta un numero enorme di componenti aggiuntivi che possono fornirti utili funzioni extra e grande comodità. Tra questi componenti aggiuntivi ci sono molti strumenti di firma che possiamo utilizzare per inserire righe di firma in Google Documenti. Passa al testo successivo e ti mostreremo come disegnare la firma in Google Documenti con un componente aggiuntivo.
Passaggio 1. Come scaricare i componenti aggiuntivi di Google Docs
- Passo 1. Apri un documento in Google Documenti. Quindi sulla barra degli strumenti in alto vedrai una barra "Estensioni". Fai clic su "Estensioni", seleziona "Componente aggiuntivo" nel menu a comparsa e fai clic su "Ottieni componenti aggiuntivi".
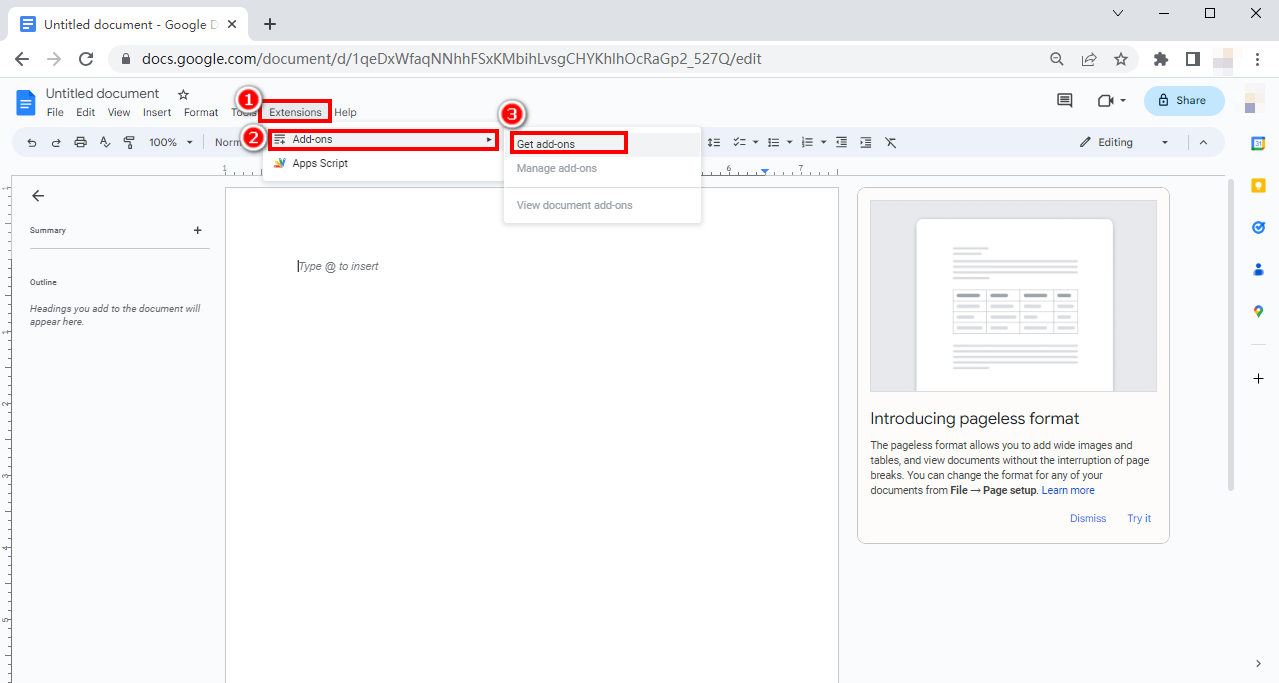
- Passo 2. Nella finestra popup di "Google Workspace Marketplace", esploralo per trovare eventuali componenti aggiuntivi utili che ti piacciono.
In alternativa, puoi cercare un determinato componente aggiuntivo nella casella di ricerca.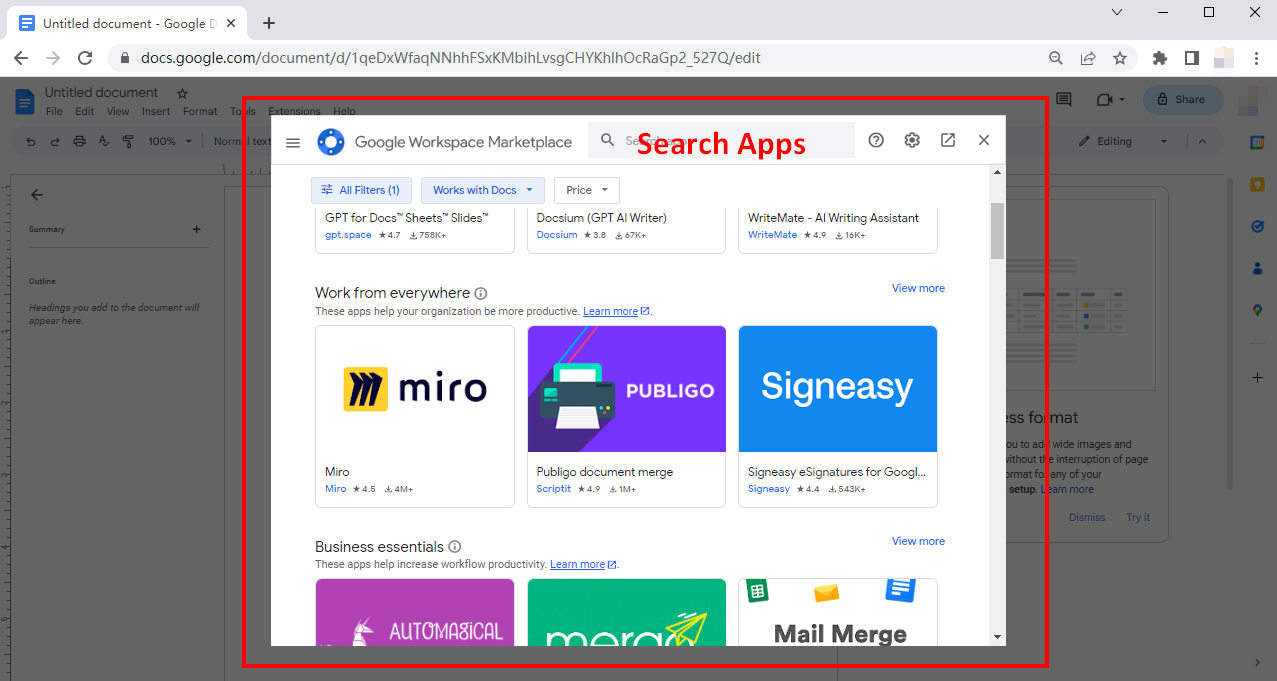
- Passo 3. Quando trovi un componente aggiuntivo allettante, effettuando una ricerca o semplicemente navigando, fai clic sulla sua icona per andare alla pagina di installazione e fai clic su "Installa" per avviare l'installazione. Qui prenderò come esempio la firma semplice.
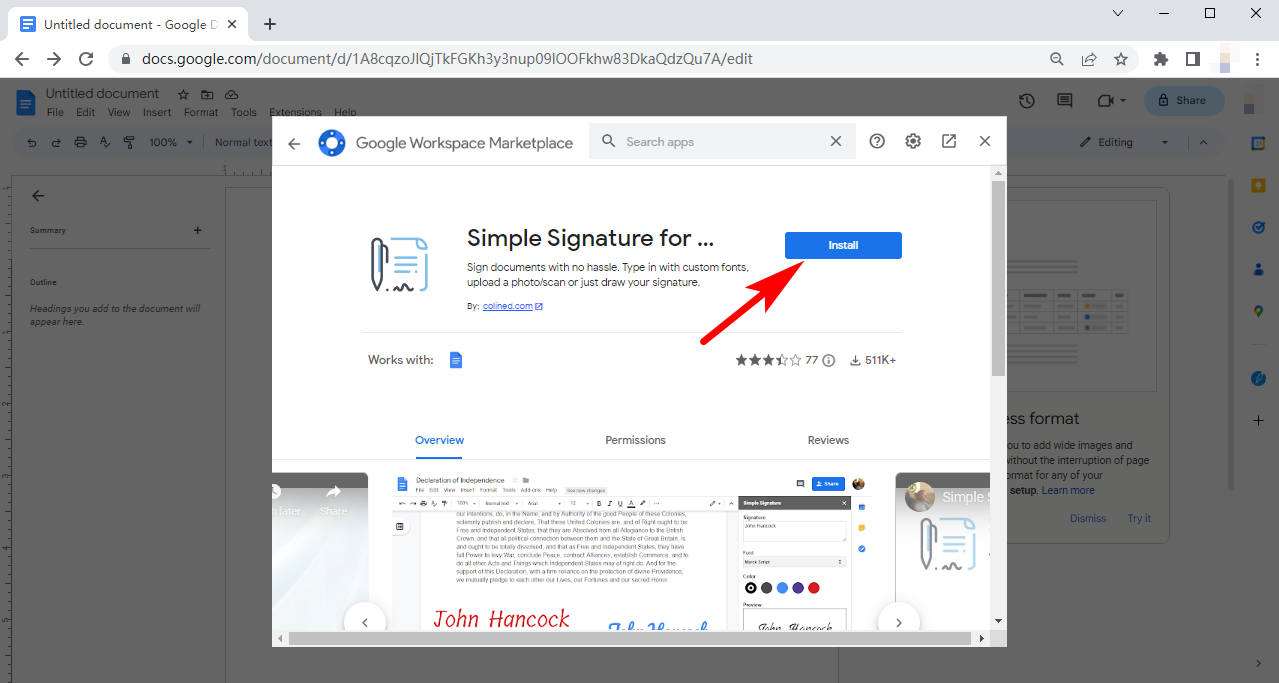
Passaggio 2. Come firmare un documento Google con un componente aggiuntivo
Qui prenderemo come esempio la firma semplice per mostrarti come aggiungere una riga di firma in Google Documenti con un componente aggiuntivo.
- Passo 1. Una volta completata l'installazione, fare clic su “Estensioni”. Nel menu a discesa passa il mouse sopra "Firma semplice per Google Documenti", e fare clic su "Inserisci firma".
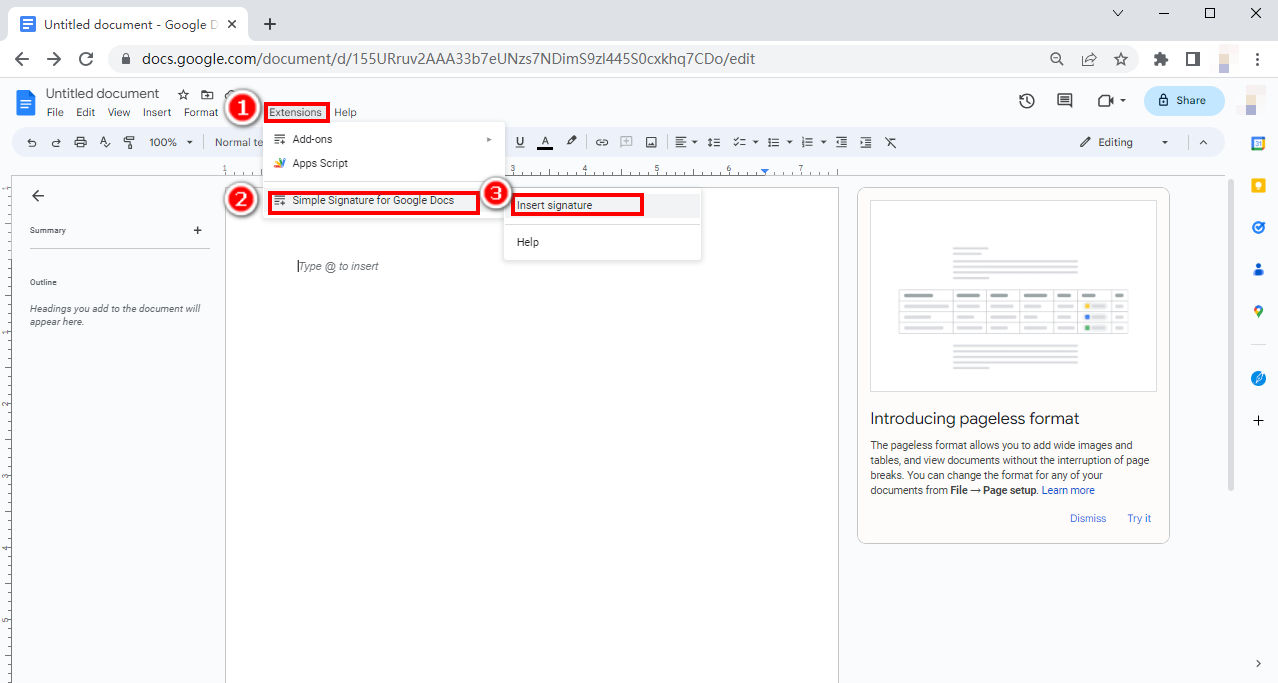
- Passo 2. Poi ci sarà un'interfaccia pop-up sulla destra della tua pagina, in cui potrai digitare o disegnare la tua firma personale.
Puoi digitare il tuo nome o qualcos'altro nella casella di testo, scegliere un carattere e un colore e poi vedrai la tua firma in anteprima. Fai clic su "Inserisci firma" per aggiungerlo ai tuoi documenti.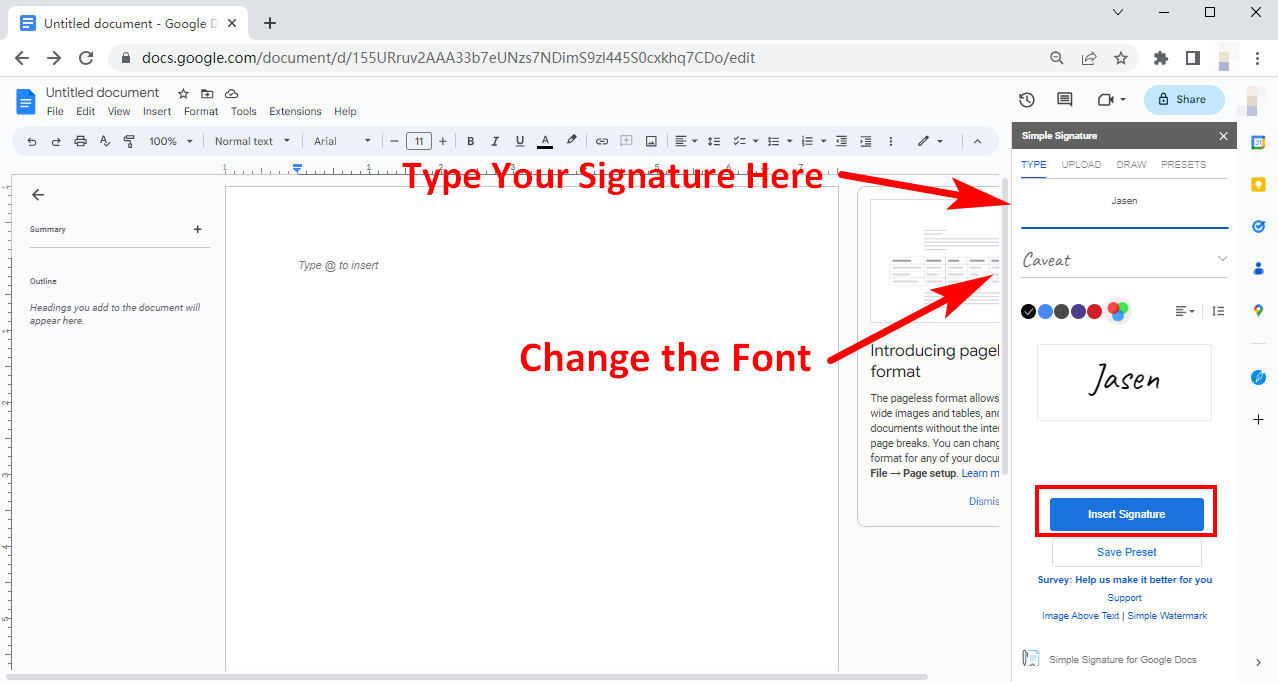
- Passo 3. Puoi anche disegnare la tua firma. Clicca il Barra "Disegna" in alto, seleziona un colore e una larghezza della linea, quindi puoi disegnare la tua firma. Quindi, puoi inserire la tua firma nel tuo documento Google.
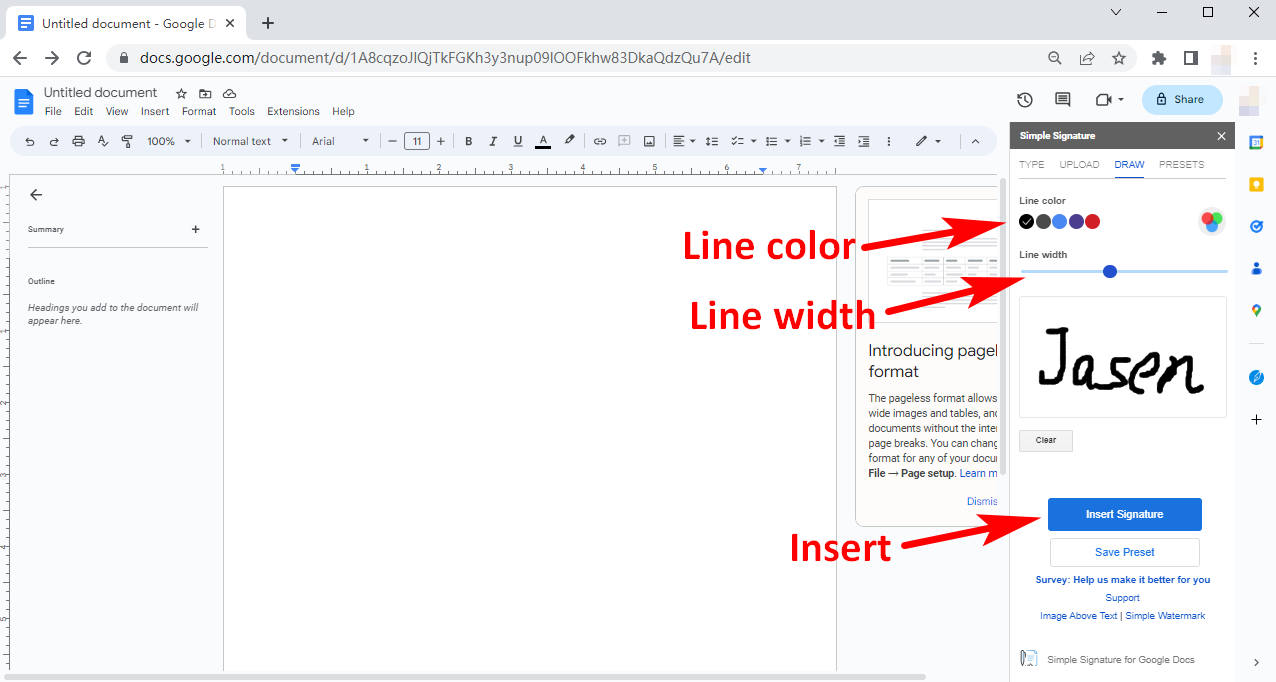
Conclusione
Ora è un’era digitale e molte cose che incontriamo sono digitali. Riceviamo o creiamo documenti digitali e talvolta dobbiamo apporre firme digitali su di essi.
In questo articolo ti abbiamo mostrato come aggiungere una firma in Google Docs in tre modi, con un collegamento online creatore di firme trasparenti, con Disegno Google o un componente aggiuntivo. Spero che siano le soluzioni ai tuoi problemi digitali.
domande correlate
Come aggiungere la firma in Google Documenti su iPhone?
Innanzitutto apri Google Drive per trovare il documento che desideri firmare. Apri quindi il documento e prova a modificarlo toccando l'icona in basso a destra.In Google Documenti, trova il punto in cui desideri aggiungere una firma, tocca l'icona Aggiungi (un simbolo più) e scegli immagine, quindi Da Foto. Quindi puoi aggiungere l'immagine della tua firma nel tuo file di Google Documenti.
Come inserire la firma in Google Documenti?
Innanzitutto, apri il tuo documento Google. Quindi, fai clic su Inserisci, Disegno, Nuovo per iniziare a scrivere a mano una firma oppure puoi fare clic su Inserisci immagine per aggiungere un'immagine della firma trasparente.


