Tout-en-un : Comment rendre une image transparente dans Word
Lorsqu'ils écrivent dans Word, les gens insèrent souvent des images pour présenter les informations plus efficacement. Parfois, vous souhaitez ajouter de la transparence aux images pour diverses raisons. Les images translucides sont les meilleures pour les images d'arrière-plan ; les images avec des arrière-plans transparents créent un point focal pour les informations les plus importantes. La bonne nouvelle est que Word dispose de fonctionnalités intégrées pour traiter les images simplement.
Cet article vous explique comment rendre une image transparente dans Word. Que vous souhaitiez rendre la photo entière transparente ou rendre l'arrière-plan de l'image transparent dans Word, nous vous guiderons à travers les étapes détaillées avec des images. Nous vous présenterons également une application en ligne en un clic fabricant de fond transparent Pour ta convenance.
Commençons.
Partie 1. Comment rendre une image transparente dans Word
Vous pouvez vouloir rendre une image transparente dans Word parce que vous souhaitez une image d'arrière-plan appropriée derrière votre texte ou parce que vous pensez que cela a l'air esthétique. Les étapes sont vraiment simples. Ici, nous allons vous montrer comment rendre une image transparente dans Word. De plus, voici les étapes à suivre pour définir une image comme arrière-plan derrière le texte.
Allons-nous en.
- Étape 1 : Tout d'abord, vous devez insérer une image. Cliquez sur insérer > Photos > Cet appareil pour choisir une image sur votre appareil.
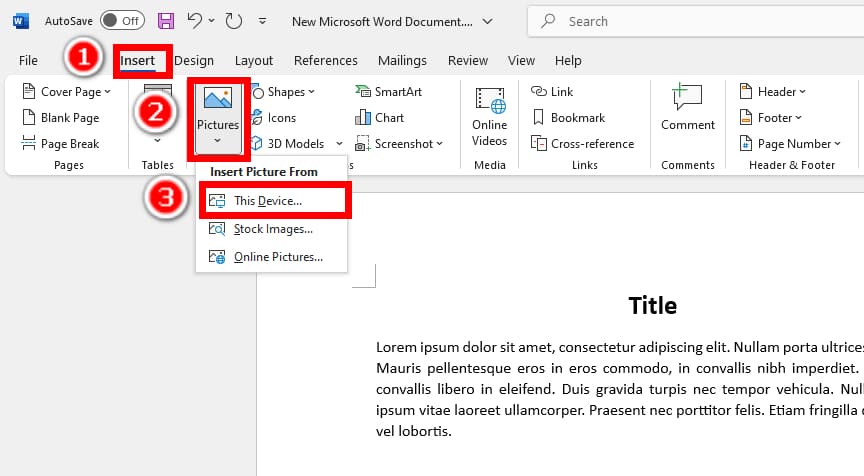
- Étape 2 : Cliquez pour choisir l'image, appuyez sur Format d'image dans les barres d'outils supérieures et cliquez sur le bouton Transparence option. Vous pouvez choisir parmi plusieurs préréglages ou cliquer Options de transparence des images pour déterminer la transparence de l'image avec plus de précision.
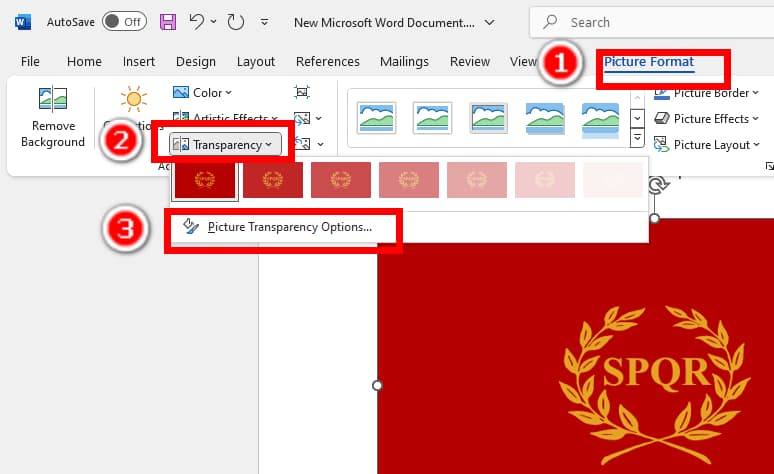
- Étape 3 : Le panneau Format de l'image apparaît alors sur la droite. Faites glisser le Transparence Faites glisser le curseur jusqu'à ce que vous rendiez enfin l'image transparente dans Word au niveau souhaité.
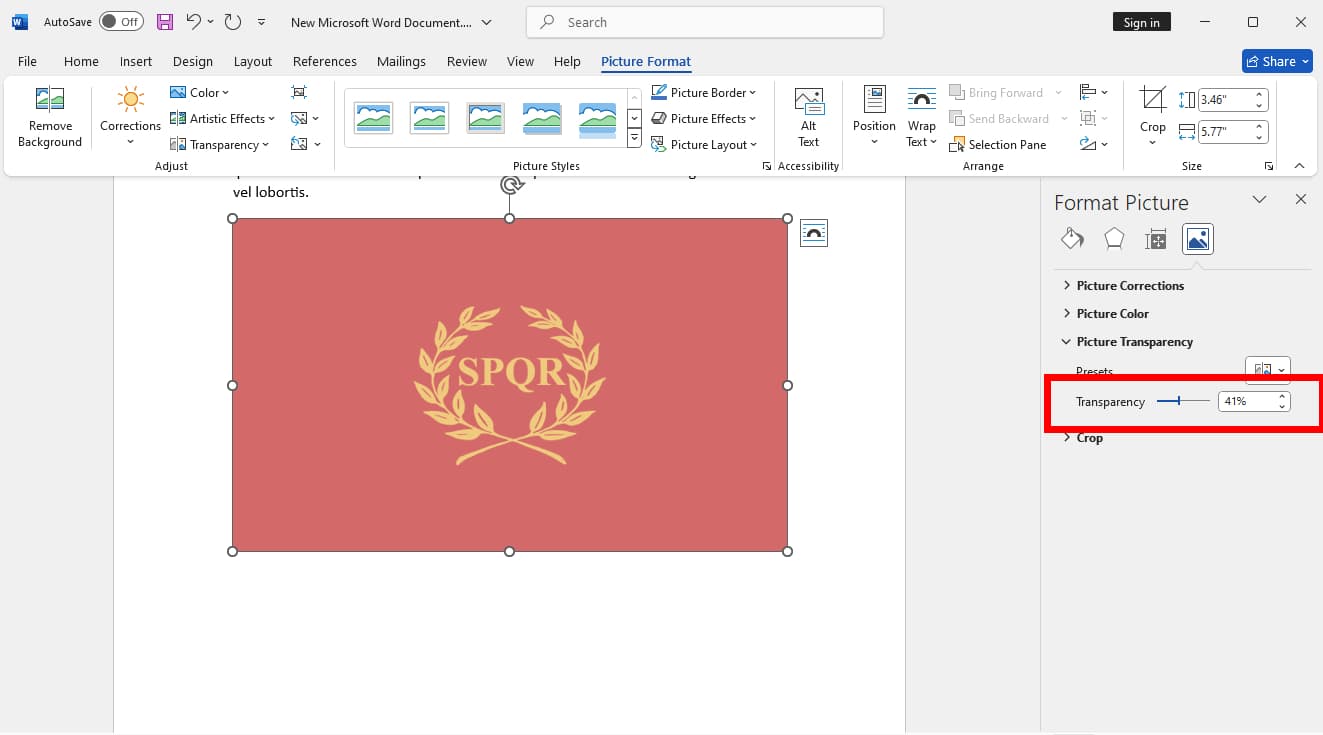
- Étape 4 : Si vous souhaitez définir l'image comme image d'arrière-plan derrière votre texte, cliquez sur Envelopper le texte > Derrière le texte. Ensuite, faites glisser l’image à l’emplacement du texte.
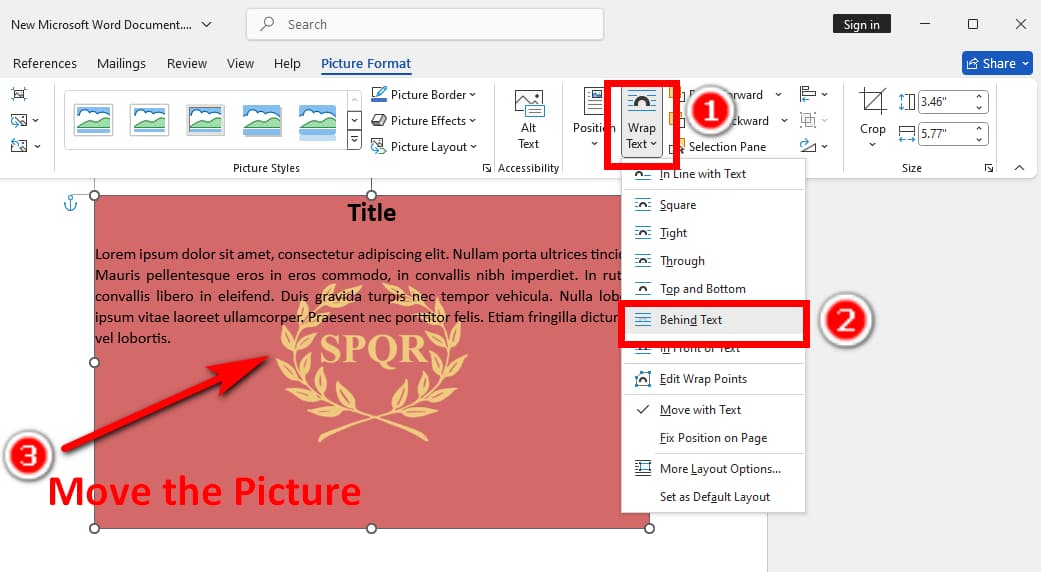
Partie 2. Comment supprimer l'arrière-plan d'une image dans Word
Il existe de nombreuses raisons pour lesquelles les gens suppriment l'arrière-plan d'une image dans Word. Cela peut attirer l'attention des gens sur les sujets, donner aux lecteurs une impression de propreté et de simplicité, ou insérer votre signature manuscrite de manière transparente dans un document (lisez notre tutoriel détaillé sur comment rendre l'arrière-plan de la signature transparent dans Word).
Nous allons maintenant vous montrer comment supprimer l'arrière-plan dans Word en quelques étapes simples grâce à sa fonctionnalité intégrée. Passons à autre chose.
- Étape 1 : Insérer une image en cliquant insérer > Photos > Cet appareil….
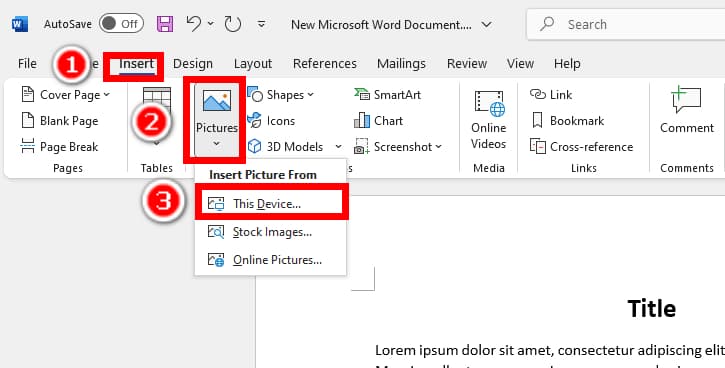
- Étape 2 : Ensuite, allez à la Format d'image dans les barres d'outils supérieures et choisissez Supprimer l'arrière-plan sur la gauche.
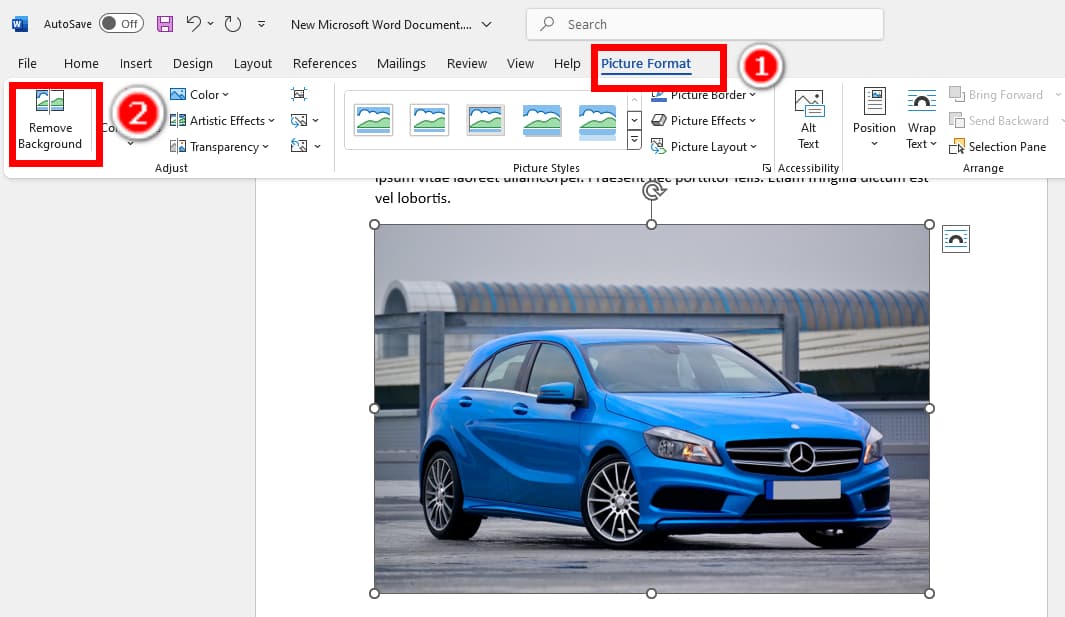
- Étape 3 : L'arrière-plan de l'image sera marqué en violet et vous verrez un panneau pour modifier le marquage en haut. Marquez le premier plan avec le Marquer les zones à conserver outil et l'arrière-plan avec le Marquer les zones à supprimer outil. Une fois que vous avez marqué l'arrière-plan avec précision, cliquez sur Notez les changements.
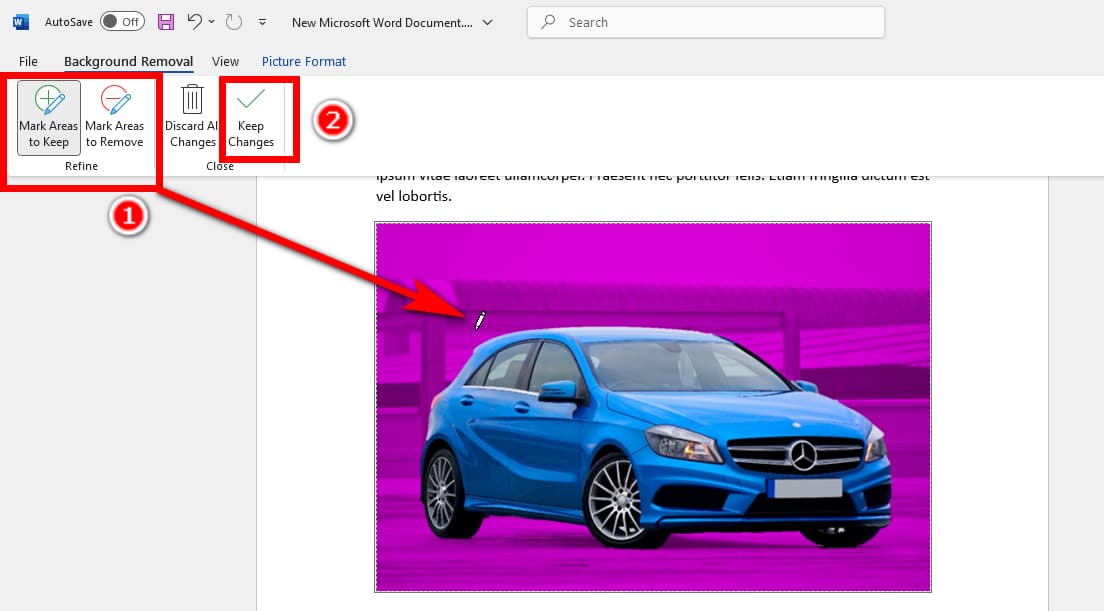
- Étape 4 : Voilà ! Vous avez réussi à supprimer la couleur d'arrière-plan dans Word.
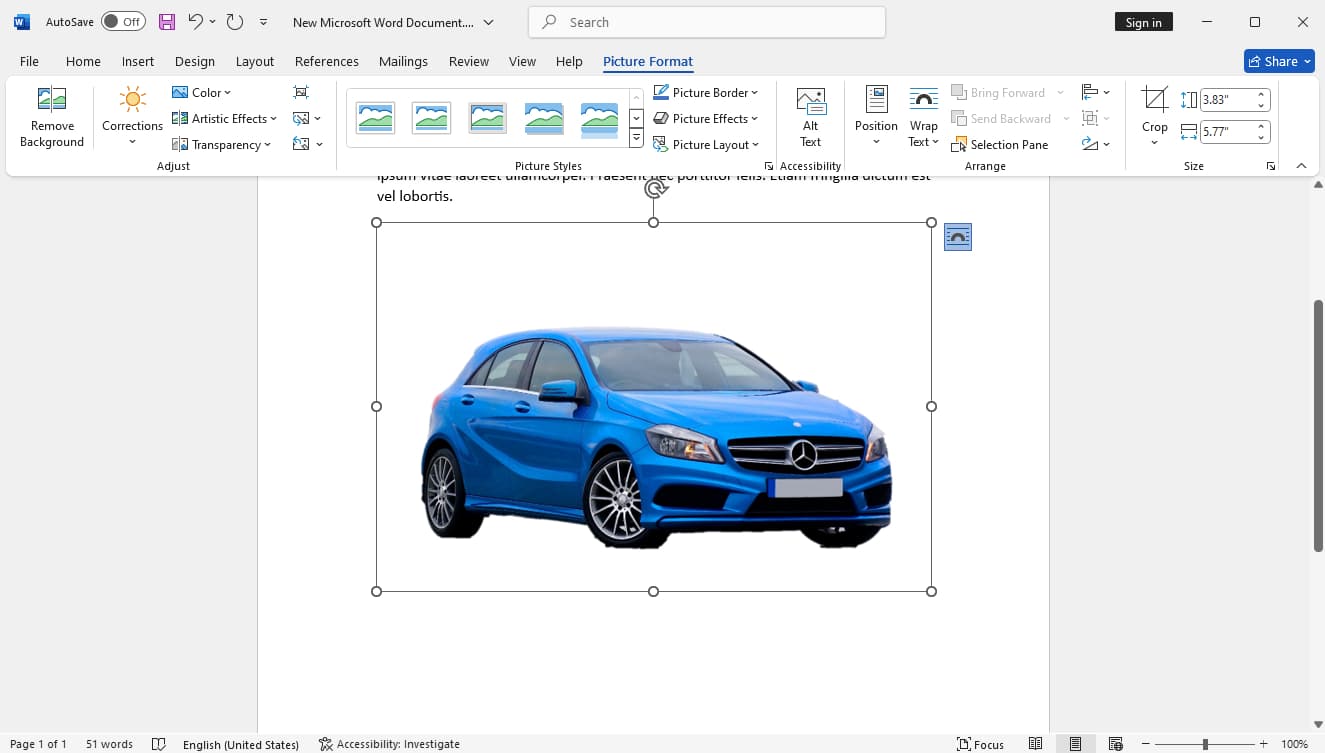
Partie 3. Un clic pour rendre l'arrière-plan de l'image transparent
Malgré les étapes simples, il n'est toujours pas assez efficace de supprimer l'arrière-plan d'une image avec Word. Pour augmenter l'efficacité, vous pouvez utiliser Créateur transparent AnyEraser, un outil en ligne en un clic pour rendre les arrière-plans des images transparents.
AnyEraser peut accélérer votre flux de travail car il est automatique et rapide. Vous n'avez besoin que d'un clic pour télécharger votre image, et AnyEraser rendra l'arrière-plan transparent automatiquement en cinq à dix secondes environ. Il est également très précis grâce à un algorithme de détection d'arrière-plan intelligent, produisant des découpes précises avec des bords nets. Il reste précis même si une image comporte des parties délicates comme des couleurs d'arrière-plan complexes, des poils, des fourrures, des bords de sujet pâles, etc.
Maintenant, nous allons vous expliquer comment supprimer l'arrière-plan d'une image dans AnyEraser.
- Étape 1 : Visitez le Créateur d'arrière-plan transparent AnyEraser et cliquez sur Télécharger image.
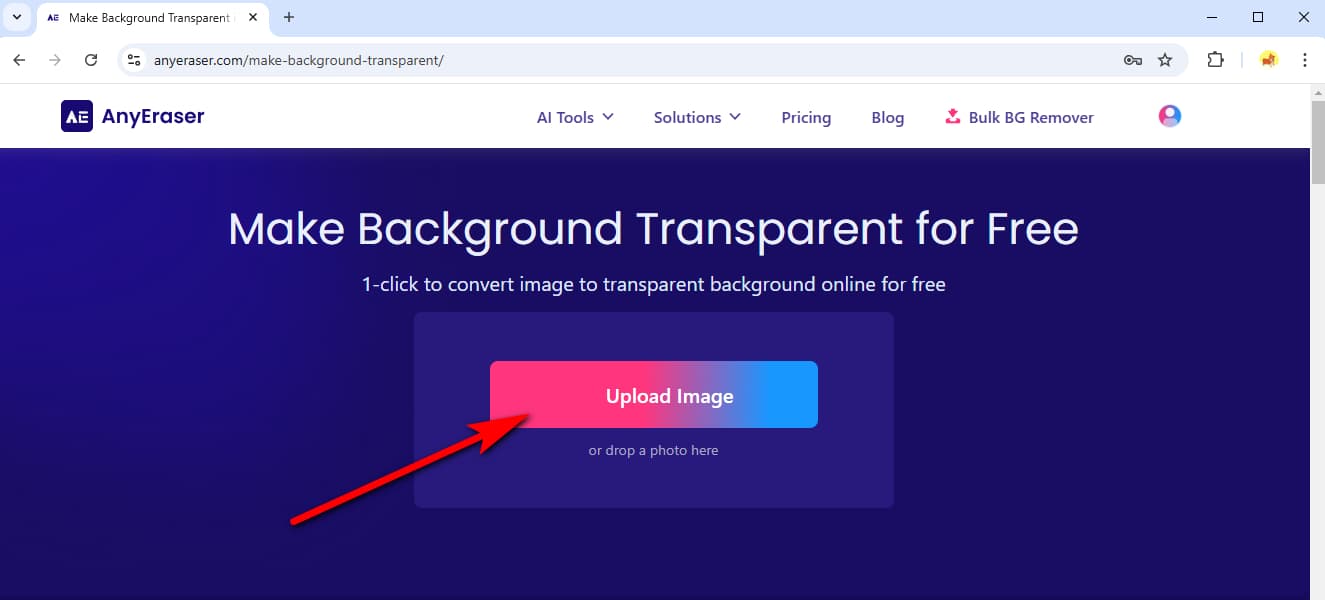
- Étape 2 : AnyEraser rendra l'arrière-plan de l'image transparent en quelques secondes. Ensuite, appuyez sur Télécharger pour enregistrer la sortie.
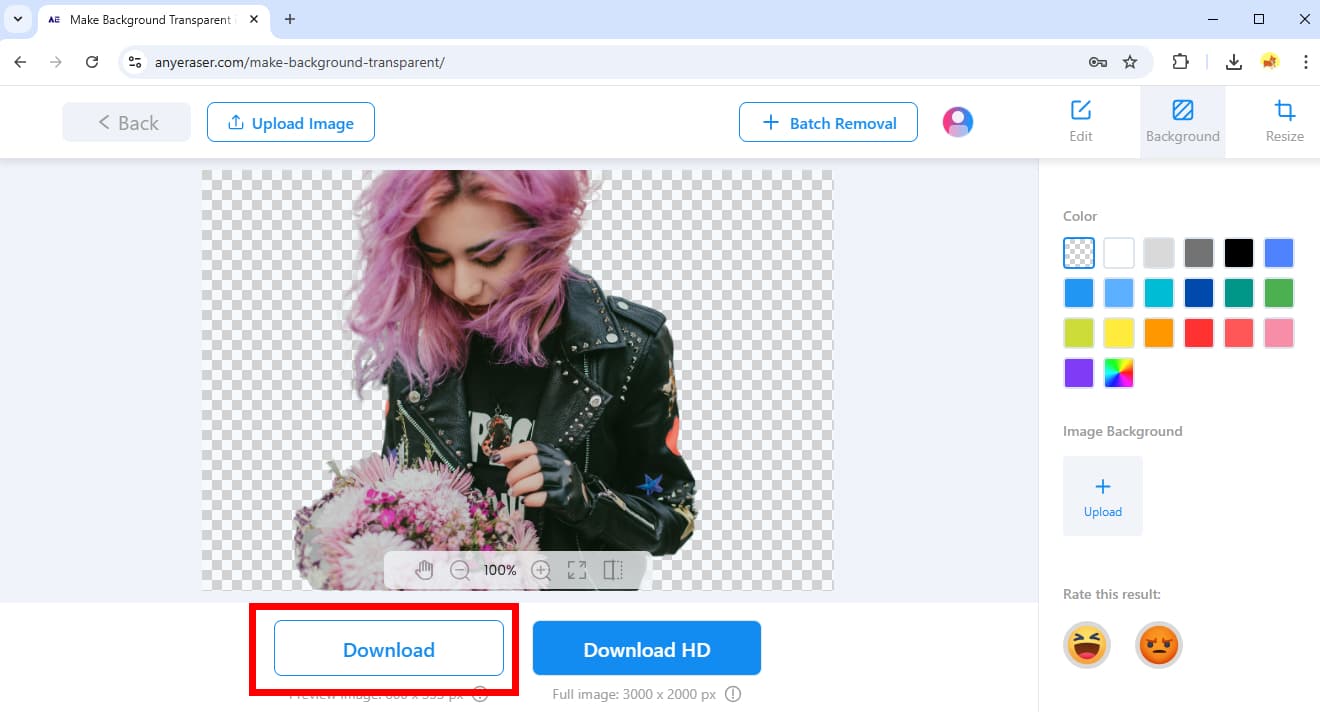
Conclusion
Vous pouvez insérer des images et les rendre transparentes dans Word pour rendre votre écriture plus attrayante. Word dispose d'outils intégrés pour ajuster la transparence des images, et cet article vous a montré comment rendre une image transparente dans Word et comment rendre l'arrière-plan d'une image transparent dans Word. Pour votre commodité, nous vous avons également présenté un créateur d'arrière-plan transparent en ligne, AnyEraser.
Merci de votre lecture. Nous espérons que cette page vous sera utile.
QFP
1. Comment rendre une image transparente dans Word ?
Tout d'abord, cliquez sur l'image, allez à la Format d'image dans les barres d'outils supérieures et appuyez sur le bouton Transparence. Vous pouvez choisir un pourcentage de transparence parmi plusieurs préréglages de transparence. Vous pouvez également cliquer sur Options de transparence de l'image et ajustez la transparence dans un panneau à droite.
2. Comment puis-je supprimer l'arrière-plan d'une image dans Word ?
Cliquez sur une image, allez à Format d'imageet choisissez Supprimer l'arrière-planL'arrière-plan de l'image sera marqué en violet ; vous pouvez modifier le marquage avec le Marquer les zones à supprimer outil et Marquer les zones à conserver outil. Ensuite, cliquez sur Notez les changements pour supprimer l'arrière-plan dans Word.
3. Comment puis-je rendre l'arrière-plan d'une image transparent rapidement et facilement ?
Le moyen le plus efficace et le plus précis est Créateur de fond transparent AnyEraserIl s'agit d'un outil en ligne automatique qui rend les arrière-plans transparents. Piloté par un algorithme intelligent, il peut supprimer les arrière-plans des images avec précision en quelques secondes.


