Comment ajouter une signature manuscrite dans Word en 3 étapes ?
Votre nom fait partie de votre identité sociale et la façon de l’écrire ajoute une touche personnelle à qui vous êtes. Tout au long de notre vie, nous ferions constamment l’expérience de signer des documents importants. Une fois que nous avons inscrit le nom sur le papier, nous devons assumer la responsabilité de tout ce qui va arriver. Par conséquent, vous ne pouvez pas rejeter votre signature comme étant inutile.
Cependant, à mesure que le monde se dématérialise, signer son nom devient un défi. Prenons l’exemple des documents Word : le simple fait de taper quelques lettres peut ne pas être une pratique socialement et légalement reconnue lors d’occasions importantes. Vous avez donc besoin d’aide pour « transférer » votre signature numériquement. Par exemple, lorsque vous insérez la photo de votre signature, un contraste net apparaîtra sur le fond blanc des documents Word. Ensuite, une excellente extracteur de signature est nécessaire.
L'article d'aujourd'hui vise à vous informer sur la façon d'ajouter une signature manuscrite dans Word, afin que vous puissiez légalement revendiquer quelque chose sous votre nom.
CONTENU
Pourquoi créer une signature électronique dans Word ?
Le travail à distance rend difficile la signature de documents Word imprimés. Voudriez-vous en apporter une copie avec votre nom dessus ? Ou viendriez-vous sur les lieux pour signer le document en personne ? Cette situation de choix ou bien ne produit que peu de commodité.
De nos jours, créer une signature électronique dans Word est une norme. Il offre à la fois commodité et convenance. Mais comment rédiger votre signature numériquement ? Cela semble un peu délicat, mais NE VOUS INQUIÉTEZ PAS ! Le contenu suivant contient deux méthodes pour insérer une signature dans Word sans effort.
Comment signer électroniquement un document Word ?
Le logiciel Word de Microsoft dispose d'une fonction intégrée pour ajouter une signature à Word. Sur Word, trois méthodes vous sont proposées pour créer une signature.
Vous pouvez directement indiquer votre nom et votre fonction. Ensuite, Word produira automatiquement un format avec votre nom intégré. Vous pouvez également brancher un bloc-notes sur votre PC et écrire directement votre nom sur les documents électroniques. Si vous souhaitez que vos documents paraissent plus formels, vous pouvez insérer une signature numérique, qui nécessite un certificat de signature.
Pour vous aider à ajouter rapidement une signature à Word, le didacticiel ci-dessous fournira une réponse sans appareil et sans souci sur la façon d'ajouter une signature manuscrite dans Word.
Étape 1 : Lancez Word et ouvrez le fichier auquel vous souhaitez ajouter la signature. Ensuite, cliquez sur le «insérer" et saisissez "Ligne de signature. »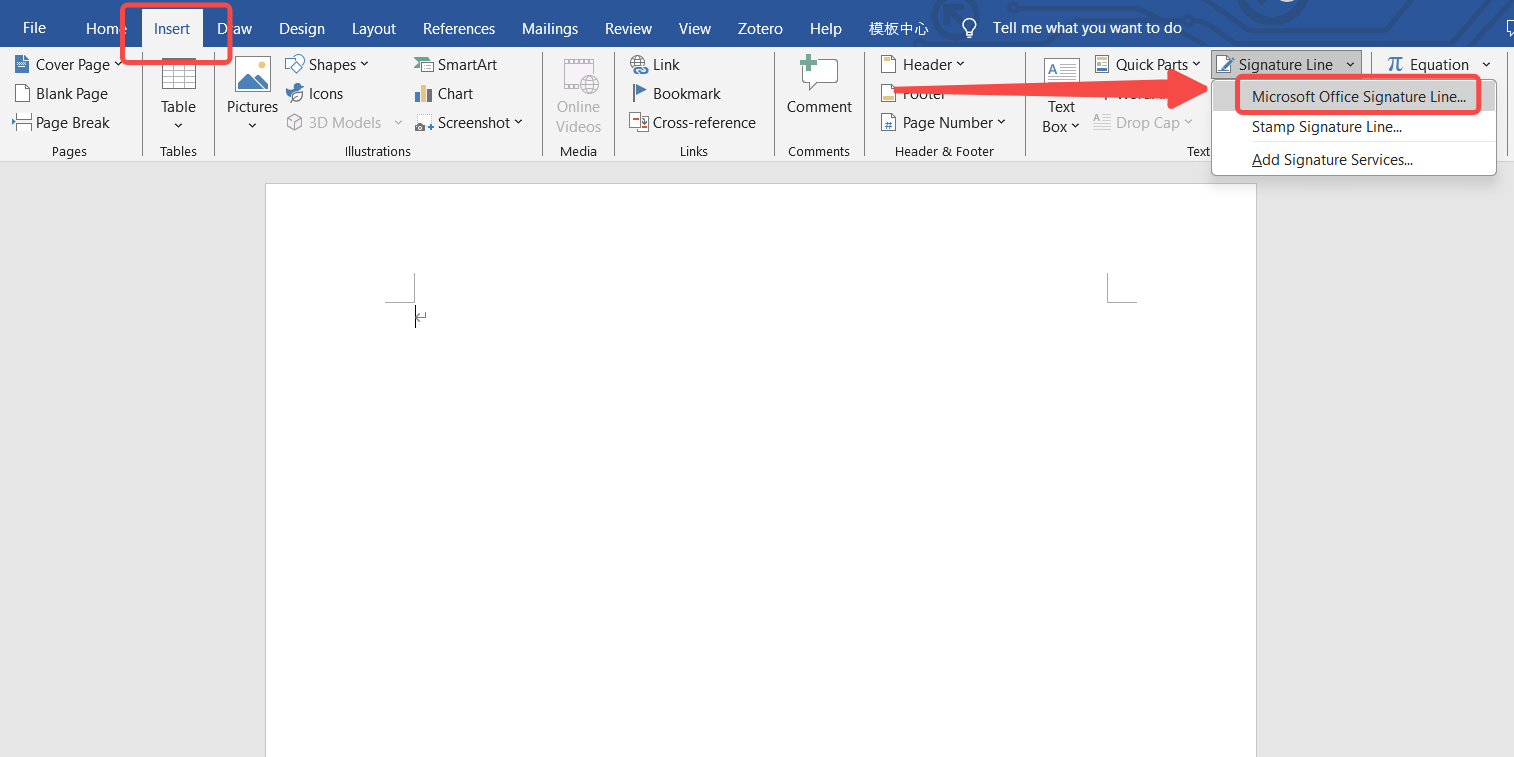
Étape 2 : Tapez votre nom sur la première ligne et vous pourrez éventuellement saisir votre poste ou votre adresse e-mail.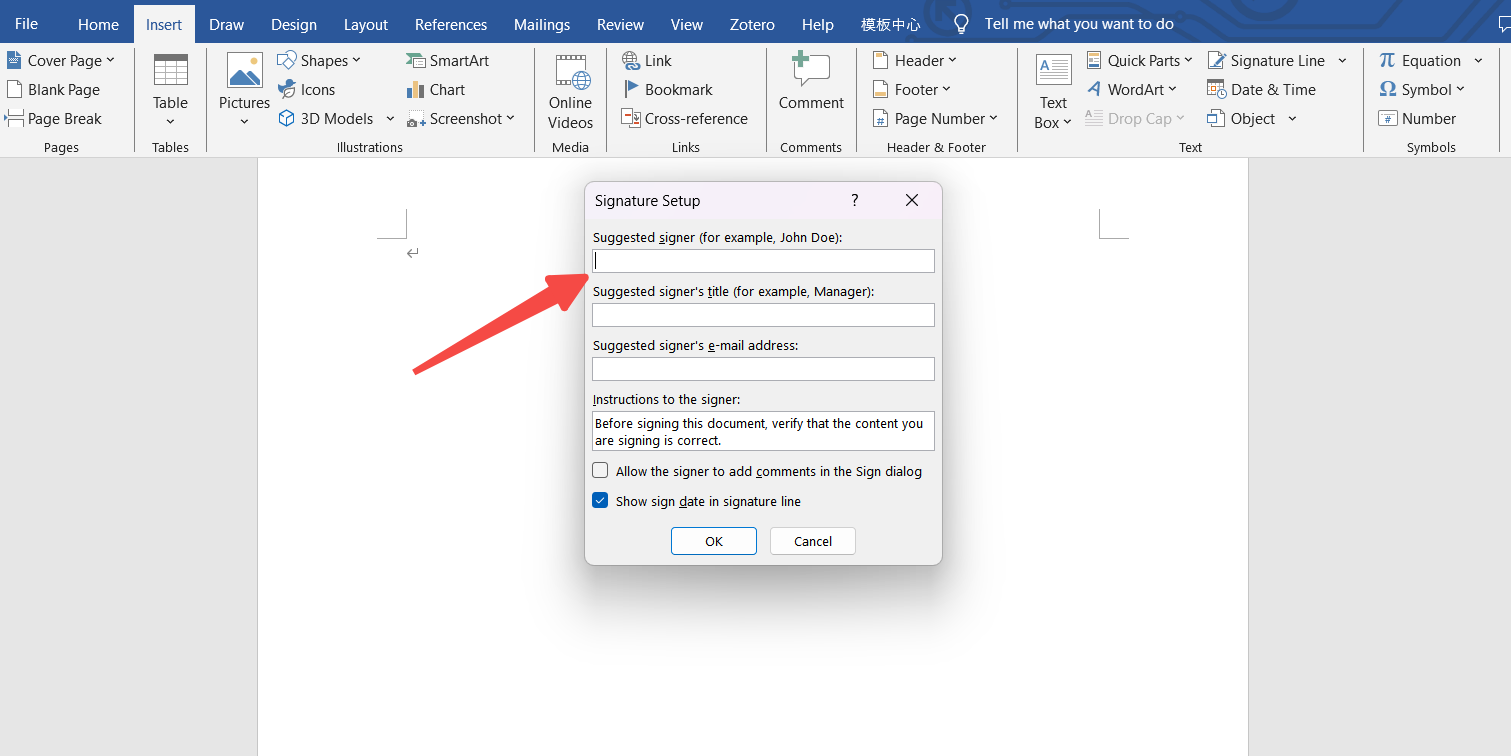
Étape 3 : Une fois votre nom saisi, cliquez sur "OK" pour confirmer les résultats de la signature.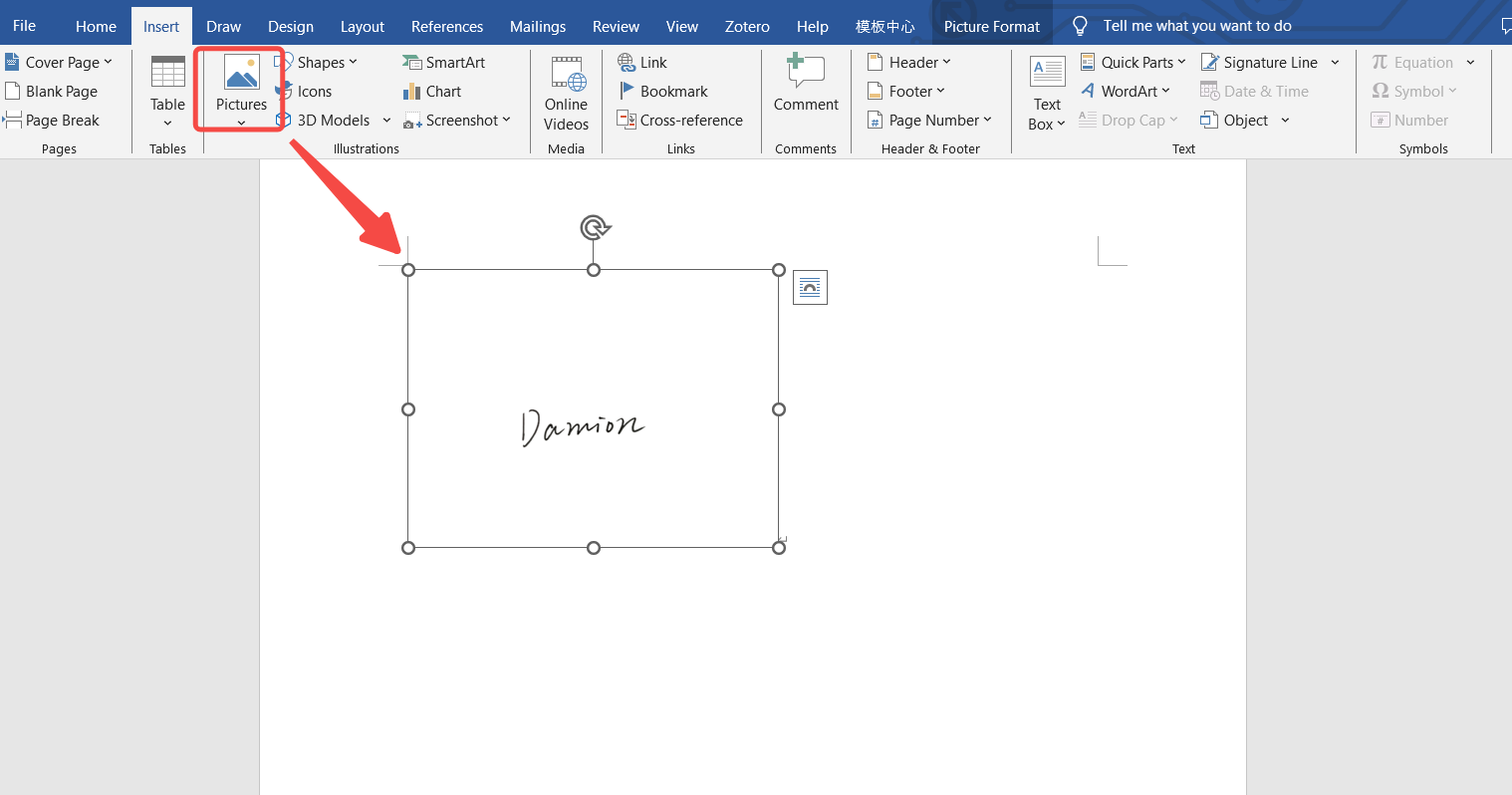
Comment insérer une signature dans Word ? [Recommandé]
Comment créer une signature manuscrite aussi fidèle que ce que vous écrivez sur le papier ? Tout d’abord, vous devez écrire votre nom sur un morceau de papier et le prendre en photo. Mais vous constaterez bientôt que l’arrière-plan de votre signature ne correspond pas au document Word. Le fait d'apposer votre signature sur des documents sans supprimer l'arrière-plan d'origine donne l'impression que vos spectateurs se sentent brusques.
Pour résoudre les problèmes d’arrière-plan, vous avez besoin d’un outil de suppression d’arrière-plan. AnyEraser est l'un des meilleurs outils en ligne pour supprimer l'arrière-plan, avec une grande précision pour se débarrasser des éléments visuels indésirables.
Pour savoir comment ajouter une signature manuscrite dans Word, le guide étape par étape ci-dessous expliquera comment supprimer l'arrière-plan de l'image de signature dès la première tentative.
Étape 1 : Ouvrez le lien vers le Site Web AnyEraser et cliquez sur le bouton "Télécharger l'image" pour importer votre image de signature.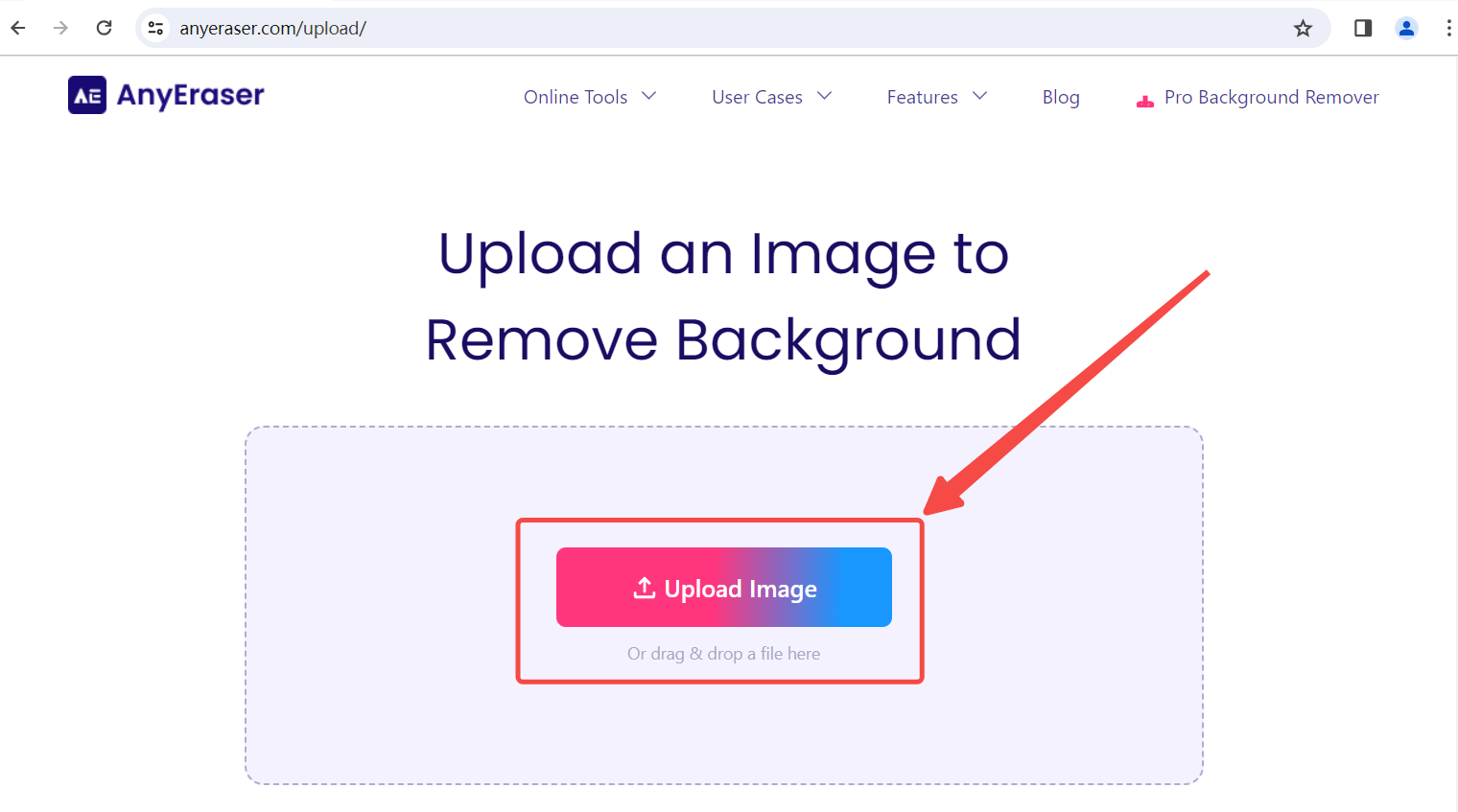
Étape 2 : AnyEraser supprimera l'arrière-plan par défaut. Téléchargez le résultat avec un fond transparent.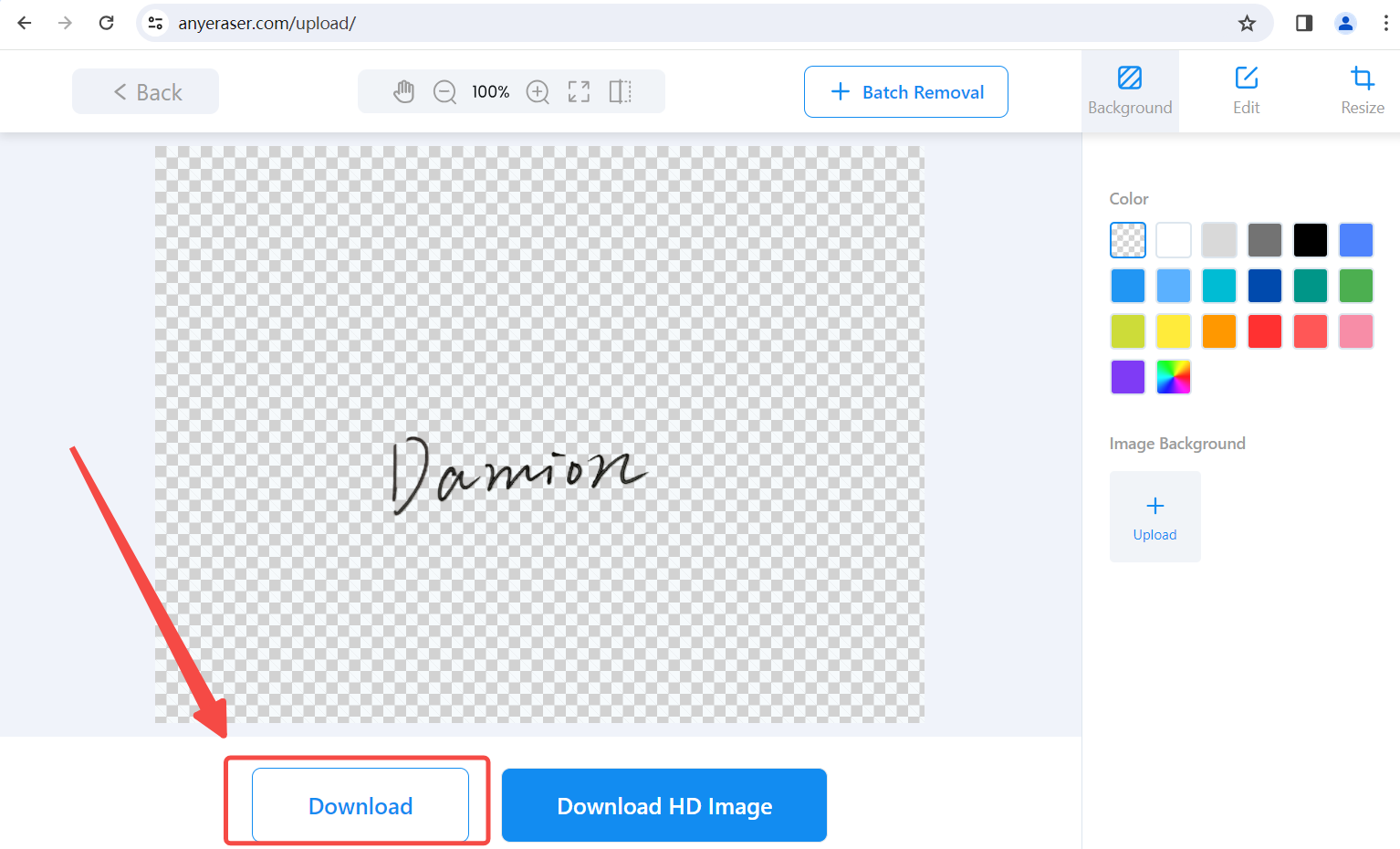
Étape 3 : Ajoutez une signature à Word en insérant l'image de signature traitée.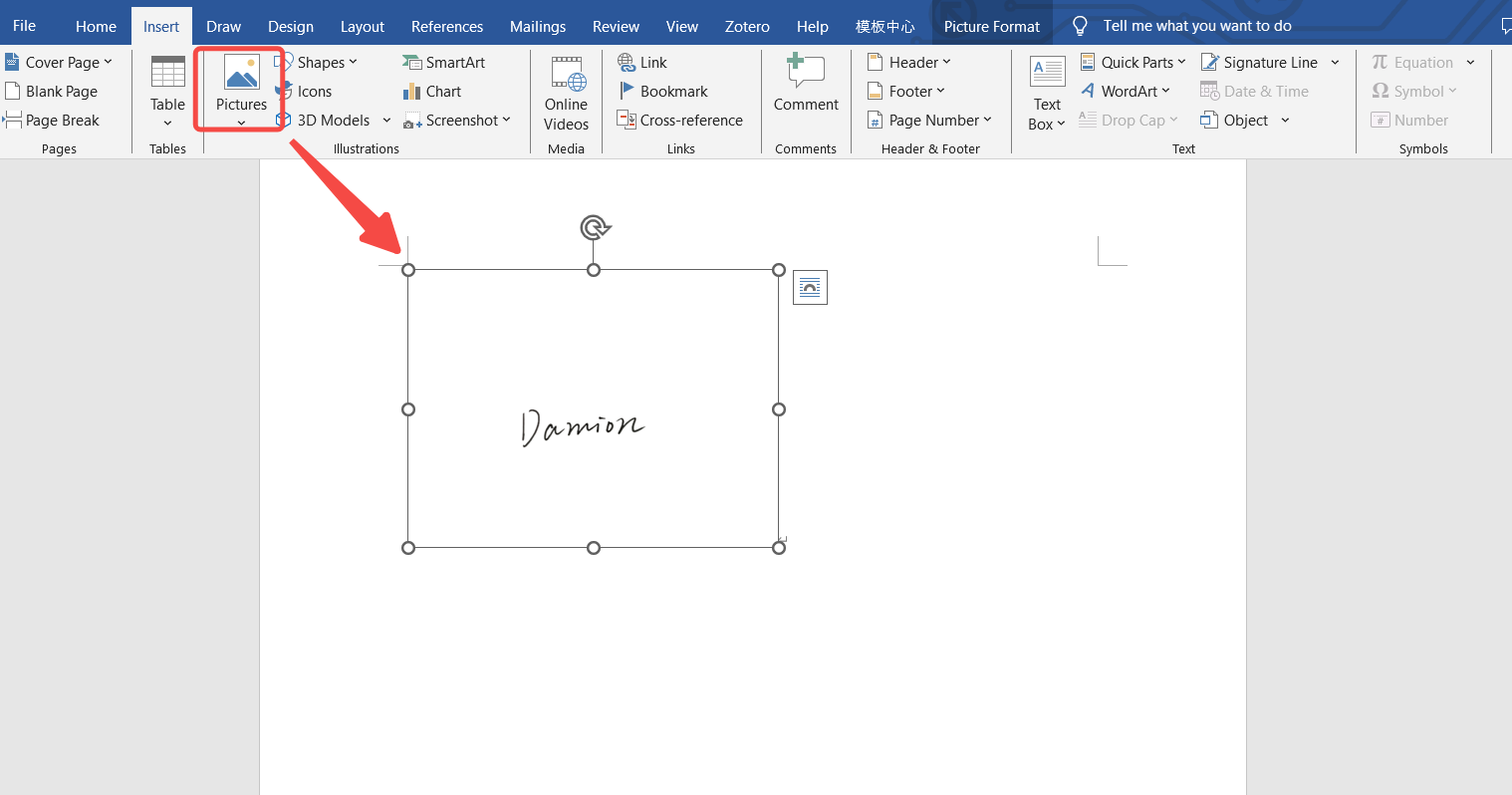
Remarque : L'outil en ligne AnyEraser supprime l'arrière-plan sur le cloud et vous permet d'économiser beaucoup d'espace de stockage. Si vous souhaitez des services cohérents et davantage de fonctionnalités bonus, nous vous recommandons de télécharger son client de bureau. Après cela, vous pouvez profiter d'une suppression plus rapide de l'arrière-plan, de divers formats d'image pris en charge (PNG, JPG, JPEG, Webp, etc.) et de services d'édition et de redimensionnement simples.
Téléchargement sécurisé
Conclusion
Il existe de nombreuses occasions où vous devez faire une signature manuscrite dans Word. La signature des documents par des moyens numériques permet d'économiser du temps et des ressources et est donc couramment adoptée. Word dispose d'une fonction de signature intégrée à son logiciel, mais si vous souhaitez que votre signature paraisse authentique, vous devez insérer une véritable signature manuscrite découpée dans le papier. Cependant, quel que soit l’angle de prise de vue, il ne sera pas possible de produire une signature sur fond blanc. Par conséquent, cet article fournit la meilleure réponse sur la façon d’ajouter une signature manuscrite dans Word, en utilisant Suppresseur d'arrière-plan AnyEraser pour créer une signature manuscrite sans aucun arrière-plan.
FAQ
Comment signer un document Word pour que la signature paraisse authentique ?
La signature inscrite sur le papier constitue la forme légale de signature des documents. Si vous souhaitez que votre signature électronique dans Word ait la même apparence que celle manuscrite, vous devez créer une image de signature avec un fond transparent. N'importe quelle gomme L'outil en ligne est l'un des outils de suppression d'arrière-plan les plus rapides qui identifie automatiquement le texte ou les mots et supprime rapidement l'arrière-plan.
Quel est le moyen le plus efficace d’insérer une signature dans Word ?
En utilisant N'importe quelle gomme Online Background Remover pour supprimer l’arrière-plan de la signature et insérer la photo de signature est le meilleur moyen de rendre les documents fiables et efficaces. Visitez le site Web AnyEraser et vous serez immunisé contre une signature manuscrite floue dans Word.


