Comment ajouter une signature dans Google Docs (3 méthodes efficaces)
Google Docs est un outil utile et pratique qui nous permet de traiter des documents numériques à l'ère de la numérisation. Parfois, cependant, vous pouvez vous sentir gêné lorsqu'il s'agit de signer un document Google. Quant aux documents physiques, nous pouvons facilement écrire une signature manuscrite, mais pour signer un document électronique, nous pouvons avoir besoin d'une signature numérique.
Dans le contenu suivant, nous allons vous montrer comment ajouter une signature dans Google Docs. Vous pouvez utiliser l'outil intégré de Google Docs, utiliser un outil tiers AnyEraser pour faire une signature transparente dans tous les cas, ou utilisez des modules complémentaires. Allons-y.
Partie 1. Comment insérer une signature dans Google Docs
Pour vous connecter à Google Docs, vous pouvez créer une signature transparente avec certains outils et l'insérer dans un fichier Google Docs. Ici, nous prendrons N'importe quelle gomme's Supprimer l'arrière-plan en ligne pour un exemple et vous montrer comment insérer une ligne de signature dans Google Docs avec cet outil simple et efficace.
Étape 1. Créez une signature transparente pour n'importe quel cas
- Étape 1 : Tout d’abord, écrivez manuellement votre signature, prenez-la en photo.
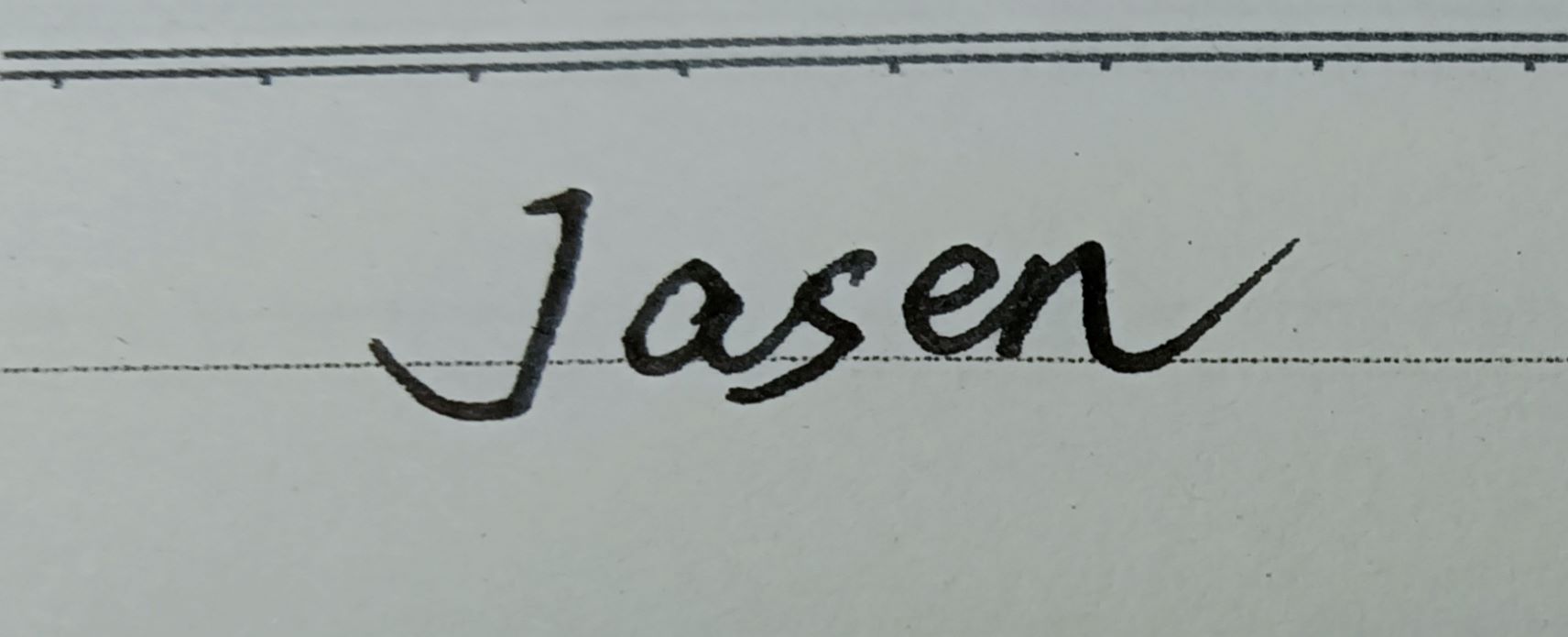
- Étape 2 : Ensuite aller à N'importe quelle gommeSur le site Web de, cliquez sur « Télécharger une image » pour télécharger votre image de signature ou vous pouvez la faire glisser et la déposer ici.
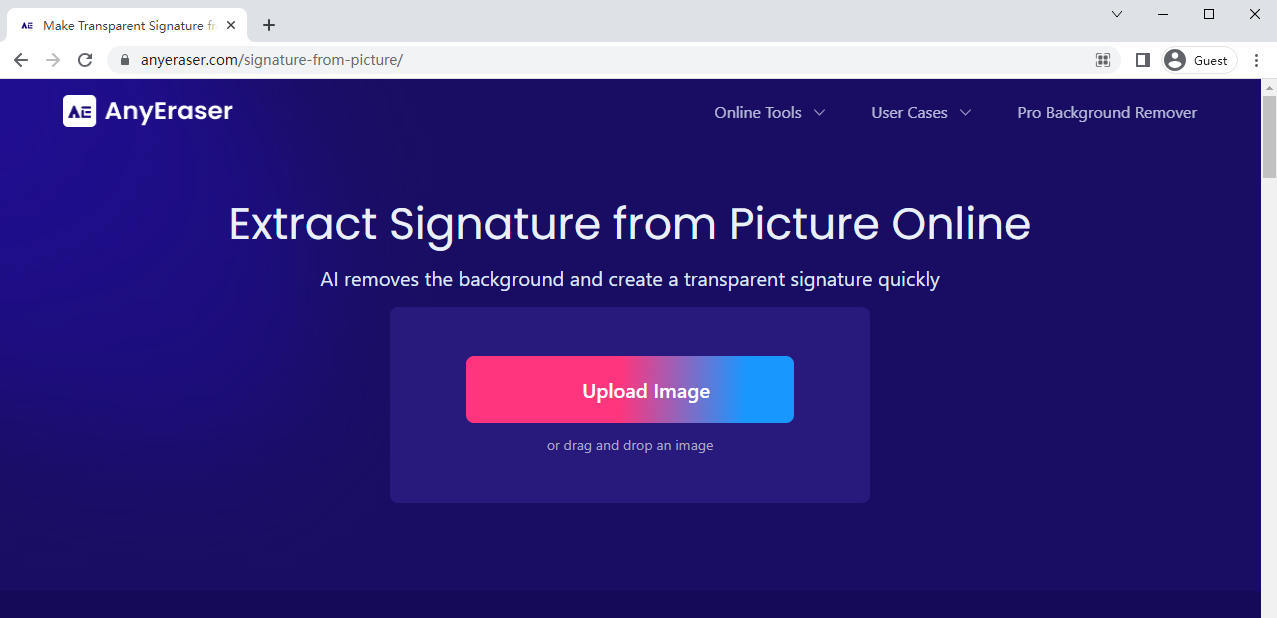
- Étape 3 : Puis, dans environ 5 à 10 secondes N'importe quelle gomme produira une signature transparente pour vous. Cliquez sur « Télécharger » pour l'enregistrer sur votre appareil.
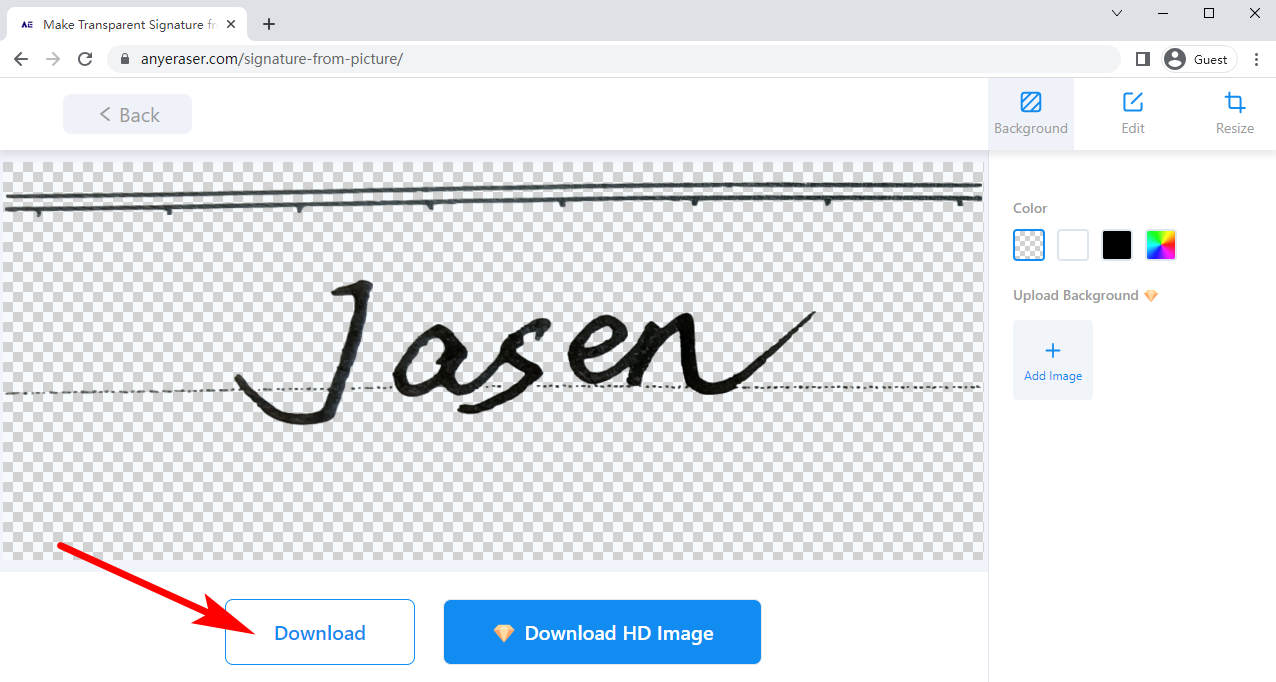
Maintenant que la signature transparente est préparée, vous pouvez la saisir dans Google Docs dès maintenant. Au fait, vous pouvez recourir à l'extracteur de signature AnyEaser pour ajouter une signature manuscrite dans Word.
Étape 2. Insérez votre image de signature dans Google Docs
Vous disposez désormais d'une signature numérique et vous pouvez l'utiliser pour signer un document Google en suivant les étapes.
- Étape 1 : Tout d’abord, ouvrez un document que vous souhaitez signer sur Google Docs, recherchez un endroit où vous souhaitez insérer une signature et placez-y votre curseur.
Puis clique "Insérer" dans la barre d'outils supérieure et un menu contextuel apparaîtra. Continuer à sélectionner "Image" et cliquez sur "Télécharger d'un ordinateur" pour choisir votre image de signature.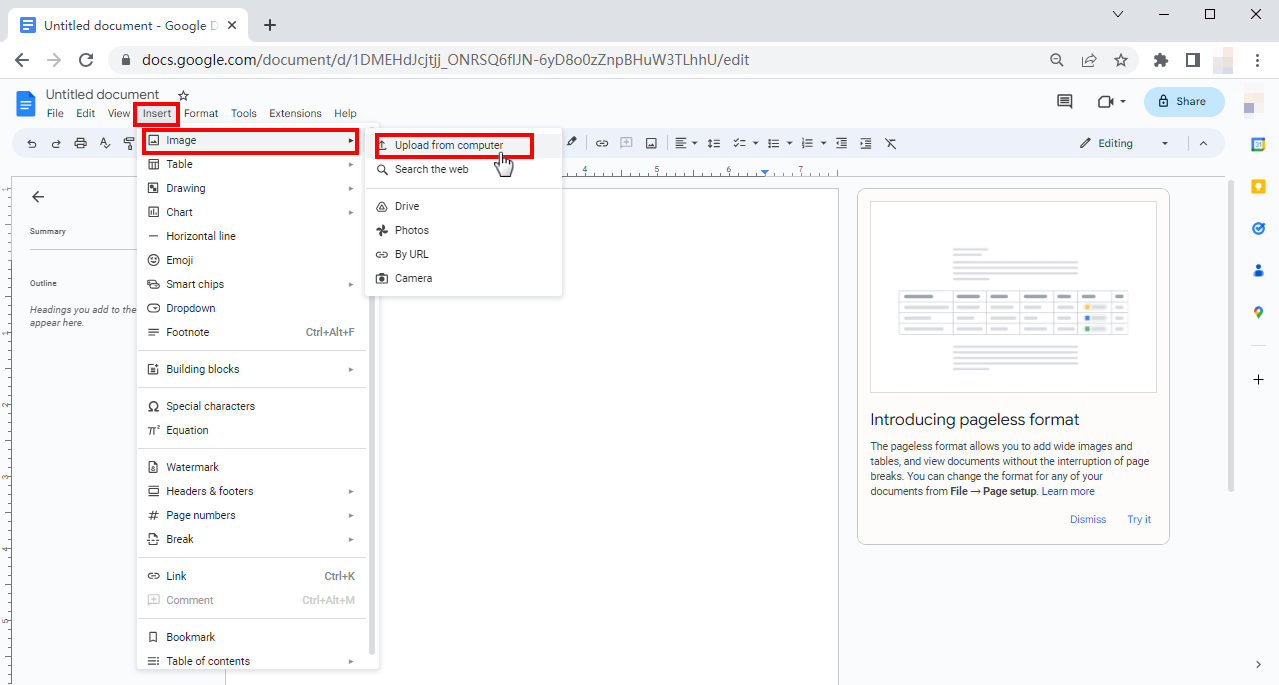
- Étape 2 : Vous avez maintenant ajouté une signature à votre document Google. Pour une modification ultérieure, vous pouvez sélectionner votre signature en cliquant dessus, puis la déplacer à l'endroit de votre choix, modifier sa taille ou choisir la manière dont elle est placée dans le texte.
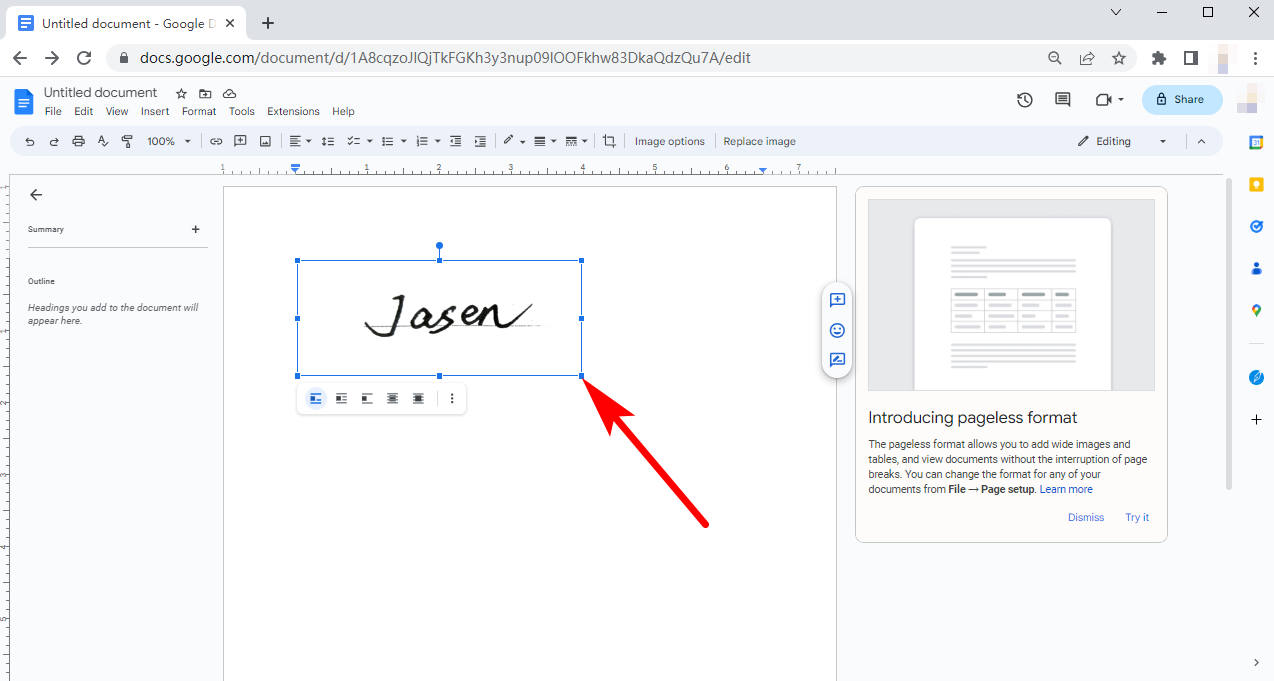
Si vous aimez cet outil utile, vous pouvez essayer son application ToutEffacer pour des fonctions encore plus puissantes.
Téléchargement sécurisé
Partie 2. Comment ajouter une ligne de signature dans Google Docs avec dessin
Si vous souhaitez savoir comment rédiger une signature sur Google Docs sans quitter la page du document, c'est une bonne nouvelle que Google Docs dispose de son propre outil de dessin intégré pour écrire une signature à la main. Il peut sembler gênant de dessiner avec une souris, nous vous recommandons donc d'utiliser un trackpad ou un ordinateur à écran tactile, mais vous pouvez utiliser une souris.
- Étape 1 : Ouvrez un document Google Docs et placez le curseur à l'endroit où vous souhaitez ajouter une ligne de signature. Clique le "Insérer" dans la barre d'outils supérieure et un menu apparaîtra. Ensuite, sélectionnez "Dessin" et alors "Nouveau" dans le menu.
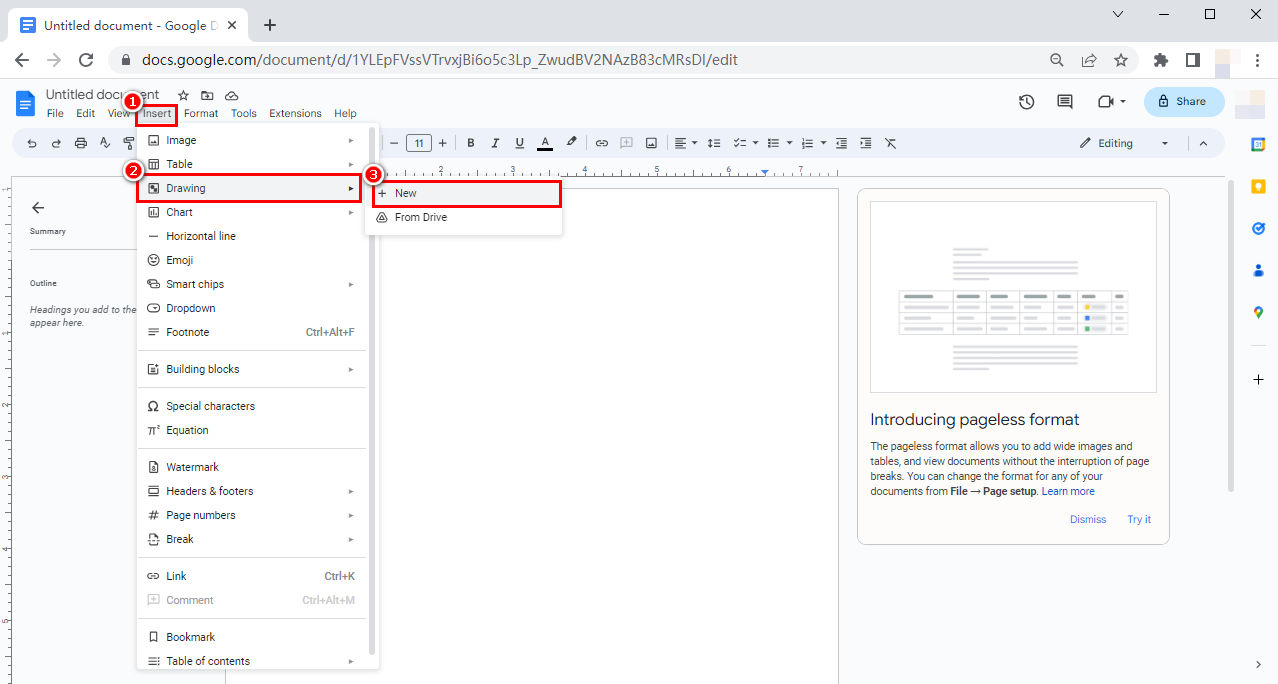
- Étape 2 : Dans la fenêtre de dessin, cliquez sur le icône de la ligne et il y aura un menu déroulant. Il y a sept options pour vous et parmi elles vous devez sélectionner "Griffonner."
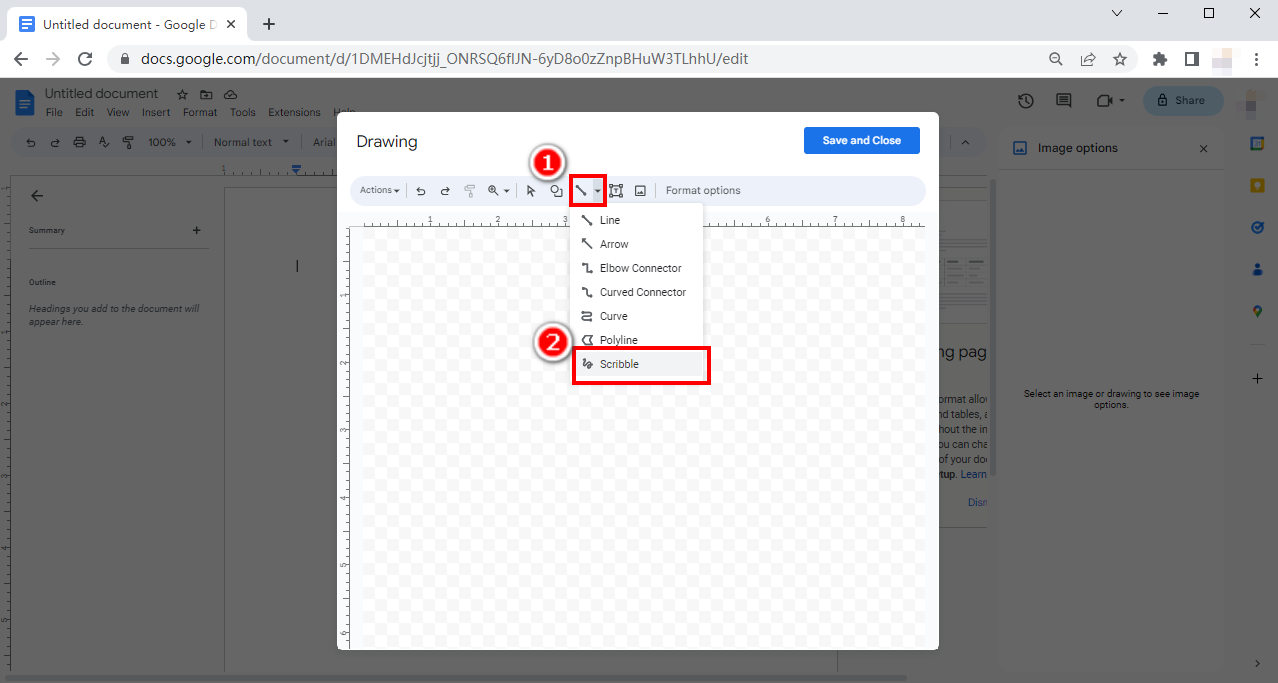
- Étape 3 : Dessinez votre signature avec une souris, un trackpad ou un écran tactile. Vous pouvez changer la couleur de la ligne en cliquant sur le icône de couleur de ligne, ou cliquez sur l'icône « Annuler » pour annuler votre dernière partie du dessin.
Vous pouvez également modifier l'épaisseur du trait en cliquant sur l'icône d'épaisseur du trait.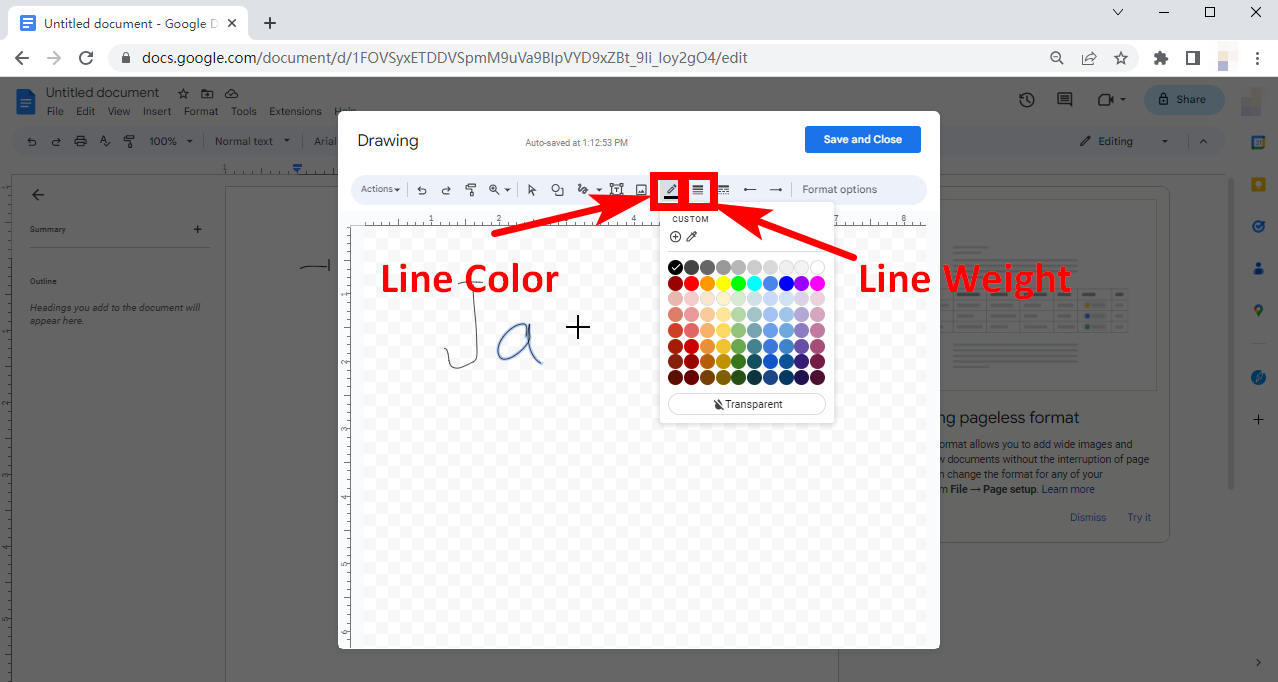
- Étape 4 : Une fois que vous avez terminé, cliquez sur "Sauver et fermer" et votre signature sera ajoutée à votre Google Docs.
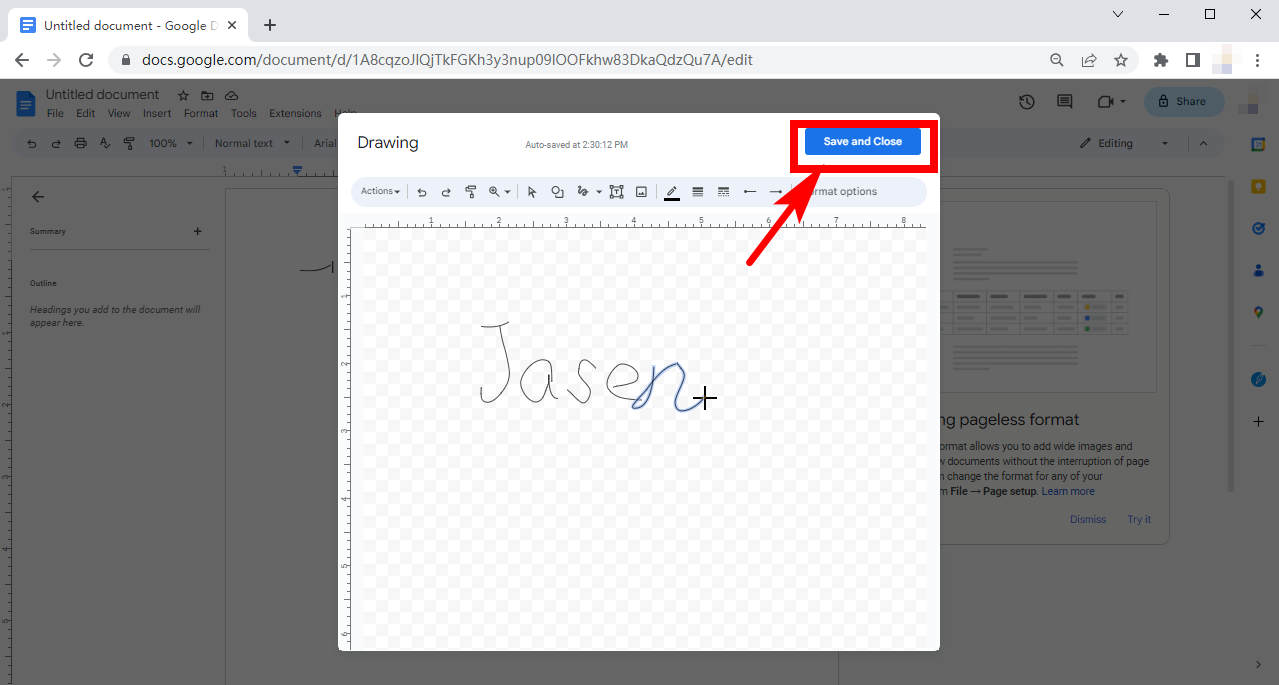
Partie 3. Comment signer vos documents Google avec des modules complémentaires
Google Docs prend en charge un grand nombre de modules complémentaires qui peuvent vous offrir des fonctions supplémentaires pratiques et une grande commodité. Parmi ces modules complémentaires, il existe de nombreux outils de signature que nous pouvons utiliser pour insérer des lignes de signature dans Google Docs. Passez au texte suivant et nous vous montrerons comment dessiner une signature dans Google Docs avec un module complémentaire.
Étape 1. Comment télécharger les modules complémentaires de Google Docs
- Étape 1 : Ouvrez un document dans Google Docs. Ensuite, sur la barre d'outils supérieure, vous verrez une barre « Extensions ». Cliquez sur « Extensions », sélectionnez « Module complémentaire » dans le menu contextuel et cliquez sur « Obtenir des modules complémentaires ».
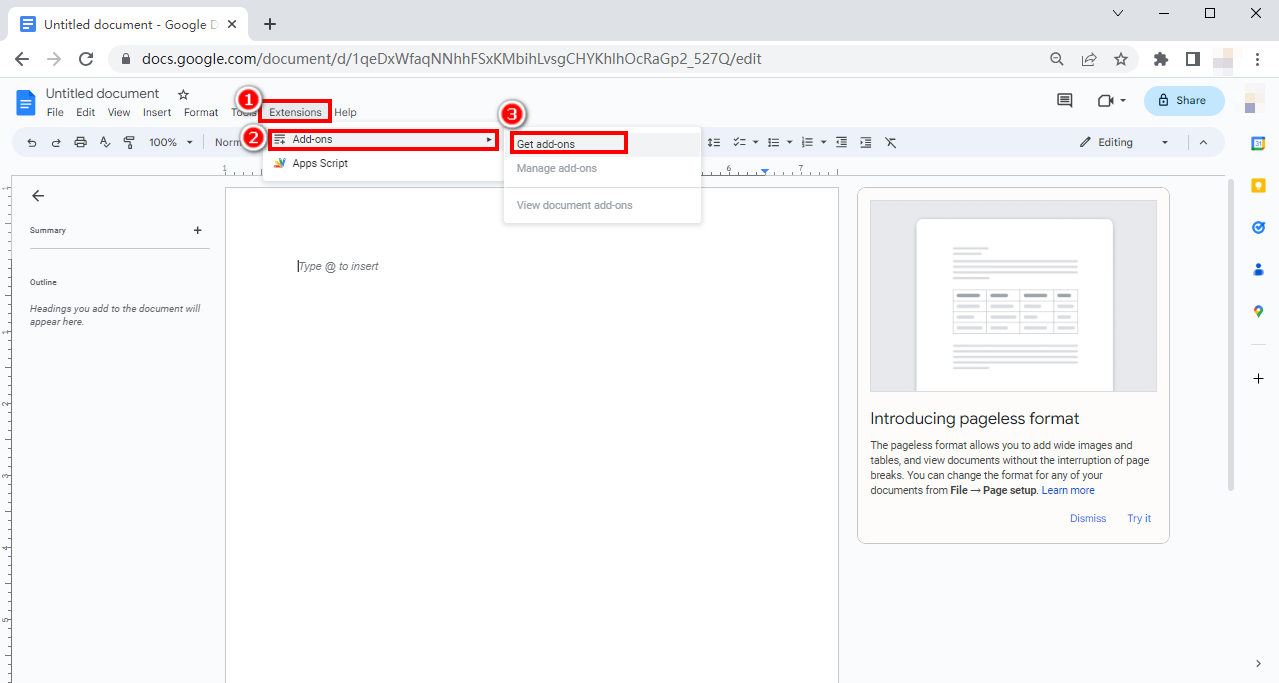
- Étape 2 : Dans la fenêtre contextuelle de « Google Workspace Marketplace », explorez-la pour trouver tout module complémentaire pratique que vous aimez.
Alternativement, vous pouvez rechercher un module complémentaire spécifique dans la zone de recherche.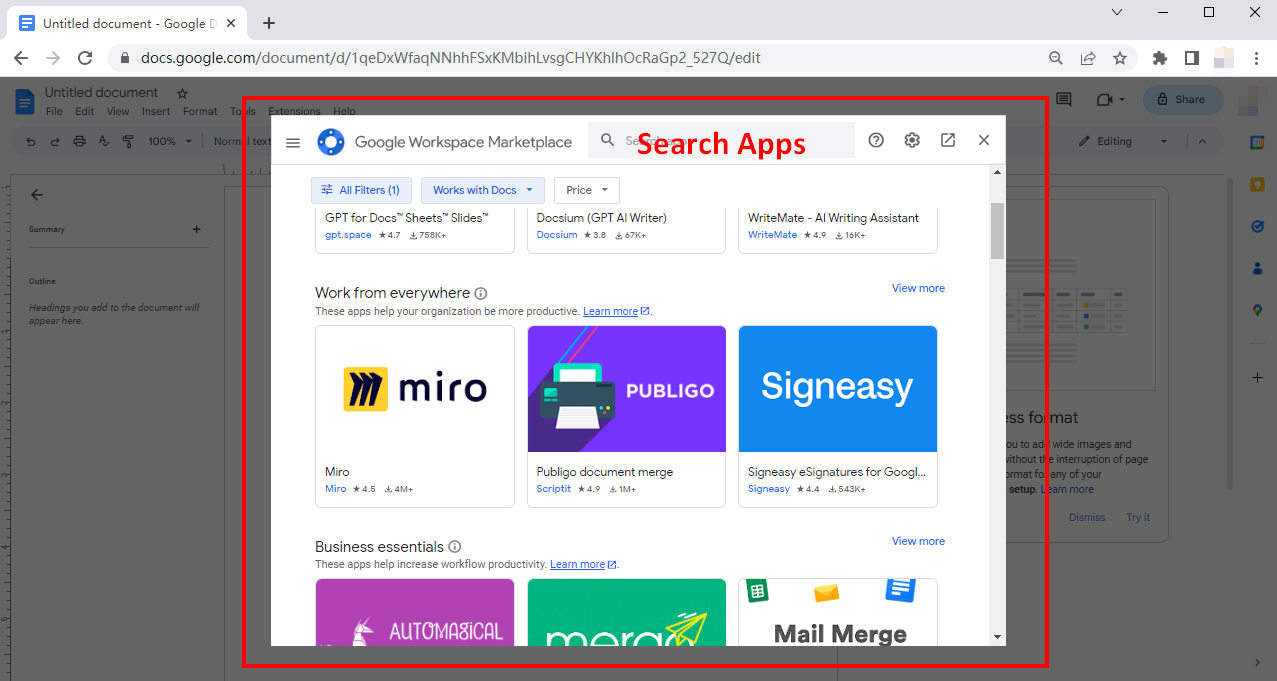
- Étape 3 : Lorsque vous trouvez un module complémentaire attrayant, que ce soit en recherchant ou simplement en parcourant, cliquez sur son icône pour accéder à la page d'installation et cliquez sur « Installer » pour démarrer l'installation. Ici, je prendrai Simple Signature comme exemple.
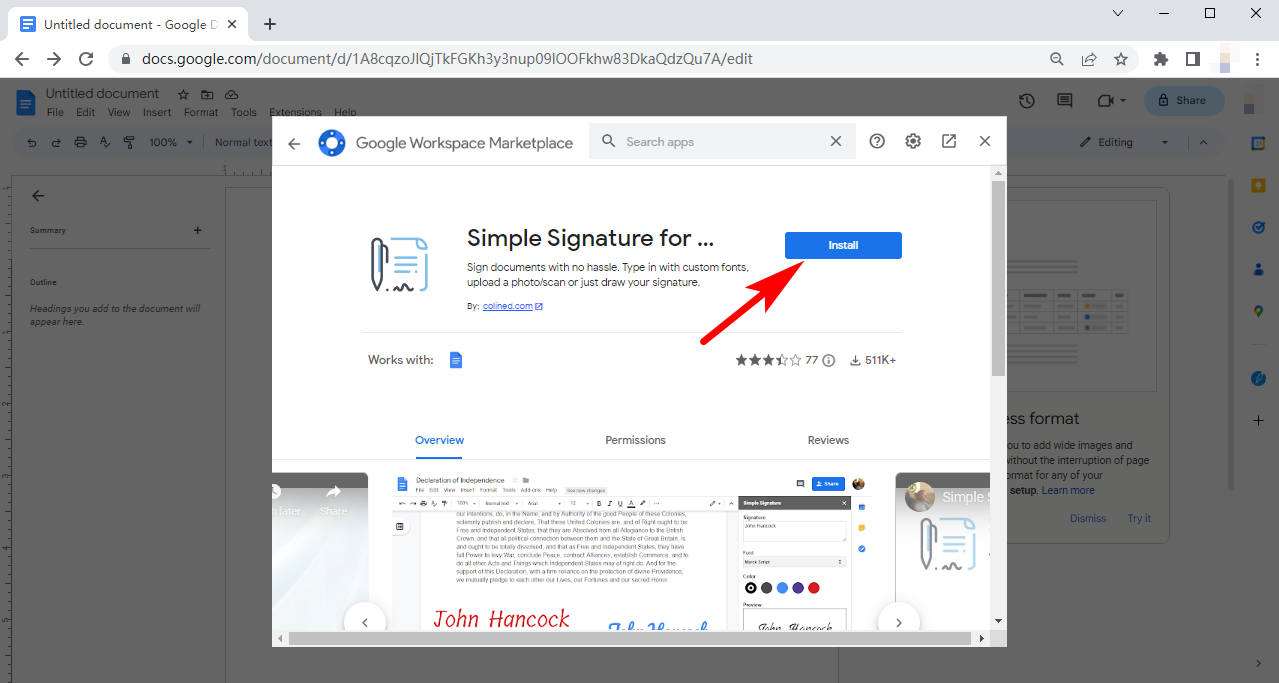
Étape 2. Comment signer un document Google avec un module complémentaire
Ici, nous prendrons Simple Signature comme exemple pour vous montrer comment ajouter une ligne de signature dans Google Docs avec un module complémentaire.
- Étape 1 : Une fois l'installation terminée, cliquez sur "Extensions". Dans le menu déroulant, passez votre souris sur « Signature simple pour Google Docs » et cliquez sur « Insérer la signature. »
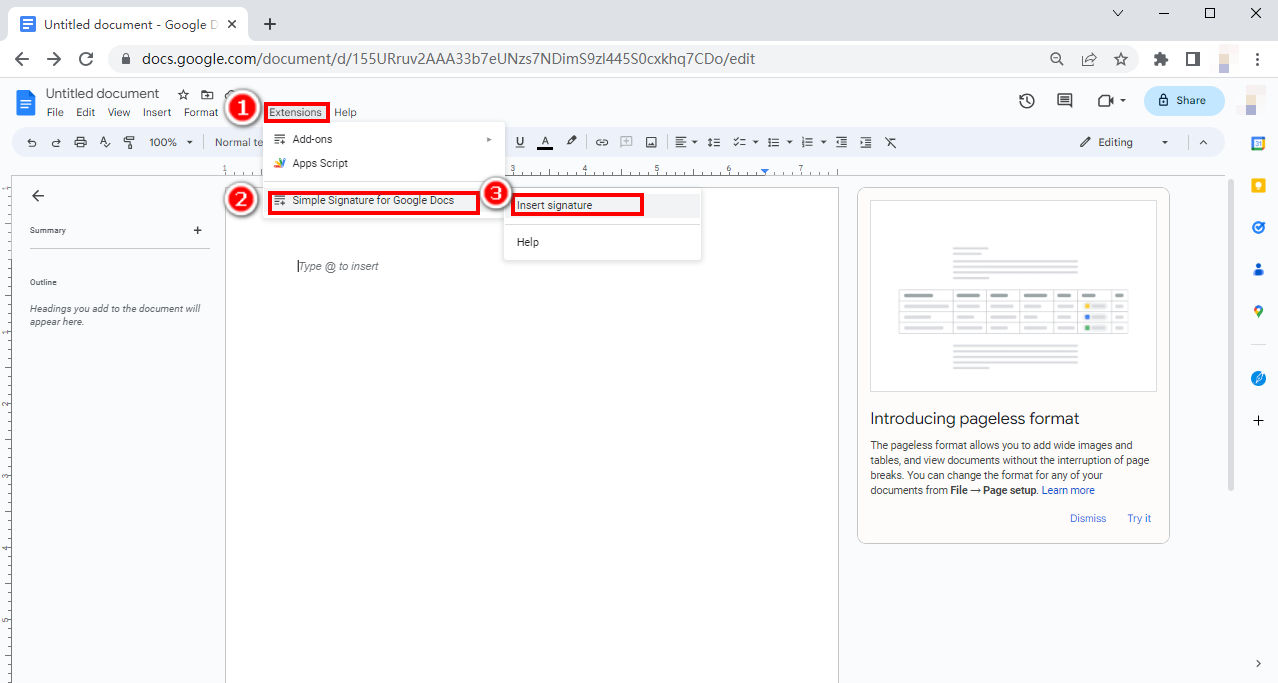
- Étape 2 : Ensuite, il y aura une interface pop-up à droite de votre page, dans laquelle vous pourrez saisir ou dessiner votre signature personnelle.
Vous pouvez taper votre nom ou autre chose dans la zone de texte, choisir une police et une couleur, puis vous verrez votre signature en aperçu. Cliquez sur « Insérer une signature » pour l'ajouter à vos documents.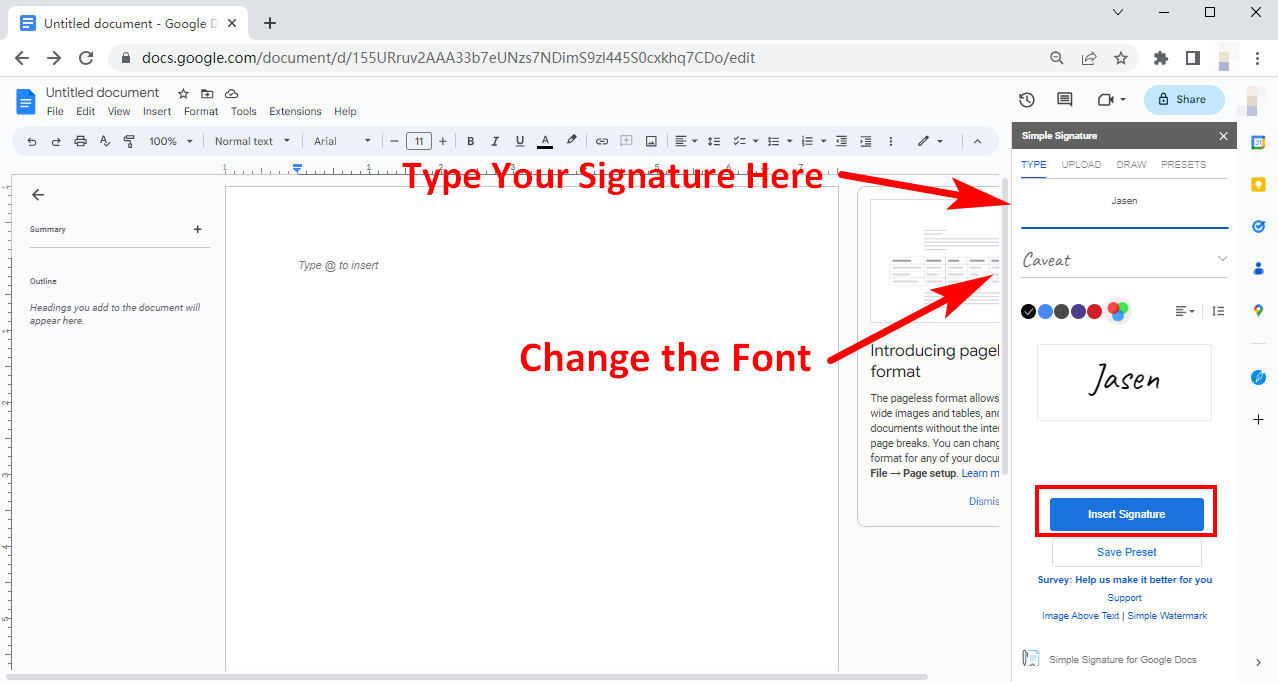
- Étape 3 : Vous pouvez également dessiner votre signature. Clique le Barre « Draw » en haut, sélectionnez une couleur et une largeur de ligne, puis vous pourrez dessiner votre signature. Ensuite, vous pouvez insérer votre signature dans votre Google Doc.
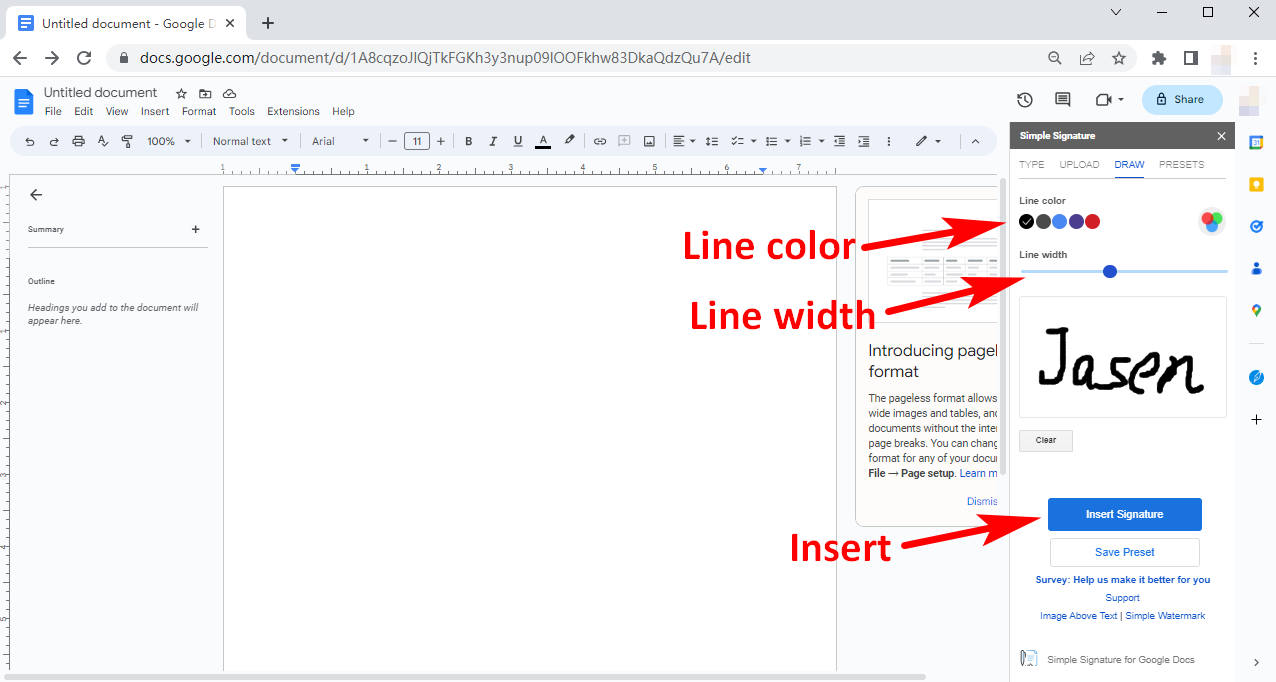
Conclusion
Nous sommes désormais à l’ère du numérique et beaucoup de choses que nous rencontrons sont numériques. Nous recevons ou réalisons des documents numériques et devons parfois y apposer une signature numérique.
Dans cet article, nous vous avons montré comment ajouter une signature dans Google Docs de trois manières, avec une signature en ligne. créateur de signature transparent, avec Google Drawing ou un module complémentaire. J'espère que ce seront les solutions à vos problèmes numériques.
questions connexes
Comment ajouter une signature dans Google Docs sur iPhone ?
Ouvrez d’abord Google Drive pour rechercher le document que vous souhaitez signer. Ouvrez ensuite le document et essayez de le modifier en appuyant sur l'icône en bas à droite.Dans Google Docs, recherchez l'endroit où vous souhaitez ajouter une signature, appuyez sur l'icône Ajouter (un symbole plus) et choisissez une image, puis À partir de photos. Ensuite, vous pouvez ajouter votre image de signature dans votre fichier Google Docs.
Comment insérer une signature dans Google Docs ?
Tout d’abord, ouvrez votre Google Doc. Ensuite, cliquez sur Insérer, Dessin, Nouveau pour commencer à écrire une signature, ou vous pouvez cliquer sur Insérer une image pour ajouter une image de signature transparente.


